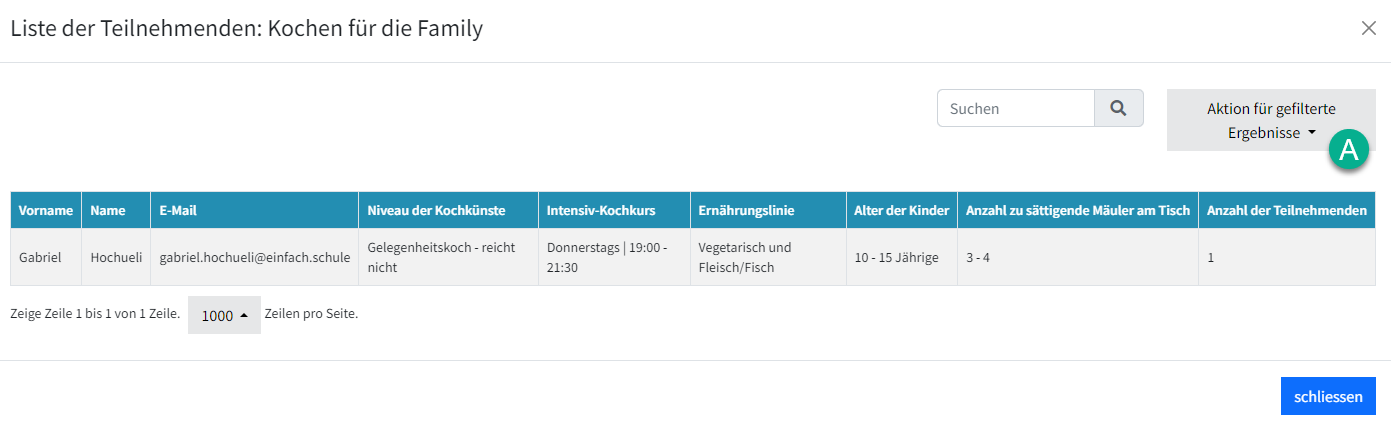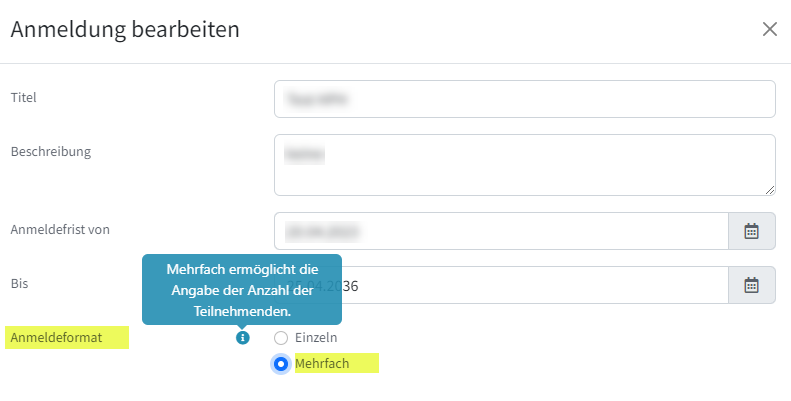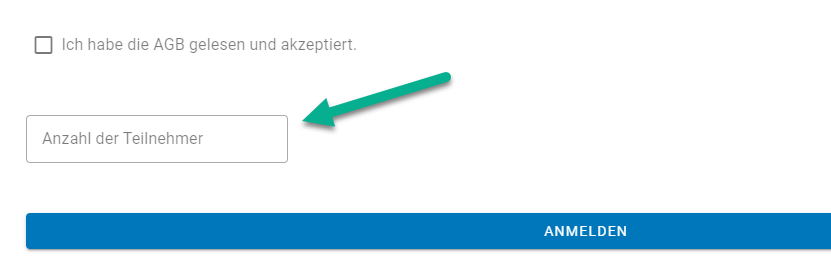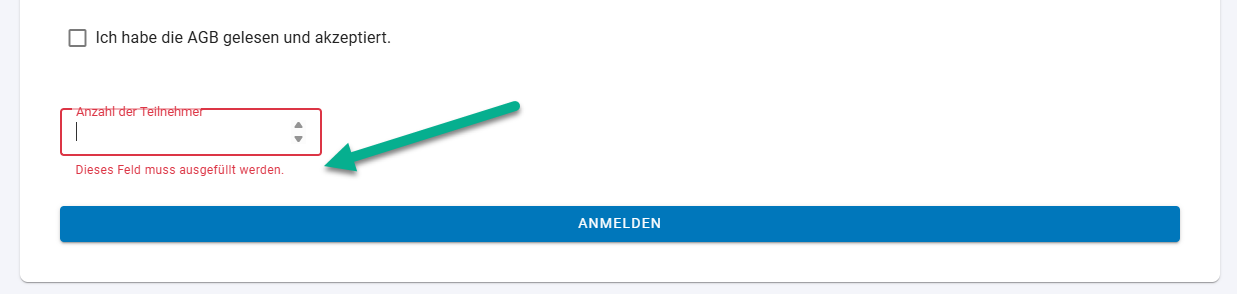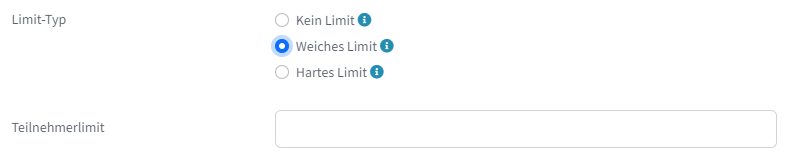Anmeldungen
Zweck und Funktion
Mit dem Modul ANMELDUNGEN lassen sich einfach Anlässe und Events organisieren. Es werden damit Online-Anmelde-Formulare erstellt für den internen wie auch externen Gebrauch. Nach dem Erstellen einer neuen Anmeldung mit den Grundkonfigurationen lassen sich danach beliebige Formularfelder erstellen. Neben Textfeld, Auswahlliste (mehrfach), Zähler etc. steht dafür eine breite Palette an Optionen zur Auswahl.
Der Link zu dieser Anmeldung kann auf der Schulwebsite, einer Klassenpage oder sonst wie kommuniziert werden. Die via Online-Formular erfassten Anmeldungen sind anschliessend bei dieser Anmeldung in der Teilnehmerliste ersichtlich. Die Anmeldung sieht die Erfassende und dessen geteilten Benutzer:innen. Die Teilnehmerliste lässt sich beliebig und mehrfach als Excel-Datei exportieren.
Abgrenzung
Die im bisherigen Modul ANMELDUNGEN (auslaufend) erstellten "Anmeldungen" werden nicht automatisch in die neue Version des Moduls übertragen! Der Grund liegt z. B. in den geänderten (und verbesserten) Funktionen der Formularfelder. Die benötigten "Anmeldungen" sind deshalb in ANMELDUNGEN neu zu erstellen.
Neuigkeiten
2025-04 | Excel Export Liste der Teilnehmenden
Verschiedene Browser blockieren den Excel Export, wenn im Quelltext für die Dateibenennung ein Komma oder ein Semikola vorhanden ist. Als Quelltext wird der Titel der Anmeldung verwendet.
Beispiel Titel Anmeldung: "Elternabend: TV, Smartphone & Co". Das Komma nach "TV" blockiert den Download im Browser. Abhilfe: Im Titel keine Komma oder Semikola verwenden.
1. Übersicht aller Anmeldungen
Unter Schulalltag / LPs wird mit Untermenü Anmeldungen [ A ] das entsprechende Fenster mit der Übersicht der selber erfassten Anmeldungen aufgerufen [ B ] . Plus jene Anmeldungen werden der Benutzerin / dem Benutzer angezeigt, wo andere den Eintrag [ Anmeldung teilen mit ] gemacht haben:
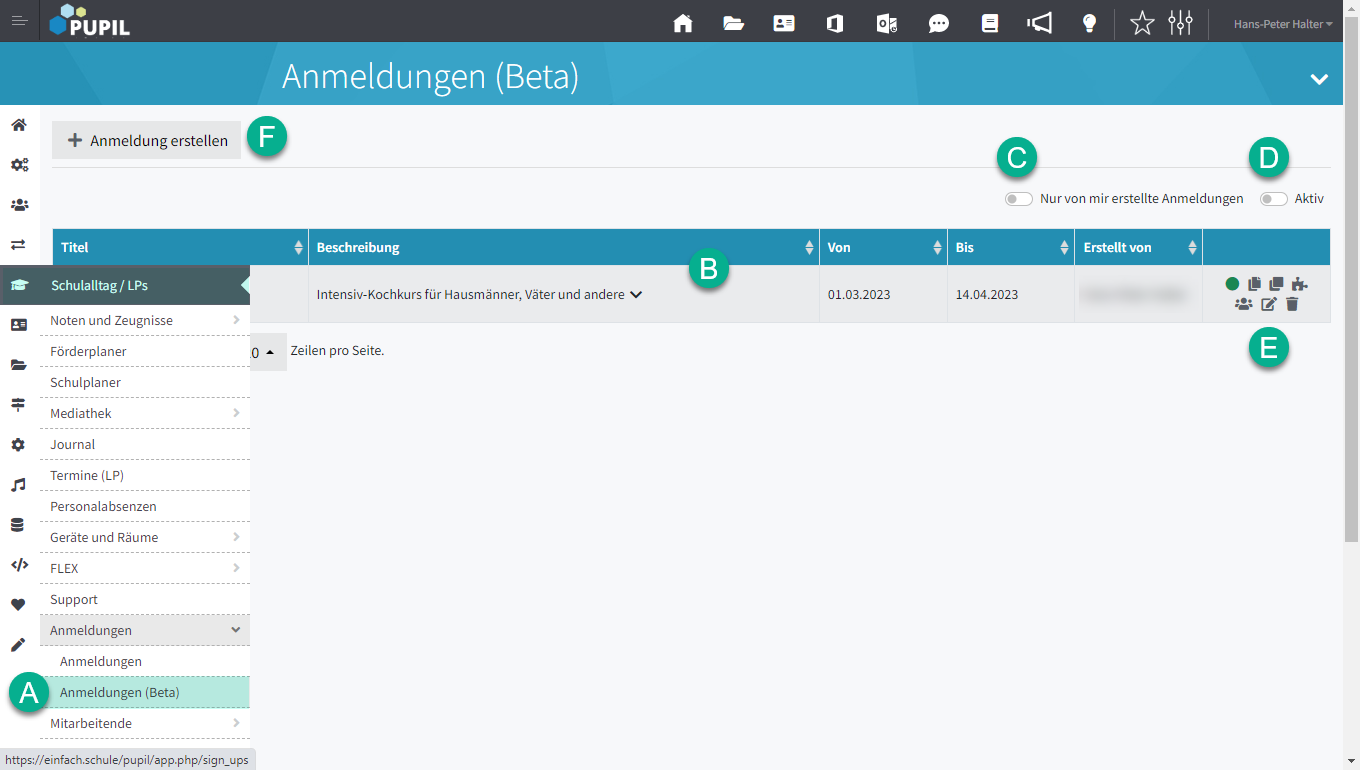
[ C ] - Zur Selektion "nur meine" oder mit denjenigen, wo ich als "teilen mit" aufgeführt bin.
[ D ] - Zur Selektion "alle" oder nur die "aktiven" Anmeldungen
[ E ] - Legende der Icons:
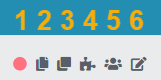
2. Felder-Konfiguration
Unter "Felder-Konfiguration" werden die Eingabefelder des Anmeldeformulars / Kontaktformulars erstellt. Hier einige Bespiele:

2.1 Feld erfassen
Um ein neues Eingabefeld / eine neue Konfiguration hinzuzufügen, wird auf [ + neu ] geklickt. Im Modal [ Feld erfassen ] bestehen folgende Möglichkeiten:
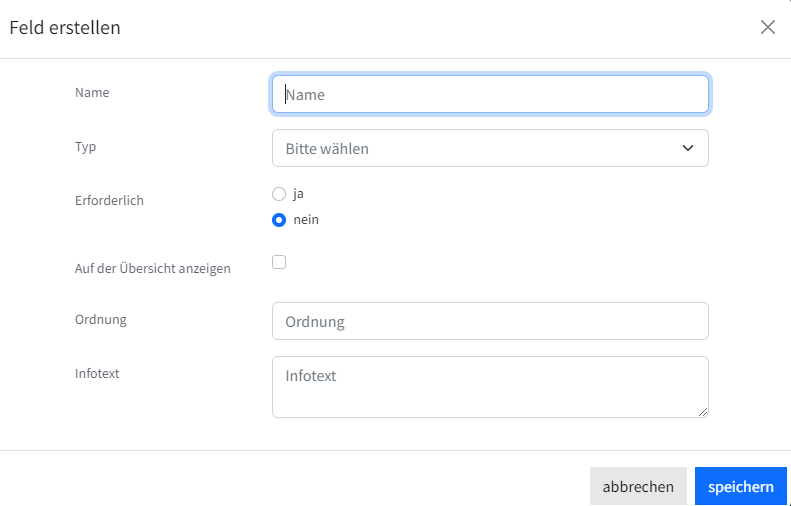
Das Vorgehen dabei ist:
- Feld bei Name benennen
Im Feld Name wird das Eingabefeld benannt. Je nach Typ wird dessen Bezeichnung im Feld selber oder als Überschrift des Feldes angezeigt. - Typ auswählen (siehe Detailbeschreibung nachfolgend)
- Erforderlich ja/nein festlegen (das Feld muss oder kann ausgefüllt werden)
- Auf der Übersicht anzeigen (das Feld ist im Formular aktiv, inaktiv)
- Ordnung festlegen (Tipp: Hauptelemente wie Kopf, Einleitung, Anmeldung etc. mit Hunderter- oder Tausender-Werte (1'000, 2'000...) damit sich auch nachträglich Felder einfügen und positionieren lassen.
- dann speichern, denn erst anschliessend - mit wieder öffnen - lassen sich z. B. die gewünschten Auswahlfelder erfassen
- Infotext notieren (nur für intern)
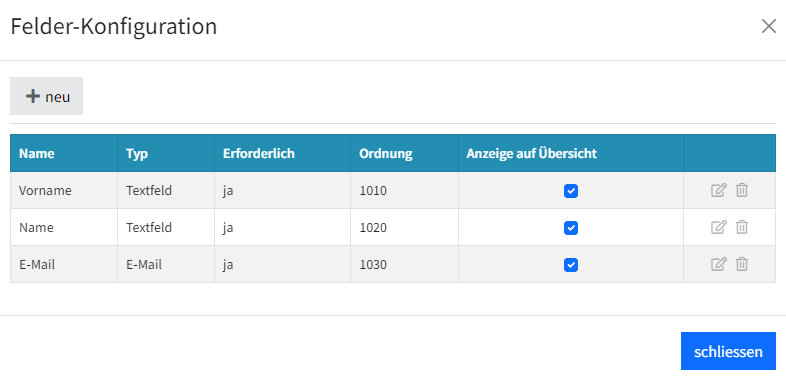
2.2 Typ wählen
Hier wird der Typ der neuen Konfiguration gewählt, welche nachfolgend im Detail beschrieben wird.
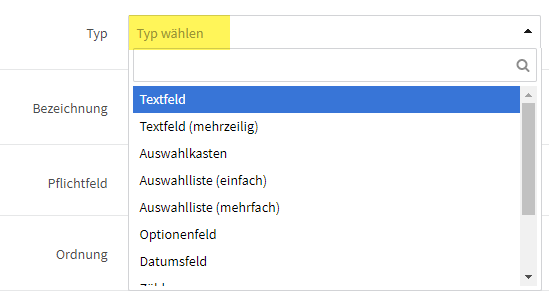
Textfeld | Es wird ein Textfeld generiert, welches nur eine einzeilige Eingabe möglich macht. |
Textbereich (mehrzeilig) | Für längere Eingaben kann das Textfeld (mehrzeilig) gewählt werden. Somit hat die anmeldende Person genügend Platz für ausführlichere Bemerkungen. Die Feldgrösse passt sich automatisch dem erfassten Text an. Das Feld darf nicht mehr als 10'000 Zeichen haben |
Auswahlkasten | Mit diesem Feld wird ein Auswahlkasten generiert, welcher von der Benutzerin / vom Benutzer angekreuzt werden kann oder muss. Beispiel:  |
Auswahl (einfach) | Aus dieser Auswahlliste kann nur eine Antwort angewählt werden. Tipp: Feld erfassen und speichern. Danach wieder mit [ bearbeiten ] öffnen. Erst so ist es möglich, die gewünschten Auswahlfelder anzulegen: 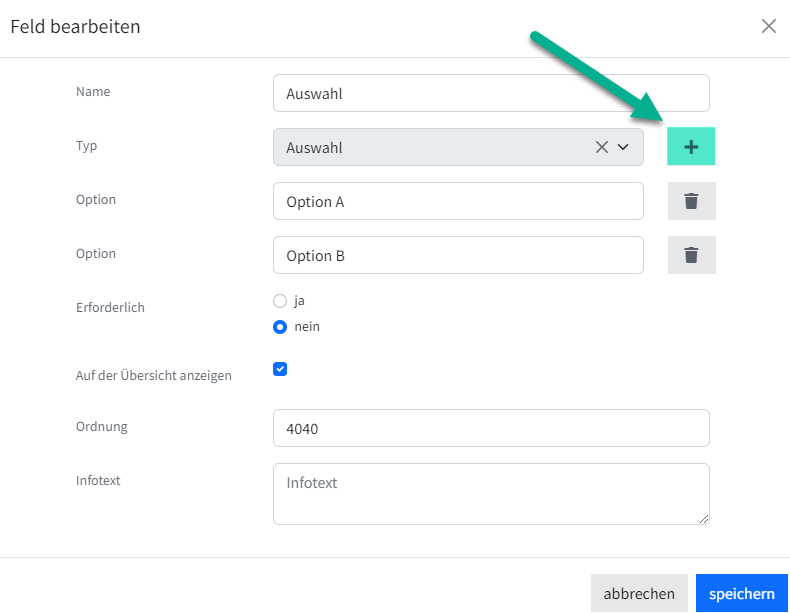 |
Mehrfachauswahl | Bei dieser Auswahlliste können mehrere Antworten angewählt werden. Das Vorgehen für die Erfassung der Auswahlfelder ist wie oben beschrieben. |
Option Ja/Nein | Das Optionsfeld funktioniert gleich, wie die Auswahl (einfach). Es unterscheidet sich lediglich im Design. Bsp.: 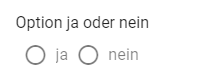 |
Option anpassen | Die Optionen lassen sich hier wie bei der Auswahl benennen. Die Anzeige unterscheidet sich wieder im Design: 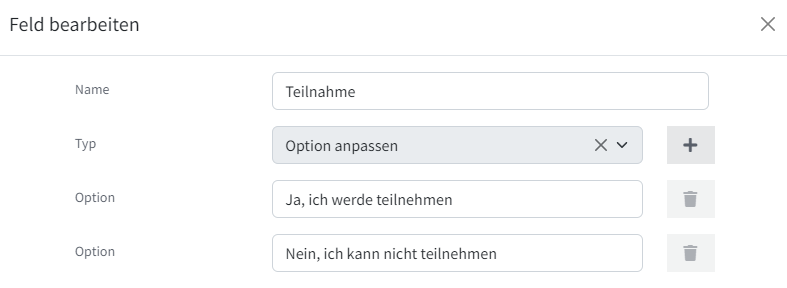 Anzeige im Anmeldeformular:  |
Datum | Es erscheint im Anmeldeformular ein Kalender, wo das betreffende Datum angewählt werden kann. |
Zähler | Beim Zähler kann von der anmeldenden Person eine Zahl zwischen 1 und Unendlich angegeben werden. |
Die beim Abschnitt Extra aufgeführten Elemente dienen der Gestaltung und Gliederung des Anmeldformulars.
Titel | Der Titel kann als Kurzinformation für die Anmeldung genutzt werden. Dieser erscheint in grösserer Schrift. |
Informativer Text | In kursiver Schrift erscheint der informative Text, welcher die anmeldenden Person über die bestimmte Anmeldung informiert. Es können max. 255 Zeichen - inkl. Leerzeichen - erfasst werden. Für grössere Text mehrere Einträge nacheinander schalten. |
Trennlinie | Mit der Trennlinie können verschiedene Abschnitte in der Anmeldung voneinander visuell getrennt werden. |
Ein Beispiel, wie das Anmeldeformular aufgebaut werden kann:
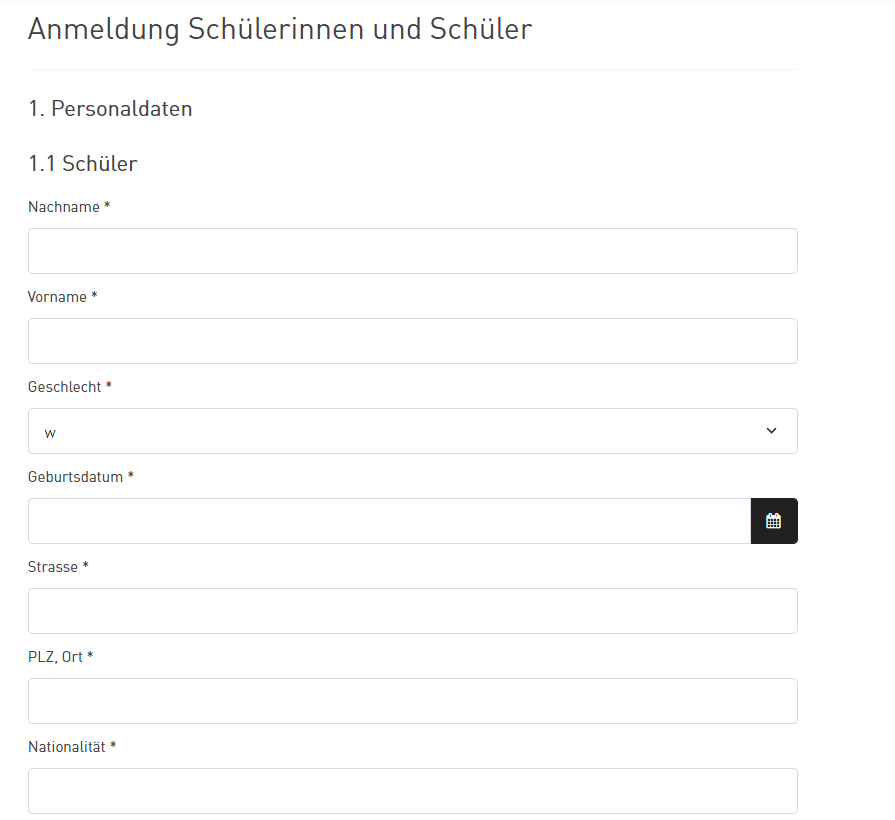
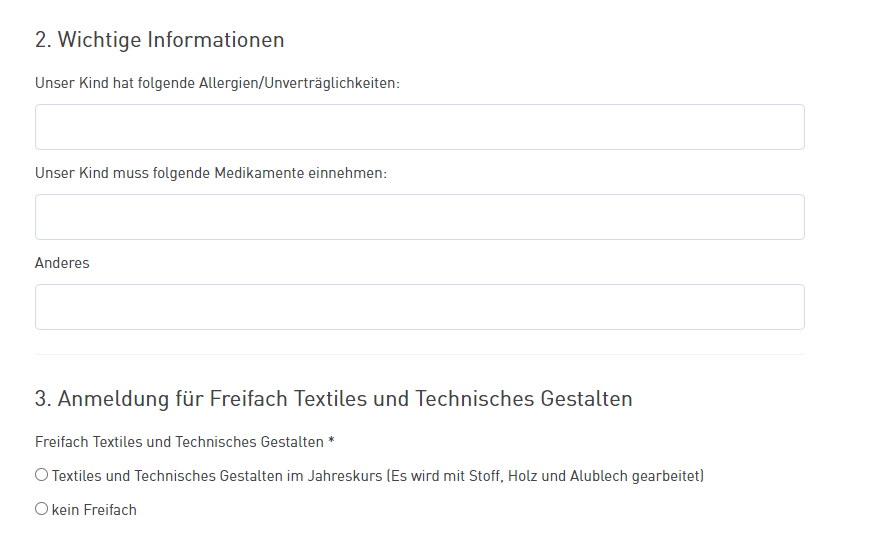
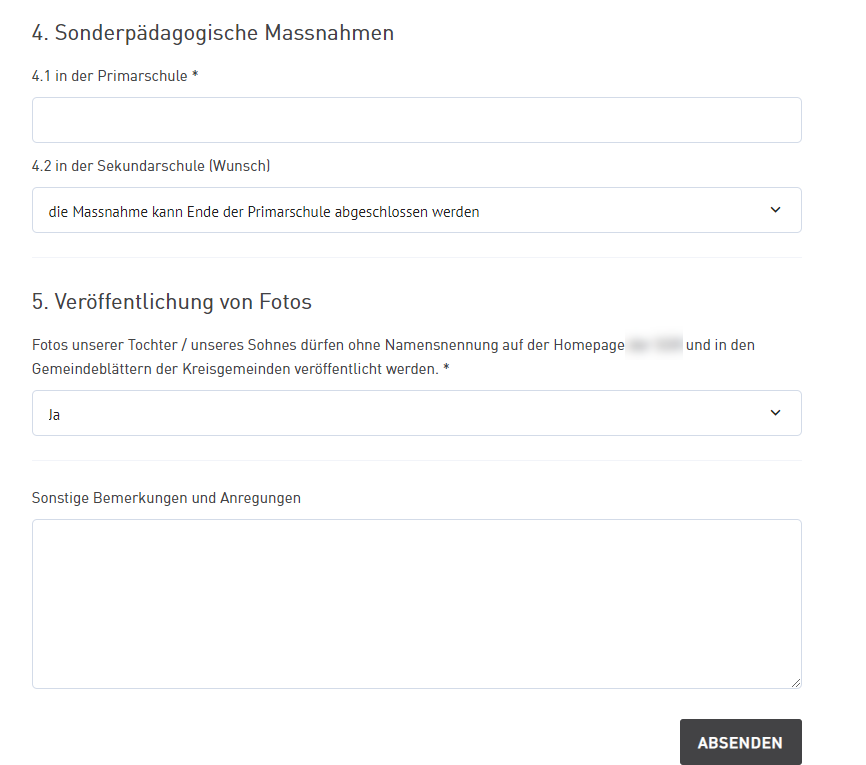
3. Neue Anmeldung erfassen
Unter Schulalltag, Anmeldungen werden Events für einen gewissen Zeitraum aufgeschaltet und Personen können sich dazu anmelden. Je nach gewählter Spezifikation lassen sich z. B. die Teilnehmerzahl beschränken, eine Anmeldefrist verlängern oder laufend die Anmeldungen abarbeiten. PUPIL ermöglich so eine einfache und flexible Organisation von Events.
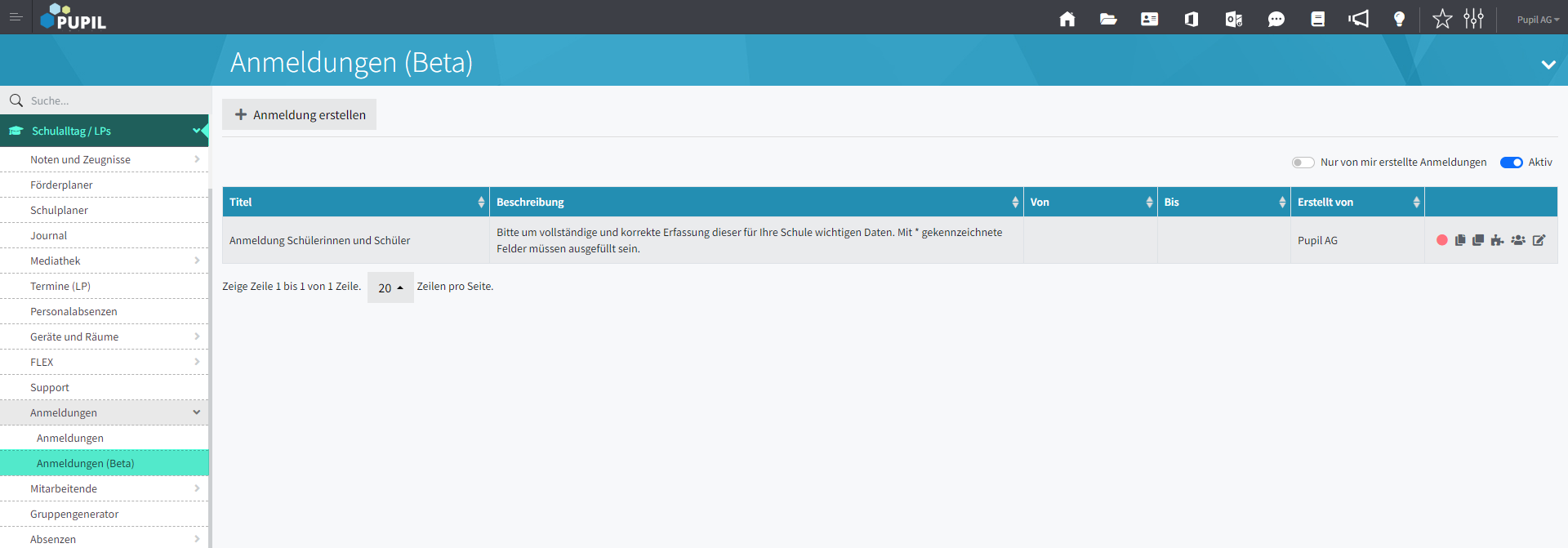
Via Button [ + Anmeldung erstellen ] wird das entsprechende Modal angezeigt und die Kopfdaten für ein neues Anmeldeformular können erfasst werden:
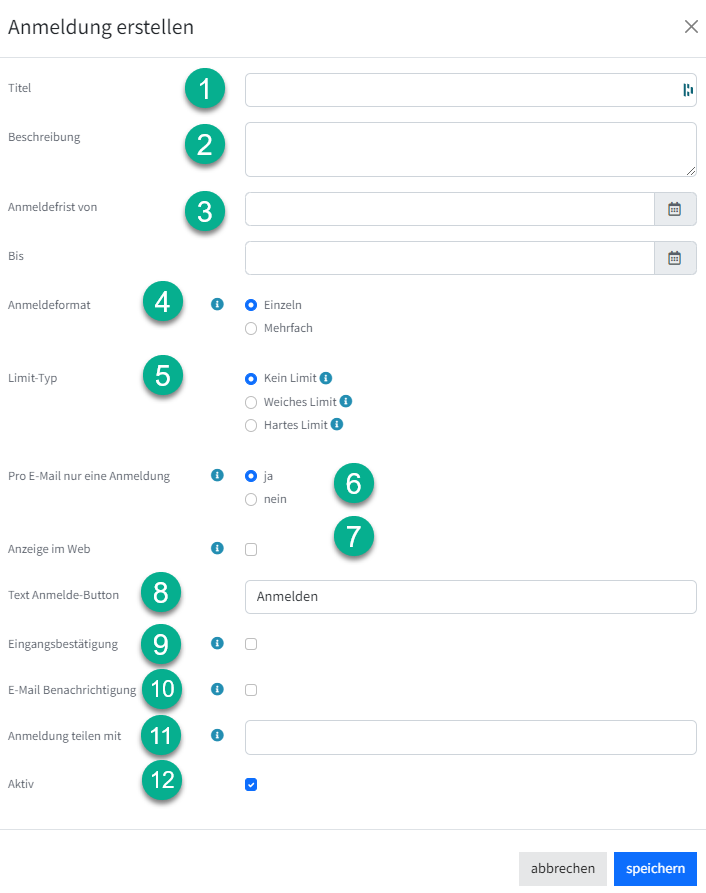
4. Ansicht Webseite
Auf der Webseite können sich nach der Freigabe der Anmeldung Personen sehr einfach für das Event anmelden:
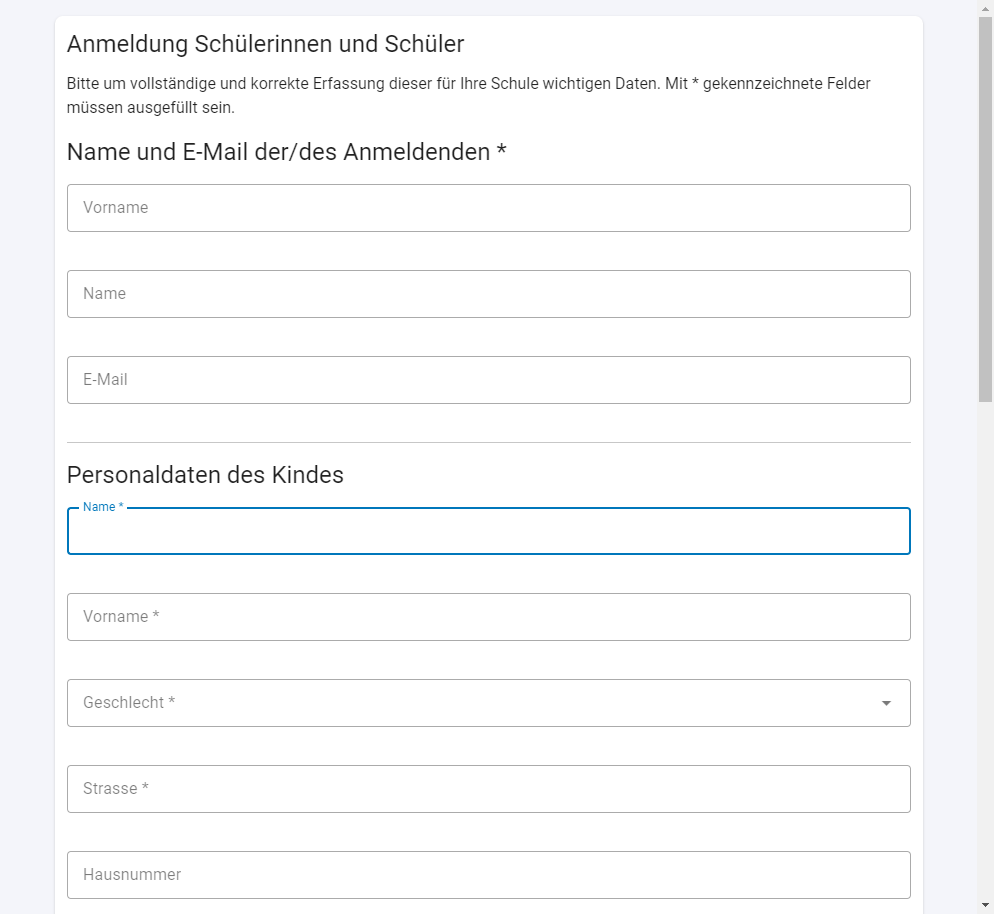
Sollten Fragen oder Unregelmässigkeiten festgestellt werden, melde bitte den Vorgang mit Vermerken wie gemachte Eingaben und eines Screenshots via support@pupil.ch.