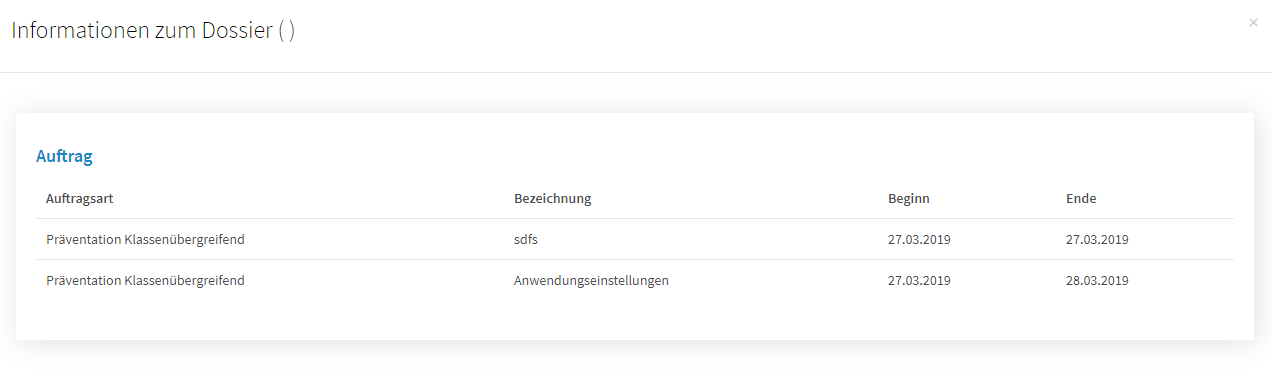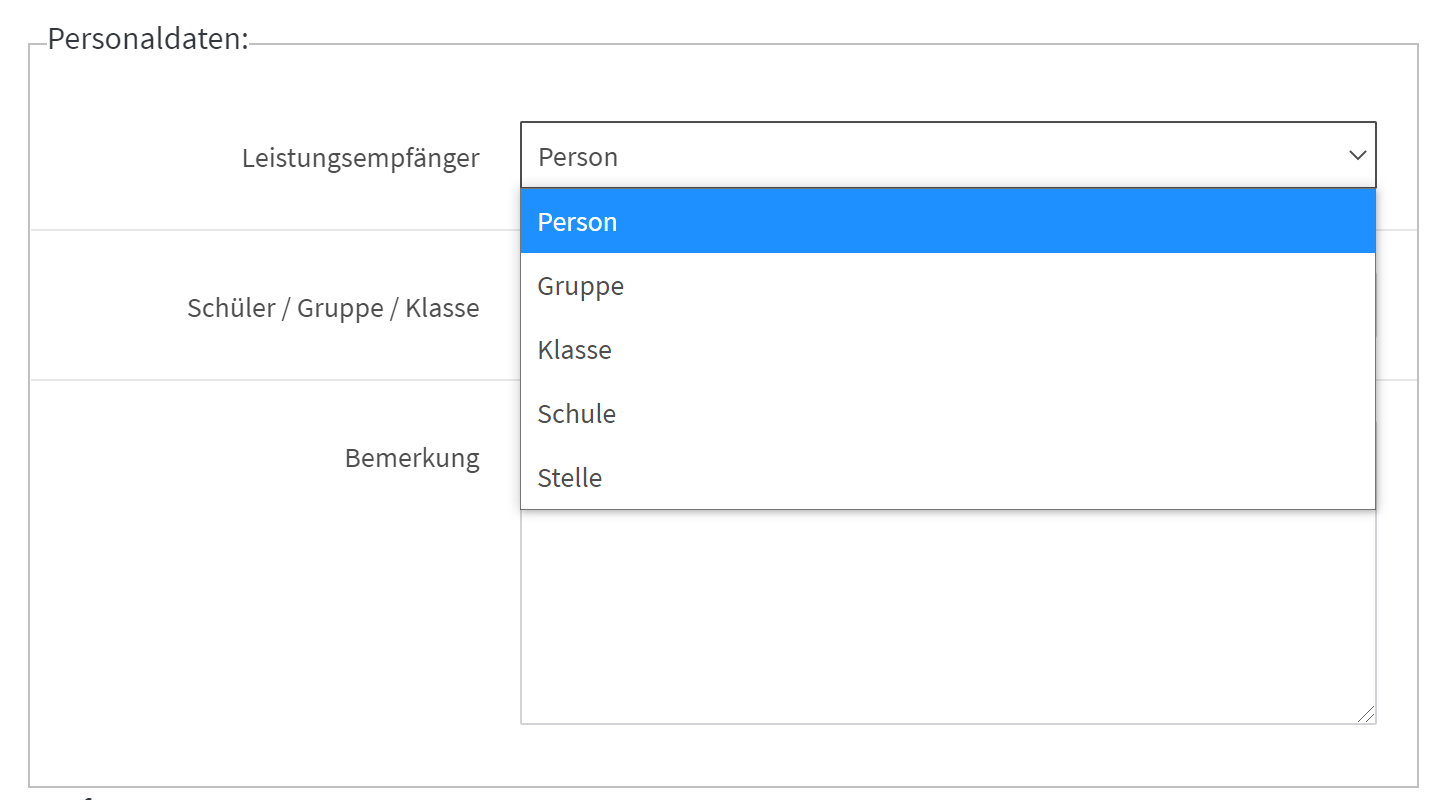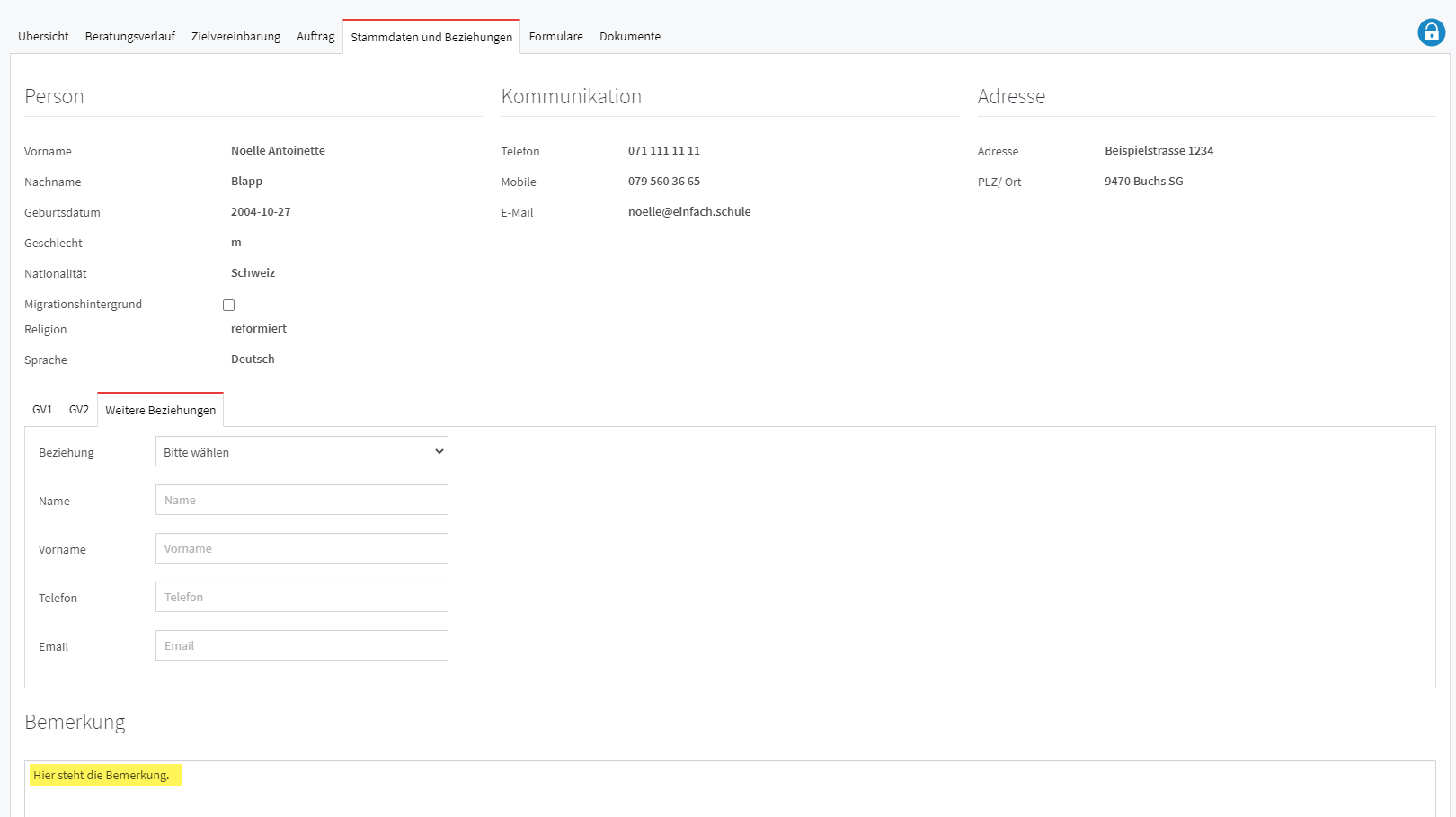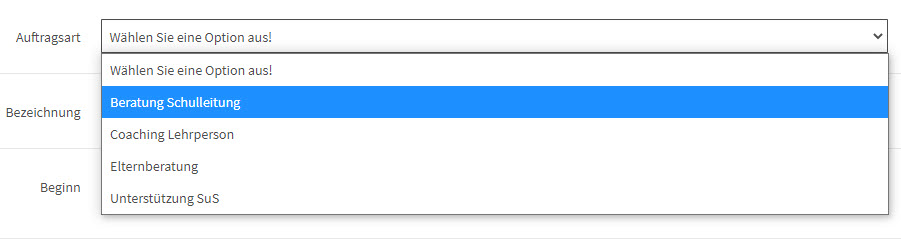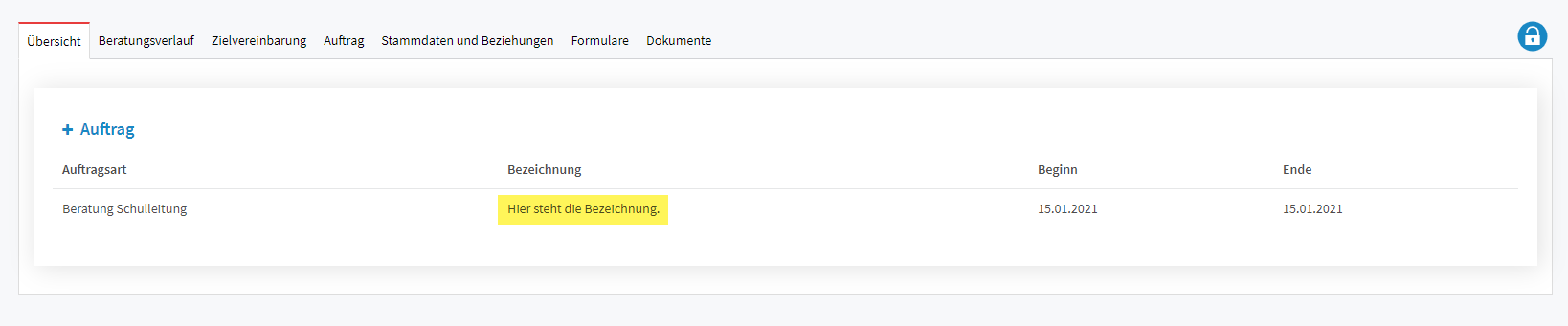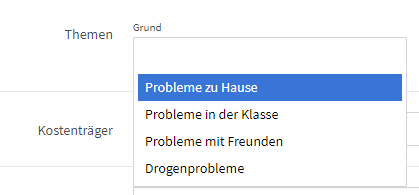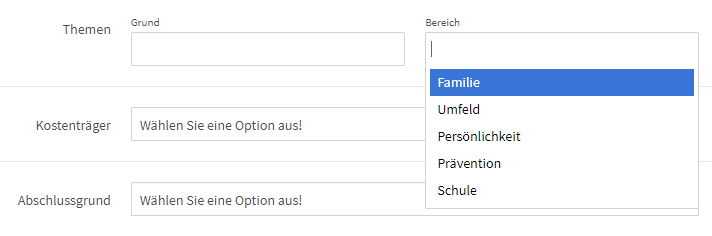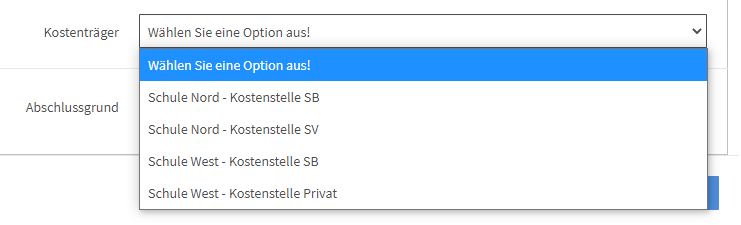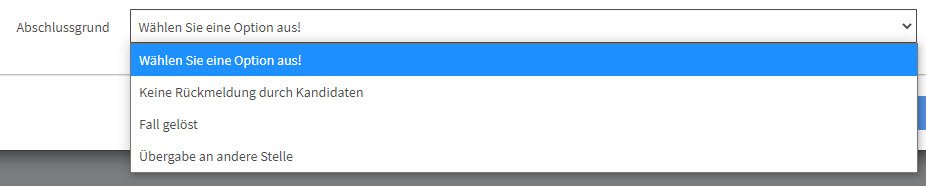Fallführung SSA / SPD (Auslaufendes Modul)
Zweck und Funktion
Die Fallführung wird dazu genutzt, um Dossiers über SuS zu führen, welche mit den relevanten Personen geteilt werden können. In der Grundkonzeption mit den Menüs Alle Dossiers, Konfiguration und Edit Dossier sind beide Module identisch. Es können im Dossier Verläufe, Vereinbarungen, Zielsetzungen und vieles mehr erfasst werden.
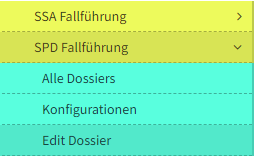
Die SPD Fallführung ist spezifisch für den sozialpädagogischen Dienst und die SSA Fallführung für die Schulsozialarbeit konzipiert.
Je nach Schulträger unterscheidet sich das Arbeitskonzept und die darauf abzustimmende Konfiguration der Fallführung. PUPIL FALLFÜRHUNG ist deshalb offen konzipiert, um möglichst ein breites Spektrum an Anforderungen abdecken zu können. Diese Anleitung behandelt den Aspekt KONFIGURATION hier nicht. Bitte bei Bedarf direkt mit dem PUPIL Verantwortlichen Kontakt aufnehmen.
Diese Anleitung behandelt die Kapitel:
[ A ] - Alle Dossiers Ansicht
Übersicht der SuS mit angelegtem Dossier. Beschreibung der Elemente und dessen Funktionsweise
[ B ] - Edit Dossier Ansicht
Inhalt eines Dossiers mit den Elementen Beratungsverlauf, Zielvereinbarung etc. sowie dessen Funktionsweise
[ C ] - Neues Dossier anlegen
Vorgehen beim Anlegen eines Dossiers, einer Anmeldung
[ D ] - Allgemeine Bemerkungen
Dossier löschen. Unterschiede zwischen Inaktivierung und Löschung.
[ A ] - Alle Dossiers
Die Ansicht Alle Dossiers stellt den Arbeitsbereich der Fallführung dar und enthält die Reiter - Meine aktiven Dossiers - Freigegebene Dossiers - Abgeschlossenen Dossier - Alle Dossiers.
Meine aktiven Dossiers
Unter "Meine aktiven Dossiers" sind alle aktiven Dossier, welche von diesem User erstellt wurden. Wurden von anderen Personen Dossiers erstellt und mit Ihrem User geteilt, erscheinen diese unter "Alle aktiven Dossiers". Wie ein Dossier geteilt werden kann, wird unter "B.8 - Dossier anderen Usern freigeben" beschrieben.
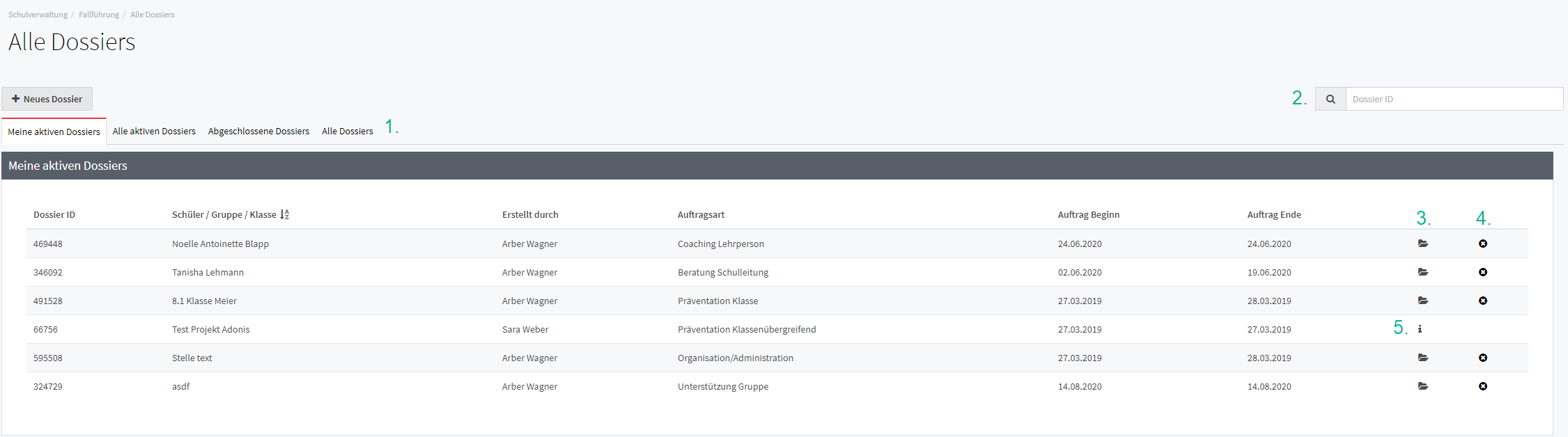
Freigegebene Dossiers
Von anderen als der Userin erstellte Dossiers sind hier ersichtlich.
Die Freigabe von Dossiers erfolgt mittels Schlüssel Icon oben rechts:
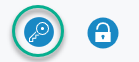
Mit Klick auf das Schlüssel Icon öffnet sich das Modal "Dossier-Zugang", wo die gewünschten Mitarbeitenden eingetragen werden können. An gleicher Stelle kann auch eine Mitarbeitende / ein Mitarbeiter wieder entfernt werden:
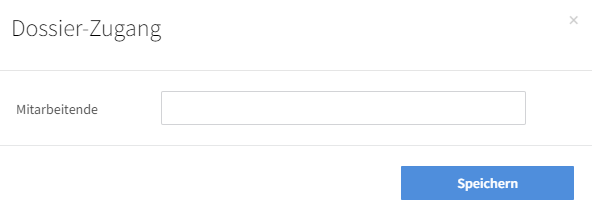
Abgeschlossene Dossiers
Zeigt nur die abgeschlossenen Dossiers.
Ein Dossier wird mittels Schloss Icon in den Status "abgeschlossen" gesetzt.
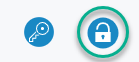
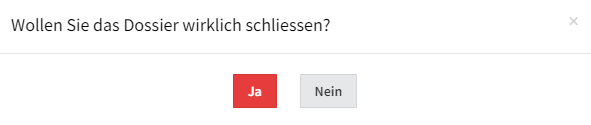
Mit dem Klick auf das geschlossene Schloss Icon wird das Dossier wieder in den Status offen gesetzt.
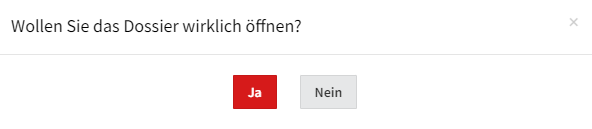
Alle Dossiers
Zeigt alle offenen und abgeschlossenen Dossiers.
Neues Dossier anlegen
Mit [ + Neues Dossier ] wird das Modal "Dossieranmeldung" zur Eröffnung eines neue Dossiers angezeigt.
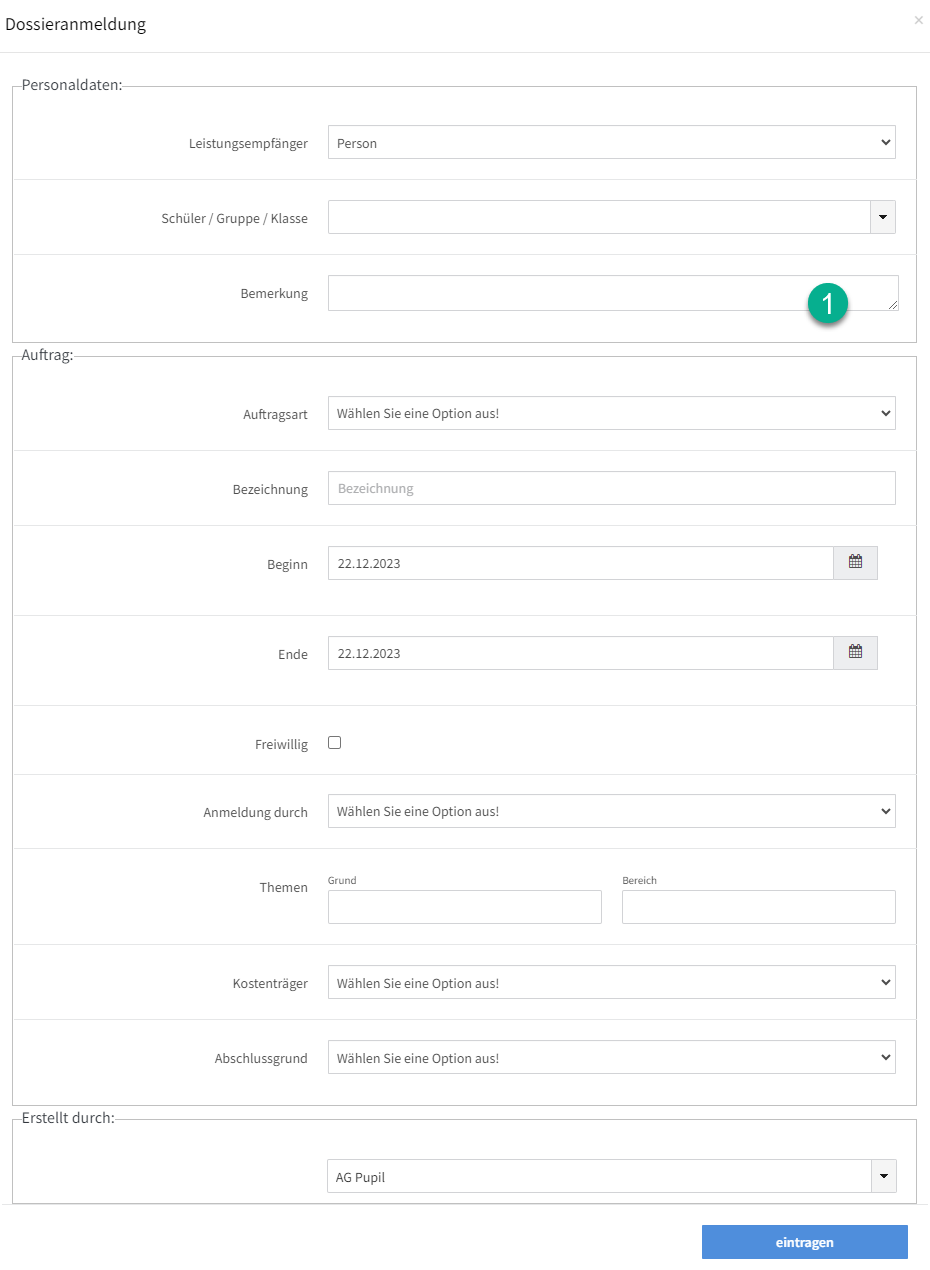
[ B ] - Edit Dossier
Mit Klick auf einen in der Übersicht aufgeführten SuS im Menü "Alle Dossiers" wird das entsprechende Dossier geöffnet. Je nach SSA oder SPD werden folgende Reiter angezeigt:


B.1 - Übersicht
Im Reiter Übersicht sind alle Aufträge aufgelistet.
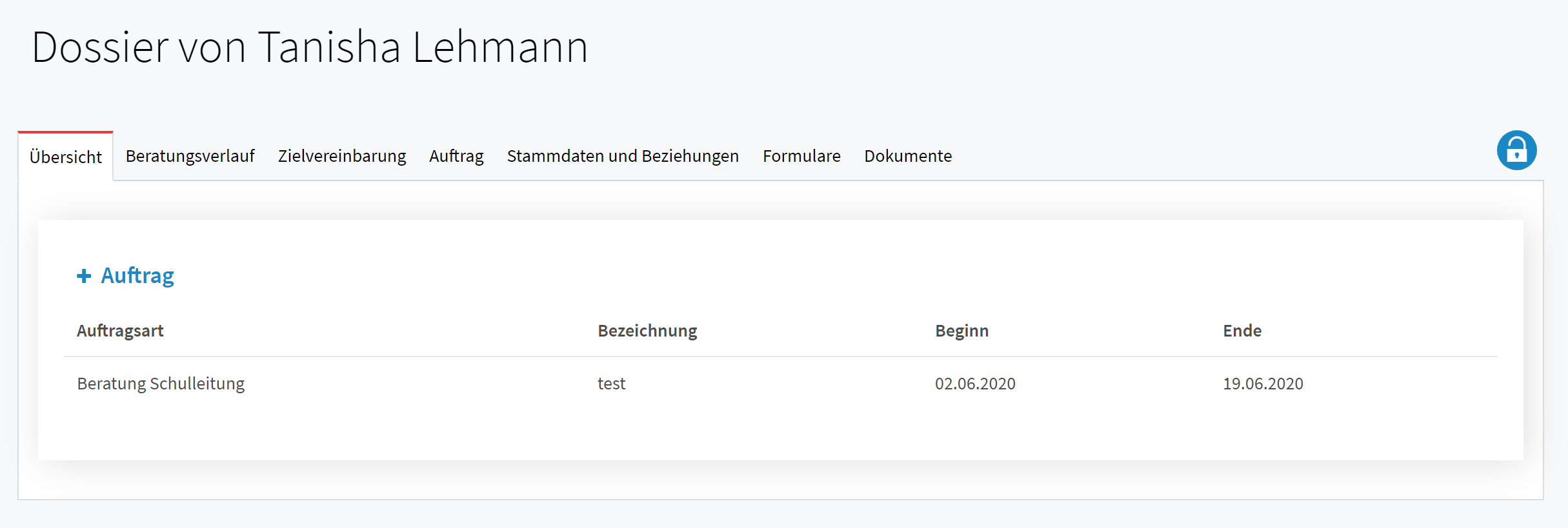
Mit einem Klick auf [ + ] Auftrag oder [ + ] Beratungsverlauf öffnet sich folgendes Fenster, um einen Auftrag hinzuzufügen:
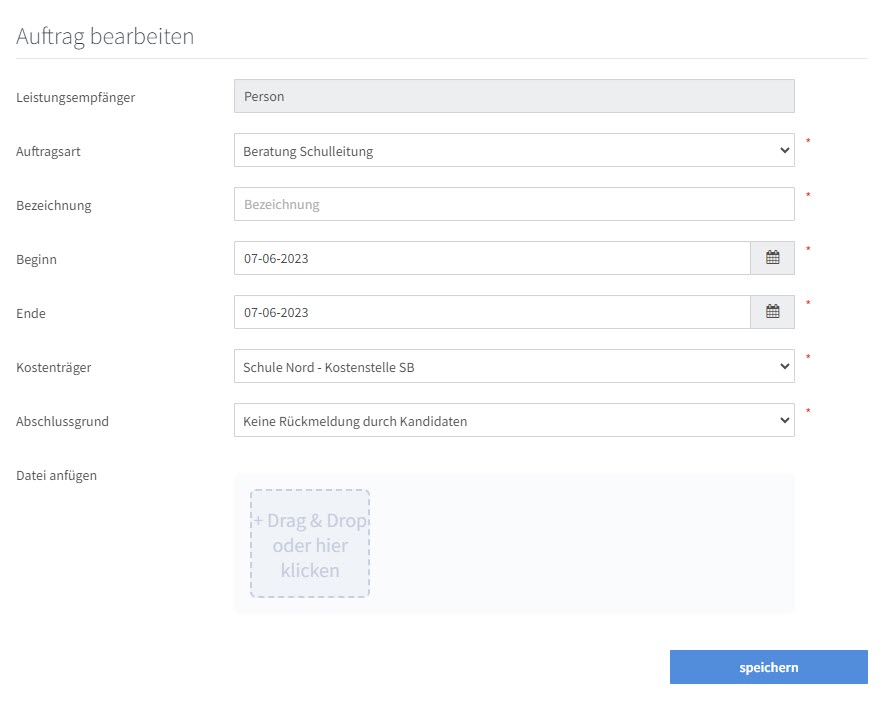
B.2 - Beratungsverlauf
Hier werden alle Beratungsverläufe angezeigt und unter "Neue Beratung" kann ein neuer hinzugefügt werden.

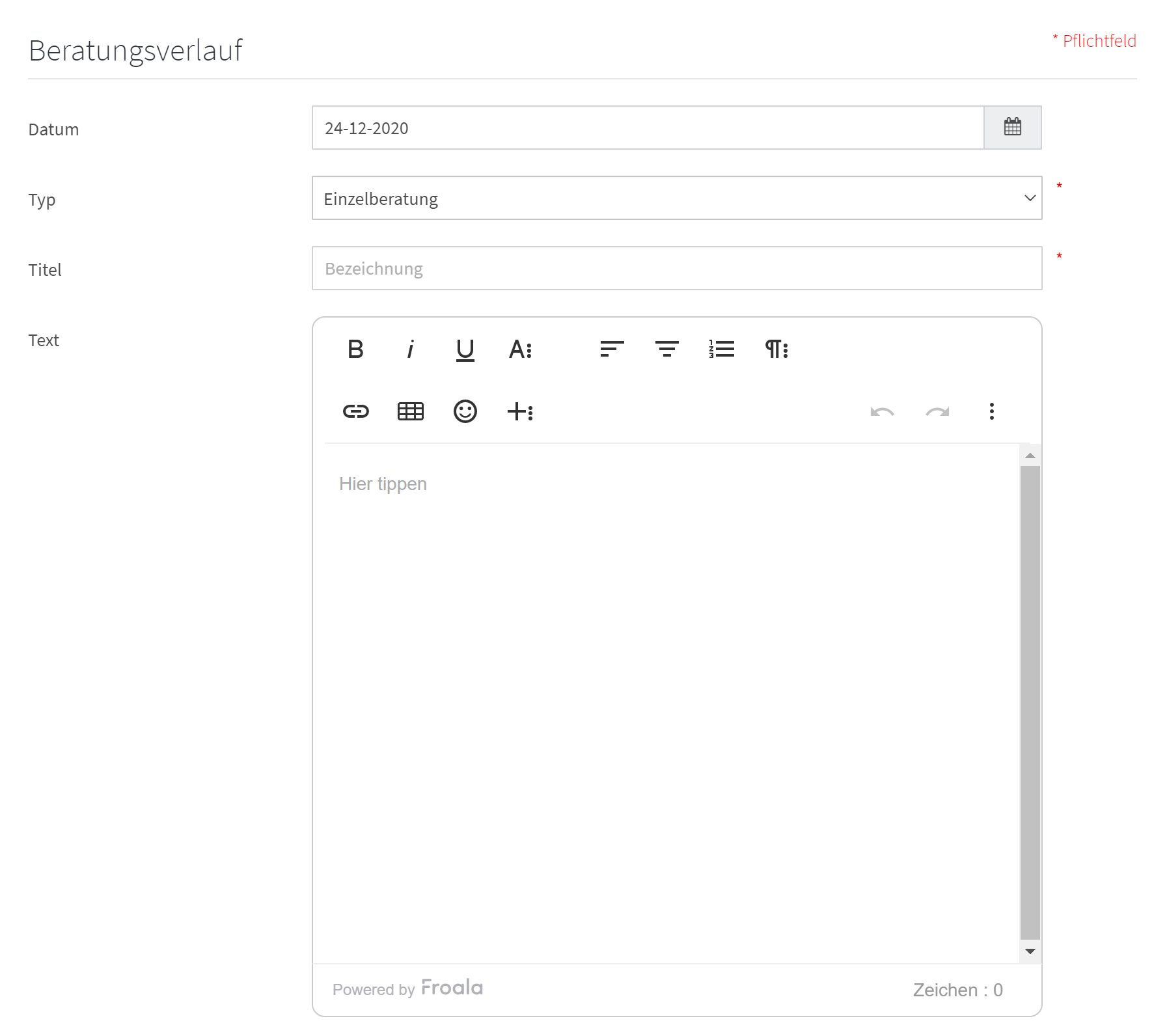
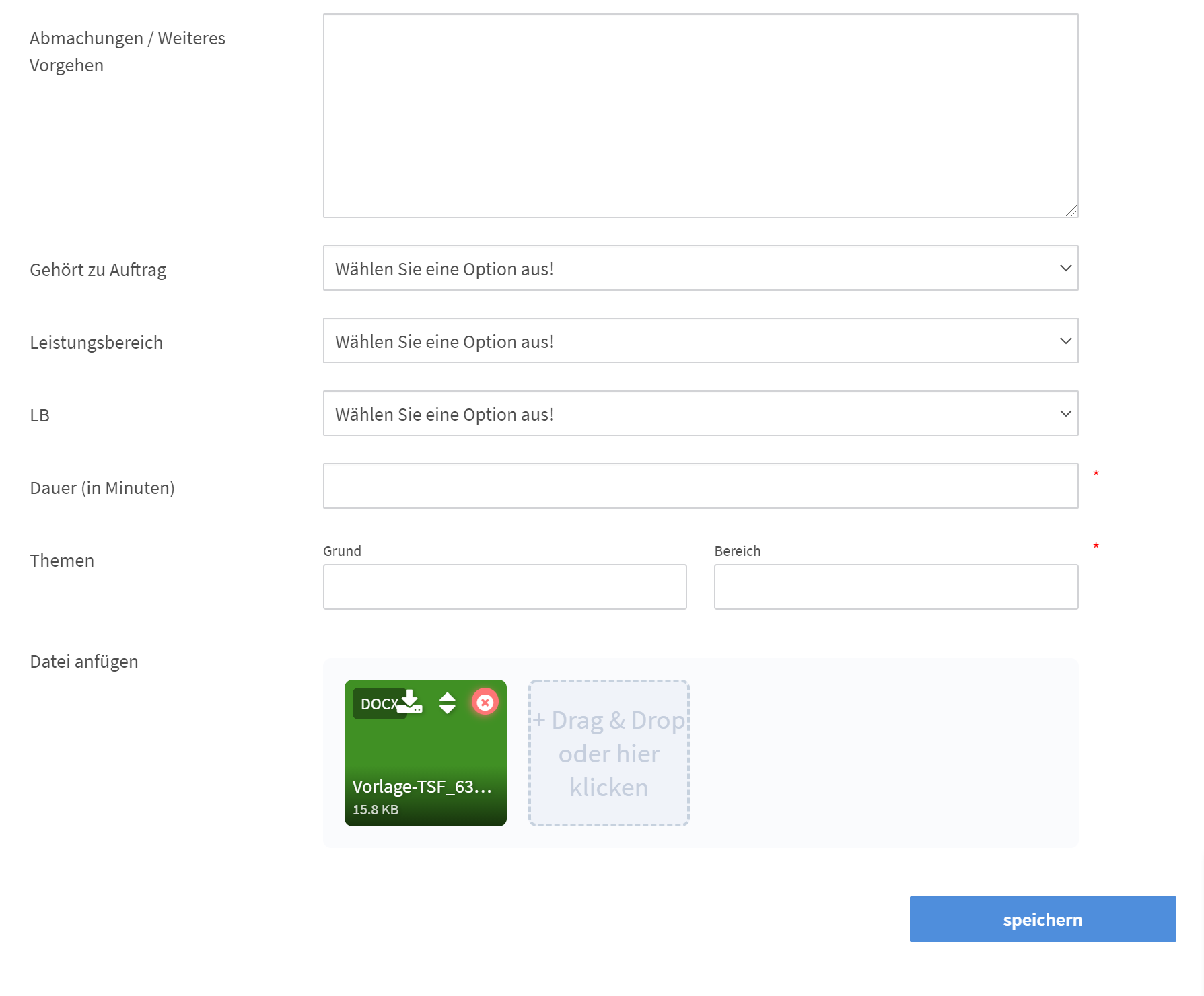
Im Beratungsverlauf können Notizen zum Gespräch gemacht werden und zu einem Auftrag und einem Leistungsbereich (LB = Leistungsbereich) zugeordnet werden.
B.3 - Leistungserfassung (SPD)
Das Modal "Leistungserfassung bearbeiten" beinhaltet diese Felder:
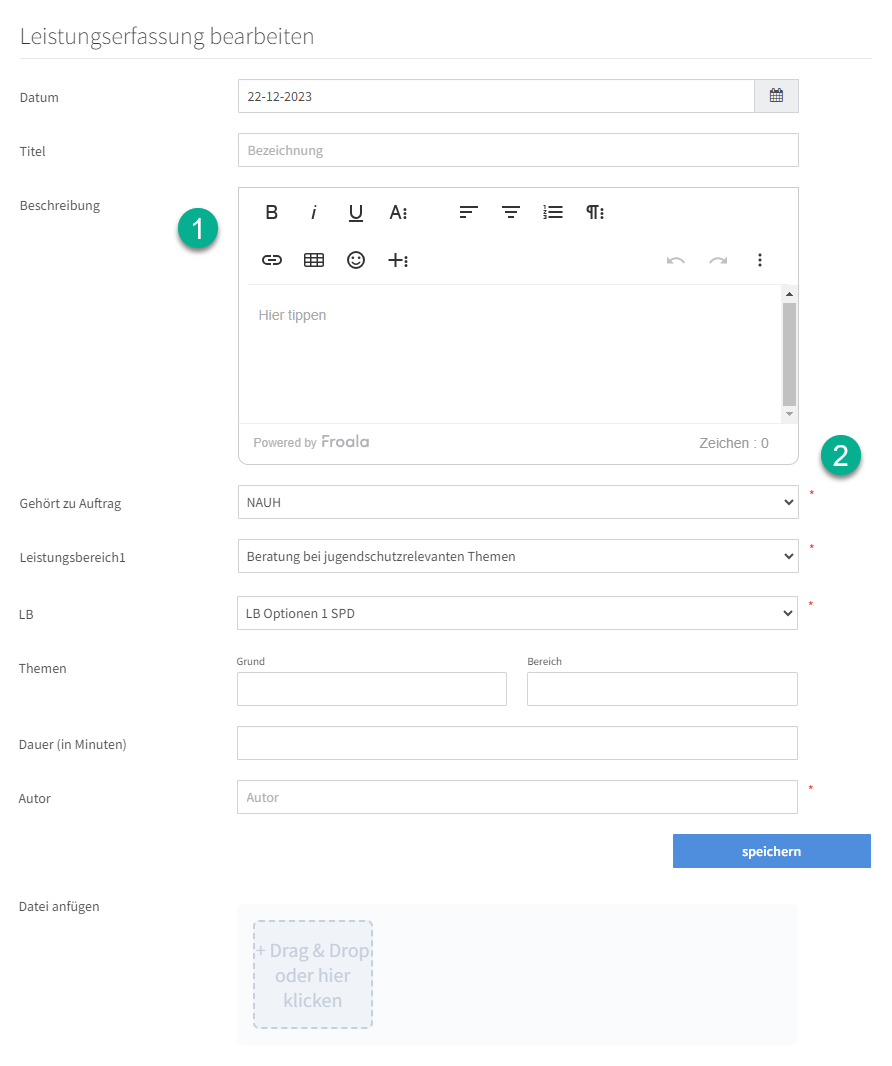
[ 1 ] - Beim Textfeld sollte kein Inhalt mit copy&paste eingefügt werden. Auf Grund der heute üblichen Sicherheitseinstellungen könnten gewisse Schriftzeichen oder Formatierungen blockiert oder anders dargestellt werden. Layout und Formatierungen werden mit den hier aufgeführten Optionen vorgenommen.
Tipp 1 | Inhalte von extern werden mit der Funktion "als Text einfügen" eingefügt:
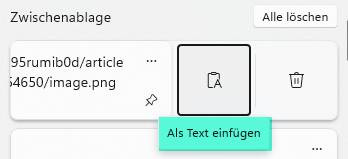
Tipp 2 | PUPIL ist eine Web Application. Erfasste Inhalte sind erst mit [ speichern ] in PUPIL abgelegt. Also: Vor dem Unterbruch bei einer Erfassung → speichern. Mit schliessen des Modals ohne vorherige Speicherung ist der Inhalt unwiederbringlich weg.
Die Muss-Felder sind recht mit einem * gekennzeichnet.
B.4 - Zielvereinbarung
Hier werden alle Zielvereinbarungen aufgelistet und unter [ + Neue Zielvereinbarung ] kann eine neue hinzugefügt werden.

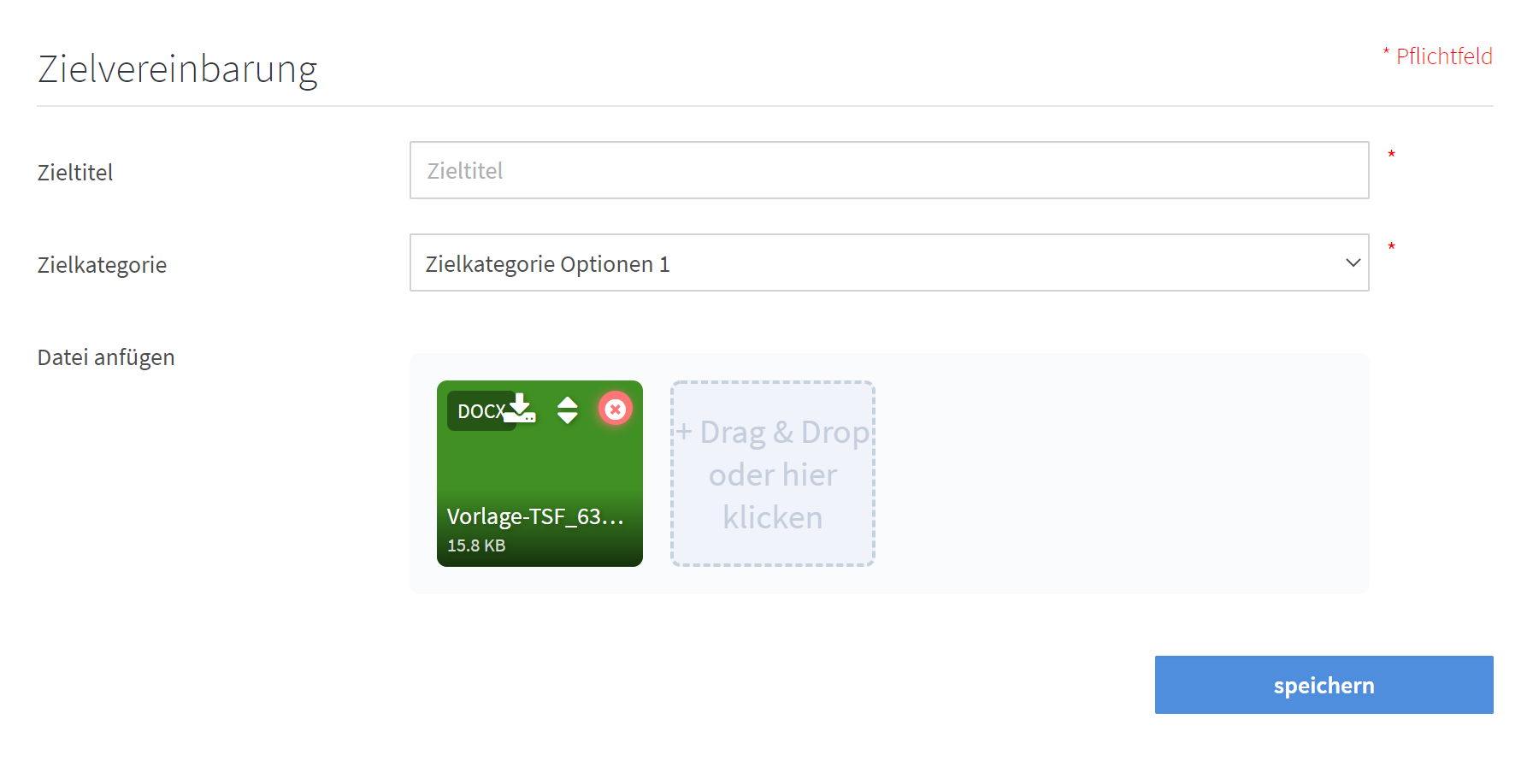
B.5 - Auftrag


B.6 - Stammdaten und Beziehungen
Hier finden sich alle Stammdaten sowie Beziehungen zum SuS. Nebst den gesetzlichen Vertretern können auch weitere Beziehungen hinterlegt werden und Bemerkungen hinzugefügt werden.
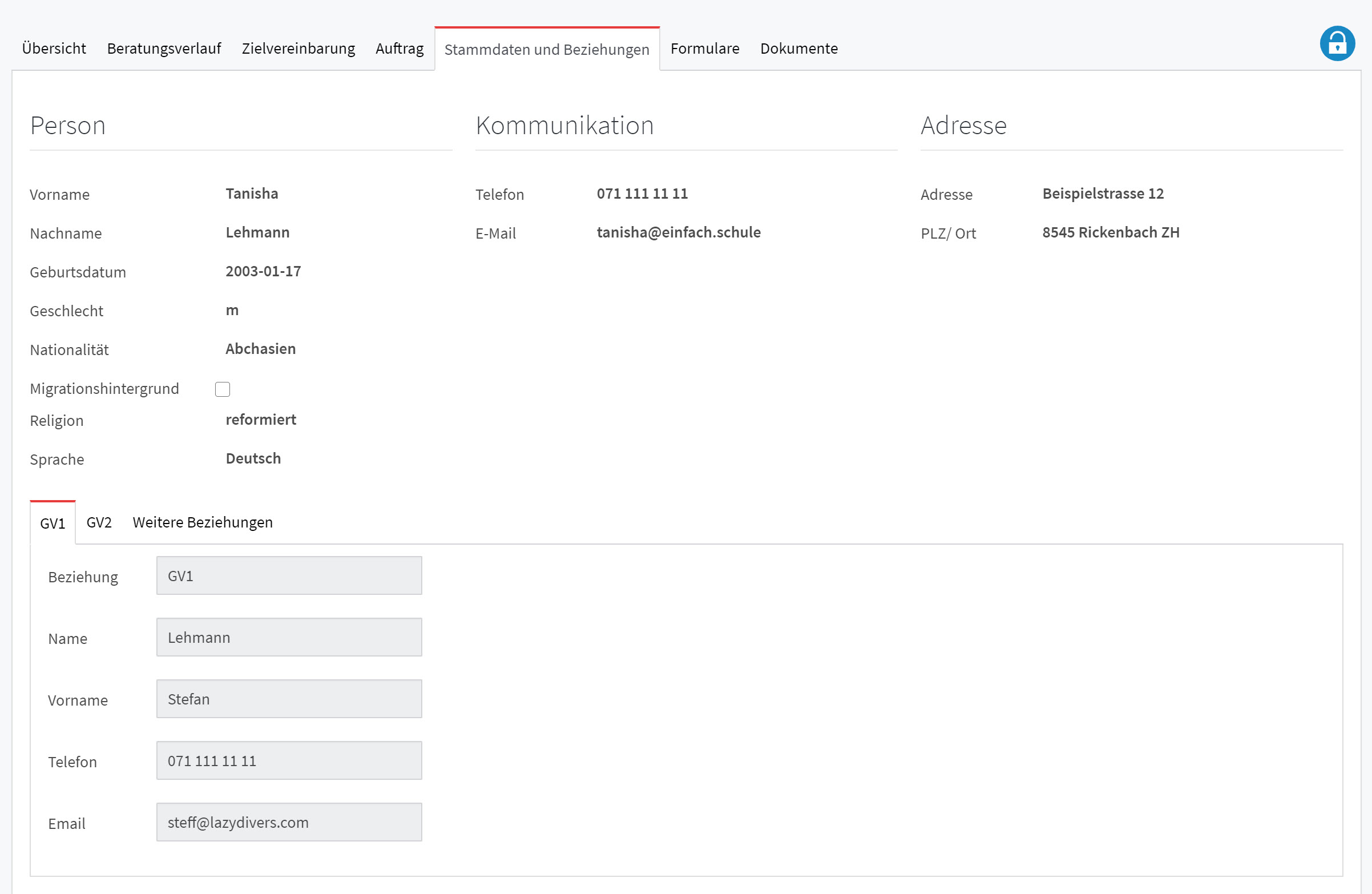

B.7 - Dokumente
Alle hochgeladenen Dokumente werden hier aufgelistet:
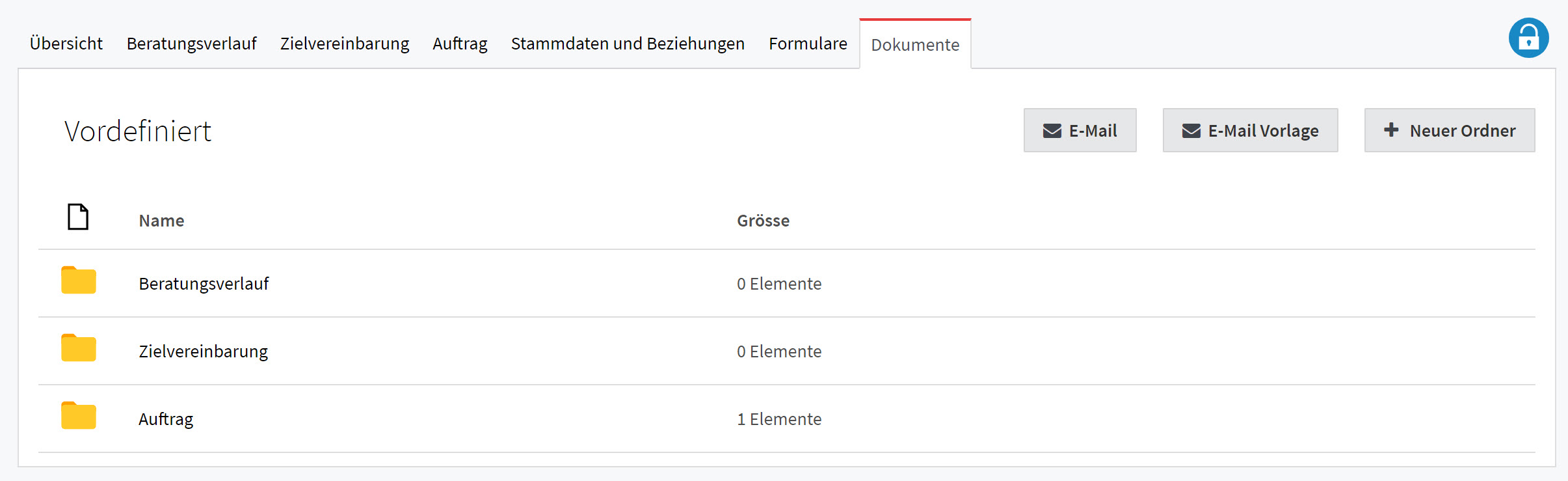

Mit einem Klick auf den Button [ E-Mail ] kann eine E-Mail mit dem Link zum Dossier versendet werden:

Das E-Mail sieht folgendermassen aus:
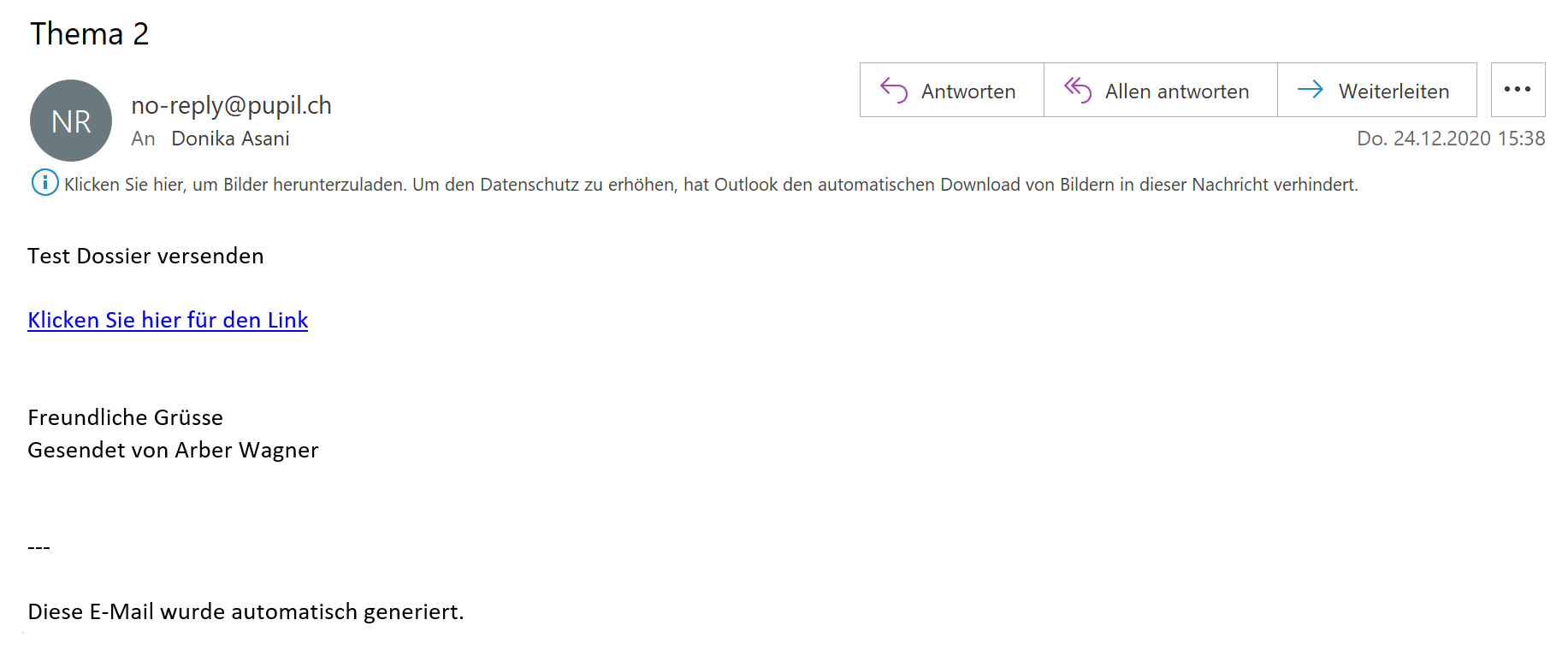
Mit einem Klick auf [ E-Mail Vorlage ] können neue Vorlagen für die E-Mailtexte erstellt werden.
Folgend ein Beispiel:

Wenn auf [ Neuer Ordner ] geklickt wird, kann ein Austauschordner erstellt werden:
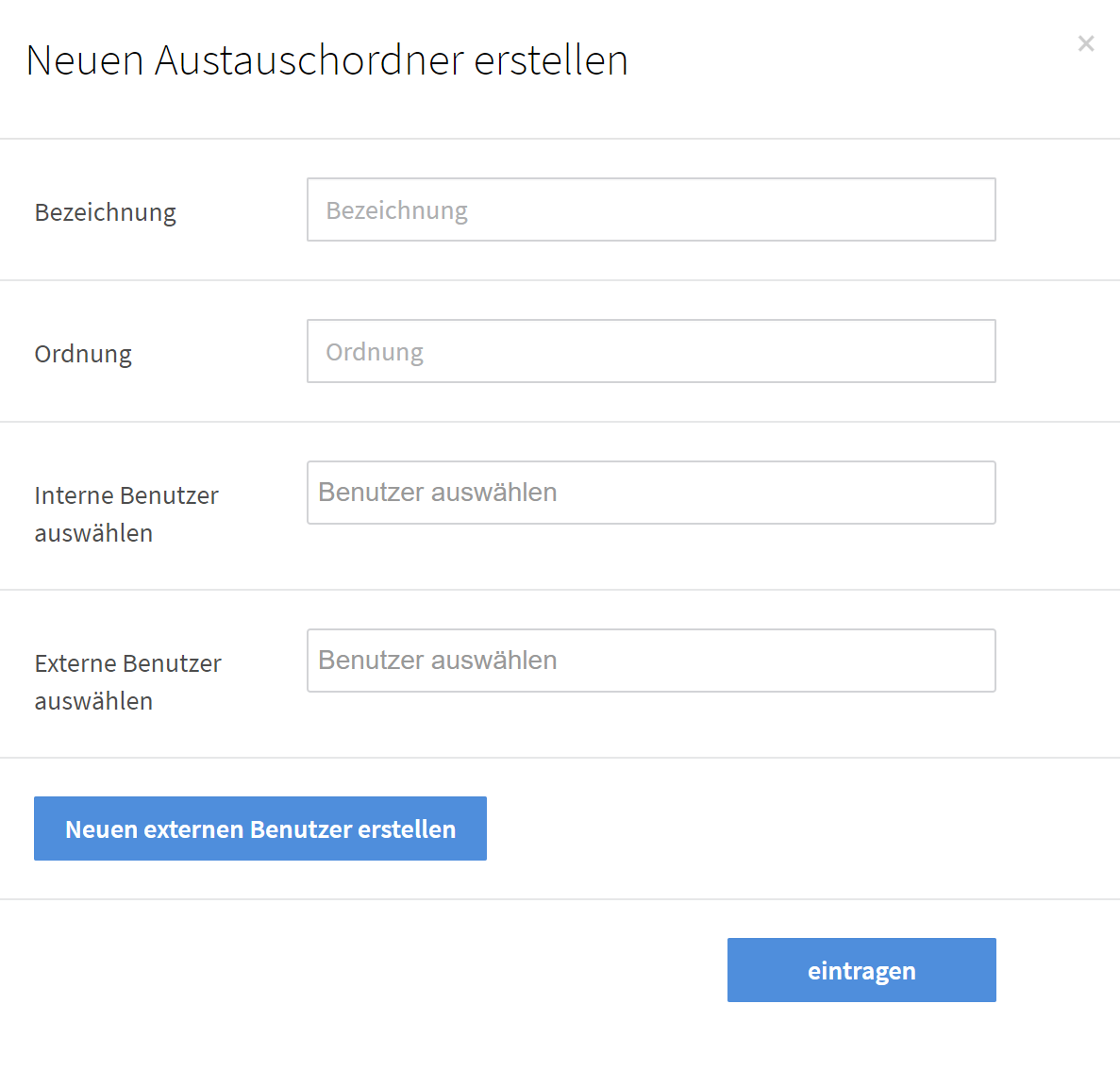
Es öffnen sich folgende Fenster, wenn auf [ Neuen externen Benutzer erstellen ] geklickt wird:

B.8 - Dossier anderen User:innen freigeben
Ansicht im Dossier eines SuS: Mit Klick auf den Schlüssel wird ein Fenster geöffnet, bei welchem Personen ausgewählt werden können. Diese können nach der Auswahl ebenfalls auf das Dossier zugreifen.
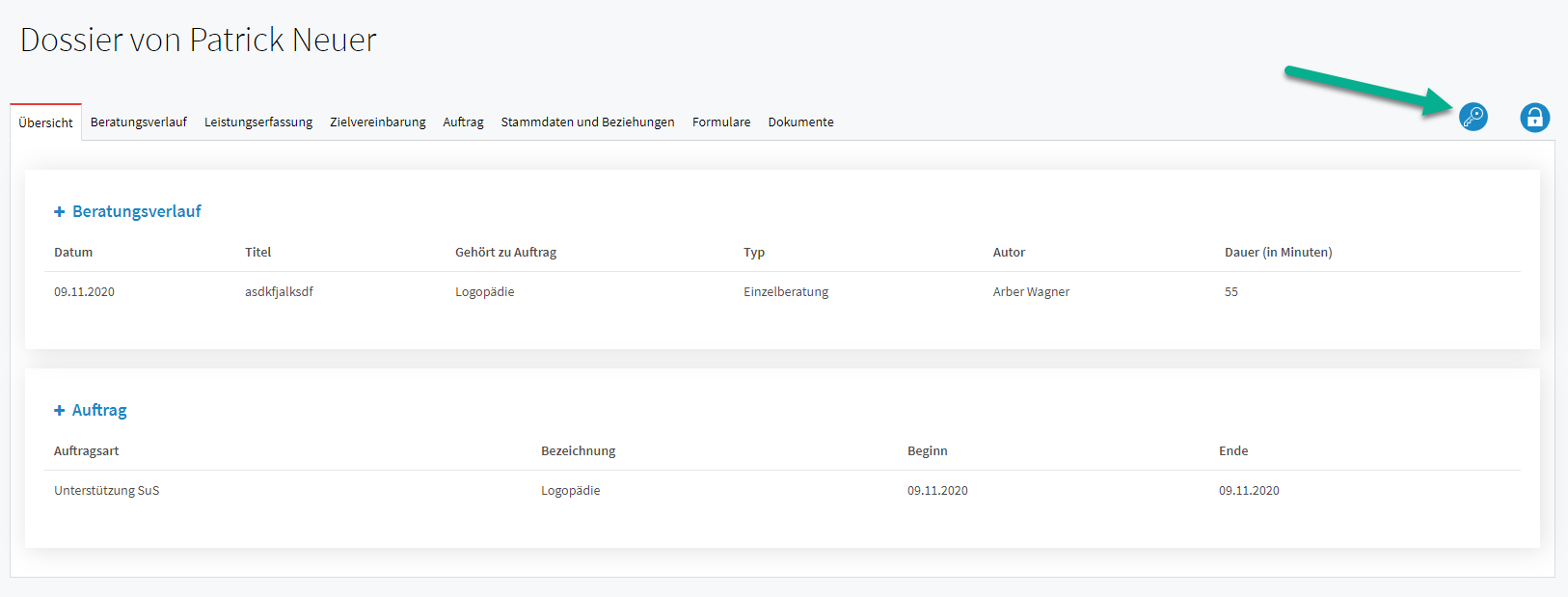
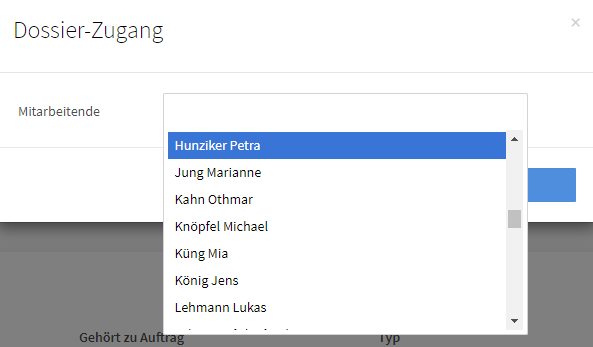
[ C ] - Neue Dossier
Unter Schulverwaltung, Fallführung, Alle Dossiers können mit Button [ + Neue Dossiers ] neue Dossier bzw. neue Anmeldungen erstellt werden:
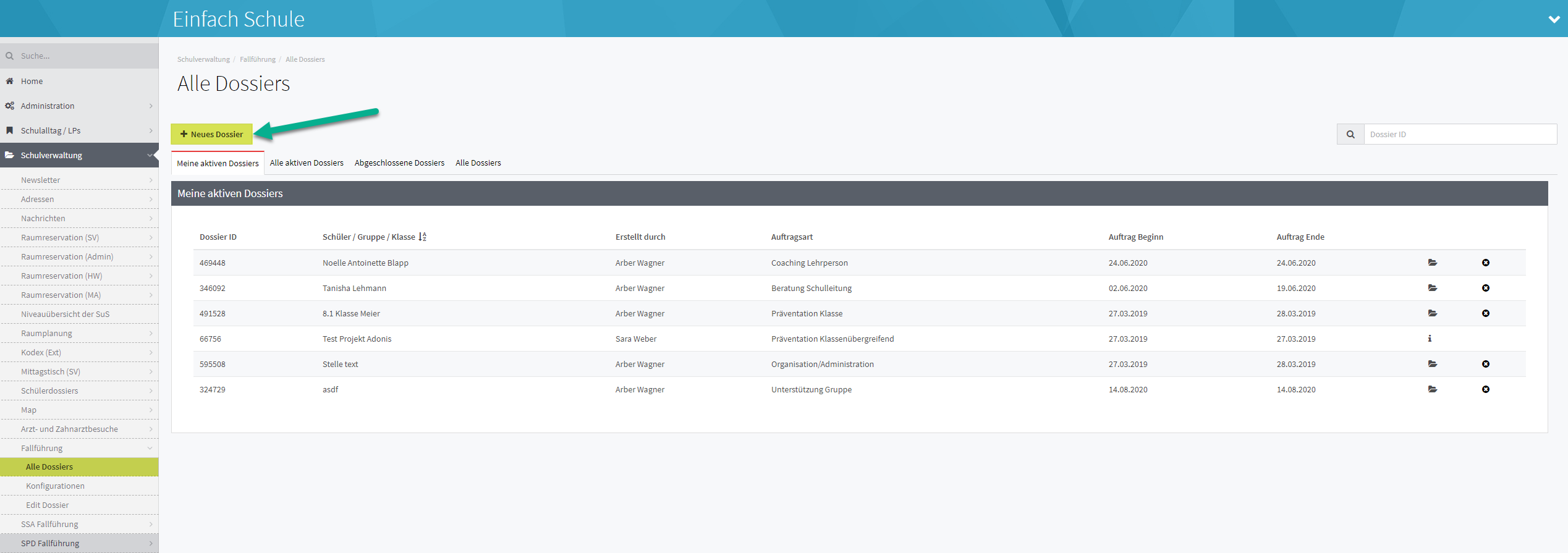
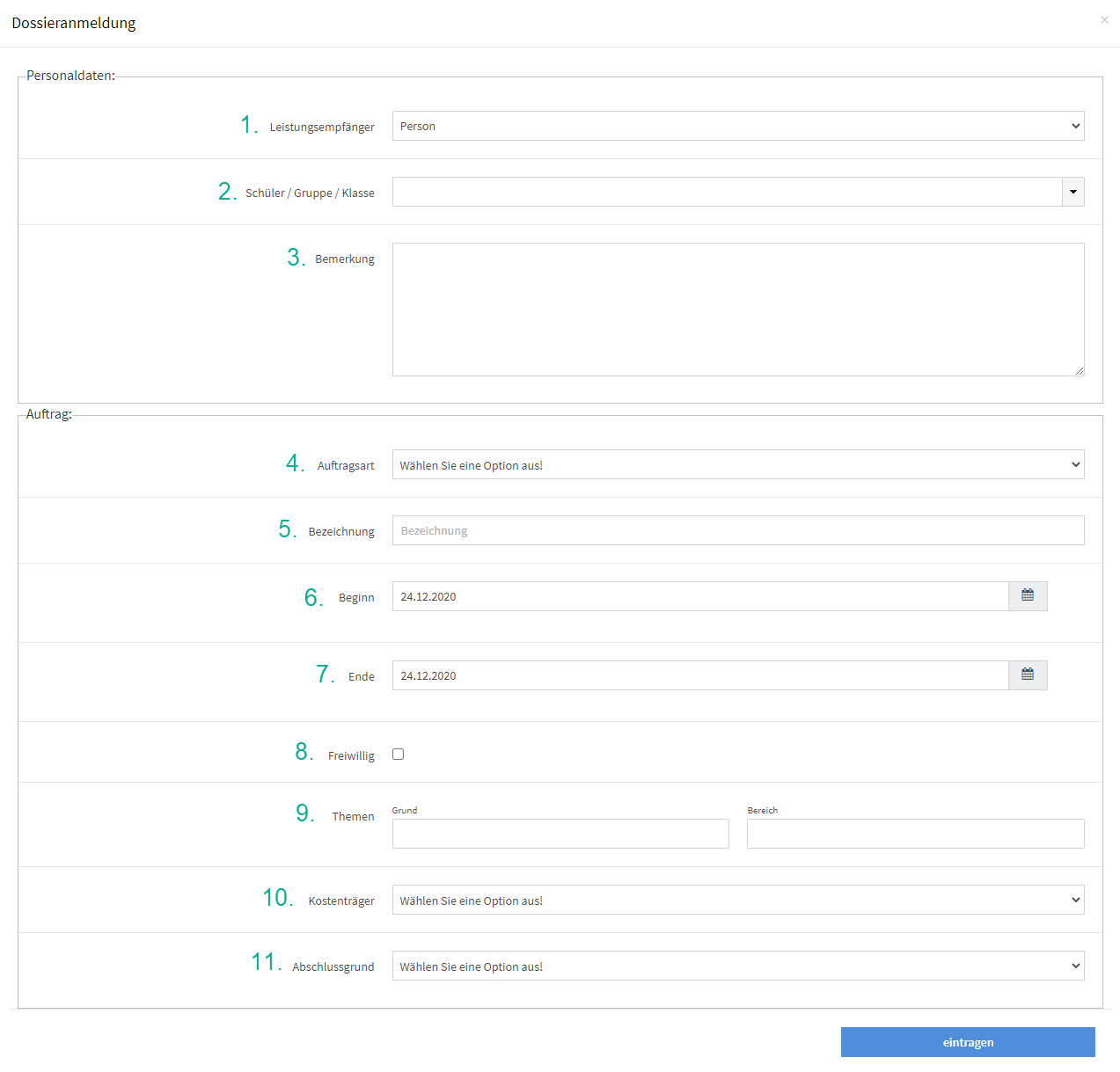
[ D ] - Allgemeine Bemerkungen
D.1 - Dossier löschen
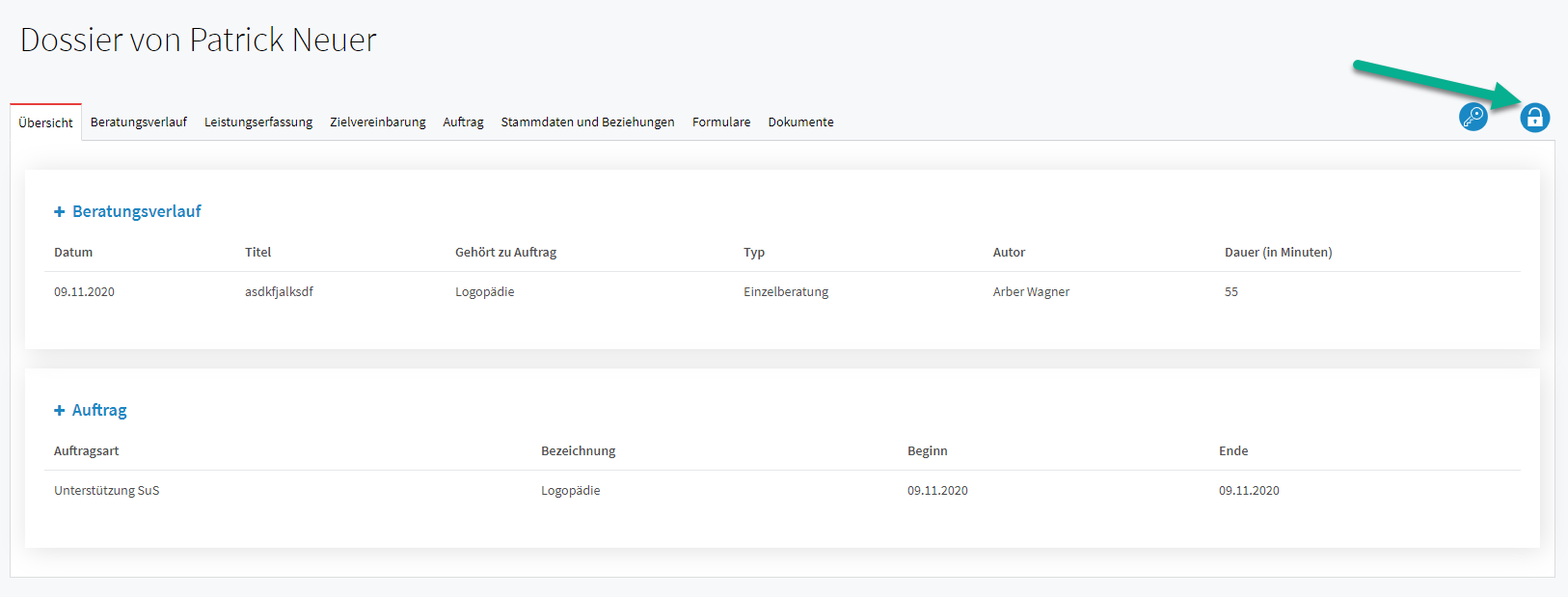
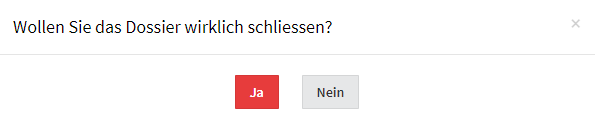
D.2 - Menü Konfiguration
Standardeinstellungen können in der Konfiguration von einem Administrator vorgenommen werden. Dazu mehr in der Dokumentation Fallführung Admin.
Zu guter Letzt...
Sollten Fragen oder Unregelmässigkeiten festgestellt werden, melden Sie bitte den Vorgang mit Vermerken wie gemachte Eingaben und eines Screenshots via support@pupil.ch.