Export aus EdIS / SV sowie Import in PUPIL
In PUPIL befindet sich der Datenstamm im Menü Master Data. Er ist aufgeteilt in die drei Bereiche:
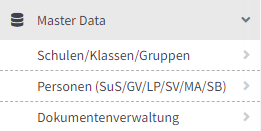
▶️ Schulen/Klassen/Gruppen
Von Semester über Schulen verwalten und Niveau/Abteilungen zu SuS den Klassen zuordnen und vieles mehr.
▶️ Personen (SuS/GV/LP/MA/SB)
Alles rund um die Personen von Schülerinnen und Schüler (SuS), Erziehungsberechtige/gesetzliche Vertreter (GV) und Mitarbeitende der Schule wie LP, SV, MA, SB.
▶️ Dokumentenverwaltung
Der Platz der Vorlagen und der damit generierten Dokumente.
_______________________________________________________________________________________________________________
Zweck und Funktionen
Anleitung für die Erstellung des Exportfiles aus EdIS / SV mit dem Zweck, die Schülerdaten oder die Daten der Lehrpersonen / Mitarbeitenden in PUPIL zu importieren.
Abgrenzung
Die SST EdIS betrifft Schulträger im Kanton Thurgau.
Es bestehen die zwei Möglichkeiten:
▶️ Anbindung SST EdIS → der Abgleich der SuS- und MA-Daten erfolgt automatisch, täglich.
▶️ Keine Anbindung an EdIS → die Daten werden bei Bedarf manuell in PUPIL importiert - diese Dokumentation beschreibt das Vorgehen.
1. Export aus EdIS / SV
1.1 Export der Schülerdaten
Schritt 1: Exportdaten auswählen
Um Schülerinnen- und Schülerdaten in PUPIL zu importieren, muss zuerst ein Export aus dem EdIS / SV stattfinden.
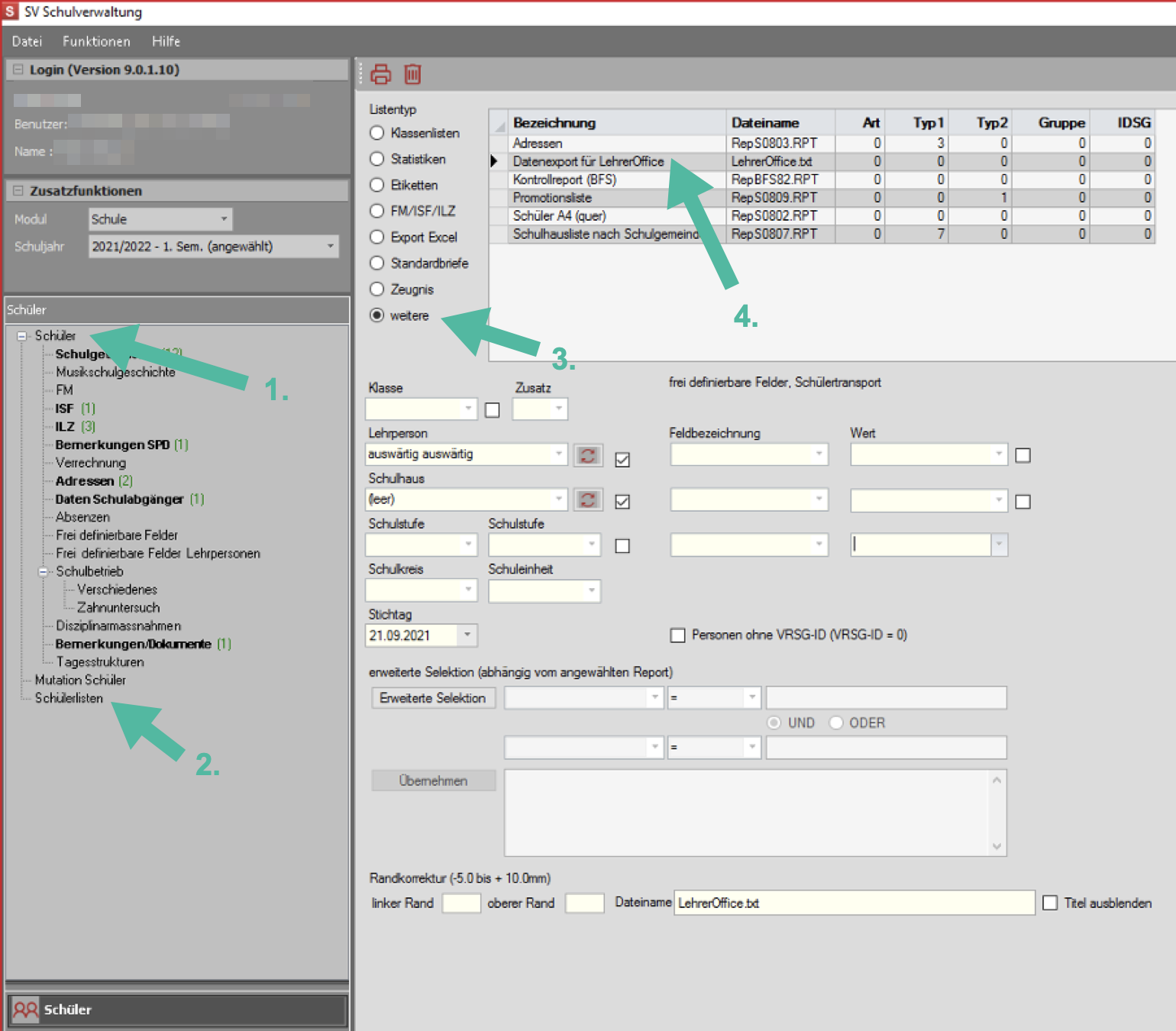
Aktion | Beschreibung |
1. Schüler | Als Erstes wird in der Seitennavigation der Reiter «Schüler» angewählt. |
2. Schülerlisten | Der zweite Schritt ist, die Schülerlisten anzuwählen. |
3. weitere | Danach wird der Listentyp «weitere» angeklickt. |
4. Datenexport für LehrerOffice | Der vierte Schritt ist, den Datenexport für LehrerOffice anzuwählen. |
Schritt 2: Stichtag/Schulhaus angeben
Weiter muss auf den Stichtag geachtet werden und allenfalls auch auf die Schulhäuser, falls nicht alle Schülerinnen und Schüler von der Gemeinde sind.
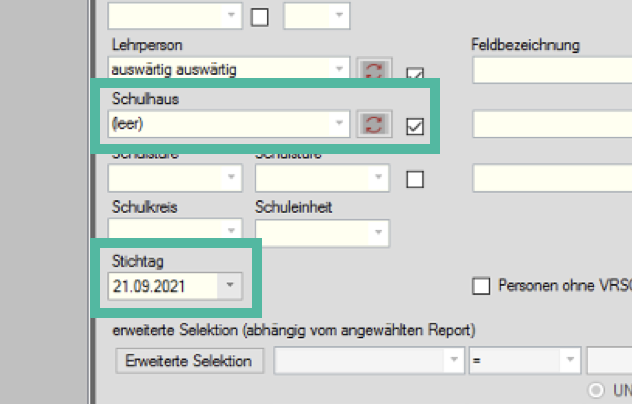
Schritt 3: Dateiname bestimmen
Als nächstes muss der Dateiname geändert werden.
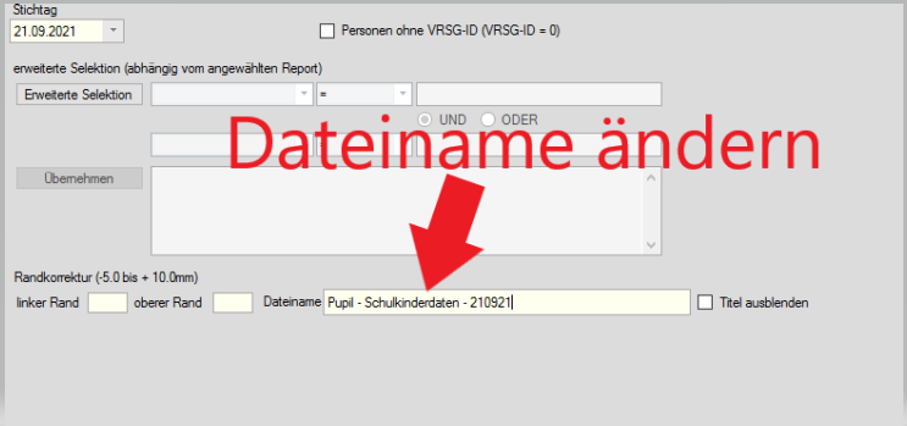
Schritt 4: Daten drucken
Jetzt kann das Druckersymbol angewählt werden.
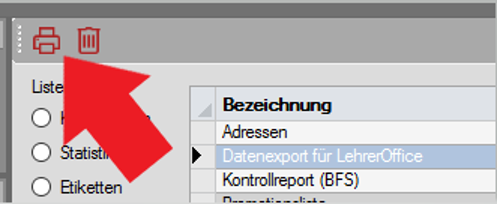
Schritt 5: bestätigen
Es öffnet sich ein Modal. Durch das Anklicken des «Ja»-Buttons werden die SuS-Daten exportiert.
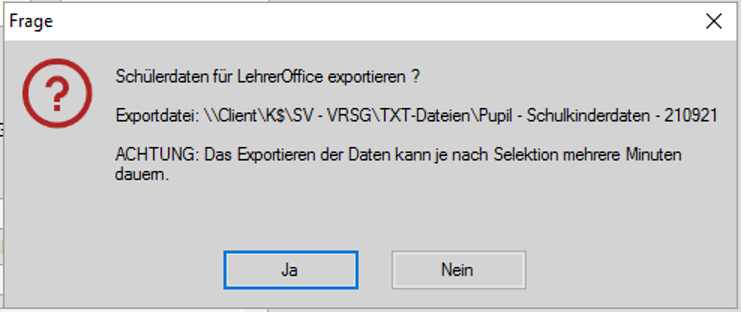
Schritt 6: Zugriff gewähren
Es erscheint eine Sicherheitswarnung. Dort soll der Vollzugriff gewährt werden.
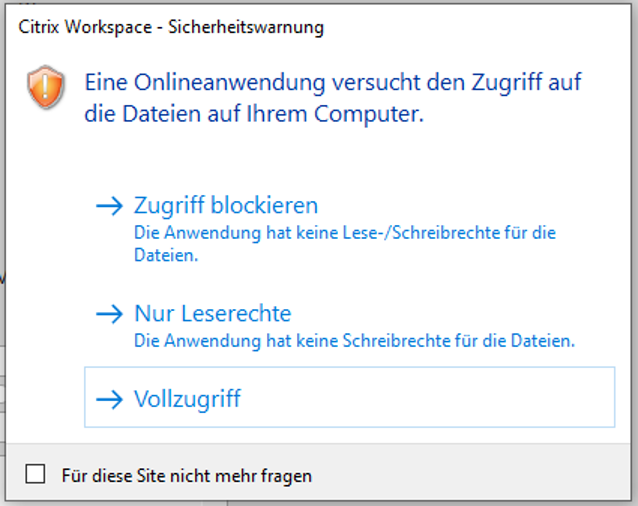
Schritt 7: bestätigen
Der Hinweis, dass der Datenexport für LehrerOffice beendet ist, kann durch «Ok» bestätigt werden. Die txt-Datei wurde nun gespeichert.
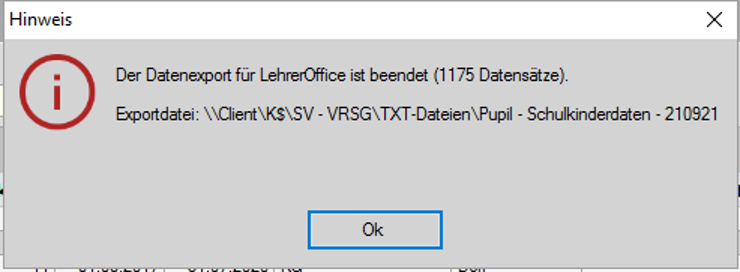
1.2 Rollenvergabe der Mitarbeitenden
Im EdIS / SV müssen die Rollen für PUPIL definiert werden. Die Rollen steuern danach im PUPIL die Berechtigungen sowie die Zuteilungen für die Standorte. Für die Rollen muss das Berufsfeld im Personalstamm zwingend ausgefüllt sein. Die Rollen werden mittels Abkürzungen wie z.B. LP für Lehrperson oder GRD für einen fiktiven Standort Grund an die Mitarbeitenden zugeteilt. Jedem Mitarbeitenden können mehrere Rollen und mehrere Standorte kommasepariert zugewiesen werden.
Für das Berufsfeld gibt es zwei Optionen. Diese beiden Optionen sind je nach Schule unterschiedlich.
Option 1: Ganzer Kanton SG & Kanton TG mit der EdIS-Schnittstelle:
"LP" oder "LP,SL" ins Berufsfeld eintragen.
Standorte als letzten Eintrag ins Berufsfeld eintragen.
Zielformat: LP,SL,GRD --> LP steht für Lehrperson, SL steht für Schulleitung, GRD steht für den fiktiven Standort Grund.
Option 2: Kanton TG ohne EdIS-Schnittstelle
- Die ID im Feld ID/ID_SG muss ins Feld Beruf übertragen werden. Beispiel: 242296; Semikolon
- Zusätzlich müssen alle Rollen inkl. Standorte die diese Person hat auch im Feld Beruf erfasst werden. Beispiel: 242296;LP,SL,GRD
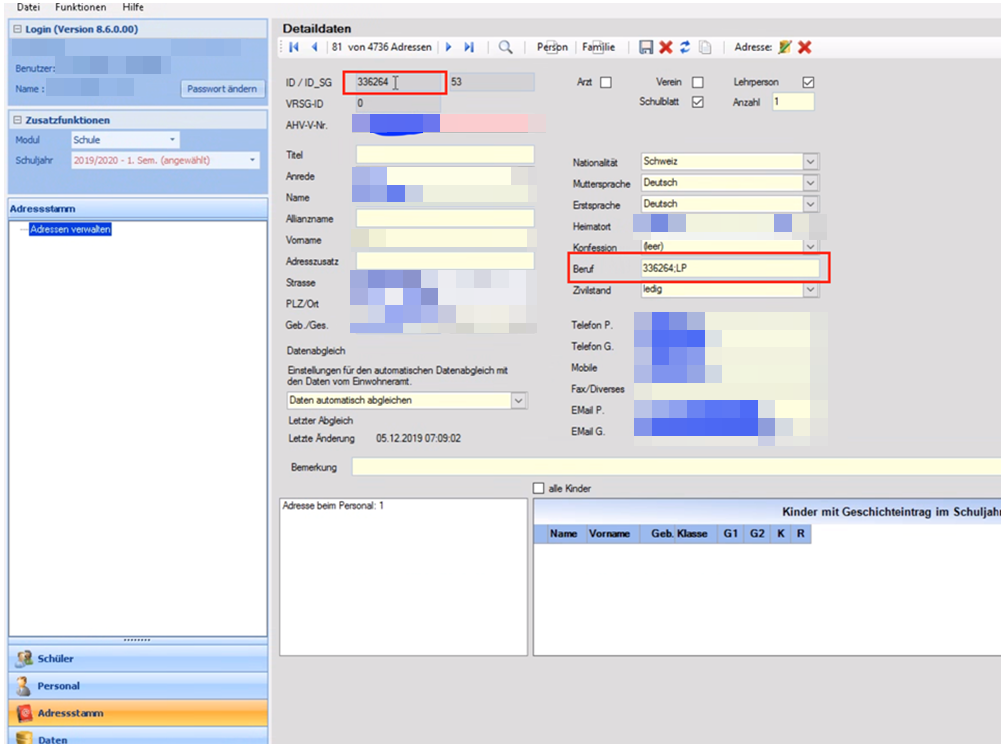
1.3 Export der Personaldaten
Die Rollenvergabe der Mitarbeitenden (Kapitel 1.2) ist zwingend, damit überhaupt Personaldaten exportiert werden können, die danach in Pupil erfolgreich importiert werden können.
Schritt 1: Exportdaten auswählen
Unter Personal (1.) kann Personallisten (2.) ausgewählt werden und ein Export (3.) erstellt werden. Hier ist der Personal Export Excel (4.) auszuwählen. Achtung: Sofern mehrere Personaldaten aus verschiedenen EdIS Systemen exportiert werden müssen, ist darauf zu achten, dass der Stichtag einheitlich gewählt ist. Im Falle eines Austritts ist vor dem Austrittsdatum ein Export zu machen bzw. muss der Stichtag vor dem Austrittsdatum liegen. In PUPIL wird das Austrittsdatum als letzter Tag an der Schule bzw. letzter Arbeitstag verstanden.
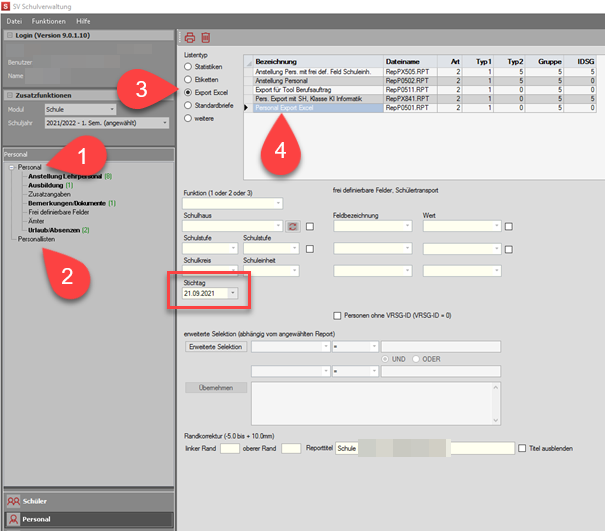
Schritt 2: Dateiname ändern
Im Feld "Reporttitel" muss der Dateiname folgendermassen lauten: Personal Export Excel - Tagesdatum/Stichtagdatum
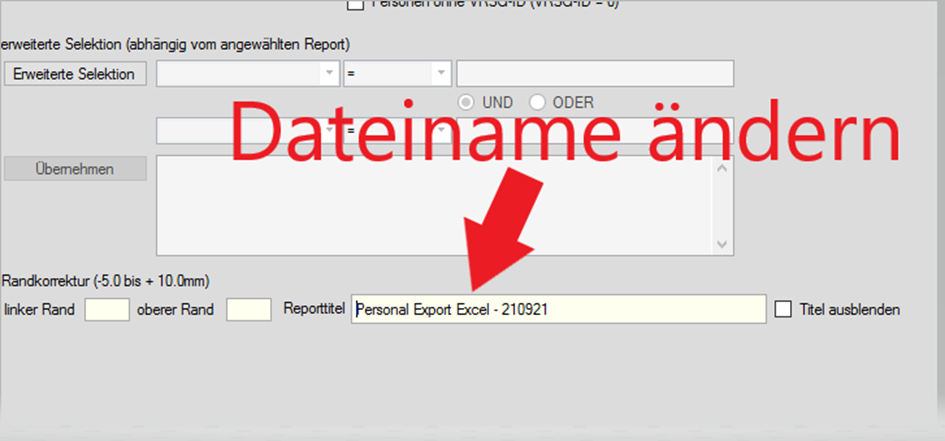
Schritt 3: Export vorbereiten
Um den Export vorzubereiten muss das Druckersymbol ausgewählt werden (linkes Bild). Danach öffnet sich ein neues Fenster. Dort hat es ein Exportsymbol, welches angeklickt werden kann (rechtes Bild).
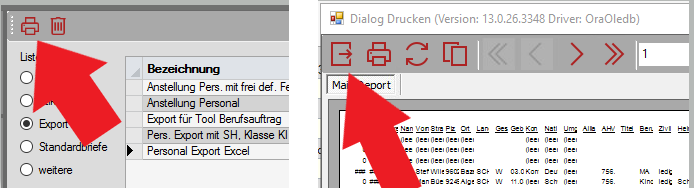
Schritt 4: Datei abspeichern
Beim Speichern ist darauf zu achten, dass die Datei im .xlsx-Format des Excels abgespeichert wird (siehe Pfeil).
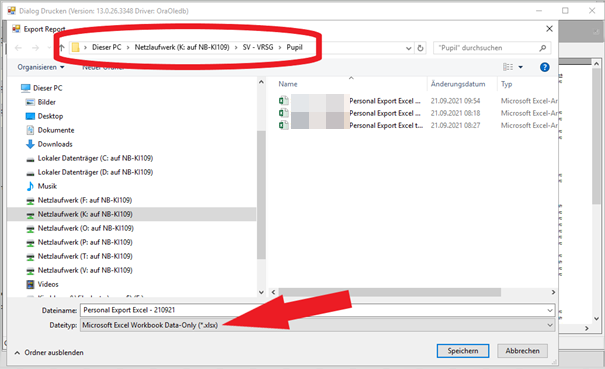
Schritt 5: Export bestätigen
Es erscheint eine Hinweismeldung (siehe Bild). Diese muss noch mit "OK" bestätigt werden.
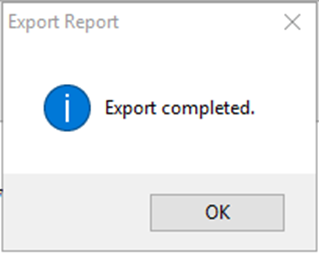
2. Import in PUPIL
Master Data -> Personen -> Personen importieren
2.1 Lernende importieren
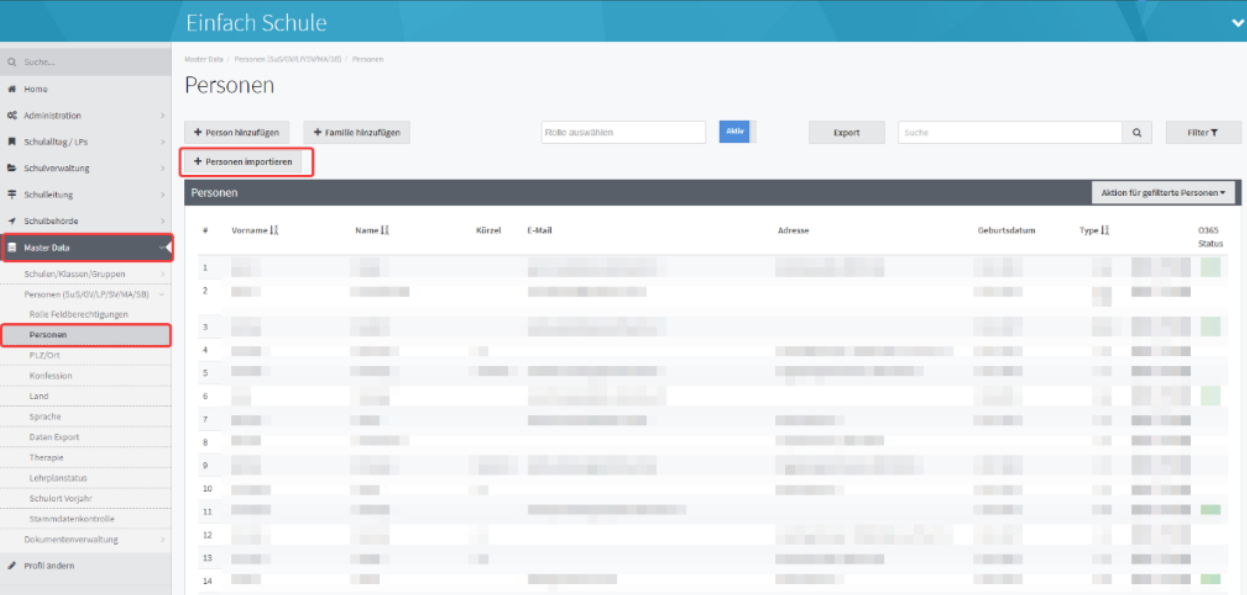
Um SuS zu importieren, wird "SuS importieren (LehrerOffice Format) gewählt. Hier ist es wichtig, dass immer alle SuS der gesamten Schule in der Datei vorhanden sind.
Q_Schuljahr
Q_Semester
S_ID
S_Name
S_Vorname
S_Geschlecht
P_ERZ1_ID
P_ERZ1_Geschl
K_Schulhaus_Name
L_KL1_ID
2.2 Alte Klassenzuordnung löschen
Was bewirkt die Aktivierung oder Deaktivierung dieses Befehls?
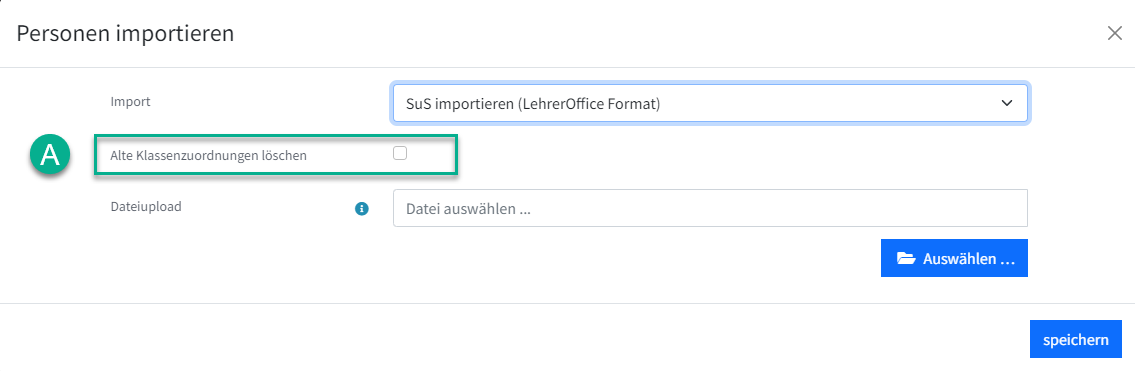
Wir erläutern dies anhand von zwei Beispielen:
bei A - Alte Klassenzuordnung löschen - nicht aktiv
Jetzt sind 100 SuS in PUPIL vorhanden. Machen wir nun einen Import mit nur 50 SuS und dem Status "Alte Klassenzuordnung löschen" nicht aktiv, so werden einfach dieses 50 SuS in PUPIL aktualisiert. Die bestehenden übrigen 50 SuS in PUPIL werden nicht "angerührt".
bei A - Alte Klassenzuordnung löschen - aktiv
Jetzt sind 50 SuS in PUPIL vorhanden. Machen wir nun einen Import mit 100 SuS und dem Status "Alte Klassenzuordnung löschen" aktiv, so geschieht folgendes:
--> zuerst werden alle bestehenden 50 SuS in PUPIL entfernt
--> danach werden die 100 SuS gemäss Import-Datei (wieder) angelegt. Mit Klassenzuteilung etc.
Im aktiven Status dieses Befehls werden somit alle SuS entfernt. Solche, welche die Schule verlassen haben, wie auch jene SuS, die noch in Klassen "stecken". Mit dem Import werden die bestehenden (wieder) wie auch neue SuS in PUPIL angelegt. Durch diesen Vorgang wird bezweckt:
--> Weggezogene oder von der Schule ausgetretene SuS werden entfernt
--> mit dem Import wird der aktuelle, komplette Stand in PUPIL nach- bzw. überführt. Bestehende Daten wie Absenzen etc. gehen durch diesen Vorgang nicht verloren.
2.3 Mitarbeiter importieren
Um Mitarbeiter zu importieren, wird an dieser Stelle "Mitarbeiter importieren (EdIS Format)" gewählt.
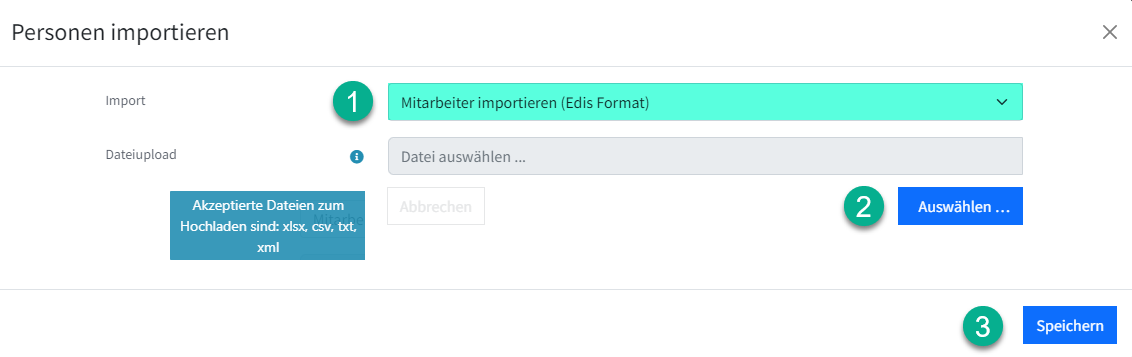
[ 1 ] - Importart Mitarbeiter importieren (EdIS Format)
[ 2 ] - Auswählen und gesuchte Datei hochladen
[ 3 ] - Mit Button [ Speichern ] beginnt der Prozess Datenimport.
2.4 Synchronisation
Die automatisierte Synchronisation EdIS / SV → PUPIL ist bereits erhältlich! Mit unserem automatisierten Abgleich wird der Datenimport jeweils jede Nacht direkt vorgenommen und die oben erwähnten Schritte müssen somit nicht mehr manuell durchgeführt werden. Falls Ihre Schule die automatisierte Synchronisation noch nicht gekauft hat und diese wünscht, wenden Sie sich bitte an sales@pupil.ch.
Automatische EdIS Schnittstelle (SST EdIS)
Für Schulen mit der automatischen EdIS Schnittstelle erübrigt sich der manuell Import. Täglich werden neue oder mutierte Datensätze automatisch abgeglichen.
Zukünftige Klassen werden von EdIS übermittelt, sobald mehr als die Hälfte der SuS eine Zuteilung haben.
Um zukünftigen Lehrpersonen und Mitarbeitenden schon vor dem effektiven Eintritt einen PUPIL Zugang zu ermöglichen, könnten diese Personen manuell in PUPIL erfasst werden. Sinnvoller ist da ein EdIS Export mit anschliessend selektivem PUPIL Import. Schon bestehende Mitarbeitende können nicht erneut importiert werden. Deren E-Mail ist ja bereits vorhanden, weshalb ein erneuter Import geblockt würde.
*** ENDE ***
Bei Fragen oder Unklarheiten bitte → support@pupil.ch kontaktieren.
