PUPIL Connect | Chats (Eltern)
- Zweck und Funktionen
- FAQ's zu Chats
- Wie kann ich eine einzelne Person anschreiben?
- Was ist der Unterschied zwischen News und dem Gruppenchat?
- Kann ich im Chat sehen, wer meine Nachricht schon gelesen hat?
- Was bedeutet "One-Way"-Kommunikation?
- Wie ändere ich die "One-Way" Einstellungen?
- Werden im Gruppenchat gesendete Dateien auch automatisch in die Cloud übertragen?
- Wie schicke ich eine Nachricht im Chat?
- Kann ich direkt auf eine bestimmte Nachricht Bezug nehmen und antworten?
- Kann ich Nachrichten kopieren?
- Wie kann ich einen Chat archivieren?
- Wie kann ich den Chat-Verlauf löschen?
- Wie mache ich am PC einen Absatz im Chat?
- Wie kann ich die Schriftart verändern?
- Wie kann ich einen Chat fixieren?
- Wie kann ich die Push - Benachrichtigungen für feste Zeiten abstellen?
- Wie kann ich eine Sprachnachricht in Connect aufnehmen und versenden?
- Werden Sprachnachrichten in Connect als Datei gespeichert?
- Wer kann Sprachnachrichten in Connect versenden?
- Wie kann ich eine Sprachnachricht löschen?
- Wie kann ich eine Sprachnachricht abspielen?
- Wie kann ich die Aufnahme einer Sprachnachricht abbrechen?
- Wie kann ich eine Sprachnachricht herunterladen?
- Wie kann ich eine Sprachnachricht in erhöhter Geschwindigkeit abspielen?
- Können nachträglich hinzugefügte Gruppenmitglieder den bisherigen Chat-Verlauf einsehen?
- Wie kann ich bestimmte Chats stumm schalten?
- Wie kann ich die Stummschaltung von Chats wieder aufheben?
- Wie kann ich einen Chat als ungelesen markieren?
Zweck und Funktionen
Diese FAQ's sollen Ihnen helfen, sich im Connect zurechtzufinden und die häufigsten Fragen in den Bereichen Chats, News und Einstellungen zu beantworten.
FAQ's zu Chats
Hier finden Sie die FAQ's zu dem Thema Chat.
Wie kann ich eine einzelne Person anschreiben?
Klicken Sie zuerst in der Fussleiste auf "Chats".

Im nächsten Schritt tippen Sie in der Kopfleiste auf das blaue Plus-Zeichen neben "Chat".

Hier werden Ihnen alle Mitglieder in Connect angezeigt, mit denen Sie einen Chat beginnen können. Sie können einzelne Personen auch über die Suchleiste suchen.
Tippen Sie auf die Person, mit der Sie gerne einen Chat starten möchten, woraufhin sich das Chatfenster öffnet.
Den Chat mit dieser Person können Sie nun auch direkt aus Ihrer Chatübersicht öffnen.
Was ist der Unterschied zwischen News und dem Gruppenchat?
News sind wichtige Texte oder Artikel, die bei den Empfängern im Bereich “News” angezeigt werden. Als News können zum Beispiel Info-Artikel, Ankündigungen, Elternbriefe usw. versendet werden. Sie sind vergleichbar mit einer Art digitalen Durchsage oder Rundmail.
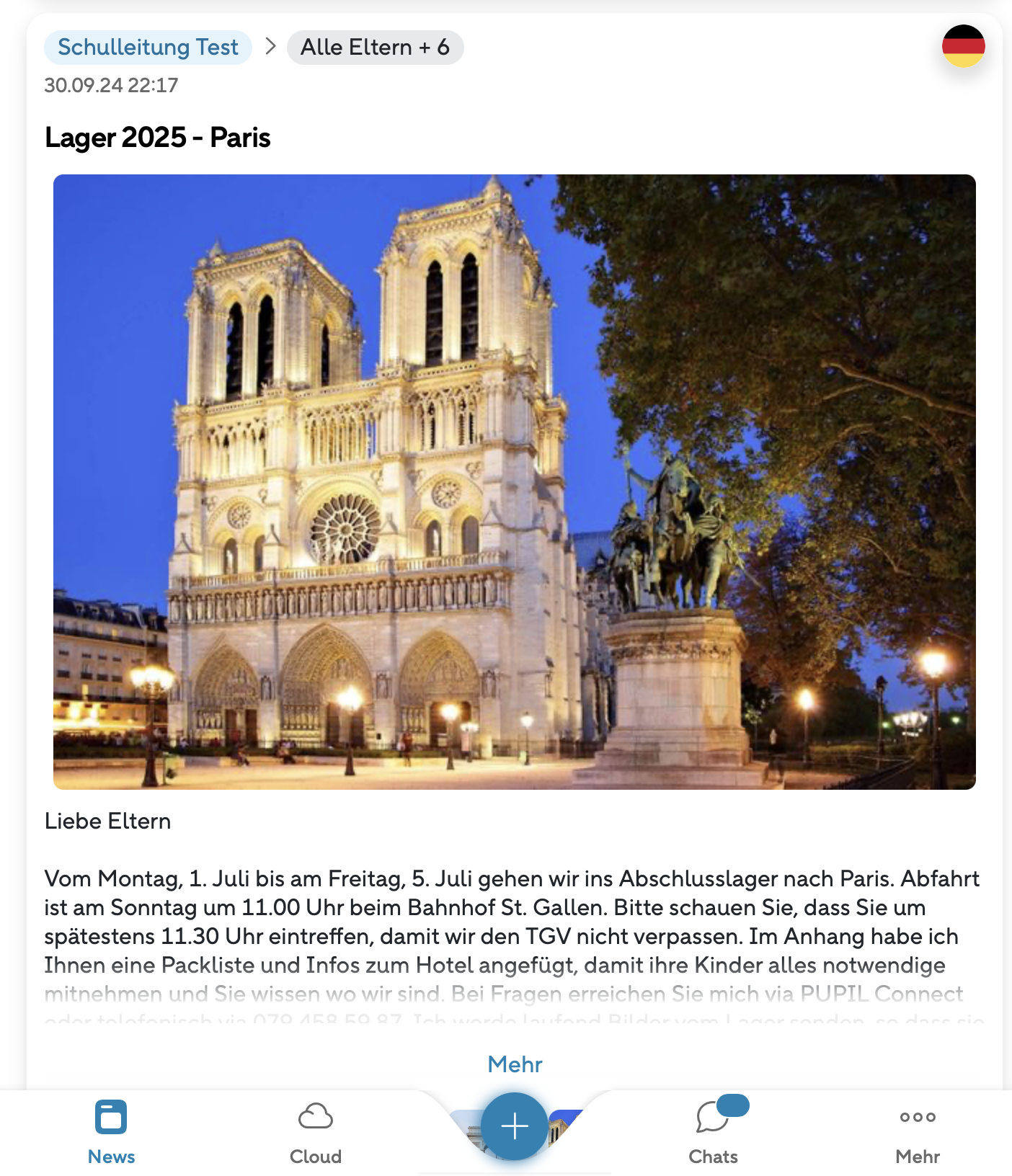
Der Gruppenchat ist für schnelle Konversationen geeignet. Es können Fragen gestellt und Entscheidungen getroffen werden.

Wenn eine News geschickt wird, wird in dem zur Empfängergruppe gehörenden Chat ebenfalls eine Benachrichtigung angezeigt, dass mit dieser Gruppe eine News geteilt wurde.
Kann ich im Chat sehen, wer meine Nachricht schon gelesen hat?
Der Verfasser einer Nachricht kann sehen, wer diese bereits gelesen hat.
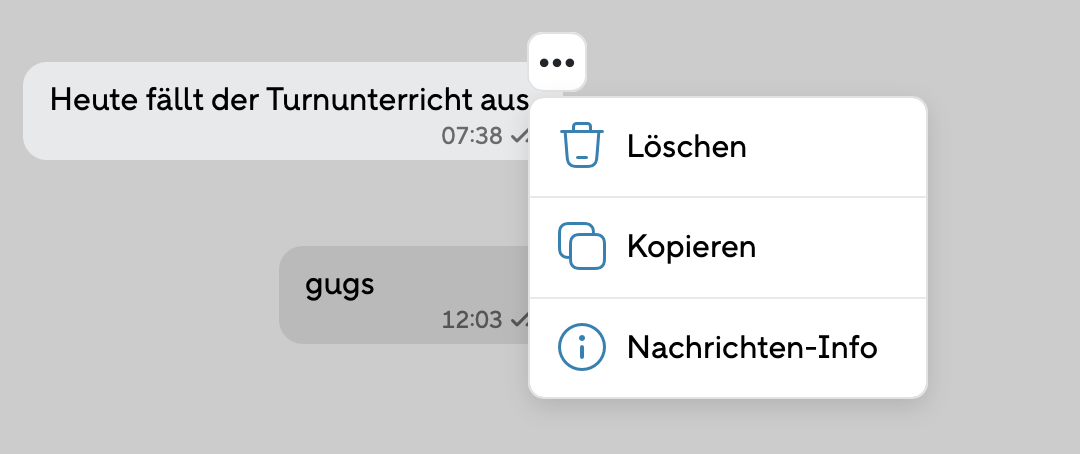
Um zu sehen, wer eine Lesebestätigung gesendet hat, halten Sie die Nachricht, die Sie einsehen möchten, gedrückt bis ein Dropdown-Menü erscheint. Dann wähle die Option “Leseliste”.
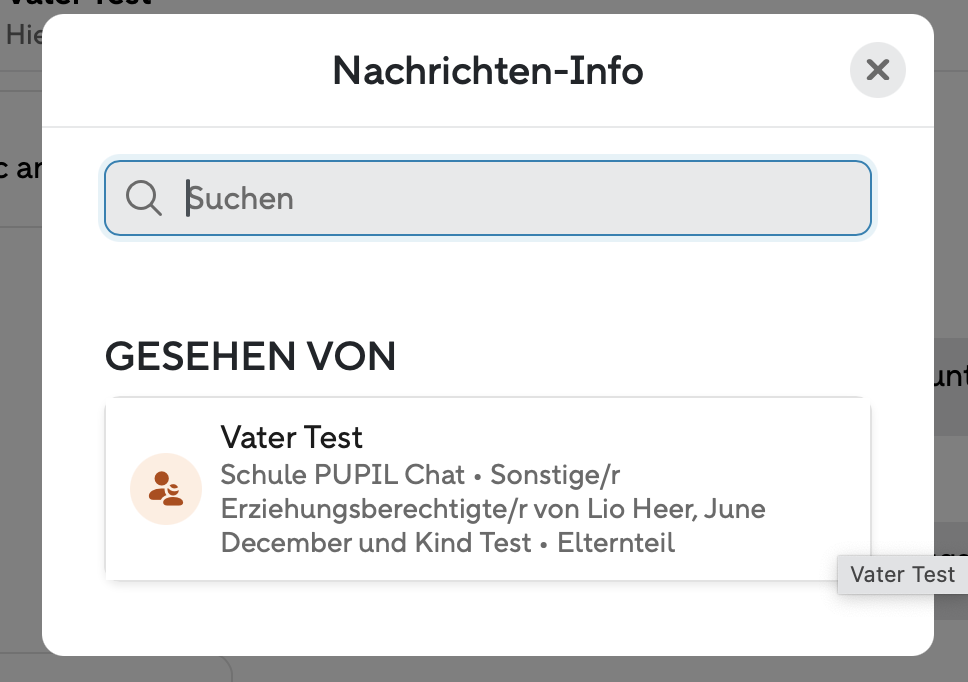
Was bedeutet "One-Way"-Kommunikation?
Chats in Connect sind standardmässig auf "One-Way" eingestellt. Das heisst nur der Gruppen-Admin (meist eine Lehrkraft) kann in der Gruppe schreiben.
Das heisst auch, dass die Kommunikation von der Schule aus gesteuert wird. Lehrkräfte können also bestimmen, ob und wann sie von Eltern oder Schülern kontaktiert werden können. Die Lehrkraft (der Gruppen-Admin) kann im Chat jedoch die Konversation öffnen.
Wie ändere ich die "One-Way" Einstellungen?
Nur der Admin der Gruppe (generell eine Lehrkraft) kann die One-Way Kommunikation im Chat aufheben.
Klicken Sie zuerst in der Fussleiste auf "Chats".

Danach können Sie in der Übersicht der Ihnen vorgeschlagenen Chats den relevanten Gruppenchat oder Einzelchat wählen.
Hier klicken Sie im Chat auf den grauen Tab „OneWay“.

Im folgenden Fenster können Sie den Chat entweder dauerhaft öffnen oder eine zeitliche Begrenzung für die Öffnung der Konversation festlegen.
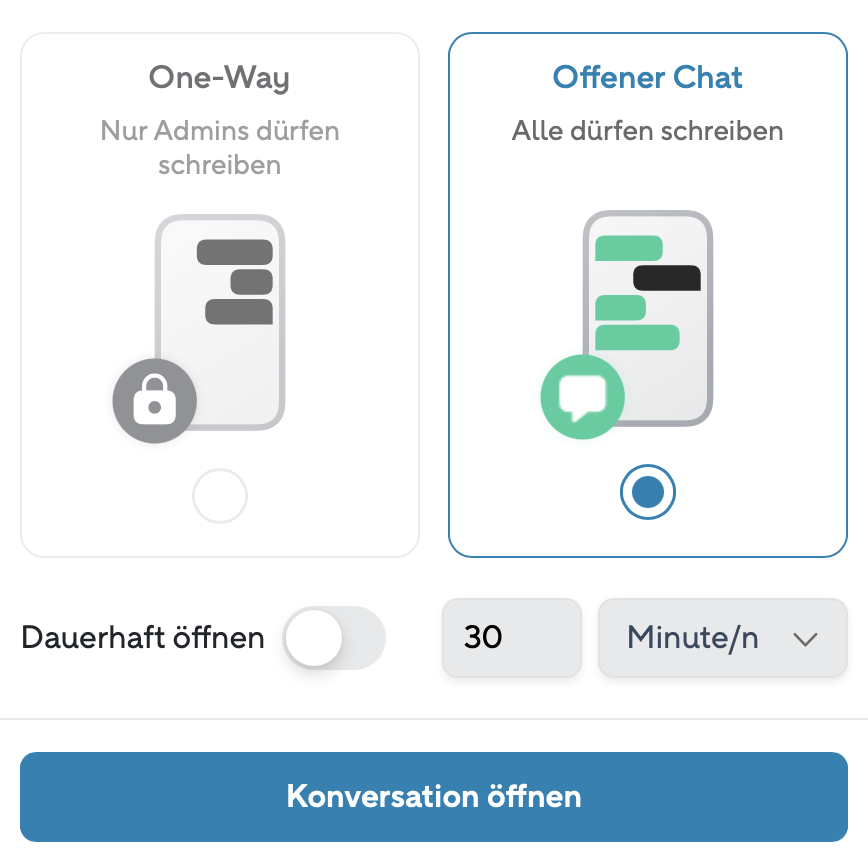
Wenn Sie den Chat nur für einen bestimmten Zeitraum geöffnet haben, erscheint der Zähler, bis wann die Konversation offen bleibt.
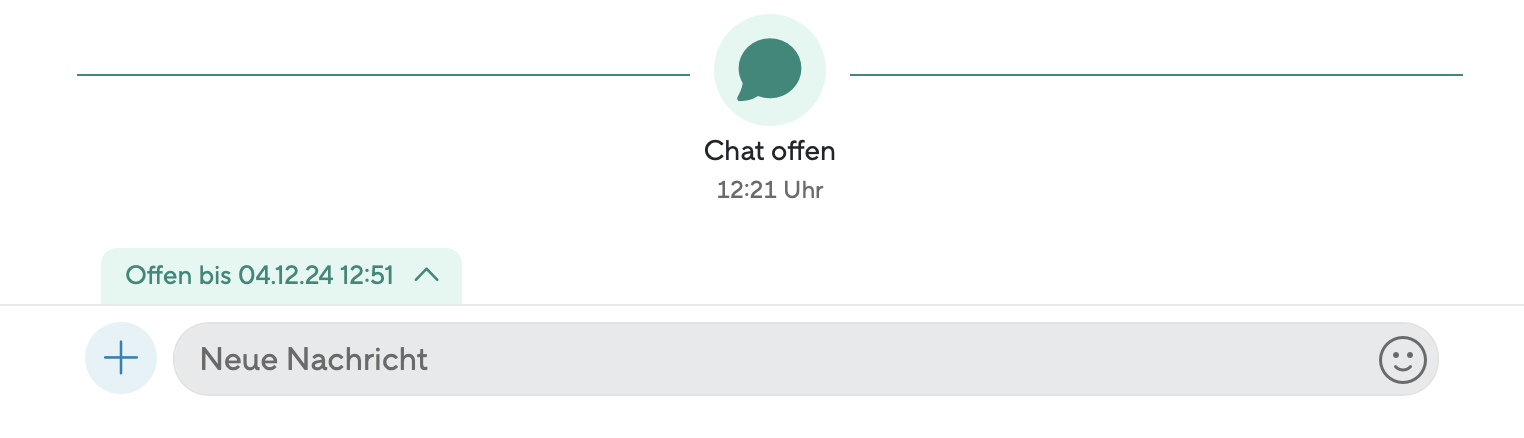
Wenn Sie den Chat dauerhaft eröffnet haben und ihn jetzt doch lieber schliessen möchten, dann klicken Sie innerhalb des Chatfensters in der Kopfleiste auf "Hier klicken für Chat Info".
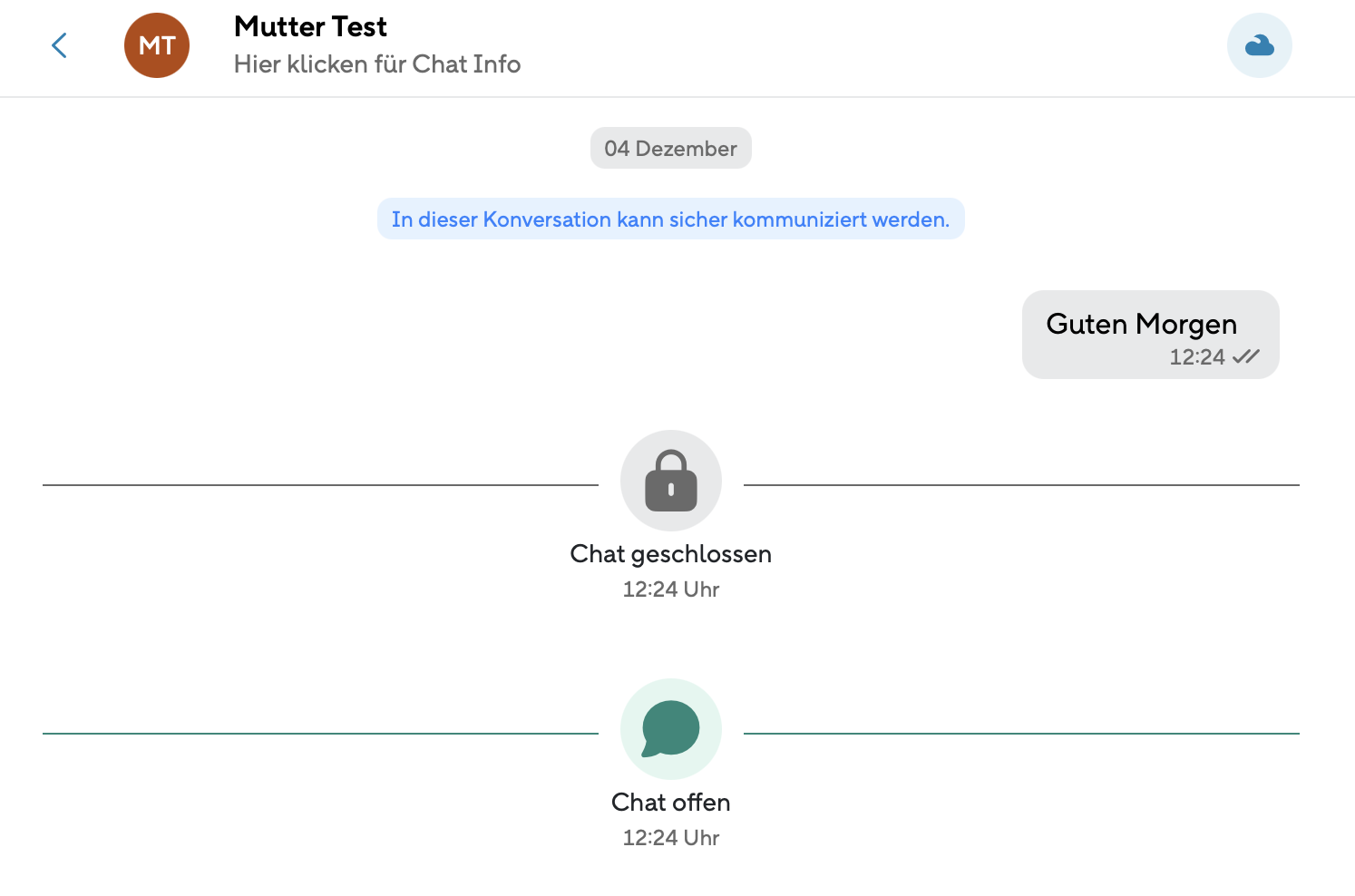
Wählen Sie dann den Reiter "Einstellungen" um folgendes Menü aufzurufen.
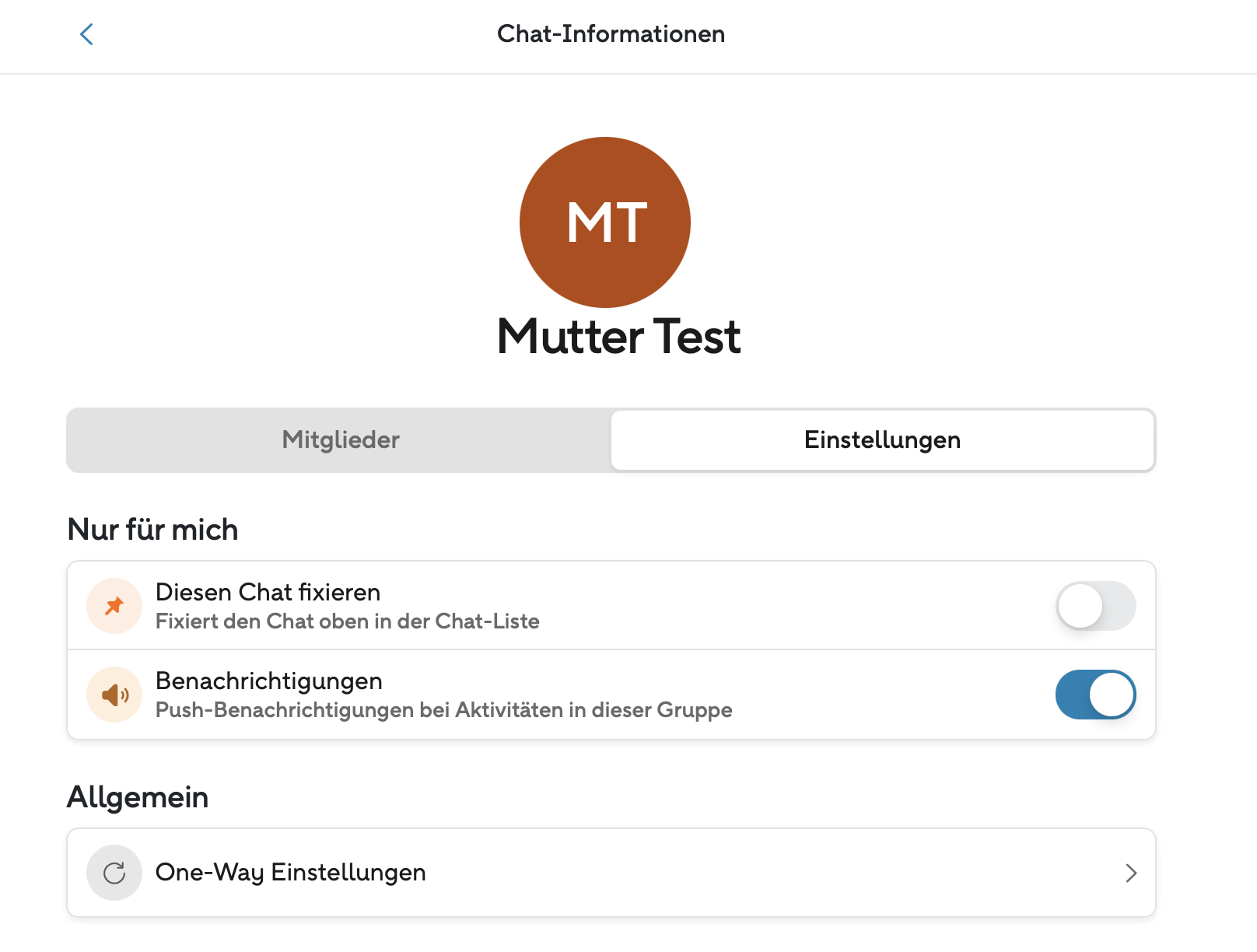
Durch Klicken auf die Kachel "One-Way Einstellungen" öffnet sich folgende Seite. Hier müssen Sie nur noch "One-Way aktivieren" wählen.
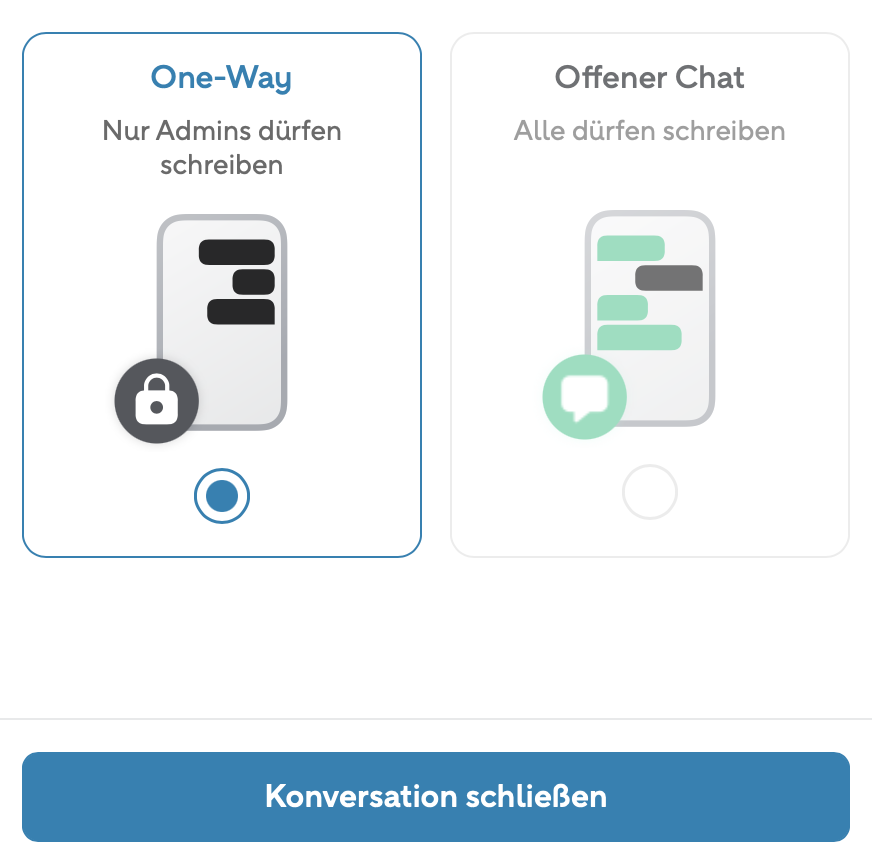
Jetzt ist der Chat wieder geschlossen, sodass nur der Gruppen-Admin Nachrichten senden kann.
Werden im Gruppenchat gesendete Dateien auch automatisch in die Cloud übertragen?
Ja, die Cloud speichert automatisch die in den Gruppenchats geteilten Dateien. Diese finden Sie in der Cloud (Cloudsymbol oben rechts) unter der Rubrik "Chat-Anhänge".
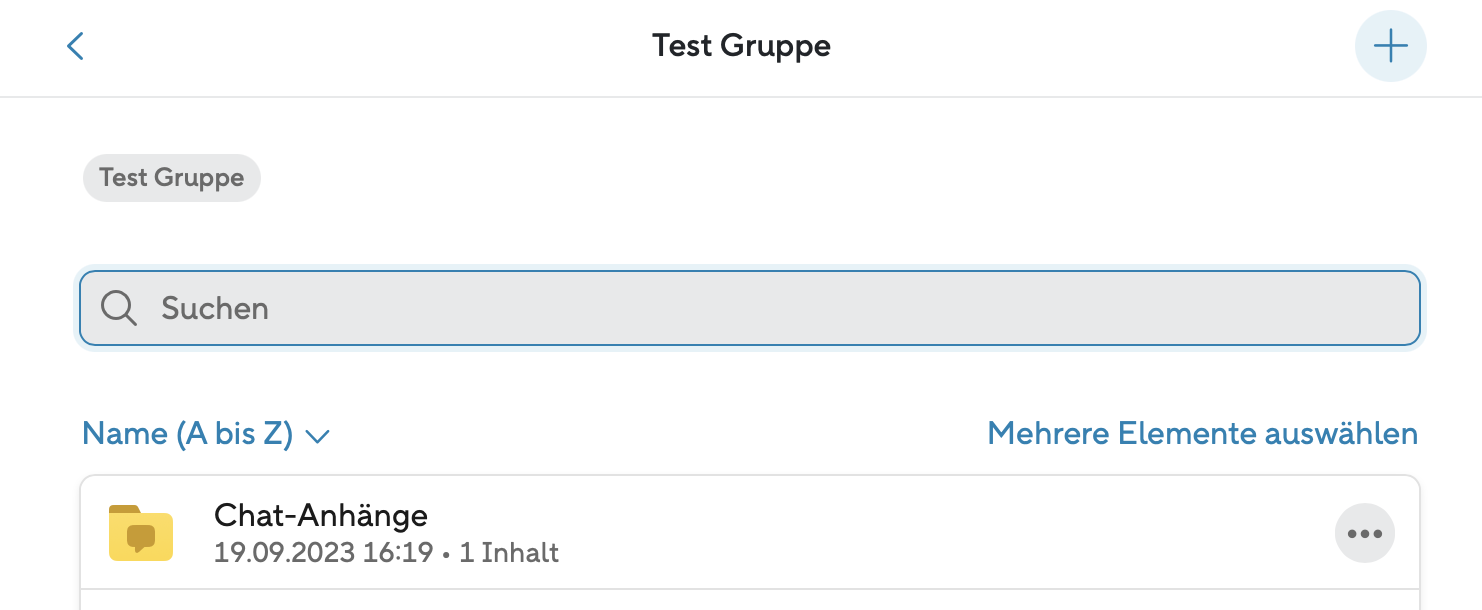
Wie schicke ich eine Nachricht im Chat?
Wählen Sie in der unteren Funktionsleiste den Button “Chats”.

Danach können Sie in der Übersicht der Ihnen vorgeschlagenen Chats den relevanten Gruppenchat oder Einzelchat wählen.
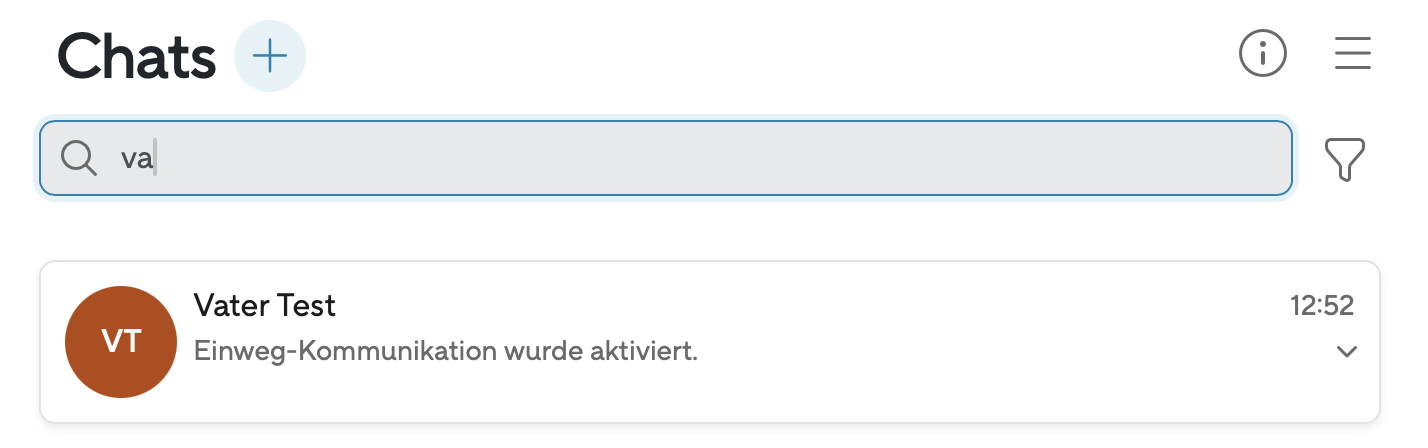
Wenn Sie Ihren Chat ausgewählt haben, können Sie die Nachricht verfassen..

...und durch klicken auf den blauen Pfeil abschicken. Diese wird dann an alle Mitglieder, die Teil dieser Gruppe sind versendet.
Kann ich direkt auf eine bestimmte Nachricht Bezug nehmen und antworten?
Halten Sie dafür die Nachricht, auf die Sie antworten möchten, so lange gedrückt, bis ein Dropdown-Menü erscheint.
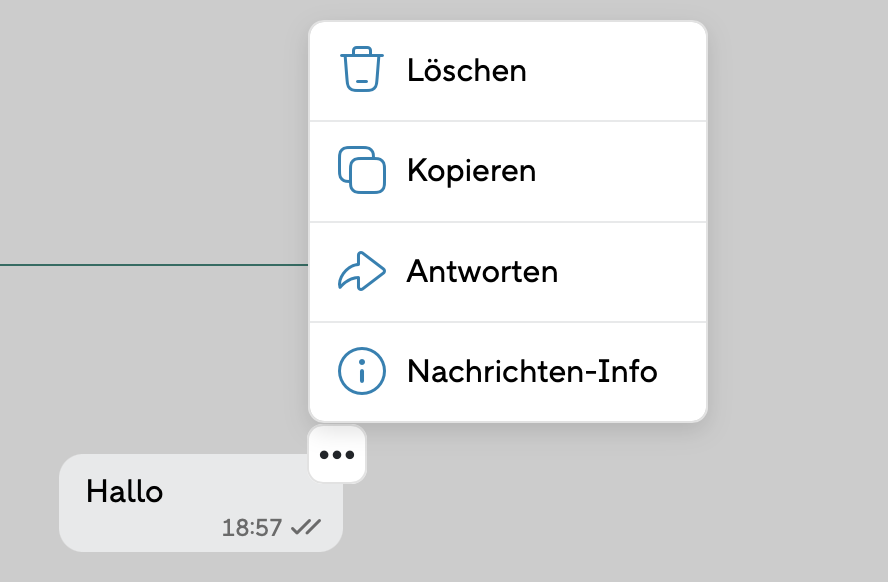
Dann wählen Sie die Option “Antworten” und schreiben wie gewohnt Ihre Nachricht.

Wenn Sie Ihre Nachricht senden, wird diese direkt im Bezug zu der von Ihnen ausgewählten Nachricht stehen.
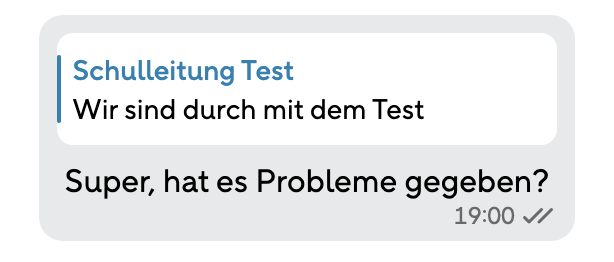
Wenn Sie Ihre Nachricht senden, wird diese direkt im Bezug zu der von Ihnen ausgewählten Nachricht stehen.
Kann ich Nachrichten kopieren?
Ja, Sie können Nachrichten kopieren. Halten Sie dafür die Nachricht, die Sie kopieren möchten, so lange gedrückt, bis ein Dropdown-Menü erscheint. Dann wählen Sie die Option “Kopieren” und die Nachricht wird automatisch in Ihre Zwischenablage kopiert.
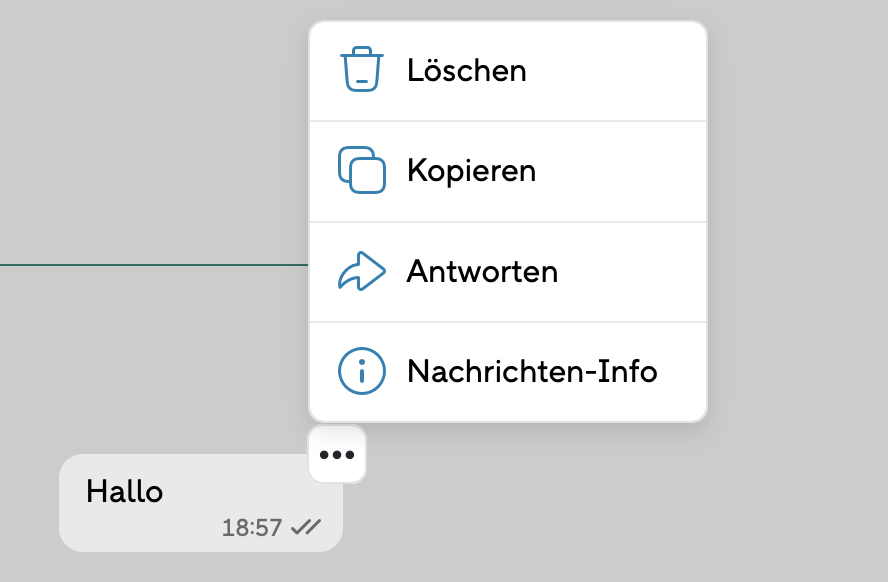
Wie kann ich einen Chat archivieren?
Rufen Sie zunächst die Chat-Übersicht über den Punkt "Chats" in der Fußleiste der App auf.
Klicken Sie im nächsten Schritt auf den Pfeil rechts neben dem Namen des Chats und dann auf "Chat archivieren".
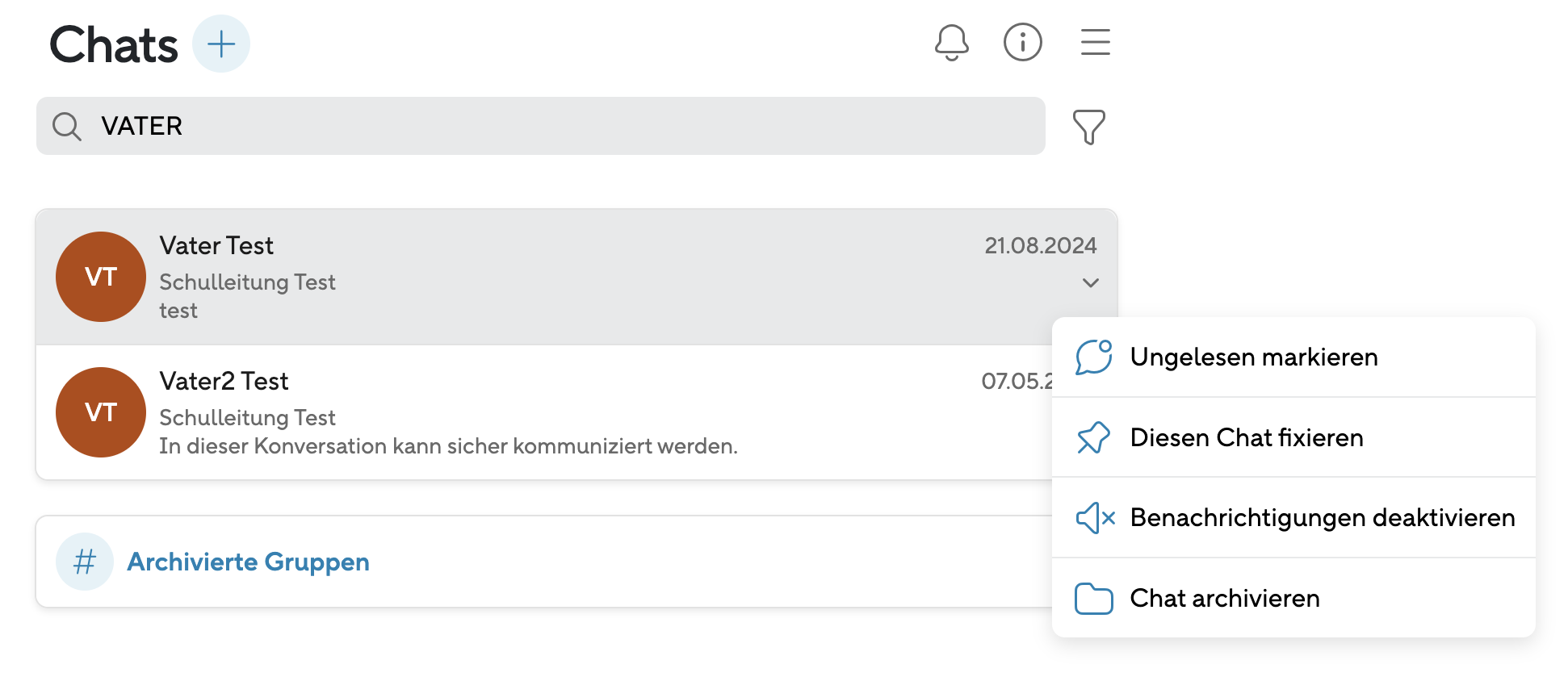
Wie kann ich den Chat-Verlauf löschen?
Den kompletten Chat-Verlauf können Sie wie folgt löschen:
Rufen Sie über das Menü oben rechts (drei Striche) "Meine Gruppen" auf und klicken Sie auf die Gruppe, deren Chat-Verlauf Sie löschen möchten.
Klicken Sie dann auf "Einstellungen" und dort auf die Option "Chat-Verlauf für alle löschen".
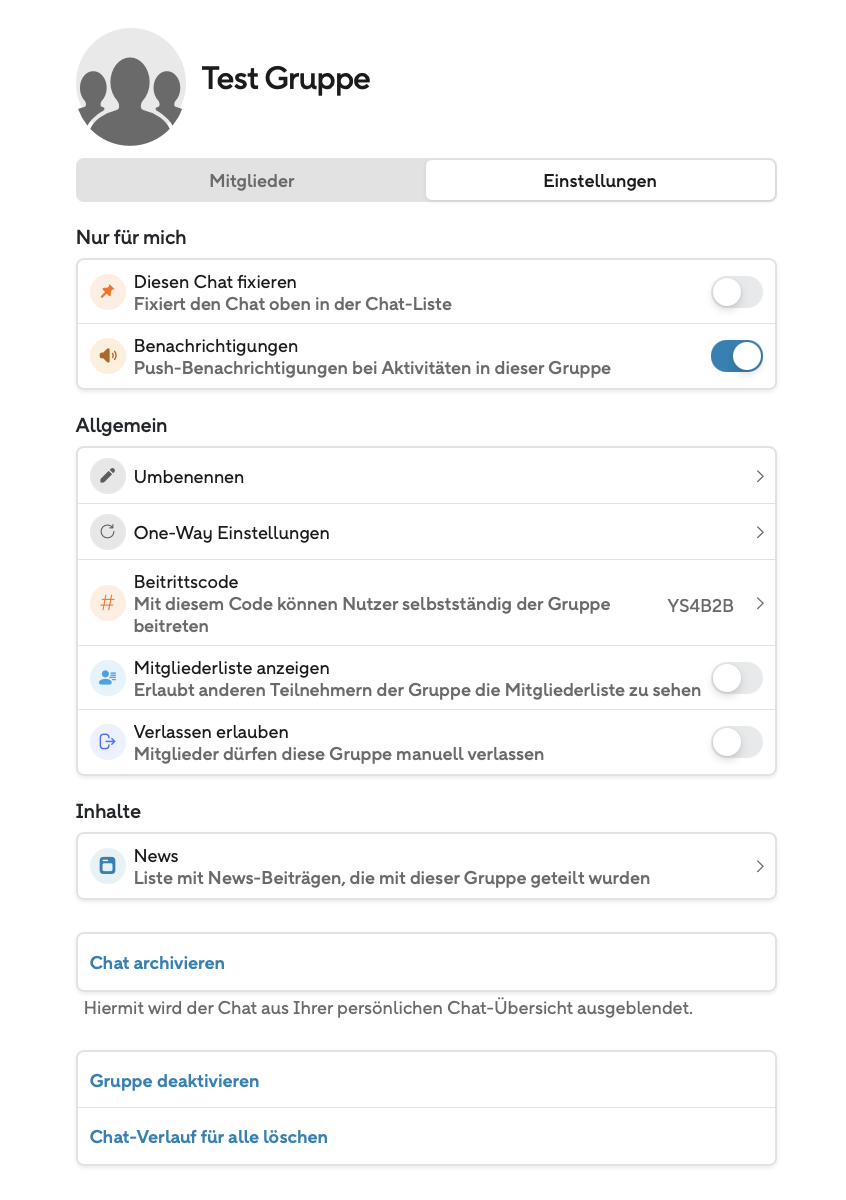
Wie mache ich am PC einen Absatz im Chat?
Um in Connect einen Absatz bzw. einen Zeilensprung zu machen, ohne, dass die Chat-Nachricht sofort abgeschickt wird, halten Sie die Shift-Taste (Gross-Taste) gedrückt, während Sie auf Enter drücken.
Wie kann ich die Schriftart verändern?
Folgende Tastenkombinationen gelten im Chat:
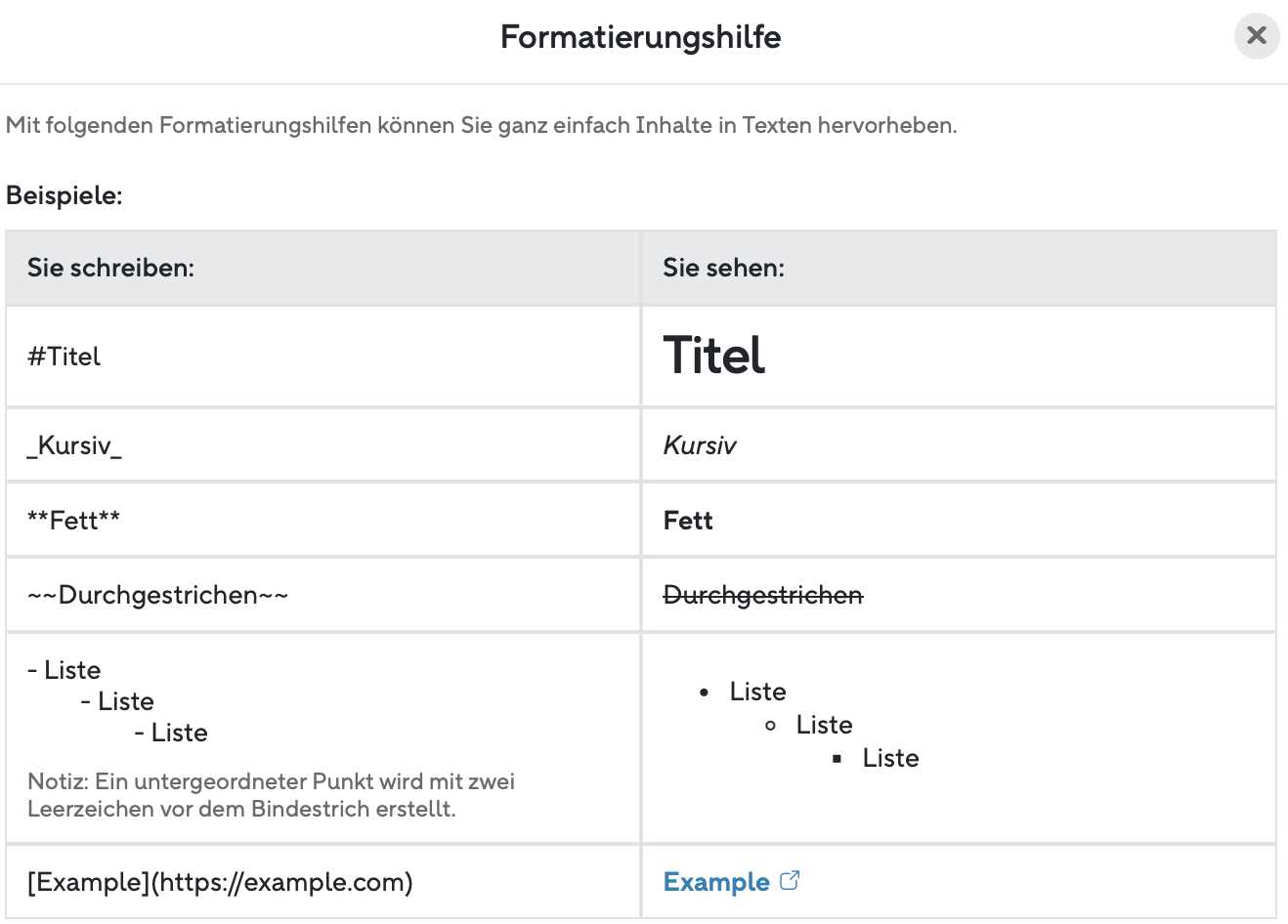
Wie kann ich einen Chat fixieren?
Wenn Sie einen Chat fixieren, wird dieser über Ihrer Chat-Ansicht angepinnt. Der Chat ist jeweils nur für Sie selbst fixiert, nicht für alle anderen Nutzer.
Um einen Chat zu fixieren, klicken Sie in der Fußzeile der App auf "Chats". In der Chat-Übersicht sehen Sie auf der rechten Seite jedes Chats einen kleinen Pfeil nach unten. Klicken Sie auf den Pfeil und wählen Sie "Diesen Chat fixieren".
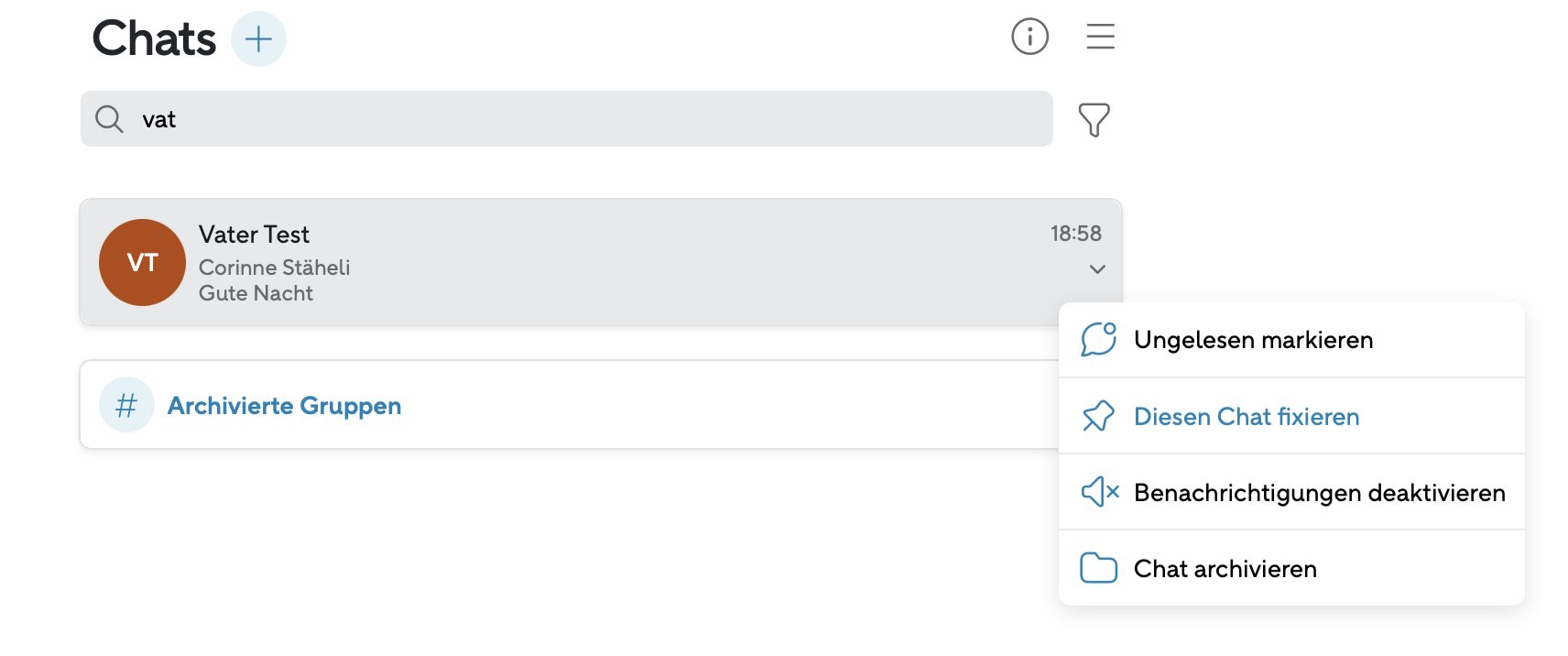
Das Fixieren des Chats kann über den gleichen Weg wieder rückgängig gemacht werden. Der entsprechende Chat wird dann wieder in die Chat-Übersicht darunter eingeordnet.
Wie kann ich die Push - Benachrichtigungen für feste Zeiten abstellen?
Wenn Sie die Push- Benachrichtigungen der Connect-App für bestimmte Zeiten abstellen möchten, klicken Sie auf das Menü oben rechts und dann auf "Account & Einstellungen". Klicken Sie auf "Benachrichtigungen" und dann auf "Ruhezeiten".
Hier können Sie für jeden Tag einstellen, zu welchen Zeiten Sie keine Benachrichtigungen (Push) erhalten möchten. Die Benachrichtigungen können ebenfalls ganztägig deaktiviert werden.
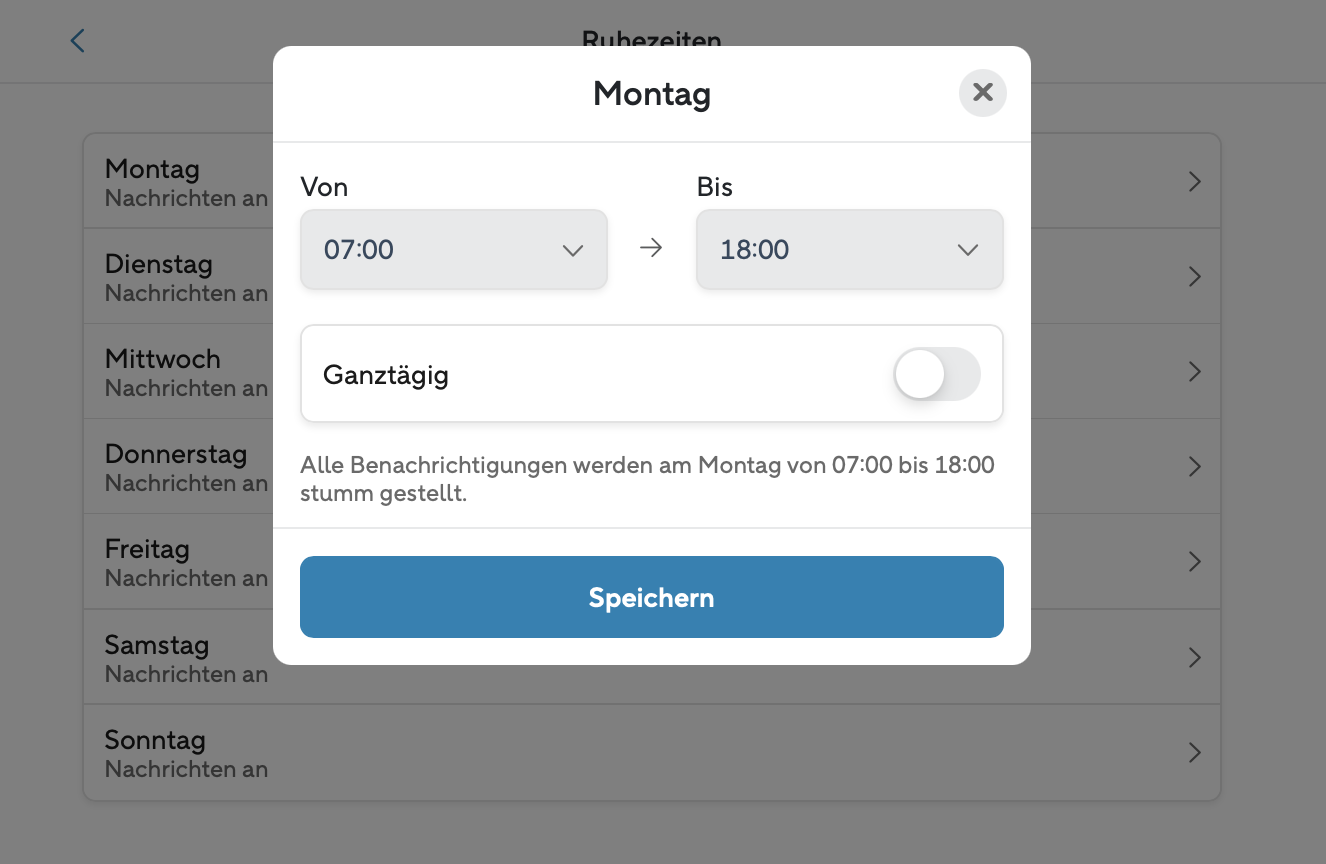
Wenn Sie die eingestellten Ruhezeiten wieder rückgängig machen möchten, rufen Sie die Seite "Ruhezeiten" über den oben beschriebenen Weg auf und klicken auf den entsprechenden Tag.
Mit einem Klick auf "Stummschaltung aufheben" setzen Sie die Einstellungen zurück. Nun erhalten Sie an diesem Tag/an diesen Tagen wieder ganztägig Push-Benachrichtigungen zugestellt.
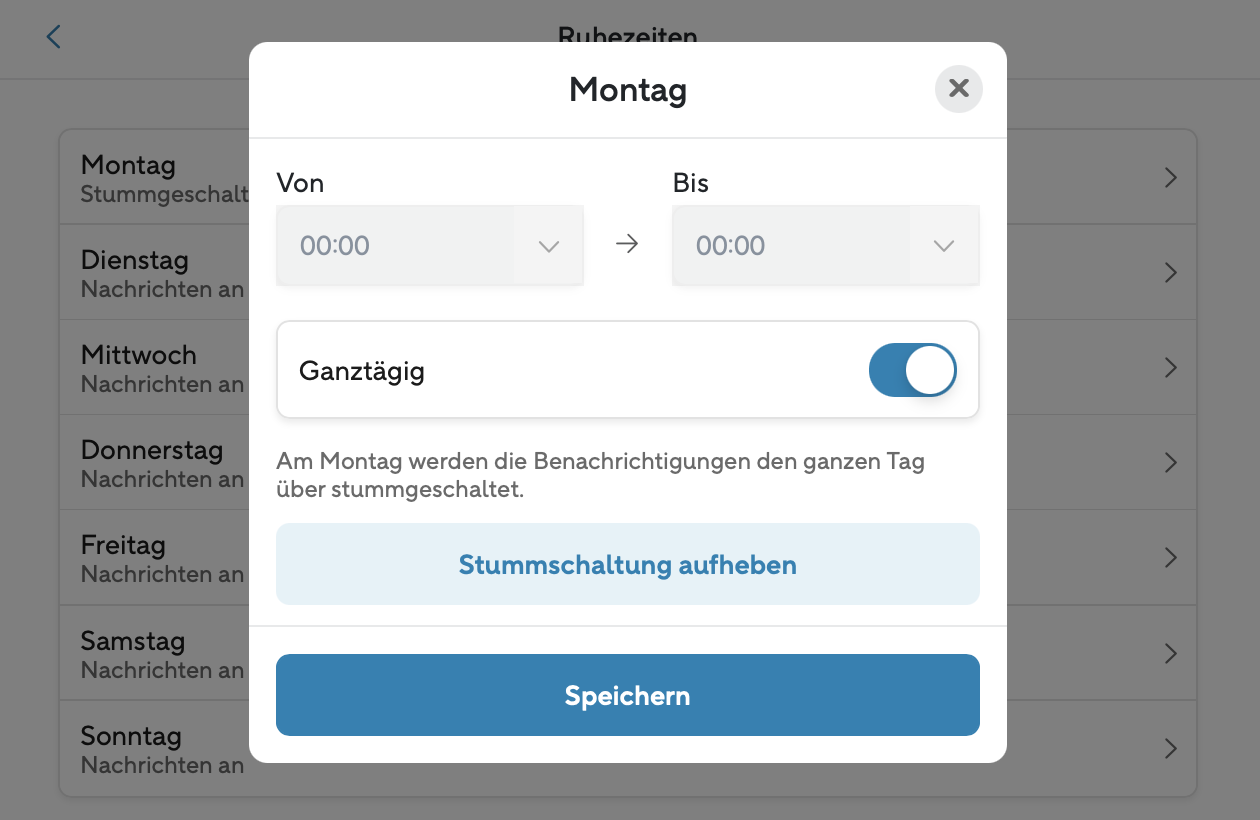
Wie kann ich eine Sprachnachricht in Connect aufnehmen und versenden?
Sprachnachrichten können in Connect in jedem Chat verschickt werden. Rufen Sie zunächst einen Chat auf, in dem Sie eine Sprachnachricht versenden möchten.
Der Admin einer Gruppe kann jederzeit Sprachnachrichten versenden, während es für Schüler/innen und Eltern, bzw. für Nicht-Admins der Gruppe nur dann möglich ist, wenn der Chat geöffnet ist.
Im Chat finden Sie rechts neben der Chat-Leiste nun das Symbol für die Sprachnachrichten (Mikrofon):

Um eine Sprachnachricht aufzunehmen, tippen Sie einmal auf den blauen Button mit dem Mikrofon-Symbol. Willigen Sie ggf. ein, dass Connect auf das Mikrofon Ihres Gerätes zugreifen darf. Sprechen Sie nun die Nachricht ein.

Nachdem Sie Ihre Sprachnachricht aufgenommen haben, klicken Sie auf das "Stopp"-Symbol (blaues Quadrat).
Um sich die Sprachnachricht vor dem Abschicken noch einmal anzuhören, tippen Sie auf das "Play"-Symbol (Dreieck).
Um die Nachricht abzuschicken, klicken Sie auf das Symbol zum Absenden (Papierflieger).

Um die Sprachnachricht zu löschen, klicken Sie auf das Symbol zum Löschen (Mülleimer) und wiederholen Sie den Vorgang ggf., um eine neue Sprachnachricht aufzunehmen.
Werden Sprachnachrichten in Connect als Datei gespeichert?
Jede Sprachnachricht, die in Connect über die entsprechende Funktion verschickt wird, wird in einem dafür vorgesehenen Ordner in der Cloud des jeweiligen Chats gespeichert.
Der Ordner heisst "Sprachmemos" und entsteht, sobald die erste Sprachnachricht in den Chat geschickt wurde, ähnlich wie der Ordner "Chat-Anhänge".
Sie können den Ordner finden, indem Sie den gewünschten Chat aufrufen und dort dann oben rechts auf das Symbol mit der Wolke klicken.
Die Sprachnachrichten können vom Admin der Gruppe/des Chats aus dem Cloud-Ordner gelöscht werden, sind dann jedoch auch nicht mehr im Chat verfügbar. Ebenso verschwindet die Datei aus dem Cloud-Ordner, wenn die Sprachmemo im Chat gelöscht wird.
Wer kann Sprachnachrichten in Connect versenden?
Wenn die Funktion "Sprachnachrichten" für Ihre Schule freigeschaltet ist, können Sprachnachrichten in jedem Chat verschickt werden.
Wenn der Chat geschlossen ist, also auf "Oneway" steht, kann nur der Gruppenadmin eine Sprachnachricht aufnehmen und senden.
Wenn der Chat geöffnet ist, sodass jedes Mitglied der Gruppe eine Nachricht schicken kann, ist es auch für jedes Gruppenmitglied möglich, eine Sprachnachricht in den Chat zu senden.
Wie kann ich eine Sprachnachricht löschen?
Der Absender der Sprachnachricht kann jederzeit seine eigenen Sprachnachrichten löschen.
Sprachnachrichten können in Connecti über zwei Wege gelöscht werden:
Löschen im Chat:
Wenn Sie eine Sprachnachricht im Chat löschen möchten, klicken Sie (am PC) auf die drei Pünktchen oben Rechts an der Sprachnachricht. Am Handy halten Sie den Finger lange auf Ihre Nachricht. Klicken Sie dann auf "löschen".
Löschen in der Cloud:
Rufen Sie den Cloud-Ordner des Chats auf, in dem Sie die Sprachnachricht löschen möchten. Klicken Sie dann auf den Ordner "Sprachmemos" und suchen Sie die Memo, die Sie löschen möchten. Klicken Sie auf die drei Pünktchen rechts neben dem Dateinamen und klicken Sie dann auf "löschen".
Wie kann ich eine Sprachnachricht abspielen?
Eine Sprachnachricht, die über Connect aufgenommen wurde, kann direkt im Chat abgespielt werden.
Rufen Sie zunächst den Chat auf, in den die Sprachmemo geschickt wurde. Hier finden Sie diese wie folgt vor:
Um die Sprachnachricht abzuspielen, klicken Sie auf den blauen Button mit dem "Play"-Zeichen (Pfeil nach rechts).
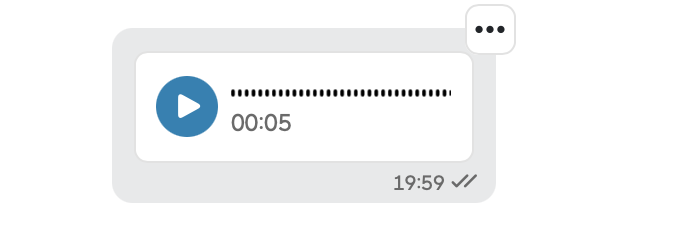
Wenn Sie die Datei mit der Sprachmemo auf Ihr Gerät (bspw. Smartphone) heruntergeladen haben, benötigen Sie ein entsprechendes Programm, um diese auf Ihrem Gerät abzuspielen.
Wie kann ich die Aufnahme einer Sprachnachricht abbrechen?
Wenn Sie eine Sprachnachricht während der Aufnahme abbrechen möchten, um sie bspw. noch einmal neu aufzunehmen, klicken Sie auf das Mülleimer-Symbol auf der linken Seite der Aufnahme:

Die Aufnahme wird beendet und die zuvor aufgenommene Sprachmemo wird gelöscht, sodass Sie diese erneut aufnehmen und versenden können.
Wie kann ich eine Sprachnachricht herunterladen?
Eine Sprachmemo kann über zwei Wege heruntergeladen werden:
Über die Cloud:
Rufen Sie den Cloud-Ordner des Chats auf, in den die Sprachmemo geschickt wurde, die Sie herunterladen möchten. Klicken Sie in diesem Ordner auf den Unterordner "Sprachmemos" und suchen Sie die Sprachnachricht, die Sie herunterladen möchten.
Klicken Sie auf die drei Pünktchen rechts neben dem Namen der Datei und dann auf "herunterladen".
Über den Chat:
Rufen Sie den Chat auf, in dem die Sprachnachricht geschickt wurde, die Sie herunterladen möchten. Klicken Sie (am PC) auf die drei Pünktchen rechts oben an der Sprachmemo und dann auf "herunterladen". Am Handy können Sie die Datei herunterladen, indem Sie den Finger lange auf die Nachricht halten.
Wie kann ich eine Sprachnachricht in erhöhter Geschwindigkeit abspielen?
Wenn Sie eine Sprachnachricht in erhöhter Geschwindigkeit anhören möchten, klicken Sie zunächst wie gewohnt auf den Play-Button.
Nachdem Sie auf diesen Button geklickt haben, erscheint unten rechts in der Sprachnachricht eine kleine Anzeige "1x".
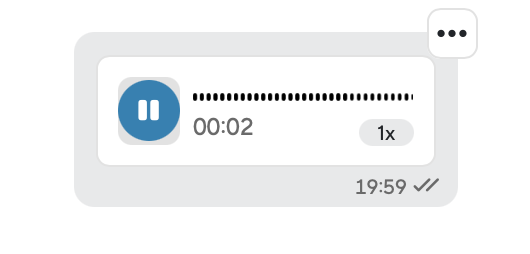
Dies zeigt an, dass die Sprachmemo aktuell in der originalen Geschwindigkeit abgespielt wird. Mit Klick auf diese Anzeige, können Sie die Nachricht auf 1,5-facher und mit erneutem Klick auf 2-facher Geschwindigkeit abspielen. Wenn Sie ein drittes Mal auf die Anzeige klicken, wird die Sprachnachricht wieder im Original-Tempo abgespielt.
Können nachträglich hinzugefügte Gruppenmitglieder den bisherigen Chat-Verlauf einsehen?
Nutzer/innen, die nachträglich zu einer bereits bestehenden Gruppe hinzugefügt wurden, können den gesamten Chat-Verlauf und alle Cloud-Dateien rückwirkend einsehen.
Dies hat den Hintergrund, dass diese Nutzer/innen keine Informationen verpassen und alle relevanten Inhalte nachlesen können.
Wie kann ich bestimmte Chats stumm schalten?
Wenn Sie für einen bestimmten Chat keine Push-Benachrichtigungen erhalten möchten, können Sie diesen wie folgt stumm schalten:
Rufen Sie zunächst Ihre Chat-Übersicht mit Klick auf "Chats" in der Fusszeile der App auf. Suchen Sie in der Chat-Liste den Chat, für den Sie die Benachrichtigungen deaktivieren möchten und klicken Sie auf den Pfeil auf der rechten Seite. Es öffnet sich folgendes Menü:
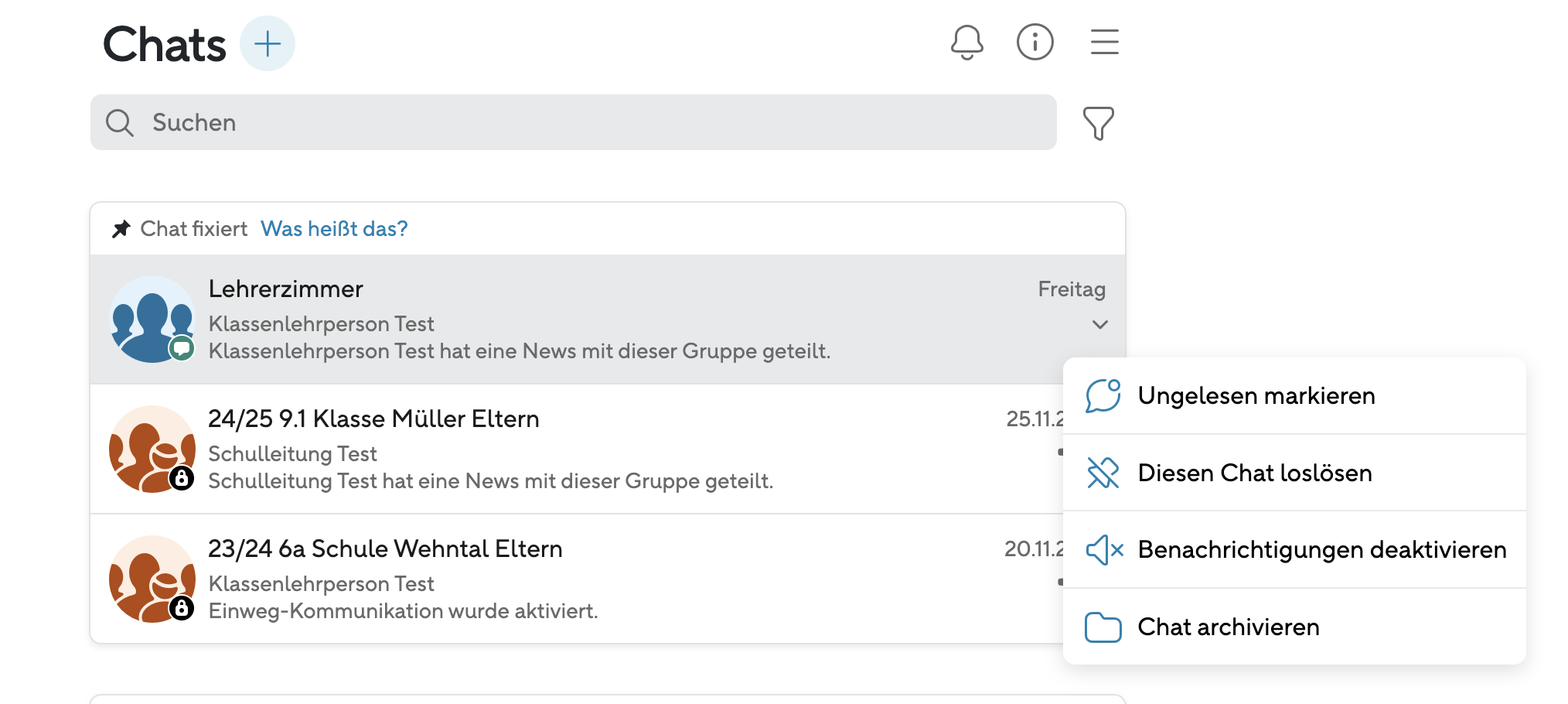
Klicken Sie auf "Benachrichtigungen deaktivieren". Ab sofort erhalten sie für diesen Chat keine Push-Benachrichtigungen mehr, sondern sehen lediglich, dass es eine Neue Nachricht gibt, wenn Sie die App aktiv öffnen und Ihre Chat-Übersicht aufrufen.
Ein stumm geschalteter Chat wird durch folgendes Symbol markiert:
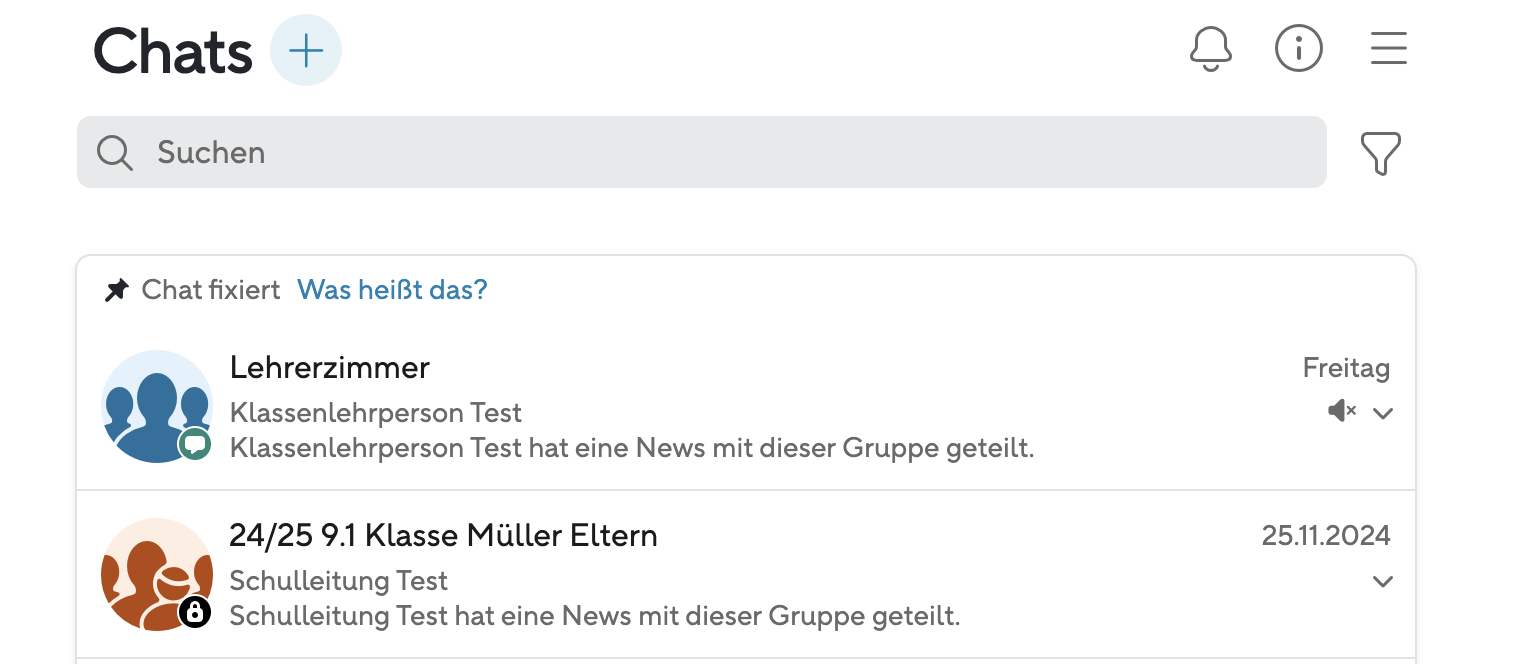
Um die Stummschaltung wieder aufzuheben, klicken Sie erneut auf den Pfeil und dann auf "Benachrichtigungen aktivieren". Ab sofort erhalten Sie wieder Push-Benachrichtigungen.
Wie kann ich die Stummschaltung von Chats wieder aufheben?
Ihre stumm geschalteten Chats werden in der Chat-Übersicht durch folgendes Symbol gekennzeichnet:
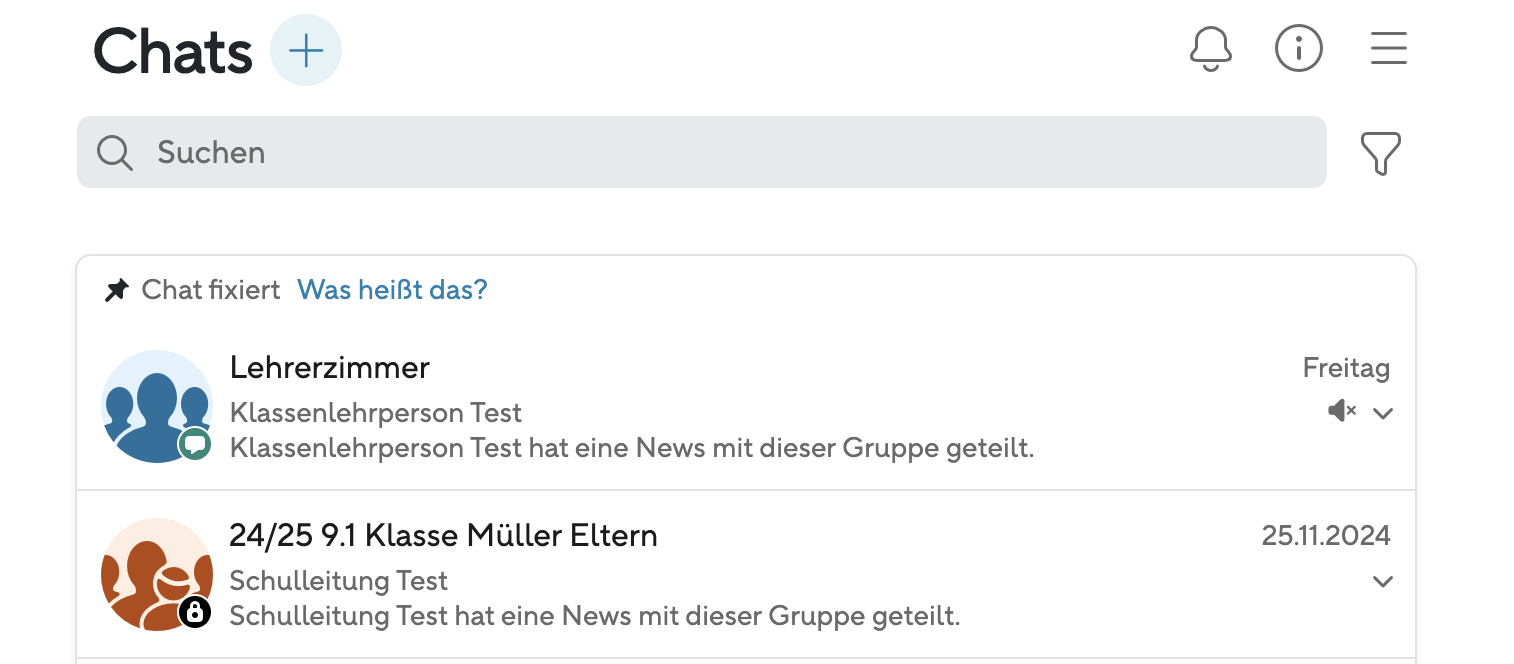
Für alle Chats, die mit diesem Symbol gekennzeichnet sind, erhalten Sie keine Push-Benachrichtigungen, sondern sehen nur dann, dass es neue Nachrichten gibt, wenn Sie die App aktiv öffnen und Ihre Chat-Übersicht aufrufen.
Wenn Sie für einen stumm geschalteten Chat wieder Benachrichtigungen erhalten möchten, klicken Sie auf den Pfeil rechts neben dem Chat-Namen und dann auf "Benachrichtigungen aktivieren":
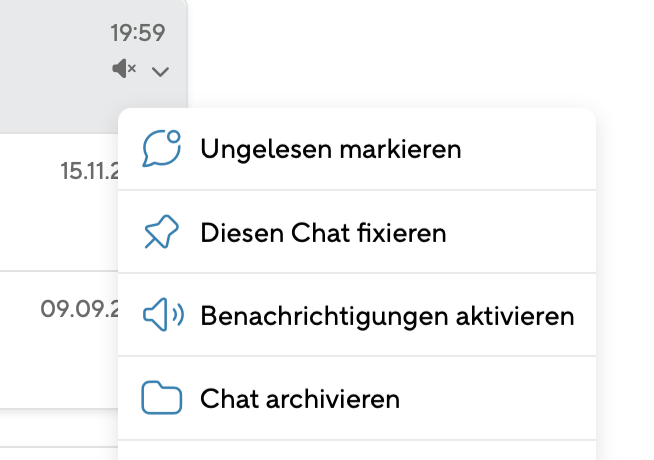
Ab sofort erhalten Sie wieder Push-Benachrichtigungen, wenn Nachrichten in den Chat geschickt werden.
Wie kann ich einen Chat als ungelesen markieren?
Um einen Chat als ungelesen zu markieren, gehen Sie wie folgt vor:
Im Browser:
Klicken Sie in der Fusszeile der App auf “Chats”. Suchen Sie den Chat, den Sie als ungelesen markieren möchten und klicken auf den Pfeil auf der rechten Seite unter dem Datum. Wählen Sie in dem sich öffnenden Menü “Ungelesen markieren”.
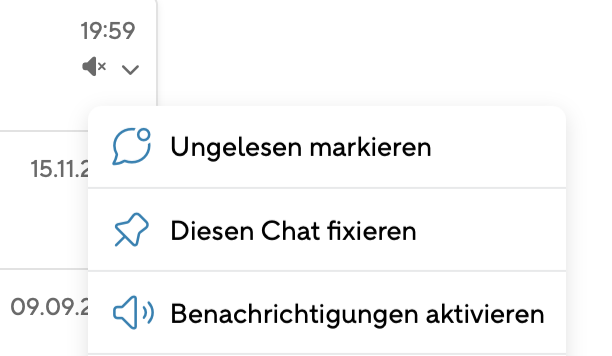
An mobilen Geräten:
Am Smartphone/Tablet können Sie ebenfalls den Pfeil auf der rechten Seite in der Chat-Liste nutzen. Alternativ gibt es am mobilen Gerät noch die Möglichkeit, den Chat als ungelesen zu markieren, indem Sie diesen mit dem Finger nach rechts ziehen.
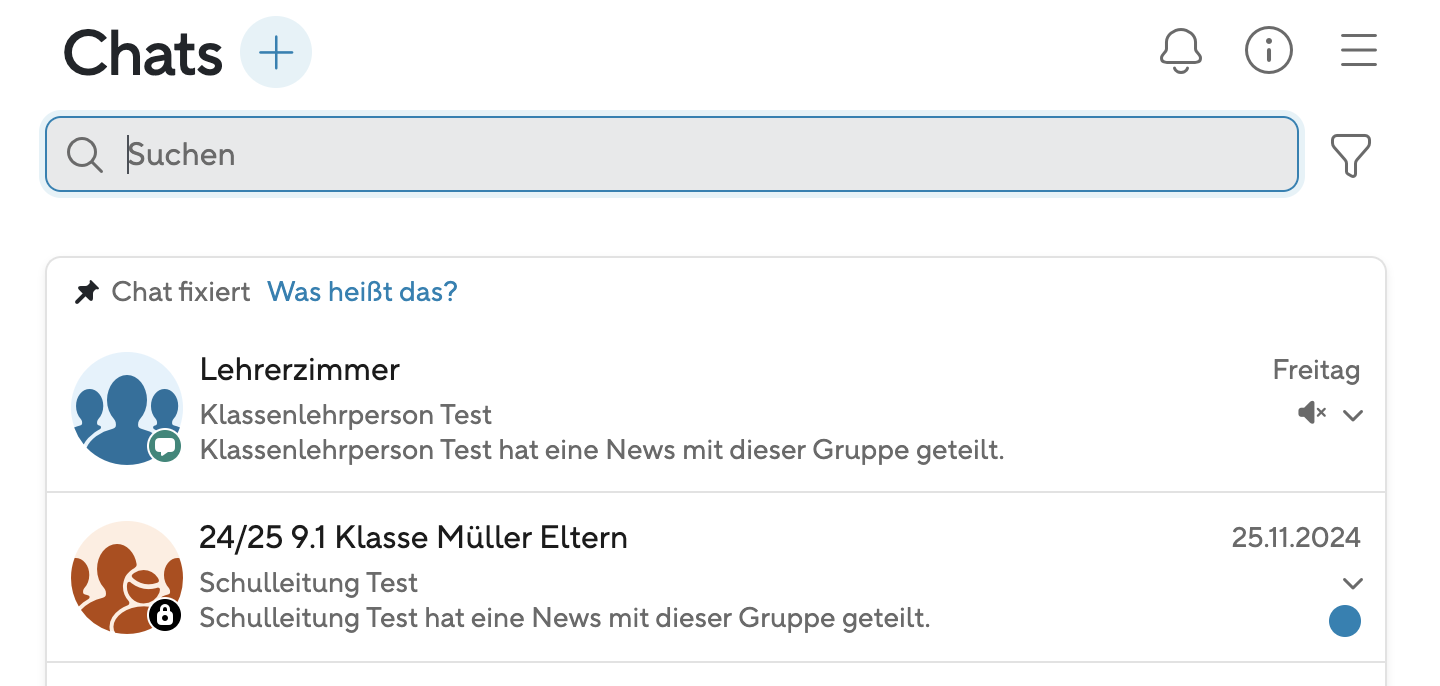
Es erscheint nun ein Punkt am Chat, der diesen als ungelesen kennzeichnet.
Um den Chat wieder als gelesen zu markieren, wiederholen Sie den Vorgang einfach und klicken auf “gelesen markieren” oder rufen den Chat auf.
Wenn Sie in einem als ungelesen markierten Chat eine neue Nachricht erhalten, erscheint am Chat wie gewohnt eine Zahl, sodass Sie zwischen Chats unterscheiden können, die Sie selbst als ungelesen markiert haben und Chats, in denen es wirklich noch neue und ungelesene Nachrichten gibt.
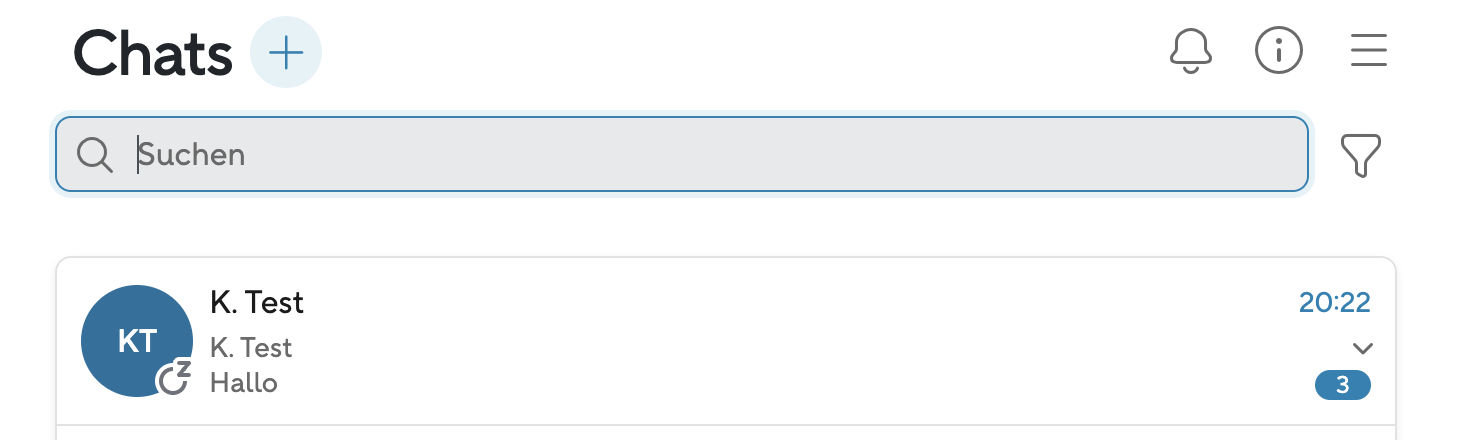
Die Chats, die Sie als ungelesen markiert haben, bleiben in der Chatliste an der gleichen Stelle und rutschen nicht nach oben.
