PUPIL Connect | Cloud
- Zweck und Funktionen
- FAQ's zu Cloud
- Wie teile ich Dateien?
- Welche Dateiformate kann ich in Connect teilen?
- Was ist ein Abgabeordner?
- Wie lade ich eine Datei aus der Connect-Cloud herunter?
- Was ist die Connect Cloud?
- Wie lösche ich eine Datei?
- Wie kann ich eine Datei umbenennen?
- Wo finde ich Dateien einer bestimmten Gruppe in der Cloud?
- Werden im Gruppenchat gesendete Dateien auch automatisch in die Cloud übertragen?
- Warum kann ich in der Cloud keinen neuen Überordner erstellen?
- Wie erstelle ich einen Unterordner?
- Warum sehe ich den Cloudordner meiner Klasse oder Gruppe nicht in Connect?
- Warum haben viele Ordner in der Connect Cloud den Namen der Gruppen, in denen ich Mitglied bin?
- Wie erstelle ich einen Abgabeordner?
- Wie gebe ich korrigierte Hausaufgaben an Schüler*innen zurück?
- Ich kann keine Dateien auf mein iPad herunterladen, woran kann das liegen?
Zweck und Funktionen
Diese FAQ's sollen Ihnen helfen, sich im Connect zurechtzufinden und die häufigsten Fragen in den Bereichen Chats, News und Einstellungen zu beantworten.
FAQ's zu Cloud
Hier finden Sie die FAQ's zu dem Thema Cloud.
Wie teile ich Dateien?
Hier gibt es drei Möglichkeiten. Sie können Dateien entweder direkt in die Cloud hochladen, im Chat oder auf der Start-Seite als News teilen.
1. Im entsprechenden Ordner in der Connect Cloud
Öffnen Sie die Connect Cloud. Diese finden Sie in der Fussleiste unter "Mehr.

Klicken Sie nun auf die Kachel "Cloud".

Wählen Sie aus der Übersicht die Gruppe aus, mit der Sie eine Datei teilen möchten. Innerhalb des Gruppenordners können Sie nun über das rote Plus in der Kopfleiste eine Datei hochladen.
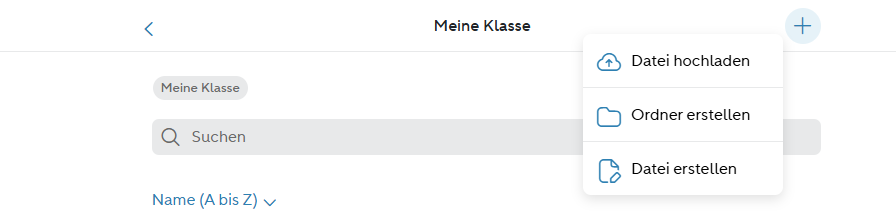
Sie können nun definieren, ob Sie eine Push-Benachrichtigung an die Gruppenmitglieder auslösen möchten.
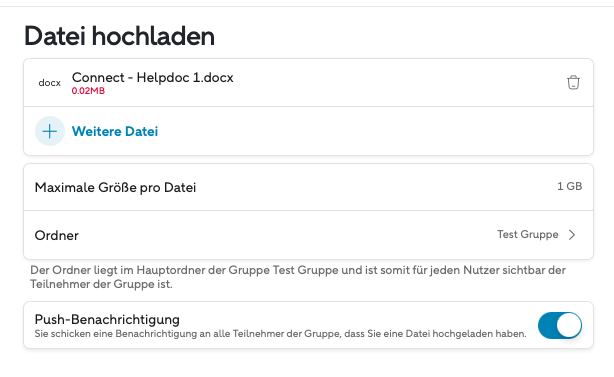
2. Direkt im Chat als Datei teilen
Wählen Sie in der unteren Funktionsleiste den Button “Chats”.

Danach können Sie in der Übersicht der Ihnen vorgeschlagenen Chats in den relevanten Gruppenchat oder Einzelchat reinklicken.

Wenn Sie Ihren Chat ausgewählt haben, können Sie über den "Plus"-Button in der Fussleiste eine Datei auswählen und im Chat teilen.
Dateien, die hier geteilt werden, werden auch automatisch in dem entsprechenden Cloud Ordner gespeichert. Diese finden Sie gesammelt unter "Chat-Anhänge"
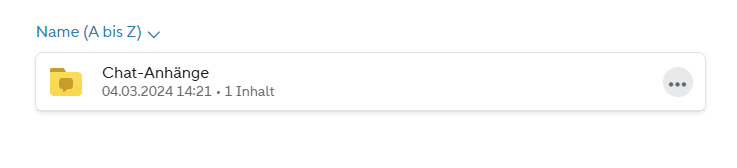
3. Als News auf der Start-Seite
Mit dem “Plus”-Button in der Fussleiste der App können Sie das Funktionsmenü des Startbereichs aufrufen.

Danach wählen Sie die Option “News schreiben”.
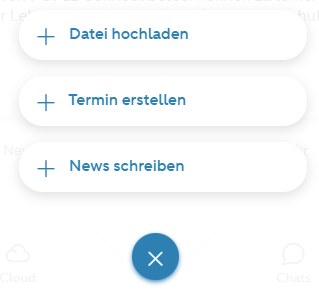
Im nächsten Schritt können Sie die Empfänger wählen. Hier wird zwischen fünf unterschiedlichen Bereichen unterschieden. Dies können einzelne Nutzer, Nutzergruppen oder auch eine Kombination von beiden sein. Wenn Sie alle Empfänger ausgewählt haben, klicken Sie in der Kopfleiste auf "Weiter".
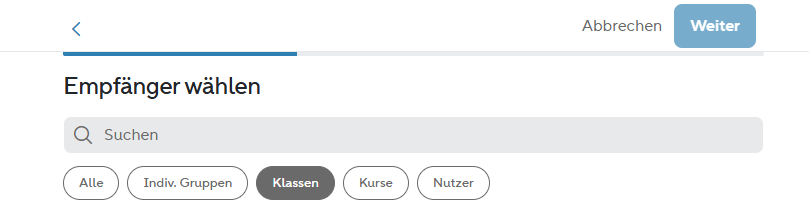
Im nächsten Schritt geben Sie die Überschrift (optional) und den Inhalt (Pflichtfeld) ein und können an dieser Stelle über "+ Anhang hinzufügen" eine Datei oder ein Bild als Anlage hinzufügen. Bilder werden zwischen Überschrift und Inhalt angezeigt.
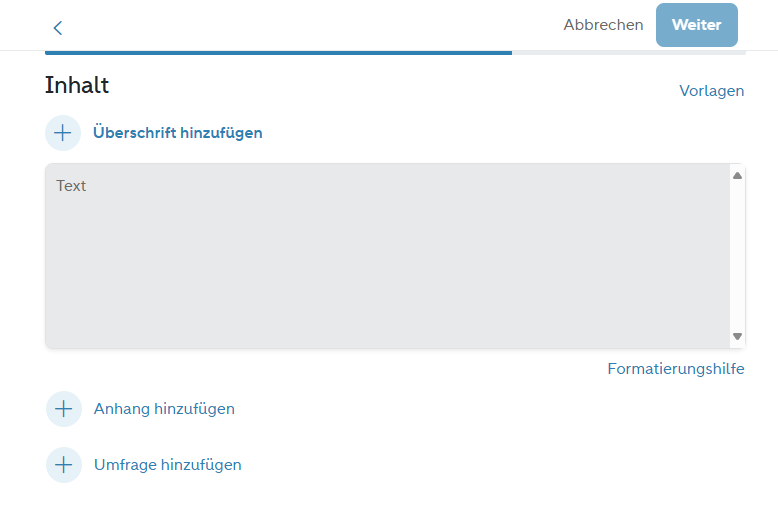
Zuletzt besteht die Möglichkeit, zu bestimmen, ob die Empfänger eine Push-Nachricht erhalten sollen und ob eine Lesebestätigung gewünscht ist.
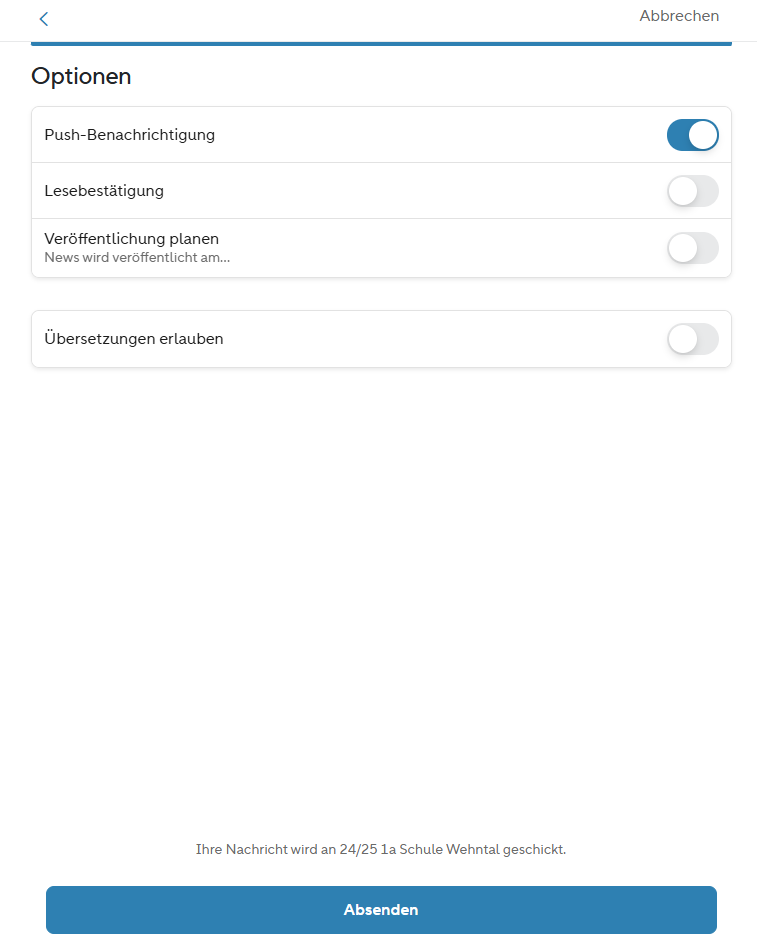
Dann kann die News über den Button “Absenden” veröffentlicht werden.
Welche Dateiformate kann ich in Connect teilen?
In der Cloud und im Chat von Connect können sie generell alle Dateiformate Ihrer Wahl hochladen.
Aus Gründen der Sicherheit haben wir eine sehr geringe Anzahl an Dateiformaten blockiert. Hierbei handelt es sich primär um ausführbare Anwendungen.
Eine Warnung wird Sie explizit darauf hinweisen, sollte ein Format nicht gültig sein.
Eingeschränkte Dateiformate:
exe, jar, dmg, bat, scf, pif, application, gadget, msi, msp, com, scr, hta, cpl, msc, jar, bat, cmd |
Um diese Dateien dennoch zu teilen, sollten Sie diese zuvor in ein Archiv packen und z.B. als .ZIP-Datei teilen. Eine Anleitung dazu finden Sie hier: Ordner in ZIP umwandeln
Was ist ein Abgabeordner?
Der Abgabeordner bietet die Möglichkeit, um z.b. bearbeitete Aufgabenblätter wieder einzusammeln oder unterschriebene Elternbriefe einzureichen. In einem Abgabeordner kann nur der Gruppen-Admin (meist die Lehrperson) alle hochgeladenen Dateien sehen. Die User sehen nur die Datei, die sie selbst hochgeladen haben.
Die entsprechende Lehrperson sieht, wann und von welchem User die Datei hochgeladen wurde.
Zu beachten: Die unbearbeiteten Aufgabenstellungen / Elternbriefe müssten in einen offenen Ordner bzw. in den Chat hochgeladen werden, damit alle User Zugriff auf diese Dateien erhalten. Wenn Sie die Datei im Abgabeordner teilen, sehen die User diese Datei nicht, da nur die Person, die hochgeladen hat, die Datei sehen kann.
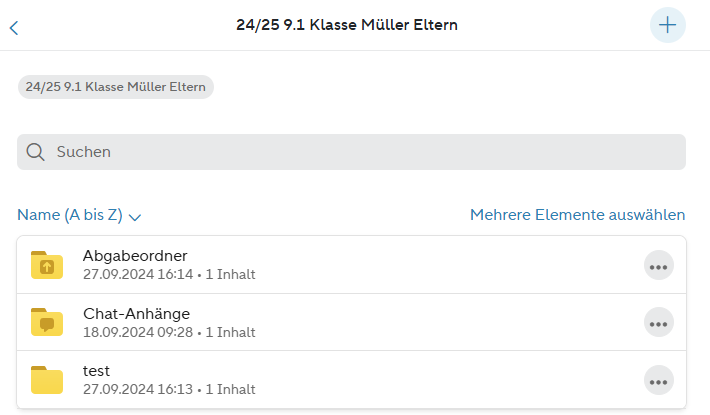
Den Abgabeordner erkennt man an dem Pfeil im Ordnersymbol.

Wie lade ich eine Datei aus der Connect-Cloud herunter?
Zu Beginn müssen Sie in die Connect Cloud. Dazu gehen Sie in der Fussleiste auf den "Mehr"-Bereich.

Klicken Sie nun auf die Cloud-Kachel.

Nun erscheint bei Ihnen folgendes Bild:
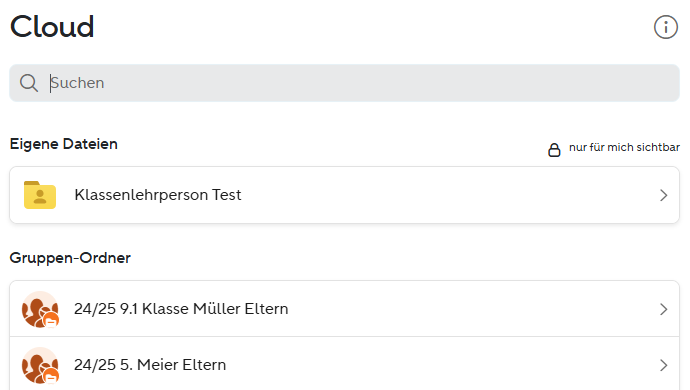
Wählen Sie die Gruppe aus, in der die Datei geteilt wurde. Es erscheinen nun alle Dateien, die in dieser Gruppe geteilt wurden.
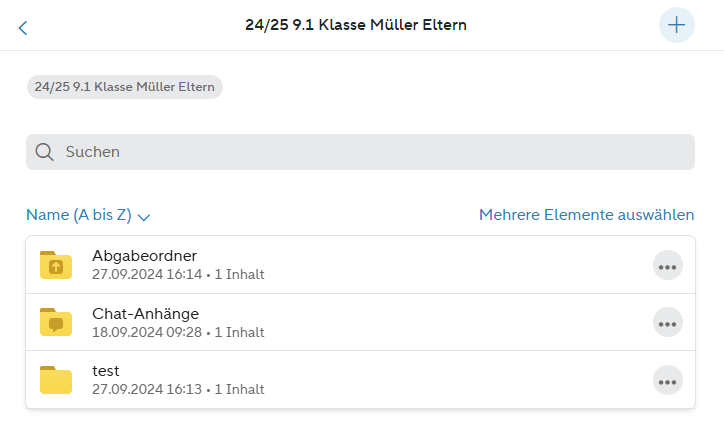
Wenn Sie die gewünschte Datei gefunden haben, klicken Sie auf die drei grauen Punkte und anschließend auf herunterladen.
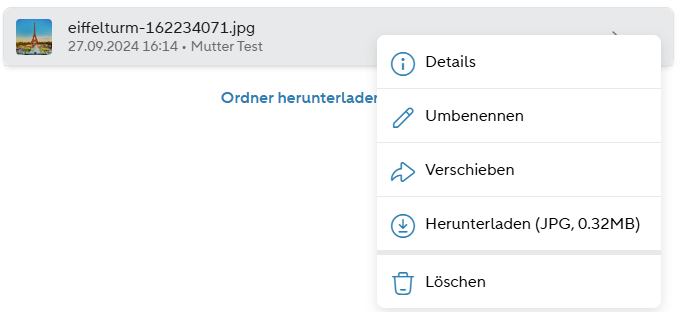
Die Datei wird dann auf Ihrem Gerät gespeichert.
Was ist die Connect Cloud?
Die Connect Cloud ist eine IT-Infrastruktur, die innerhalb der Connect App Speicherplatz auf ausschliesslich schweizer Servern für Sie zur Verfügung stellt.
Hier werden alle Dateien und Anhänge aus Nachrichten, wie Gruppenchats, in Connect gespeichert, ohne direkt auf Ihrem Gerät gespeichert zu werden.
Um Zugriff auf die Cloud zu bekommen, klicken Sie unten in der Fussleiste auf den Mehr Bereich und klicken Sie auf die Cloud Kachel.

Es erscheint dann folgendes Feld:
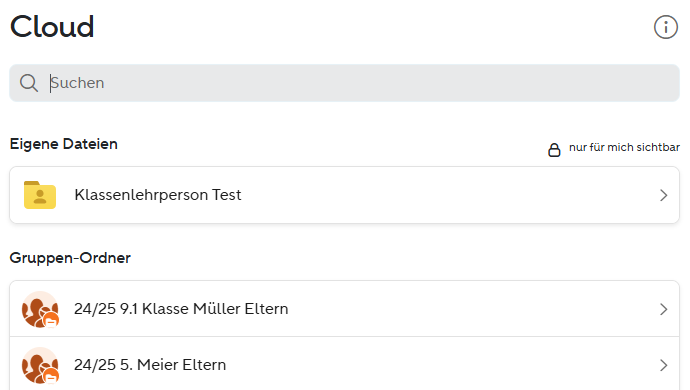
Die Connect Cloud speichert alle Dateien und Anhänge aus Nachrichten sowie Gruppenchats. Die Überordner entsprechen den Gruppen, in denen man Mitglied ist.
Wie lösche ich eine Datei?
Klicken Sie bei der gewünschten Datei auf die drei Punkte rechts neben dem Dateinamen. Als Elternteil / Schüler können Sie nur die Dateien löschen, die Sie auch selbst hochgeladen haben.
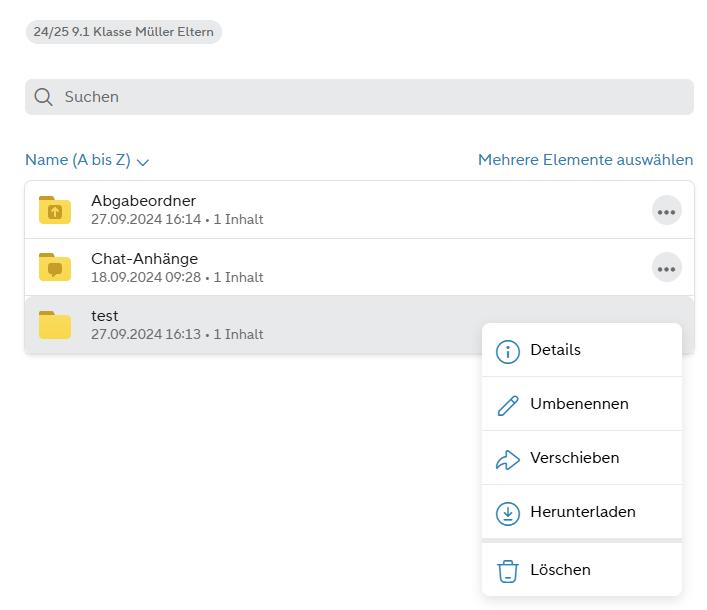
Nun bieten sich Ihnen mehrere Optionen. Indem Sie “Löschen” auswählen, können Sie die Datei entfernen. Um einem versehentlichen Löschen von Dateien vorzubeugen, müssen Sie vor dem endgültigen Löschen noch einmal bestätigen, dass Sie die Datei wirklich löschen möchten.
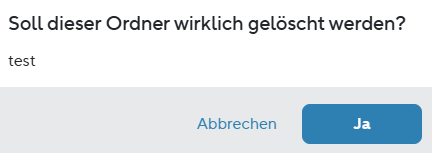
Wie kann ich eine Datei umbenennen?
Klicken Sie bei der gewünschten Datei auf die drei Punkte rechts neben dem Dateinamen. Als Elternteil / Schüler können Sie nur die Dateien umbenennen, die Sie auch selbst hochgeladen haben.
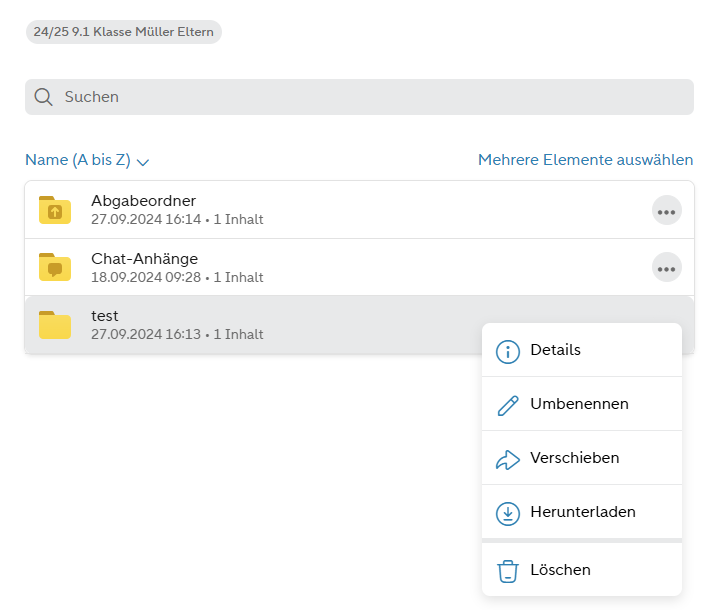
Den Dateinamen können Sie nun löschen, indem Sie den alten Namen entfernen und den neuen Namen reinsetzten.
Wo finde ich Dateien einer bestimmten Gruppe in der Cloud?
Hier gibt es zwei Möglichkeiten.
1. Über den "Mehr"-Bereich
Die Connect Cloud lässt sich über die Fussleiste im "Mehr"-Bereich finden.

Wenn Sie auf den "Mehr" Bereich klicken, sehen Sie folgendes Bild:

In der Connect Cloud finden Sie nun alle Dateien der Gruppen, in denen Sie Mitglied sind.
2. Direkt über den dazugehörigen Chat
Wählen Sie in der unteren Funktionsleiste den Button “Chats”.

Danach können Sie in der Übersicht der Ihnen vorgeschlagenen Chats in den relevanten Gruppenchat oder Einzelchat reinklicken.
Befinden Sie sich im Chat, klicken Sie rechts in der Kopfleiste auf die kleine Wolke.
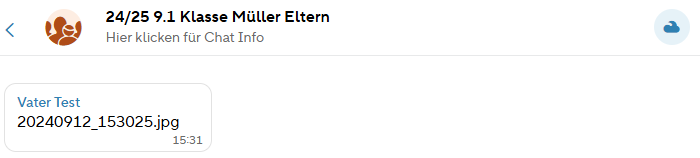
Jetzt befinden Sie sich im zugehörigen Cloud-Ordner.
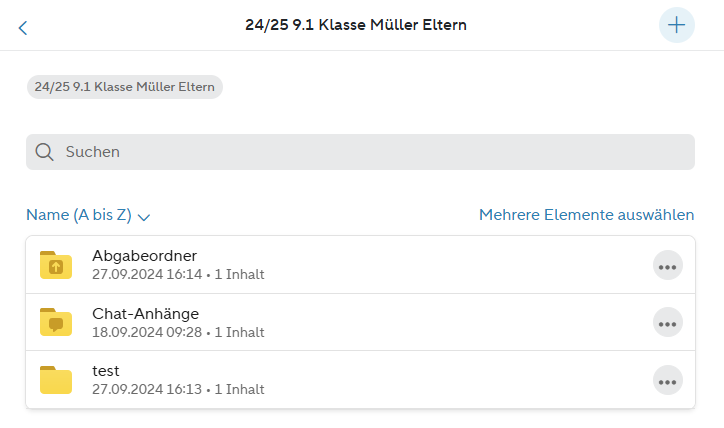
Werden im Gruppenchat gesendete Dateien auch automatisch in die Cloud übertragen?
Ja, die Connect Cloud speichert automatisch die in den Gruppenchats geteilten Dateien. Diese finden Sie in der Cloud (Cloudsymbol oben rechts) unter der Rubrik "Chat-Anhänge".
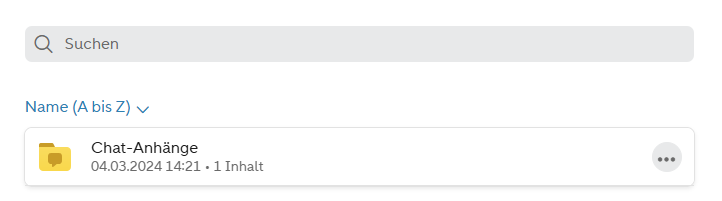
Warum kann ich in der Cloud keinen neuen Überordner erstellen?
Wenn Ihnen die Rechte, eine Gruppe erstellen zu können, vom Connect-Ansprechpartner der Schule erteilt wurden, haben Sie die Möglichkeit in Connect Gruppen zu erstellen. Mit jeder neuen Gruppe, die Sie gründen, wird automatisch ein gleichnamiger Ordner in der Connect-Cloud erstellt.
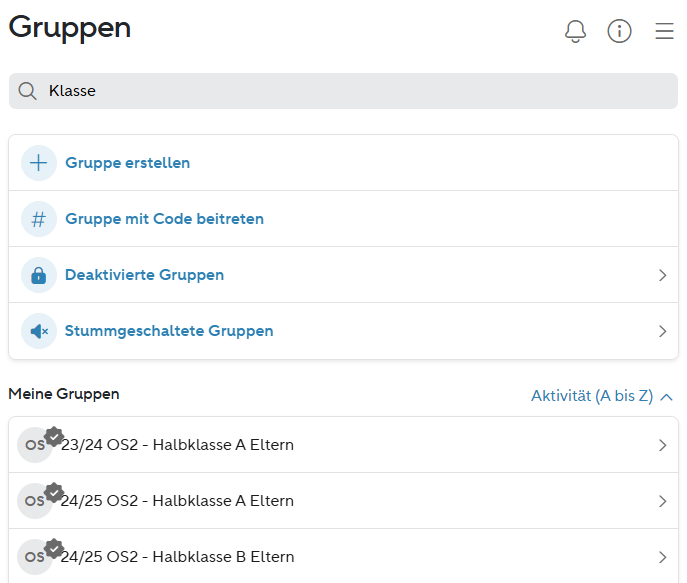
In der Cloud können nur Unterordner in den bereits bestehenden Überordnern erstellt werden. Überordner sind die Ordner, die den gleichen Namen haben wie die Gruppen. Einen neuen Überordner, der unabhängig von einer Gruppe ist, können Sie nicht erstellen. Sie können jedoch Unterordner erstellen und beliebig benennen.
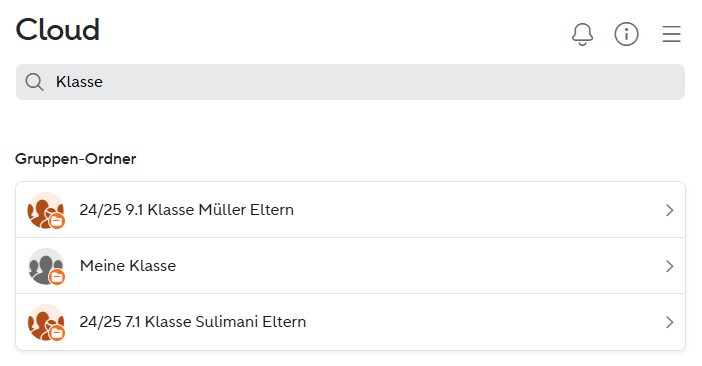
Wie erstelle ich einen Unterordner?
Öffnen Sie die Connect Cloud, in dem Sie unten in der Fussleiste auf den "Mehr" Bereich klicken.

Als nächstes klicken Sie auf die Kachel "Cloud".

Wählen Sie nun den gewünschten Ordner aus, für den Sie einen Unterordner erstellen möchten. Klicken Sie dann auf das rote Plus in der Kopfleiste und wählen "Ordner erstellen".
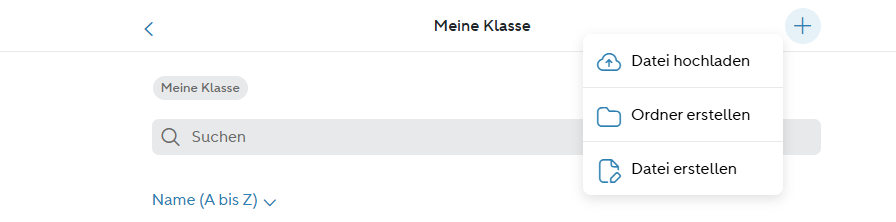
Nun können Sie den Ordner benennen, den Überordner bestimmen und die Sichtbarkeit für eine bestimmte Nutzergruppe festlegen. An dieser Stelle können Sie auch festlegen, ob dies ein "Abgabeordner" sein soll. Zum Fertigstellen wählen Sie “Ordner erstellen”.
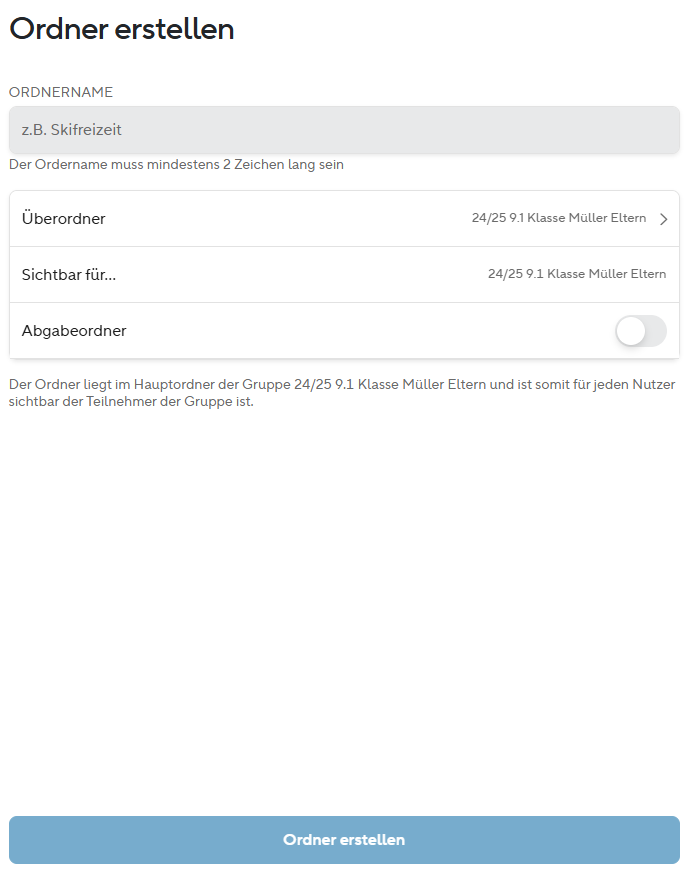
Wie erstelle ich einen Unterordner?
Öffnen Sie die Connect Cloud, in dem Sie unten in der Fussleiste auf den "Mehr" Bereich klicken.

Als nächstes klicken Sie auf die Kachel "Cloud".

Wählen Sie nun den gewünschten Ordner aus, für den Sie einen Unterordner erstellen möchten. Klicken Sie dann auf das rote Plus in der Kopfleiste und wählen "Ordner erstellen".
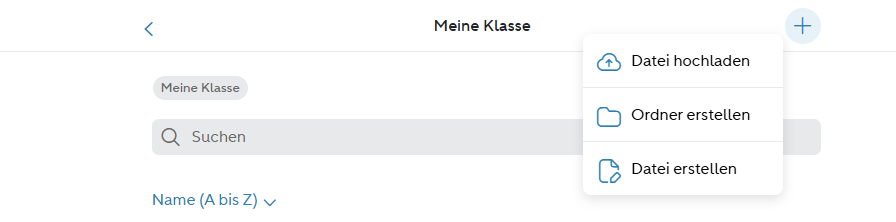
Nun können Sie den Ordner benennen, den Überordner bestimmen und die Sichtbarkeit für eine bestimmte Nutzergruppe festlegen. An dieser Stelle können Sie auch festlegen, ob dies ein "Abgabeordner" sein soll. Zum Fertigstellen wählen Sie “Ordner erstellen”.
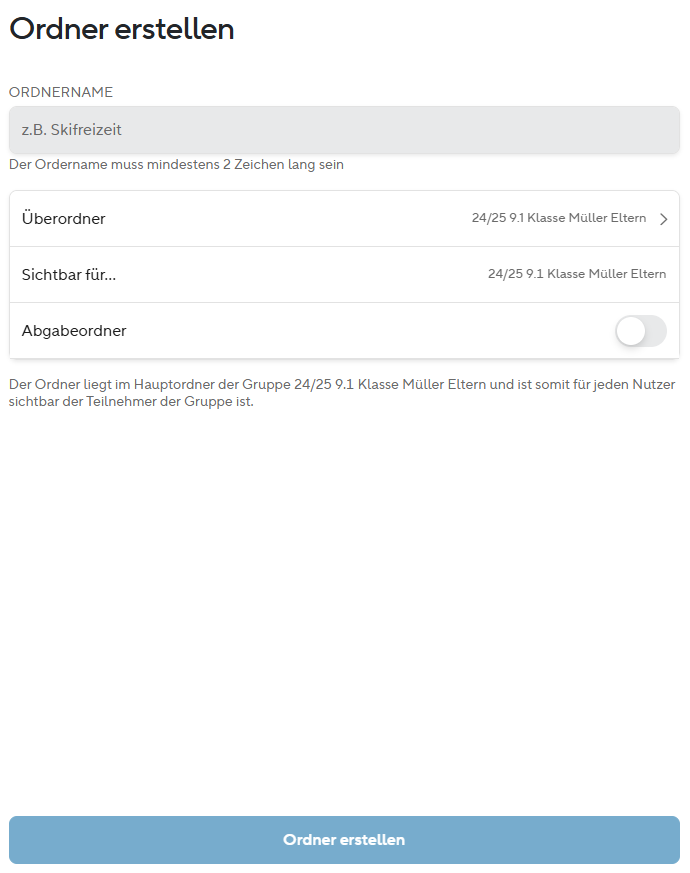
Warum sehe ich den Cloudordner meiner Klasse oder Gruppe nicht in Connect?
Der Cloudordner einer Gruppe wird erst sichtbar, nachdem die Gruppe aktiviert wurde – z. B. durch eine erste News, Chatnachricht oder das Teilen einer Datei im Chat.
➡️ Nach diesem ersten Aktivitätsschritt wird der Cloudordner der Gruppe automatisch angezeigt und ist für alle Gruppenmitglieder zugänglich.
Warum haben viele Ordner in der Connect Cloud den Namen der Gruppen, in denen ich Mitglied bin?
Alle Überordner in der Cloud haben den gleichen Namen wie Ihre Gruppen, da diese die zugehörigen Speicher-Ordner für die entsprechenden Gruppen sind. Um die Zugehörigkeit zu verdeutlichen, sind die Namen gleich. Gewünschte Daten lassen sich so schneller finden.
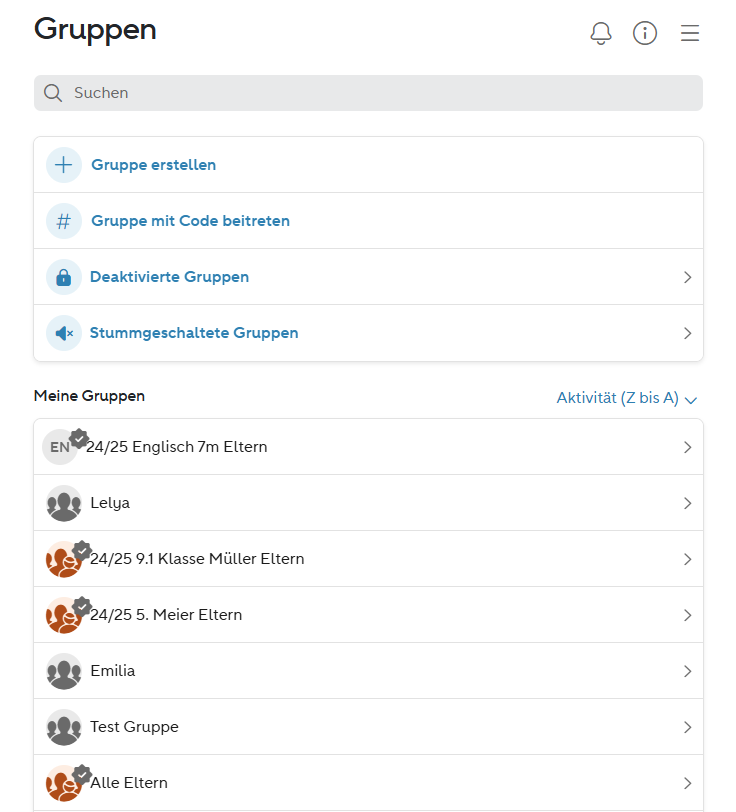
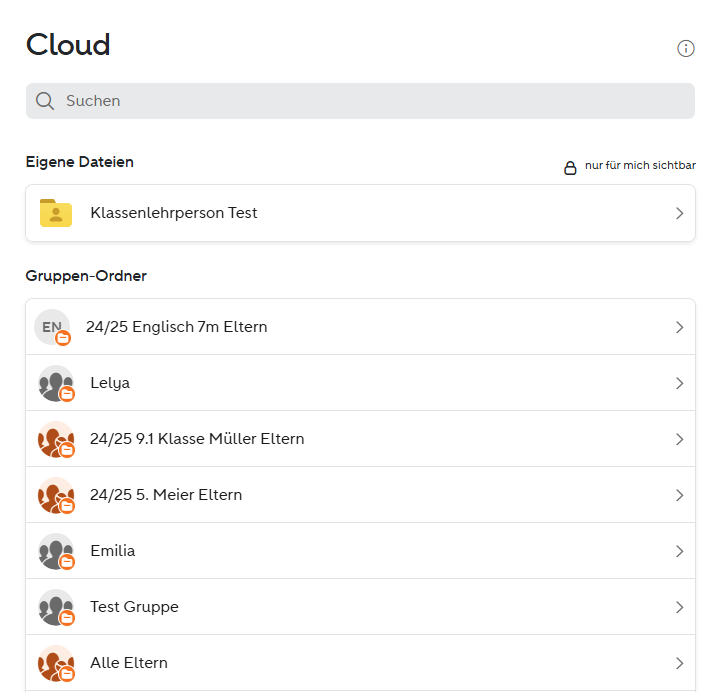
Wie erstelle ich einen Abgabeordner?
Zuerst sollten die Schüler/Eltern über Zeitraum und Aufgabe informiert werden. Dies erfolgt am besten über den Chat.
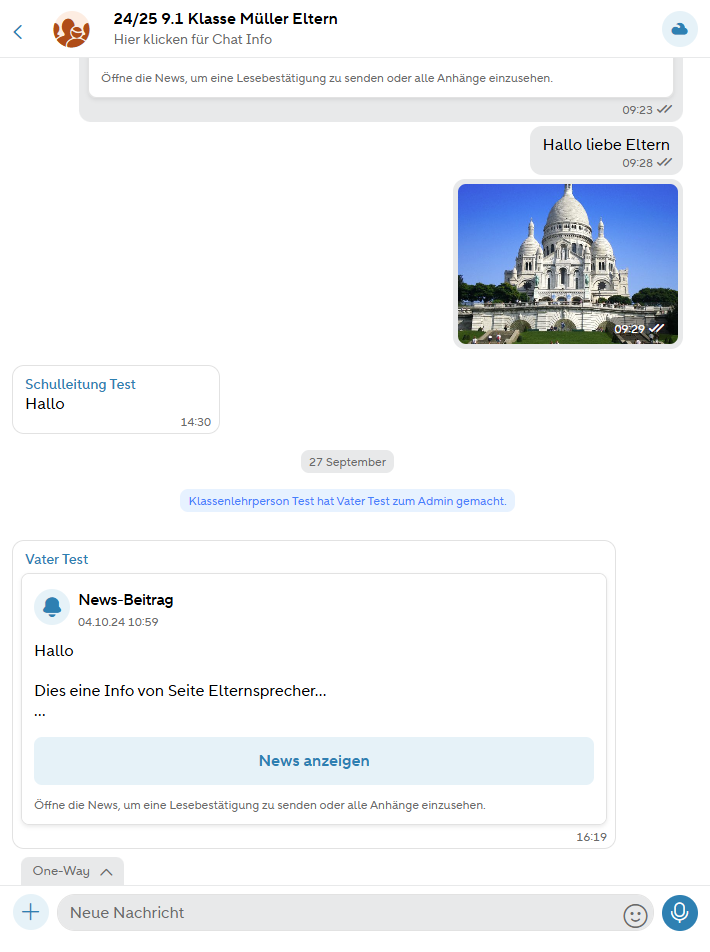
Erstellen Sie dann den Abgabeordner, in dem die Schüler/Eltern Dateien, beispielsweise Ihre Hausaufgaben, hochladen können. Kein User hat die Einsicht in die Dateien des anderen. Lediglich der Ersteller des Abgabeordners hat die Einsicht auf alle hochgeladenen Dateien.
Um einen Abgabeordner zu erstellen, klicken Sie auf das Cloudsymbol oben rechts im Chat.

Nun erscheint folgendes Feld:
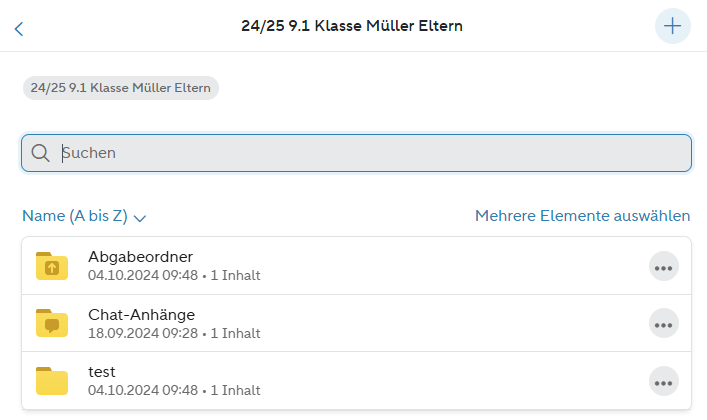
Klicken sie nun auf das rote Plus oben rechts, um neue Ordner erstellen zu können.
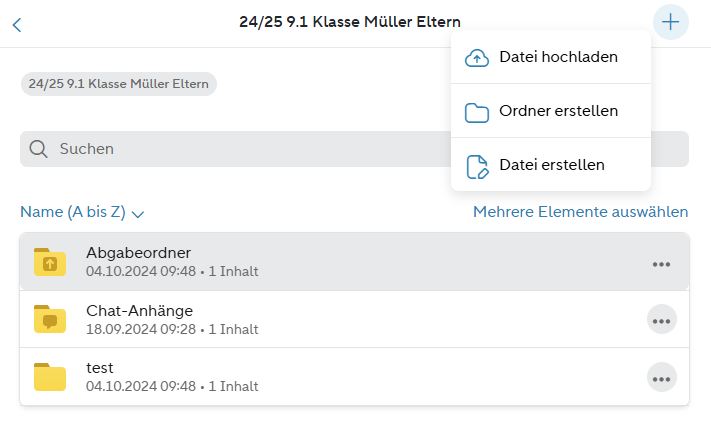
Nun benennen Sie den Ordner, den Sie erstellen wollen. Unten finden Sie nun den Regler "Abgabeordner". Den müssen Sie aktivieren, indem sie einmal drauf klicken. Klicken Sie dann auf "Ordner erstellen".
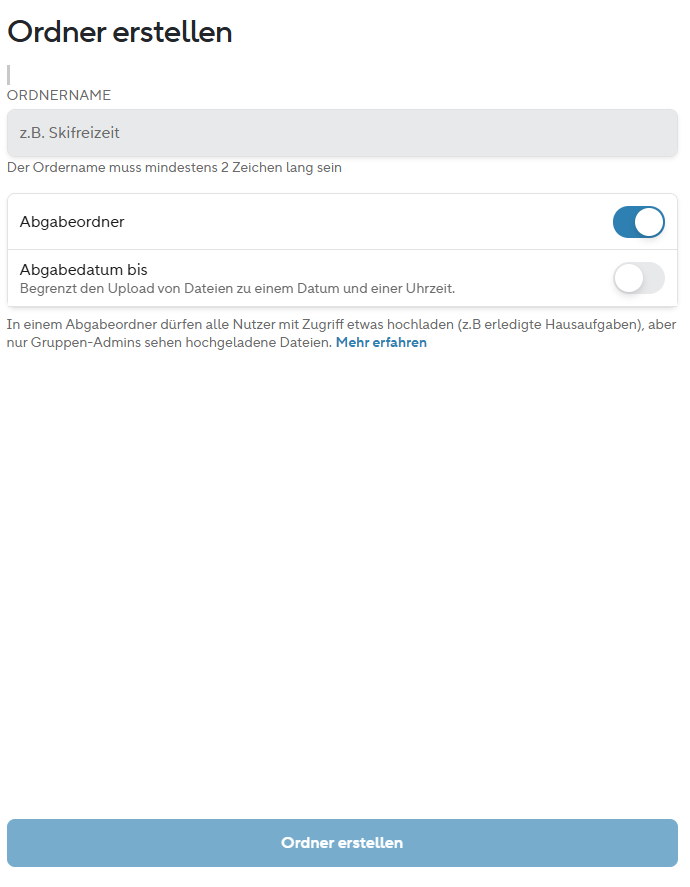
Schüler können nun Ihre Hausaufgaben hochladen, ohne dass andere Schüler diese sehen können.
Wie gebe ich korrigierte Hausaufgaben an Schüler*innen zurück?
In einem Abgabeordner können Schüler*innen Ihre Hausaufgaben hochladen, ohne dass diese von anderen Mitschülern gelesen werden können. Damit Sie nicht mit jedem einzelnen einen Chat eröffnen müssen, um korrigierte Hausaufgaben zurück zu geben, können diese ebenfalls innerhalb des Abgabeordners erfolgen.
Auf diesen Ordner hat dann nur der Gruppen-Admin und der Schüler bzw. die Schülerin selbst Zugriff. Wie mit den einzeln hochgeladenen Dateien, können diese von den Mitschülern nicht eingesehen werden.
So funktioniert's:
Die Schüler*innen wählen den entsprechenden Abgabeordner in den sie die Hausaufgaben hochladen möchte. Der Abgabeordner kann entweder an der Bezeichnung des Ordners, oder alternativ anhand des Symbols erkannt werden. Der Pfeil nach oben kennzeichnet diesen als solchen.
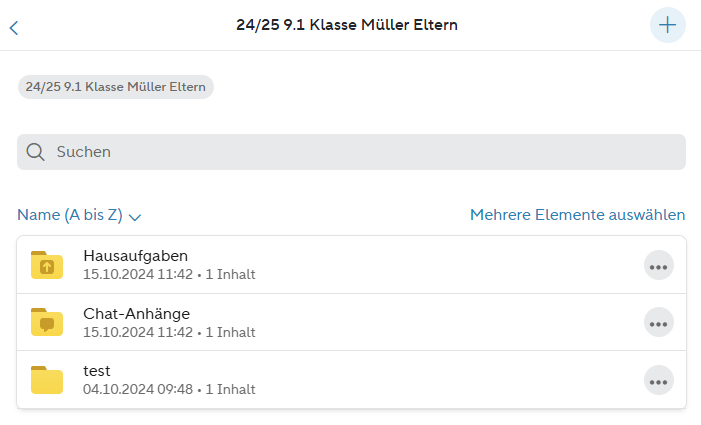
Innerhalb des Abgabeordners, klickt der Schüler bzw. die Schülerin auf das rote Plus Icon in der Kopfleiste rechts. Hier erscheint die Option "Ordner erstellen". Folgende Ansicht erscheint:
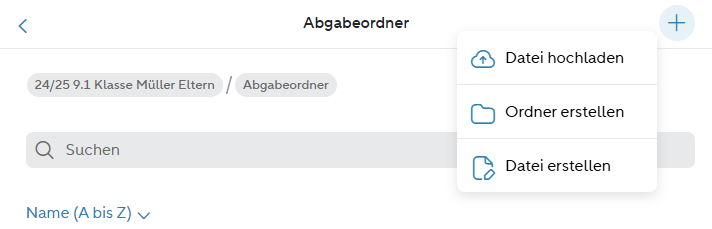
Mit einem Klick auf "Ordner erstellen" können Schüler*innen nun den Ordner erstellen. Wichtig ist dass dieser nicht als Abgabeordner erstellt wird.
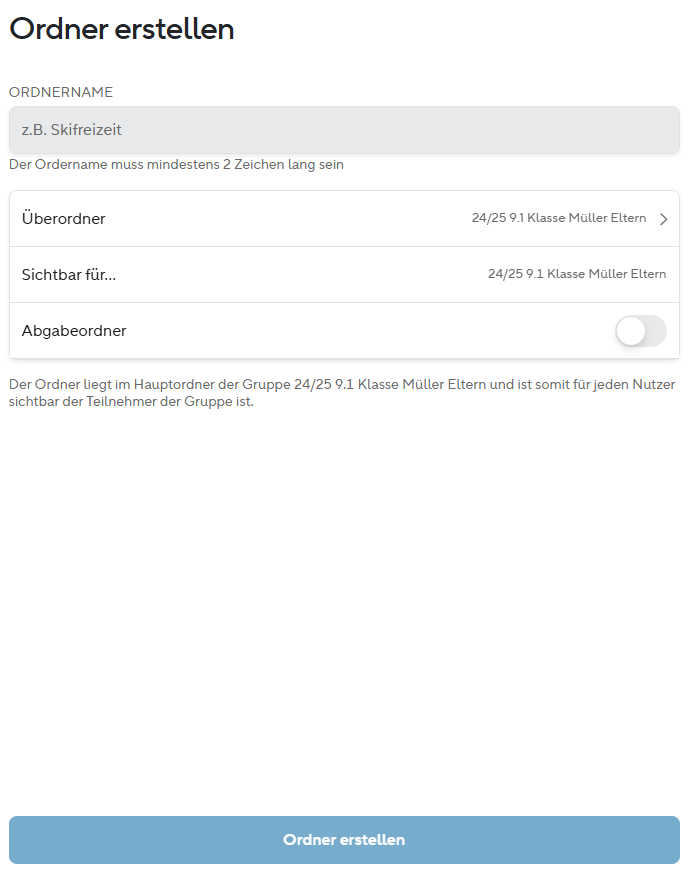
Sowohl die abgegebenen Hausaufgaben, als auch die korrigierten Hausaufgaben können nun in diesen Ordner hochgeladen werden.
Ich kann keine Dateien auf mein iPad herunterladen, woran kann das liegen?
Bei iPads, die von der Schule verwaltet werden, kann es zu der Fehlermeldung "Website ist eingeschränkt und kann daher nicht geöffnet werden" kommen, wenn man versucht, Cloud-Inhalte herunterzuladen. Diese Fehlermeldung kann auftreten, wenn eine Art “Kindersicherung” auf den iPads eingestellt ist. Hier können z.B. bestimmte Webseiten wie freigegeben werden. In diesem Fall handelt es sich um connect.pupil.ch und cloud.pupil.ch.
Wenn Sie keine Administrator-Berechtigung für das Gerät besitzen, wenden Sie sich bitte an den IT-Ansprechpartner Ihrer Schule.
Wenn Sie die das iPad selbst verwalten können, können Sie Connect wie folgt freigeben:
- Wählen Sie “Einstellungen” > “Bildschirmzeit”.
- Tippen Sie auf “Beschränkungen”, und geben Sie Ihren Bildschirmzeit-Code ein.
- Tippen Sie auf “Inhaltsbeschränkungen” und anschliessend auf “Webinhalt”.
- Wählen Sie “Unbeschränkter Zugriff”, “Nicht jugendfreie Inhalte beschränken” oder “Nur erlaubte Websites”.
E N D E dieser Anleitung 😉
Sollten Fragen oder Unklarheiten festgestellt werden, bitte den Vorgang mit Vermerken wie gemachte Eingaben und eines Screenshots melden via support@pupil.ch.
