PUPIL Connect | Allgemeine Fragen
- Zweck und Funktionen
- FAQ's für Allgemeine Fragen
- Anleitungen für die Eltern
- Warum lässt sich Connect nicht öffnen?
- Kann ich Connect auch am Computer verwenden?
- Kann ich Connect für Handys ohne Google Dienste installieren?(GrapheneOS, CalyxOS, Huawei)
- Woran erkenne ich, ob ich Connect als App oder als Browser-Verknüpfung auf meinem Smartphone installiert habe?
- Meine Kinder gehen auf verschiedene Schulen. Kann ich mein Profil für alle nutzen?
- Ich habe schon ein Login von einer anderen Schule – warum funktioniert es hier nicht?
- Wann lädt Connect Dateien herunter?
- Kann ich mein Kind mit meinem Lehrer-Account verknüpfen?
- Welche Übersetzungsmöglichkeiten gibt es in Connect?
- Wie kann ich in Connect die Sprache ändern?
- Warum erhalte ich keine Push-Benachrichtigung?
- Was kann ich tun, wenn mir unter "Fehlerbehebung für Push-Benachrichtigungen" angezeigt wird, dass keine Verbindung zum Push-Server besteht?
- Was ist eine Push-Benachrichtigung?
- Wie verwalte ich meine Benachrichtigungen?
- Warum wird bei Lehrpersonen nur der erste Buchstabe des Vornamens angezeigt?
- Wie gehe ich vor, wenn es mehrere Lehrpersonen mit demselben Namen gibt?
- Was tun, wenn es mehrere Eltern mit demselben Nachnamen gibt?
- Unterstützte Browser
- Unterstützte Mobilgeräte
- Wie erreiche ich den Support?
- Warum fordert mein Browser eine Passwortänderung?
- Warum wird mein Account deaktiviert?
- Wie funktioniert die Zwei-Faktor-Authentifizierung?
- Wie kann ich mich von allen Geräten abmelden?
- Wie schütze ich meinen Account?
- Wie überprüfe ich, ob Benachrichtigungen an meinem mobilen Gerät für Connect zugelassen sind?
- Wo kann ich Connect als APK herunterladen (Huawei ab 2019)?
- Wo finde ich die Datenschutzerklärung?
- Wie kann ich mein Passwort zurücksetzen?
- Wie kann ich die Schriftgrösse in der Connect Web-App auf iOS anpassen?
- Warum kann ich das Elternportal aus dem Ausland nicht aufrufen?
Zweck und Funktionen
Diese FAQ's sollen Ihnen helfen, sich im Connect zurechtzufinden und die häufigsten Fragen in den Bereichen Chats, News und Einstellungen zu beantworten.
FAQ's für Allgemeine Fragen
Hier finden Sie die FAQ's zu dem Thema Allgemeine Fragen
Anleitungen für die Eltern
Ausführliche Anleitungen zur Verwendung der App PUPIL Connect sind in dieser Website enthalten:
Da sind diverse (Lern-)Filme für Eltern zum PUPIL Connect, die Anleitung zum Login sowie Tipps und Tricks wie z. B.
- Nutze die Chat-Funktion effizient
- Melde Absenzen rechtzeitig (1)
- Überprüfe regelmässig Journaleinträge (1)
- Buche schulergänzende Betreuung im Voraus (1)
- Halte den Stundenplan deines Kindes griffbereit (1)
- Nutze die Cloud-Funktion für den Datenaustausch (2)
(1) Dieser Dienst ist nicht bei allen Schulen aktiv.
(2) Die Lehrperson muss diese Funktion für dich freigeben.
Warum lässt sich Connect nicht öffnen?
(Android - Systemsprache Türkisch)
Bei einigen Samsung Geräten lässt sich der Connect nach dem Download nicht öffnen, solange die Systemsprache "Türkisch" eingestellt ist. Wechselt man die Sprache, lässt sich Connect mühelos verwenden.
Alternativ kann der Connect aber auch in der Browserversion verwendet werden.
Kann ich Connect auch am Computer verwenden?
Ja, das können Sie.
1. Öffnen Sie einen Internetbrowser (z.B. Microsoft Edge, Mozilla Firefox, Google Chrome, Safari von Apple, ...).
2. Geben Sie in der Adresszeile connect.pupil.ch ein. Klicken Sie hier auf "Schule wählen", um Ihre Schule zu finden. Sie gelangen auf folgende Seite.
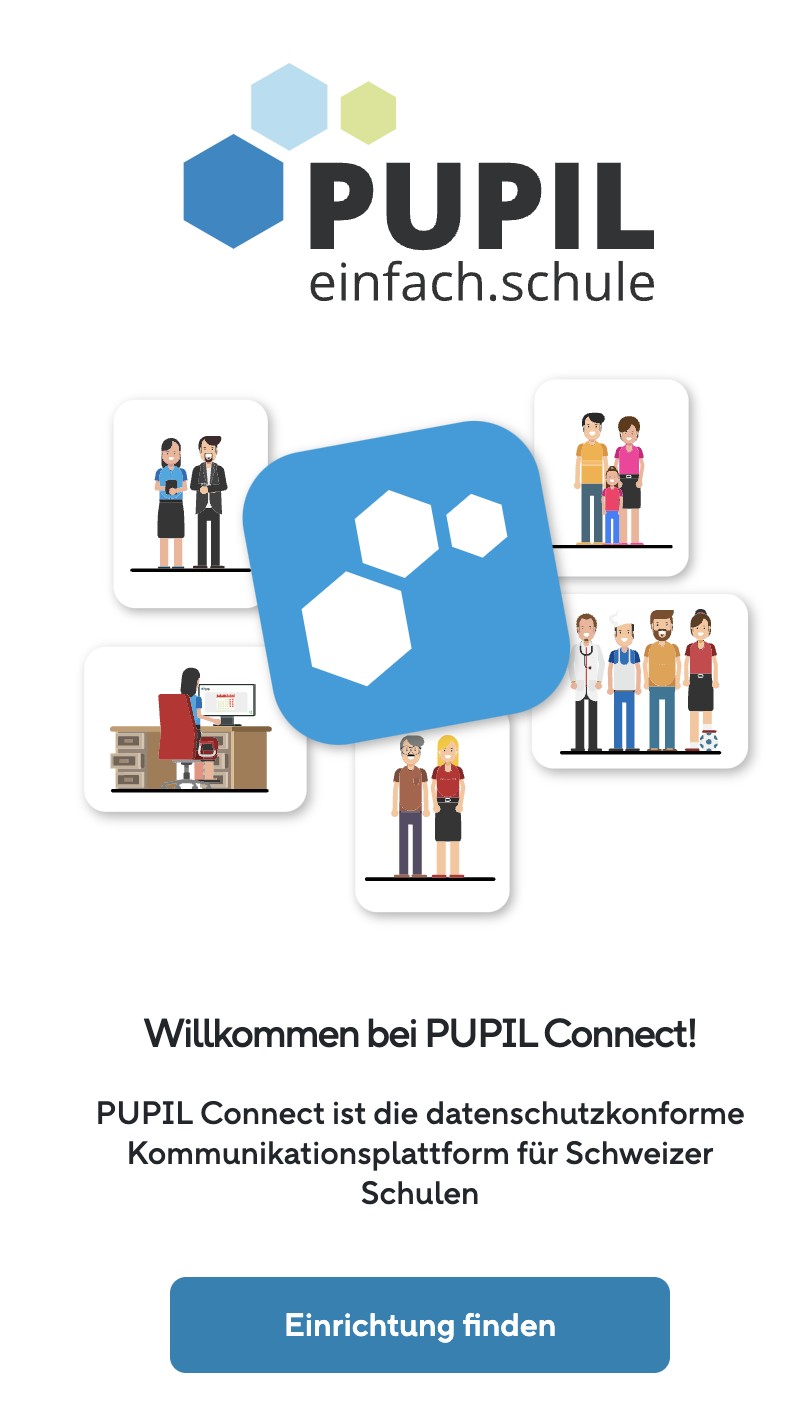
Geben Sie in das Eingabefeld entweder den Namen Ihrer Schule ein oder alternativ die Postleitzahl der Schule und wählen aus den vorgeschlagenen Schulen entsprechend Ihre Schule.
Sie gelangen dann auf die Login-Seite Ihrer Schule, welche wie folgt aussieht:
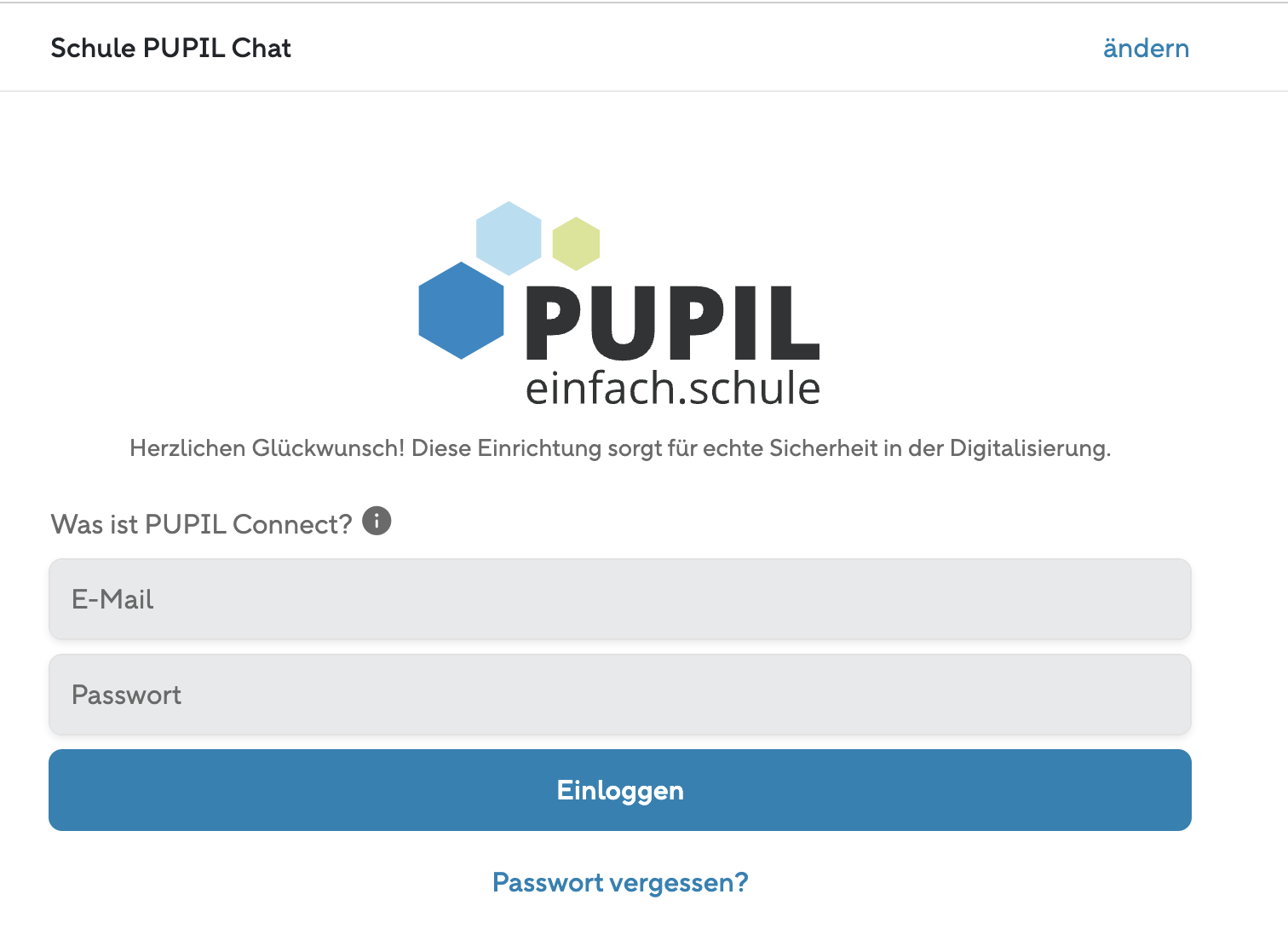
In der Kopfzeile müsste dann der Name Ihrer Schule stehen. Falls dies nicht der Fall ist, klicken Sie auf "ändern", um Ihre Schule erneut zu suchen.
Das ist die Login-Seite Ihrer Schule. Geben Sie hier Ihre Login-Daten ein, um sich anzumelden.
Kann ich Connect für Handys ohne Google Dienste installieren?(GrapheneOS, CalyxOS, Huawei)
Für Handys, welche keine Google Dienste verwenden (Huawei ab P40, GrapheneOS, CalyxOS, LineageOS (ohne GApps) und /e/OS (Murena) kann eine APK-Datei auf dem Handy installiert werden.
Woran erkenne ich, ob ich Connect als App oder als Browser-Verknüpfung auf meinem Smartphone installiert habe?
Auf Ihrem Smartphone/Tablet können Sie Connect auf zwei verschiedene Arten nutzen: Als App, installiert aus dem App Store bzw. Play Store und als Verknüpfung aus dem Internet-Browser (bspw. Chrome, Safari, etc.).
Auf ihrem Startbildschirm sind die beiden Varianten nicht von einander zu unterscheiden. Auch die Browser-Verknüpfung sieht aus, wie eine App.
Es gibt allerdings einen grossen Unterschied: Von der aus dem App Store/Play Store installierten App erhalten Sie auf Ihrem Gerät Push-Benachrichtigungen. Wenn Sie Connect als Browser-Verknüpfung nutzen, erhalten Sie keine Push-Benachrichtigungen.
Um herauszufinden, welche der Varianten Sie auf Ihrem Gerät nutzen, öffnen Sie Connect und klicken Sie auf das Menü oben rechts (drei Striche) → Account & Einstellungen → Ganz unten auf der Seite finden Sie die Information, welche App-Version installiert ist. Finden Sie dort die Version (bspw. 4.0.3), haben Sie die App aus dem App Store/Play Store installiert.
Wenn der Punkt “App-Version” nicht angezeigt wird, nutzen Sie eine Verknüpfung aus dem Browser und können daher keine Push-Benachrichtigungen erhalten. Bitte entfernen Sie diese Verknüpfung in diesem Fall von Ihrem Gerät und laden Sie Connect aus dem App Store/Play Store herunter.
Wenn Sie Connect über den Browser aufrufen, wäre es möglich, dass der Browser Sie fragt, ob Sie Connect installieren möchten. Wenn Sie die Installation bestätigen, installieren Sie die Browser-Verknüpfung und nicht die App.
Meine Kinder gehen auf verschiedene Schulen. Kann ich mein Profil für alle nutzen?
Mehrere Kinder können nur in einem Eltern-Profil verknüpft werden, wenn diese auf dieselbe Schule gehen. Wenn Ihre Kinder auf unterschiedliche Schulen gehen, müssen Sie sich mit zwei Accounts bei Connect anmelden. Das heisst Sie erhalten von beiden Schulen einen Account, den Sie mit dem initialen Passwort Reset aktiviern können.
Um das Profil nicht ständig durch aus- und wieder einloggen wechseln zu müssen, können Sie mehrere Accounts in Connect zentral verwalten. Eine Anleitung um die schulübergreifende Accountverknüpfung vorzunehmen finden Sie hier.
Ich habe schon ein Login von einer anderen Schule – warum funktioniert es hier nicht?
Das bestehendes Passwort einer anderen Schule gilt nicht für die neue Schule.
Der Account muss mittels Passwort-Reset die neue Schule aktivieret werden (analog Anmeldeprozess der ersten Schule)
Wann lädt Connect Dateien herunter?
Die Connect App lädt Dateien und Nachrichten nicht automatisch herunter, sondern speichert alles in der Cloud. Wenn diese Dateien auf das Handy, Tablet oder den Desktop heruntergeladen werden sollen, muss dies aktiv gewählt werden.
Kann ich mein Kind mit meinem Lehrer-Account verknüpfen?
Dies ist momentan noch nicht möglich. Sie können aber Lehrer-Account und den Eltern-Account im selben App anmelden und so einfach zwischen den Accounts wechseln
Welche Übersetzungsmöglichkeiten gibt es in Connect?
Auf der Startseite lassen sich News-Beiträge übersetzen, sofern die Übersetzung vom Verfasser erlaubt wurde.
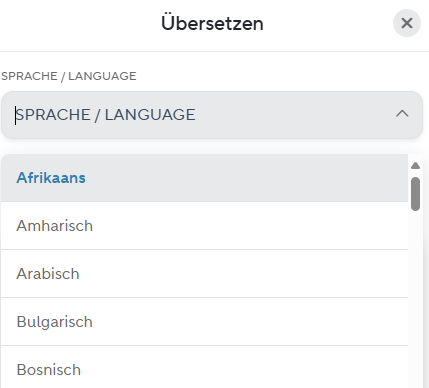
Falls Ihre Sprache nicht dabei ist, können Sie uns gerne im Support Ihren Vorschlag mitteilen.
Ausserdem können Sie die Sprache der Connect App in den Einstellungen Ihres Profils ändern.
Wie kann ich in Connect die Sprache ändern?
Sie können Connect auf verschiedene Fremdsprachen einstellen.Die aktuell verfügbaren Sprachen sind: Deutsch (Standard), Englisch, Spanisch, Türkisch, Ukrainisch, Französisch und Italienisch.
Klicken Sie in der App auf das Menü oben rechts und dann auf "Account & Einstellungen".Rufen Sie Ihr Profil auf und klicken Sie dort auf den Punkt "Sprache" und wählen Sie die gewünschte Sprache aus. Klicken Sie anschliessend auf "Speichern".
Hinweis: Mithilfe dieser Funktion wird aktuell lediglich die Connect-App übersetzt, nicht deren Inhalte wie z.B. Chat-Nachrichten.
Warum erhalte ich keine Push-Benachrichtigung?
1. Haben Sie die Connect-App aus dem AppStore auf Ihr Handy heruntergeladen?
Wenn Sie Connect in einem Browser (bspw. Google Chrome, Firefox, Safari) verwenden, erhalten Sie keine Push-Benachrichtigung. Sie können jedoch die Benachrichtigungen für die Website zulassen.
Grundsätzlich sind Push-Benachrichtigungen nur aus der App heraus möglich.
Danach werden die Push-Benachrichtigungen wieder funktionieren.
2. Sind Sie in Connect angemeldet?
Wenn Sie sich am Handy von Connect abmelden, können Sie keine Push-Benachrichtigung erhalten. Ähnlich wie bei WhatsApp muss die Anwendung im Hintergrund offen bleiben, sodass Sie Benachrichtigungen erhalten können.
3. Haben Sie Benachrichtigungen in der Connect-App aktiviert?
Gehen Sie in der Connect-App über das Dropdown-Menü oben rechts in die Einstellungen. Dort wählen Sie den Unterpunkt “Benachrichtigungen”.
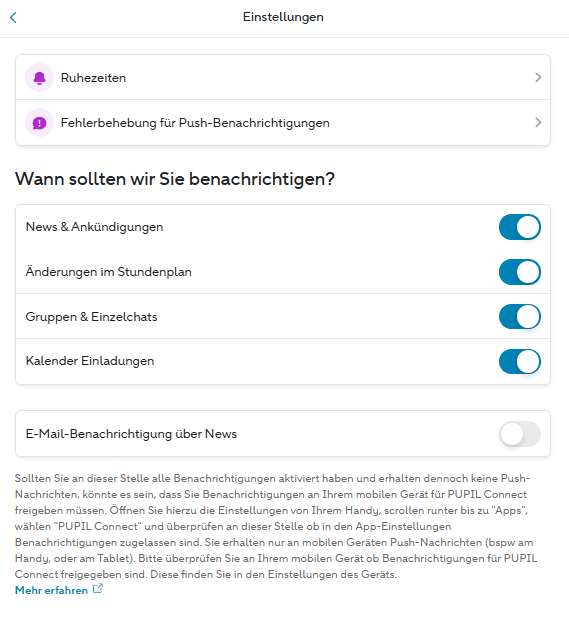
Hier können Sie nun einstellen, bei welchen Ereignissen Sie eine Push-Benachrichtigung wünschen. Zur Auswahl stehen “News & Ankündigungen” und “Gruppen & Einzelchats”.
4. Haben Sie Push-Benachrichtigungen am Handy für die Connect-App zugelassen?
Öffnen Sie hierzu Ihre Handy-Einstellungen und überprüfen, ob Sie Benachrichtigungen für Connect zugelassen haben.
5. Haben Sie Ruhezeiten eingestellt oder Chats stumm geschaltet?
Wenn Sie Ruhezeiten eingestellt haben, erhalten Sie in diesem Zeitraum generell keine Push-Benachrichtigungen von Connect. Wenn Sie einen Chat stumm geschaltet haben, erhalten Sie generell keine Push-Benachrichtigungen für neue Nachrichten in diesem Chat.
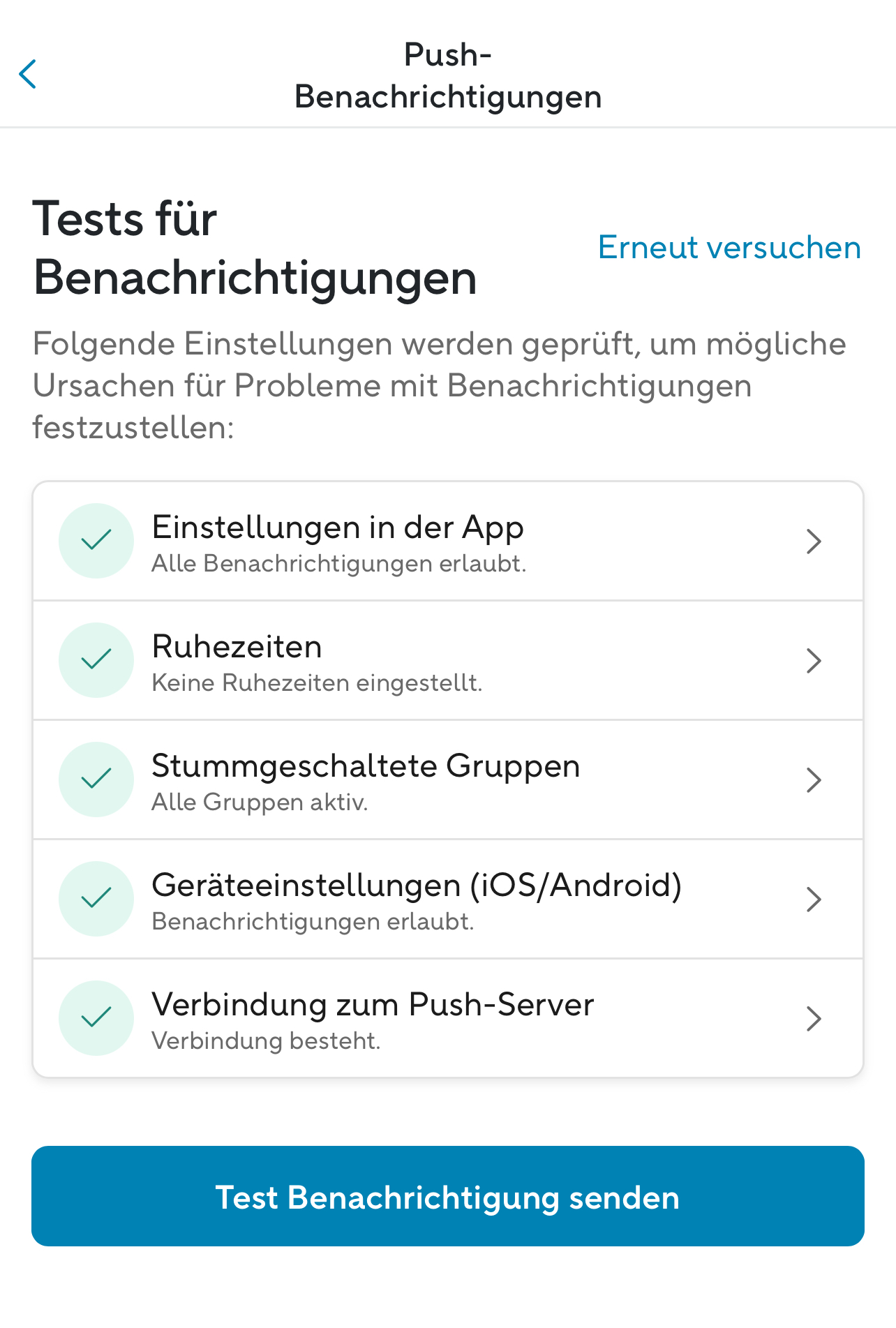
Ebenfalls können Sie sich dort auch eine Test Push-Benachrichtigung zustellen lassen.
Was kann ich tun, wenn mir unter "Fehlerbehebung für Push-Benachrichtigungen" angezeigt wird, dass keine Verbindung zum Push-Server besteht?
Wenn Ihnen unter “Fehlerbehebung für Push-Benachrichtigungen” angezeigt wird, dass keine Verbindung zum Push-Server besteht, kann dies mehrere Ursachen haben.
1. Nutzen Sie ein Huawei Gerät, welches nach Sommer 2019 hergestellt wurde?
In diesem Fall kann keine Verbindung zum Push-Server hergestellt werden. Ihr Gerät unterstützt die Zustellung von Push-Benachrichtigungen durch den verwendeten Push-Server nicht.
2. Andere Android- oder iOS-Geräte:
Anti-Virus-Apps können das Registrieren und Zustellen von Push-Benachrichtigungen blockieren. Bitte überprüfen Sie die Einstellungen Ihrer Anti-Virus-App.
Wenn Ihr Smartphone eine nicht auf Google-Diensten basierende Version von Android verwendet (bspw. wie in Punkt 1 beschrieben, neuere Huawei-Geräte), können Sie mit diesem Gerät keine Push-Benachrichtigungen von Connect erhalten.
Falls Sie nach Prüfung der o.g. Punkte weiterhin keine Push-Benachrichtigungen erhalten, versuchen Sie bitte, die Connect App zu deinstallieren und neu zu installieren.
Wenn im Anschluss weiterhin keine Verbindung zum Push-Server hergestellt werden konnte, wenden Sie sich bitte an Ihre Schule und schildern Sie Ihr Problem so detailliert wie möglich mit Angaben zum Mobilgerät, der verwendeten Betriebsversion und den Einstellungen.
Was ist eine Push-Benachrichtigung?
Eine Push-Benachrichtigung ist eine Meldung, die auf Ihrem Smartphone erscheint, ohne dass Sie die App aktiv öffnen. So werden Sie über alle wichtigen Gruppen-Mitteilungen oder News informiert, ohne dass Sie die App regelmässig aktiv öffnen müssen, um auf dem aktuellsten Stand zu bleiben.
Ob Sie Push-Benachrichtigungen erhalten, können Sie in den Einstellungen wählen.
Klicken Sie dafür auf die drei Balken in der Kopfleiste oben rechts und gehen in die Einstellungen. Dort wählen Sie den Unterpunkt “Benachrichtigungen”.
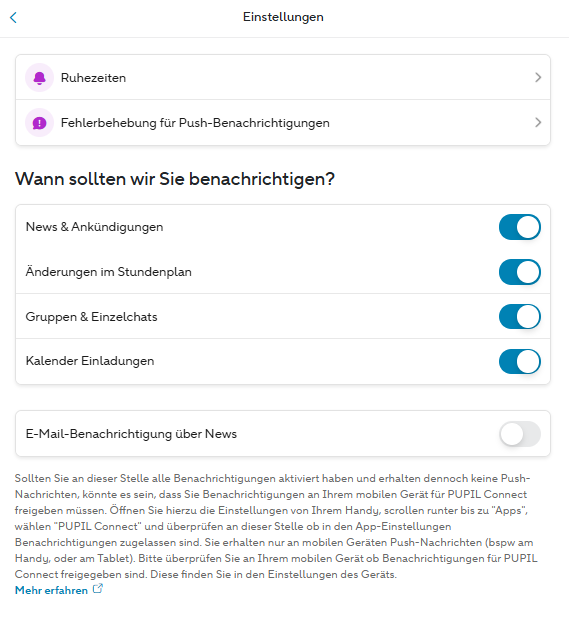
Hier können Sie nun einstellen, bei welchen Ereignissen Sie eine Push-Benachrichtigung wünschen. Zur Auswahl stehen “News & Ankündigungen” und “Gruppen und Einzelchats”.
Wie verwalte ich meine Benachrichtigungen?
Ob Sie Push-Benachrichtigungen erhalten möchten, können Sie in den Einstellungen auswählen.
Klicken Sie auf das Menüzeichen in der Kopfzeile rechts. So gelangen Sie in die Einstellungen. Dort wählen Sie den Unterpunkt “Benachrichtigungen”.
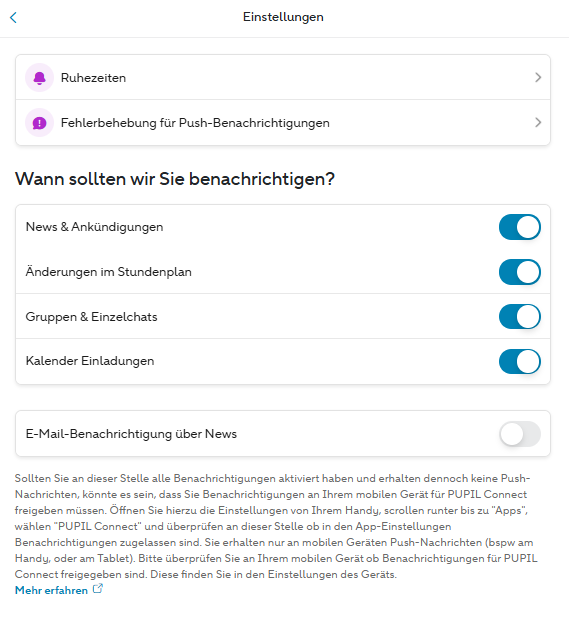
Hier können Sie nun einstellen, bei welchen Ereignissen Sie eine Push-Benachrichtigung wünschen. Zur Auswahl stehen “News & Ankündigungen” und “Gruppen & Einzelchats”.
Wenn gewünscht, gibt es zusätzlich die Möglichkeit für News-Beiträge eine Benachrichtigung per E-Mail zu erhalten. In dem Schaubild ist diese Einstellung deaktiviert. Klicken Sie auf den Schalter, um diese zu aktivieren.
Warum wird bei Lehrpersonen nur der erste Buchstabe des Vornamens angezeigt?
Eltern und Schüler sehen bei den Profilen von Lehrpersonen nur den ersten Buchstaben des Vornamens sowie den gesamten Nachnamen. Dies dient dem Schutz der Privatsphäre und sorgt dafür, dass die Informationen sicher und anonym bleiben.
Wie gehe ich vor, wenn es mehrere Lehrpersonen mit demselben Namen gibt?
Es kann vorkommen, dass an einer Schule mehrere Personen denselben Nachnamen tragen und ihre Vornamen mit demselben Buchstaben beginnen. In diesem Fall können Sie nach dem vollständigen Vornamen suchen, um die gesuchte Lehrperson zu finden.
Was passiert, wenn Vor- und Nachname identisch sind?
In dem seltenen Fall, dass zwei Lehrpersonen sowohl denselben Vor- als auch Nachnamen haben, ergänzt die Schule das Profil der jeweiligen Lehrperson mit zusätzlichen Informationen. Zum Beispiel kann das Schulhaus oder die Klasse im Profil angezeigt werden, sodass Sie die korrekte Person eindeutig identifizieren können.
Was tun, wenn es mehrere Eltern mit demselben Nachnamen gibt?
Es kann vorkommen, dass an einer Schule mehrere Eltern denselben Nachnamen tragen. In diesem Fall können Sie nach dem Namen des Kindes suchen, um die zugehörigen Eltern anzuzeigen. Oder Sie rufen direkt über den Klassenchat die Mitglieder aus und wählen dort die gesuchte Person aus.
Unterstützte Browser
Connect funktioniert auf den meisten gängigen und modernen Browsern. Aufgrund von technischen Einschränkungen und sicherheitsrelevanten Massnahmen (insbesondere ältere Verschlüsselungsalgorithmen), gibt es eine Reihe an Browsern, die wir nicht mehr unterstützen.
Connect funktioniert unter folgenden Browsern:
Firefox | Aktuelle Versionen |
Chrome | Aktuelle Versionen |
Opera | Aktuelle Versionen |
Microsoft Edge | Alle |
Unterstützte Mobilgeräte
Die Connect-App funktioniert auf den meisten gängigen Mobilfunkgeräten. Aufgrund technischer Einschränkungen der Hersteller, häufig aufgrund des Alters verschiedener Geräte, können wir nicht alle Endgeräte abdecken.
Damit jedoch keine Nutzergruppen ausgeschlossen werden, lässt sich Connect auch über den Computer im Internetbrowser aufrufen.
Kompatibel mit den folgenden Versionen:
iOS | >= 13 |
Android | >= 7. |
Wie erreiche ich den Support?
Hierzu müssen Sie sich an die Schulverwaltung ihrer Schule wenden.
Beschreiben Sie im nächsten Schritt bitte so ausführlich wie möglich das Problem.
Bspw. anstatt "Ich kann keine Dateien herunterladen" lieber wie folgt den Fehler beschreiben:
"Ich kann am Handy die pdf-Datei Hausaufgabe 23.04. in der Klassengruppe 10b nicht herunterladen. Als ich es versucht habe, kam folgende Fehlermeldung: Hier hat etwas nicht geklappt."
Umso mehr Details Sie uns bei der Fehlerbeschreibung nennen, desto schneller können wir die Ursache des Fehlers finden und diesen beheben.
Warum fordert mein Browser eine Passwortänderung?
Neue Browser (bspw. Chrome, Safari, Firefox etc) zeigen in Zukunft eine Meldung, wenn ein Passwort als unsicher eingestuft wird, oder das genannte Passwort durch vergangene Datenpannen auf anderen Seiten als nicht mehr sicher gilt. Infolgedessen werden Nutzer seitens des Browsers aufgefordert das Passwort zu ändern.
Diese Meldung hat nichts mit Connect zu tun, sondern richtet sich komplett nach dem Browser der von Ihnen in Verwendung ist.
Warum wird mein Account deaktiviert?
Es gibt verschiedene Gründe, weswegen Ihr Account deaktiviert wird und Sie die folgende Meldung in der App sehen:

Die Schule hat ausgewählt, dass dieser Account im neuen Schuljahr nicht mehr gültig ist. Zum Schuljahreswechsel werden Kinder den neuen Klassen/Gruppen zugewiesen und Abgänger entsprechend als solche markiert.
Falls dies nicht richtig ist und Sie weiterhin Ihren Connect-Account für die Einrichtung benötigen, können Sie sich an die Schulverwaltung wenden. Diese kann die Einstellung rückgängig machen.
Wie funktioniert die Zwei-Faktor-Authentifizierung?
Mit der Zwei-Faktor-Authentifizierung müssen Sie jeden weiteren Login über einen zusätzlichen Code bestätigen. Den Code bekommen Sie per E-Mail zugeschickt.
Zwei-Faktor-Authentifizierung schützt Ihr Konto zusätzlich zum Passwort vor Zugriffen fremder Personen. Das Aktivieren und Deaktivieren von 2FA benötigt die Eigabe Ihres derzeitigen Passworts.
So aktivieren Sie Zwei-Faktor-Authentifizierung
Gehen Sie in die Einstellungen > Sicherheit, wählen sie die Zwei-Faktor-Authentifizierung und aktivieren Sie diese. Im folgenden Dialog müssen Sie eine E-Mail-Adresse eingeben, die genutzt wird, um den Code zuzuschicken.
Nachdem Sie auf 'Übernehmen' klicken, müssen Sie sich bei der nächsten Anmeldung mit dem zusätzlichen Code einloggen.
So deaktivieren Sie die Zwei-Faktor-Authentifizierung
Gehen Sie in die Einstellungen > Sicherheit, wählen sie die Zwei-Faktor-Authentifizierung und deaktivieren Sie diese.
Wie kann ich mich von allen Geräten abmelden?
Öffnen Sie in der Connect-App die "Account & Einstellungen" über das Dropdown-Menü oben rechts und wählen dann "Sicherheit". Hier haben Sie die Möglichkeit, sich von allen aktiven Sitzungen auf allen Geräten abzumelden.
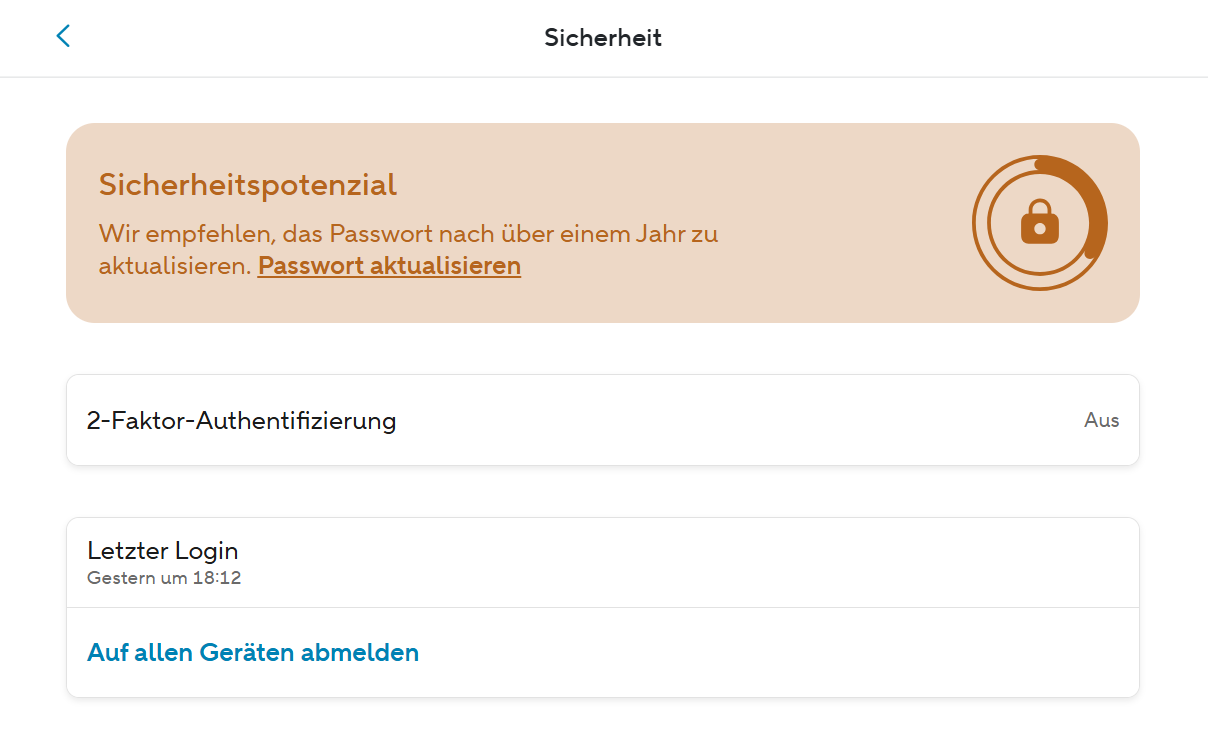
Klicken Sie dafür auf "Auf allen Geräten abmelden".
Wie schütze ich meinen Account?
Unter Einstellungen > Sicherheit finden Sie sicherheitsrelevante Tips und Einstellungen, um Ihr Konto maximal abzusichern.
Wie überprüfe ich, ob Benachrichtigungen an meinem mobilen Gerät für Connect zugelassen sind?
1. Für Android Geräte
Öffnen Sie hierzu die Einstellungen Ihres mobilen Gerätes (bspw. Handy, Tablet), scrollen runter bis zu "Apps", wählen "Connect" und überprüfen an dieser Stelle, ob in den App-Einstellungen Benachrichtigungen zugelassen sind.
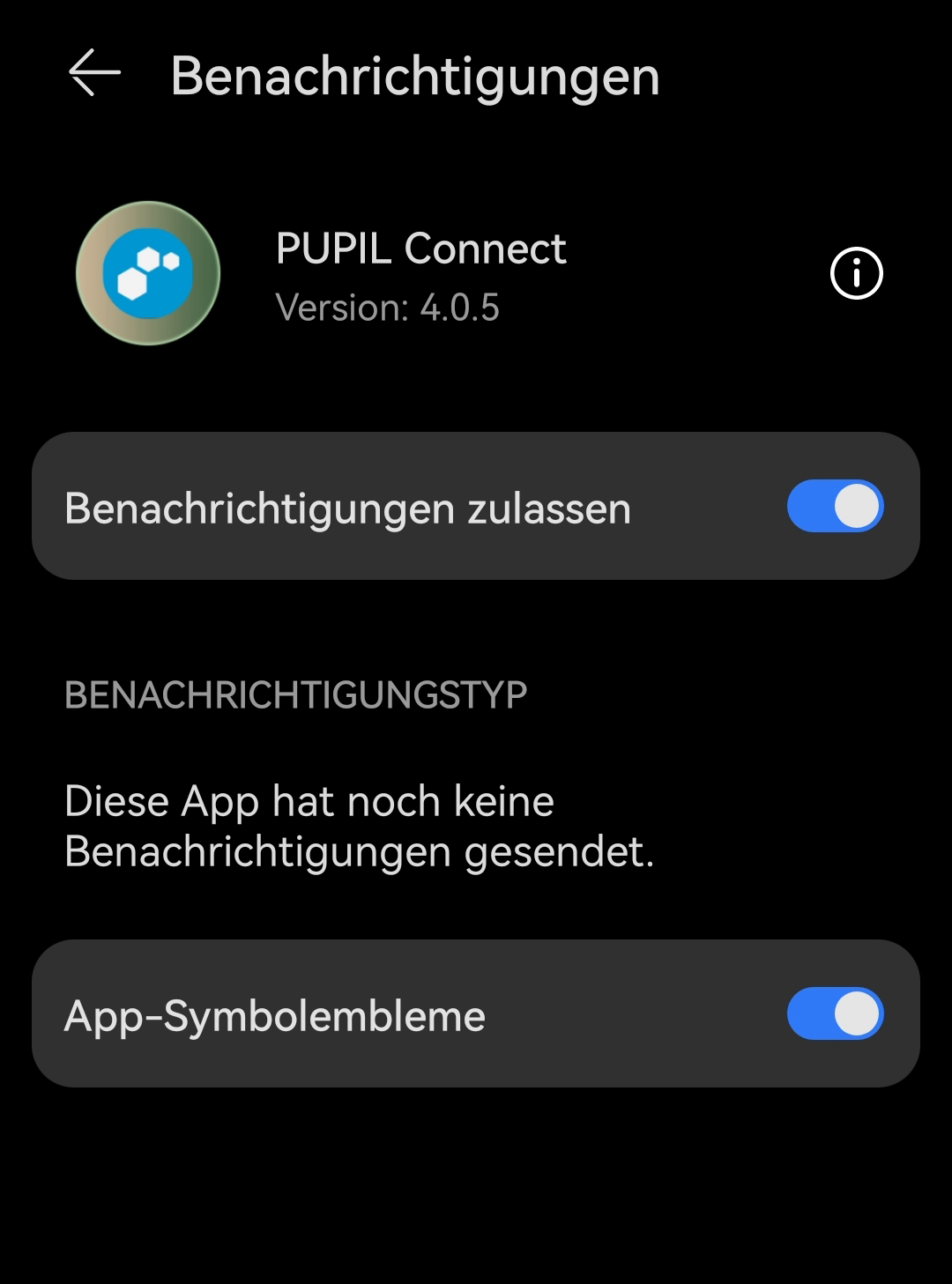
2. Für iOS Geräte
Öffnen Sie hierzu die Einstellungen von Ihrem Handy, suchen "Connect", öffnen "Mitteilungen" und überprüfen, dass "Mitteilungen erlauben" ausgewählt ist.
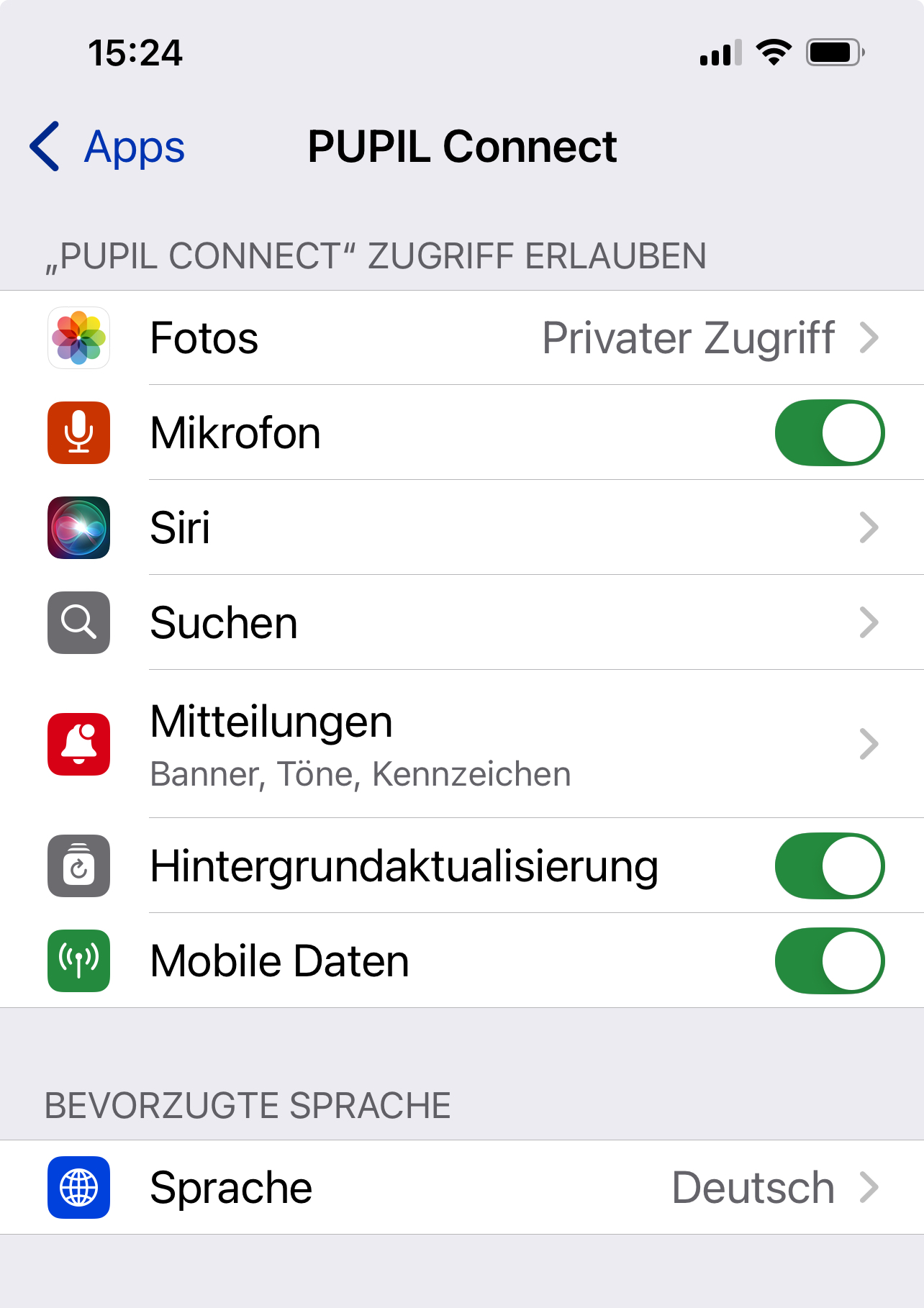
Hinweis: Wenn Sie generell die Benachrichtigungen für Connect zugelassen haben, jedoch unter "Hinweise" die Punkte "Sperrbildschirm", "Mitteilungen" und "Banner" deaktiviert haben, wird Ihnen die Push-Benachrichtigung ebenfalls nicht angezeigt.
Wo kann ich Connect als APK herunterladen (Huawei ab 2019)?
Leider sind wir nicht auf dem Huawei AppGallery Android Store verfügbar. Aber du kannst Connect als APK installieren.
Unter APK (= Android Package) versteht man die Installations-Datei für eine Android-App. Diese wird dann benötigt, wenn Sie die Connect-App nicht aus dem Google Play Store herunterladen können.
Dies ist auch der Fall bei Huawei-Nutzern, deren Geräte ab Sommer 2019 hergestellt wurden und keinen Zugriff zum Google Play Store haben.
Hier können Sie die aktuellste Version der Connect App herunterladen:
Connect als APK herunterladen
Wo finde ich die Datenschutzerklärung?
Unsere Datenschutzerklärung finden Sie innerhalb der Connect-App.
Klicken Sie dazu auf das Menü oben rechts (drei Striche), dann auf "Account & Einstellungen" und dann auf "Datenschutz".
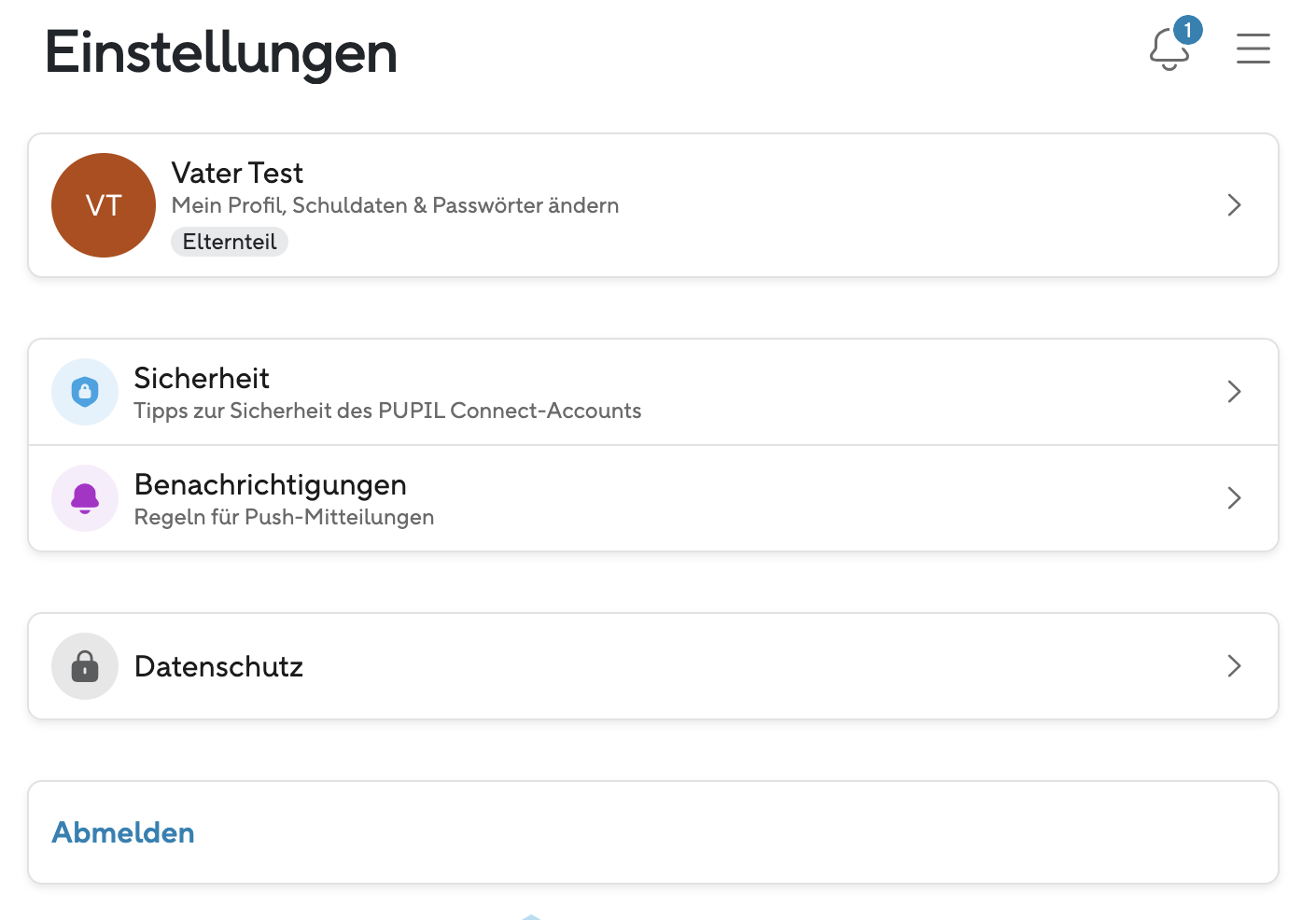
Wie kann ich mein Passwort zurücksetzen?
Wenn Sie sich nicht mehr einloggen können, gibt es verschiedene Lösungswege, damit die Anmeldung wieder funktioniert:
1. Richtige Einrichtung auswählen
2. Passwort zurücksetzen mit hinterlegter E-Mail Adresse
3. Wenn E-Mail Adresse unbekannt oder vergessen
1. Richtige Einrichtung auswählen
Wenn Sie die Fehlermeldung: Leider konnten wir keine richtigen Zugangsdaten erkennen. Vielleicht vertippt? erhalten, gehen Sie wie folgt vor: Überprüfen Sie zunächst am oberen Bildschirmrand, ob Sie die richtige Einrichtung gewählt haben.

Falls nicht, können Sie mit Klick auf “ändern” die richtige Einrichtung suchen, auswählen und die Anmeldung erneut versuchen.
2. Passwort zurücksetzen mit hinterlegter E-Mail Adresse
Wenn Sie mit einer E-Mail Adresse registriert sind, klicken Sie auf “Passwort vergessen” auf der Anmeldeseite. Auf der sich öffnenden Seite tragen Sie die E-Mail Adresse ein, mit der Sie registriert sind und setzen Ihr Passwort über die Schaltfläche “Passwort zurücksetzen” zurück.
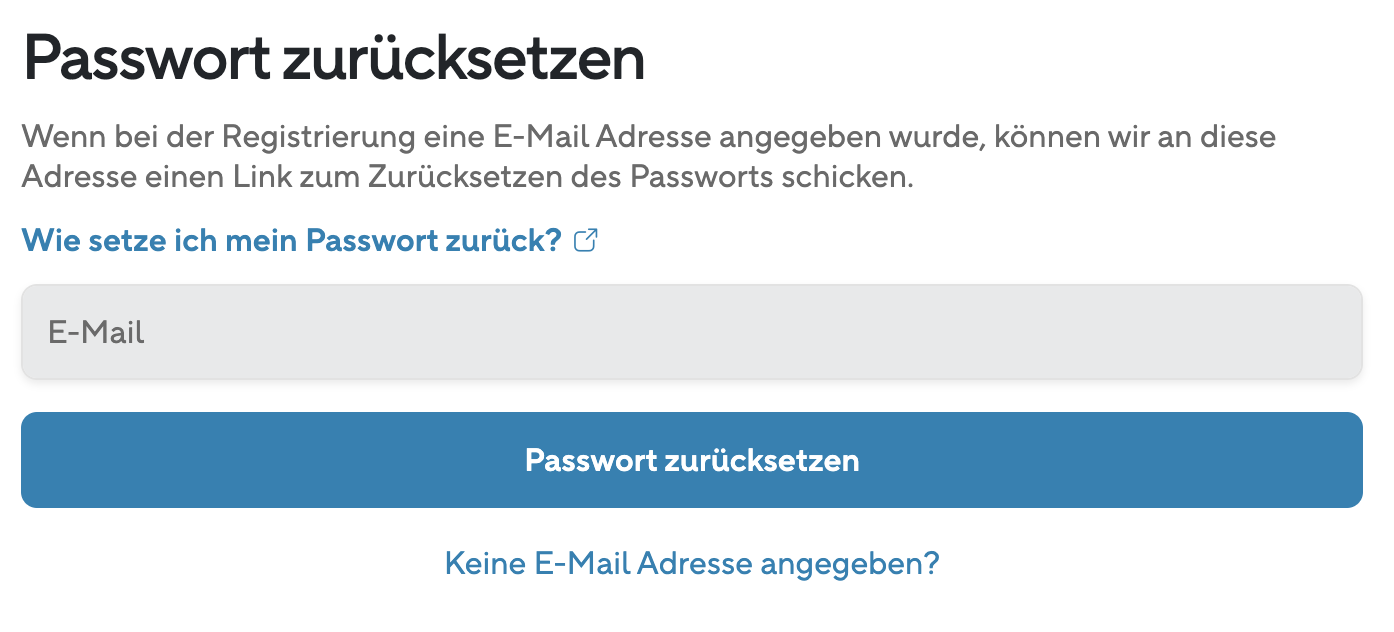
Anschliessend erhalten Sie eine E-Mail mit einem Link zum Zurücksetzen Ihres Passwortes. Über diesen Link legen Sie ein neues Passwort fest.
3. Passwort zurücksetzen, wenn E-Mail Adresse unbekannt oder vergessen
Falls Sie im vorigen Schritt unter “Passwort vergessen” eine E-Mail Adresse eingetragen haben, die nicht in Ihrem Connect-Account hinterlegt ist, erscheint die Fehlermeldung: Wir konnten leider keinen Benutzer mit der E-Mail-Adresse an der Schule finden.
Versuchen Sie es in diesem Fall bitte mit einer anderen E-Mail Adresse, die Sie bei der Schule hinterlegt haben könnten. Falls Sie nicht mehr wissen, mit welcher E-Mail Adresse Sie der Schule angegeben haben oder ob Sie überhaupt eine E-Mail Adresse hinterlegt haben, wenden Sie sich bitte an die Schulverwaltung.
Wie kann ich die Schriftgrösse in der Connect Web-App auf iOS anpassen?
Die Connect Web-App unterstützt neu dynamische Textgrössen auf iOS-Geräten. Dadurch kann es vorkommen, dass der Text plötzlich sehr klein oder sehr gross angezeigt wird.
Um die Darstellung zu optimieren, gehen Sie wie folgt vor:
- Öffnen Sie auf Ihrem iPhone die Einstellungen
- Gehen Sie zu Bedienungshilfen > Grösserer Text
- Aktivieren Sie die Option „Dynamischer Text“
- Stellen Sie die Schriftgrösse auf eine mittlere Stufe
Welche iOS-Einstellungen werden unterstützt?
Aktuell hat nur die Einstellung unter Bedienungshilfen > Grösserer Text eine Auswirkung auf die Darstellung in der App. Andere Einstellungen – wie Anzeige & Helligkeit > Textgrösse – haben momentan keinen Einfluss auf die Darstellung der Schrift in Connect.
Was tun bei Darstellungsproblemen?
Falls die App weiterhin falsch dargestellt wird, prüfen Sie:
- Ob die neueste Version der Connect App installiert ist
- Ob eine Neuinstallation der App das Problem löst
Warum kann ich das Elternportal aus dem Ausland nicht aufrufen?
Das Elternportal kann nur aus der Schweiz oder aus Ländern, die direkt an die Schweiz grenzen, aufgerufen werden. Aus Datenschutzgründen wurde ein Geo-Block aktiviert, der den Zugriff aus anderen Ländern verhindert.
