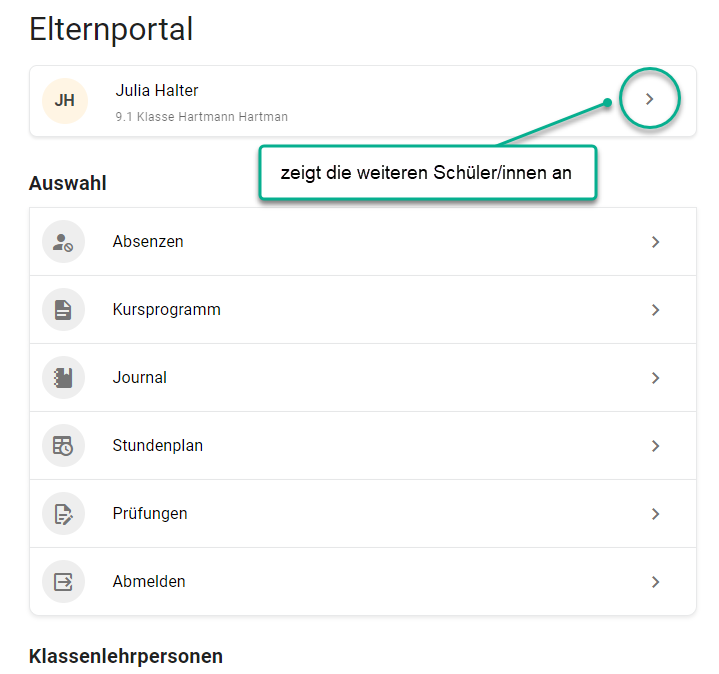Elternportal | Allgemein
Zweck und Funktion
Das Elternportal ist das virtuelle Klassenzimmer. Da finden die Eltern die Informationen rund um ihr Kind / ihre Kinder. Von Absenzen, Journal, Stundenplan, Prüfungen über Kurse bis Tagesstruktur.
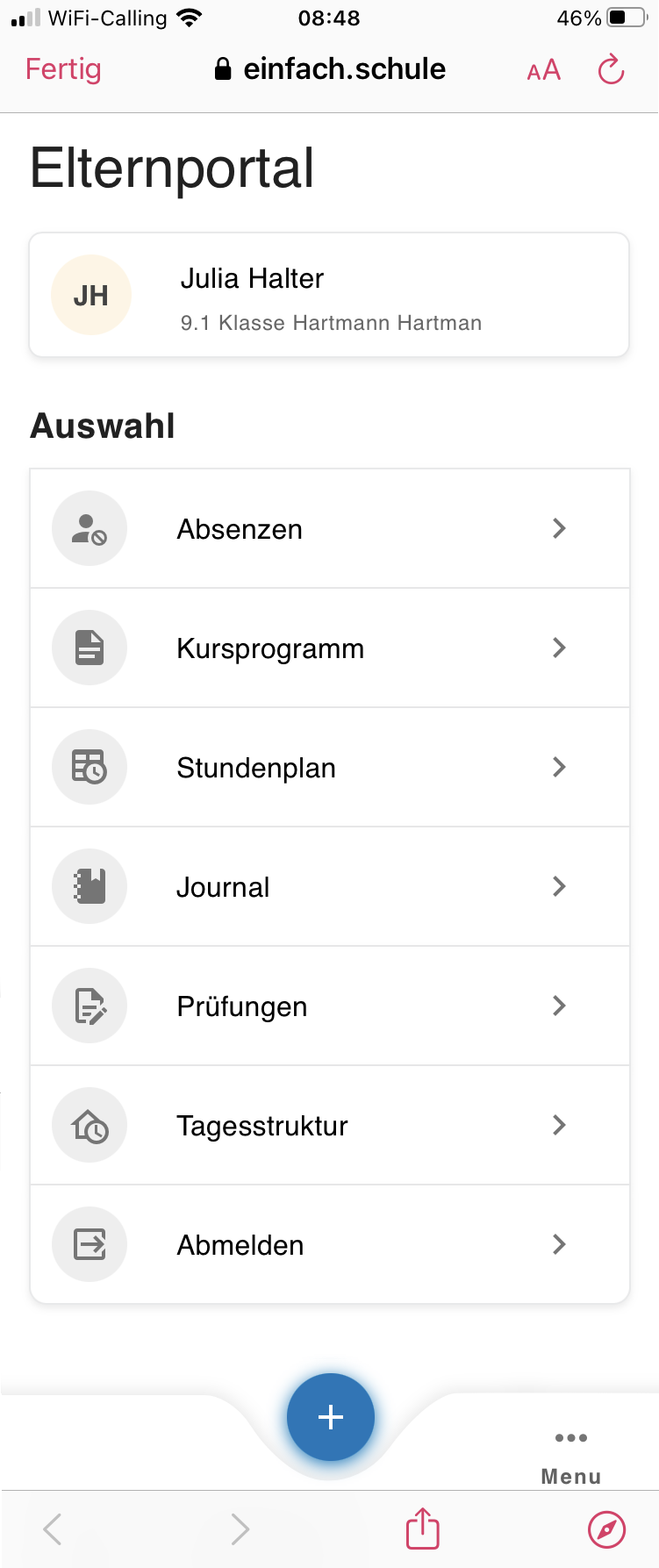
In diesem Artikel finden Sie Antworten zu Fragen über das Elternportal der PUPIL Connect App.
Neuigkeiten
2023-12 | Gesehen- und Rückmeldung-Feature
Absenzen können neu von der Lehrperson als "gelesen" markiert werden. Damit besteht die Möglichkeit, den Eltern mitzuteilen, dass die Absenz nicht nur angekommen, sondern auch gelesen worden ist. Den Eltern im Elternportal wird angezeigt, wenn ein Absenz gesehen wurde. Wird eine Absenz nicht als "gesehen" deklariert, wird dies im Elternportal auch nicht angezeigt.
Elternportal
Der Artikel ist nur für Eltern relevant. Lehrpersonen sehen kein Elternportal.
Der Zugang zum Elternportal erfolgt - eingeloggt bei PUPIL Connect - über das Menü "Mehr..." [ 1 ] und Klick auf Button "Elternportal" bei [ 2 ]
Hier ist eine erstmalige Anmeldung - mit denselben Login Daten wie beim PUPIL Connect - erforderlich.
Elternportal für künftige Schüler*innen:
Damit Eltern schon vor dem offiziellen Schulstart Zugriff auf das Elternportal (Tagesstruktur, Kursprogramm, Stundenplan, Familiendaten) erhalten, muss das Kind im aktuellen Semester in einer Klasse eingetragen sein, bei der „In Umsystemen anzeigen“ aktiviert ist.
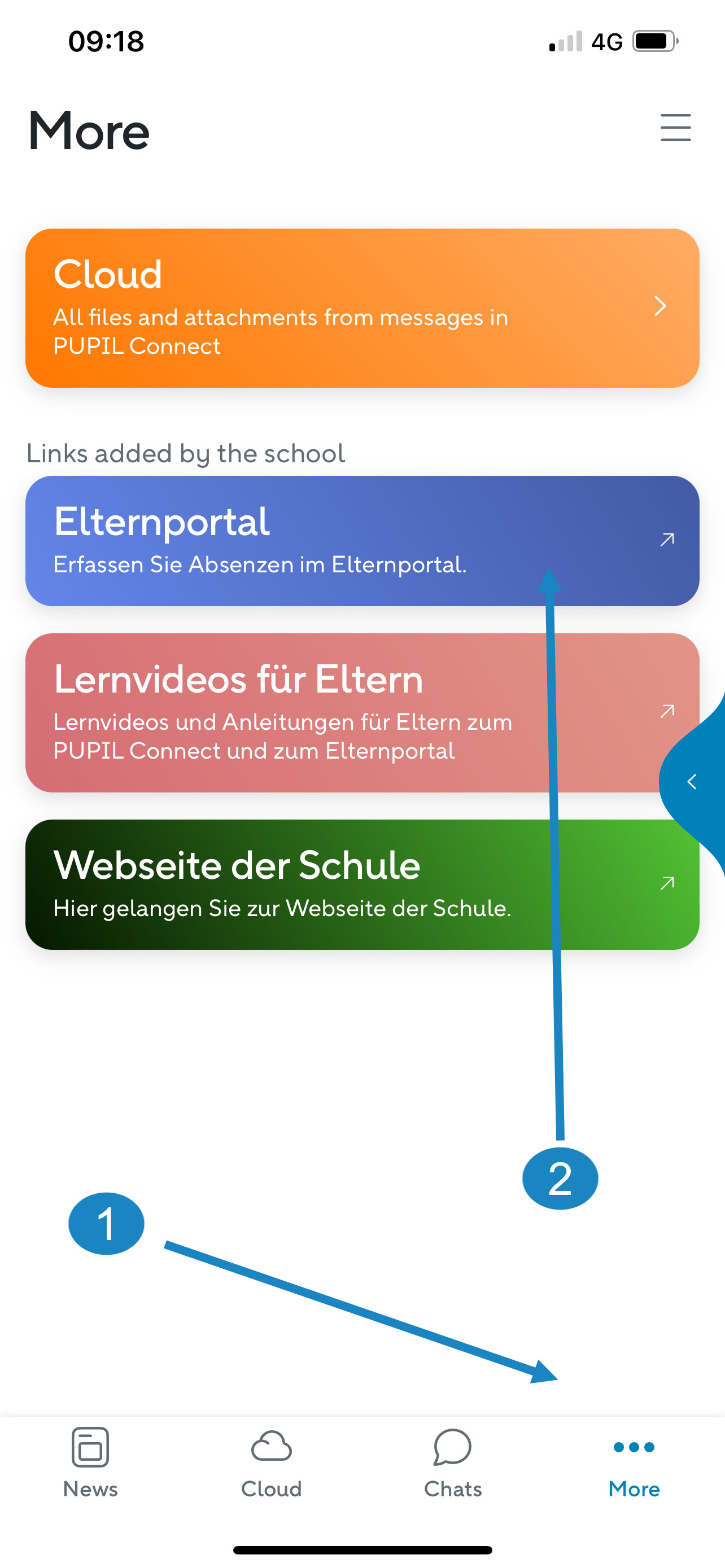
Nachfolgend die Erläuterungen zu den einzelnen Modulen.
Aus einem gewählten Modul [ 2 ] geht's via "Menü..." bei [ 1 ] unten rechts und der entsprechenden Auswahl zurück ins Elternportal [ 3 ] oder ein anderes Modul [ 4 ]
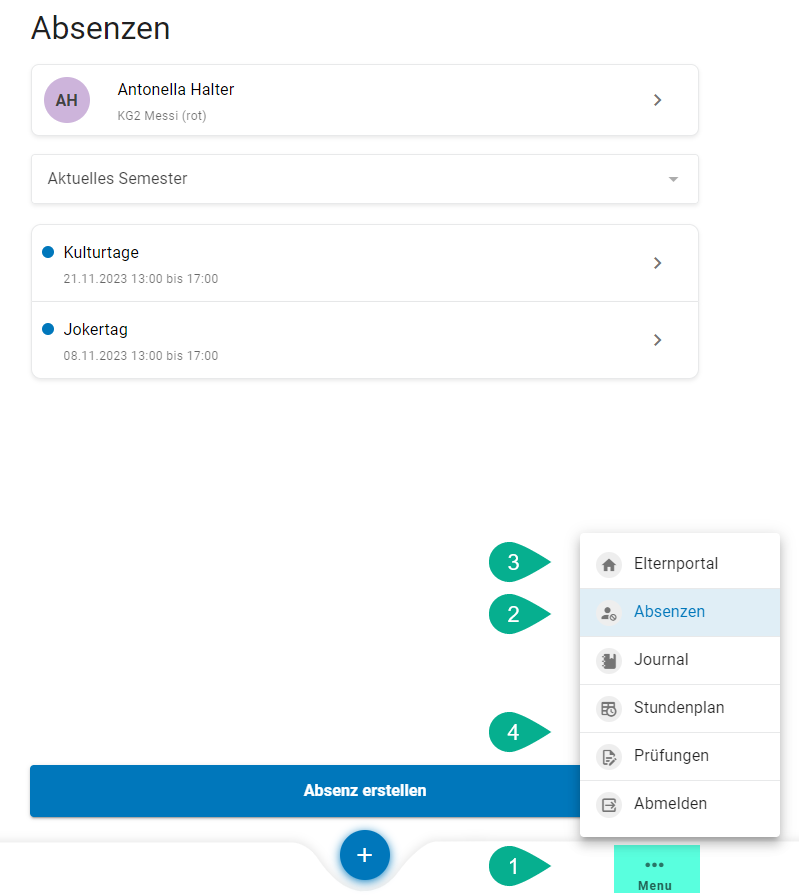
1. Absenzen
Über den Button Absenzen können neue Absenzen erfasst werden und alle bereits erfassten Absenzen sowie deren Status angesehen werden. Voraussetzung ist ein Login beim PUPIL Connect.
Aktion | Beschreibung |
1. Mehr | Wechseln Sie zu Mehr im Footer des Apps |
2. Elternportal | Wählen Sie Elternportal aus > Anmeldung im Elternportal mit denselben Logindaten wie für den Connect |
1. Kind wählen | Als Erstes ist das entsprechende Kind auszuwählen. Falls Sie mehrere Kinder haben, werden alle angezeigt und Sie wählen eines davon aus. |
2. Absenz erstellen | Durch klick auf Button die Absenz erfassen |
1.1 Erstellen einer neuen Absenz
Wählen Sie oben "Erstellen" aus:
Aktion | Beschreibung |
1. Absenzgrund wählen | Wählen Sie den passenden Grund aus der vorhandenen Liste aus. |
2. Anfangsdatum und Enddatum | Anschliessend ist das Anfangsdatum sowie das Enddatum der Absenz zu bestimmen. |
3. Kommentar | Ihren Kommentar können Sie hier erfassen. |
4. Absenz melden | Mit dem Anwählen dieses Buttons wird die Absenz gespeichert und die Lehrperson wird direkt informiert. |
1.2 Übersicht über die bestehenden Absenzen
Aktion | Beschreibung |
1. Übersicht | Hier sehen Sie eine Übersicht der Absenzen |
2. Kind auswählen | Bei mehreren Kindern ist hier das betreffende auszuwählen. |
3. Semester wählen | Sie können mit dem Filter den Zeitraum wählen, in dem Sie die Absenzen abrufen möchten |
4. Pfeile | Mit dem Pfeil können noch mehr Details für die Absenz sichtbar gemacht werden. |
1.3 Absenzen löschen
Versehentlich erfasste Absenzen oder Doppeleinträge können hier nicht gelöscht werden. Schreiben Sie der Lehrperson eine kurze Meldung. Die Lehrperson wird dann die Absenzen prüfen und löschen. Gegebenfalls wird sich die Lehrperson bei Ihnen melden.
1.4 Absenz gesehen
Absenzen können neu von der Lehrperson als "gelesen" markiert werden [ 1 ] . Damit besteht die Möglichkeit, den Eltern mitzuteilen, dass die Absenz nicht nur angekommen, sondern auch gelesen worden ist. Den Eltern im Elternportal wird angezeigt, wenn ein Absenz gesehen wurde [ 1 ] - kein blauer Punkt mehr. Wird eine Absenz nicht als "gesehen" deklariert, wird dies im Elternportal auch nicht angezeigt [ 2 ] - blauer Punkt.
• Die gesendete Absenz trifft in PUPIL ein (erfahrungsgemäss 99.999%).
• Die Lehrperson prüft (laufend) den aktuellen Eingang der Absenzen (erfahrungsgemäss etwas weniger als die
zuvor genannte Zahl).
• Und die Lehrperson markiert sämtliche Absenzen umgehend als gelesen (nochmals etwas weniger wie oben).
Ist ja auch nicht seine Haupttätigkeit beim Lektionen Start am morgen. 😉
Die Elternansicht sieht folgendermassen aus:
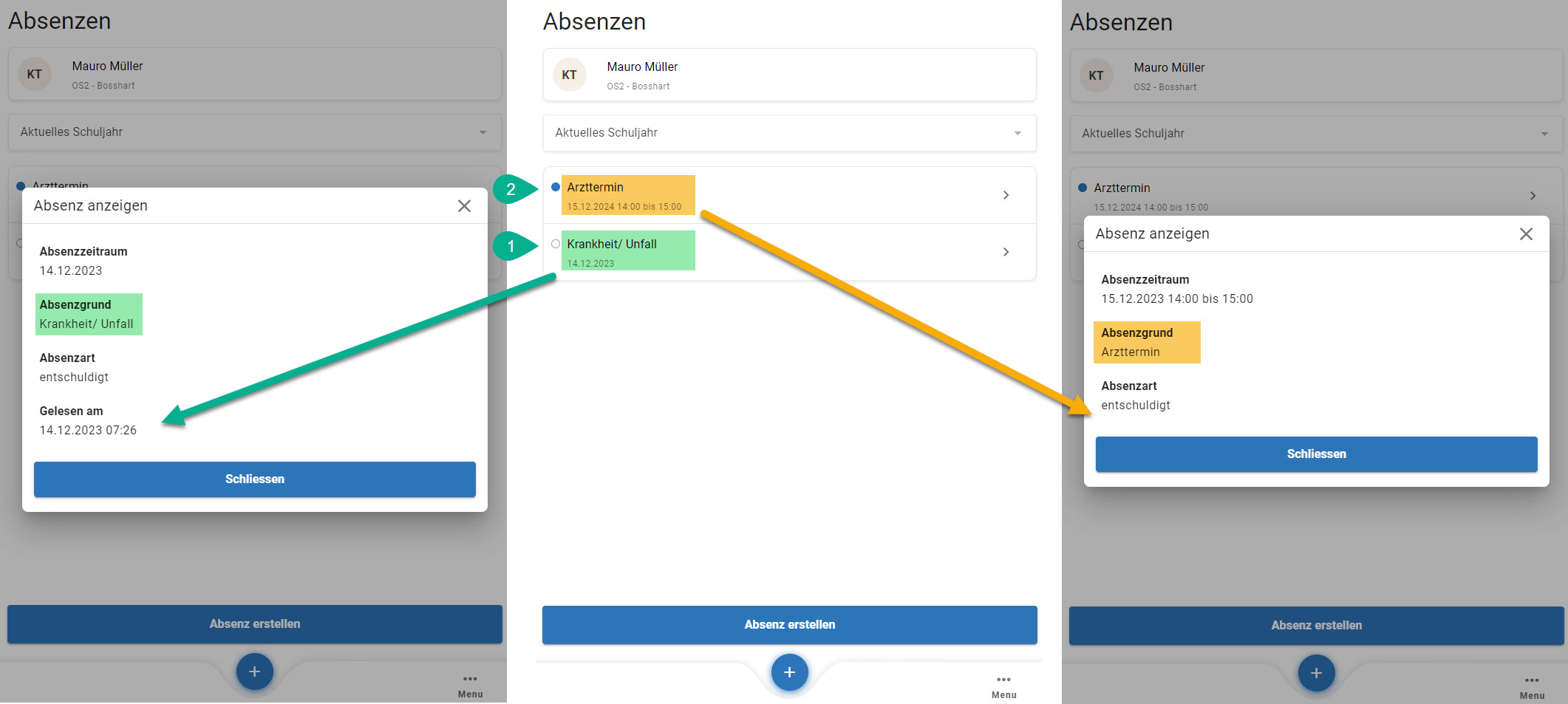
Das "Gelesen am" (roter Pfeil) wird nur angezeigt, wenn es auch geklickt wurde.
2. Journaleinträge ansehen und bestätigen
Aktion | Beschreibung |
1. Elternportal - Kind wählen | In Connect über Mehr > Elternportal einsteigen und Kind wählen |
2. Journal | Hier muss auf den Bereich des Journals gedrückt werden. |
Folgende Ansicht erscheint:
Aktion | Beschreibung |
1. Auswahl | Hier kann gewählt werden ob nur die Offenen oder alle Einträge angezeigt werden |
2.1 Offene Einträge
Aktion | Beschreibung |
1. Blauer Punkt | Dieses Zeichen erscheint, wenn ein Eintrag neu im Elternportal sichtbar gemacht wurde. Dieser Eintrag wurde bisher noch nicht angesehen. |
2. Offener Eintrag | Dies ist ein weiterer offener Eintrag, der schon länger aufgeschaltet ist aber noch nicht bestätigt wurde. |
3. Journaldetails | Mit diesem Pfeil können weitere Details des Eintrages sichtbar gemacht werden. |
2.2 Eintrag bestätigen
Unter den Journaldetails kann ein Eintrag bestätigt werden.
Aktion | Beschreibung |
1. Journaldetails | Bevor ein Eintrag bestätigt wird empfiehlt sich die Journaldetails, wie z.B. die Beschreibung nochmals zu lesen. |
2. Eintrag bestätigen | Mit dieser Schaltfläche kann ein Eintrag bestätigt werden. Von nun an ist der Eintrag unter den bestätigten Einträgen zu finden. |
2.3 Alle Einträge
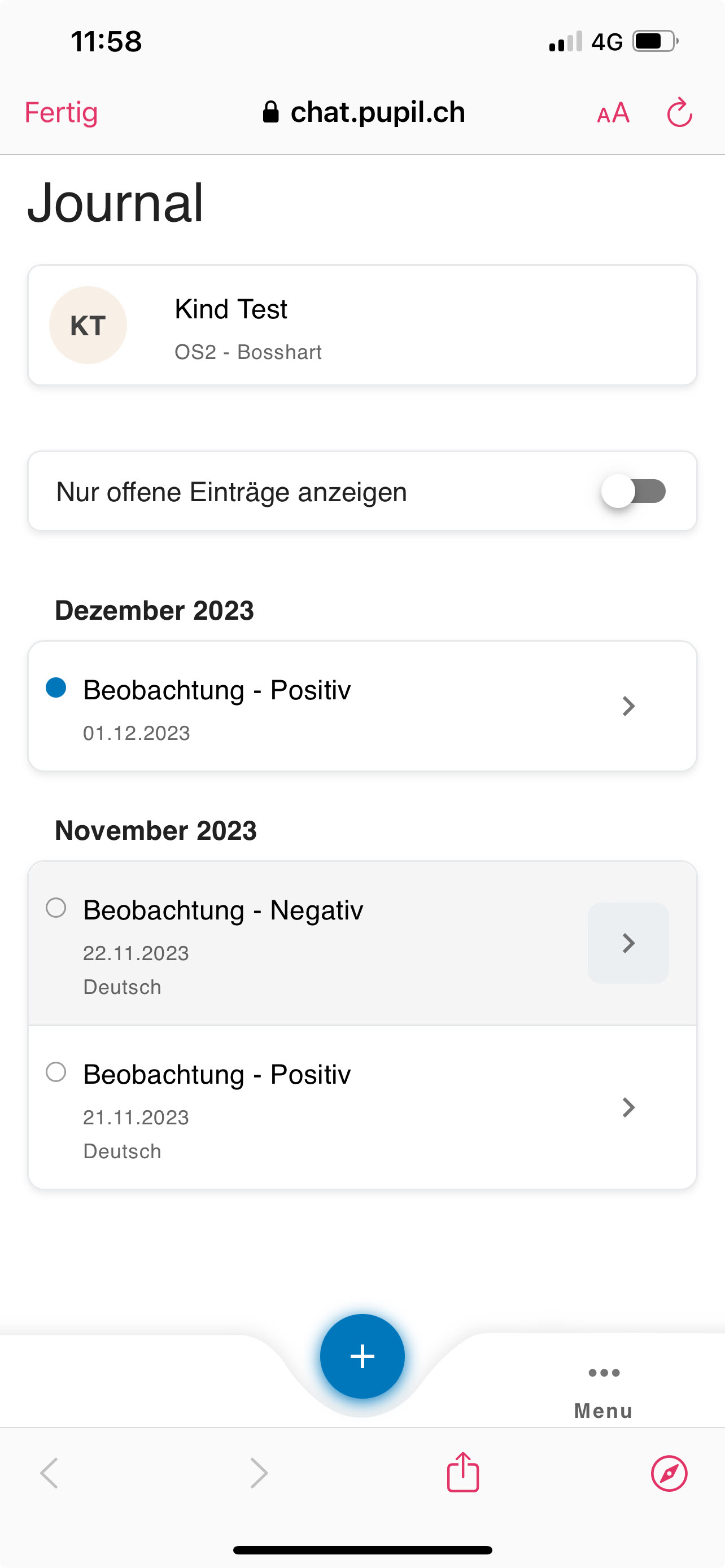
Aktion | Beschreibung |
1. Alle | Gliederung nach Monat |
3. Tagesstruktur
Eltern bzw. Erziehungsberechtigte können Anmeldungen für die Module der Tagesstruktur erfassen. Sie erhalten zudem eine Übersicht der bestehenden Anmeldungen.
3.1 Anmeldungen heute
Als Startanzeigen werden die Anmeldungen des aktuellen Tages aufgeführt.
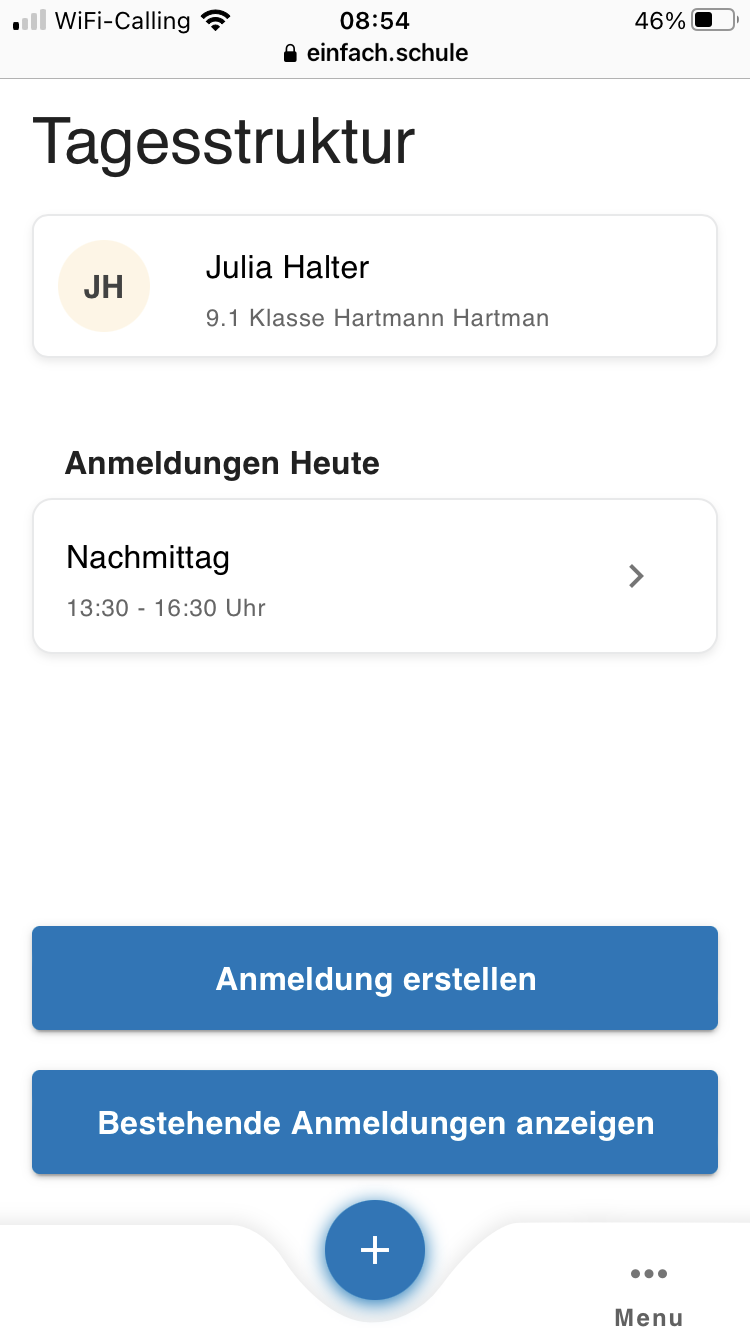
Die aufgeführten Anmeldungen können angewählt und die Detailinformationen werden angezeigt:
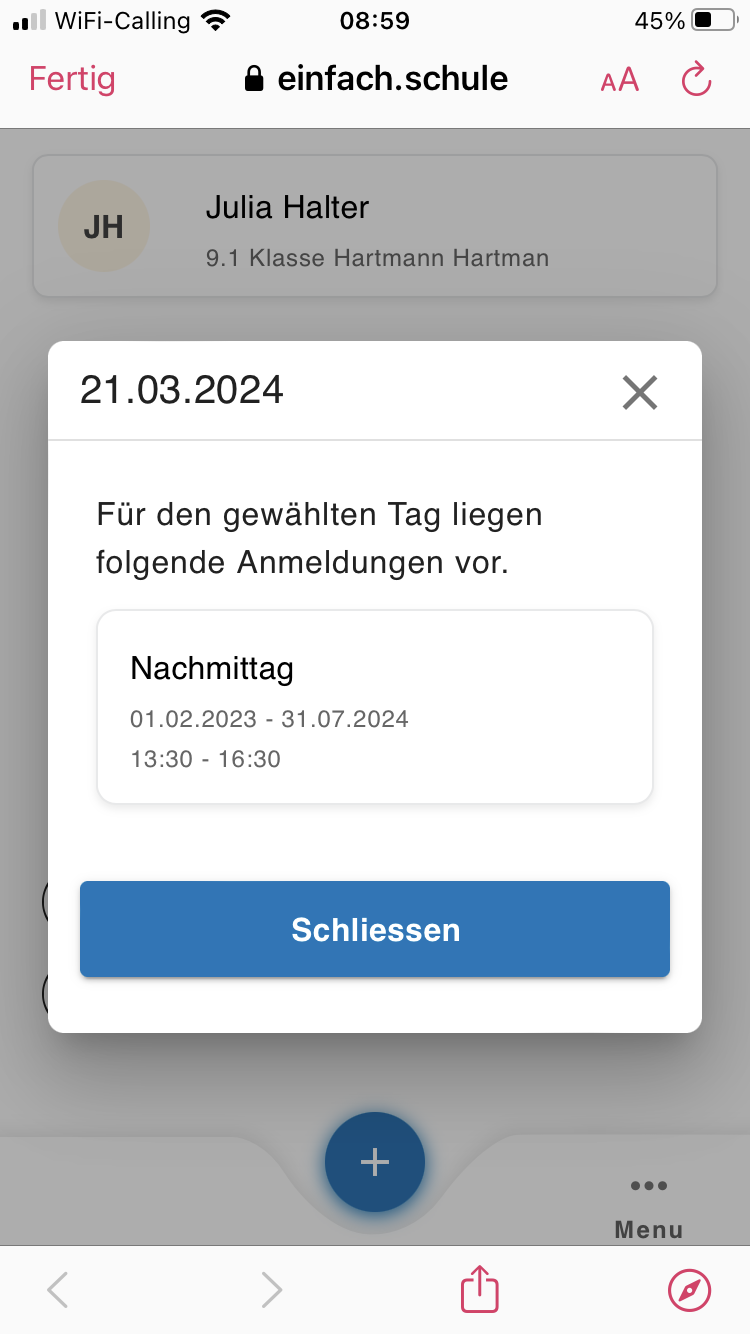
3.1 Anmeldung erstellen
Eine neue Anmeldung erfolgt mit Button [ Anmeldung erstellen ] auf der Startanzeige unten. Sie erfolgt in mehreren geführten Schritten. Der Zeitraum, die Wochentage, die Tageszeit und die gewünschten Module sind auszuwählen.
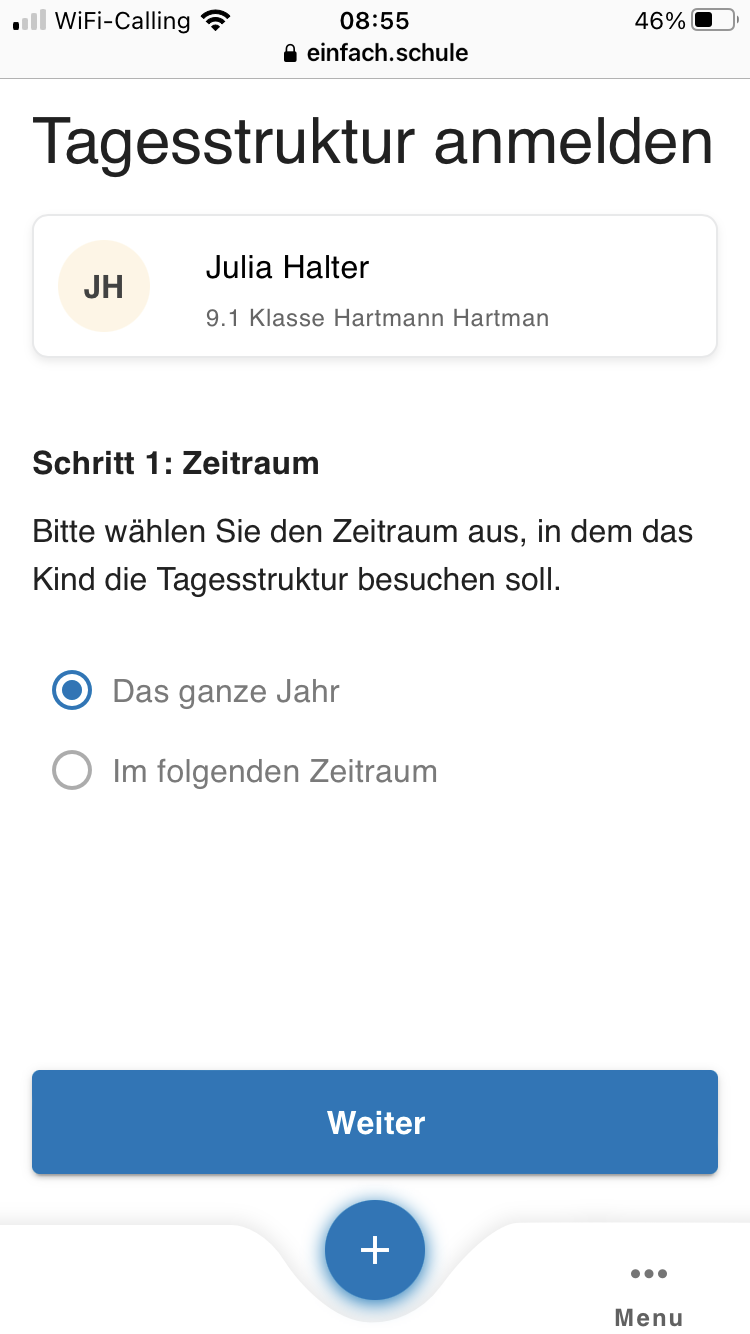
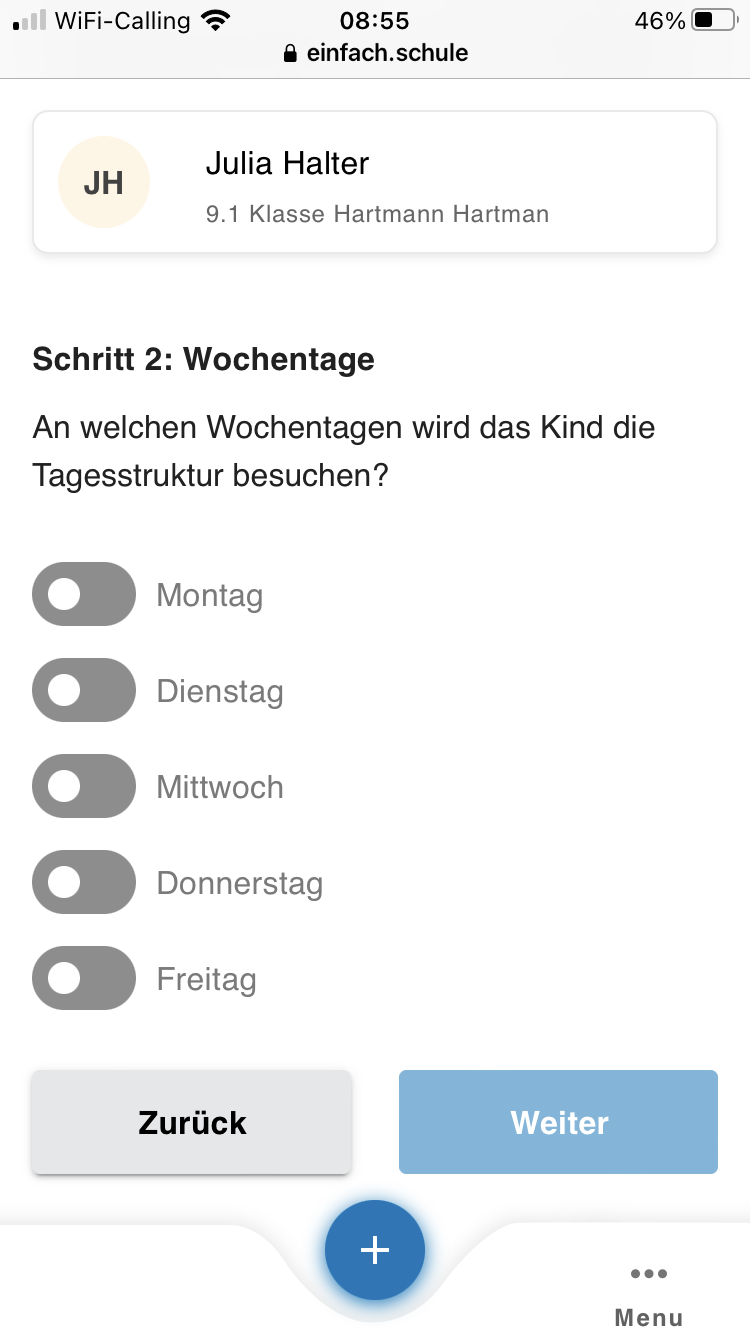

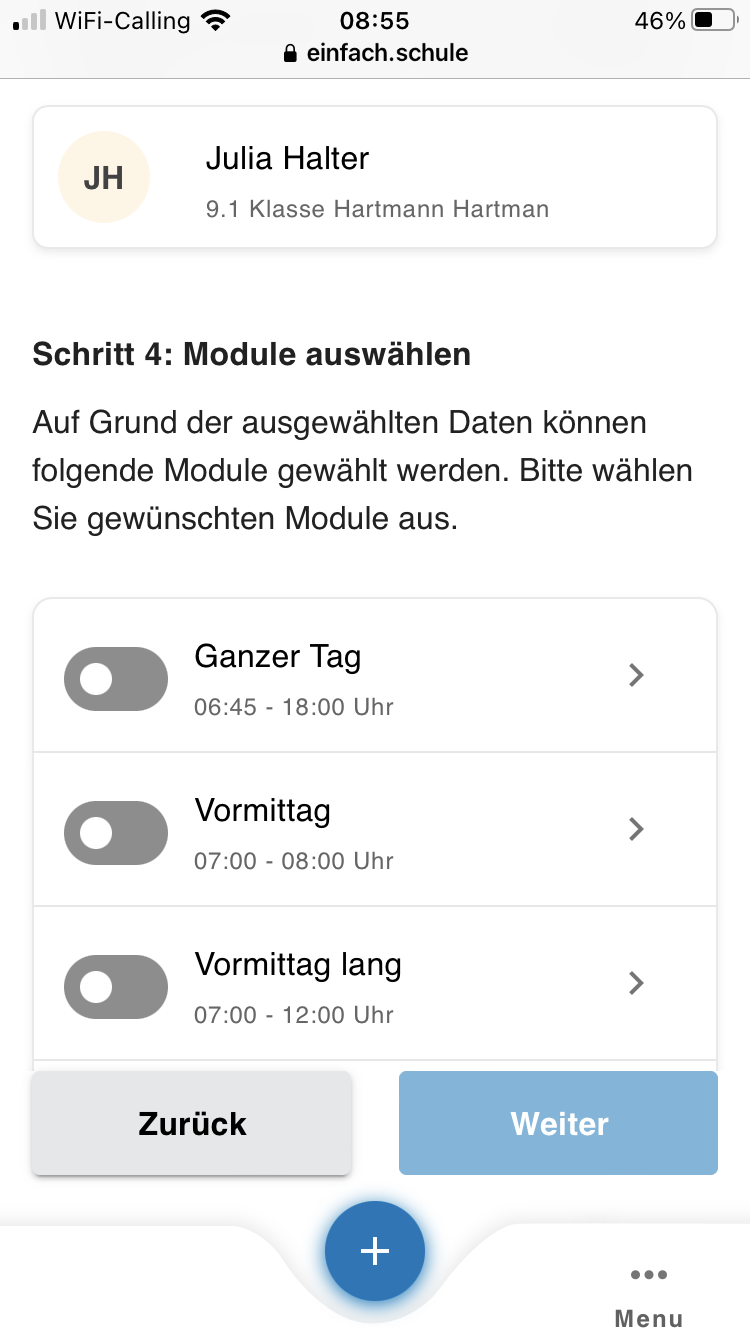
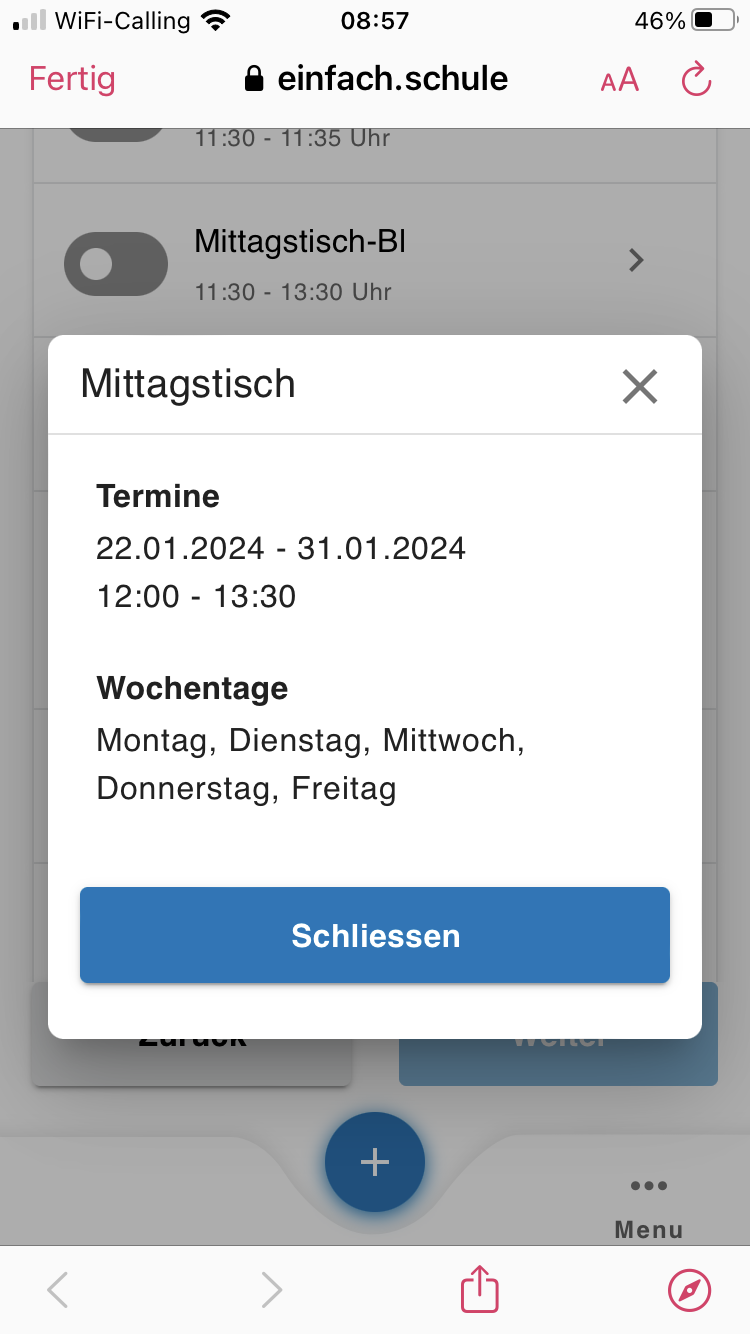
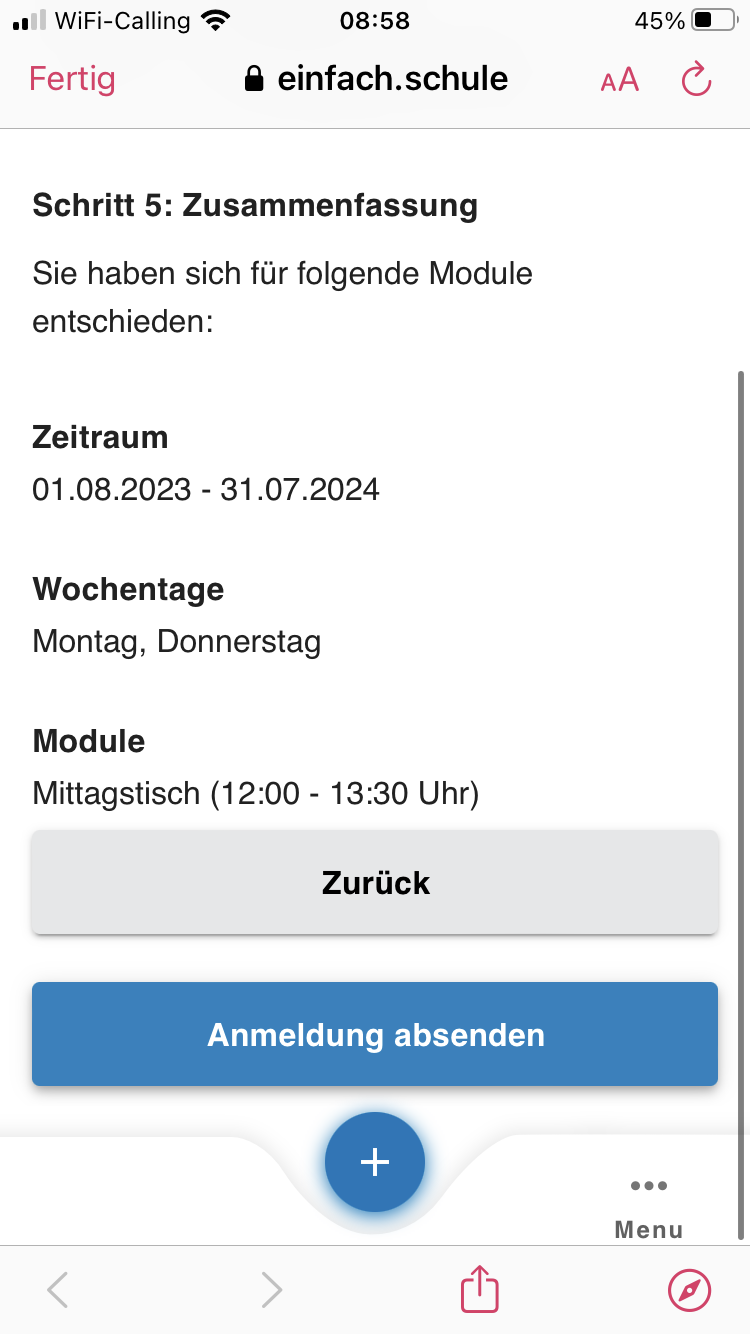
3.2 Bestehende Anmeldungen anzeigen
Mit dem Button [ Bestehende Anmeldungen anzeigen ] auf der Startanzeige werden vorhandene Anmeldungen aufgeführt. Der laufende Kalendermonat wird eingeblendet. Tage mit bestehenden Anmeldungen sind eingekreist. Der aktuelle Tag ist farblich hervorgehoben.
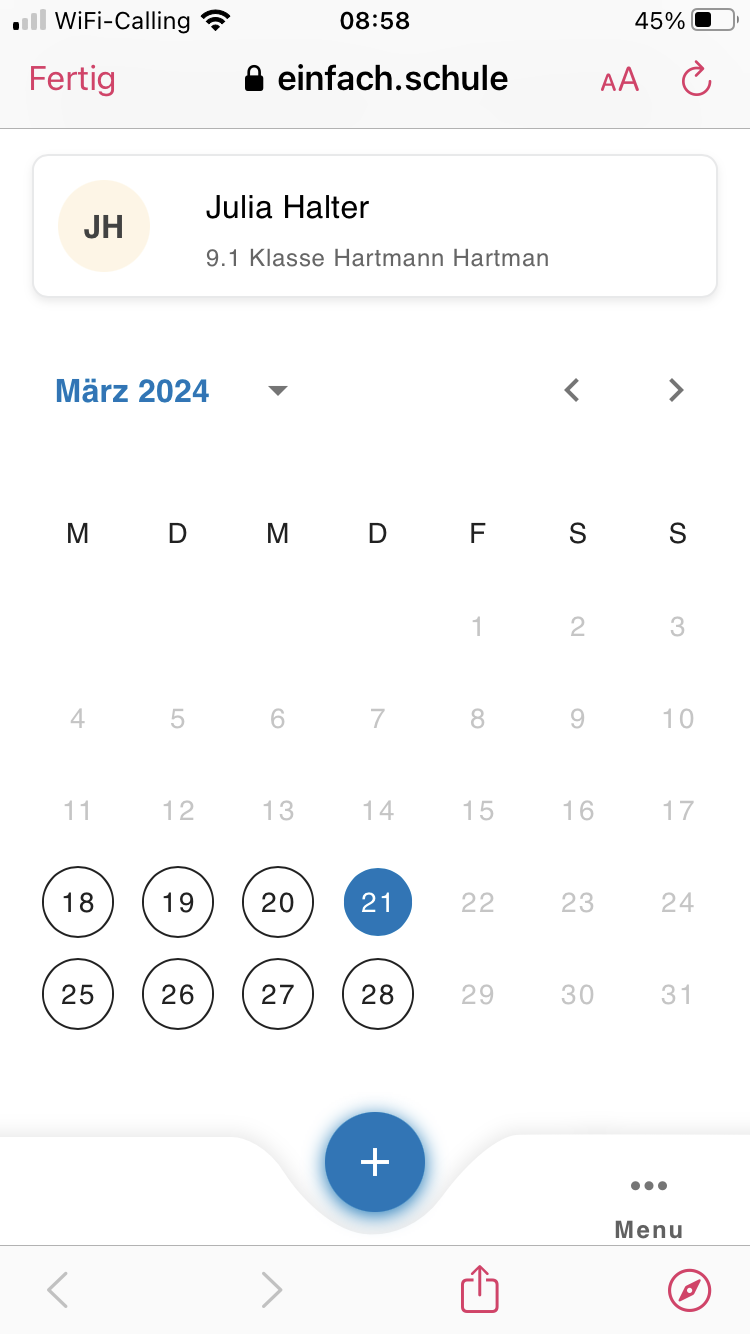
Ein Klick auf das gesuchte Datum zeigt folgende die Detailinformationen auf.
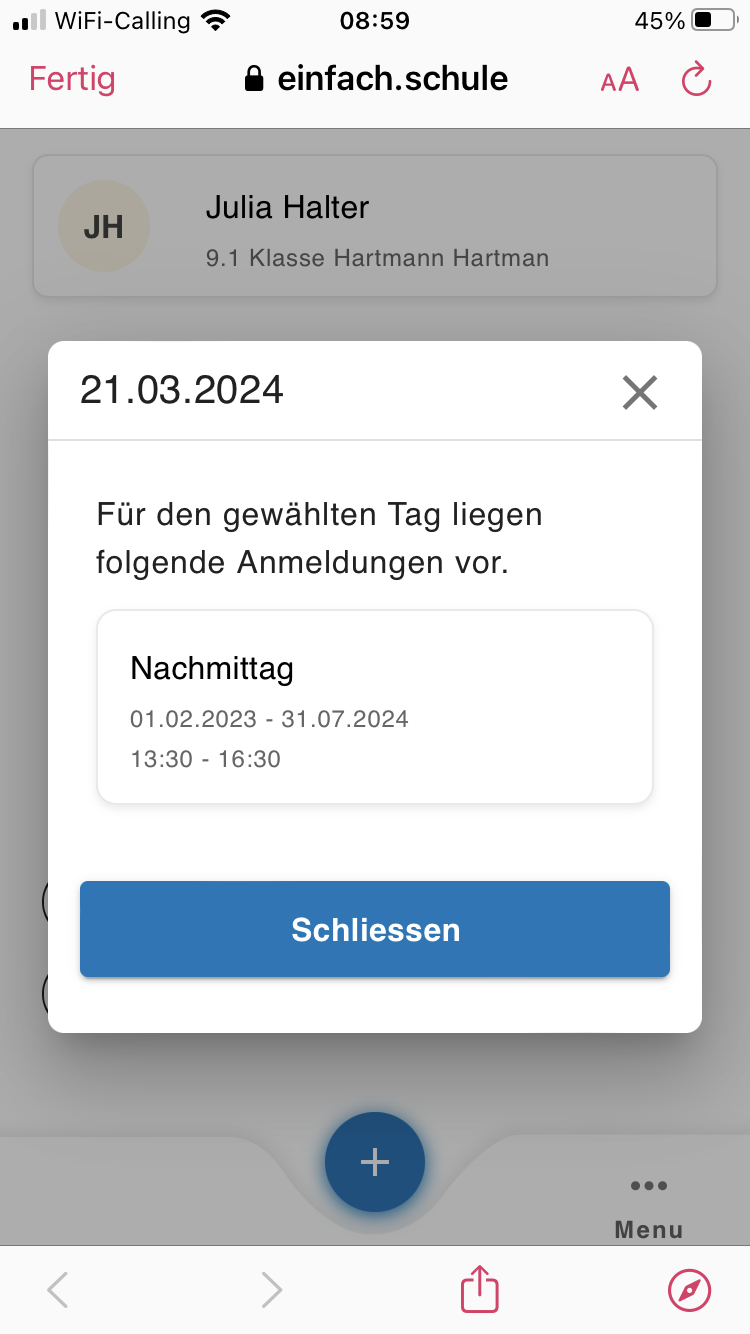
Ein Klick auf den Pfeil neben dem Monat/Jahr - hier "März 2024" - zeigt die Kalenderjahre des laufenden Schuljahres an.
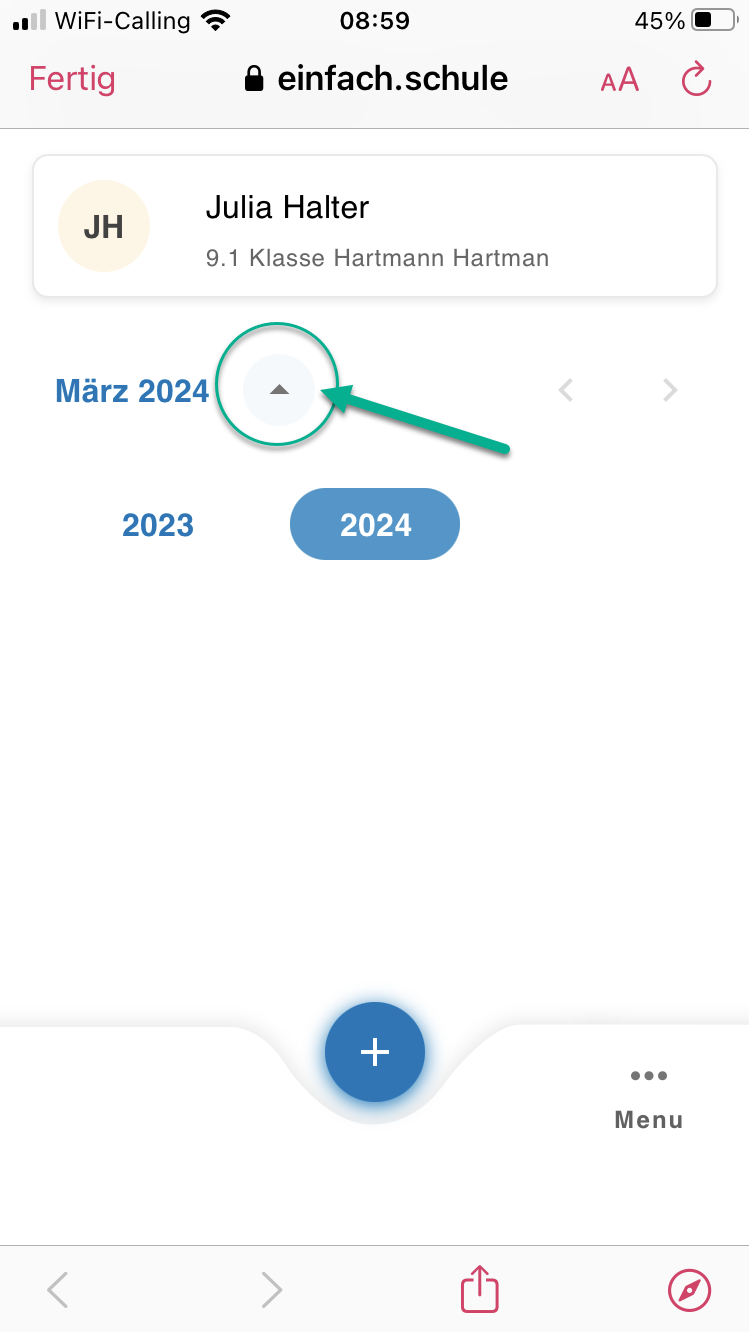
Ein Klick auf den Monat/Jahr - hier "März 2024" - zeigt die Monate zur Auswahl an.
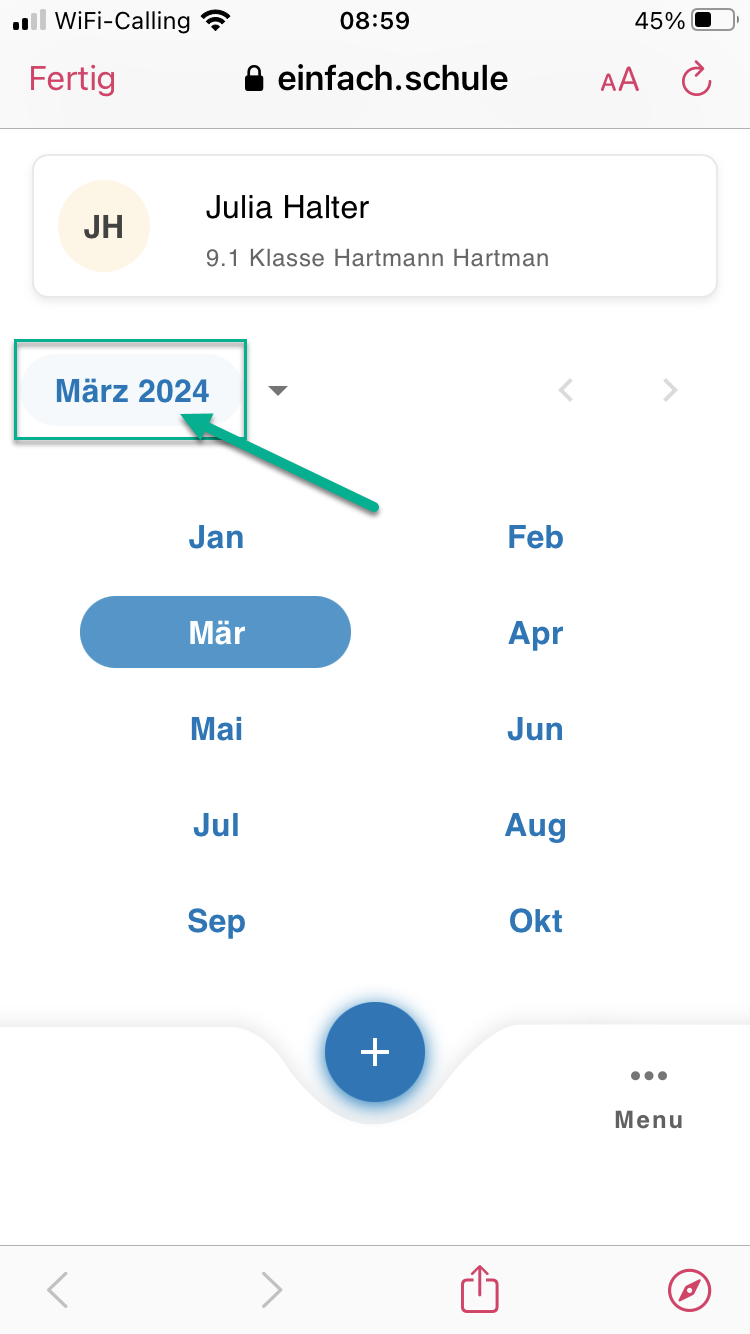
4. Stundenplan
Warum kann ich den Stundenplan im Elternportal nicht direkt öffnen (Firefox)?
Bei Firefox als Standardbrowser lassen sich PDFs aktuell nicht direkt in der App öffnen.
Was kann ich tun?
PDF zuerst herunterladen und dann über „Dateien öffnen“ oder „Im Browser öffnen“ wählen. Danach zurück zur App – beim erneuten Antippen wird das PDF angezeigt.
5. Prüfungen
Unter Prüfungen hat man eine Übersicht, welche Beurteilungsanlässe beim Kind in den nächsten Wochen anstehen. Sofern die Lehrperson des Kindes Lernziele oder zusätzliche Übungsaufgaben hochlädt, können diese heruntergeladen werden.
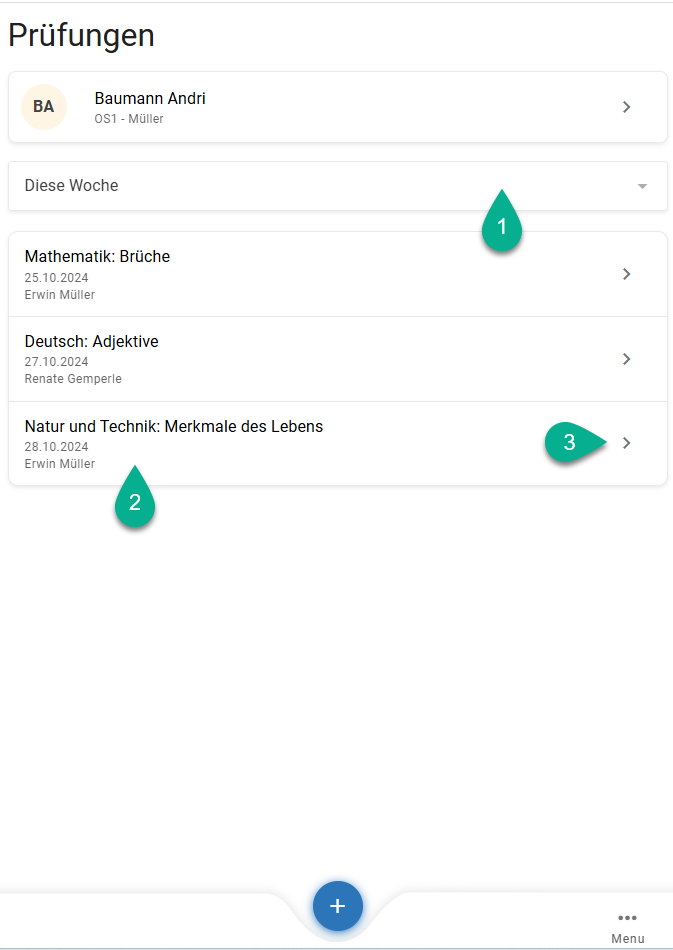
- Filter: Sie haben die Möglichkeit, die Beurteilungsanlässe nach Zeitraum zu filtern. Es stehen die Möglichkeiten "Diese Woche", "Die nächsten 2 Wochen" und "Dieses Semester" zur Verfügung.
- Prüfungsinformationen: Pro Kachel werden kurz und knapp die Informationen zum Beurteilungsanlass angezeigt.
- Winkel: Mit einem Klick auf den Winkel lassen sich die Details des Beurteilungsanlasses anzeigen. Hat die Lehrperson diesem Dokumente angehängt, können diese in der Detailansicht heruntergeladen werden.
Unterstützung bei Fragen
Sollten Sie Schwierigkeiten beim Login haben, melden Sie sich bei Ihrem Ansprechpartner an der Schule.
Häufig sind das die Schulverwaltungen oder es wurde auf dem Infobrief der Schule anderweitig kommuniziert.
Es wird nur ein Kind angezeigt?
Ein Klick auf > und die weiteren Schüler/innen werden angezeigt. Hier wird das zuletzt gewählte Kind aufgeführt.