Tagesstruktur - [ B ] - Registrierung und Anmeldung
- Zweck und Funktionen
- Neuigkeiten
- B.1 - Registrierung durchführen
- B.2 - Registrierung löschen
- B.3 - SuS-Tarife verwalten
- B.4 - Anmeldungen suchen
- B.5 - SuS anmelden und abmelden
- B.6 - Anmeldebestätigungen drucken
- B.7 - Tags setzen
- B.8 - Abrechnungsstatus setzen
- B.9 - Austritt bzw. Wegzug
- B.10 - Daten exportieren
Zweck und Funktionen
Bevor ein SuS das Tagesstrukturangebot nutzen kann, ist die Schülerin / der Schüler im Modul zu registrieren.
SuS können für ein oder mehrere Module angemeldet werden. Mit Hilfe dieser Funktionen werden An- und Abmeldungen verwaltet und die Verrechnungsinformationen für die einzelnen Anmeldungen gepflegt.
Alle Funktionen zu diesem Thema können unter Schulverwaltung / Tagesstruktur / Anmeldungen verwalten gefunden werden.
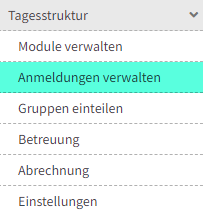
Neuigkeiten
Geplant | Dyn. Gruppen lassen sich für Tagesstruktur neu auch nach Modulen und Wochentagen selektieren. Diese Erweiterung vereinfacht die Kommunikation und sorgt dafür, dass nur die relevanten Schülerinnen und Schüler sowie deren Eltern kontaktiert werden.
2025-10 | Übertragung von Anmeldungen auf einen weiteren Zeitraum
Neu werden Anmeldungen aus einer selbst gewählten Referenzwoche auf einen weiteren Zeitraum (z. B. das kommende Schuljahr oder Semester) übertragen werden können. Dies ermöglicht eine schnelle und effiziente Vorbereitung für das neue Jahr, ohne dass alle Anmeldungen manuell erneut erfasst werden müssen. Die Übertragung erfolgt innerhalb des gleichen Moduls bzw. der Modulgruppe.
Dazu wurde ein neuer Button [ weitere Aktionen ] mit den Optionen "SuS registrieren", "SuS Registrierung löschen" und "Anmeldungen übertragen".
2025-10 | Anmeldungen verwalten: Spalte Klasse - der Wert wird basierend auf dem ersten Datum des Datumbereiches ausgegeben.
Zudem wird der Datumsbereich mit der aktuellen Woche vorgetragen (bisher gesamtes Semester). Der Filter "Wochentag" ermöglicht die Einschränkung auf bestimmte Wochentagen - ohne erneutes Laden innerhalb der gewählten Woche.
2025-04 | Klasseninformation
Bisher wurde die Klasse des aktuellen Semesters ausgebeben. Neu erfolgt dies in Anhängigkeit des gewählten Startdatum beim Datumsbereich. In den Ansichten "Anmeldungen verwalten" und "SuS anmelden" sowie beim Export kommt diese Logik zum Einsatz.
2024-06 | Alternative Tarifierung: Individuelle Tarifeingabe
Bisher gab bei den Verrechnungs-Einstellungen verschiedener Module die Möglichkeit, die Tarifgruppe des Moduls sowie die Standardtarifstufe zu definieren. Ergänzend dazu steht neu eine zusätzliche alternative Tarifierung zur Verfügung: Die individuelle Tarifeingabe.
Die individuelle Tarifeingabe ermöglicht, Module ohne fix definierten Tarifstufen zu unterhalten. Das heisst, der Tarif wird direkt individuell auf dem Kind gepflegt und vor dort gezogen.
Die Ausführungen dazu siehe: B.3 - SuS-Tarife verwalten
2024-03 | Tagesstruktur: Weitere Neuerungen
- Neu können die Tarifstufen für Anmeldungen, die auf denselben Tarifgruppen basieren, mittels Massenaktionen geändert werden. Damit kann das Löschen und Neuanmelden bei nötigen Tarifänderungen vermieden werden.
- Neu werden erstellte Anmeldebestätigungen nicht nur im Download-Bereich des Browser, sondern zusätzlich auch unter den Dokumenten (Master Data / Dokumentenverwaltung) gespeichert.
- Bisher wurden lediglich die Allergien in den Betreuungsansichten "Anwesenheit" und "Modulübersicht" mit einem Ausrufezeichen sichtbar gemacht. Neu werden die auf dem SuS hinterlegten speziellen Ernährungsbedürfnisse, wie z.B. Vegetarier, ausgewiesen und im entsprechenden Modal ergänzt.
- In der Modulübersicht der Betreuung wurde neu die Information zu den gemeldeten Absenzen mit Absenzgrund und Zeitraum pro Modul ergänzt.
- Neu können auch aus der Betreuungssicht (und nicht nur aus der Verwaltung), Tags pro Modul hinterlegt werden
B.1 - Registrierung durchführen
Die Registrierung erfolgt in der Funktion Schulverwaltung / Tagesstruktur / Anmeldungen verwalten.
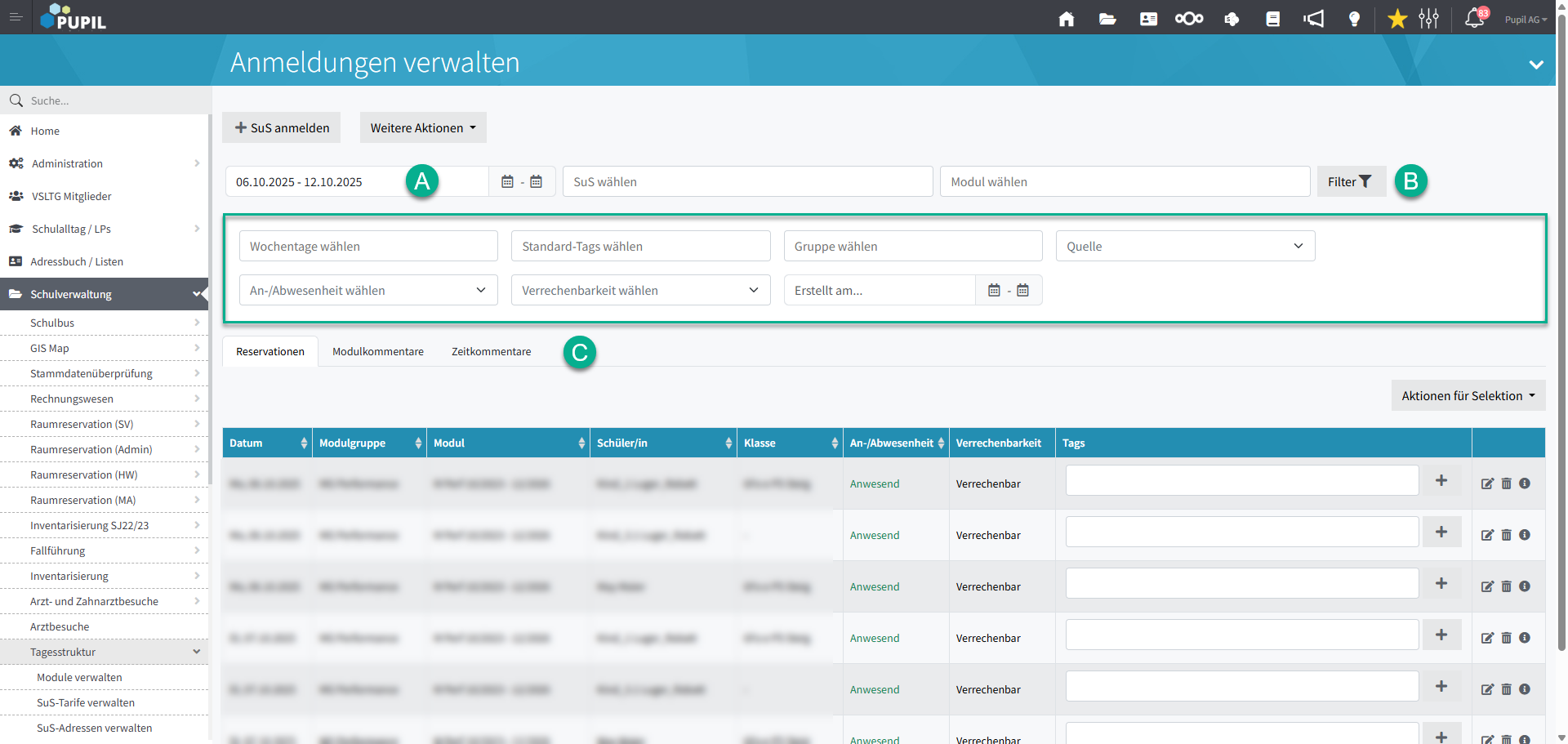
[ A ] - Im Datumsbereich wird die aktuelle Woche vorgetragen.
[ B ] - Mit Klick auf den Button [ Filter ] lassen sich die weiteren Filterfelder ein- oder ausblenden.
Neu kann auch die Spalte "Klasse" eingeblendet werden.
[ C ] - Der untere Teil der Ansicht enthält die Register Reservationen, Modul- und Zeitkommentare.
Durch Drücken der Schaltfläche [ + SuS registrieren ] wird die Registrierung gestartet. Es wird das folgende Fenster geöffnet:
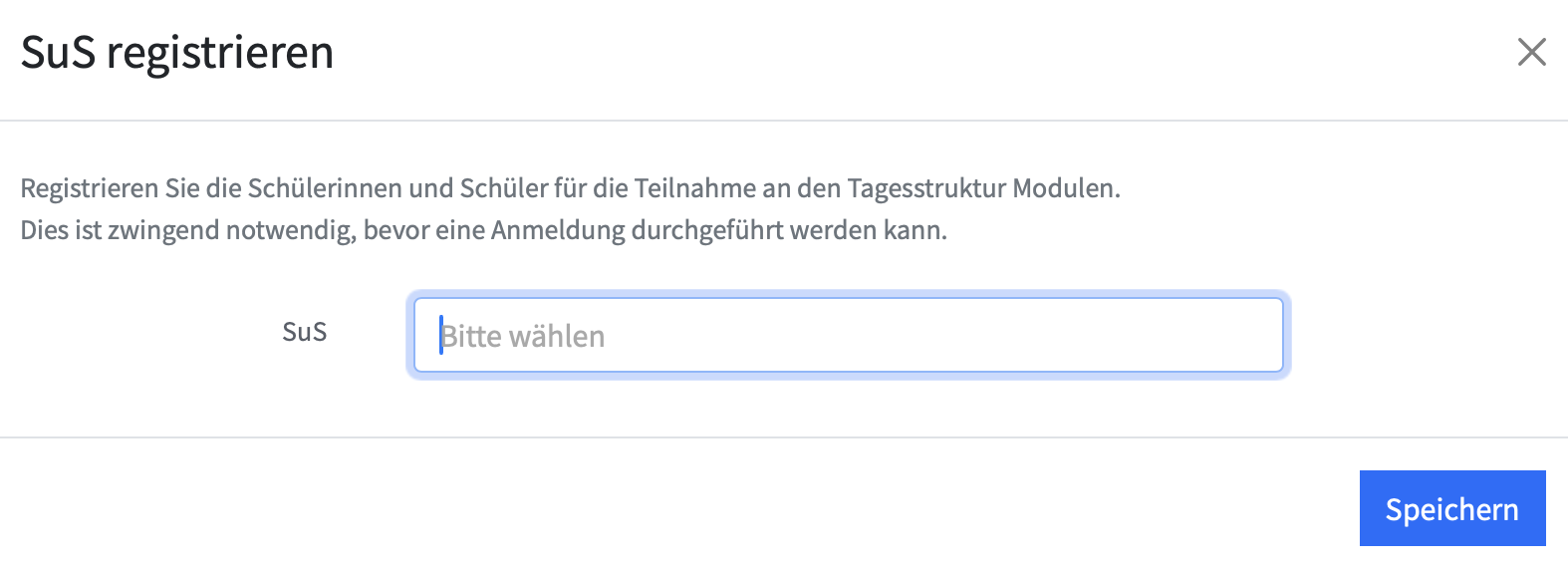
Im Suchfeld "SuS" können eine oder mehrere Klasse(n) bzw. SuS gewählt werden. Sobald die Registrierung abgeschlossen ist, können die ersten Anmeldungen erfasst werden.
B.2 - Registrierung löschen
Registrierungen für SuS können ebenfalls wieder gelöscht werden. Dies erfolgt durch Drücken der Schaltfläche [ SuS Registrierung löschen ]. Folgendes Modal wird angezeigt:
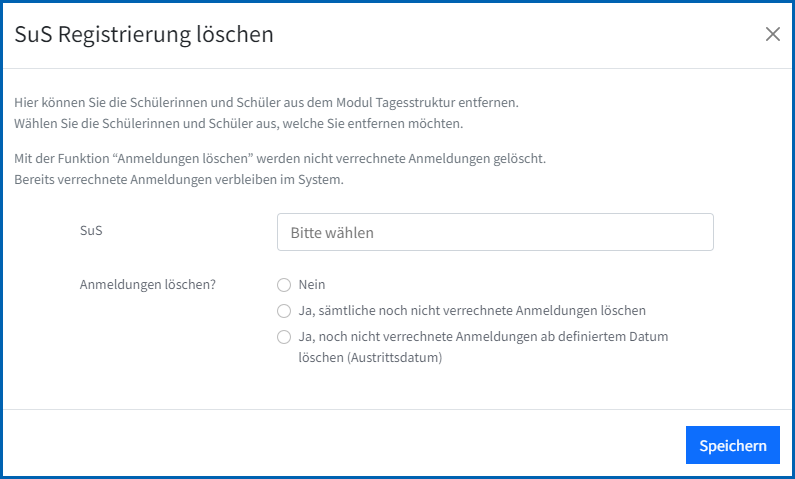
Es können mehrere SuS gleichzeitig gelöscht werden. Weiter kann eingestellt werden, dass alle Anmeldungen gelöscht werden. Anmeldungen, die bereits verrechnet wurden können jedoch nicht gelöscht werden.
Mit "Registrierung löschen" stellt sich die Frage, wie mit den Anmeldungen umzugehen ist. Löschen?
▢ Nein
▢ Ja, sämtliche noch nicht verrechnete Anmeldungen löschen
▢ Ja, noch nicht verrechnete Anmeldungen ab definiertem Datum löschen (Austrittsdatum)
Bitte wähle die entsprechende Option, welche mit "Registrierung löschen" ausgeführt werden soll. Eine Auswahl ist notwendig.
B.3 - SuS-Tarife verwalten
Für registrierte SuS können über die Navigation SuS-Tarife verwalten (und mit den entsprechenden Berechtigungen) für die Schüler und Schülerinnen pro Modul die spezifischen Tarifstufen (oder bei individueller Tarifeingabe die Tarifbeträge) gepflegt werden.
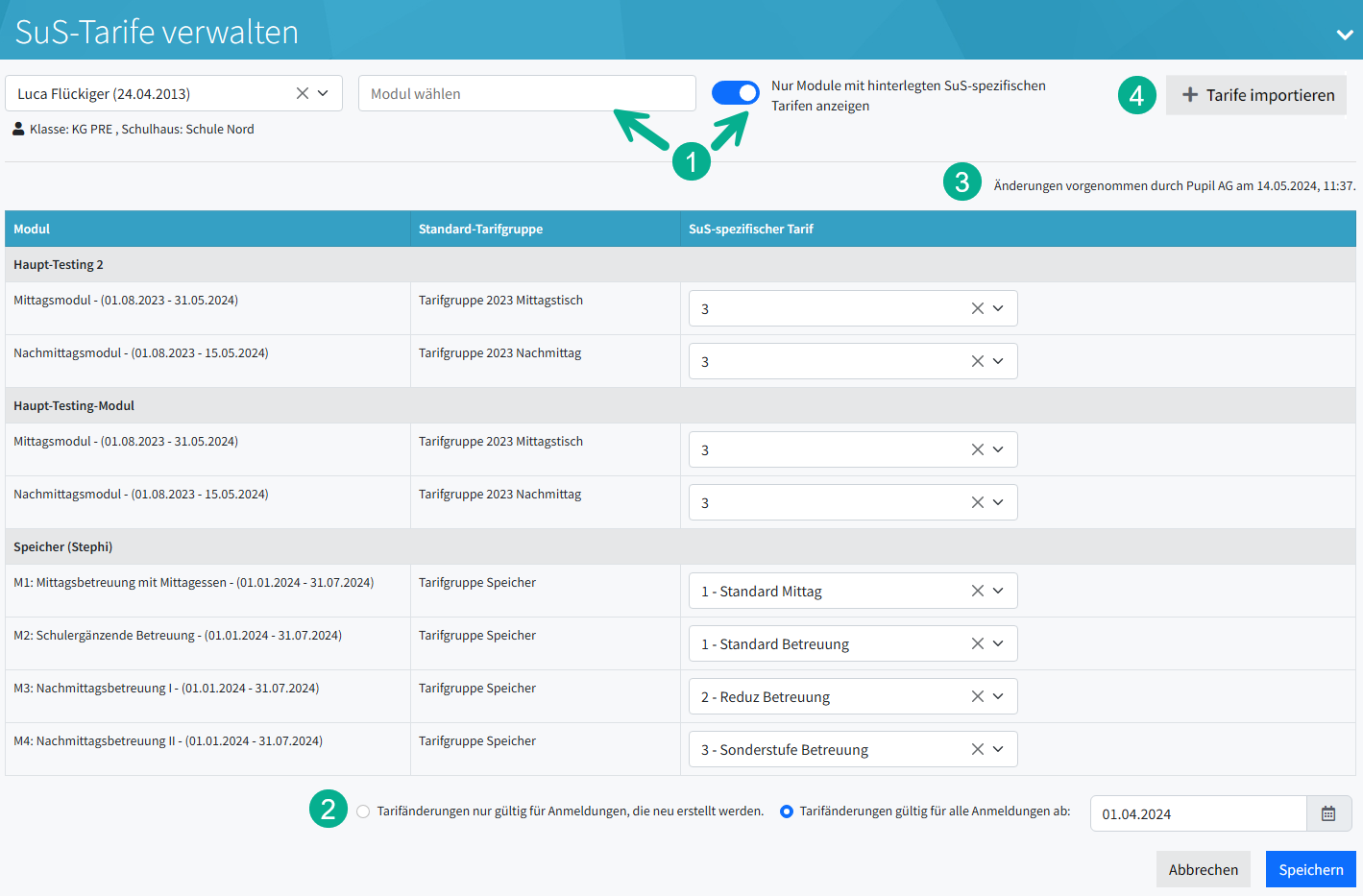
[ 1 ] - Zusätzliche Filter: Neu kann nach der Selektion des SuS nach Modulen gefiltert werden, um die gewünschten zu ändernden Module schneller zu aufzufinden. Weiter gibt es die Möglichkeit, nur Module anzeigen zu lassen, auf welchen bereits SuS-Tarife hinterlegt sind.
[ 2 ] - Werden Änderungen an den SuS-spezifischen Modulen vorgenommen, kann entschieden werden, wie mit den Tarifen der bereits getätigten Anmeldungen umgegangen werden soll. Hier stehen zwei Optionen zur Verfügung:
[ 2.a ] - Die neu hinterlegten Tarife gelten nur für Anmeldungen, welche neu erstellt werden. Bisherige Anmeldungen werden nicht angepasst und behalten den bereits hinterlegten Tarif.
[ 2.b ] - Die angepassten Tarife können auch auf bereits bestehenden Modul-Anmeldungen (welche noch nicht verrechnet wurden), übernommen werden. Dazu kann ein Datum definiert werden, ab welchem Datum rückwirkend die noch nicht verrechneten Anmeldungen des SuS angepasst werden sollen.
(Gleiches konnte bisher bereits über die Massenaktion "Tarife setzen" vorgenommen werden. Diese Funktionalität steht Ihnen natürlich auch weiterhin zur Verfügung.)
Selbstverständlich gilt auch hier der gesetzte Tarif für alle Anmeldungen, die neu erstellt werden.
[ 3 ] - Oberhalb der Tabelle wird ersichtlich, wann und durch wen die spezifischen Tarife dieses/r Schülers/in das letzte Mal verändert wurden.
(Wenn Module kopiert werden, wird diese zusätzliche Information nicht aktualisiert - lediglich wenn die Tabelle aktiv durch eine/n Benutzer/in abgespeichert oder ein Import durchgeführt wurde.)
Werden keine Tarifstufen pro Kind hinterlegt, schlägt das System bei Anmeldungen die Standardtarifstufe des Moduls vor. Bei jeder Anmeldung kann die vorselektierte Tarifstufe auch nochmals manuell übersteuert werden. (Details siehe Tarife anpassen/setzen (Anmeldemaske))
Für die Arbeit mit dem Tarifierungstyp "Individuelle Tarifeingabe" (siehe Details Module verwalten) ist die Verwaltung der individuellen SuS-spezifischen Tarife integral. So wird bei diesem Tarifierungstyp nicht die Tarifstufe hinterlegt, sondern direkt der entsprechende Betrag modulspezifisch für die Schülerin oder den Schüler eingetragen.
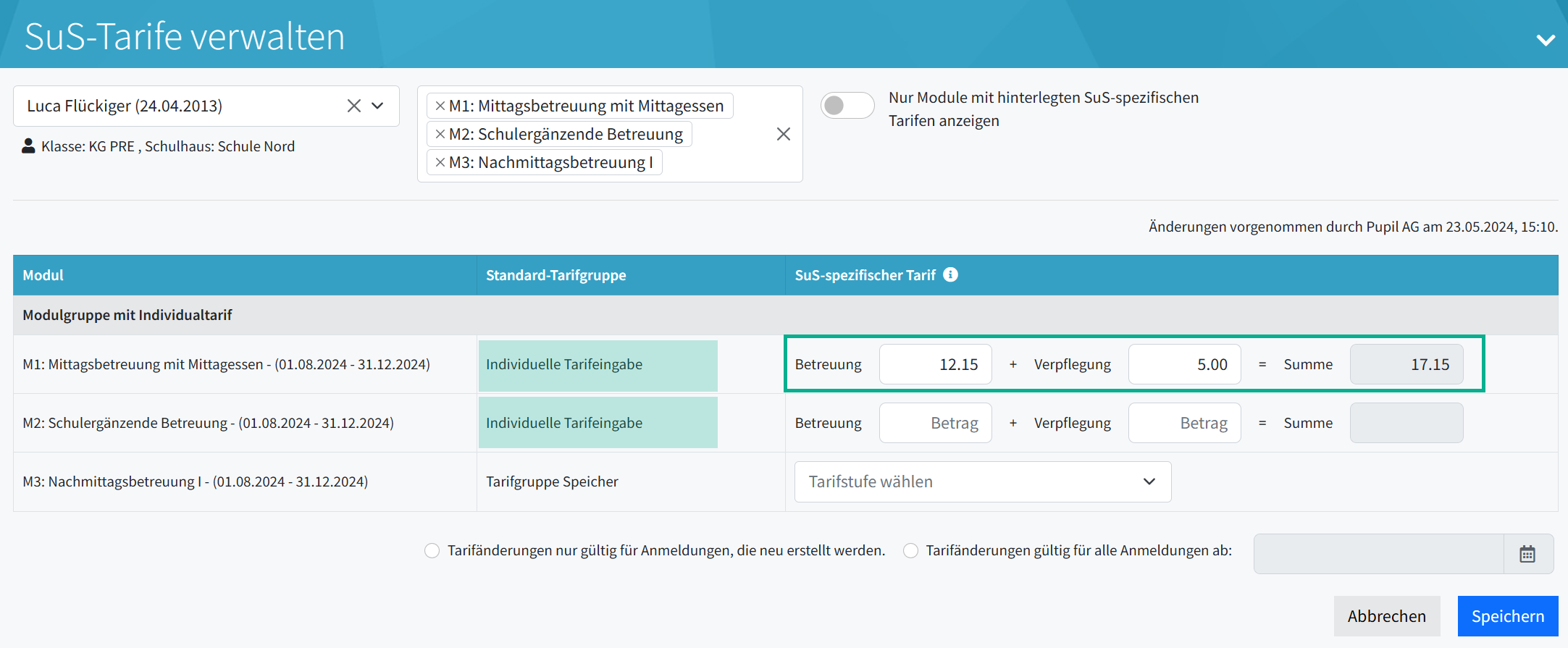
[ 4 ] Tarife importieren (verfügbar ab KW 11/12 2025)
Die Funktion "Tarife importieren" ermöglicht das Hochladen und Verarbeiten von Tarifstufen für Schüler und Schülerinnen, um diese schnell und effizient in grösseren Mengen zu aktualisieren.
Voraussetzungen für den Import
- Die Datei muss im Excel-Format (.xlsx) vorliegen. Andere Formate (z.B. .csv) werden nicht unterstützt.
- Die Excel-Datei muss folgende Spalten mit den exakten Spaltenbezeichnungen enthalten.
- AHV-Nummer → Spalte A
- Schlüssel → Spalte B
- Tarifstufe → Spalte C
- Spalten D und folgende können beliebig genutzt werden und werden beim Import ignoriert
- Beispielhafte Importdatei: import-excel-tarifstufen.xlsx
- Beispiele:
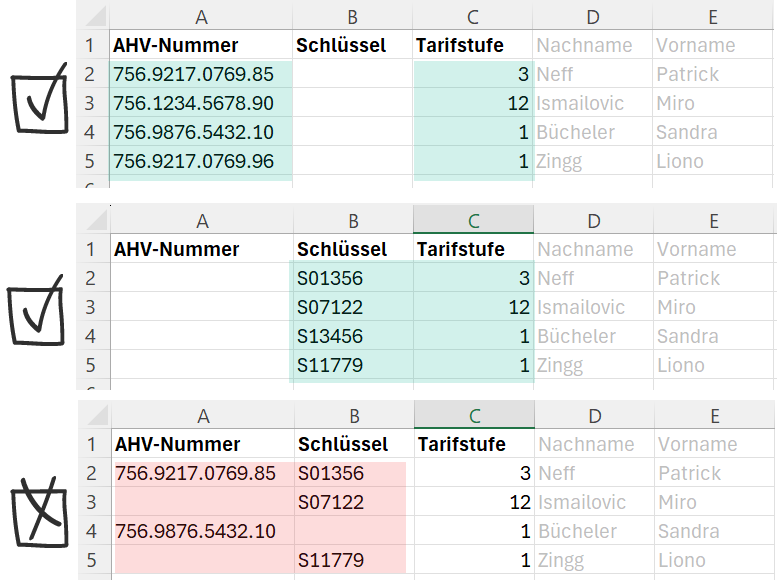
- Der Tarifimport funktioniert nur für Module im Tariftyp “Tarifgruppen”. Für den Tariftyp "Individuelle Tarifeingabe" gibt es aktuell noch keinen Import.
- Stellen Sie sicher, dass die im Import-Excel definierten Tarifstufen für die gewählten Module verfügbar sind. Gibt es keine entsprechende Tarifstufe innerhalb der Tarifgruppe des Moduls, wird keine Anpassung des Tarifs vorgenommen.
Importprozess
Wird auf "+ Tarifstufe importieren" geklickt, öffnet sich das Import-Modal mit folgenden Optionen:
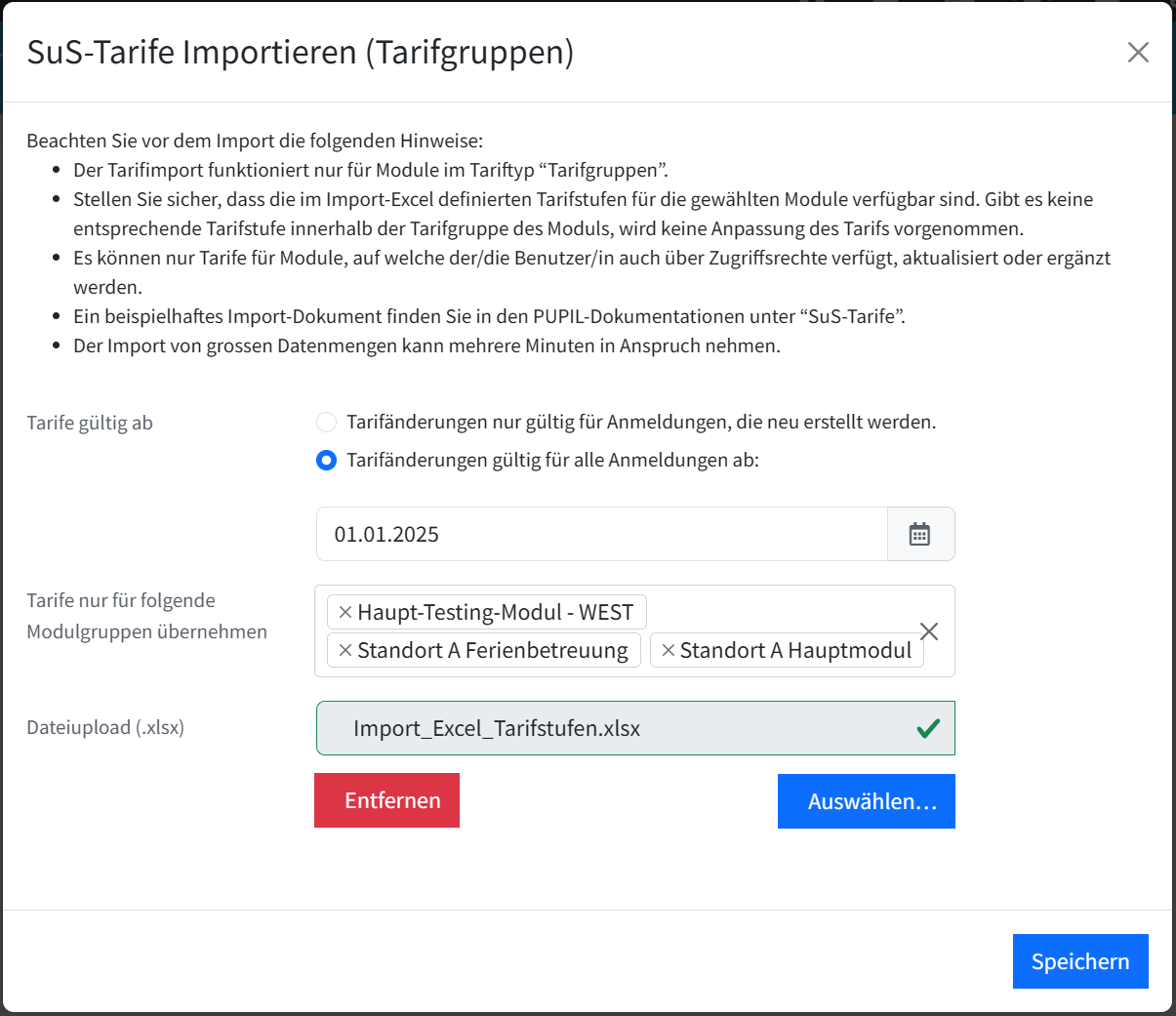
- Tarife gültig ab: Hier kann definiert werden, wie mit den Tarifen der bereits getätigten Anmeldungen umgegangen werden soll. Es stehen dieselben bekannten Optionen zur Verfügung, wie wenn einzelne Tarife angepasst werden.
- Moduldefinition: Hier kann definiert werden, für welche Module die Tarife aktualisiert/ergänzt werden sollen. (Hier gelten die Sichtbarkeitsrechte des Benutzers: Es können nur Tarife für Module, auf welche der/die Benutzer/in auch über Zugriffsrechte verfügt, aktualisiert oder ergänzt werden.)
Nach dem Start des Imports mit Klick auf "Speichern" erfolgt zuerst eine Validierung des hochgeladenen Dokuments. Sollten Fehler festgestellt werden (wie z.B. ungültige AHV-Nummern oder Schlüssel, fehlende Tarife oder doppelte Einträge), so werden Sie informiert, bevor der eigentliche Import der Tarife startet. Falls Fehler auftreten, muss die Datei korrigiert und erneut hochgeladen werden.
Nach erfolgreicher Validierung beginnt der Importprozess automatisch. Die Tarife für die Schüler werden entsprechend der definierten Kriterien aktualisiert. Nach Abschluss wird eine Bestätigungsmeldung angezeigt.
Bei grösseren Datenmengen - und wenn für bestehende Anmeldungen Tarife angepasst werden müssen - kann der Import einige Minuten in Anspruch nehmen.
B.4 - Anmeldungen suchen
In der Übersicht kann nach diversen Kriterien selektiert werden. Bei zwei oder mehreren gewählten Selektionsfeldern wird als Ergebnis "alle zutreffend" geliefert (Und-Verknüpfung). Die Auflistung der Module in dieser Ansicht erfolgt neu nach der Startzeit des Moduls.
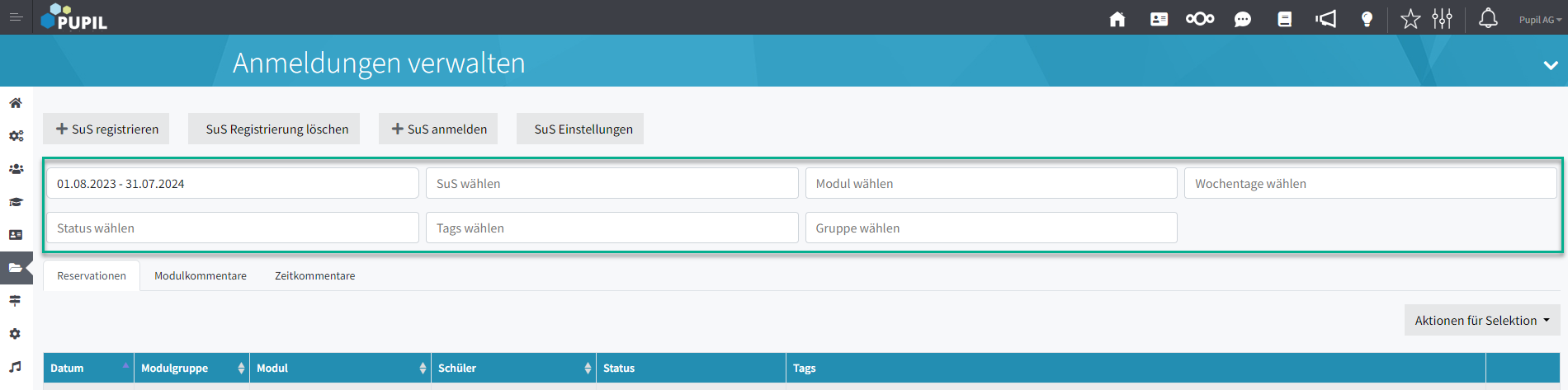
Auf die Suchergebnisse können verschiedenste Funktionen angewendet werden. Dies erfolgt über die Schaltfläche [ Aktion für Selektion ] , welche weiter unten beschrieben wird.
Der Datum-Filter kann zu Selektion vorgegebener Zeiträume wie "diese Woche" oder auch individueller Datumsbereiche von-bis verwendet werden.
B.5 - SuS anmelden und abmelden
SuS anmelden
Die Anmeldungen von SuS werden über die Schaltfläche [ + SuS anmelden ] verwaltet. Das heisst, Anmeldungen können vorgenommen als auch angepasst werden. Nachfolgend wird die Kopfzeile [ 1 - 3 ], der Auswahlkalender sowie die Ausschnitte [ A ] - Anmeldung erfassen und Ausschnitt [ B ] - Anmeldung anpassen beschrieben.
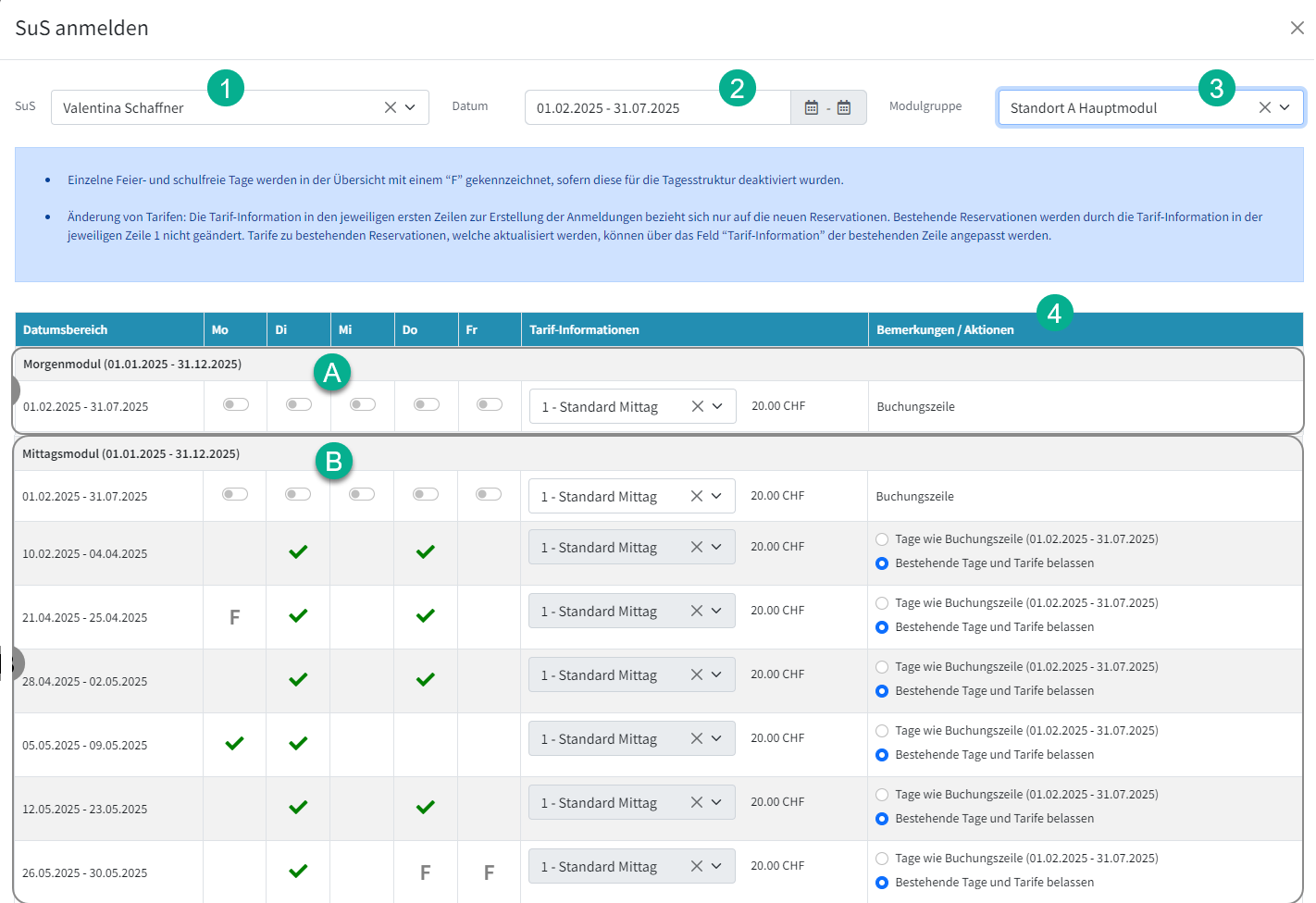
Der registrierte SuS wird ausgewählt [ 1 ], welcher für Module innerhalb einer Modulgruppe angemeldet werden soll. Anschliessend wird der Zeitraum der Anmeldung und die Modulgruppe gewählt [ 2 - 3 ]. Der Datumsbereich von-bis wird vorgetragen aus der Ansicht "Anmeldungen verwalten". Mit Klick in das Feld Datum [ 2 / A ] wird der Auswahlkalender eingeblendet und es lassen sich abweichende Zeiträume wie z. B. "nächstes Semester" auswählen:
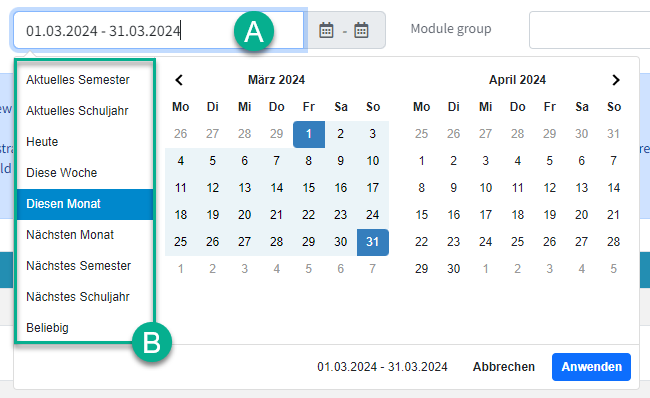
Neue Anmeldungen vornehmen [ A ]
Gibt es für den entsprechenden Zeitraum und die gewählten Module noch keine Anmeldungen, können diese mit der Buchungszeile des Moduls vorgenommen werden (Ausschnitt A aus vorangehender Ansicht).

Als Tarifstufe wird prioritär die auf dem SuS definierte Tarifstufe übernommen. Ist keine SuS-spezifische Tarifstufe hinterlegt, wird der definierte Standardtarif des Moduls vorgeschlagen.
Die Anmeldungen werden anschliessend für entsprechende Periode und Wochentage erstellt. Für Zeiten, welche in der Agenda mit "Tagesstruktur deaktivieren" markiert wurden, werden keine Anmeldungen vorgenommen. Ausser dies wurde über die Moduleinstellungen - zum Beispiel für Ferienmodule - explizit erlaubt. Siehe dazu Stichwort "Ausserhalb der regulären Tagesstruktur buchbar" in HelpDoc "Tagesstruktur - [ A ] - Vorbereitung".
Module Ferienbetreuung und F-Tage
Bei Modulen (z.B. für Ferienbetreuung), bei welchen in den Einstellungen der Modulgruppe "Ausserhalb der regulären Tagesstruktur buchbar" gewählt wurde, werden für die Ferienwochen keine F-Tage markiert.
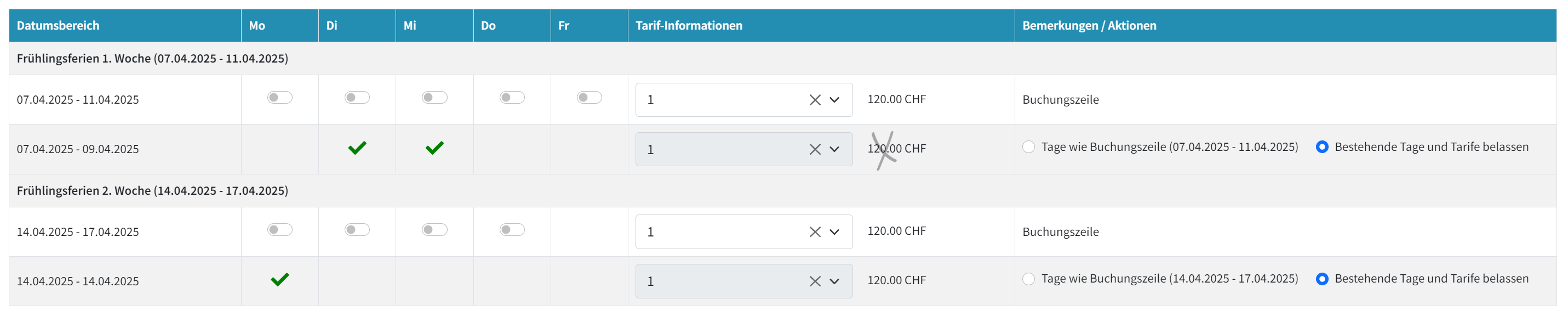
Anmeldungen anpassen / verändern [ B ]
Über dieselbe Schaltfläche [ + SuS anmelden ] können bereits erstellte Anmeldungen angepasst und verändert werden (Ausschnitt B):
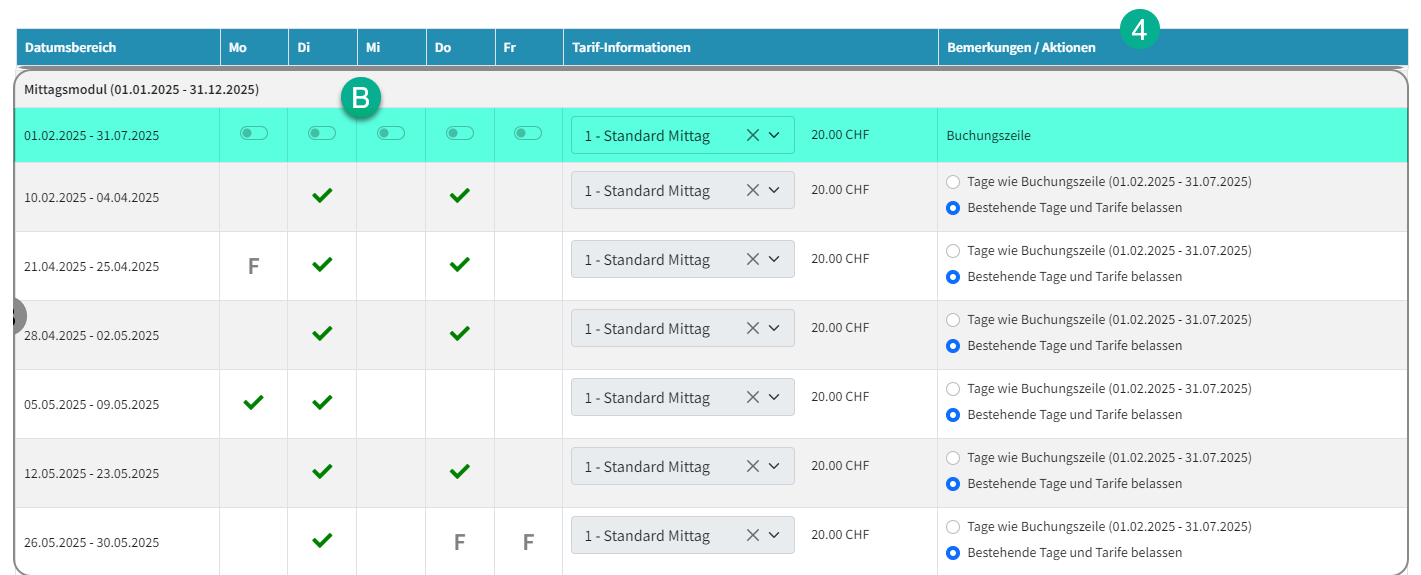
Im Fenster werden zu jedem Modul eine Buchungszeile (Zeile 1, farblich hervorgehoben) als auch die bereits existierenden Reservationen (Zeilen 2 und folgende pro Modul) angezeigt. Die Buchungszeile definiert, wie die Anmeldungen angepasst werden sollen.
Wird jede Kalenderwoche in einer Zeile dargestellt? Nein. Die Zeilen der bestehenden Anmeldungen werden mit folgender Logik dargestellt und zusammengefasst:
- Bei den bestehenden Buchungen werden immer jeweils die Wochen zusammengefasst, in welchen die Buchungen identisch sind. (im obigen Beispiel: 10.02.2025 - 04.04.2025)
- Als separate Zeile werden die Wochen gelistet, in welcher die Anmeldungen von der Vorwoche abweichen. (im obigen Beispiel: 05.05.2025 - 09.05.2025)
- Definierte ganze Schulferienwochen werden nicht angezeigt, die Wochen danach und davor werden jedoch als separate Zeilen geführt (im obigen Beispiel: bis 04.04.2025 und ab 21.04.2025)
- Wochen mit Feiertagen und schulspezifischen freien Tagen - ohne reguläre Tagesstrukturbetreuung - werden separat ausgewiesen und die entsprechenden "Freitage" mit einem F markiert (im obigen Beispiel: 26.05.2025 - 30.05.2025).
Möchten nun Änderungen vorgenommen werden, wird pro Zeile festgelegt, ob die aktuellen Anmeldungen so bestehen bleiben sollen [ 1 ] oder ob die bestehenden Anmeldungen durch die Reservationen der Buchungszeile überschrieben werden sollen [ 2 ].
Ausgehend von den vorgenommenen Einträgen in der Buchungszeile ist nun festzulegen, ob die folgenden Zeilen überschrieben oder nicht geändert werden sollen.
Durch Änderungen [ 2 ] ...
- ...werden für die Tage, an welchen es noch keine Reservationen gab, die Anmeldungen neu erstellt.
- ...werden für die Tage, an welchen es bereits Reservationen gab, diese aktualisiert.
- ...werden für die Tage, an welchen es Reservationen gab und neu keine mehr gibt, diese gelöscht.
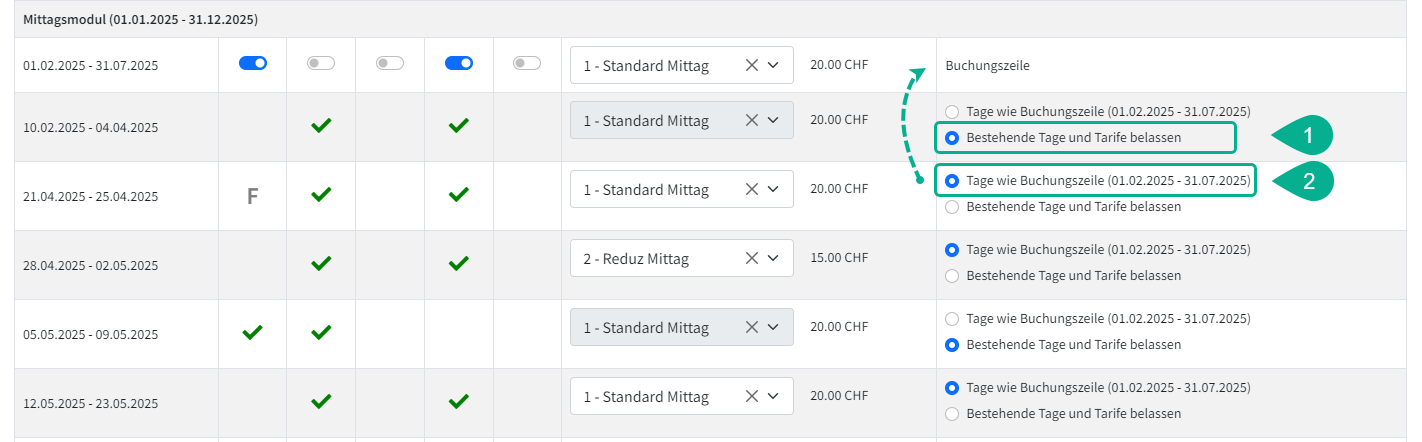
Durch das Speichern des obigen Beispiels werden folgende Änderungen vorgenommen:
10.02. - 04.04. | "Bestehende Tage und Tarife belassen": Keine Änderungen an der Reservation. DI und DO bleiben weiterhin gebucht. |
21.04. - 25.04. | "Tage wie Buchungszeile": Deshalb wird die bestehende Buchung von DI gelöscht. Die Buchung vom DO wird aktualisiert. Und neu wird die Buchung am MO hinzugefügt. ABER: In dieser speziellen Woche wird keine Montagsbuchung vorgenommen, da F am Montag. |
28.04. - 02.05. | "Tage wie Buchungszeile": Deshalb wird die bestehende Buchung von DI gelöscht, die Buchung vom DO wird aktualisiert und neu gibt es eine Buchung am MO. |
05.05. - 09.05. | "Bestehende Tage und Tarife belassen": Keine Änderungen an der Reservation. DI und DO bleiben weiterhin gebucht. |
12.05 - 23.05. | "Tage wie Buchungszeile": Deshalb wird Dienstag gelöscht. Donnerstag bleibt. Und Montag wird hinzugefügt. |
Anmeldungen löschen über [ + SuS anmelden ]
Über die Anmeldemaske können nun auch Anmeldungen wieder gelöscht werden. Dazu ist erneut das Zusammenspiel der Buchungszeile und der bestehenden Reservationen entscheidend: Wird die Buchungszeile leer gelassen, bei der Aktionen in den entsprechenden Zeilen jedoch "Tage wie Buchungszeile" gewählt, werden für die entsprechenden Wochen die Tage gelöscht.

Im Beispiel oben...
- In der Buchungszeile ist nichts ausgewählt - ausser das gefilterte Modul "Mittagsmodul"
- Wochen "10.02. - 04.04." → Di und Do werden gelöscht
- Woche "21.04. - 25.05." → Di und Do werden gelöscht. Mo ist Feiertag - da gibt's nix zu löschen
Anmerkungen zur Zeit Periode
Es gilt zu unterscheiden zwischen der Anzeige Modul Gültigkeit von-bis und der gefilterten Zeit Periode von-bis.
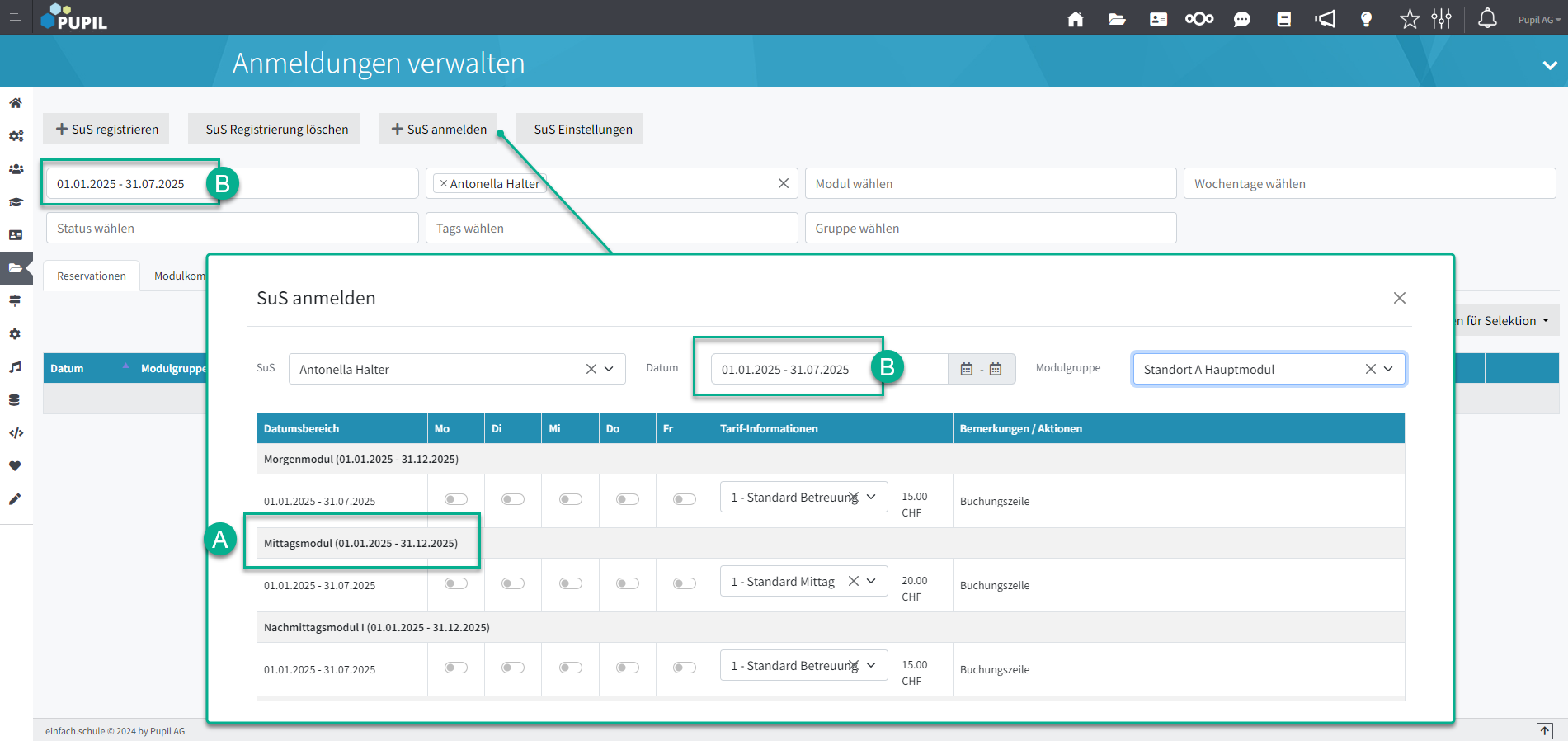
[ A ] - "Mittagsmodul (01.01.2025 - 31.12.2025)" bedeutet, dass dieses Modul für diesen Zeitraum angelegt ist
[ B ] - Die in der Ansicht "Anmeldungen verwalten" gewählte Zeit Periode "01.01.2025 - 31.07.2025" wird im Modal "+ SuS anmelden" vorgetragen. Es werden die in dieser Zeit Periode vorhandenen Anmeldungen aufgeführt. Im konkreten Beispiel sind keine Anmeldungen vorhanden. Es werden lediglich die Module der Modulgruppe "Standort A Hauptmodul" aufgeführt.
Über die Kalender-Auswahl kann diese Zeit Periode auch verändert werden.
Tarife anpassen
Neben den eigentlichen Anmeldungen können auch die Tarife über das Modal "+ SuS anmelden" geändert werden. (Dies gilt nur, wenn die Module mit Tarifierungsart "Tarifgruppen und -stufen" angelegt wurden, siehe auch: Spezialfall Anmeldemaske "Individuelle Tarifeingabe")
In der Buchungszeile wird immer derjenige Tarif vorgeschlagen, der entweder in den SuS-Einstellungen oder in den Einstellungen des jeweiligen Moduls definiert werden. In den bereits gebuchten Zeilen wird die Tarifstufe ausgegeben, mit welcher die bestehenden Anmeldungen vorgenommen wurden. Sind für eine Periode für Anmeldungen verschiedene Tarifstufen hinterlegt, wird dies mit dem Info-Icon sichtbar gemacht.
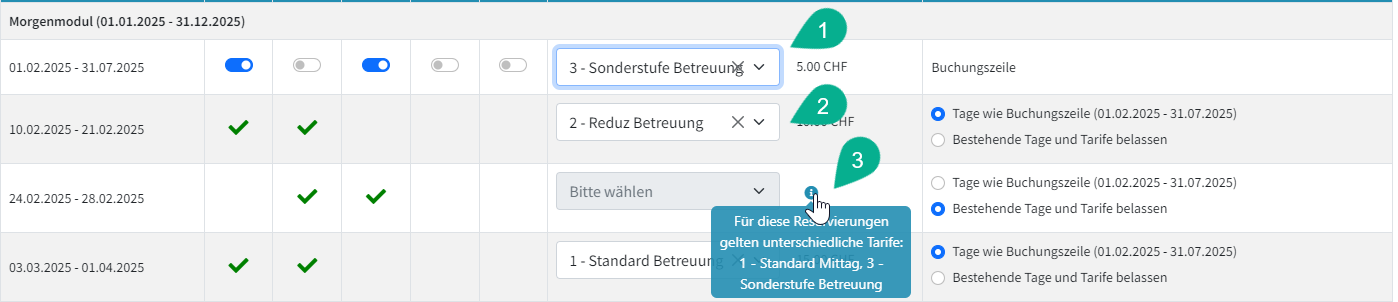
Für Änderungen gilt es folgendes zu beachten:
- Der Tarif aus der Buchungszeile (Zeile 1) bezieht sich immer nur auf diejenigen Anmeldungen, die neu vorgenommen werden - sprich: für Anmeldungen, die bis dato noch nicht vorhanden sind. [ 1 ]
- Möchte bei bereits bestehenden Reservationen Anpassungen bei der Tarifstufe vorgenommen werden, wird dies über die entsprechende Zeile der bereits bestehenden Buchung gemacht. [ 2 ]
Für das folgende Beispiel heisst dies → mit Fokus "Tarife anpassen":
- In der Buchungszeile ist Tarif "3 - Sonderstufe Betreuung" gewählt
- Wochen "10.02. - 21.02." - Die Reservation am Dienstag besteht bereits und wird durch die neue Buchungszeile nur "aktualisiert". Die bestehende Anmeldung wird mit der gewählten Tarifstufe aus der entsprechenden Zeile aktualisiert.
- Woche "24.02. - 28.02." - Die Reservation am Mittwoch wird neu erstellt. Für neu erstellte Anmeldungen ist die gewählte Tarifstufe aus der Buchungszeile relevant → "3 - Sonderstufe Betreuung"

In diesem Beispiel wird der Tarif vom Di belassen (bestehende Anmeldung). Mi gibt eine neue Anmeldung mit Tarif "1 - Standard Mittag". Und die Anmeldung Fr wird gelöscht werden.
Dadurch lassen sich Tarifänderungen nochmals einfacher vornehmen lassen.
Tarifstufe setzen
Soll "nur" der Tarif bei bestehenden Anmeldungen geändert werden, wird dazu die Funktion "Tarifstufe setzen" via "Aktionen für Selektion aufgerufen:
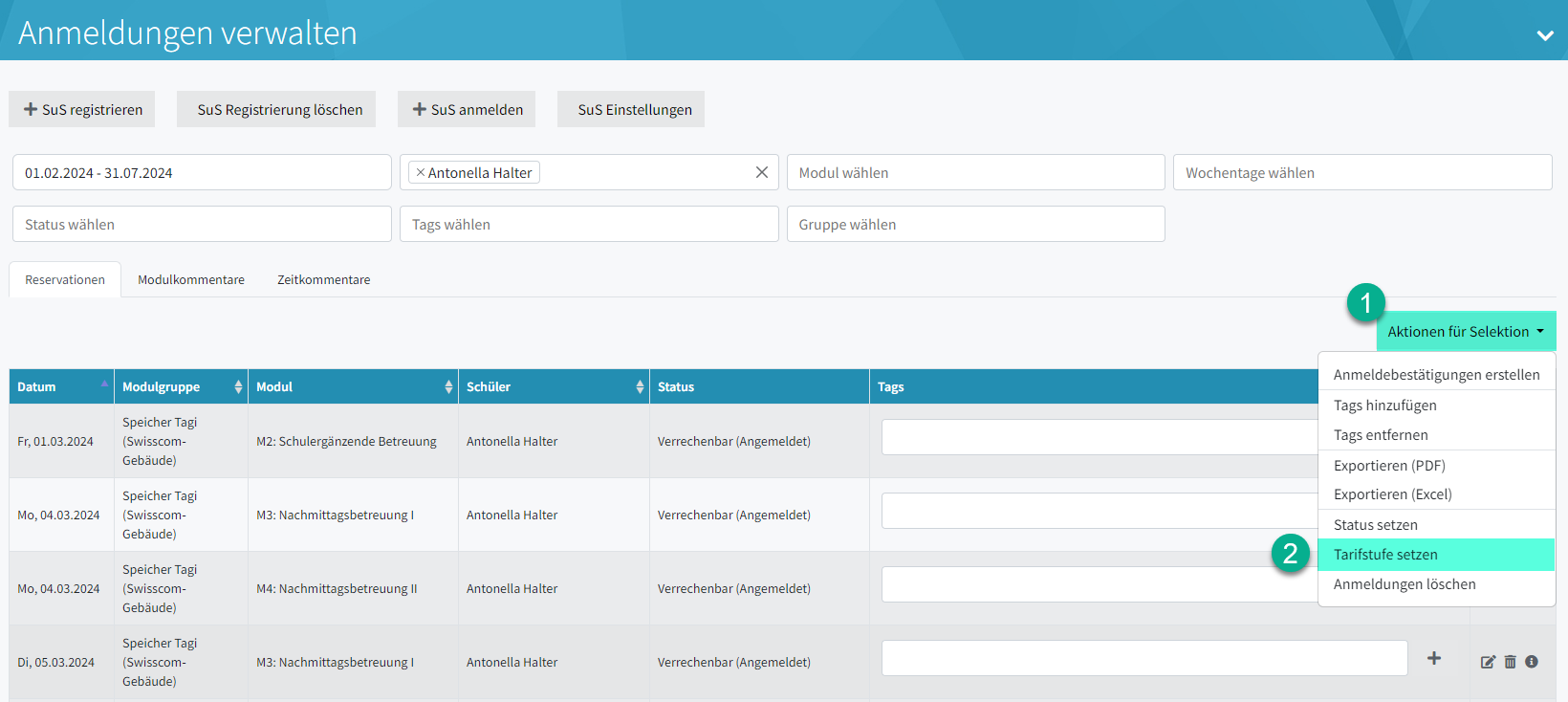
Bedingung ist, dass die selektierten Anmeldungen zur selben Tarifgruppe gehören. Wenn dies nicht zutrifft, so wird folgende Meldung angezeigt:
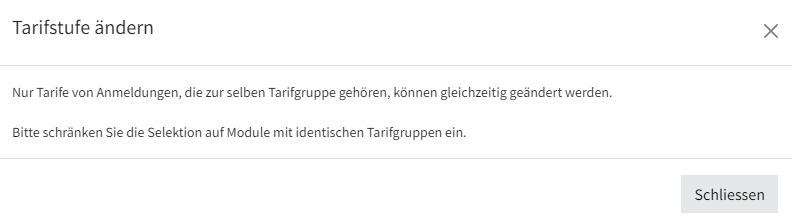
Ist die Bedingung "selbe Tarifgruppe" erfüllt, wird das Modal "Tarifstufe ändern" mit folgenden Informationen eingeblendet:
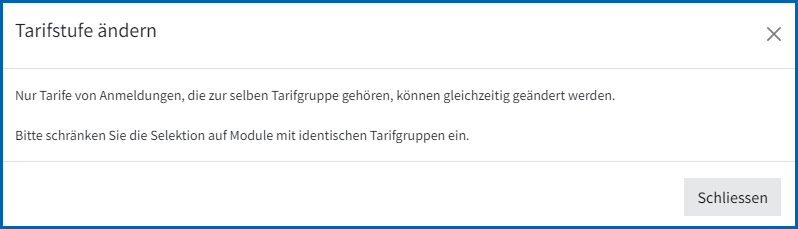
Die Werte - im Abbild oben - zu Tarifgruppe und Tarifstufe beziehen sich auf die ausgewählte Tarifgruppe.
Zudem und verständlich: Bereits verrechnete Anmeldungen können nicht angepasst werden.
Anmeldungen löschen (abmelden)
Die Abmeldung erfolgt über die Schaltfläche [ Aktion für Selektion ]. Es werden alle Anmeldungen mittels Filter gesucht. Anschliessend können die Anmeldungen über die Funktion "Anmeldungen löschen" entfernt werden.
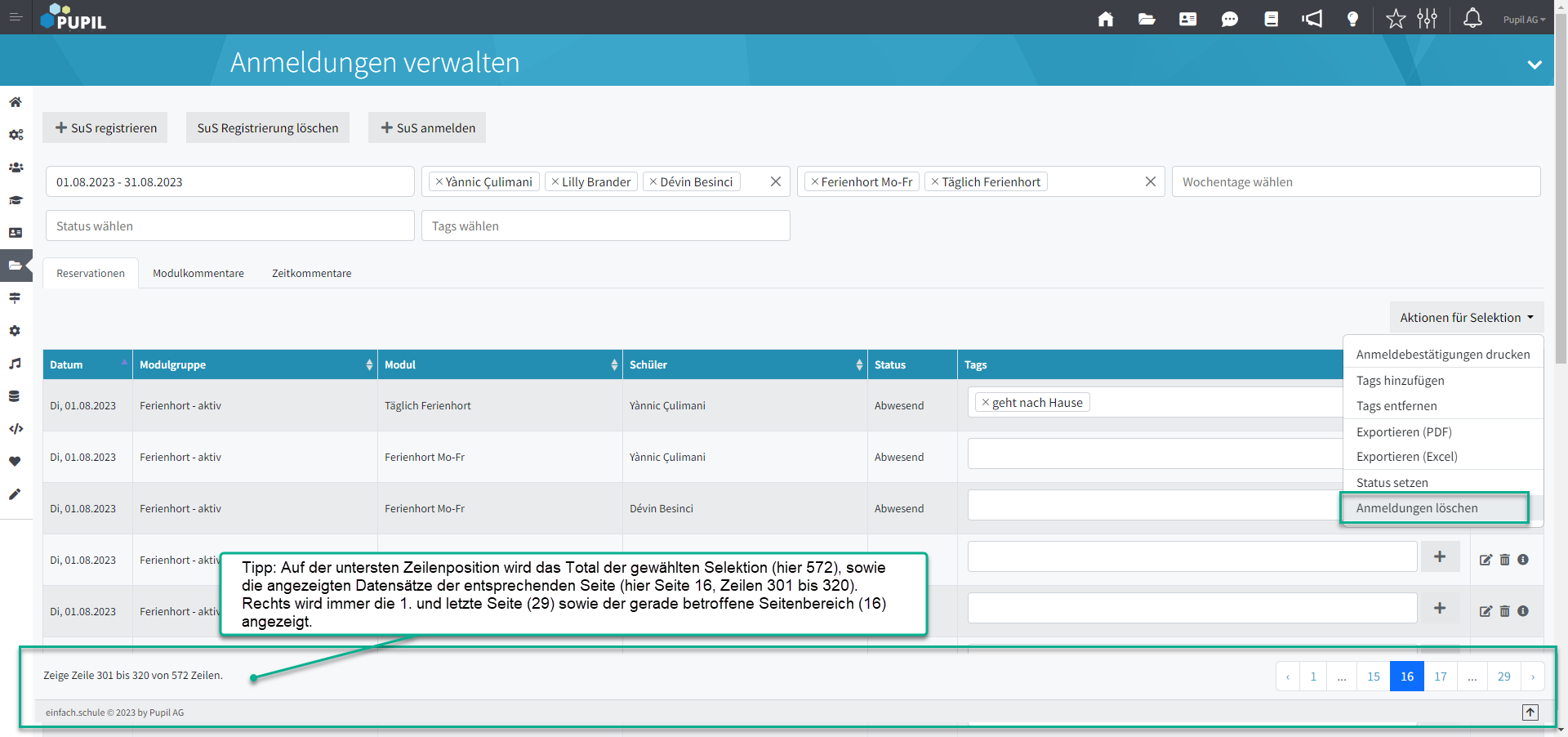
Spezialfall: Anmeldemaske mit Modulen "Individuelle Tarifeingabe"
Die Anmeldungen für eine/n Schüler/in kann wie gewohnt über das Modal "SuS anmelden" (wie oben beschrieben) erfolgen. Zu beachten ist lediglich, dass bei gewählter Tarifierungsart "Individuelle Tarifeingabe" bei der Anmeldemaske keine Tarifanpassungen vorgenommen werden können (dies im Unterschied zur Tarifstufe). Wenn alle Module innerhalb einer Modulgruppe den Tarifierungstyp "Individuelle Tarifeingabe" haben, wird die Spalte "Tarifinformation" komplett ausgeblendet.
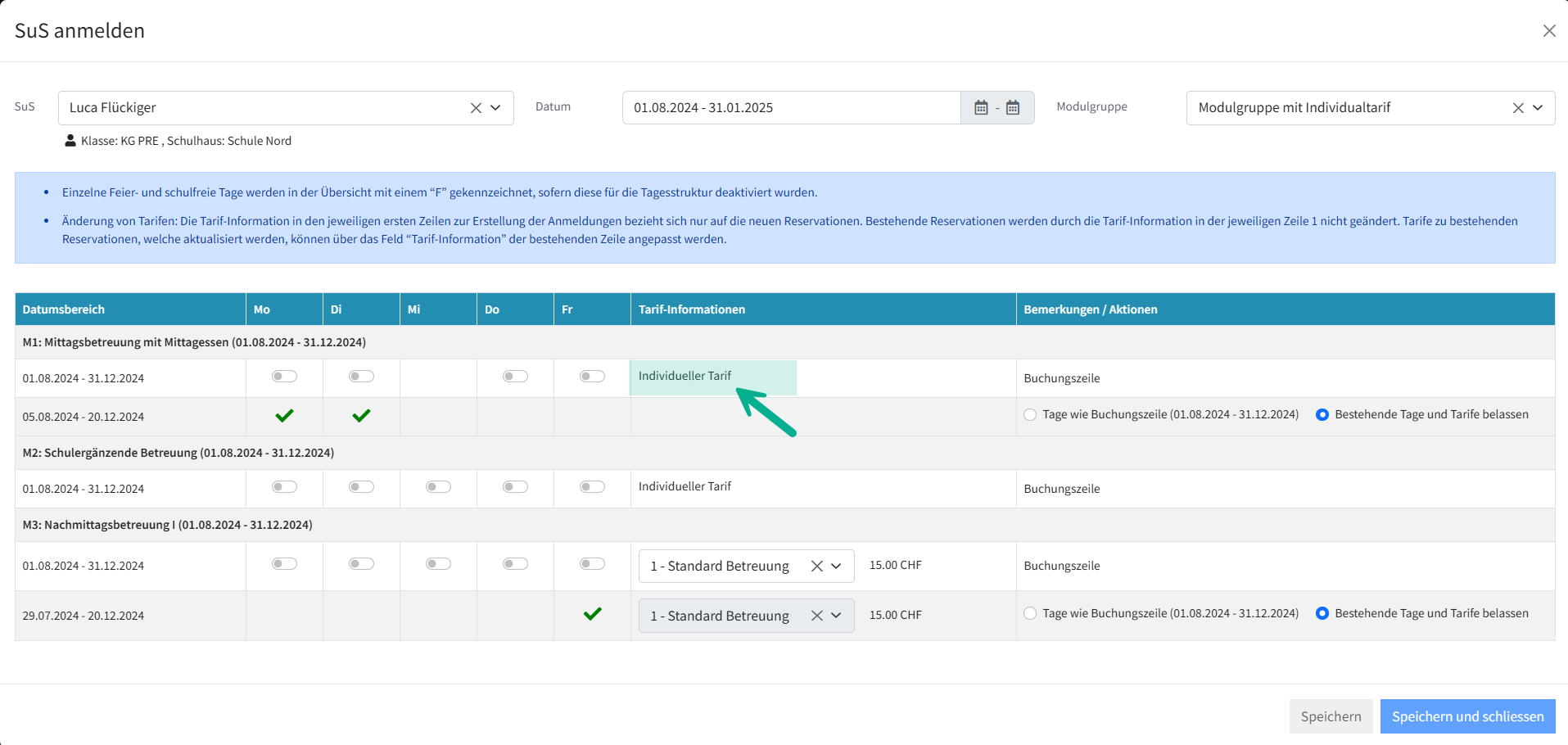
SuS Einstellungen
Seit Mai 2024 befinden sich die Funktionalitäten des Buttons [ SuS Einstellungen ] in separatem Menü "SuS-Tarife verwalten"
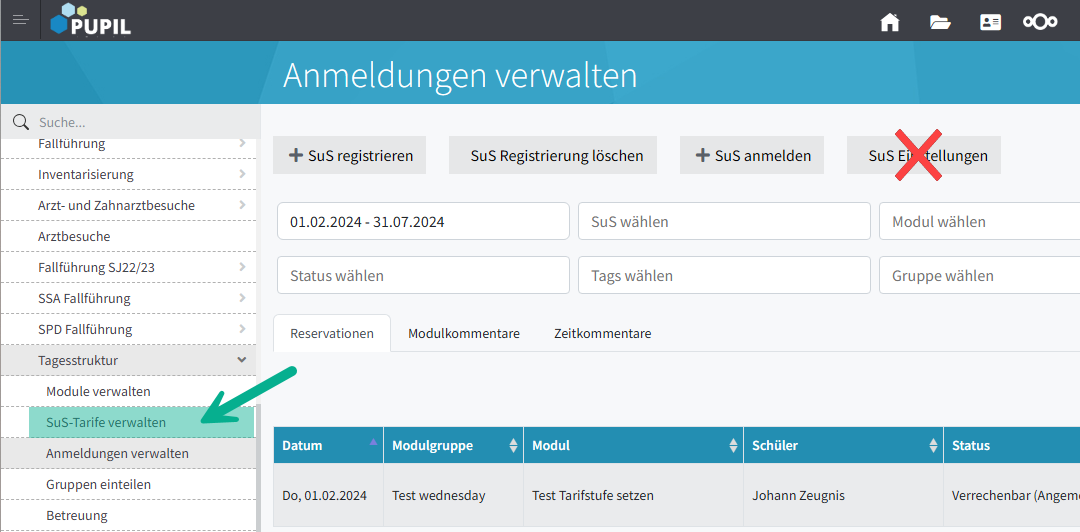
B.6 - Anmeldebestätigungen drucken
Anmeldebestätigungen werden aus ANMELDUNGEN VERWALTEN gedruckt. Die Vorlage für diese Anmeldebestätigung ist zuvor im Modul DOKUMENTENVERWALTUNG zu erstellen. Die Schulverwaltung kann eine oder mehrere Vorlagen für die Bedürfnisse der Tagestruktur erstellen. Das Vorgehen dazu ist in der HelpDoc Tagesstruktur - [ A ] - Vorbereitung erläutert.
Der Druck der Anmeldebestätigungen wird wie folgt durchgeführt:
- Die in der Anmeldebestätigung zu berücksichtigenden Anmeldungen werden durch eine entsprechende Filterauswahl in der Funktion "Anmeldungen verwalten" ausgewählt.
- Unter "Aktionen für Selektion" wird der Punkt "Anmeldebestätigungen drucken" ausgewählt.
- Es öffnet sich ein Fenster, in dem die für den Druck zu verwendende Vorlage ausgewählt werden kann.
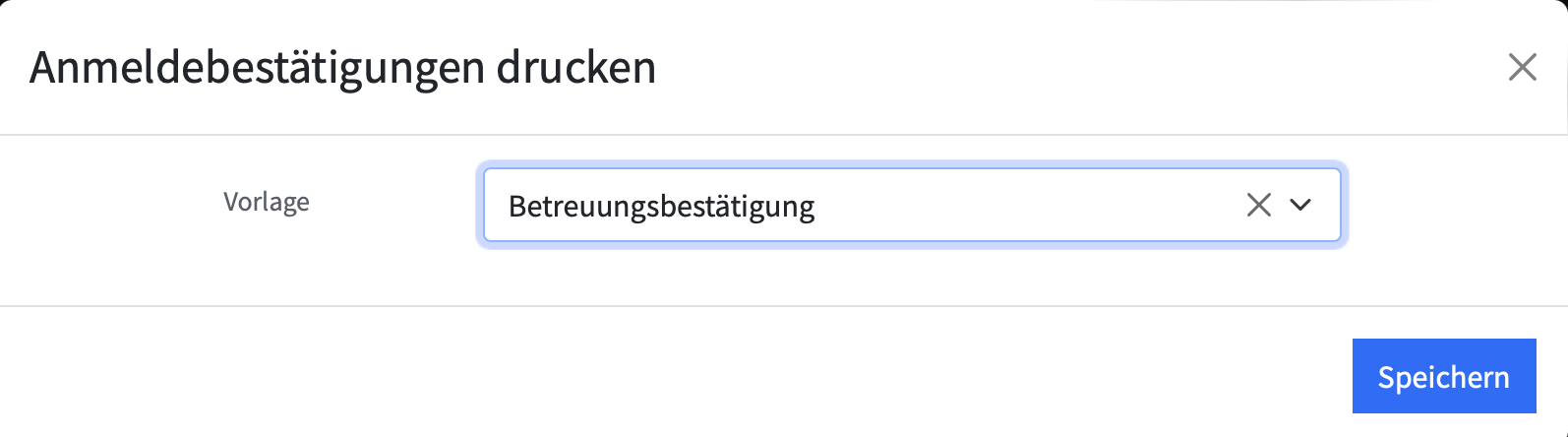
Neu werden die Familien-Variable für die Adresse und Anrede verwendet. So wird sichergestellt, dass die Anmeldebestätigungen gemäss den beim Kind hinterlegten Korrespondenzadressen auch den korrekten Empfänger findet.
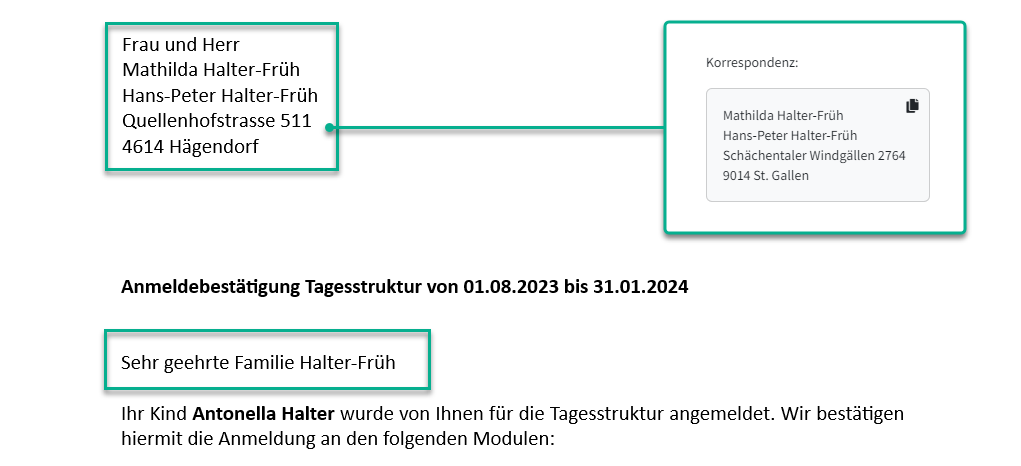
Die erstellten Anmeldebestätigungen werden einerseits im Download-Bereich des Browsers abgelegt. Anderseits - das ist neu - zusätzlich auch in der Ansicht Dokumenten unter Dokumentenverwaltung. Dies Handhabung wird in der HelpDoc "Dokumentenverwaltung" erläutert.
B.7 - Tags setzen
Tags dienen der Kommunikation der verschiedenen Teams in der Tagesstruktur. Hier können schnell Informationen übermittelt werden. Tags können für einzelne Anmeldungen oder für alle angezeigten Anmeldungen gesetzt werden.
Tags für eine Anmeldung setzen
Durch Klicken in das Tag-Feld kann ein Tag ausgewählt werden. Danach öffnet sich ein Dialog in dem optional eine Uhrzeit angegeben werden kann. Diese Daten werden in der Betreuungsansicht angezeigt und können als erledigt markiert werden.
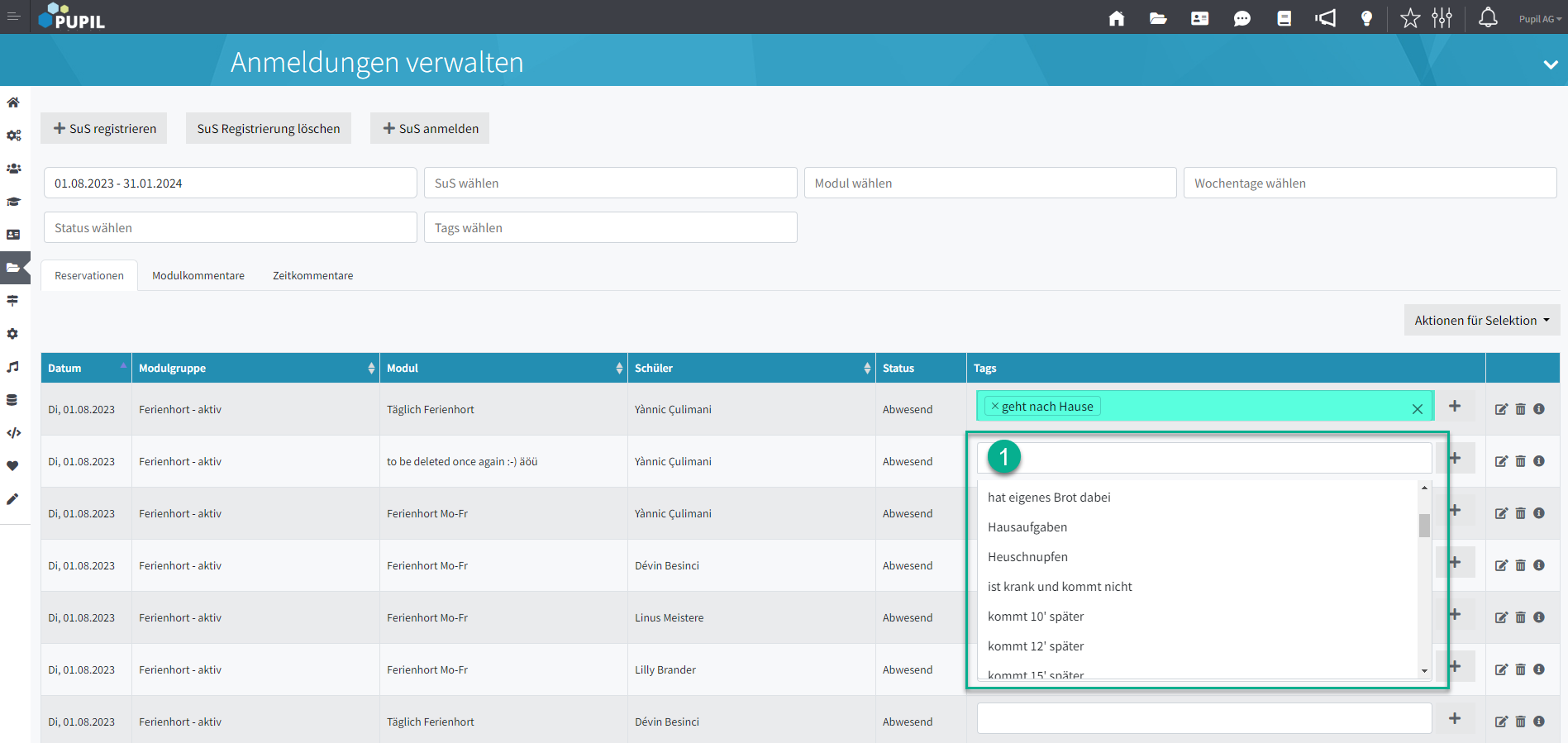
Tags für mehrere Anmeldungen setzen
Zuerst werden die zu ändernden Anmeldungen mittels Filter selektiert. Anschliessend kann unter "Aktion für Selektion" die Funktion "Tag hinzufügen" oder "Tag entfernen" ausgewählt werden.
Beim Hinzufügen eines Tags kann der Tag ausgewählt werden (siehe 1) und die Uhrzeit (siehe 3) gesetzt werden. Es wird geprüft, ob der Benutzer die Berechtigungen besitzt, um alle selektierten Anmeldungen zu aktualisieren. Ist dies nicht der Fall, so wird eine Meldung angezeigt (siehe 2).
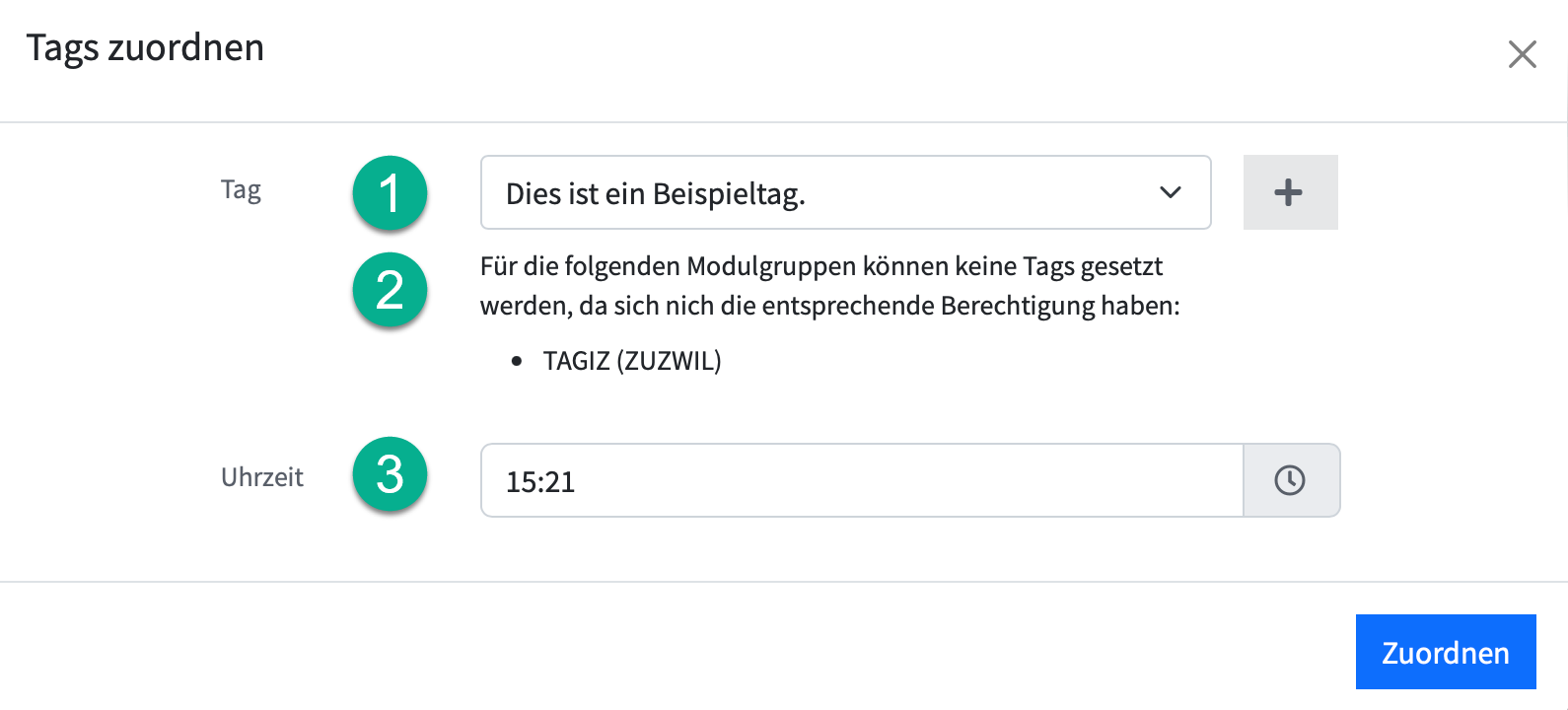
Tags für mehrere Anmeldungen löschen
Versehentlich falsch gesetzte Tags lassen sich in "Anmeldungen verwalten" wie folgt löschen:
▶️ Datum Bereich von-bis wählen
▶️ Modulgruppe bzw. Module wählen
▶️ Aktionen für Selektion → Tags entfernen
▶️ Im Modal "Tags entfernen" den zu löschenden Tags auswählen
Allfällig weitere eingetragene Tags würden erhalten bleiben.
B.8 - Abrechnungsstatus setzen
Der Abrechnungsstatus kann für alle angezeigten Anmeldungen (siehe 1) oder für jede Anmeldung (siehe 2) gesetzt werden.
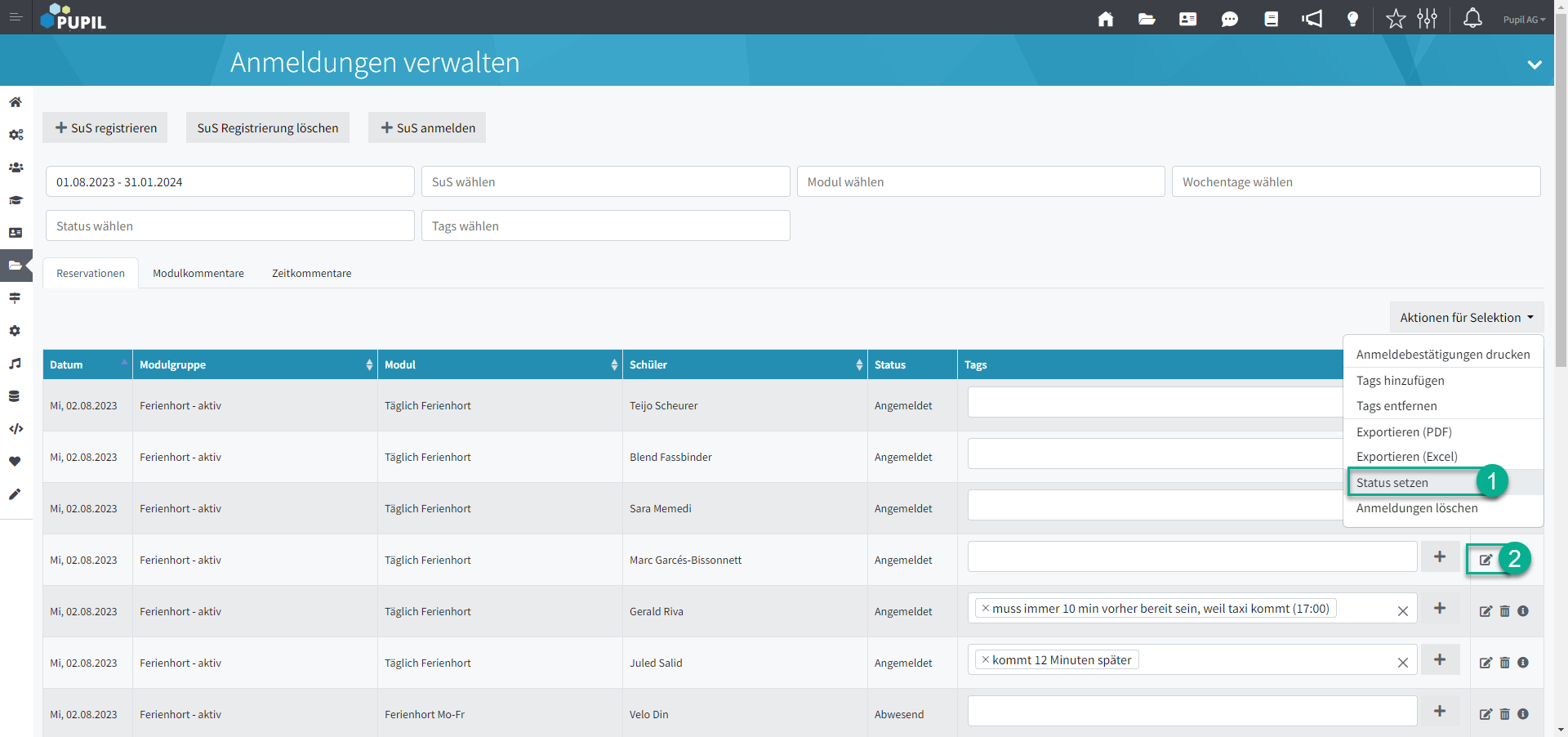
Es können 2 Werte ausgewählt werden:
- Angemeldet (verrechenbar): Diese Anmeldungen werden bei der Rechnungserstellung berücksichtigt.
- Abwesend (nicht verrechenbar): Diese Anmeldungen werden bei der Rechnungserstellung nicht berücksichtigt.
B.9 - Austritt bzw. Wegzug
Vorgehen beim Austritt des SuS während des Semesters.
Ausgangslage: Für den SuS sind für das laufende Semester verschiedene Modul Anmeldungen gemacht worden. Nun wird bekannt: Der SuS verlässt die Schule bereits am zweitletzten Monat des Semesters. Da werden somit noch Anmeldungen vorhanden sein, obwohl der SuS weggezogen ist. Und die Verrechnung ist noch ausstehend.
Grundverständnis: Auf Grund des zukünftigen Austrittsdatum wird dieser SuS in PUPIL inaktiv gesetzt. Auch in den Klasseninformationen wird das Austrittsdatum in der Spalte Wechsel gesetzt.
In der Tagesstruktur wird dieser SuS nach dem Austrittsdatum mit dem Zusatz (nicht mehr registriert) aufgeführt.
Aufräum-Aktion: Um Klarheit zu schaffen und falsche Rechnungsstellung zu vermeiden, kann schon vor dem Wegzug die Bereinigung erfolgen:
- In "Anmeldungen verwalten" werden die überflüssigen Anmeldungen gelöscht. Je nach Abrechnungsart effektiv/pauschal und der gültigen Vereinbarung im den Erziehungsberechtigten bestehen hier Unterschiede. Es wird bis und mit Austrittsdatum verrechnet. Oder bis Semesterende oder etwas dazwischen.
Variante: Die überflüssigen Anmeldungen könnten auch auf → nicht verrechenbar gesetzt werden. - In "Abrechnung" - Noch nicht abgerechnete Module bleiben die besuchten Modul Tage bestehen und werden beim üblichen Rechnungsgang verrechnet. Oder vor dem Wegzug wird dieser SuS separat verrechnet, um die Rechnung noch an die jetzt gültige Adresse zustellen zu können.
- Nach dem Austrittsdatum und nach der letzten Rechnungsstellung kann auch die Registrierung gelöscht werden. Mit [ SuS Registrierung löschen ] könnte die Registrierung und die noch nicht verrechneten Anmeldungen gelöscht werden - sofern noch solche vorliegen sollten.
Nicht mehr registrierte SuS, welche noch Anmeldungen aufweisen, werden mit dem Zusatz (nicht mehr registriert) angezeigt. Mit der Deaktivierung des Eintrages Tagesstruktur = ja in Master Data Personen / Register "andere Informationen" wird ein SuS auch als "nicht mehr registriert" angezeigt.
B.10 - Daten exportieren
Die in der Anmeldeübersicht dargestellten Informationen können als Excel- oder PDF-Dokument exportiert werden. Es ist zu beachten, dass das PDF-Dokument auf Grund der Papiergrösse nur eine begrenzte Anzahl von Spalten darstellen kann.
E N D E dieser Anleitung.
Die übrigen Anleitungen zum Modul TAGESSTRUKTUR befinden sich in der HelpDoc Kategorie → 04 | Schulverwaltung und sind aufgeteilt in die vier Prozessabschnitte:
Tagesstruktur - [ A ] - Vorbereitung
→ Beschreibt die Vorbereitungsarbeiten zur Einrichtung des Moduls TAGESSTRUKTUR.
Tagesstruktur - [ B ] - Registrierung und Anmeldung
→ Beschreibt die Aktionen von der Registrierung über die Anmeldung bis zum Abrechnungsstatus setzen
Tagesstruktur - [ C ] - Betreuung
→ Beschreibt das typische Tagesgeschäft der TAGESSTRUKTUR mit allen Aktionen rund um die Betreuung
Tagesstruktur - [ D ] - Abrechnung und Steuerbeleg
→ Beschreibt die notwendigen Einstellungen und Abläufe, damit Beträge aus regulären sowie angepassten Tagesstruktur-Rechnungen korrekt in den Rechnungen und im Steuerbeleg ausgewiesen werden.
Sollten Fragen oder Unregelmässigkeiten festgestellt werden, melden Sie bitte den Vorgang mit Vermerken wie gemachte Eingaben und eines Screenshots via support@pupil.ch.
