Rolle Feldberechtigungen
In PUPIL können den Personen unterschiedliche Rollen zugewiesen werden. Ein paar klassische Rollen Beispiele sind:
- SuS (Schüler und Schülerinnen)
- GV (gesetzliche Vertreter)
- LP (Lehrperson)
- SL (Schulleitung)
- usw.
Eine Rolle besteht aus dem Elementen Standort, Berechtigungen und Mailbenennungsmethode. Zudem lässt sich für jede Rolle individuell festlegen, welche Datenfelder angezeigt bzw. verfügbar sind.
Mit eingetragener (Schul-) E-Mail ist grundsätzlich der Zugang zum schulinternen Bereich möglich. Die private E-Mail dient als Zugang zu PUPIL Connect, Elternportal oder den Klassenpage. Sofern z. B. die Erziehungsberechtigte bei einem SuS als GV erfasst sind. Weitere Informationen dazu befinden sich in der HelpDoc Personen (SuS/GV/LP/SV/MA/SB) im Kapitel 1.7 Personen bearbeiten.
Neuigkeiten
2025-05 | Rolle / Feldberechtigungen - Kategorien
Die Erweiterung Kategorie und die damit verbundenen Änderungen sind in der separaten Dokumentation "Rolle / Feldberechtigungen - Kategorien" beschrieben.
Die Ansicht Rolle Feldberechtigungen führt folgende Informationen auf:
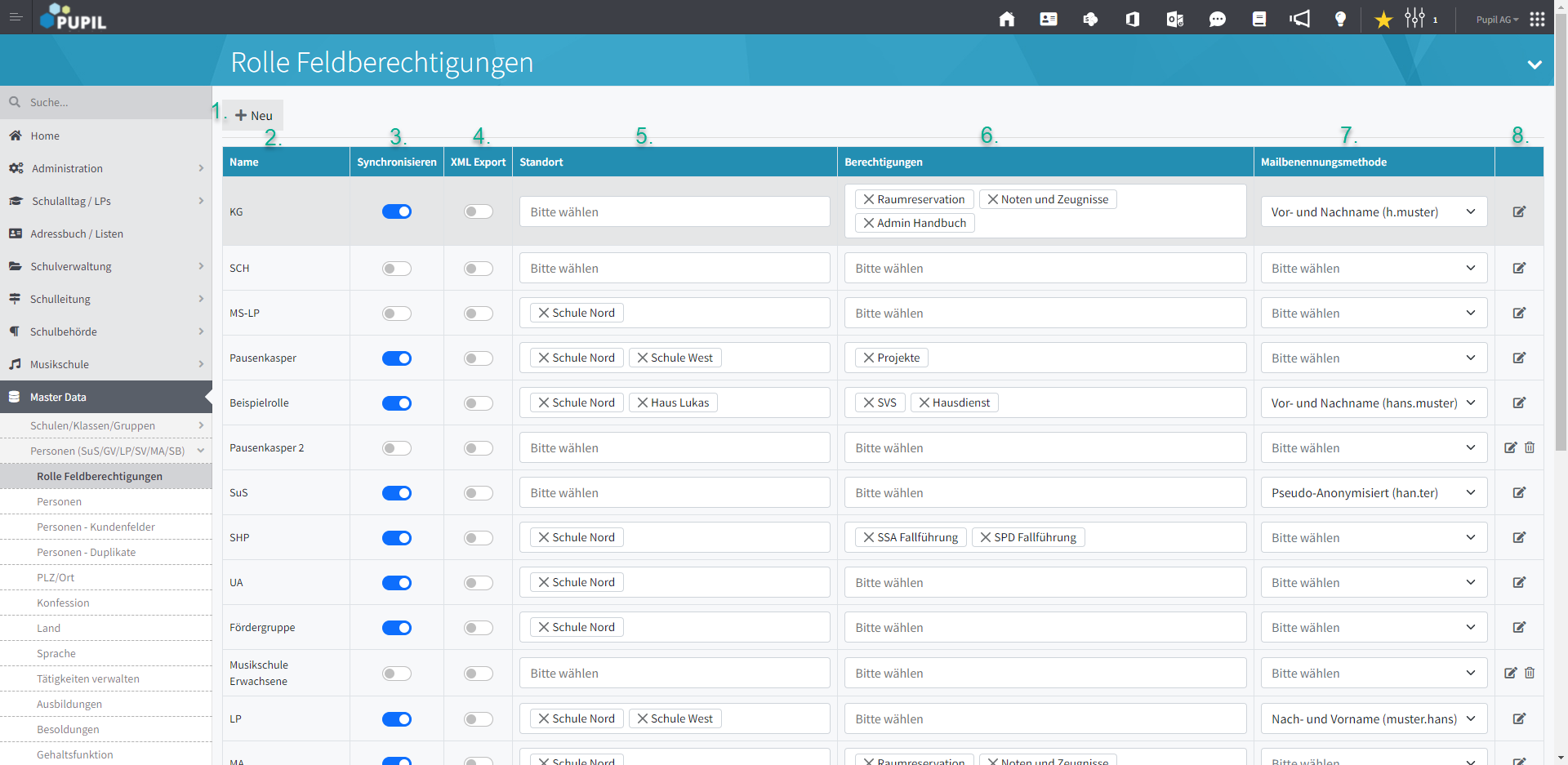
Aktionen: | Beschreibungen: |
1. Neue Rolle erstellen | Im Modal Rolle erstellen werden die Kopfdaten einer Rolle erfasst. Siehe nachfolgend unter Punkt 1.1. |
2. Name der Rolle | Beim Erstellen einer neuen Rolle ist dies das Feld "Titel". Zur Beachtung: Auch Gross- und Kleinschreibung hat einen Einfluss. Die Rollen Lp und LP sind verschieden. |
3. Synchronisieren | Nicht synchronisierte Rollen werden nicht übernommen und somit von der Software nicht weiter beachtet. |
4. XML Export | Die Option definiert, ob diese Rolle bei einem XML Export mitgeschickt wird (z.B. an LehrerOffice). |
5. Standort | Einer oder mehrere Standorte können ausgewählt werden. Hier werden diese erstellt. |
6. Berechtigungen | Hier kann einer Rollte eine oder mehrere Berechtigungsgruppen zugeteilt werden. |
7. Mailbenennungs-methode | Mit Mailbenennungsmethode wird festgelegt, wie eine Schul-E-Mail gebildet und generiert werden kann. Es stehen verschiedene Möglichkeiten zur Auswahl (alles vor dem @). Die Domäne (nach dem @) kann bei "1. Neue Rolle erstellen" von Anfang an eingestellt werden oder später bei "8. Bearbeiten" angepasst werden. |
8. Bearbeiten / Löschen | Hier können bestehende Rollen bearbeitet oder gelöscht werden. Löschen kann man eine Rolle nur, wenn diese keiner Person zugeordnet ist. |
1 - Neue Rolle erstellen
Der Klick auf [ + Neu ] öffnet das Modal Rolle erstellen:
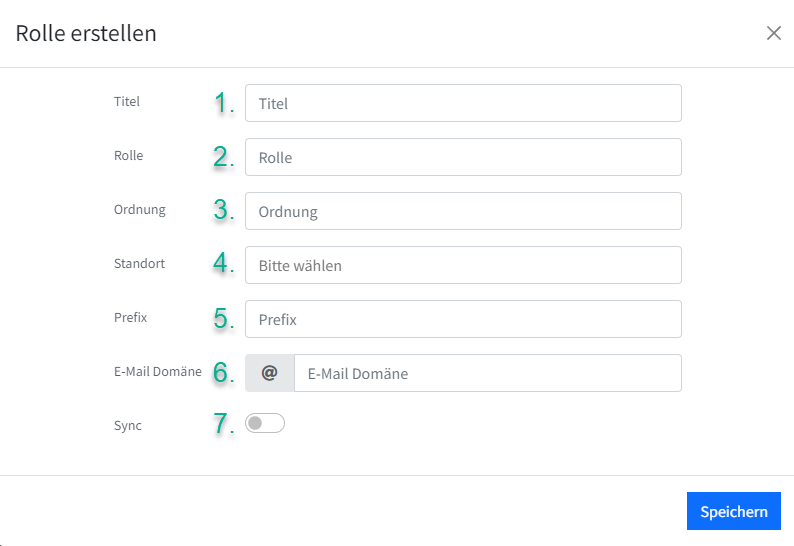
Aktionen: | Beschreibungen: |
1. Titel | Der Titel ist der Anzeigename dieser Rolle in PUPIL. Typische Rollenbezeichnungen wären:
|
2. Rolle | Technischer Name im Hintergrund für die Schnittstellen mit anderen Softwareanbietern. Die Bezeichnung darf keine Sonderzeichen enthalten. |
3. Ordnung | Die Ordnung bestimmt die Reihenfolge der Auflistung der verschiedenen Rollen. |
4. Standort | Die Standortberechtigung kann hier eingetragen werden. Sie kann auch nachträglich in der 4. Spalte der Übersicht eingepflegt werden. |
5. Prefix | Wenn man z.B. im Outlook oder Teams eine E-Mail eingibt erscheinen die Vor- und Nachnamen einer Person. Das Prefix ist davor gestellt. Man kann so zum Beispiel die Schüler und die Lehrpersonen Kennzeichnen. 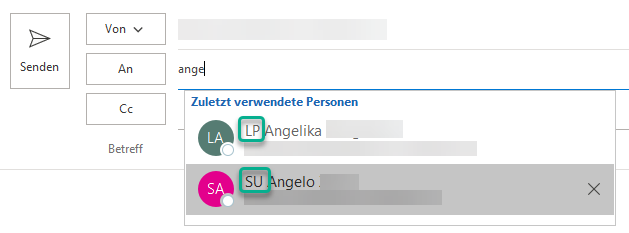 |
2 - Bearbeiten
Ganz rechts via Icon Stift öffnet sich das Menü zum Bearbeiten. Oben stehen die bekannten Punkte von "Neue Rolle erstellen". Danach folgen weitere Einstellungsmöglichkeiten.
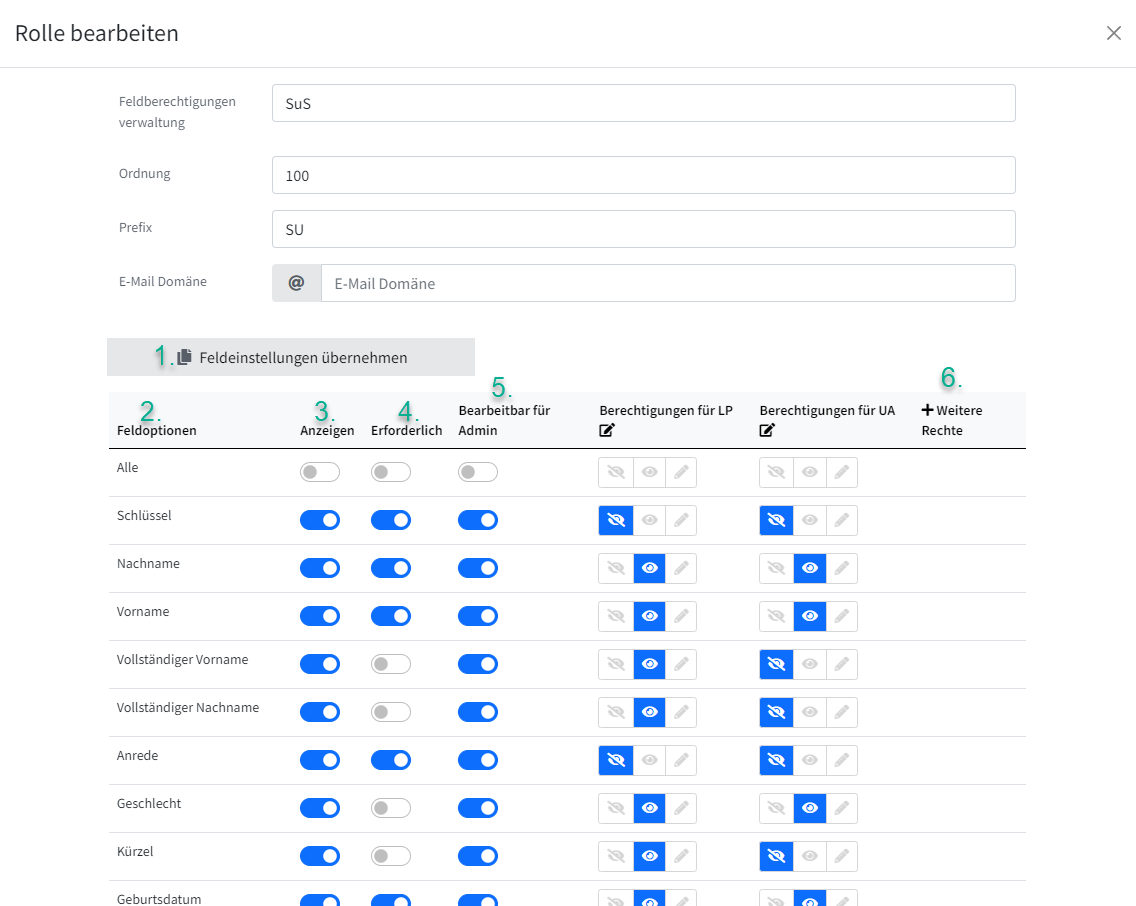
Aktionen: | Beschreibungen: |
1. Feldeinstellungen übernehmen | Es kann eine bestehende Rolle ausgewählt werden, um von dieser die Feldeinstellungen initial zu übernehmen. Diese kann dann angepasst werden. |
2. Feldoptionen | Hier werden alle möglichen Felder, welche für eine Person erfasst werden kann, aufgelistet. Diese kann man unter Master Data - Personen bearbeiten. |
3. Anzeigen | Ist diese Option aktiviert, kann das Feld in der Master Data - Personen von einem Admin eingesehen werden. |
4. Erforderlich | Ist diese Option aktiviert, muss das Feld ausgefüllt sein um Änderungen in der Master Data - Personen speichern zu können. |
5. Bearbeitbar für Admin | Ist diese Option aktiviert, kann das Feld in der Master Data - Personen von einem Admin bearbeitet werden. |
6. Weitere Rechte | In "weitere Rechte" kann spezifisch je Rolle und für jedes Datenbankfeld die Einsicht- und Bearbeitungsrechte festgelegt werden. So kann z. B. beim "SuS" definiert werden, dass MAs mit den Rolle Schulleitung / Klassenlehrperson / Klassenassistenz das Feld "Adressdaten" - (Tel. u. E-Mail der GVs etc.) - bearbeiten / sehen / nicht sehen können. Meistens werden "Rechte-Gruppen" gebildet, da die zugeordneten Rolle denselben Datenzugang haben sollen.  Es kann immer nur ein Symbol ausgewählt werden. • Durchgestrichenes Auge-Icon: Weder sehen noch bearbeiten. • Auge-Icon: Lesen, aber nicht bearbeiten. • Stift-Icon: Lesen und bearbeiten. Siehe dazu auch die nachfolgende Ergänzung |
Ergänzende Information zu der Berechtigung sehen/nicht sehen
In weitere Rechte kann wie erwähnt sehen/nicht sehen für die Datenbankfelder gesetzt werden.

Dabei gilt zu beachten, dass dies nicht für sämtliche Felder zutrifft. Bestimmte Felder werden in Master Data Personen IMMER angezeigt. Diese Felder/Spalten lassen sich nicht ausblenden bzw. sperren.
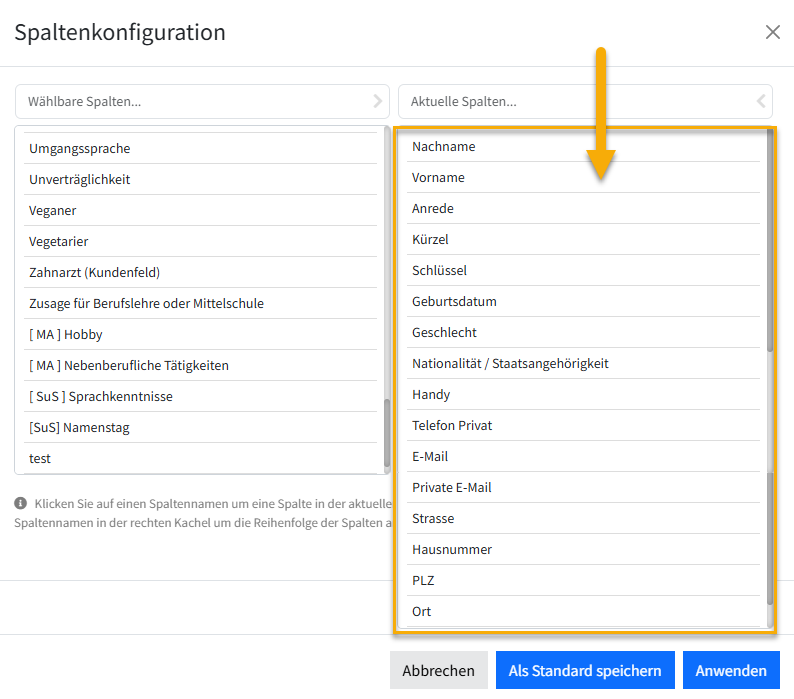
Die hier angezeigte Auswahl ist nicht abschliessend.
Tipps & Tricks
Vorschlag einer Grundstruktur
Je nach Komplexität eines Schulträgers empfiehlt es sich, die verschiedenen Rollen in eine gewisse Struktur zu stellen. Damit kann die Übersichtlichkeit verbessert werden.
Aufgeführt sind hier "Pseudo-Rollen", welche die Abschnitte signalisieren.
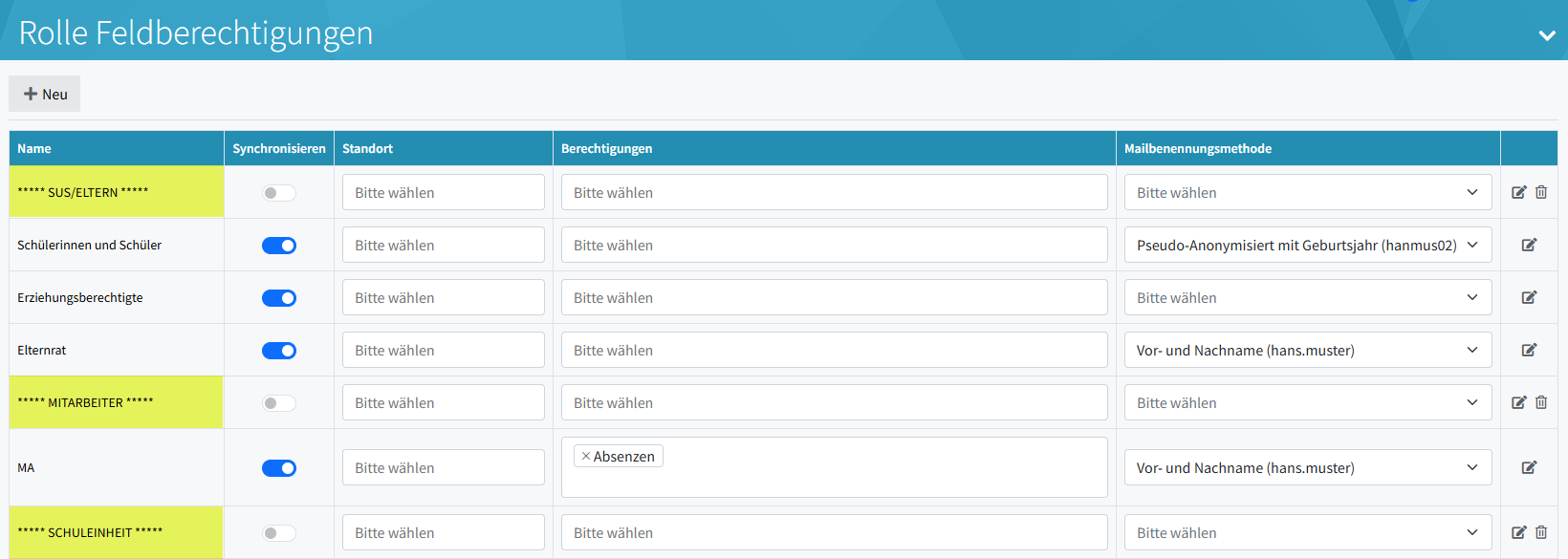
Pos | Bezeichnung | Bemerkungen |
1000 | ***** SUS/ELTERN ***** | SuS, GV, Elternrat |
2000 | ***** MITARBEITER ***** | MA – Rolle ohne Berechtigungen |
3000 | ***** SCHULEINHEIT ***** | Zusatz-Rolle für selektive Zuteilungen, ohne Berechtigungen |
3100 | ***** SCHULHAUS ***** | Zusatz-Rolle für selektive Zuteilungen, ohne Berechtigungen |
4000 | ***** ADMIN/LEITUNG ***** | PUPIL Admin (alle Module), ADMIN SV, BL B&K etc. |
5000 | ***** SCHULPFLEGE ***** | neu nur noch SITZ_ADM und SITZ_MGL |
6000 | ***** SCHULVERWALTUNG ***** | SV, SV light |
7000 | ***** SCHULPERSONAL ***** | SL, KLP, FLP, SHP, SPD, |
7100 | ***** FUNKTIONEN ***** | PICTS, Aufgabenhilfe, Kursplaner etc. |
8100 | ***** TAGESSTRUKTUR ***** | Admin, Leitung, Betreuung |
8200 | ***** MUSIKSCHULE ***** | Admin, Leitung, MUS-LPs |
9000 | ***** ……………….. ***** | PUPIL Admin (alle Module) |
9999 | ***** zu löschen ***** | zu löschende Rollen, zuvor DB Prüfung |
