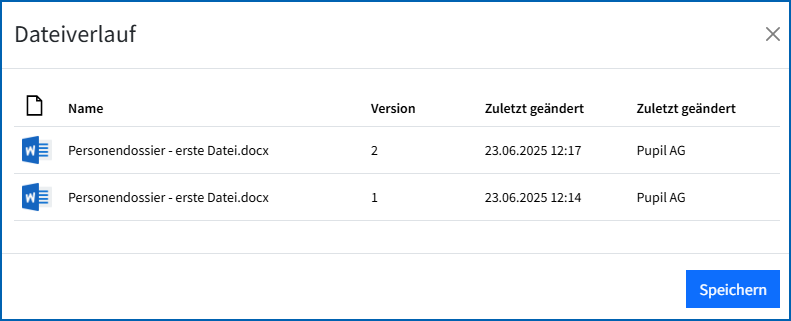Personen (SuS/GV/LP/SV/MA/SB)
- Zweck und Funktionen
- Neuigkeiten
- 1. Personen
Zweck und Funktionen
Master Data • Personen ist der zentrale Pool von sämtlichen Daten rund um Personen. Stammdaten mit sämtlichen benötigten Feldern, weitere individuell konfigurierbare Tabellen wie Konfession / Sprache / Ausbildung etc. oder Datenexporte. Auch Rollen Feldberechtigungen werden hier angelegt, welche einfach und skalierbar die Steuerung von Rechten und Zugriffe ermöglicht.
Neuigkeiten
Folgende Erweiterungen aus Neuigkeiten sind in dieser Dokumentation integriert. Die wichtigsten Elemente sind:
2025-06 | Office Dateien direkt bearbeiten
In Personendossier abgelegte Office Dokumente können direkt bearbeitet werden. Dies betrifft Word-, Excel- und PowerPoint-Dateien.
Die erstmalige Freischaltung ist in der Doku "Passwort für Zugriff auf Word-Dokumente" beschrieben.
2025-05 | Rolle / Feldberechtigungen - Kategorien
Die Erweiterung Kategorie und die damit verbundenen Änderungen sind in der separaten Dokumentation "Rolle / Feldberechtigungen - Kategorien" beschrieben.
2024-01 | Etikettendruck
Für Etiketten können neu eigene Vorlagen erstellt werden. Das Layout kann frei definiert werden und die Platzhalter aus der Dokumentenverwaltung / Vorlagen verwendet werden. Auch Kundenfelder lassen sich ansteuern.
Der neue Etikettendruck ist in der separaten HelpDoc Etikettendruck II beschrieben.
2022-12 | Adresshistorie
Die Adresse einer Person (Mitarbeitende, Schüler:innen oder gesetzliche Vertreter/-innen) wurde bisher unter den "Kontaktdaten" (Master Data > Personen) verwaltet. Neu besteht dafür ein eigener Tab "Adressdaten".
Hier ist die gesamte Adresshistorie ersichtlich. Zudem kann eine Adresse für die Zukunft eingetragen werden, welche ab dem angegebenen Datum aktiv sein wird. Eine aktive Adresse (blau hinterlegt) kann nicht gelöscht, nur bearbeitet werden.
2022-08 | SuS-Karte
Die Bereiche Niveau und Musikschule können auf der Schülerkarte ausgegeben werden. Die SuS-Karte erhält ein neues Design und das Foto des SuS wird ausgegeben. In Personen kann festgelegt werden, welche Einträge aus Therapie/Sonderpädagogik in der Schülerkarte angezeigt werden sollen.
2022-01 | Anzeige Strasse und Hausnummer in Kontaktdaten
Neu werden in den Kontaktdaten die beiden Felder "Strasse" sowie "Hausnummer" bei allen Personen in zwei separaten Feldern angezeigt. Alle existierenden Adressen wurden von uns automatisch angepasst. Das Feld "Adresse" kann wie bisher verwendet werden.
1. Personen
Unter Personen werden alle Personen (von den Schülern, den Erziehungsberechtigten bis hin zu allen Mitarbeitenden) verwaltet. Dazu können diese Daten auch von den gängigen Systemen wie LehrerOffice, Scolaris, Loganto, GERES, EdIS etc. importiert werden.
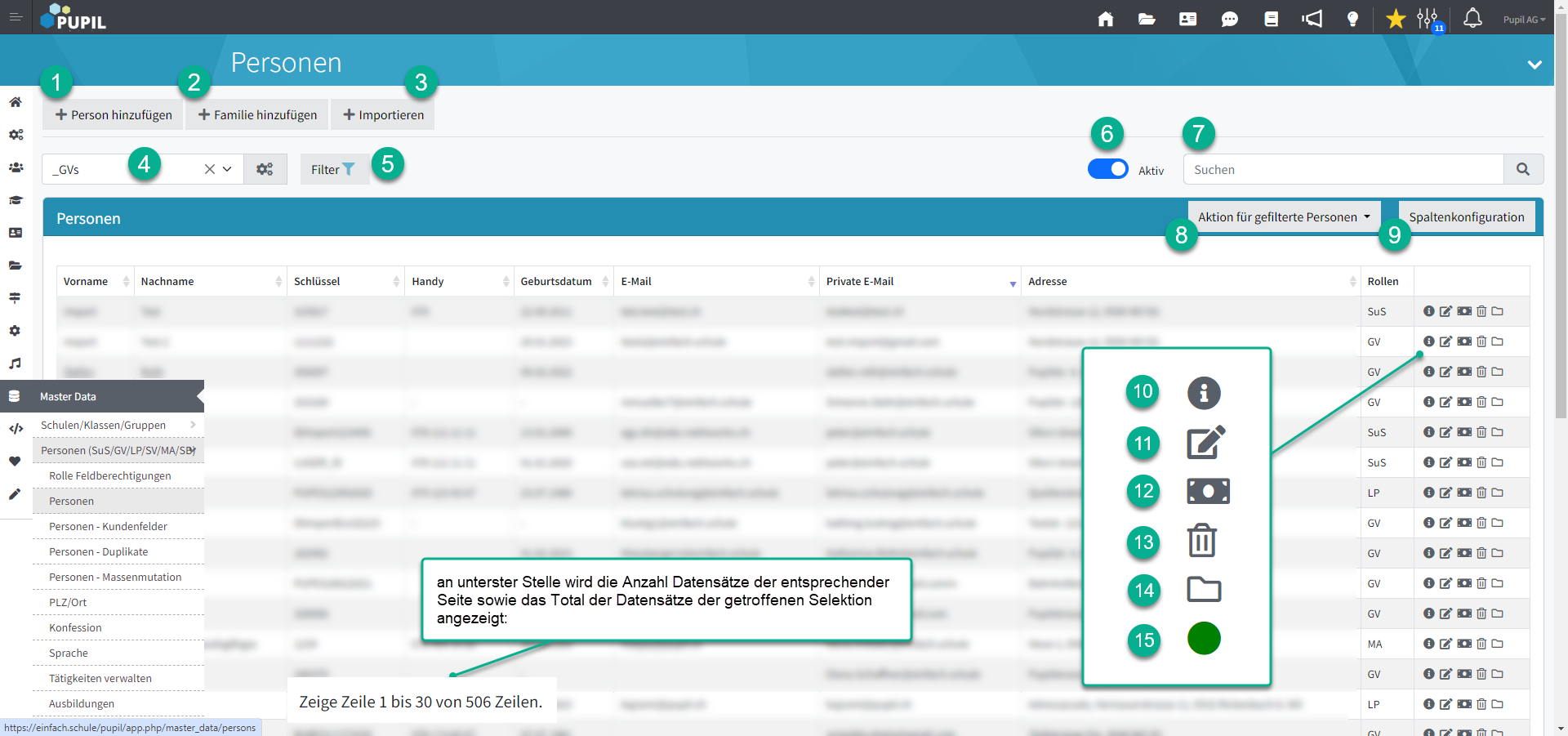
Aktionen: | Beschreibungen: |
1. Personen hinzufügen | In einem neuen Fenster kann eine neue Person (Schüler, gesetzlicher Vertreter, Lehrperson usw.) erfasst werden. Die detaillierte Erläuterung dazu ist nachfolgend zu finden. Dies dient zur manueller Erfassung einzelner Personen. Werden hingegen die Personendaten in einem Umsystem wie EdIS, GERES verwaltet und mutiert, so erfolgt das Einfügen der Personendaten via Import. Ein Import kann manuell oder automatisch via Schnittstelle erfolgen. Siehe dazu 3. Importieren. |
2. Familie hinzufügen | In einem neuen Fenster kann eine neue Familie (Familienmitglieder inkl. Verbindung als gesetzliche Vertreter) erfasst werden. Die detaillierte Erläuterung dazu ist nachfolgend zu finden. Zur Beachtung: Normalerweise wird dieses Feld nicht benutzt, wenn die Daten über EdIS oder ein anderes Programm importiert werden (wofür 3. Importieren verwendet wird). "Familie" wird in PUPIL im weiteren Sinne verwendet. Eine Familie besteht aus mindestens einer Schülerin / einem Schüler und einer weitere Person als Elternteil, Erziehungsberechtigte, Beiständin etc., wobei gesetzliche/r Vertreter/in (kurz GV) nicht im rechtlichen Sinne zu verstehen ist. Die spezifische Handhabung ist Sache der Schulträgerin. |
3. Importieren | Um Personen, Gruppen- oder Klassenzuteilungen aus dem EdIS, LehrerOffice oder einem anderen System zu importieren, wird diese Aktion genutzt. Hier geht es zur ausführlichen Erklärung. |
4. Filter auswählen | Hier kann ein gespeicherter Filter ausgewählt oder umbenannt werden. |
5. Filter | Durch klicken auf diesen Button [ Filter ] wird der Bereich mit diversen Filtermöglichkeiten ausgeklappt. Hier können Filter eingerichtet und gespeichert werden. Gespeicherte Filter können unter Punkt 4 abgerufen werden. Durch erneutes Klicken wird das Filtermenu wieder ausgeblendet. Die eingestellten Filter bleiben ausgewählt. Eine detaillierte Erläuterung dazu siehe → Kapitel Filter. Ist das Filter-Icon blau, weist dies auf einen gesetzten Filter hin. |
6. Aktiv | Im aktiven Modus können alle zurzeit aktiven User/innen gesehen werden. Wird auf das Feld geklickt, werden zusätzlich auch die inaktiven User/innen angezeigt (rot). Kann sich z. B. eine Person nicht anmelden, ist ein erster Schritt → alle anzeigen. Evtl. befindet sich die gesuchte Person - aus welchen Gründen auch immer - unter den inaktiven Datensätzen. |
7. Suchfeld | In diesem Feld kann nach Vor- und oder Nachnamen gesucht werden. |
8. Aktion für gefilterte Personen | Für die in der Ansicht aufgeführten Datensätze - gefiltert oder nicht - kann eine bestimmte Aktion ausgeführt werden. Die ausführliche Beschreibung dazu befindet sich im Kapitel 1.5 Aktion für gefilterte Personen. |
9. Spaltenkonfiguration | Hier kann die Anzeige der Personentabelle angepasst werden. Unterschiedliche Anordnungen von Spalten z. B. für SuS / GVs / MAs etc. lassen sich auch via Filter speichern. |
10. Infofeld | Mit einem Klick öffnet sich das Infofeld und man sieht die wichtigsten Informationen zur erfassten Person. |
11. Bearbeiten | Hier können Personen- und Familienspezifische Angaben bearbeitet werden. |
12. Besoldung - Tätigkeiten | Die Ausführungen dazu erfolgen zu einem späteren Zeitpunkt. Mit der besonderen Berechtigung "Besoldungen Admin" wird das Icon "Banknote" → "Besoldungen - Tätigkeiten" angezeigt. Damit kann das Modal "Besoldungen - Tätigkeiten bearbeiten" geöffnet werden. ▶️ Register Tätigkeiten Erfassung von Anstellung mit Pensum, Wochenlektionen etc. ▶️ Register Besoldungen Erfassung von Anstellung mit Funktion, Lohntabellen und -klassen, Bruttolohn etc. ▶️ Dokumente Ablage der aus Register Besoldungen generierten Dokumente. Dessen Vorlage wird in der Dokumentenverwaltung erfasst. Weitere Ausführungen siehe Doku "Besoldungen - Tätigkeiten". |
13. Löschen | Hier kann eine Person gelöscht werden. Wobei die Person nicht aus der Datenbank gelöscht wird, sondern lediglich als inaktiv gesetzt wird. Nach dieser Tabelle wird die neue Funktion "SuS deaktivieren" mit Entfernung von Gruppen- / Klassenzuweisung erläutert. |
14. Office 365-Status ändern | Kein Kreis - Office 365 ist nicht aktiviert für diesen Benutzer. Grüner Kreis - Diese Person hat einen aktiven Office 365 Account. Roter Kreis - Office 365 ist für diesen Benutzer aktiv. Synchronisation hat noch nicht stattgefunden. Dies geschieht über Nacht, solange eine E-Mail Adresse und ein Passwort vergeben ist. Bei einem inaktiv gesetzten Benutzer:in wird der grüne O365-Status erst nach ein paar Tagen automatisch inaktiv gesetzt. Zum Thema Office 365 aktivieren besteht eine separate Dokumentation. |
15. Dossier öffnen | Hier erfolgt der Zugang zu den individuell je Rollen angelegten Ordner im Personendossier. Eine detailliertere Erläuterung dazu befindet sind in Kapitel 1.9 Personendossier. |
SuS deaktivieren
In den meisten Fällen wird ein Schüler oder eine Schülerin durch das vor dem Ereignisfall eingetragene Austrittsdatum deaktiviert bzw. inaktiv gesetzt. Dabei erfolgt auch automatisch die Austragung aus Gruppen und Klasse. Bei der manuellen Deaktivierung - den SuS inaktiv setzen mittels Lösch-Icon - wird folgender Hinweis angezeigt:
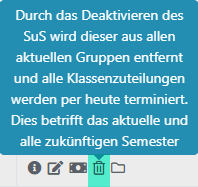
SuS aktivieren
Verschiedene Gründe wie Wiederzuzug, irrtümliche Deaktivierung, falsches Austrittsdatum etc. erfordern, den inaktiven SuS wieder aktiv zu setzen. Je nachdem geht's um die Wiederherstellung des bisherigen Zustandes inkl. aller Gruppeneinträge. Oder eben nicht. Bei der Reaktivierung eines SuS besteht die Möglichkeit, die wieder herzustellende Gruppenzugehörigkeit selektiv zu wählen:
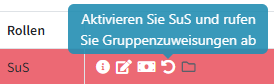
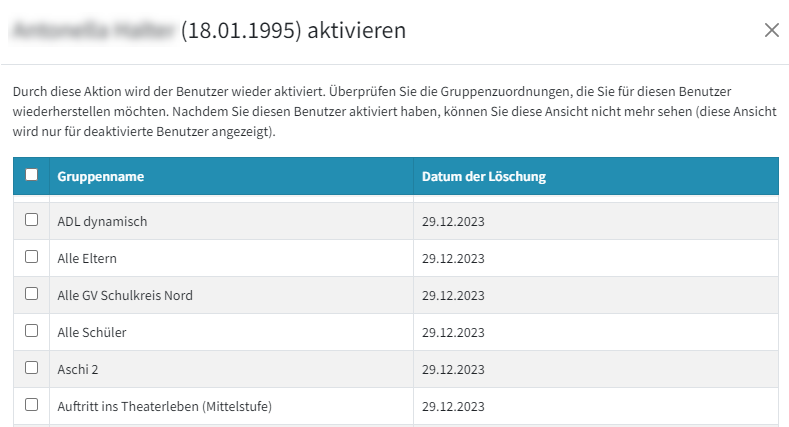
Mit "Datum der Löschung" wird der Zeitpunkt ausgewiesen, wann der SuS die Gruppe verlassen hat. Dies kann dem Eintrittsdatum entsprechen. Oder es handelt sich um eine ältere Gruppe, welche jetzt nicht mehr zutreffend wäre.
Nach dieser Reaktivierung sind weitere Punkte zu prüfen wie:
▶️ Eintrittsdatum - bleibt meistens gleich - gemäss Vorgabe Kanton etc.
▶️ Austrittsdatum - ist zwingend zu entfernen, Tipp: bei "Notiz zu persönlichen Informationen" einfügen
▶️ Klasseninformation → neue Klasse mit Datum Eintritt erfassen
▶️ Erziehungsberechtige aktivieren und Daten nachführen bzw. aktualisieren
▶️ evtl. ist zu prüfen, ob diese Familie über die Schnittstelle als neue Datensätze angelegt wird
Aktiv ist der SuS nach einer Nachtsynchronisation oder einer manuellen Synchronisation. Eine Reaktivierung in PUPIL Connect geschieht nachfolgend.
1.1 Person hinzufügen
Mit Klick auf den Button [ + Person hinzufügen ] wird das Modal "Personen eintragen" geöffnet. Als erstes hat die Zuweisung des Benutzertyps zu erfolgen. Darunter werden die bestehenden Rollen wie z. B. SuS, GV, LP, MA etc. verstanden.
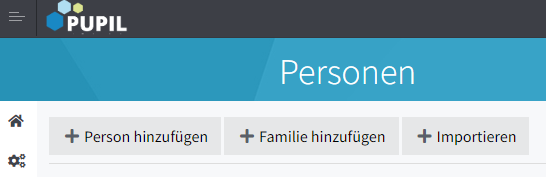
Je nach gewählten Benutzertyp werden bestimmte Felder angezeigt. So z. B. beim SuS → GV1, GV2, GV3 etc. Damit wird der erforderliche Bezug bei SuS - GV vorbereitet. Bei LP, MA etc. trifft dies nicht zu.
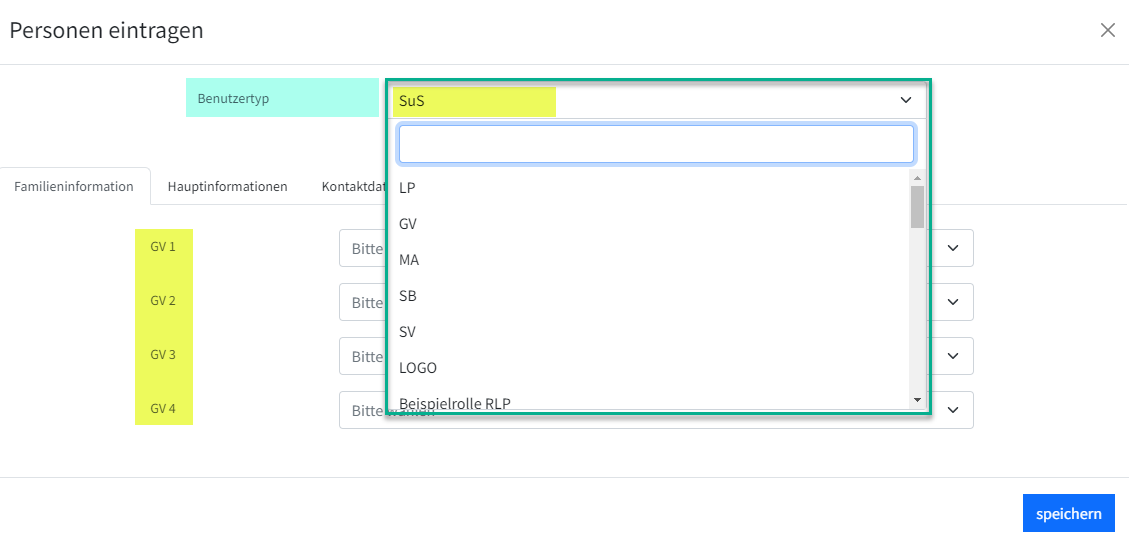
In einem nächsten Schritt können alle Informationen zur Person hinzugefügt werden. Unter Master Data - Rolle Feldberechtigung kann eingestellt werden, welche Felder Pflicht oder optional sind, oder auch welche Felder gar nicht angezeigt werden sollen.
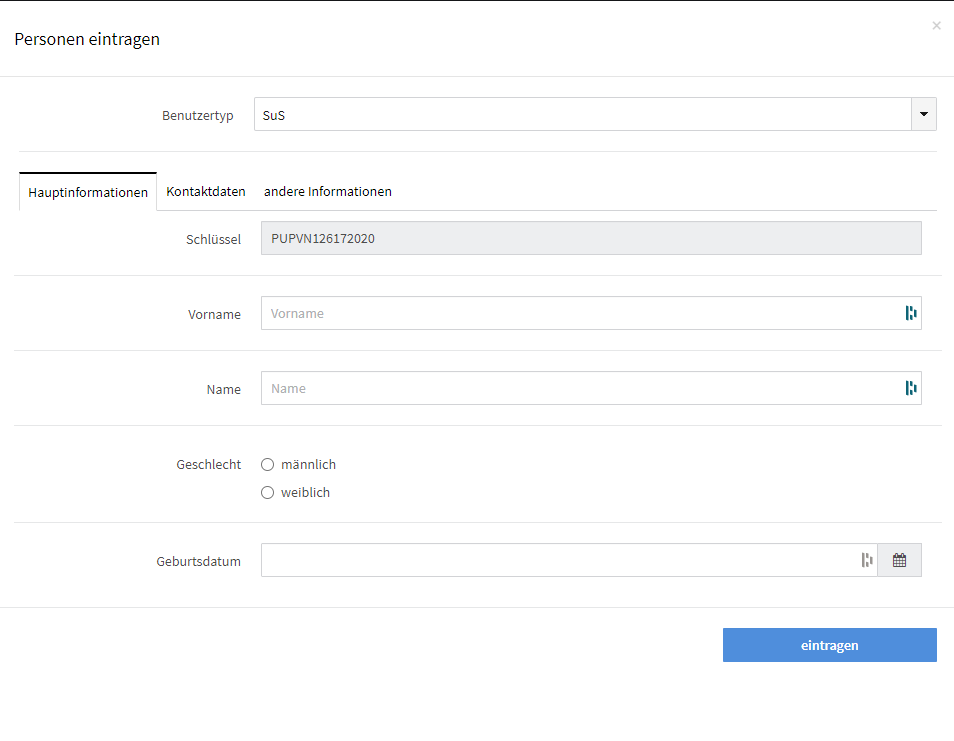
1.2 Familie hinzufügen
Mit Button [ + Familie hinzufügen ] wird das entsprechende Modal zur Erfassung einer ganzen Familie geöffnet. Das "klassische" Familienpaket besteht aus zwei GV (gesetzliche Vertreter) sowie unzähligen SuS (Schüler und Schülerinnen).
Variante: Eine einzelne Person wird via [ + Person hinzufügen ] erfasst. Mit der Wahl des Benutzertyps erfolgt anschiessend die Zuordnung: Wer sind die GVs (beim SuS) oder welche SuS (bei GVs) - siehe oben.
Eine Familie hingegen wird nach folgendem Schema erfasst.
[ A ] - GV1 erfassen. Bitte die Muss-Felder beachten, sofern welche definiert wurden | → speichern
[ B ] - GV2 erfassen und → speichern oder "nicht benötigt" auswählen (dann ist speichern obsolet)
[ C ] - nun die Anzahl benötigter SuS-Laschen mit [ + Kind ] aktivieren
[ D ] - jetzt Kind 1 erfassen → speichern, dann nächste Kind → speichern etc.
Ist eine Familie mit nur einem SuS zu erfassen, wird mit dem Speichern des SuS die Familie abgeschlossen. Weitere SuS sind nachfolgend via [ + Person hinzufügen ] zu erfassen.
ACHTUNG: Normalerweise wird dieses Feld nicht benutzt, wenn die Daten über EdIS oder ein anderes Programm importiert werden (wofür 3. Importieren verwendet wird).
1.3 Importieren
Um Daten aus einem Umsystem in PUPIL zu importieren, kann im Modal "Personen importieren" die Importart gewählt und die entsprechende Datei hochgeladen werden. Je nach Importart bestehen gewisse Konventionen betreffend Dateityp und Importraster.
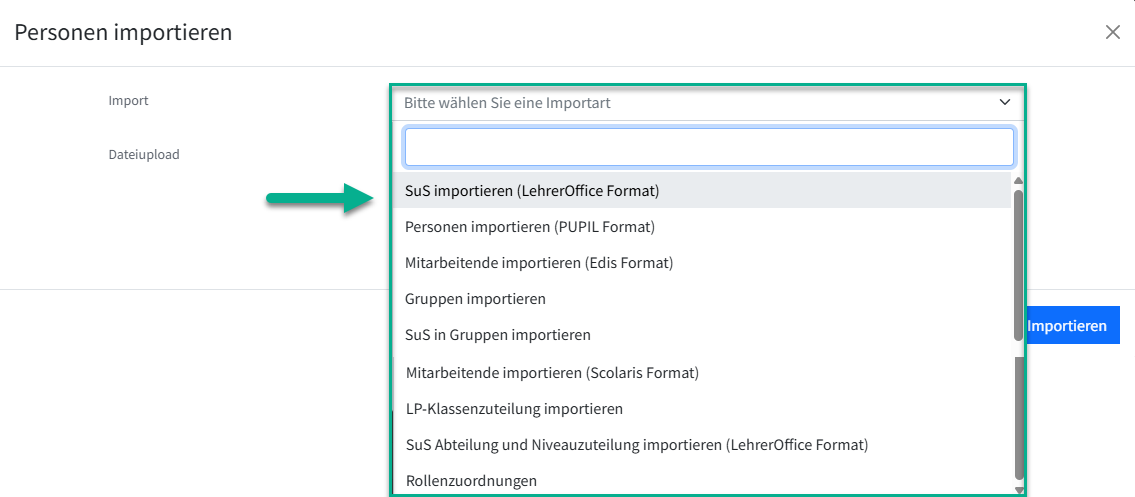
Je nach Importtyp sind zusätzliche Informationen anzugeben:
Importart | Importart wählen • Bemerkungen |
SuS importieren (LehrerOffice Format) | Sollen alte Klassenzuordnungen gelöscht werden? Für den Import aus Scolaris ist derselbe Raster zu verwenden. |
Personen importieren (PUPIL Format) | Werden SuS oder MAs importiert? Der Transfer von Personendaten zwischen Schulträgern mit PUPIL. |
Mitarbeiter importieren (EdIS Format) | Keine Zusatzinfos verlangt. |
Gruppen importieren | Semester auswählen |
SuS in Gruppen importieren | Keine Zusatzinfos verlangt |
Mitarbeiter importieren (Scolaris Format) | Keine Zusatzinfos verlangt |
LP-Klassenzuteilung importieren | Semester auswählen |
SuS Abteilung und Niveauzuteilung importieren (LehrerOffice Format) | Semester auswählen Eine grössere Anzahl von Zuteilungen von Abteilungen und Niveau lassen sich oft in Excel bequemer bewerkstelligen. |
Rollenzuordnungen | Nur erstellen oder alle aktualisieren? Nach dem Export lassen sich in der Excel die Rollenzuordnungen überarbeiten und anschliessend wieder in PUPIL importieren. |
1.4 Filter
Die Filteroption bietet fast grenzenlose Möglichkeiten Filter einzurichten. Die gängigsten Optionen sind unter den Punkten 1-5 fix im Menu verankert. Unter Punkt 6 können noch viele zusätzliche Filteroptionen hinzugefügt werden.
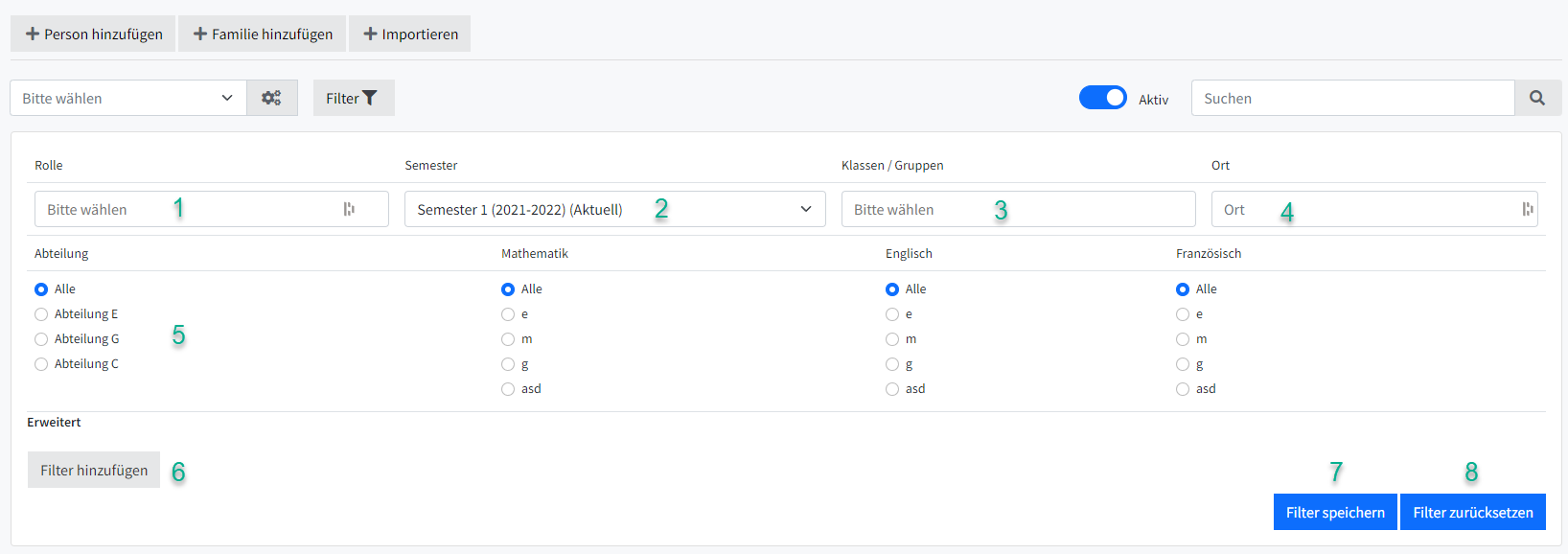
Aktionen: | Beschreibungen: |
1. Rolle wählen | Hier kann eine oder mehrere Rollen gewählt werden. Ist keine Auswahl getroffen, werden alle angezeigt. |
2. Semester wählen | Wähle in welchem Semester der Filter angewendet werden soll. |
3. Klassen / Gruppen wählen | Hier kann eine bestehende Klasse oder Gruppe ausgewählt werden. Im Dropdown-Menü erscheinen die Klassen zuerst, danach werden die Gruppen aufgelistet. |
4. Ort wählen | Hier kann nach einem Wohnort gefiltert werden. |
5. Abteilung / Niveau wählen | Hier kann nach Abteilungen und nach Niveau gefiltert werden. Die Abteilungen (z.B. Sek und Real) können unter Master Data - Schulen/Klassen/Gruppen - Abteilung erfasst werden. In verschiedenen Fächern können Schüler auch in Niveaugruppen eingeteilt werden. Diese können unter Master Data - Schulen/Klassen/Gruppen - Niveau erfasst werden. |
6. Zusätzliche Filter wählen | Hier sind die Möglichkeiten fast unbegrenzt. Man kann jedes Personenfeld zum Filtern auswählen und eine Regel dazu auswählen. Man kann gleichzeitig mehrere aktive Filter haben. |
7. Filter speichern | Man kann den erstellten Filter speichern oder einen bestehenden Filter überschreiben. |
8. Filter zurücksetzen | Alle Filtereinstellungen werden gelöscht. |
1.4.1 Zusätzliche Filter
Mit den zusätzlichen Filtern eröffnen sich vielfältige Möglichkeiten die eigenen Wunschgruppe nach Belieben zusammenzustellen. Ein paar Beispiele:
- Nach Hausnummern filtern, die mit 1 beginnen (1, 10, 11, 107 usw.)
- Nach Pensum unter 50% filtern
- Nach Schülern mit Therapien filtern
- Nach Personen filtern, deren Nachname mit S beginnt und die ausgewählt haben, dass ihre Fotos veröffentlichen werden dürfen.
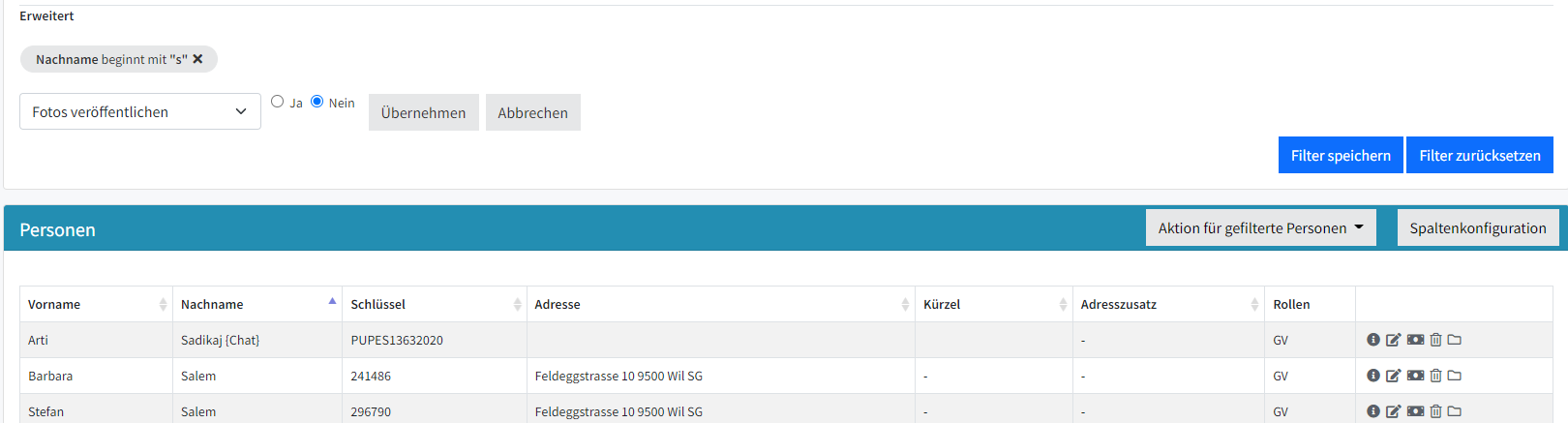
Natürlich ist eine gute Datenpflege bzw. Datenqualität entscheidend für die Suchergebnisse.
1.4.2 Filter löschen / Filter umbenennen
Filter löschen oder umbenennen (editieren)
Gespeicherte Filter können gelöscht oder umbenannt werden. Das Vorgehen ist wie folgt:
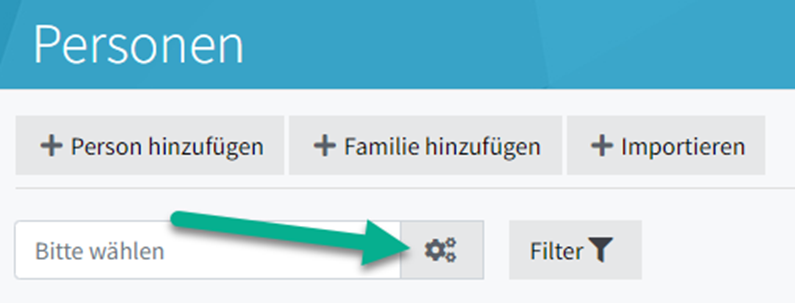
Im Modal "Filter bearbeiten" den gewünschten Filter auswählen
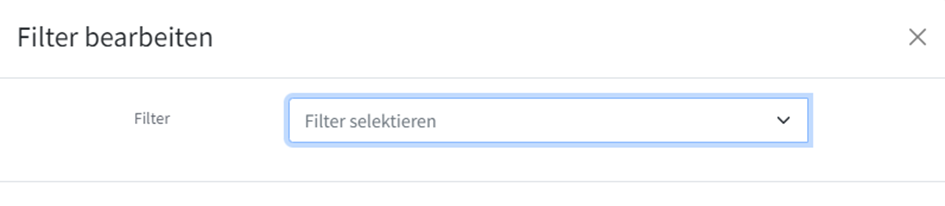
[ A ] - Mittels "Papierkorb" den Filter löschen
[ B ] - den Namen des Filters anpassen
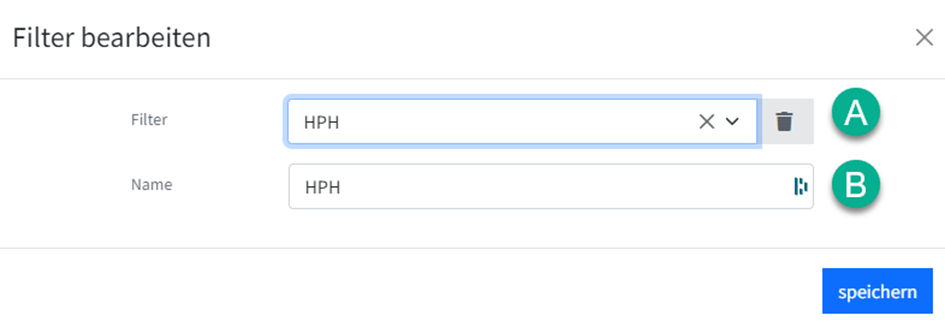
1.5 Aktion für gefilterte Personen
Nach der Selektion einer Gruppe von Personen kann für diese Auswahl eine Aktion ausgelöst werden. Zur Verfügung stehen diese Funktionen:
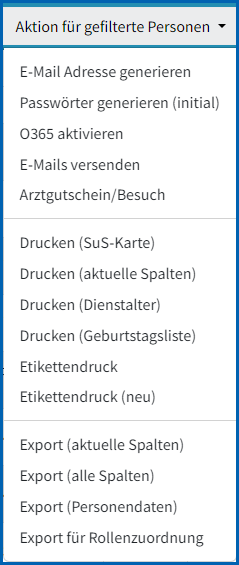
Aktionen: | Beschreibungen: |
E-Mail Adresse generieren | In Rolle Feldberechtigung, Spalte Mailbenennungsmethode kann festgelegt werden, wie eine E-Mail Adresse einer bestimmten Rolle aussehen soll. Z. B. Vor- und Nachname (h.muster) etc. Mit dieser Aktion wird für die ausgewählte Gruppe eine E-Mail Adresse der Schule generiert, solange die Person noch keine E-Mail hat. Bestehende E-Mails werden nicht verändert. |
Passwörter generieren (initial) | Für neue Benutzer kann hier ein erstes Passwort erstellt werden. |
O365 aktivieren | Für die ausgewählte Gruppe wird O365 aktiviert. Die Synchronisation findet über Nacht automatisch statt. Wenn es eilt, kann man die Synchronisation von Hand angestossen werden. In der Übersicht Personen ganz rechts befindet sich der rot/grüne Punkt: 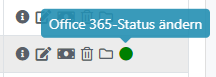 Die Aktivierung in den Active Directories / O365 erfolgt über die Synchronisation, nicht durch Anklicken des grünen Punktes. Dieses Icon ist eine Statusmeldung. Der Prozess "Office 365 aktivieren - AD Synchronisation" ist separat beschrieben. |
E-Mails versenden | Gefilterte Personen - sinnvollerweise mit vorhandener E-Mail - können direkt aus PUPIL angeschrieben werden. Im Modal "E-Mailversand planen" stehen folgende Optionen zur Auswahl: 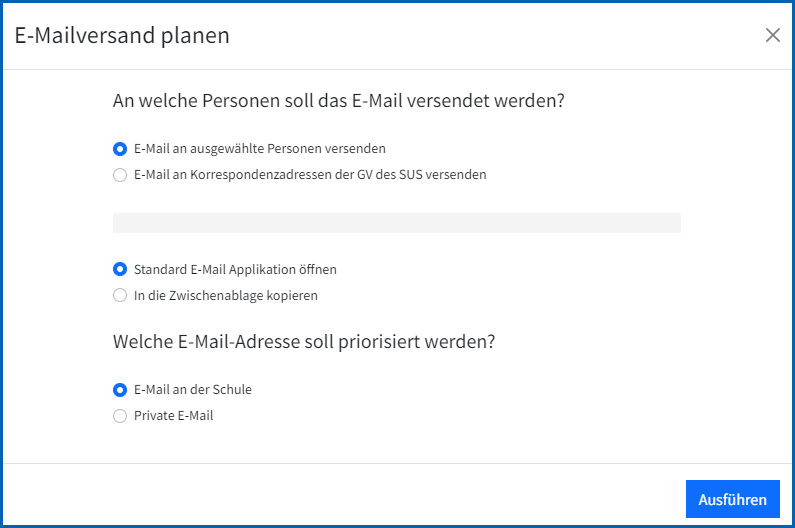 Das Modal "E-Mailversand planen" bietet zwei Auswahlmöglichkeiten: • Standard E-Mail Applikation: Es wird in ihrer E-Mail Applikation wie z. B. Outlook eine neue E-Mail eröffnet mit den ausgewählten E-Mail Adressen im Bcc. Die max. Anzahl E-Mail Adressen ist hier auf 100 begrenzt. Bei der zweiten Option ist dies nicht der Fall. • In die Zwischenablage kopieren: Als erstes ist die Wahl der Trennzeichenart (Semikola, Komma) festzulegen. Damit werden die einzelnen E-Mailadressen voneinander getrennt. Folgend werden nun die ausgewählten E-Mailadressen in die Zwischenablage kopiert. Von hier können sie an der gewünschten Stelle eingefügt werden. |
Arztgutschein/Besuch | Die Funktionen werden in der Doku "Arztbesuche" beschrieben. |
Drucken (SuS-Karte) | Hier kann die Schülerkarte / SuS-Karte mit den Stammdaten des Schülers / der Schülerin ausgedruckt werden. Es bestehen zwei Möglichkeiten zum Generieren der SuS-Karte! [ A ] - aktuelles Semester Wird von ausgewählten Datensatz in Master Data die SuS Karte generiert, so werden dafür die Daten des aktuellen Semester gezogen. Neu werden im aktuellen Semester die Klasseninformationen unabhängig vom Eintrittsdatum ausgegeben. Bisher war dies erst nach erfolgtem Eintritt möglich. [ B ] - bestimmtes Semester Um die SuS Karte vom kommenden Semester / vom neuen Schuljahr zu generieren, ist via Filterfunktion zuerst das entsprechende Semester / Schuljahr zu wählen. Dadurch werden die via weiterem Filter wie Klasse oder Namen selektierten SuS Karten mit den entsprechenden Semesterdaten generiert. |
Drucken (aktuelle Spalten) | Die aktuelle Auswahl (Personen und Spalten) wird als PDF ausgegeben. |
Drucken (Dienstalter) | Im Modal "Dienstalter" lassen sich auf Basis von Eintritt Gemeinde / Kanton Listen mit Eintrittsdatum und Dienstalter ausgeben. Stichtag: Referenzwert für die Ermittlung des Dienstalters. Eintritt bis Stichdatum = Dienstalter. 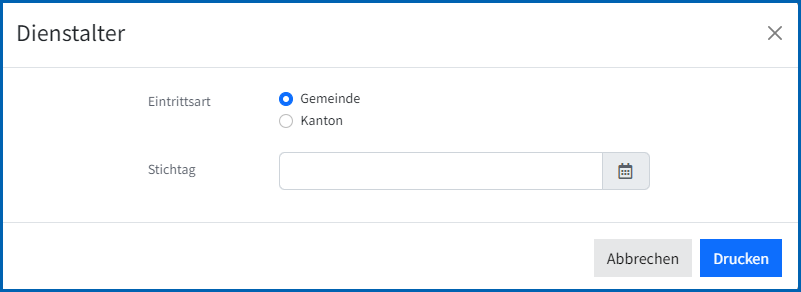 |
Drucken (Geburtstags-liste) | Im Modal ist der Startmonat zu wählen. Mit "Januar" beginnt die chronologische Geburtstagsliste im Monat Januar. 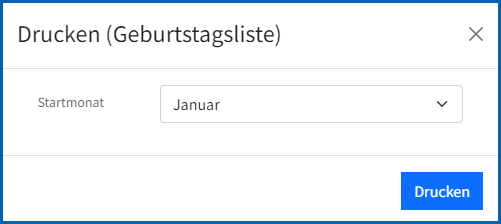 |
Etikettendruck | Beim bisherigen Etikettendruck sind ein paar Standard Etikettenformate verfügbar. Das Vorgehen ist im Kapitel 1.5.2 Etikettendruck beschrieben. |
Etikettendruck (neu) | Die Erläuterungen befinden sich in der separaten Doku "Etikettendruck II". |
Export (aktuelle Spalten) | Für die aktuell ausgewählten Personen wird ein Excel mit den angezeigten Spalten erstellt. |
Export (alle Spalten) | Für die aktuell ausgewählten Personen wird ein Excel mit sämtlichen verfügbaren Spalten erstellt. |
Export (Personendaten) | PUPIL bietet die Möglichkeit, zwischen zwei Schulträgern - welche beide mit PUPIL arbeiten - PERSONENDATEN auszutauschen. Das Vorgehen ist in der Doku "PUPIL Personendaten Export u. Import" beschrieben. |
Export für Rollenzuordnung | Zur einfachen Überprüfung, Kontrolle oder Mutation der zugewiesenen Rollen lässt sich ein Excel Export der gefilterten Personen erstellen. Mit Klick auf "Export für Rollenzuordnung" wird eine Excel für den Download generiert. Muster: 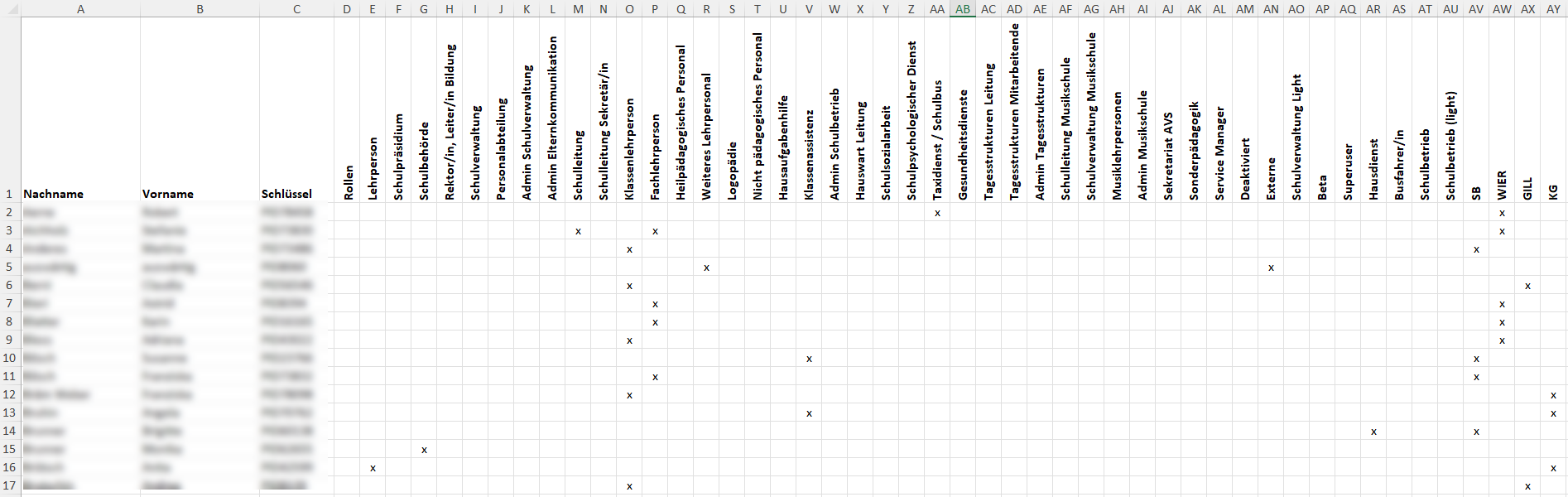 Bestehende Rollen lassen sich durch entfernen des "x" löschen oder durch setzen von "x" hinzufügen. Die wieder importieren Personen müssen 1:1 vorhanden sein. Via Button [ + importieren ] und Importart "Rollenzuordnungen" wird das Modal "Personen importieren" mit diesen Optionen angezeigt: 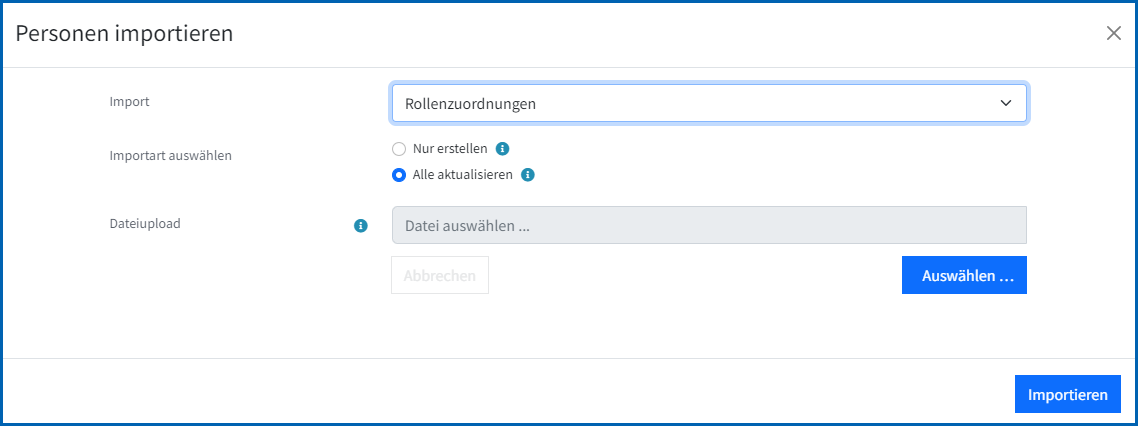 Die Importart wählen unterscheidet sich in: ▶️ Nur erstellen = Nur neue Rollen werden erstellt. Bestehende werden nicht gelöscht. ▶️ Alle aktualisieren = Neue Rollen werden erstellt, bestehende Rollen werden entfernt, wenn sie nicht mehr mit "x" ausgewählt sind. |
1.5.1 Schülerkarte (SuS-Karte)
Über diese Aktion wird eine Schülerkarte mit verschiedenen Informationen gedruckt. Die Auswahl bestimmt den Inhalt der SuS-Karte.
Ohne Selektion des Semesters (via Filter) wird default mässig das aktuelle Semester und dessen entsprechenden Klassen Informationen verwendet. Die Variante "Wahl des Semester" wird nachfolgend im Detail beschrieben.
Mit der Aktion "Drucken (SuS-Karte" wird das Modal "Schülerkarte drucken" aufgerufen, wo folgende Bereiche für den Ausdruck aktiviert werden können:
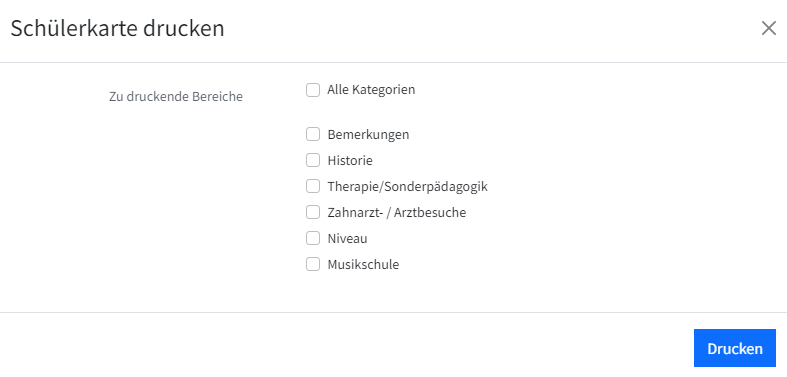
Muster Schülerkarte / SuS-Karte
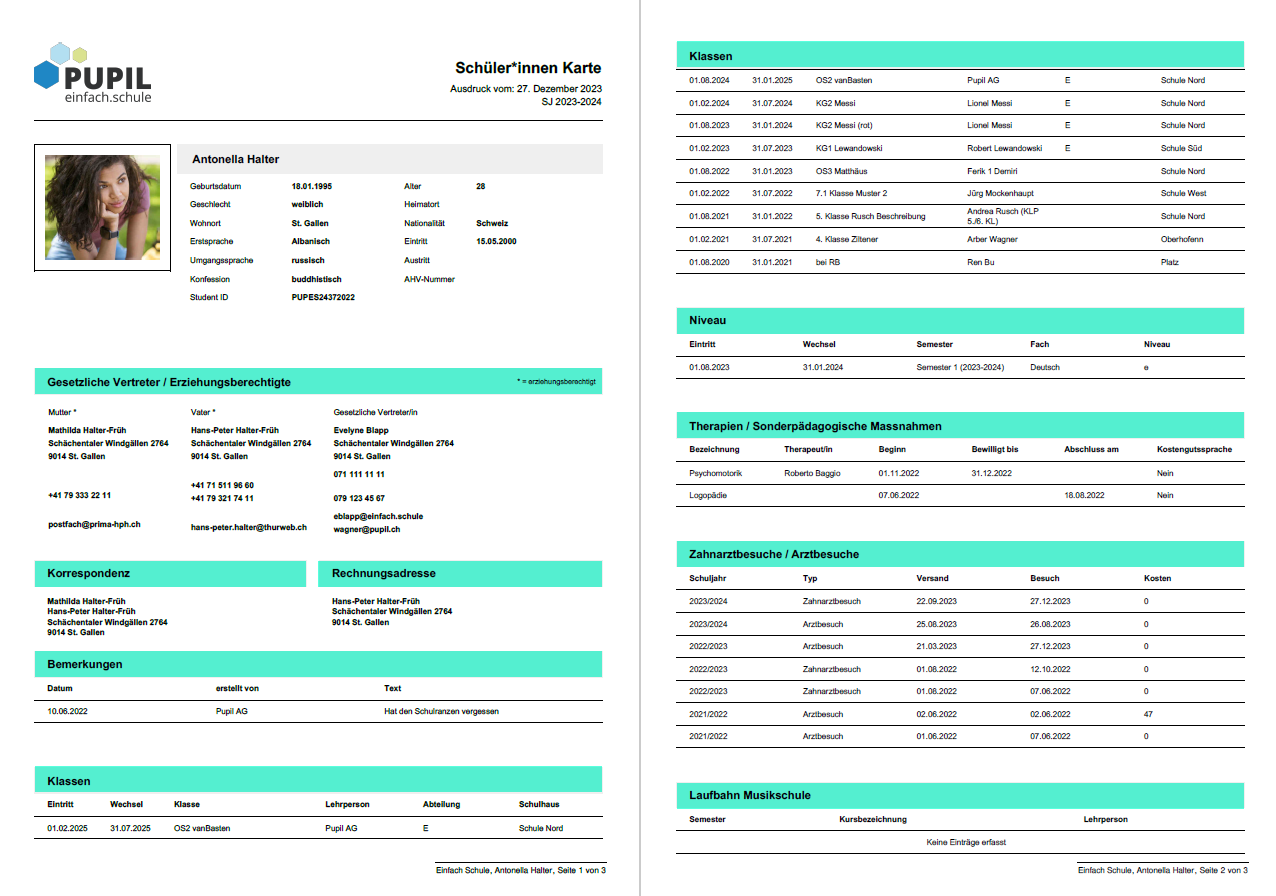
Die einzelnen Bereiche sind hier farblich hervorgehoben.
SuS Karte vom kommenden Semester
Um eine SuS Karte von einem bestimmten Semester zu generieren, bedarf es der entsprechenden Selektion dieses Semesters. Ohne Auswahl wird nur das aktuelle Semester als Basis für die Schülerkarten Informationen gezogen!
Vorgehen SuS Karte von bestimmten Semester
[ A ] - Filter öffnen
[ B ] - gewünschtes bzw. nächstes Semester/Schuljahr auswählen
dann - Selektion Klasse oder SuS etc.
[ C ] - dann Drucken (SuS-Karte) - Schülerkarte
Die Überlegung ist folgende: Wird kein bestimmtes Semester ausgewählt, verwendet PUPIL das aktuelle. Will ich ein anderes als das aktuelle Semester, ist dies in PUPIL explizit zu selektieren.
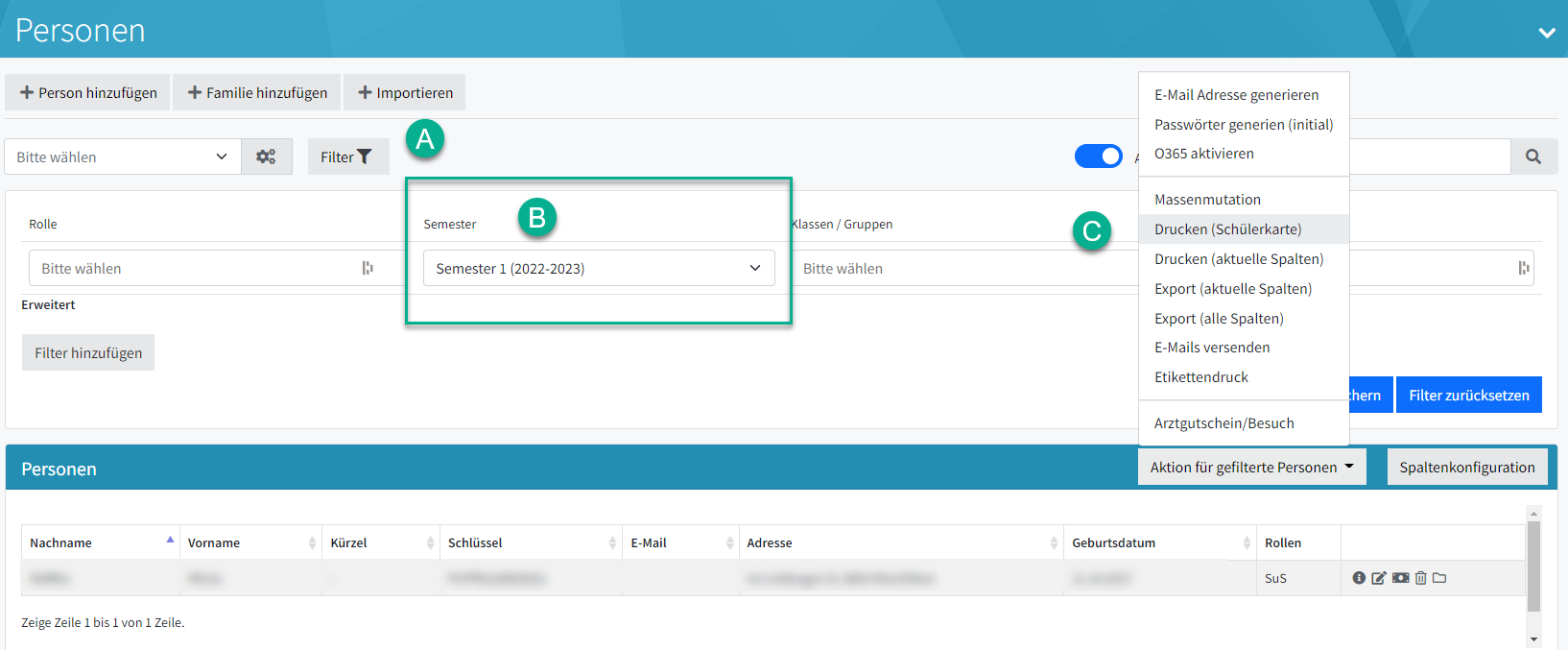
1.5.2 Etikettendruck
In dieser Anleitung geht's um Etikettendruck auf von vordefinierten Etikettenvorlagen von PUPIL. Sie können weder verändert noch erweitert werden. Mehr Möglichkeiten bietet Etikettendruck II, welcher in einer eigenen HelpDoc erläutert wird. Am Schluss dieses Abschnittes eine kurze Vorschau dazu.
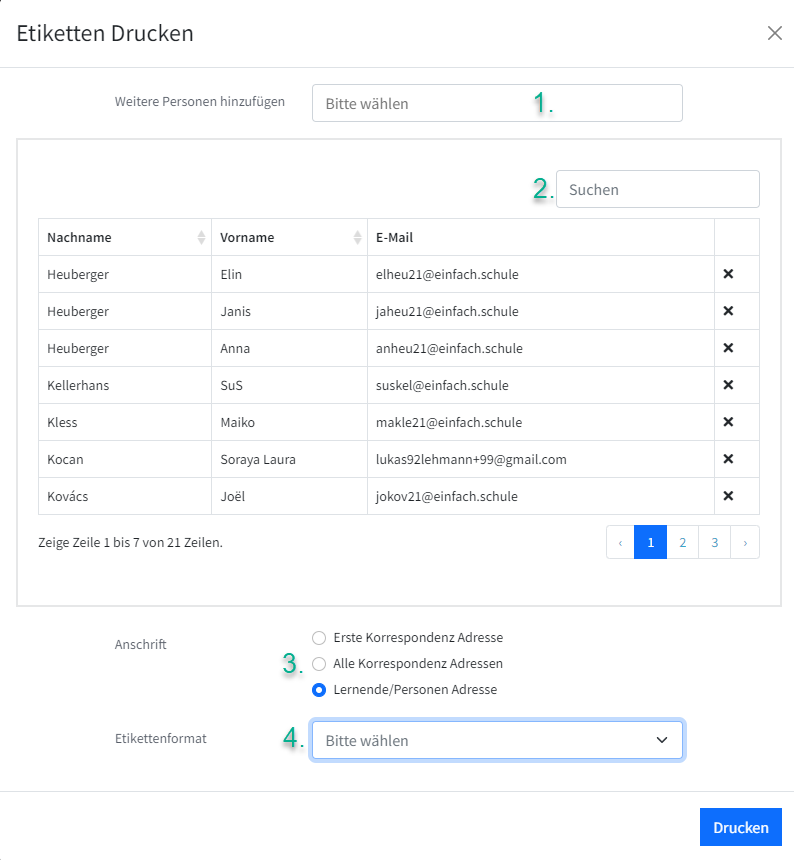
Aktionen: | Beschreibungen: |
1. Weitere Person hinzufügen | Zur ausgewählten Gruppe können weitere Personen hinzugefügt werden. |
2. Suchen | Es kann in der Liste nach einer bestimmten Person gesucht werden. Dies ist zur Überprüfung der Vollständigkeit der Liste sehr praktisch. |
3. Adresse auswählen | Die zu druckende Adresse kann hier ausgewählt werden: A - Erste Korrespondenz Adresse = erste / oberste Adresse, welche beim SuS im Register [ andere Informationen bei "gesetzliche Vertreter" erfasst ist. B - Alle Korrespondenz Adressen = alle Adressen der unter SuS bei GV erfassten Personen. GV mit derselben Adresse werden als eine / gemeinsame Etikette ausgegeben. C - Lernende/Personen Adresse = jede Adresse wird einzeln ausgegeben (jeder SuS, jeder GV) |
4. Etikettenformat | Etiketten mit den Aufteilungen 3x7 und 3x8 (Spalte x Zeilen) können ausgegeben werden. 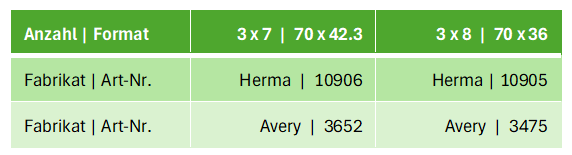 Mit Button [ Drucken ] wird eine PDF-Datei generiert, welches mit der Option "Tatsächliche Grösse" auszudrucken ist. Denn beim Ausdruck mit der Option "an Druckbereich anpassen" wird das A4 PDF verkleinert ausgegeben und die Abmessungen der Etiketten passen nicht mehr! |
Tipp: Werden häufig Etiketten gedruckt, lohnt sich der Kauf von qualitativen Produkten. Da ist sichergestellt, dass bei hohen Temperaturen kein Leim austritt, welcher die Druckerwalze beschädigen könnte.
Weitere Möglichkeiten, aus PUPIL Etiketten zu drucken, wird in der HelpDoc Etikettendruck II beschrieben. Der Unterschied besteht darin, das hiermit fast alle Datenfelder aus Master Data in einer Etikette ausgegeben werden können. Das oben erwähnte Verfahren beschränkt sich auf Adress-Information mit Fokus Korrespondenzadresse bezogen auf den SuS.
[ A ] - Etiketten via Aktion für Selektion → Etikettendruck (neu) - auf Basis einer eigenen Vorlage aus der Dokumentenverwaltung.
[ B ] - Etiketten mittels Seriendruck - oder neu Sendungen aus MS 365 - zu erstellen auf Basis eines Excel-Exportes aus Master Data und einer eigenen Word-Vorlage.
1.6 Spaltenkonfiguration
Die Spalten der Personentabelle kann hier einfach per Drag & Drop angepasst werden. Es können Felder hinzugefügt, entfernt oder deren Reihenfolge verändert werden.
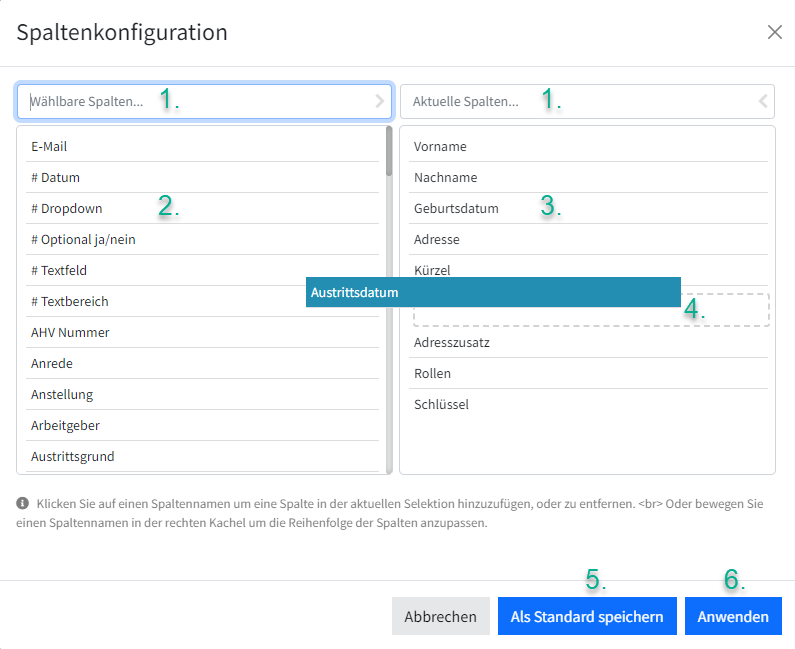
Aktionen: | Beschreibungen: |
1. Suchfeld | Textsuche in der linken bzw. rechten Spalte |
2. linke Felder | Die Felder auf der linken Seite werden in der Personentabelle nicht angezeigt. Zum Anzeigen auf die rechte Seite ziehen. |
3. rechte Felder | Die Felder auf der rechten Seite werden in der Personentabelle angezeigt. Zum Ausblenden auf die rechte Seite ziehen. |
4. Drag & Drop | Die einzelnen Felder können per Drag & Drop verschoben werden. Auch die Reihenfolge auf der rechten Seite (entspricht der Reihenfolge in der Tabelle) kann so angepasst werden. |
5. Standard | Die eingestellte Tabelle wird als Standard gespeichert. |
6. Anwenden | Die Einstellungen übernehmen und die Tabelle anzeigen. |
Tipp: Spezifische Kombinationen von Spaltenkonfigurationen lassen sich auch per Filter speichern fixieren. Damit kann je nach gewähltem Filter eine andere Kombination von Spalten angezeigt werden. Denn bei SuS und MAs sind unterschiedliche Spalten interessant.
Spalten Adresse, Strasse, Hausnummer: Die Spalte Adresse enthält Strasse, Hausnummer, PLZ und Ort in einem Feld. Neu können sämtliche dieser Werte in einer separaten Spalte angeordnet werden:

1.7 Person bearbeiten
Über das Editor-Icon können die personenbezogene Daten mutiert werden. Hier ist auch die Familienzugehörigkeit der gewählten Person ersichtlich. Gemeint sind damit Mutter, Vater oder die im Feld "Rolle" erfassten Werte wie Beistand, Grossmutter etc.
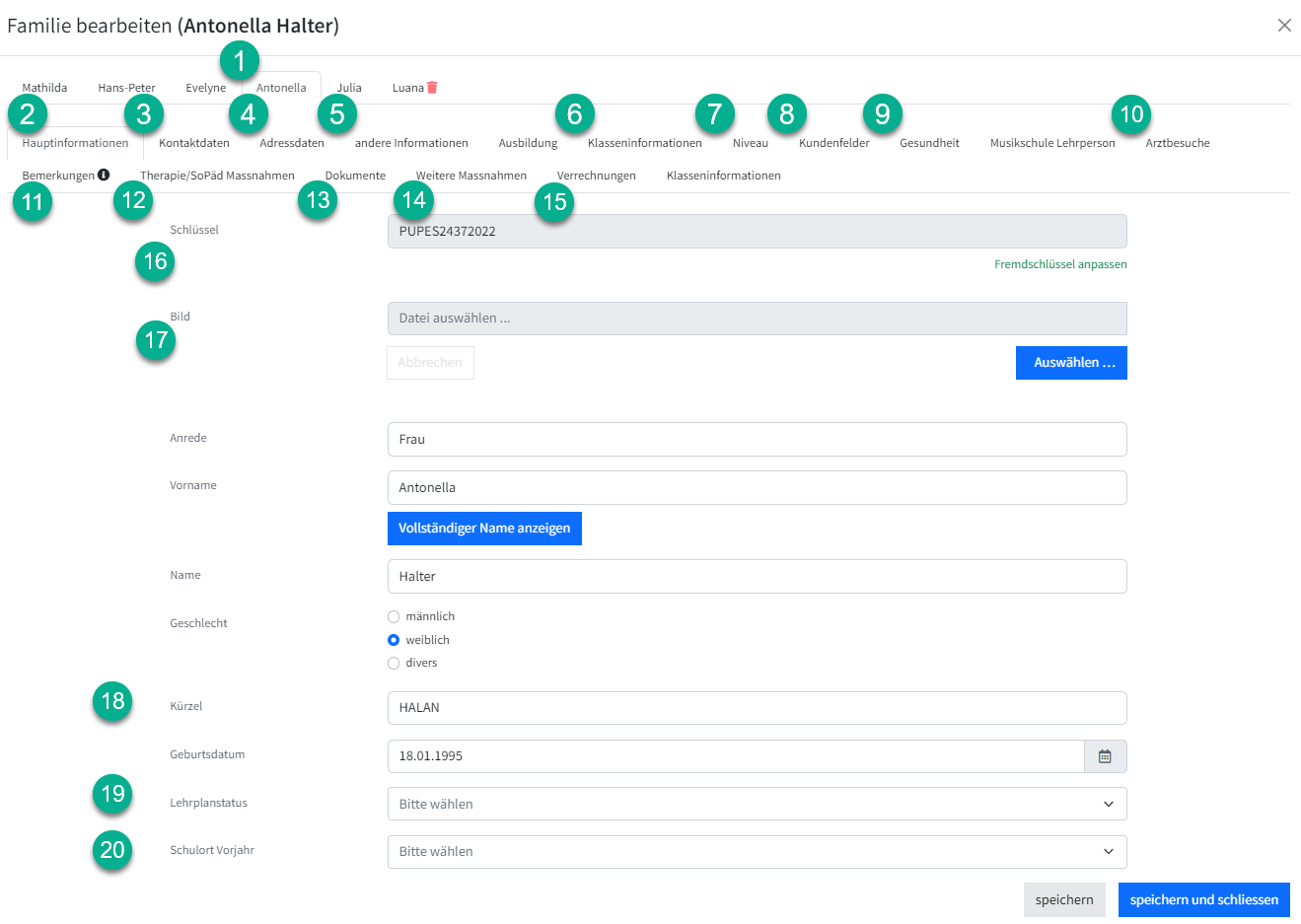
Aktionen: | Beschreibungen: |
1. Familie | Die Familienmitglieder (Mutter, Vater, Tochter, Sohn, Bruder, Schwester) werden hier in weiteren Tabs angezeigt. Es ist auch möglich mehr als einen Vater zu haben oder dass zwei Geschwister unterschiedliche Mütter haben. Abgebildet werden die Familienmitglieder, die mit der ausgewählten Person in direktem Zusammenhang stehen. Die mouse-over Funktion zeigt zudem die zugewiesene Rolle der beim SuS erfassten Rolle an. 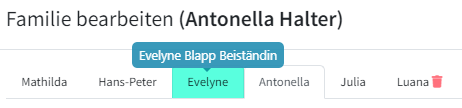 |
2. Hauptinformationen | Hier stehen die wichtigsten Informationen zu dieser Person. |
3. Kontaktdaten | Die Kontaktdaten (E-Mail, Adresse und Telefonnummer) werden hier erfasst. 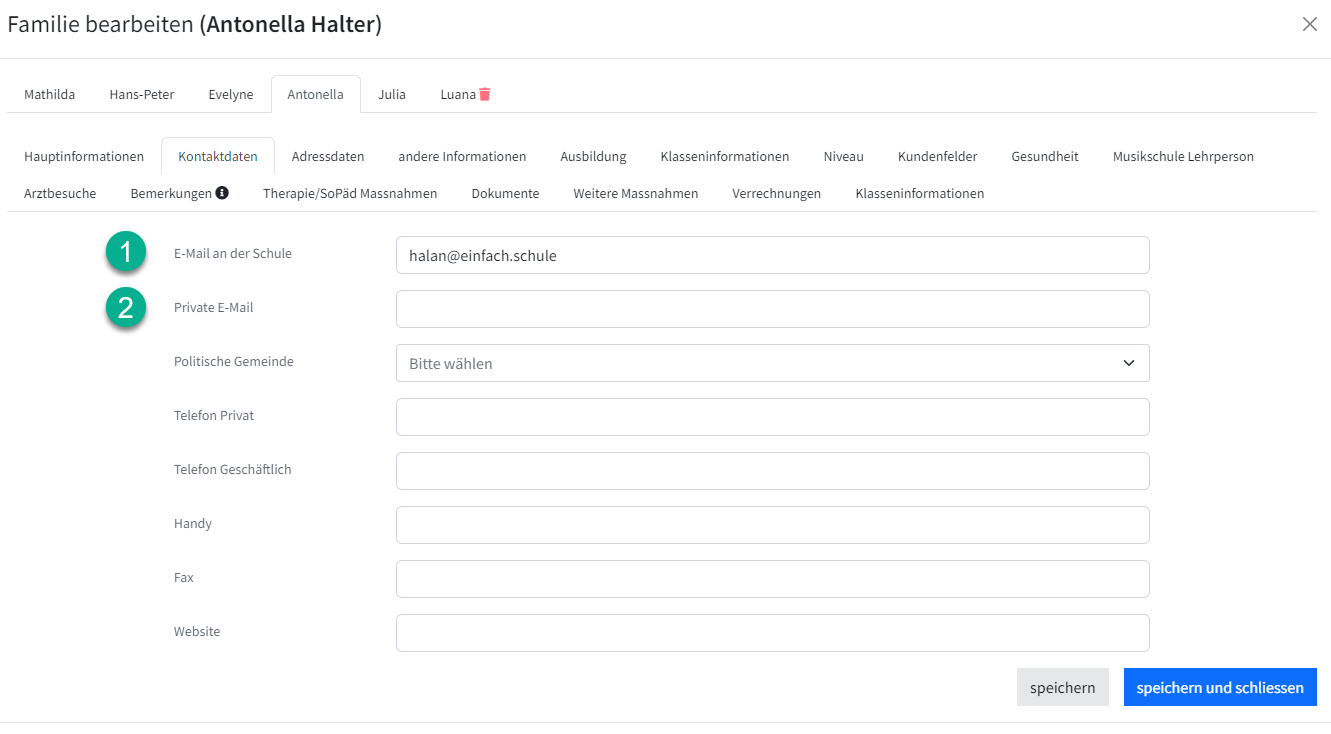 [ 1 ] - E-Mail an der Schule: Diese E-Mail ist relevant für den Login auf Office 365, der PUPIL-Umgebung und der Homepage der Schule. Eltern erhalten in der Regel keine E-Mail der Schule. [ 2 ] - Private E-Mail: Bei den Eltern ist die private E-Mail relevant. Diese wird für den Login auf dem Web und der PUPIL App benötigt. |
4 . Adressdaten | Das Bearbeiten (mutieren und hinzufügen) wird nachfolgend im Kapitel 1.7.1 - Adresshistorie beschrieben. |
5. andere Informationen | Dies ist das umfangreichste Feld bei der Bearbeitung der Personen. Es wird weiter unten genauer beschrieben. |
6. Klasseninformationen | Die zugeteilten Klassen werden hier aufgelistet bzw. können dem SuS zugeordnet werden. Default mässig ist der Schieberegler "Schuljahr" rechts auf inaktiv gesetzt. Dadurch werden die Semester angezeigt. Ein SuS ohne Klasse wird ein inaktiver SuS (= keine Klasse = nicht an der Schule). Ebenso seine GVs, sofern sie nicht weitere SuS in der Schule haben |
7. Niveau | In den via Dropdown selektiertem Semester werden die bei den Fächern zugeteilten Niveaus aufgelistet. |
8. Kundenfelder | Siehe dazu die separate Beschreibung Kundenfelder. |
9. Gesundheit | Gesundheitsdaten wie Hausarzt, Allergien, Unverträglichkeiten, Ernährungsbedürfnisse, Gesundheitsinformationen und Behinderung werden hier erfasst. Beim Feld [ Allergien/Unverträglichkeiten ] lassen sich mehrere Wert aus der Liste auswählen. Nach dem ersten Klick mit der Maus wieder in das Erfassungsfeld klicken und nächsten Wert auswählen. Zur Beachtung: Die gewünschten Werte werden unter Master Data / Allergien erfasst. Beim Feld [ Ernährungsbedürfnisse ] liegt auch eine Tabelle mit Werte zu Grunde. Weitere Werte lassen sich hier über das [ + ] Plus-Feld eintragen. Die hier erfassten Informationen stehen in der Tagestruktur zur Verfügung. Die Ansicht mit den derzeit möglichen Gesundheitsinformationen ist im Anschluss zu dieser Tabelle zu finden. |
10. Arztbesuche | Je nach Konzept und Umsetzung von Kanton / Schule werden hier Arzt-/Zahnarztbesuche erfasst. Detailliertere Informationen über das Modul Arzt-/Zahnarzt bitte beim zuständigen Projektleiter einholen. |
11. Bemerkungen | Ähnlich einem Notizbuch können im Modal [ Bemerkung eintragen ] beliebige Informationen mit Datum / Wichtig ja-nein und Text erfasst werden. Die Bemerkungen lassen sich in Kategorien unterteilen. Die Berechtigung zur Erstellung und Bearbeitung von "Kategorie Bemerkungen" kann als Zugriffsrecht freigeschaltet werden. 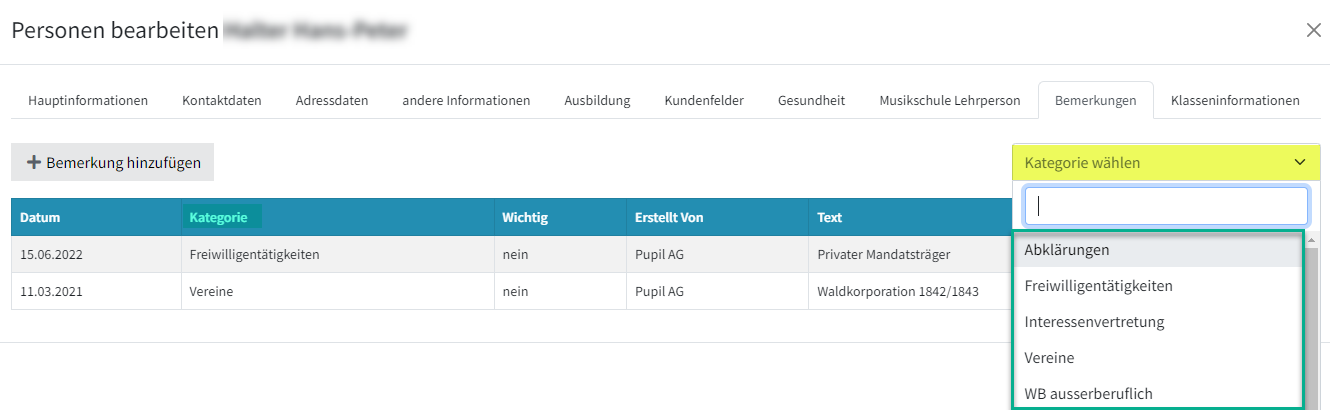 |
12. Therapie/SoPäd Massnahmen | Im Modal [ Therapie/Sonderpädagogische Massnahme eintragen ] erfasste Massnahmen geben Auskunft über verfügte Aktionen aus Ergotherapie, Logopädie, Psychomotorik etc. 2024-06 | neu werden auch inaktive Mitarbeitende im Feld "Mitarbeiter*in" angezeigt, welche hier einmal eingetragen waren. |
13. Dokumente | Die in der Dokumentenverwaltung mittels Vorlagen generierten Dokumente wurden bisher beim SuS in diesem Register abgelegt. Per Herbst 2023 wird diese Funktion eingestellt. An dessen Stelle tritt das stark erweiterte Personendossier. |
14. Weitere Massnahmen | Dies wird bei Gelegenheit noch ausgeführt. |
15. Verrechnungen | Im Modal [ Verrechnung erfassen ] lassen sich Rechnungsinformationen erfassen. Als Status kann gesetzt werden: Bezahlt, storniert, verrechnet oder erfasst. 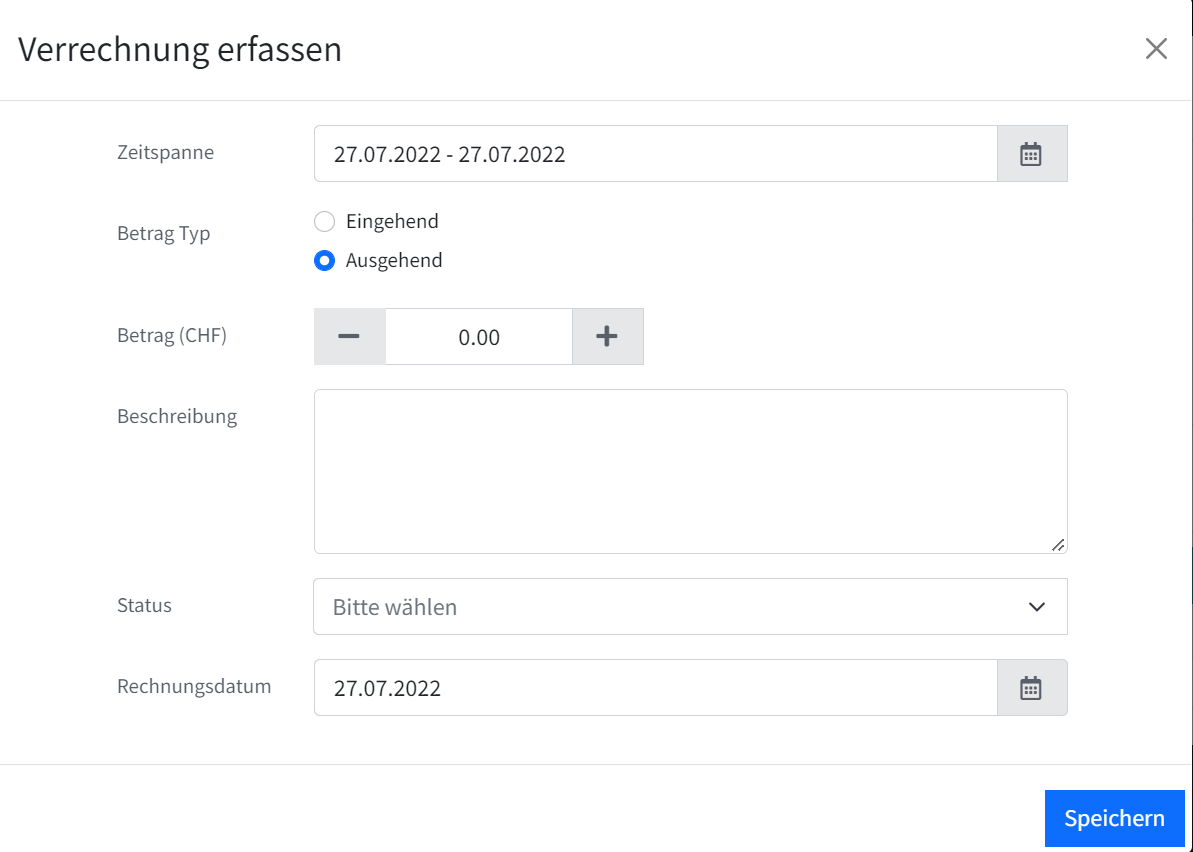 Abgrenzung: Damit werden keine Rechnungsbelege generiert. Über das dafür vorgesehene Modul Rechnungswesen gibt der zuständige Projektleiter gerne Auskunft. |
16. Schlüssel | Der Schlüssel identifiziert eine Person eindeutig. Es darf jeden Schlüssel nur ein Mal geben. Diese Schlüssel werden vom Umsystem geliefert, zum Beispiel von EdIS. Personen können auch in PUPIL erfasst werden, dann wird direkt ein PUP-Schlüssel generiert. |
17. Bild | Die Fotos von Schüler werden für die Fotoliste unter Adressbuch / Listen benötigt. Fotos von Lehrpersonen für die Homepage kommen von Portraits und nicht von hier. Für den guten Ausdruck einer Passfoto (3.5 x 4.5 cm) genügt eine Dateigrösse von 50-110 Kb (bei 100 - 200 dpi). Grössere Bild-Dateien sollten auf unter 500 Kb komprimiert werden. Faustregel: Pixelzahl ./. 50 = Wert in cm bei ca. 125 dpi. |
.18. Kürzel | Das Kürzel ist für Lehrpersonen bei einzelnen Applikationen wie zum Beispiel beim Modul Stundenplan, Schulplaner, Geräte und Räume etc. relevant. |
Geburtsdatum | Die Eingabe Geburtsdatum erfolgt NICHT durch direkte Eingabe im Feld, sondern durch die Auswahl via Kalender. Die Vorgehensweise ist wie folgt: [ 1 ] - Klink in das Datumsfeld. Der Kalender des aktuellen Monats wird angezeigt. Oben, beim Monat kann links / rechts beim Doppelpfeil vor- oder zurückgeblättert werden. 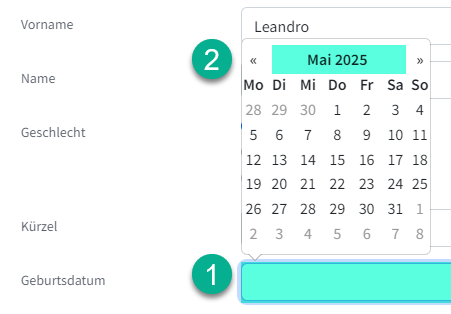 [ 2 ] Klick in die Anzeige von Monat Jahr (hier: Mai 2025). Die Monates diese Jahres werden zur Auswahl angezeigt. Beim Feld Jahr lässt sich vor- oder zurückblättern. 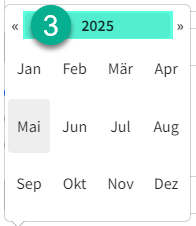 [ 3 ] Nochmaliger Klick in diese Anzeige. Nun werden die Jahre zur Auswahl angezeigt. 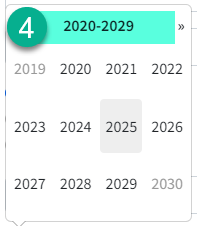 [ 4 ] - Ein erneuter Klick zeigt die Zehn-Jahres-Gruppe an. Entweder oben mit links/rechts zur gewünschten Zehn-Jahres-Gruppe wechseln oder in der Auswahl das betreffende Jahr anklicken. Danach geht's über die Monats-Wahl zum gesuchten Datum. Diese Funktionalität verhindert die doch ab und an vorgekommenen falschen Datumseingaben. |
19. Lehrplanstatus | Relevant für die Bista-Statistik des Kantons Zürich. |
20. Schulort Vorjahr | Relevant für die Bista-Statistik des Kantons Zürich. |
1.7.1 Adresshistorie
Die Adresse einer Person (Mitarbeitende, Schüler/innen oder gesetzliche Vertreter/innen) wurde früher unter den "Kontaktdaten" (Master Data > Personen) verwaltet. Neu besteht dafür ein eigener Tab "Adressdaten".
Hier ist die gesamte Adresshistorie ersichtlich. Zudem kann eine Adresse für die Zukunft eingetragen werden, welche ab dem angegebenen Datum aktiv sein wird. Eine aktive Adresse (blau hinterlegt) kann nicht gelöscht, nur bearbeitet werden.
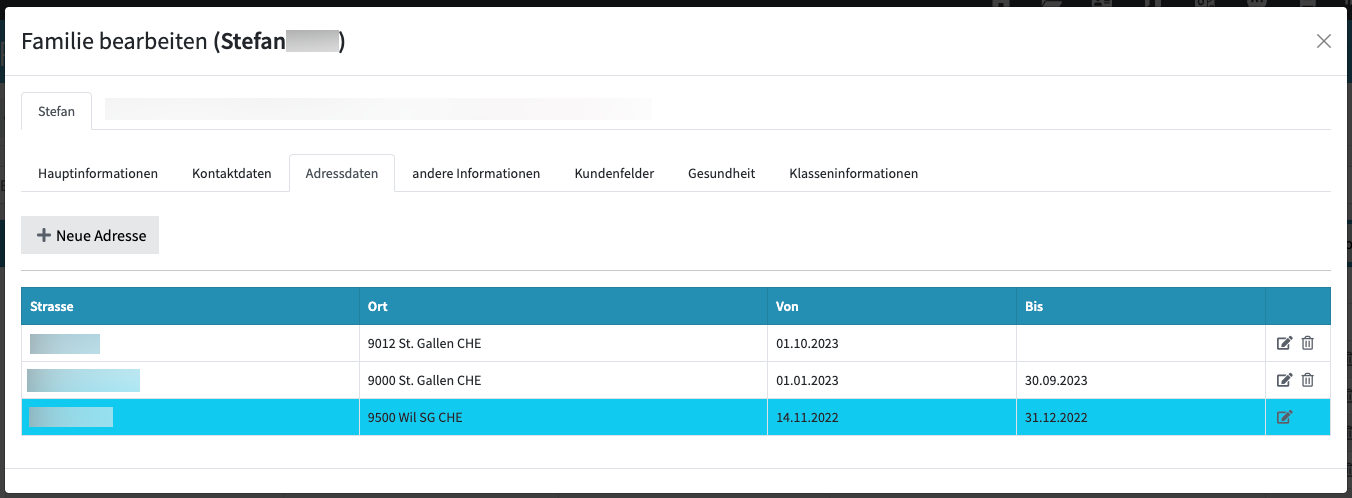
Neue Adresse
Eine neue Adresse wird in [ A/B ] - [ Adresse editieren ] erfasst. Bei fehlenden Werten in PLZ / Ort bitte bei support@pupil.ch melden. Beim Datum "Von" [ C ] wird das Datum von morgen oder weiter in Zukunft liegen eingetragen. Mit [ speichern ] wird beim aktuellen Datensatz automatisch das Bis-Datum entsprechend gesetzt. So wird sichergestellt, dass keine Datumslücke entsteht.
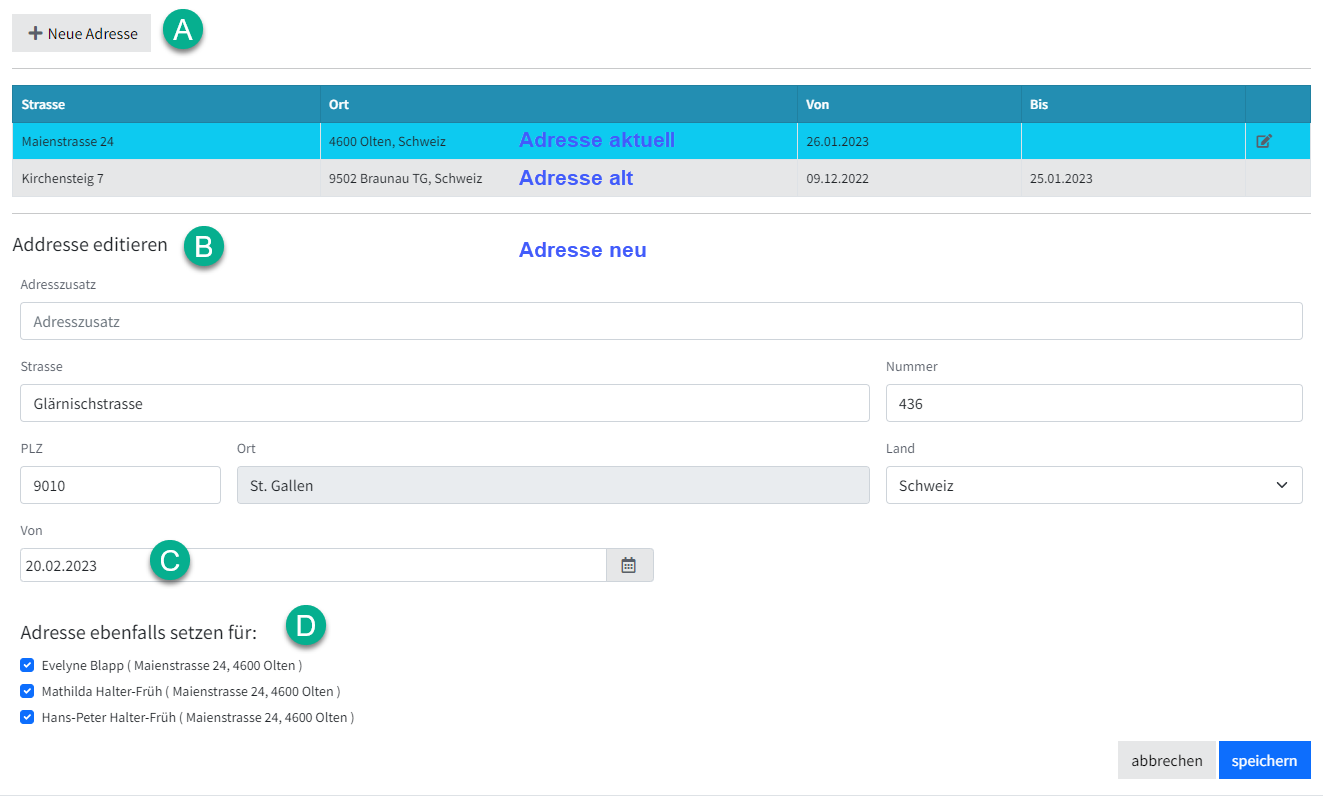
Aktuelle Adresse bearbeiten
Eine aktuelle Adresse wird primär wegen fehlerhaften Einträgen mutiert. Im Gegensatz zu [ neue Adresse ] erfassen, welche ab zukünftigen Datums gelten soll, werden hier lediglich die Adressdaten mutiert.
Die Datumsfelder "Von" und "Bis" sind zu ignorieren.
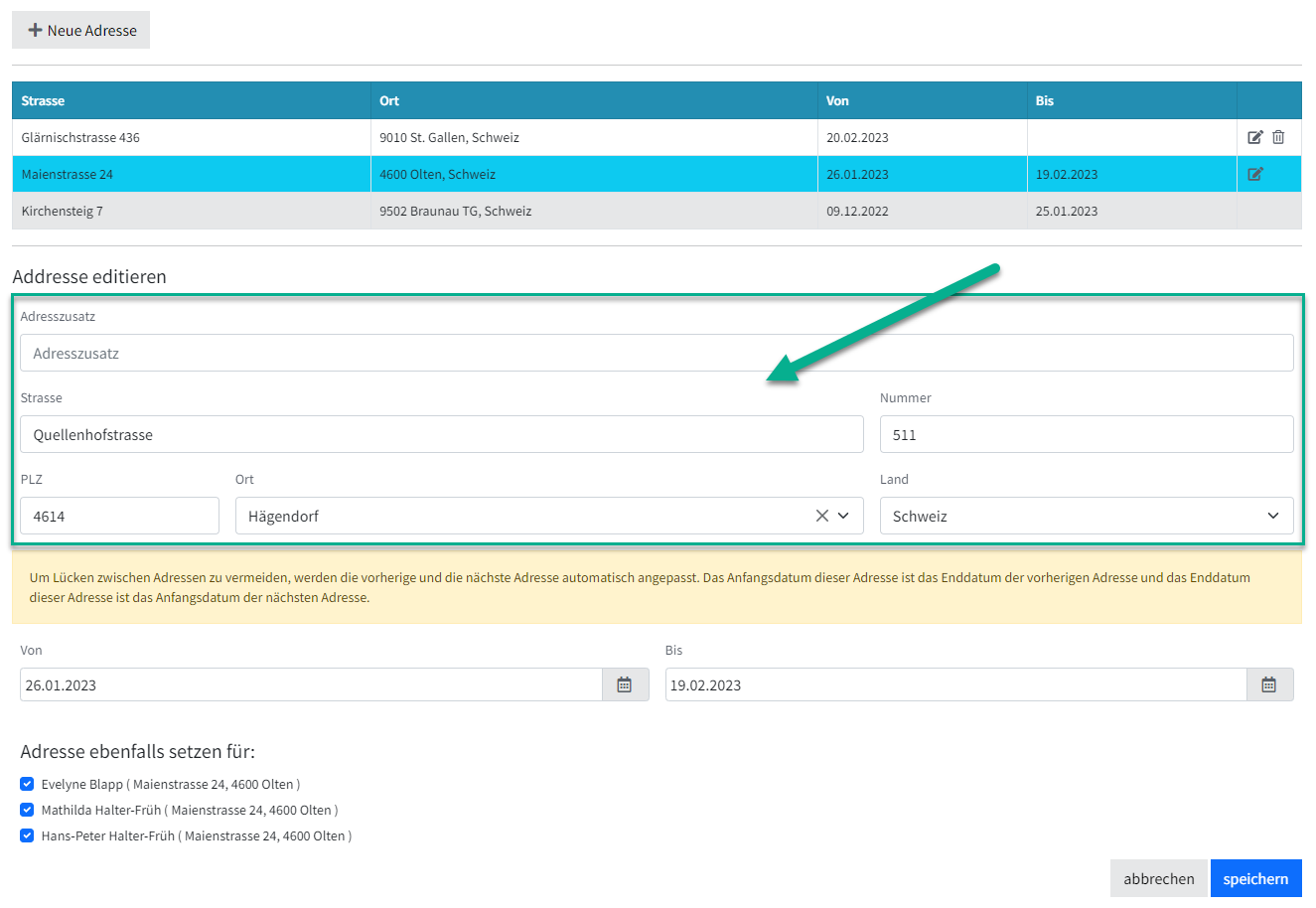
Alte Adresse bearbeiten
Analog zu "Adresse bearbeiten" lässt sich auch die Adresse in der Vergangenheit bearbeiten (in Bild oben die grau hinterlegte Adresse). Dabei ist folgendes zu beachten:
[ 1 ] - Editor-Icon "Adresse bearbeiten"
[ 2 ] - Adresse ebenfalls setzen für: Alle anderen Adressen deaktivieren
[ 3 ] - Weder von- noch bis-Datum können angepasst werden
[ 4 ] - Die Felder im Bereich Adresse editieren lassen sich bearbeiten
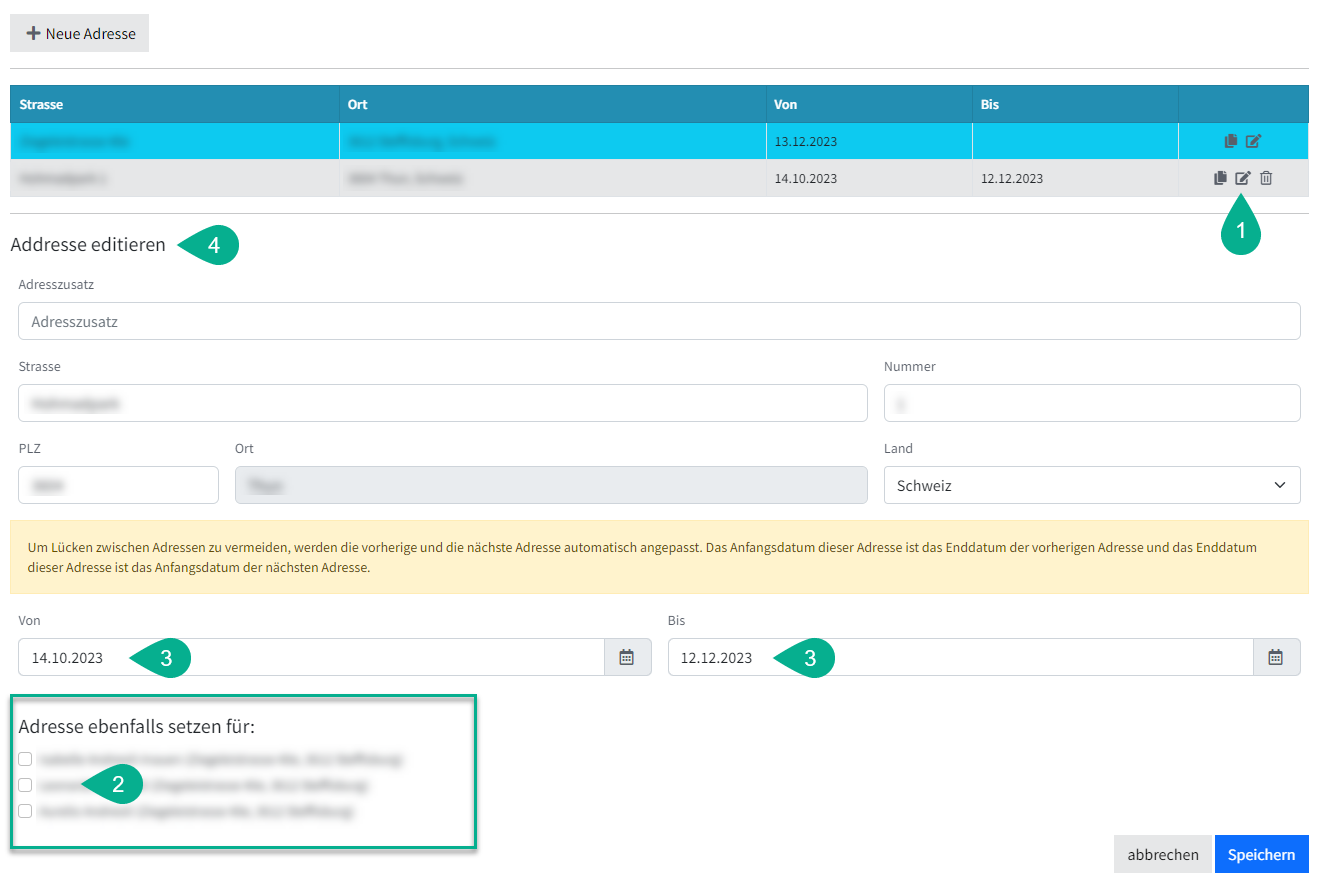
Alte Adresse?
Tipps und Ticks
Abgrenzung
"Adressdaten" ist nicht als Adressverwaltungssystem zu betrachten. Es dient - bei manueller Datenpflege in PUPIL - der Erfassung von zukünftig gültigen Adressen. Eine rückwirkende Adressmutation ist nicht möglich.
1.7.2 Andere Informationen
Viele der hier möglichen Informationsangaben sind sehr spezifisch und nicht für alle Rollen oder Schulen relevant. Für die Personen "SuS" und "LPs" sind z. B. nicht die selben Felder relevant. Ungebrauchte Felder können pro Rolle auch ausgeblendet werden. Mehr dazu unter 1 Rolle Feldberechtigung.
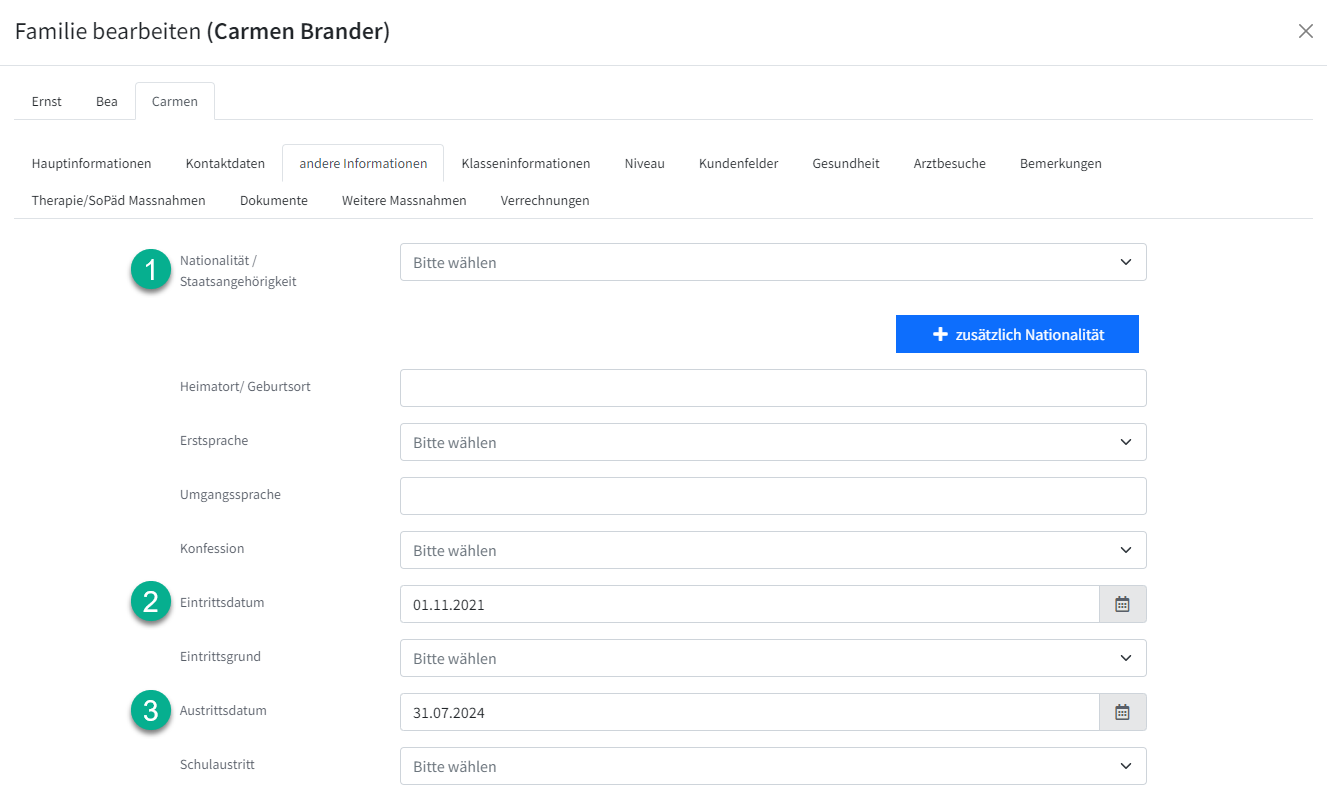
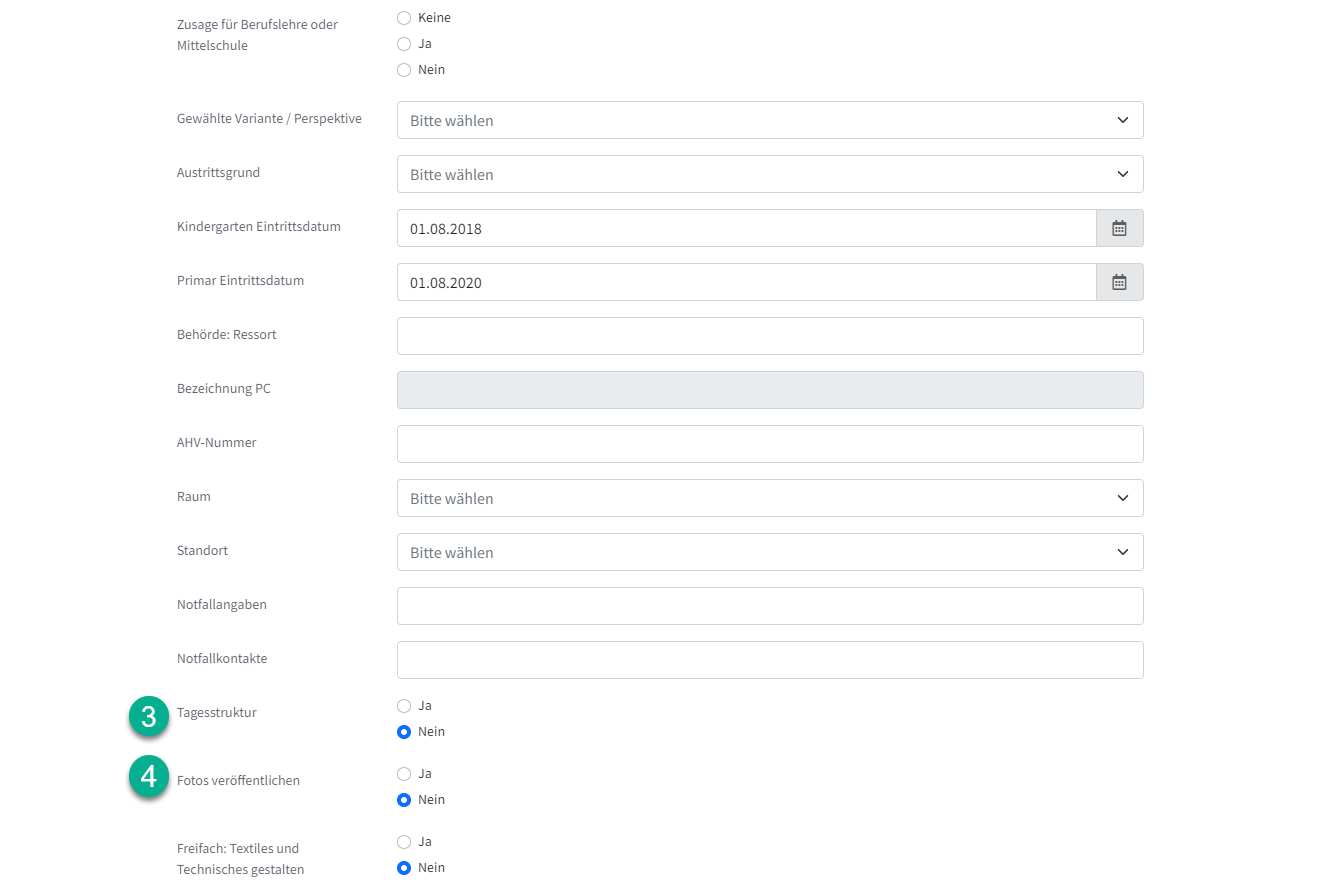
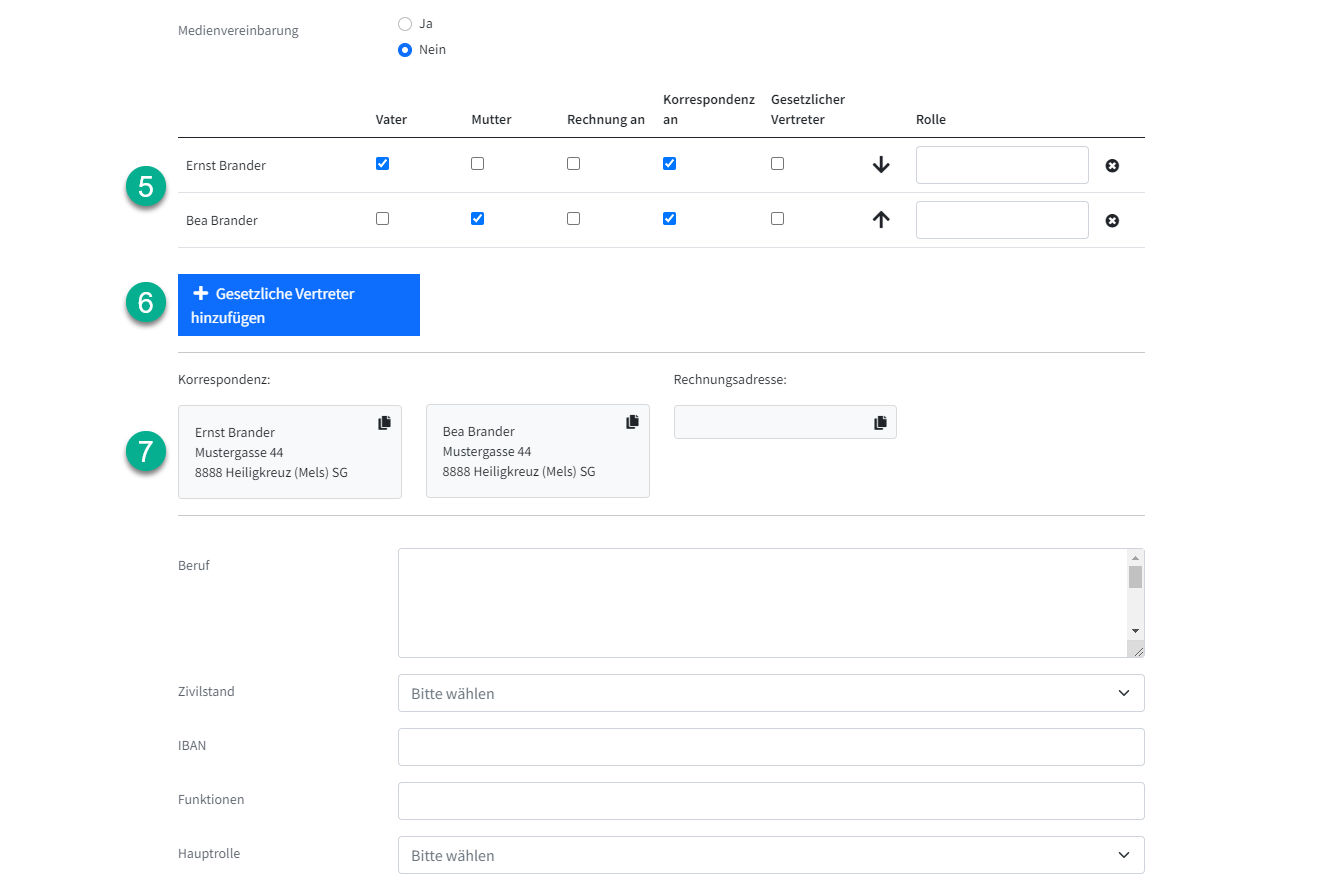
Aktionen: | Beschreibungen: |
1. Nationalität | Das Land kann aus einer Länderliste ausgewählt werden. |
2. Eintrittsdatum | Ab diesem Datum ist der Benutzer in PUPIL aktiv. Abhängig vom Import und dessen Konfiguration können Personen schon vor oder mit dem Eintrittsdatum in PUPIL vorhanden sein. |
3. Austrittsdatum | Mit Austrittsdatum ist der letzte Tag an der Schule gemeint. Nach diesem Tag wird der Status dieses Benutzers (SuS, LP, MA etc.) auf inaktiv gesetzt. Diese Personen haben dann keinen Zugriff mehr auf die PUPIL Module. Haben Eltern weitere aktive SuS, bleiben sie selbstverständlich weiterhin aktiv. |
3. Tagesstruktur | Ob ein SuS an den Angeboten der Tagesstruktur teilnehmen kann oder nicht, das wird hiermit festgelegt. |
4. Fotos veröffentlichen | Die GV werden befragt, ob sie ihr Einverständnis - oder eben nicht - geben, dass z. B. auf der Schulwebsite oder anderen Publikationen der Schule Fotos mit ihrem SuS abgebildet werden dürfen. Das ist ein reines Status-Feld, welche keine aktive Funktion aufweist (automatisch Fotos sperren). |
5. GV Korrespondenz | Hier wird erfasst, wer in einen Bezug zur Schülerin, zum Schüler hat. Die Funktion "gesetzlicher Vertreter" ist hier nicht (nur) im rechtlichen Sinne zu verstehen. Es könnte eine Pflegemutter, ein Kinderheim oder eine Nachbarin erfasst werden. Voraussetzung ist: In PUPIL erfasst mit der Rolle GV / Erziehungsberechtigte. Die Positionen haben folgende Funktionen bzw. Wirkung: 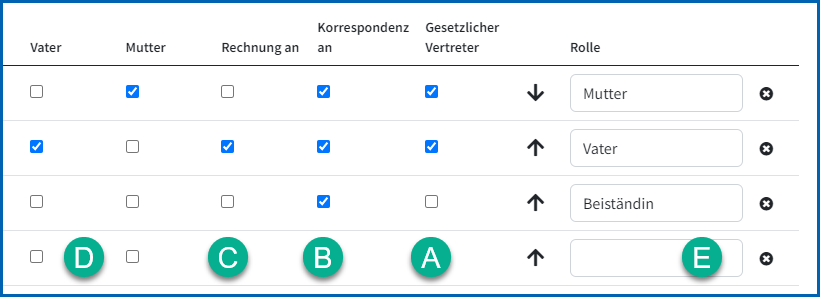 A - Account in PUPIL Connect und Elternportal wird erstellt B - Korrespondenz via Dokumente oder per E-Mail geht an die entsprechende Adresse der GVs C - wenn Rechnung an SuS, wird diese Adresse/Person gezogen - siehe auch Randnotiz D - wird in der Familien-Übersicht zusätzlich zum Namen angezeigt E - Im Textfeld "Rolle" kann der Bezug zum SuS beschrieben werden. Mutter und Vater ergibt hier keinen Sinn, Beiständin oder ähnliches schon. Auch diese Bezeichnung wird im Register angezeigt. Diese Rolle hier hat nichts mit einer Berechtigung zu tun. Randnotiz: • es lassen sich mehrere Mütter und Väter erfassen • die Adressen der GV sollten korrekt und vollständig sein, sonst kann's ein Fehler verursachen • als Rechnungsadresse sollte nur eine Person ausgewählt werden. Bei abweichenden Adressen darf nur EINE Person ausgewählt sein! |
6. GV hinzufügen | Hier können weitere gesetzliche Vertreter erfasst werden. Gemeint ist damit die funktionale und nicht die gesetzliche, rechtliche relevante Rolle von "GV". Es stehen nur Personen zur Auswahl, welche bereits in PUPIL vorhanden sind und die Rolle GV / Erziehungsberechtigte haben. |
7. GV Adressen | Die Korrespondenz- und Rechnungsadressen werden hier zur Kontrolle der Auswahl von Punkt 5 angezeigt. |
Teil II - Punkte 8 - 13
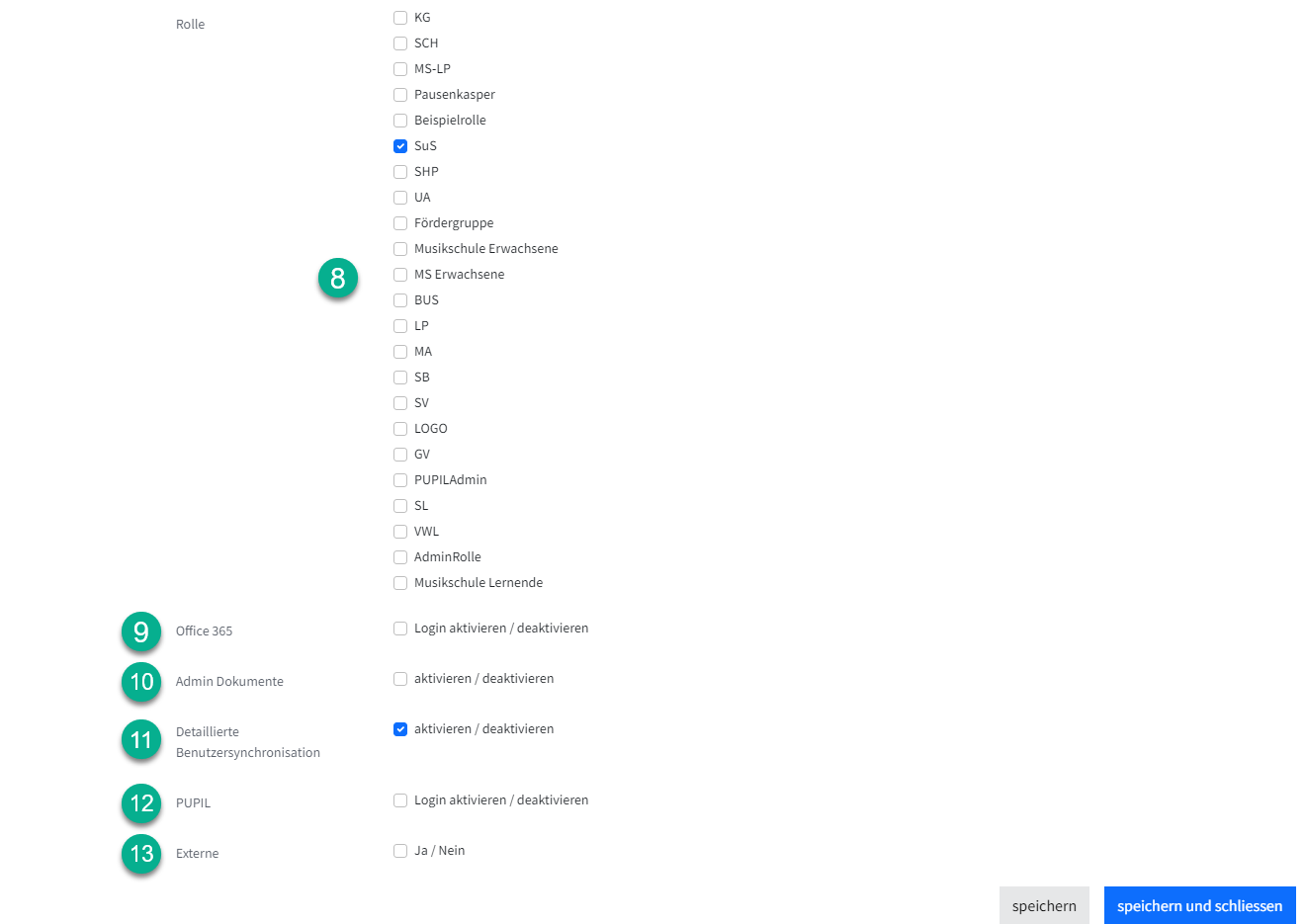
Aktionen: | Beschreibungen: |
8. Rolle | Siehe dazu die Ausführungen im Kapitel 1. Rolle Feldberechtigung. Je nach zugeteilter Rolle wird Ansicht, Navigation, Berechtigung etc. gesteuert. Bei Mutationen von Rollen (hinzufügen / entfernen) sind ein paar Details zu beachten. Siehe auch unter Tipps und Tricks am Schluss dieser Dokumentation. Grundsätzlich: Einmal zugeteilt, bleiben die Rollen SuS und GV bestehen und werden nicht mehr entfernt. Wenn aus ehemaligen SuS → MAs werden oder wenn ehemalige GVs → SuS von Musikschule werden, ist zu beachten, dass als erstes die bestehenden Verbindungen SuS - GV gelöscht werden! |
9. Office 365 | Login aktivieren / deaktivieren Voraussetzung: In der Rolle Feldberechtigung ist der Wert [ Microsoft 365 ist aktiv ] Abhängig von Schnittstelle und dessen Konfiguration kann damit die Erstellung und Aktivierung des Microsoft Office 365 Active Directory Benutzers gesteuert werden. Siehe dazu die separate Dokumentation [ Office 365 aktivieren - AD Synchronisation ]. |
10 . Admin Dokumente | Weist dem Benutzer die Admin Berechtigung für Modul Dokumente zu. |
11 . Detaillierte Benutzersynchronisation | Wenn die Schnittstelle Active Directory aktiviert ist, können detaillierte Benutzerdaten in die Properties des Active Directory Users synchronisiert werden. |
12 . PUPIL | Der Benutzer erhält einen Login für PUPIL. Zwingend erforderlich ist eine eingetragene E-Mail-Adresse. |
13 . Externe | Das ist ein reines Status-Feld, welches dem Benutzer das Label "Externe" zuweist. |
1.7.3 Gesundheitsdaten
Die derzeitigen Möglichkeiten, um Gesundheitsinformationen in PUPIL zu erfassen, sehen wie folgt aus:
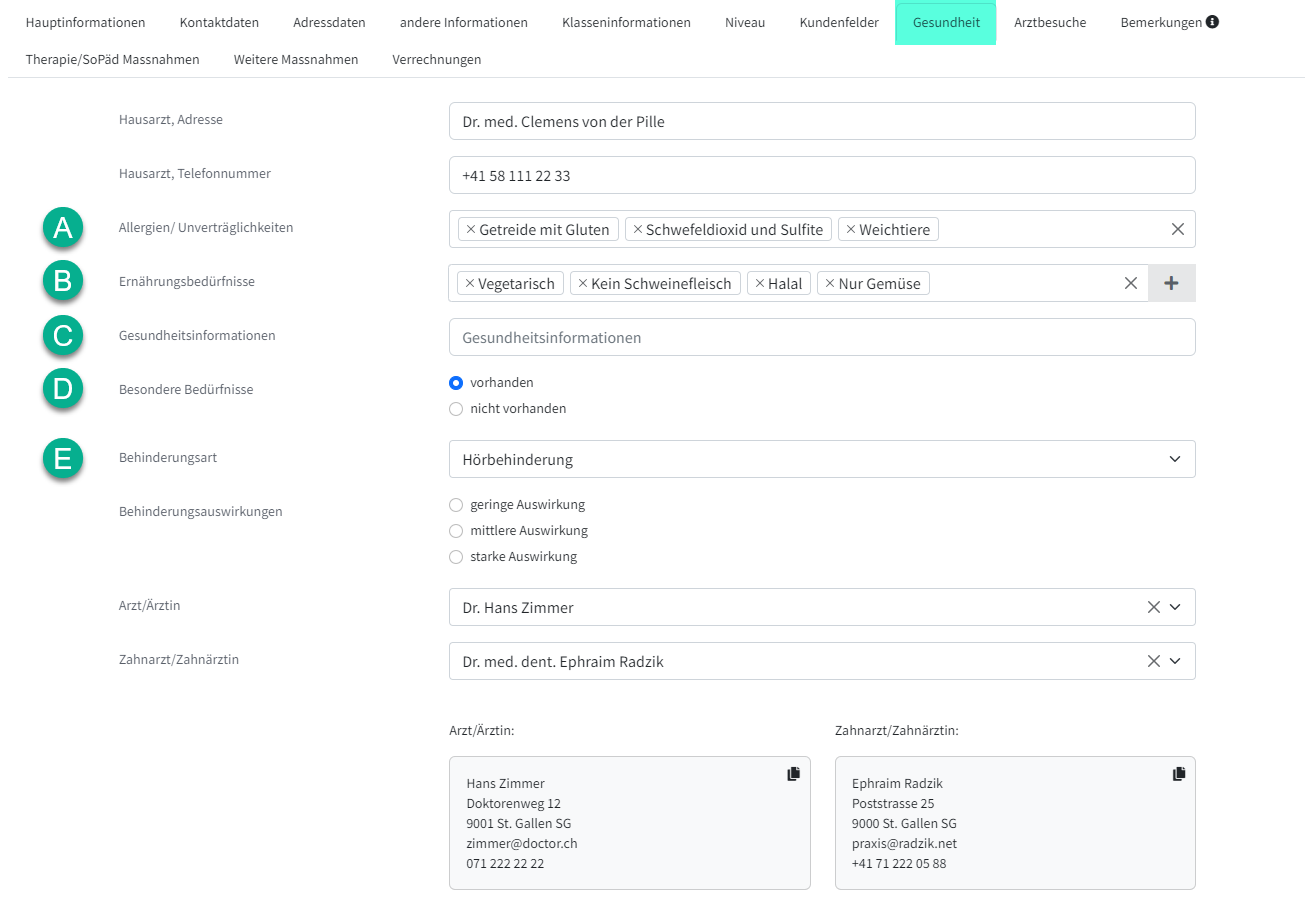
Gesundheitsdaten wie Hausarzt, Allergien, Unverträglichkeiten, Ernährungsbedürfnisse, Gesundheitsinformationen und Behinderung werden hier erfasst.
Beim Feld [ Allergien/Unverträglichkeiten ] lassen sich mehrere Wert aus der Liste auswählen. Nach dem ersten Klick mit der Maus wieder in das Erfassungsfeld klicken und nächsten Wert auswählen.
Zur Beachtung: Die gewünschten Werte werden unter Master Data / Allergien erfasst.
Beim Feld [ Ernährungsbedürfnisse ] liegt auch eine Tabelle mit Werte zu Grunde. Weitere Werte lassen sich hier über das [ + ] Plus-Feld eintragen.
1.8 Besoldung
Die Ausführungen dazu erfolgen zu einem späteren Zeitpunkt.
1.9 Personendossier
Das Personendossier enthält schützenswerte sensible Daten. In diesem Kapitel wird beschrieben
• Wie Mitarbeitende mit dem Personendossier arbeiten können
• Wie vordefiniere Ordner erstellt werden können
• Wie die Berechtigungen geregelt sind
1.9.1 - Mit Personendossier arbeiten
Über das Icon "Dossier öffnen" erfolgt der Zugang zu den Ordner und Dokumente im Personendossier. Je nach vorgenommener Konfiguration im Menü Schulverwaltung / Personendossier Einstellungen und den Berechtigungen der internen Benutzer/innen können so bestimmte Ordner u/o Dokumente angezeigt u/o bearbeitet werden.
Die ergänzenden Erläuterungen zum Thema Berechtigung befinden sich am Schluss dieses Kapitels.
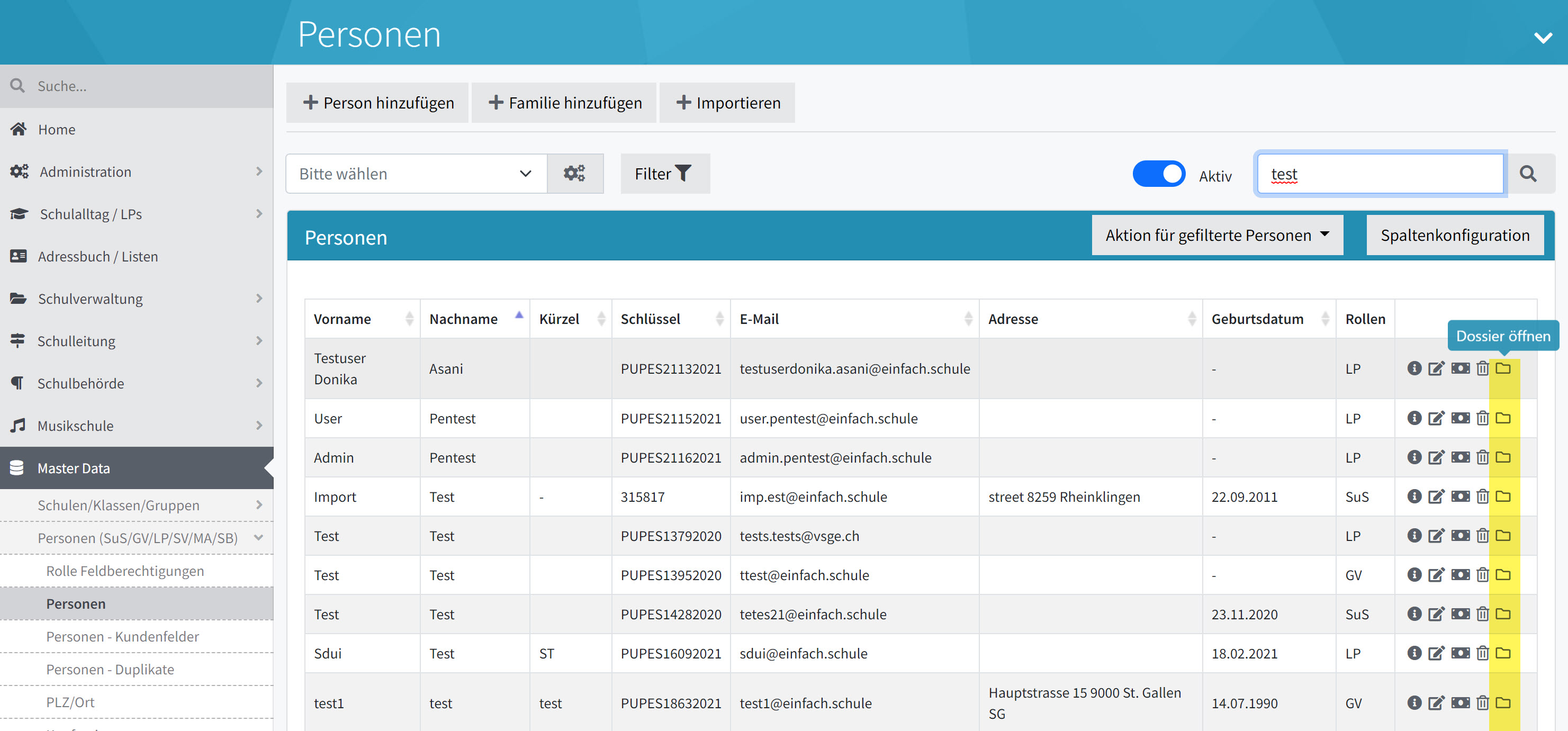
Hier können beliebige Daten und Dokumente zur jeweiligen Person abgelegt werden. Erstellt werden im Personendossier Ordner, Dateien und Links. Ein neuer Ordner wird z. B. erstellt, indem [ + Neu ] → "Ordner erstellen" ausgewählt wird.
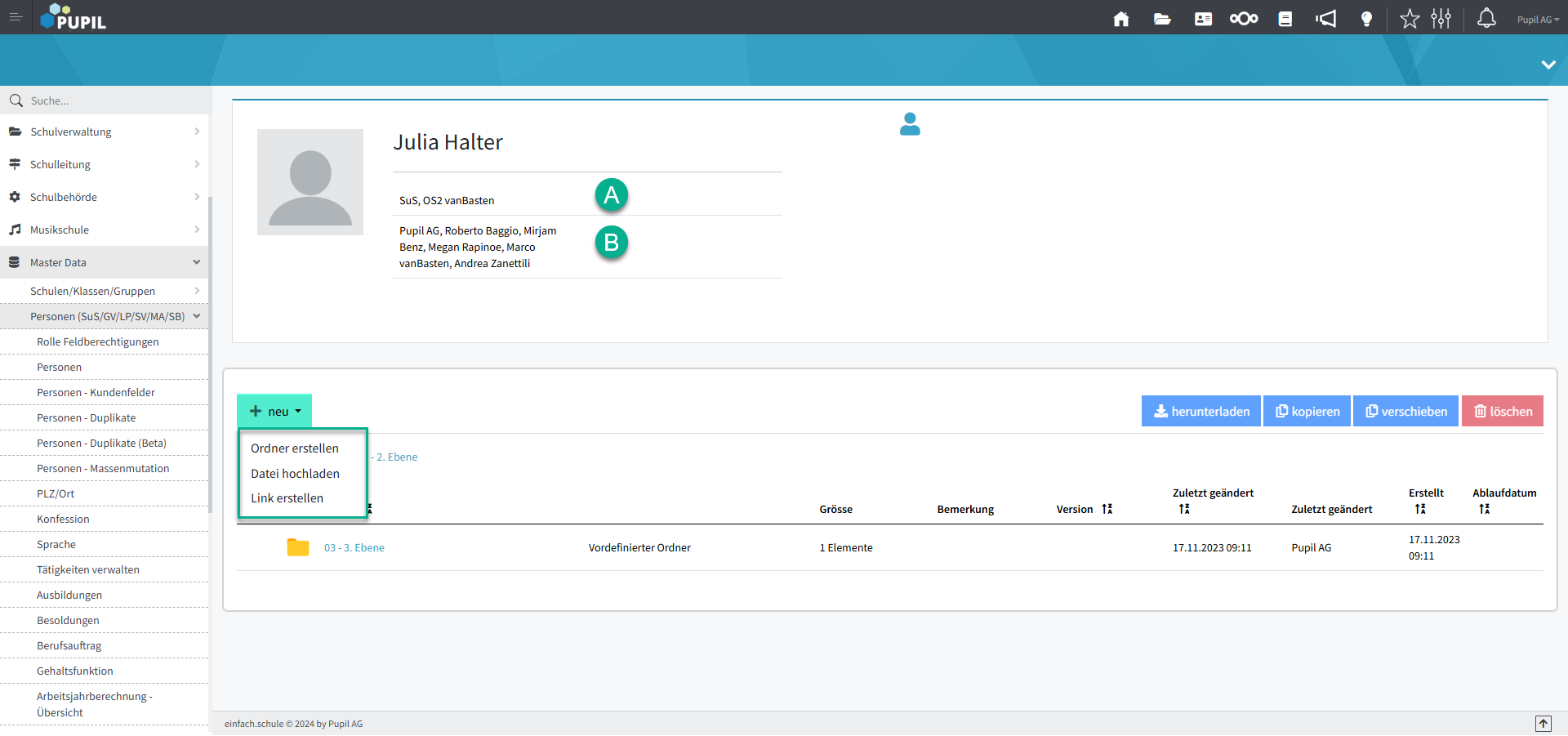
[ A ] - Anzeige von Rolle und Klasse
[ B ] - Anzeige der Klassenlehrpersonen des aktuellen Schuljahres
Im Nachhinein können solche Ordner umbenannt oder gelöscht werden.
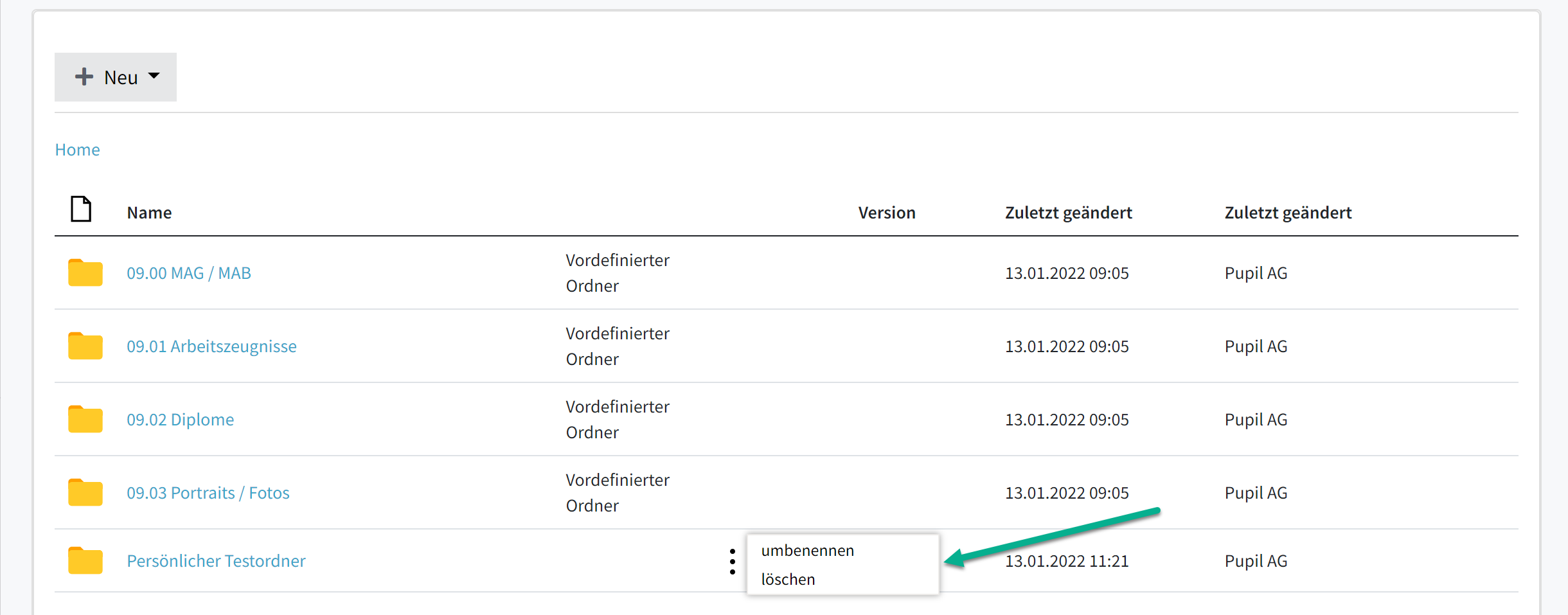
Ein Ordner kann auch mehrere Unterordner aufweisen. Um eine Datei hochzuladen, wird auf [ + Neu ] und danach → "Datei hochladen" geklickt.
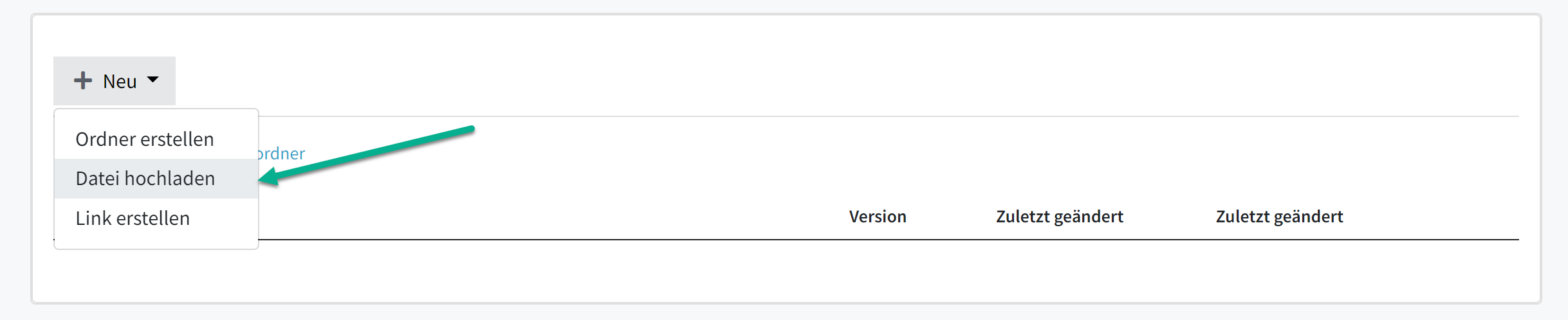
Im Modal [ Datei hochladen ] kann die Datei in das Feld "Dateien hierher ziehen" gezogen oder über den Button [ Auswählen ] heruntergeladen werden.
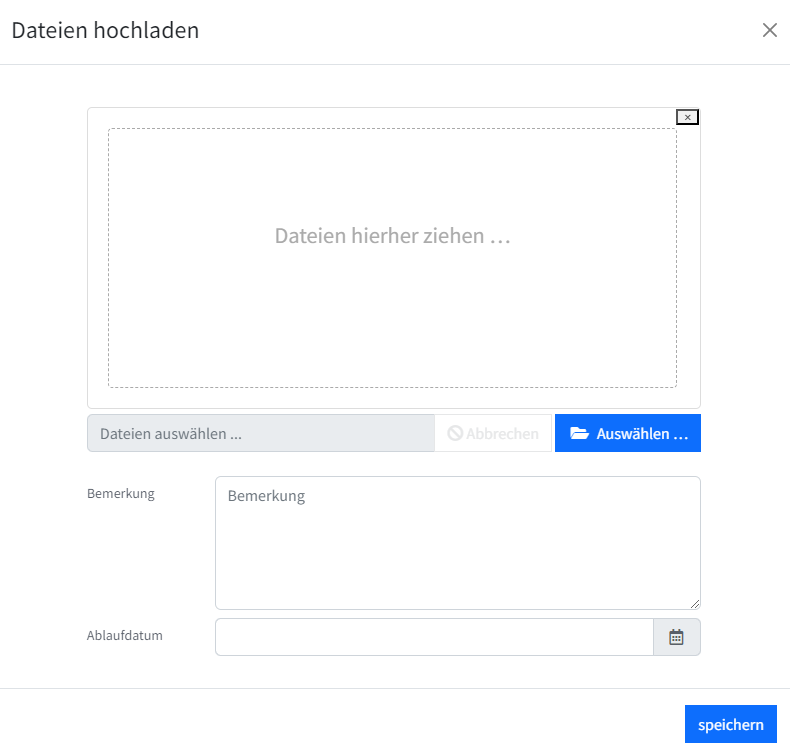
Seit Juni 2025 können hochgeladene Office Dateien direkt im Personendossier geöffnet und bearbeitet werden. Dies betrifft Word-, Excel- und PowerPoint-Dateien.
Beim Modal [ Link erstellen ] ist zu beachten, dass eine URL / ein eingefügter Link mit "https://" beginnt! In dem meisten Anwendungen eine Voraussetzung, damit der Link danach auch wieder geöffnet werden kann.
1.9.2 - Office Dateien direkt öffnen und bearbeiten
Hochgeladene Office Dateien (Word, Excel, PowerPoint) lassen sich direkt im MS 365 öffnen und bearbeiten. Dabei sind folgende Unterschiede zu beachten:
1.9.3 - Personendossier Einstellungen
Unter SCHULVERWALTUNG → Personendossier Einstellungen können Stammordner bzw. ganze Ordnerstrukturen für die jeweiligen Rollen angelegt werden. Diese werden bei den Benutzern als "Vordefinierter Ordner" angezeigt. Um einen neuen Stammordner zu erstellen, wird auf "Neuer Stammordner" geklickt.
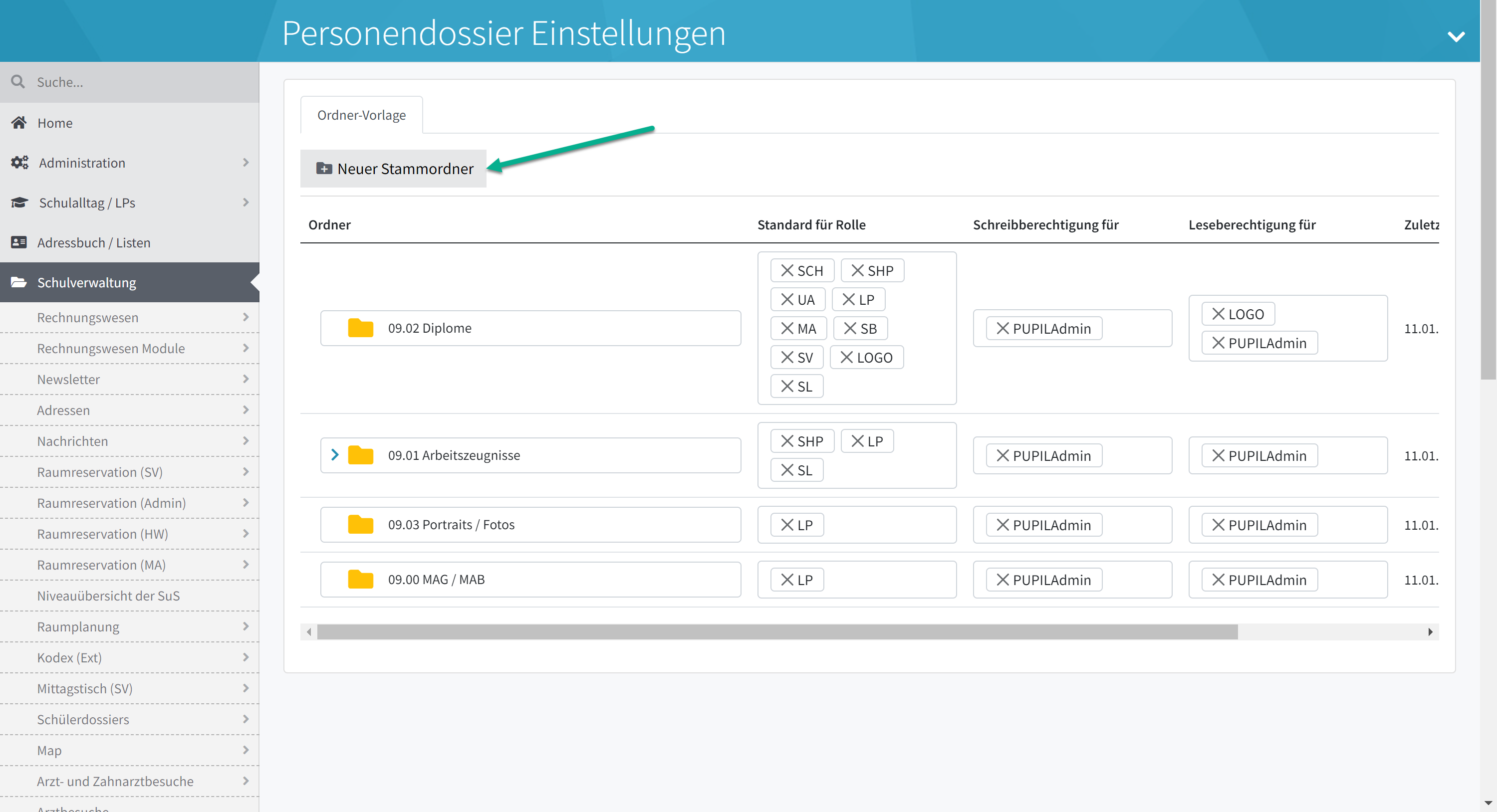
Im nächsten Schritt wird der Ordner benannt und gespeichert.
Anschliessend kann bestimmt werden,..
• welche Rollen diesen vordefinierten Ordner im Dossier haben
• wer die Schreibberechtigung
• und wer eine Leseberechtigung erhält
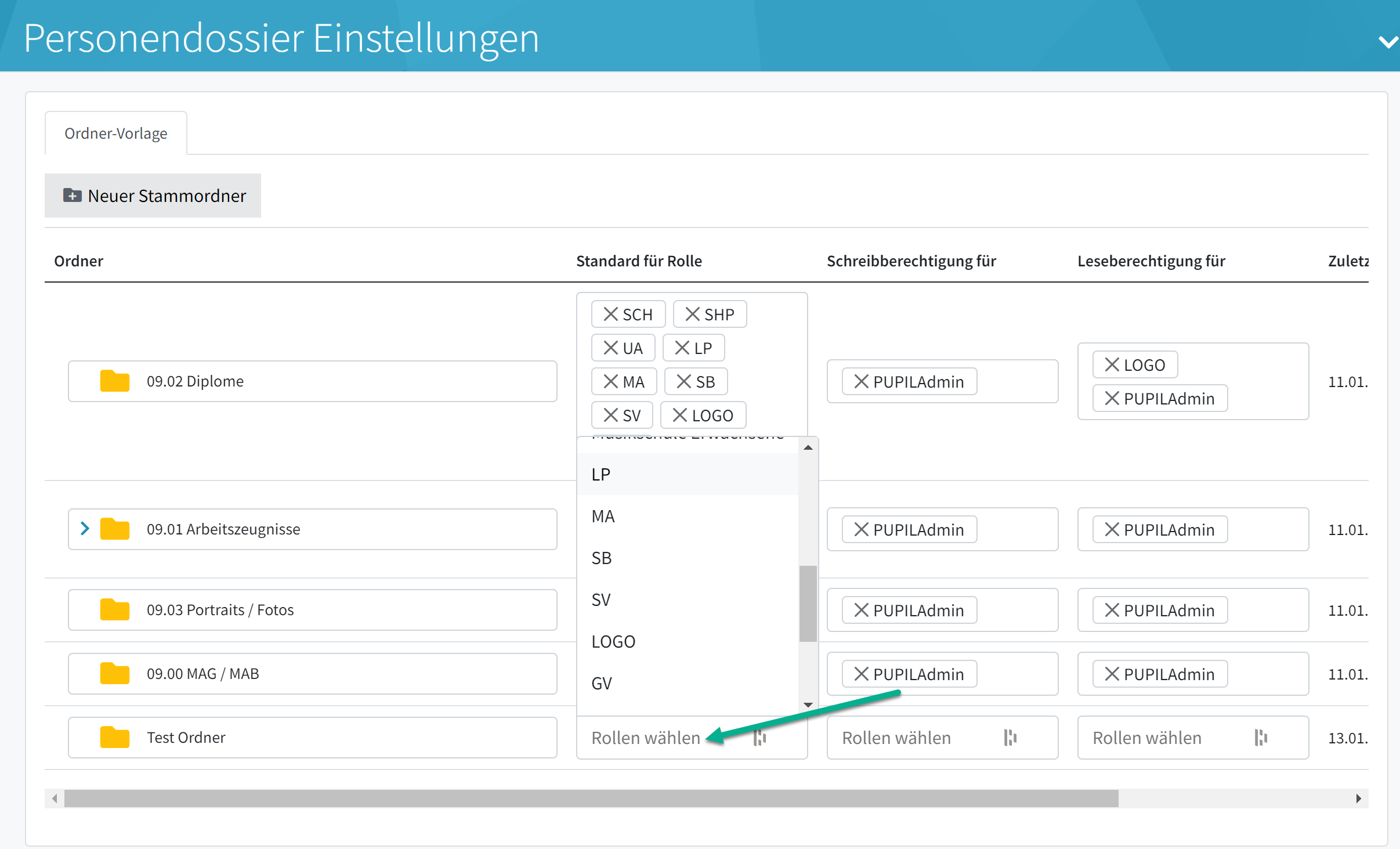
Weiter ist ersichtlich, wann und von wem der Ordner bzw. dessen Inhalt zuletzt geändert wurde. Mit einem Klick auf das Icon [ + Ordner ] kann ein Unterordner erstellt werden. An dieser Stelle lassen sich Ordner wieder umbenennen (unter dem bearbeiten Icon) oder gelöscht werden.
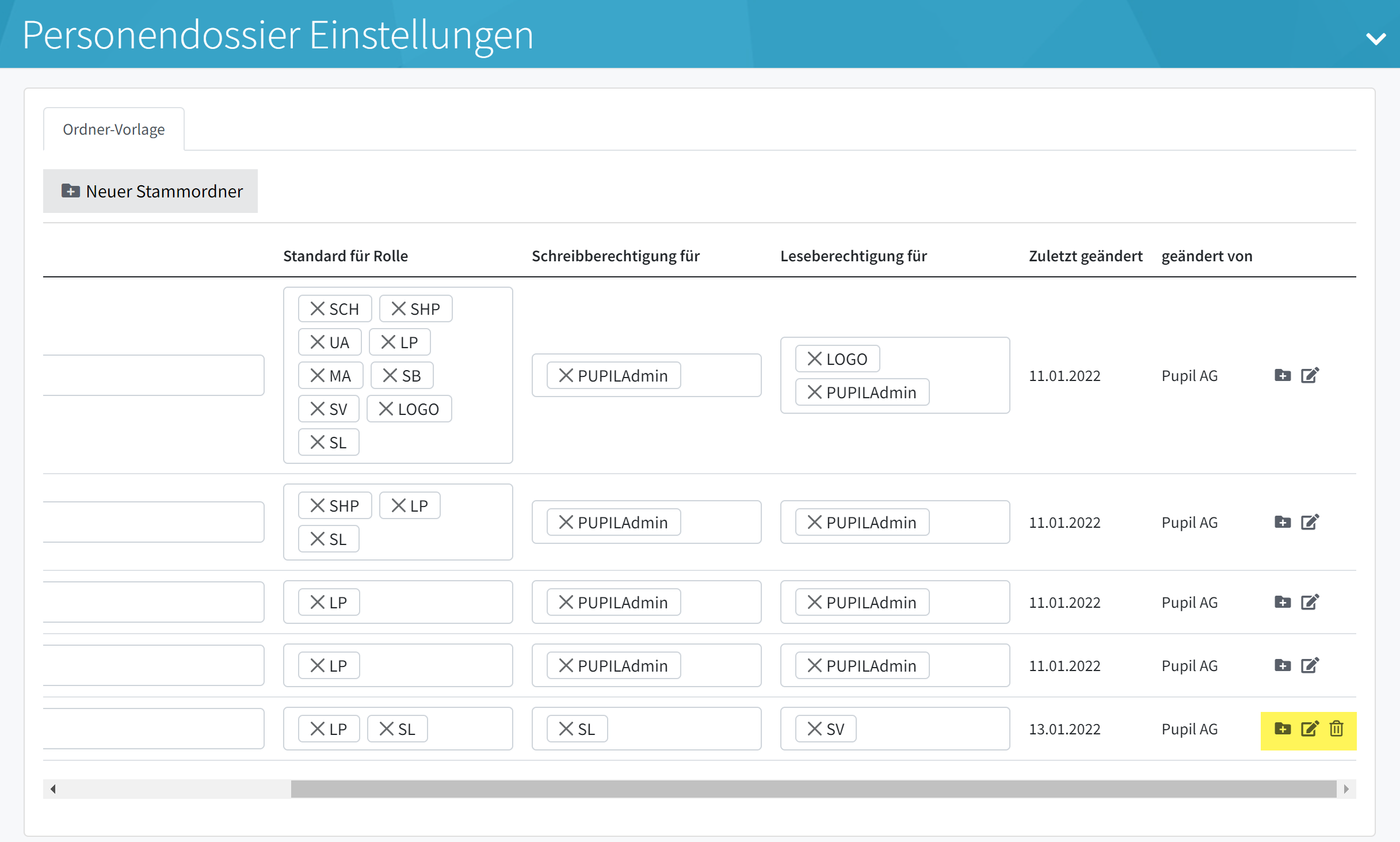

1.9.4 - Berechtigungen Personendossier
Für den Zugang zu Personendossier von Schüler/innen und Mitarbeitenden wirken unterschiedliche Berechtigungen.
Master Data Admin
Die oberste bzw. umfassendste Berechtigung ist Master Data Admin. Ohne Einschränkung von Personentypen, Rollen, Schuleinheit, Klassen etc. zeigt diese Berechtigung sämtliche Personendossier ohne Einschränkung.
Schuleinheiten
In Master Data / Schulen/Klassen/Gruppen / Schuleinheiten bestehen weitere Optionen, welche den Zugriff auf das Personendossier beeinflussen. Hier gilt zu unterscheiden zwischen
Schuleinheiten - Schulleiter
• sieht alle Schüler/innen und Erziehungsberechtige der Schuleinheit
• sieht alle Mitarbeitende gemäss "Zugriff auf Rollen"
Schuleinheiten - Personal
• sie sehen alle Mitarbeitende gemäss "Zugriff auf Rollen"
Schuleinheiten - Zugriff auf alle SuS
• die hier eingetragenen Benutzer/innen können - unabhängig ihrer Rolle - alle SuS dieser Schuleinheit sehen
Spezialfall "angestellte Eltern" bzw. "beschäftigte Erziehungsberechtigte"
Benutzer/innen mit Doppelrollen wie z. b. Eltern und Lehrperson, Erziehungsberechtigte und Schuladministration, Unterrichtsassistenz etc. sehen standardmässig nur Daten aus ihrer Schuleinheit. Über "Zugriff auf Rollen" können ihnen weitere Schuleinheiten geöffnet werden.
Ausführlichere Information dazu sind zu finden in der HelpDoc SCHULEINHEITEN.
Tipps und Ticks
Hinweis zur Rollenvergabe im Modul MUSIKSCHULE
Damit im Modul MUSIKSCHULE alle Funktionen für Teilnehmende korrekt zur Verfügung stehen, ist die Zuweisung der Rolle "Schülerinnen und Schüler" (SuS) erforderlich.
Doppelrollen bei Erziehungsberechtigen
Wenn erziehungsberechtigte Personen zusätzlich als SuS erfasst sind (z. B. in der Musikschule), kann dies zu Unschärfen in Übersichten und Listen anderer Module führen. So erscheinen diese Personen etwa in Klassenfiltern oder dem Adressbuch, obwohl sie nicht zur betreffenden Regelklasse gehören.
Lösung: Im erweiterten Filter steht neu die Option "nur ausgewählte Rollenkombinationen" zur Verfügung. Dadurch werden Rollenbedingungen als UND-Verknüpfung statt ODER interpretiert. Es lassen sich gezielt Personen mit exakt passender Rollenkombination anzeigen.

Beispiele
▶️ Rolle "SuS" und Klasse xy → nur SuS dieser Klasse
▶️ Rolle "SuS" und Rolle "EWU" → nur Personen mit beiden Rollen "SuS" und "EWU"
Umgang mit Rollen und Rollenkombinationen
Grundsätzliches
▶️ Jede Person in PUPIL hat mindestens eine Rolle.
▶️ Spezialrollen wie SuS oder GV dürfen nicht ohne Weiteres entfernt werden.
▶️ Beim Rollenwechsel: zuerst neue Rollen setzen, dann nicht mehr benötigte entfernen.
▶️ Bei Zuweisung einer Rolle, welcher keine Fehler zur Anzeige aktiviert sind, wird möglicherweise nur ein leeres/weises Modal angezeigt. Bitte dem support@pupil.ch melden mit Angabe von Name, E-Mail, Adresse und Rolle(n) dieser Person.

Empfehlung nach Rollen Mutationen
▶️ Synchronisation durchgeführt
Danach führt die Benutzer, der Benutzer → Seite aktualisieren durch (F5). Besser jedoch:
▶️ Cache vom Browser leeren
▶️ Aus- und wieder einloggen
Spezialfall Rolle SuS
Mit der Rolle SuS (auch Schülerinnen und Schüler etc.) sind umfangreiche Funktionalitäten verbunden. Ein unüberlegtes Entfernen kann zu fehlerhaften Daten führen.
Warum? Weil z. B. GV zu diesem "nicht mehr SuS" eine Beziehung HÄTTEN. Wird aus einen ehemaligen SuS eine Mitarbeitende, so ist als erstes die Familien-Bande aufzulösen (Beziehung zu den GV). Danach eine andere Rolle zuteilen und am Schluss allenfalls die Rolle SuS entfernen. Wenn sie denn nicht z. B. für MUSIKSCHULE weiterhin benötigt würde.
[ A ] - Aus Schüler/in wird eine Mitarbeitende
Hier wird die SuS-Rolle und die Verbindung zu den gesetzlichen Vertreter entfernt. Im Bemerkungsfeld wird das Austrittsdatum vermerkt. Das Feld Austrittsdatum wird geleert. Soll später wieder auf historische Daten wie Zeugnis oder Personendossier als SuS zugegriffen werden, so genügt die temporäre Zuteilung der SuS-Rolle.
[ B ] - Aus Schüler/in wird ein erziehungsberechtigte Person / ein GV
In diesem Fall wird die SuS-Rolle entzogen. Soll später wieder auf historische Daten wie Zeugnis als SuS zugegriffen werden, so genügt die temporäre Zuteilung der SuS-Rolle.
[ C ] - Mitarbeitende und Erziehungsberechtige (GV), welche die schulinterne Tätigkeit beendet
In diesem Fall wird das Austrittdatum gesetzt. Der Account als Erziehungsberechtige / GV bleibt bestehen, wenn noch SuS mit aktiver Klassenzuordnung vorhanden sind.
Bei austretenden Mitarbeitenden ist zudem der PUPIL Login u/o die Schul-E-Mail-Adresse zu deaktivieren.
Die Rolle von Mitarbeitenden kann entfernt werden. In diesem Fall könnte durch die temporäre Wiedereintragung der MA-Rolle der Zugang zu den History-Daten hergestellt werden.
[ D ] - Erziehungsberechtige und Lehrperson, welche nicht mehr Erziehungsberechtige (GV) ist
Die GV-Rolle bleibt bestehen. Solange eine Zuordnung als Gesetzliche Vertretung bei SuS vorhanden ist, darf die Rolle GV NICHT entfernt werden.
Kontaktdaten aus PUPIL in Outlook importieren
Auf dem Smartphone liessen sich im Browser → PUPIL / Adressbuch/Listen eine eigens für diesen Display konzipierte Adressliste aufrufen. Vorteil: Es wären immer die aktuellen Daten abrufbar.
Der Umgang mit Outlook Kontakte ist für einige die gewohntere Variante. Doch wie kommen "meine" Kontakte aus PUPIL ins Outlook?
Anleitung Kurzversion
In Master Data Personen werden nur die benötigten Spalten wie z. B. Vorname, Name, Mobile, Telefon, Geburtstag und Adresse mittels Spaltenkonfiguration gewählt und als Excel (aktuelle Spalten) exportiert.
Die Excel-Datei wird als CSV-Datei - (durch Trennzeichen getrennt) (*.csv) - gespeichert. Diese CSV-Datei ist vor dem Import passend zu machen. Die Spaltenüberschriften haben der Standardsprache in Outlook zu entsprechen. Und das Trennzeichen ist ein Komma, kein Semikola. Bei Bedarf können benutzerdefinierte Felder Zuweisungen vorgenommen werden.
Schritt-für-Schritt-Anleitung
In Master Data Personen wird der gewünschte Filter aufgerufen, welcher (nur) die zu importierende Spalten/Felder enthält. Oder über Button [ Spaltenkonfiguration ] werden die gesuchten Spalten ausgewählt. Beispiel:
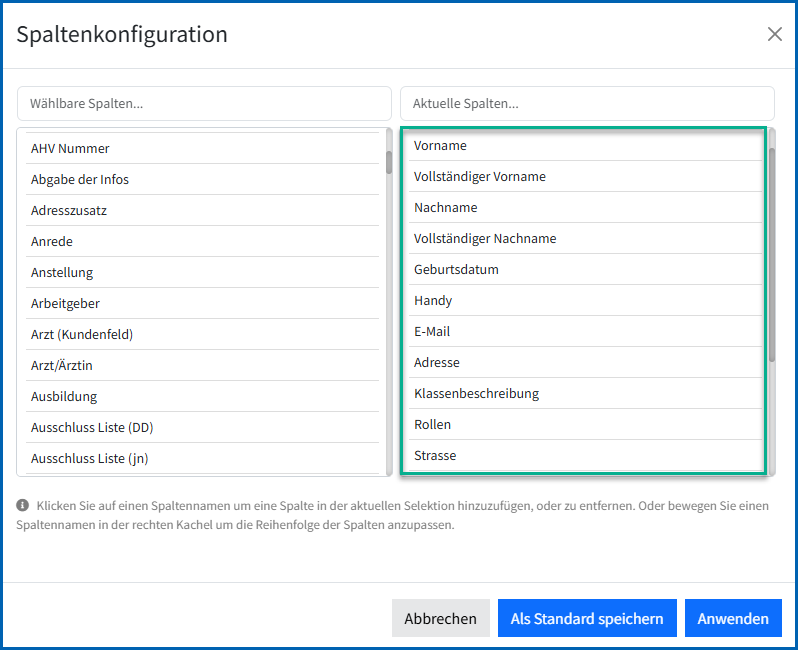
Alternativ - zu dieser Beschreibung - lässt sich ein Excel Export auch über Adressbuch/Listen generieren.
Mit der Aktion für gefilterte Personen → Export (aktuelle Spalten) werden die Daten in eine Excel Datei exportiert. Für den Import dieser Datei sind folgende Kriterien zu berücksichtigen:
▶️ Excel-CSV Eigenheiten beachten wie z. B.
→ a, b, c, d – Excel setzt jeden Buchstaben in eine eigene Spalte
→ "a, b, c, d", e – Excel fügt a;b;c;d in eine Spalte und e in eine andere Spalte ein
Sprich: Bei bestimmten Spalten sind die Werte einer Zelle mit "..." zu ergänzen
▶️ Excel-Datei wird in eine CSV-Datei - (durch Trennzeichen getrennt) (*.csv) umgewandelt
▶️ Das Trennzeichen ist ein Komma, kein Semikola und deshalb zu ersetzen
▶️ Die Spaltenüberschriften haben der Standardsprache in Outlook zu entsprechen. Die Spalte "Handy" sollte z. B. "Mobiltelefon lauten, Geburtsdatum → Geburtstag etc.
Die Excel Datei wird mit F12, speichern unter, als CSV (Trennzeichen-getrennt) gespeichert. Das CSV wird mit EDITOR geöffnet und mittels Ctrl. + H das Semikola durch ein Komma ersetzt.

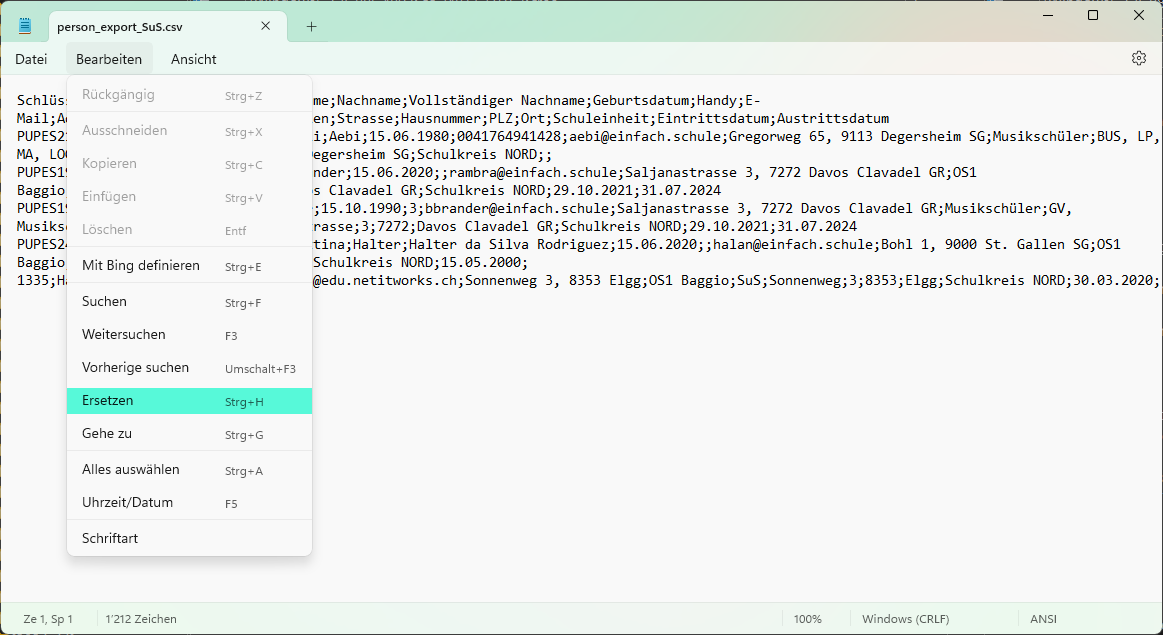
Nun wird in OUTLOOK gewechselt.
Vor dem Import wird empfohlen, in KONTAKTE ein neuer Order anzulegen, wo diese Kontakte dann abgelegt werden sollen. Mit Rechtsklick auf Navigationspunkt "Kontakte" wird das entsprechende Kontextmenü angezeigt.
Im Register DATEI auf Öffnen und Exportieren, dann Importieren/Exportieren auswählen. Im Modal Import/Export-Assistent die Aktion Aus anderen Programmen oder Dateien importieren wählen und weiter klicken. Zu importierender Dateityp ist durch Trennzeichen getrennte Werte zu wählen. Mit weiter kann die zu importierende Datei sowie die Optionen "Duplikate" gewählt werden. Anschliessend wird in Zielordner auswählen der zuvor angelegte Kontakt Ordner bestimmt. Bei "die folgenden Aktionen werden ausgeführt" erfolgt:
▶️ die Bestätigung der CSV-Datei → Kästchen aktivieren
▶️ die Zuweisung allfälliger nicht (korrekt) zugeordneter Felder über den Button [ Benutzerdefinierte Felder zuordnen ]
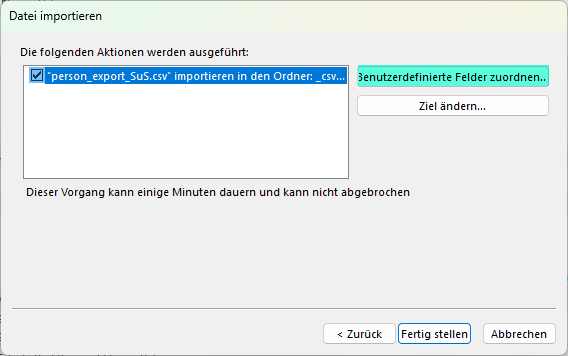
Das Modal "Benutzerdefinierte Felder zuordnen" zeigt links die Felder aus der CSV Datei und rechts die möglichen Felder aus Outlook. Gewisse Felder wurden automatisch zugeordnet, andere hingegen nicht. Rechts wird das gewünschte Feld gesucht und dann der Wert von links auf den Wert rechts gezogen.
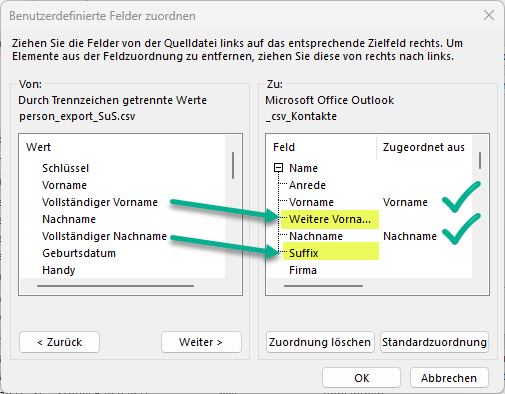
Diese Kontakte sind statisch in Outlook und werden nicht aus PUPIL aktualisiert. D. h. einzelne Mutationen sind in Outlook nachzuführen oder zu erfassen. Werden die Kontakte wie oben beschrieben in einen separaten Unterordner gestellt, können sie dort vor einem neuen Import gelöscht oder überschrieben werden (Duplikate...).