Etikettendruck II
- Zweck und Funktionen
- Schritt für Schritt Anleitung
In Master Data unter Personen kann der Etikettendruck mit Button Aktion für gefilterte Personen aufgerufen werden. Im Modal "Etiketten drucken" können beim Selektionsfeld Etikettenformat die gebräuchlichsten Etikettenvorlagen ausgewählt werden. Im Detail ist deren Handhabung in der HelpDoc Etikettendruck beschrieben.
In dieser Anleitung geht's um eine weitere Möglichkeit, aus PUPIL Etiketten zu drucken. Der Unterschied besteht darin, das hiermit fast alle Datenfelder aus Master Data in einer Etikette ausgegeben werden können. Das oben erwähnte Verfahren beschränkt sich auf Adress-Information mit Fokus Korrespondenzadresse bezogen auf den SuS.
[ A ] - Etiketten via Aktion für Selektion → Etikettendruck (neu) - auf Basis einer eigenen Vorlage aus der Dokumentenverwaltung.
[ B ] - Etiketten mittels Seriendruck - oder neu Sendungen aus MS 365 - zu erstellen auf Basis eines Excel-Exportes aus Master Data und einer eigenen Word-Vorlage.
Zweck und Funktionen
Vorgehen in Kurzform
Eine WORD Vorlage mit der gewünschten Etiketten Konfiguration wird erstellt. Anschliessend sind in dieser WORD Vorlage die gewünschten Platzhalter einzufügen. Das unterschiedliche Vorgehen dabei wird in diesen Kapitel beschrieben:
[ A ] - Aktion für gefilterte Personen → Etikettendruck (neu)
[ B ] - Etiketten via Sendungen/Seriendruck MS 365
Eine WORD Vorlage mit der gewünschten Etiketten Konfiguration wird erstellt.
Voraussetzungen
- Typ bzw. Code des Etikettenformates ist bekannt
→ teilweise existieren identische Formate von unterschiedlichen Herstellern (mit unterschiedlichen Codes) - Vom Etiketten-Herstellen können WORD-Vorlagen heruntergeladen werden
- Die Grundfunktionalitäten vom Seriendruck sind bekannt
Schritt für Schritt Anleitung
WORD Vorlage mit Etiketten Formate erstellen
Dieses Vorgehen wird als bekannt vorausgesetzt.
Etiketten Formate der Hersteller
Etiketten Formate können selber in WORD erstellt werden. Oder entsprechende Vorlagen werden bei den gängigen Herstellern auf deren Online-Plattformen heruntergeladen. Hier beispielsweise für AZ:
Vorgehen für Avery Zweckform
Unter Vorlagen-Microsoft-WORD können WORD Vorlagen kostenlos heruntergeladen werden:
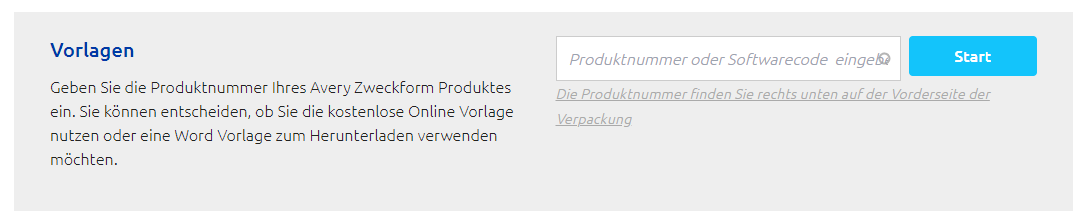
▶️ Link zu Avery Zweckform | Vorlagen
Das gewählte Etikettenformat wird angezeigt und lässt sich rechts via WORD Vorlage → kostenloser Download herunterladen.
Zur Beachtung: Behalte das Dateiformat .doc bei. Mit speichern unter .docx wird die Vorlage unleserlich gemacht.
Tipp: In WORD selber sind gewisse Vorlagen bereits vorhanden. Ebenso lassen sich eigene/bestimmte Etikettenvorlagen auch manuell erstellen.
Vorgehen für HERMA Etiketten
Die gewünschte Artikelnummer eingeben und anschliessend unten → Vorlage herunterladen.
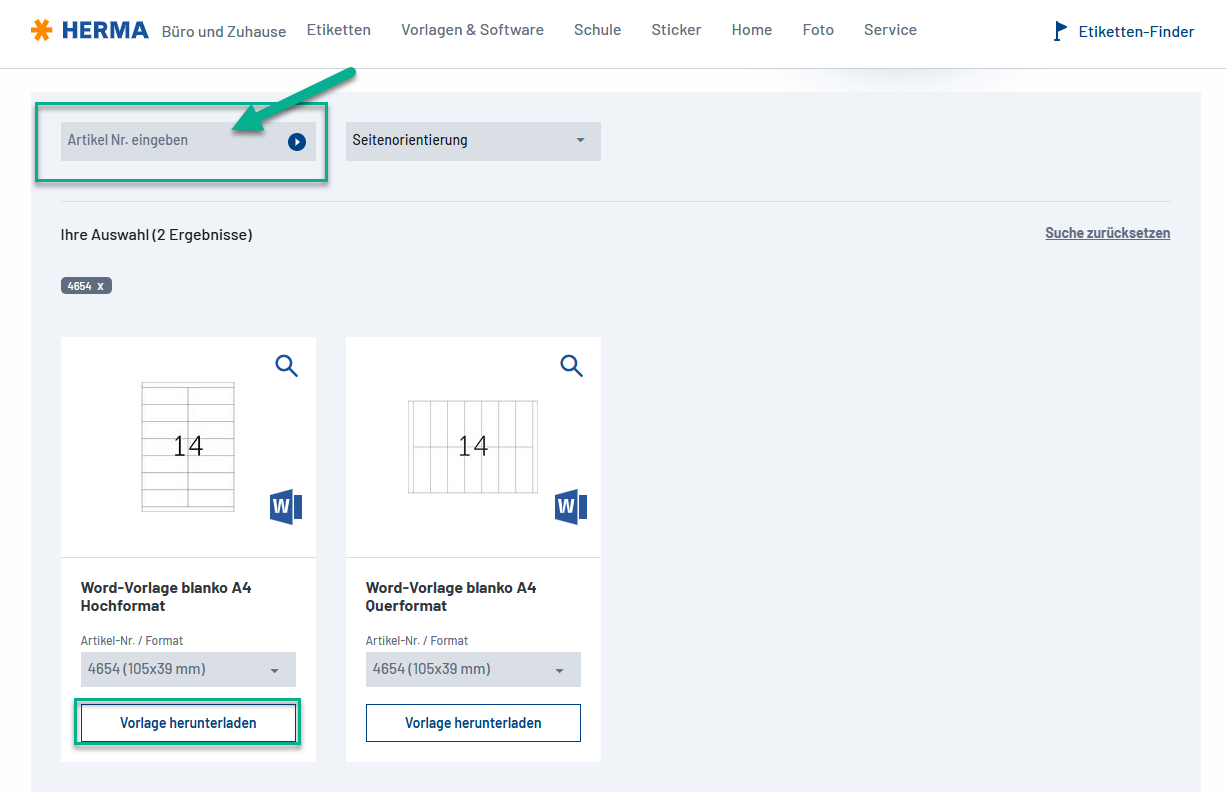
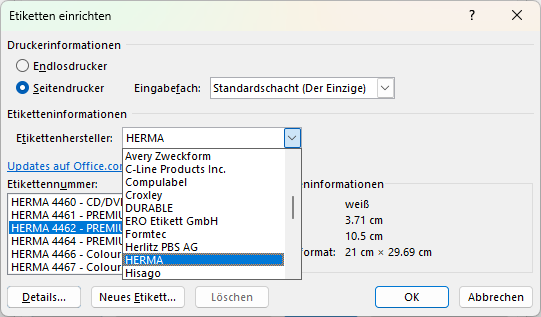
[ A ] - Aktion für gefilterte Personen → Etikettendruck (neu)
Das Generieren dieser Etiketten erfolgt aus Master Data / Personen → Aktion für gefilterte Personen → Etikettendruck (neu). Die entsprechende Vorlage wird jedoch in Master Data / Dokumentenverwaltung / Vorlagen erstellt. Im Grundsatz erfolgt die Erstellung einer Vorlage wie in der HelpDoc "Dokumentenverwaltung" beschrieben. Für den Etikettendruck können Platzhalter aus dem Register Allgemein sowie Etiketten verwendet werden:
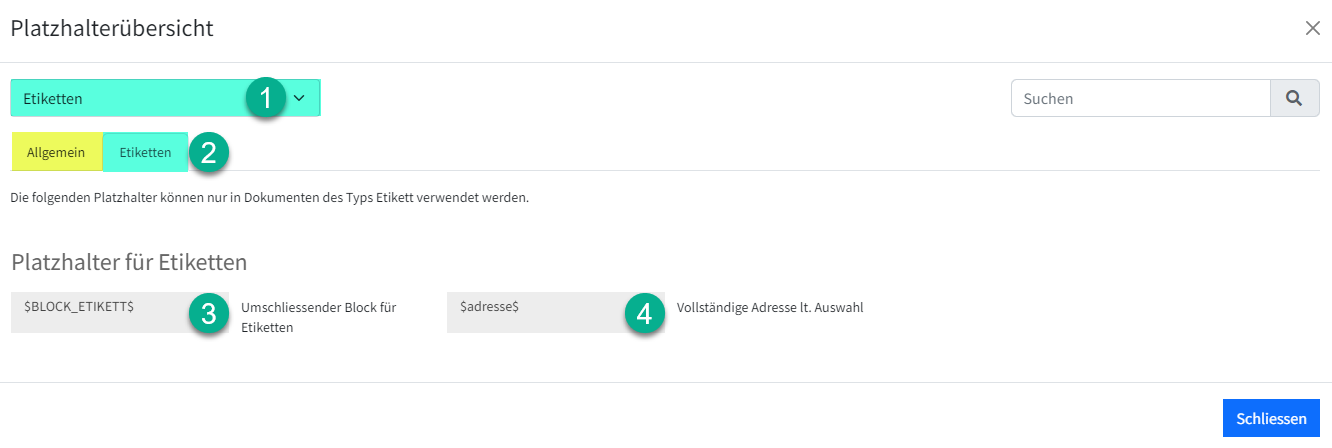
Mit dem Vorlagentyp "Etiketten" [ 1 ] stehen im Register "Etiketten" [ 2 ] die beiden Platzhalter [ 3 ] und [4 ] zur Verfügung. Damit kann...
$BLOCK_ETIKETT$
Ähnlich wie «Nächster Datensatz» steuert diese Formatierung das Befüllen der einzelnen Etiketten auf der Word Vorlage.
Beispiel Ausschnitt HERMA 4450 mit Platzhalter $adresse$:
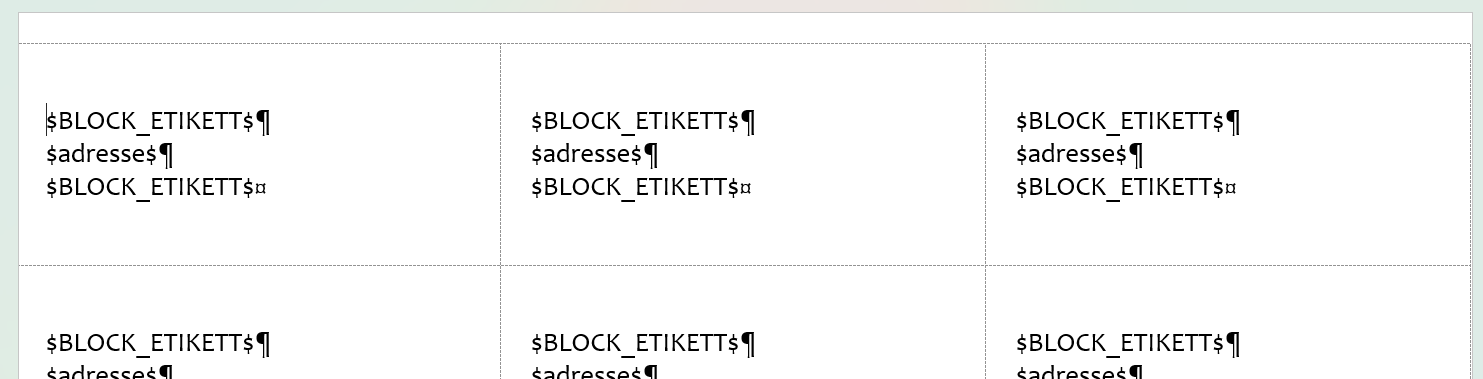
Die Ausgabe der Adresse erfolgt trotzdem mit manuellem Zeilenumbruch!
$adresse$
Dieser Platzhalter generiert automatisch eine komplette Adresse. Unabhängig von der gewählten Art der Adresse bei Anschrift im Modal "Etiketten Drucken":
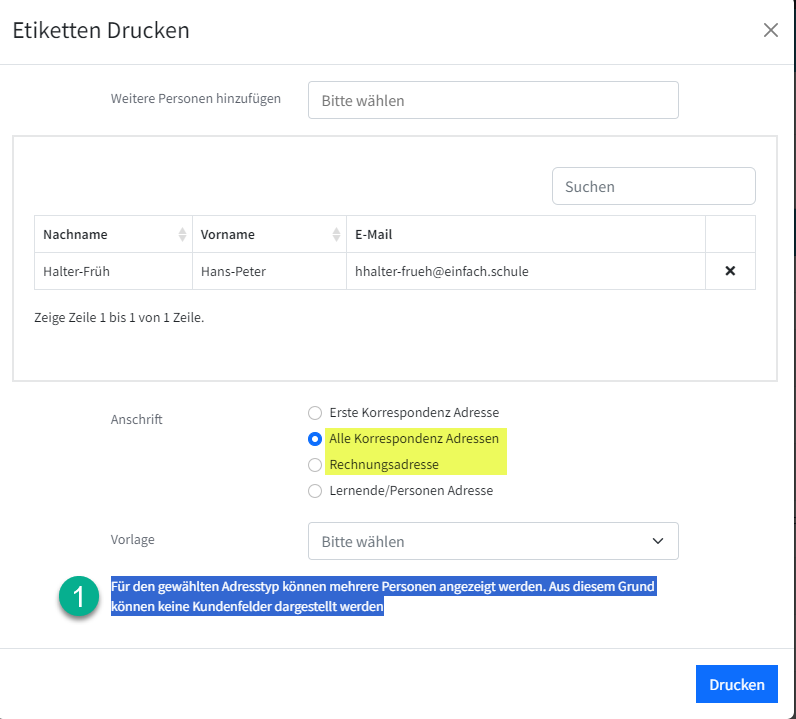
[ 1 ] - Bei den Anschriften "Alle Korrespondenz Adressen" und "Rechnungsadresse" können keine Kundenfelder bezogen werden.
[ B ] - Etiketten via Sendungen/Seriendruck MS 365
Wie oben beschrieben wird eine Word Vorlage mit den gewünschten Etiketten Formaten erstellt. Die Platzhalter werden nach Vorliegen der Excel-Datei eingefügt.
[ B.1 ] – EXCEL Export aus Master Data
Die generellen Funktionen in Master Data für den Datenexport in Excel sind in der HelpDoc Personen (SuS/GV/LP/SV/MA/SB) beschrieben. Besonders hilfreich sind hier wohl:
Wir verzichten deshalb an dieser Stelle auf weitere Ausführungen und setzen diese Vorgehen als bekannt voraus.
Anschliessen wird in PUPIL Master Data die erforderliche Selektion aufbereitet. Je nach Datensatzmenge ist es ratsam, nur die erforderlichen Spalten zu konfigurieren für den EXCEL Export (aktuelle Spalten). Zurück zum WORD wird der Seriendruck - oder Sendungen - gestartet.
[ B.2 ] – WORD Seriendruck starten
Die grundsätzliche Funktion von WORD Seriendruck wird als bekannt vorausgesetzt.
Öffne die zuvor heruntergeladene bzw. vorhandene Etiketten Vorlage und aktivieren im Register Sendungen das Untermenü Seriendruck starten | Etiketten.
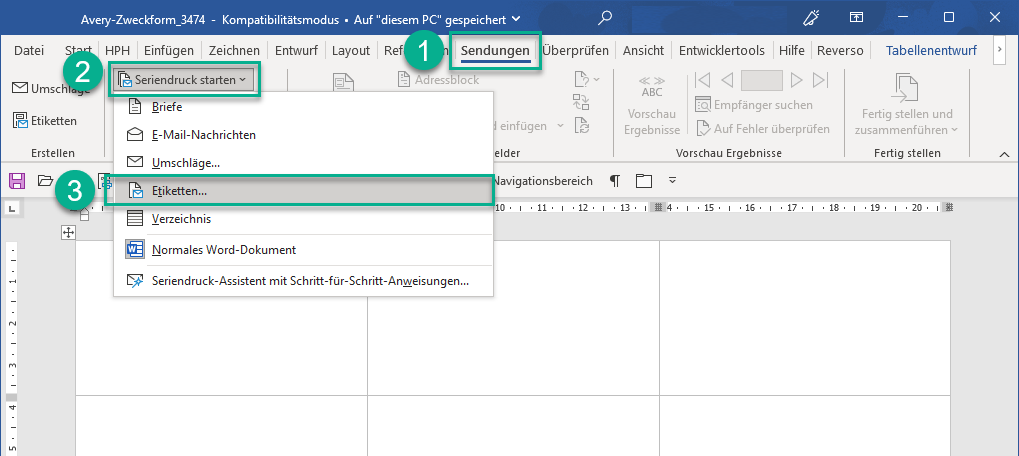
Wähle anschliessend via Empfänger auswählen die gewünschte Excel Quelldatei.
Die Seriendruckfelder werden eingefügt:
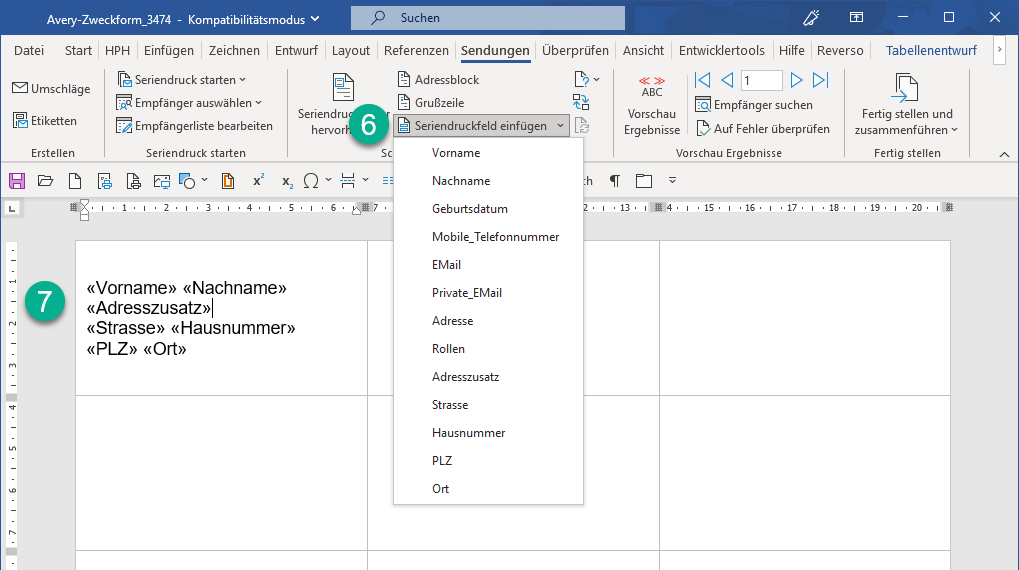
Tipp: Wähle Seriendruckfelder und weniger Adressblock oder Grusszeile aus, weil damit mehr Flexibilität geboten wird.
Unschön sind – wie hier veranschaulicht – unerwünschte Leerzeilen z. B. in einer Adresse.
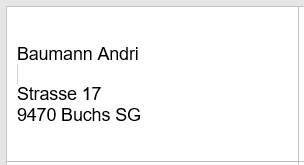
Dies wird wie folgt verhindert:
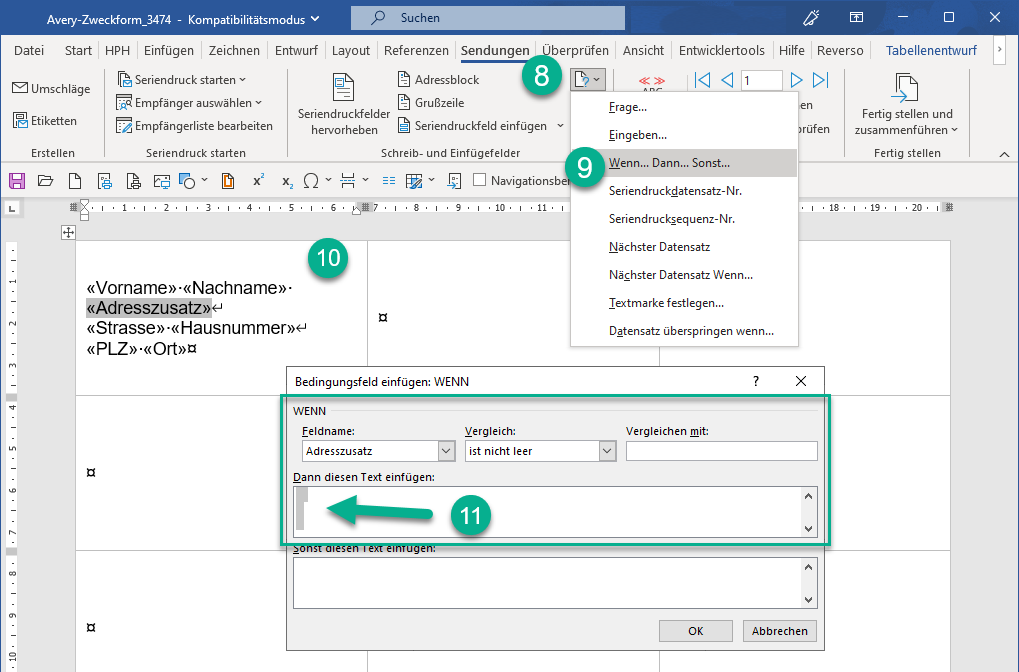
Bei [ 10 ] wird das Seriendruckfeld "Adresszusatz" OHNE Leerzeichen nach "Nachname" eingefügt. Den Cursor VOR das entsprechende Seriendruckfeld setzen (hier Adresszusatz). Beim Wenn-Dann wird die Definition bei "ist nicht leer" mit weicher Zeilenschaltung definiert. Sprich: Wenn Adresszusatz = leer, dann keine Zeilenschaltung.
Nun wird die Vorlage des 1. Etiketts auf die folgenden Etiketten der Vorlage-Seite übertragen.
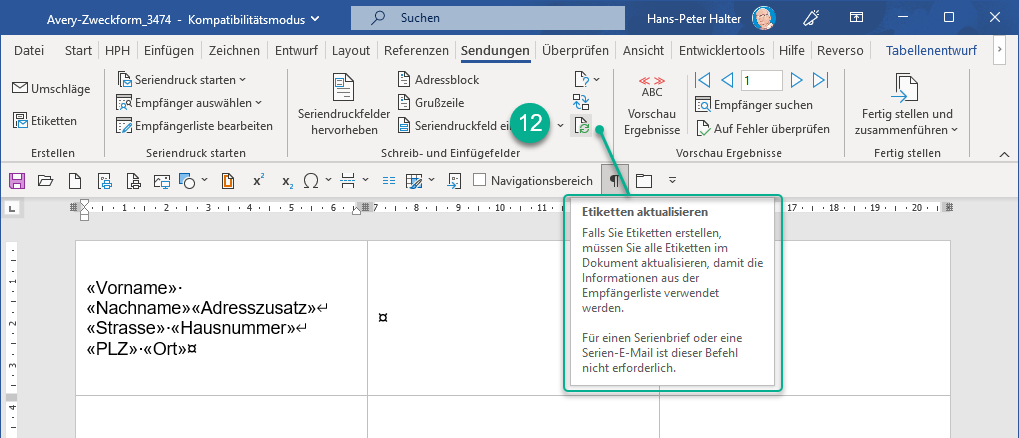
Tipp: Mit << ABC >> Vorschau Ergebnisse können die Etiketten mit den "Echt-Daten" angesehen werden.
Nun folgt der Schritt, dass alle Etiketten des A4-Blattes so, wie diese erste Formatierung befüllt werden. Der Befehl Etiketten aktualisieren löst diese Aktion aus. Sind in der Datenquelle 345 Sätze vorhanden, so wird trotzdem nur eine A4 Seite mit Etiketten angezeigt. Weil wir uns immer noch im Serien Hauptdokument befinden!
Speichere dieses Dokument als Seriendruck-Vorlage XY – Tipp: Code der Etikette und erstelle danach das Seriendokument. In diesem Dokument liessen sich einzelne Einträge auch manuell noch korrigieren.
Erst mit dem Befehl Fertig stellen und zusammenführen wird das Dokument für den Ausdruck generiert.
[ B.3 ] - Dokumente drucken
Mit diesem Befehl wird ein neues WORD-Dokument geöffnet, welches sämtliche Etiketten der Datenquelle enthält. Dies kann gespeichert werden und bei Bedarf z. B. noch einzelne Fehler vor den Druck manuell korrigiert werden.
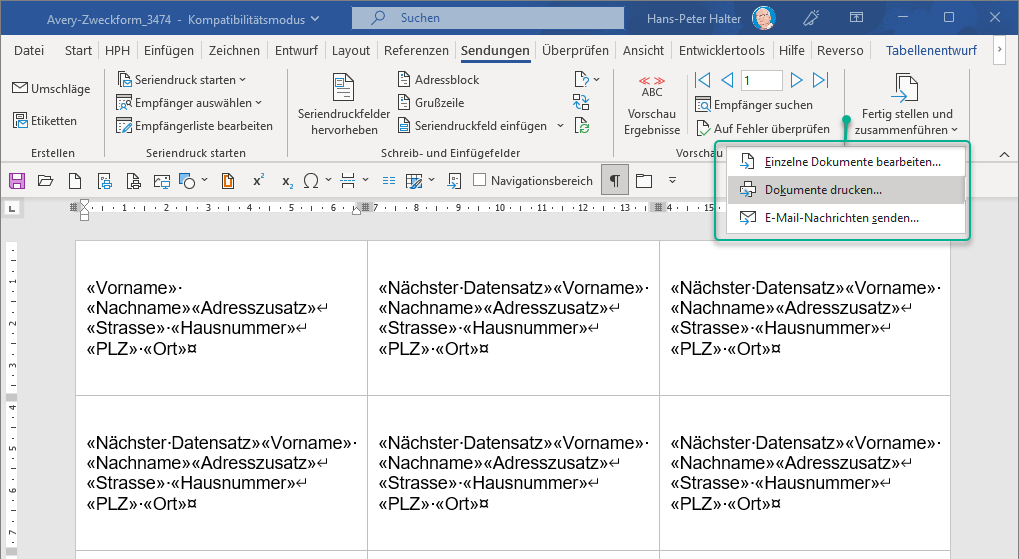
Das – hoffentlich gewünschte – Endergebnis:
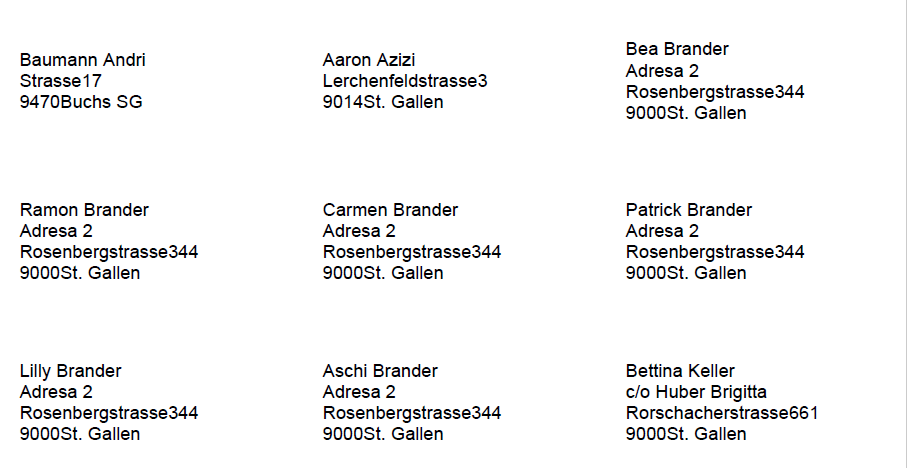
Tipps und Tricks
Serien-Hauptdokument
Dieses enthält die Seriendruckfelder und ist die Vorlage für den Druck. Somit entsprechend speichern, bevor der Seriendruck erstellt wird.
Dokumente drucken
Mit diesem Befehl wird ein neues WORD-Dokument geöffnet, welche sämtliche Etiketten enthält. Dies kann gespeichert werden und bei Bedarf z. B. noch einzelne Fehler vor den Druck manuell korrigiert werden.
Selektionen
Es lässt sich bequem mit einer - immer wieder aktualisierten - Quelldatei arbeiten (z. B. alle Klassen enthaltend). Selektionen / Filter oder Sortierungen können direkt aus dem Seriendruck via Empfängerliste bearbeiten. Das Modal Seriendruckempfänger mit diesen Optionen erscheint:
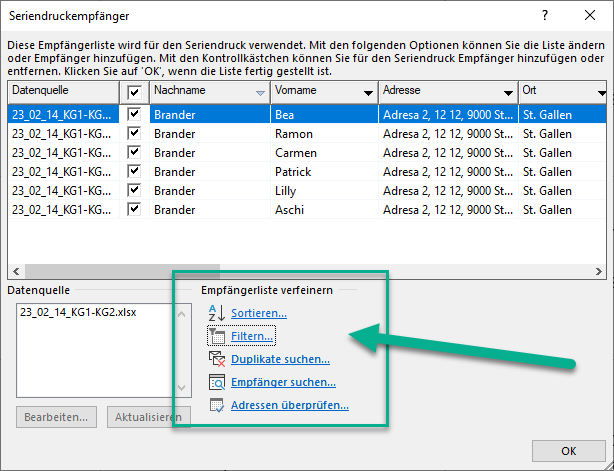
Typische Fehler
Etiketten aktualisieren
Der Befehl "Etiketten aktualisieren" ist grau und kann nicht aktiviert werden?
Die erste Möglichkeit ist diejenige, wenn Sie die Excel-Datenquelle nach der Änderung nicht gespeichert haben. Haben Sie jedoch die Datenquelle gespeichert aber das WORD-Hauptdokument offen gehalten, dann erfolgt eine Aktualisierung auch erst dann, wenn Sie etwas am Hauptdokument ändern. Zum Beispiel wenn Sie den Seriendruck ausführen oder auch nur den Inhalt der Seriendruck-Felder kurz aus- und gleich wieder einschalten.
Als letzte aber eher unwahrscheinliche Möglichkeit wäre noch zu erwähnen, dass Sie versehentlich das ausgeführte Seriendruck-Dokument als Hauptdokument gespeichert haben, dass also das Hauptdokument gar keine Felder mehr enthält. Sie können dies mit der Tastenkombination ALT+F9 überprüfen, die dann korrekterweise die Feldfunktionen anzeigen müsste. Zum Ausblenden verwenden Sie wieder dieselbe Tastenkombination.
Drucken ab PDF versus WORD
Anstelle von einem direkten Ausdruck aus WORD kann die Datei - via [ Fertig stellen und zusammenführen ] - auch als PDF-Datei generiert werden. Beim Ausdruck ab dieser PDF-Datei ist zu beachten, dass die korrekte Druckeinstellung vorgenommen wird. Anstelle der im Standard ausgewählten Option [ an Druckbereich anpassen ] ist die Option [ tatsächliche Grösse ] oder [ Papierquelle gemäss PDF-Seitengrösse auswählen ]. Sonst werden die 1:1 Originalmasse verkleinert ausgegeben und der Ausdruck stimmt nicht mehr mit dem Etikettenraster überein
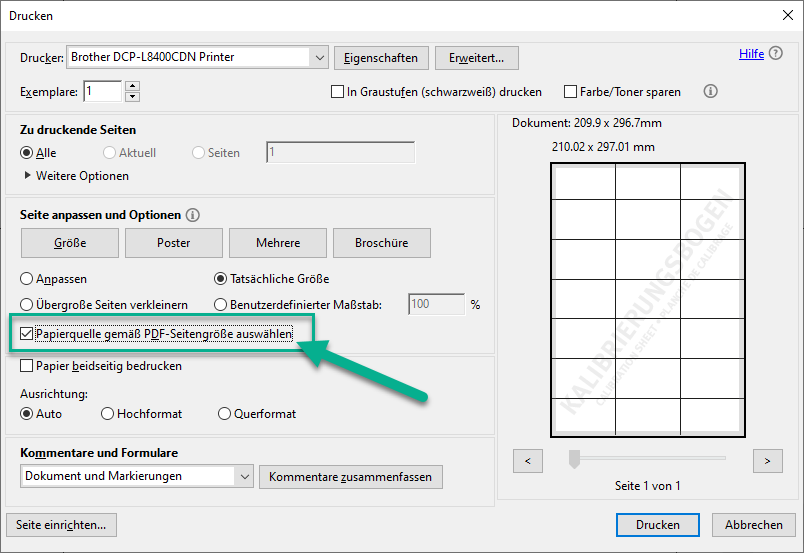
Sollten Fragen oder Unregelmässigkeiten festgestellt werden, melden Sie bitte den Vorgang mit Vermerken wie gemachte Eingaben und eines Screenshots via support@pupil.ch
