Raumreservation (Admin)
- Zweck und Funktion
- Neuigkeiten
- 1.1 Standorte (Auszug aus Inventarisierung)
- 1.2 Räume (Auszug aus Inventarisierung)
- 1.3 Anlagen verwalten
- 1.4 Empfängergruppen verwalten
- 1.5 Texte: Bedingungen
- 1.6 Texte: E-Mail
- 1.7 Texte: Bewilligungen / Rechnungen
- 1.8 Buchungen löschen
- 1.9 Raumreservation Hallenferien
- 1.10 Kosten verwalten
Zweck und Funktion
Diese Anleitung beschreibt die Funktionen und Optionen, welche dem Administrator RAUMRESERVATION zur Verfügung stehen. Es geht um die Erfassung und Mutation von Standorten, Räumen, Anlagen über Empfängergruppen und E-Mail Texte bis zu Buchungen löschen und Kosten verwalten.
Neuigkeiten
2023-10 | Inventarisierung - Standorte und Räume verwalten
Zur Verbesserung der Konsistenz erfolgt neu die Bearbeitung von Standorte und Räume zentral im Modul INVENTARISIERUNG und nicht mehr in "Raumreservation (Admin)". Zudem erfolgt die Erfassung von Standorte neu unter "Schulen verwalten" in Master Data. Eine Auflistung der Standorte ist in Inventarisierung jedoch vorhanden.
Mit dem Modul INVENTARISIERUNG lassen sich folgende Aufgaben bewältigen:
▶️ Standorte und Räume erfassen
▶️ Aufgaben zu Standorten und Räumen erstellen
▶️ Die Aufgaben einer Person zuweisen
Für die Benutzer/innen ändert sich primär nur die Ansicht und der erweiterte Funktionsumfang. Das neue Modul INVENTARISIEURNG wurde zusätzlich um folgende Funktionen ergänzt:
▶️ Sortierung der Datentabellen
▶️ Verbesserte Deaktivierung
▶️ Verbesserte Filterung von Räumen, Einrichtungen/Geräten und Aufgaben
▶️ Download von Aufgaben als Excel- oder Kalenderdatei
Auszug aus INVENTARISIERUNG - Standorte und Räume
1.1 Standorte (Auszug aus Inventarisierung)
Anders als bisher bilden neu die Schulstandorte die Basis für die Standorte. Sie werden automatisch in der Raumreservation abgebildet. Festgelegt werden sie unter folgender View:
- Master Data -> Schulen/Klassen/Gruppen -> Schulen verwalten
Zudem können auf dieser Ansicht den Standorten auch Aufgaben zugewiesen werden.
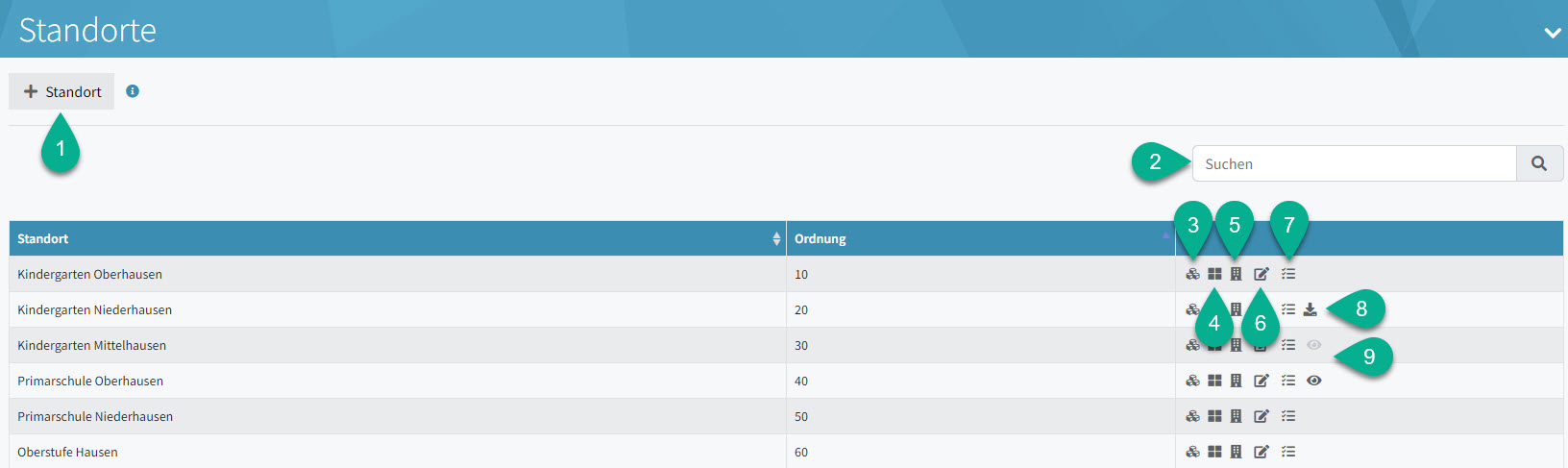
- Standort: Sofern der User den Zugriff auf die Ansicht "Schulen verwalten" (Master Data -> Schulen/Klassen/Gruppen -> Schulen verwalten) hat, leitet ein Klick auf diesen Button auf diese Seite weiter. Dort können Standorte erstellt werden. Diese sind in der Inventarisierung verwendbar, sofern das Häkchen bei "Anzeigen" gesetzt ist. Hat der User keinen Zugriff, ist der Button ausgegraut.
- Suchfeld: Damit werden Standorte durchsucht.
- Einrichtungen/Geräte-Icon: Ein Klick darauf verweist auf die Einrichtung/Geräte-Ansicht weiter. Auf dieser sind dann alle Einrichtungen/Geräte aufgelistet, die sich an diesem Standort befinden.
- Raum-Icon: Ein Klick darauf verweist auf die Räume-Ansicht weiter. Auf dieser sind dann alle Räume aufgelistet, die sich an diesem Standort befinden.
- Gebäude-Icon: Ein Klick darauf verweist auf die Gebäude-Ansicht weiter. Auf dieser sind dann alle Gebäude aufgelistet, die sich an diesem Standort befinden.
- Bearbeiten-Icon: Der Standortname sowie die Ordnung kann nicht bearbeitet werden. Es lassen sich lediglich die Verantwortlichkeit und Bemerkungen bearbeiten sowie Dateien anfügen.
- Aufgaben-Icon: Damit öffnet sich ein Modal und es kann eine Aufgabe auf den ausgewählten Standort erstellt werden. Das Erstellungsmodal wird im Kapitel XY erklärt.
- Download-Icon: Wenn einem Standort eine Datei angehängt wurde (Bsp. Planskizze) kann diese mit einem Klick darauf heruntergeladen werden.
- Auge-Icon: Wenn einem Standort eine Aufgabe zugeordnet ist, wird dies mit dem Auge-Icon angezeigt. Ein schwarzes Auge bedeutet, dass die Aufgaben noch nicht erledigt wurden. Ein graues Auge bedeutet, dass alle dem Standort zugeteilten Aufgaben erledigt wurden.
1.2 Räume (Auszug aus Inventarisierung)
In dieser Ansicht können Räume erstellt und bearbeitet werden. Die Räume sind einem Gebäude - sprich Schulstandort - zuzuweisen. Zudem können den Räumen Aufgaben zugewiesen werden.
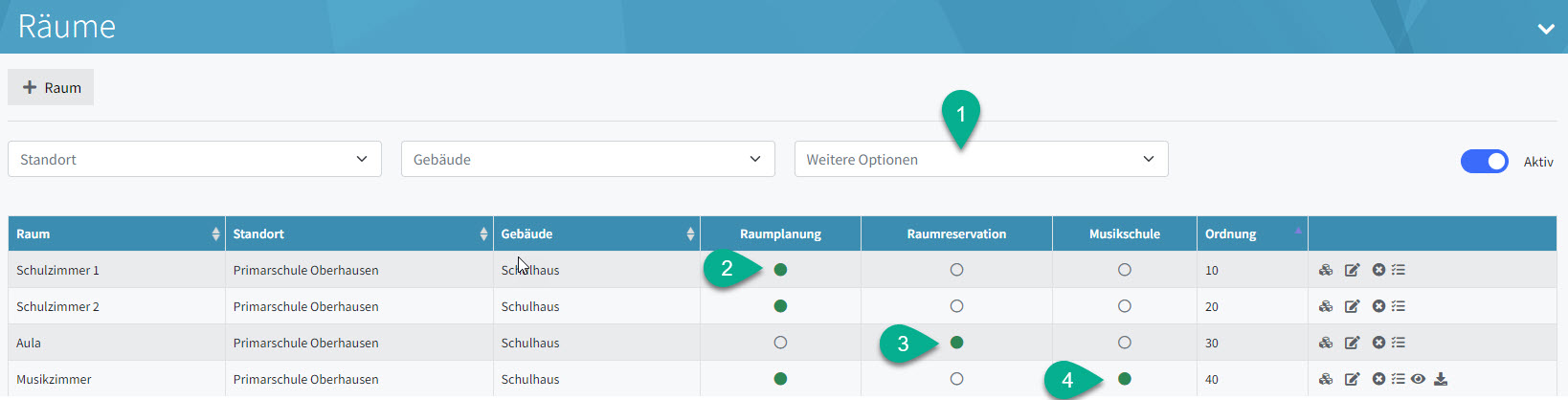
Da die Räume-Ansicht grosse Ähnlichkeiten mit der Standort- sowie Gebäude-Ansicht hat, wird an dieser Stelle auf eine Beschreibung der allgemeinen Elemente verzichtet. Folgende weitere Elemente befinden sich auf der Räume-Ansicht.
- Weitere-Optionen-Filter: Räume die im Modul "Inventarisierung" erstellt werden, können in den Modulen "Stundenplan", "Raumreservation und "Musikschule" wiederverwendet werden. Mit diesem Filter wird danach gefiltert.
- Stundenplan: Die Inventarisierung bildet von den Räumen her die Grundlage für das Modul "Stundenplan". In dieser Spalte wird angezeigt, ob der Raum für den Stundenplan verwendet werden kann.
- Raumreservation: Die Inventarisierung bildet von den Räumen her die Grundlage für das Modul "Raumreservation". In dieser Spalte wird angezeigt, ob der Raum für das Modul "Raumreservation" freigegeben ist.
- Musikschule: Die Inventarisierung bildet von den Räumen her die Grundlage für das Modul "Musikschule". In dieser Spalte wird angezeigt, ob der Raum für das Modul "Musikschule" hervorgehoben ist.
ENDE von Auszug aus INVENTARISIERUNG - Standorte und Räume
1.3 Anlagen verwalten
Unter ANLAGEN wird verstanden: Bereiche eines Raumes, (optionale) Mobilien eines Raumes usw. Hier ein paar Stichworte dazu: Fussballtore, Garderoben, Küche, Kaffeemaschine, Parkplatz, Beamer, Geschirr etc. etc.
Diese werden später für die Anzeige der Anlagen in den jeweiligen Räumen benötigt. Mit [ + Neue Anlagen ] wird eine neue Anlage erfasst.
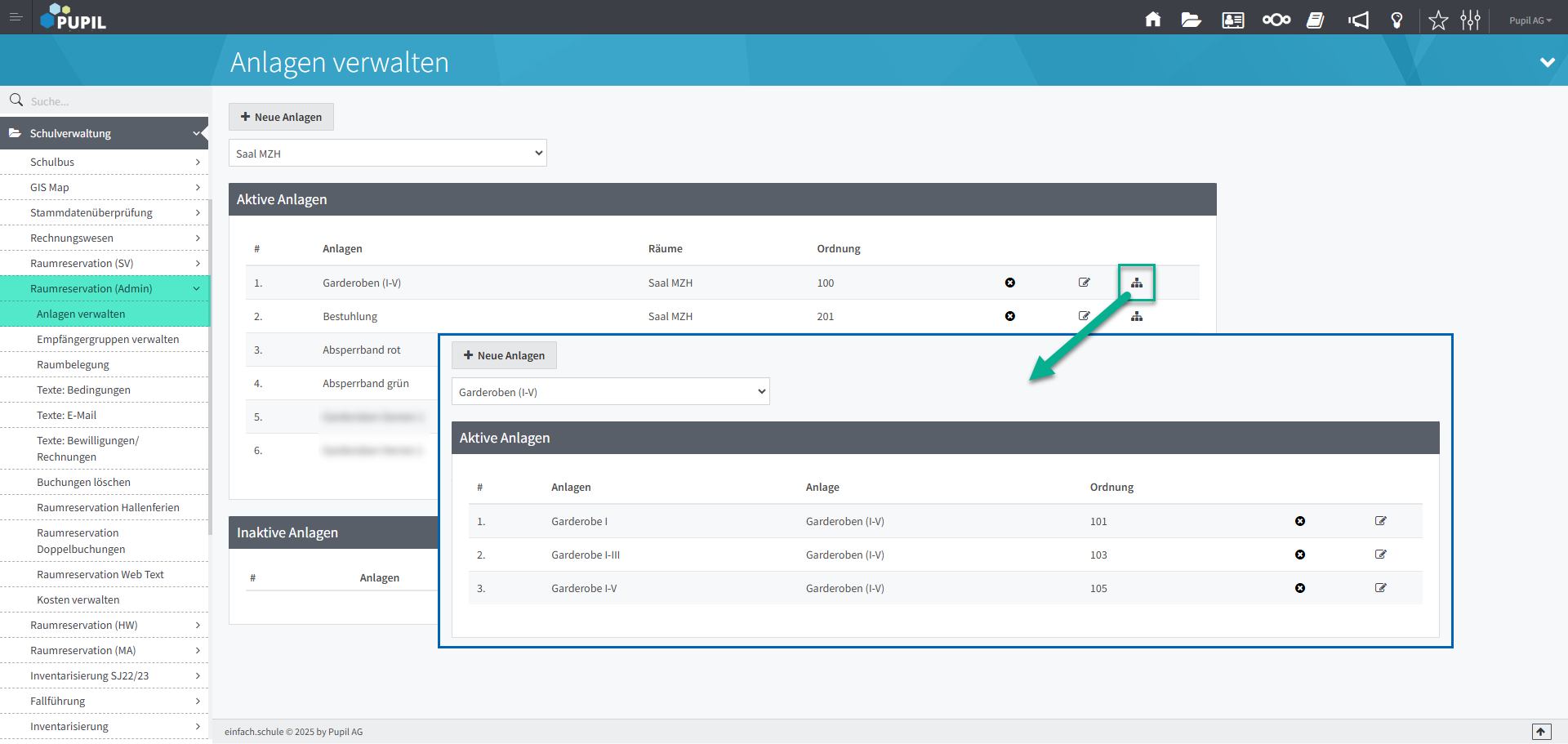
Eine Anlagen kann zusätzlich in Varianten aufgeführt werden. Beispielsweise für den Fussballplatz gibt's grosse und kleinere Fussballtore. Bei "entweder/oder" kann dann gross oder klein gewählt werden. Oder für das Foyer sind fünf mobile Garderoben verfügbar. Die Anlage "Garderobe" könnte somit Unter-Anlagen Garderobe I, Garderoben I-III, Garderoben I-V enthalten (siehe Beispiel oben).
Im Modal [ Anlagen erstellen ] werden folgende Informationen erfasst:
Anlagen | Textfeld zur Benennung der Anlage |
Ordner | Ordnungszahl für die Positionierung in der Anzeige (Reihenfolge) |
Raum | Die Anlage ist einem bestehenden Raum zuzuweisen |
Beschreibung | Dieser Text erscheint... |
Obligatorisch | Im aktiven Status wird zusätzlich ein Feld [ Hinweis ] zur Erfassung einer Bemerkung angezeigt. Zweck: Bei der Reservation dieses Raumes ist diese Anlage ein integrierender Bestandteil (Pflicht). |
In der Raumreservation werden die zum Raum erfassten Anlagen unter → "Benötigte Anlagen" zur Auswahl aufgeführt. Unter-Anlagen sind dann "entweder/oder" Optionen:
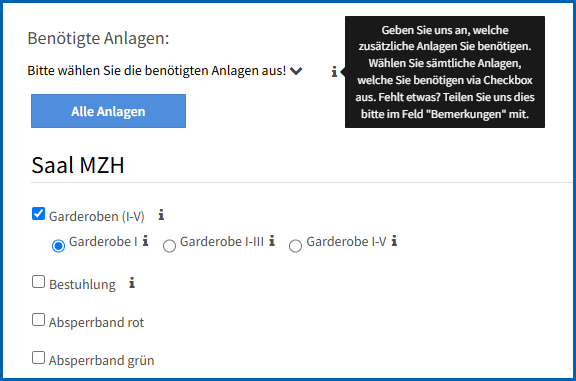
Das i-Icon bei der Anlage zeigt die Beschreibung, Bilder und Dokumente:

1.4 Empfängergruppen verwalten
Hier können Empfängergruppen für die E-Mails aus dem Modul Raumreservation erfasst werden.
Eine Empfängergruppe sind zum Beispiel die Administratoren der Raumreservation. Es sind nur E-Mailempfänger innerhalb der Organisation (Schule). Diese erhalten eine Info, wenn z. B. eine neue Raumreservation eingetroffen ist.
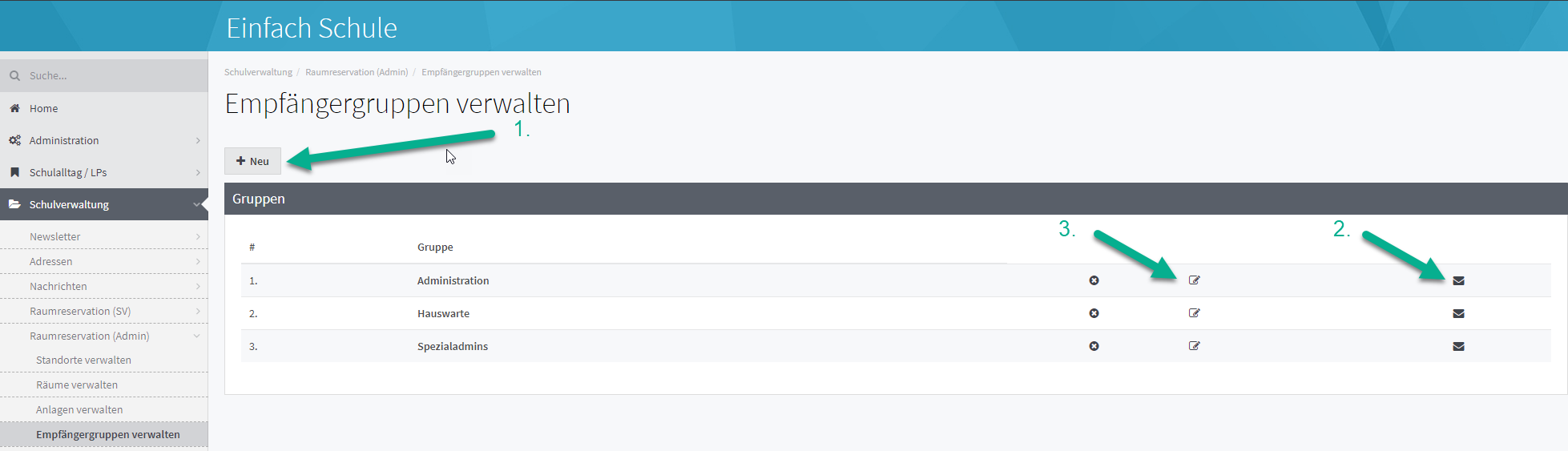
Mit [ + Neu ] wird eine Empfängergruppe mit folgenden Informationen erfasst:
Aktion | Beschreibung |
1. Neue Gruppe | Neue Empfängergruppe eröffnen |
2. E-Mail | Sobald Gruppe eröffnet ist, kann hier die gewünschte(n) Mailadresse(n) hinzugefügt werden |
3. bearbeiten | Gruppe kann hier als Standardempfänger deklariert werden. In der Regel wird als Standardempfänger die Admin's der Raumreservation (zum Beispiel Schulverwaltung) erfasst. |
1.5 Texte: Bedingungen
Hier können die Texte zu den Bedingungen wie Anzahl Besucher und Anzahl Autos hinterlegt werden.
Diese Texte werden in der Raumreservation in Web angezeigt, wenn die Bedingungen (Anzahl Autos oder Besucher) erfüllt werden.
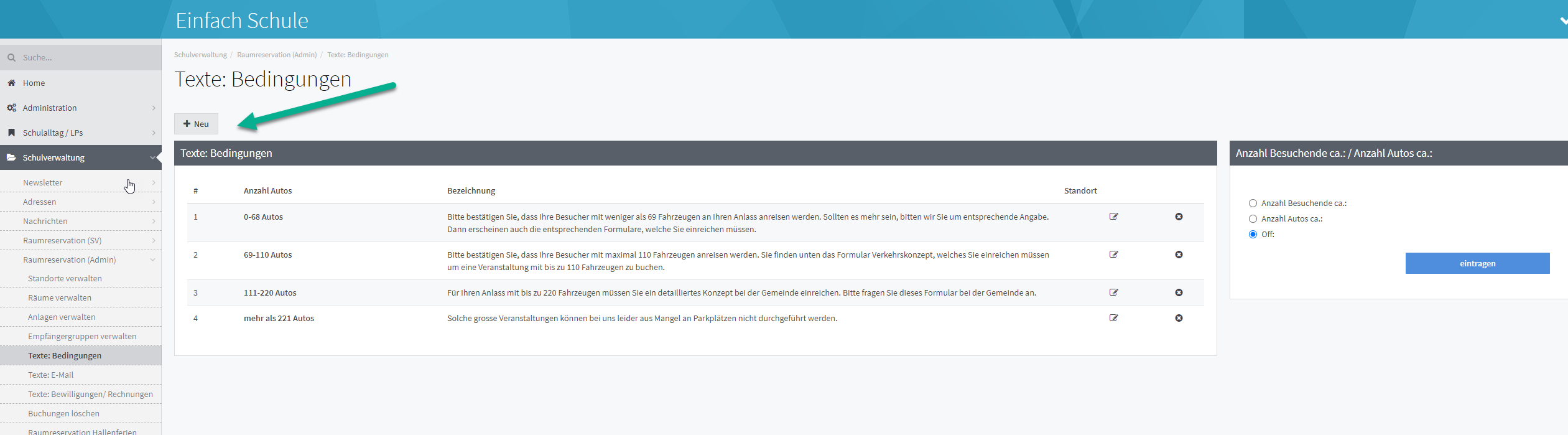
1.6 Texte: E-Mail
Hier können die Texte für alle E-Mails, welche aus dem Modul Raumreservation versendet werden, definiert werden.
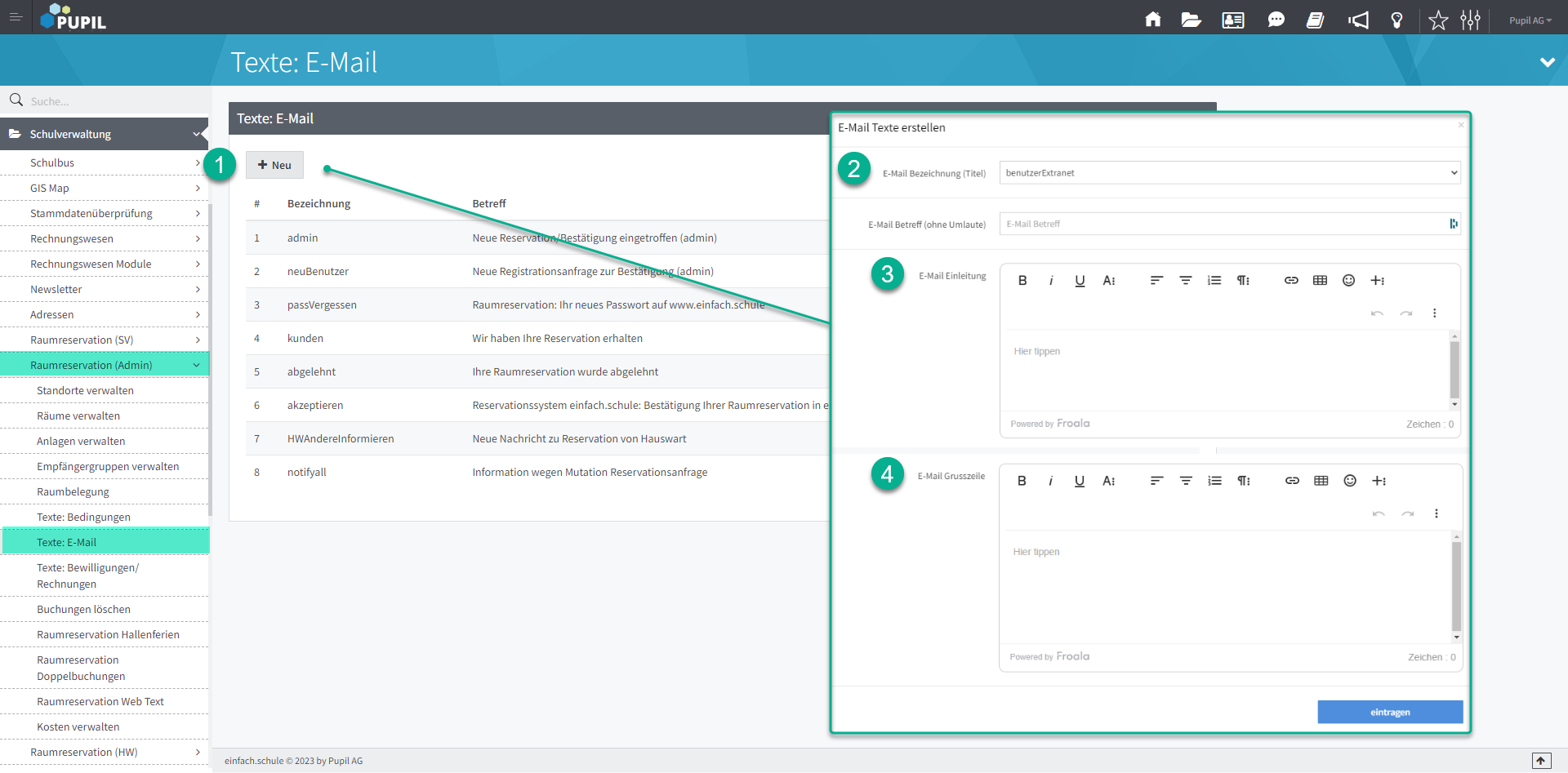
Aktion / E-Mail Bezeichnung | Beschreibung |
1. Neuen Text | Neuen Text eröffnen |
2. E-Mail Bezeichnung | Unter diesem Dropdown gibt es 8 verschiedene E-Mail Bezeichnungen, welche eröffnet werden können. An folgende Empfänger und in folgenden Fällen werden diese verschickt: |
Administrator | wird an Admin der Raumreservation (Schulverwaltung oder verantwortlicher der Raumreservation) verschickt |
Kunden | wird an Kunde (interner oder externer Benutzer) verschickt, sobald dieser eine Reservationsanfrage gestellt hat |
abgelehnt | wird verschickt, wenn eine Reservationsanfrage vom Administrator abgelehnt wird |
Notify all | wird an alle Beteiligten einer Reservationsanfrage verschickt, zum Beispiel wenn eine bestehende Reservationsanfrage verändert wird |
akzeptiert | wird verschickt, wenn eine Reservationsanfrage vom Administrator akzeptiert wird |
neuer Benutzer | wird verschickt, wenn ein sich ein externer Benutzer ein Profil eröffnet hat |
neuer Benutzer Extranet | wird verschickt, wenn ein sich ein externer Benutzer ein Profil eröffnet hat |
Passwort vergessen | wird verschickt, wenn ein externer Benutzer ein neues Passwort anfordert |
3. E-Mail Einleitung | Text für E-Mail Einleitung hier erfassen |
4. E-Mail Grusszeile | Text für E-Mail Grusszeile hier erfassen (Signatur der Schule etc.) |
Es muss nur die E-Mail Einleitung und E-Mail Grusszeile angepasst werden. Die Angaben zu der Reservationsanfrage wie Raum, Datum etc. werden automatisch aus dem System übernommen.
1.7 Texte: Bewilligungen / Rechnungen
Hier können Texte für Bewilligungen oder Rechnungen erstellt werden. Diese Textbausteine können dann beim Erstellen einer Rechnung oder einer Bewilligung hinzugefügt werden.
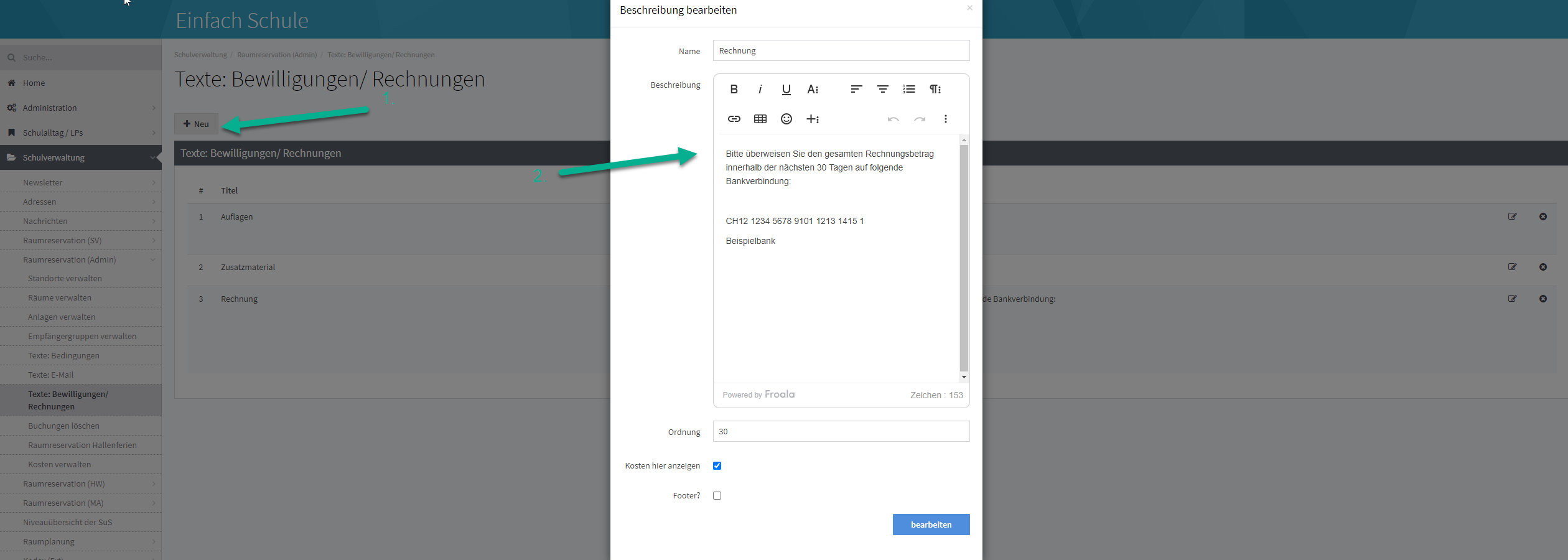
1.8 Buchungen löschen
Hier können stornierte Buchungen von einem gewissen Zeitraum komplett gelöscht werden. Wird eigentlich nur für stornierte Buchungen während Schulferien benötigt.
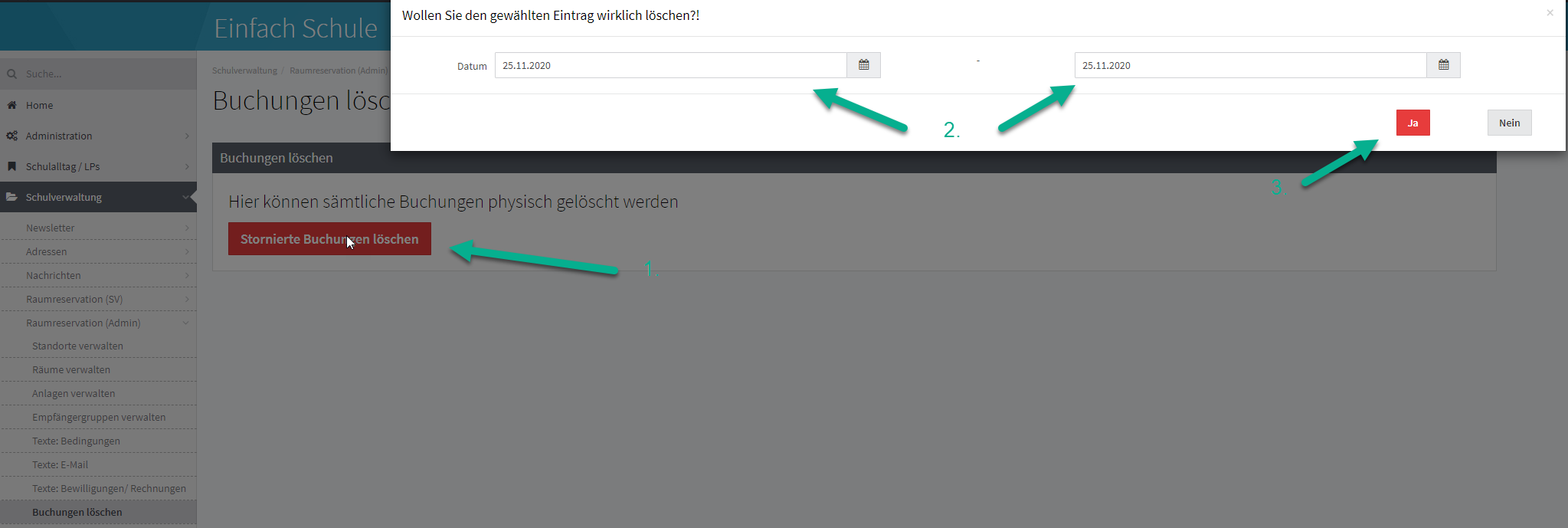
Aktion | Beschreibung |
1. stornierte Buchungen | mit Klick auf "stornierte Buchungen löschen" öffnet sich Eingabemaske |
2. Datum | gewünschten Zeitraum (zum Beispiel von Schulferien oder Hallenferien) filtern |
3. löschen | mit Klick auf "JA" werden stornierte Buchungen für vordefinierten Zeitraum definitiv gelöscht |
1.9 Raumreservation Hallenferien
Hier können alle Buchungen für einen gewissen Zeitraum (zum Beispiel Hallenferien oder Schulferien) gefiltert, und danach storniert werden.
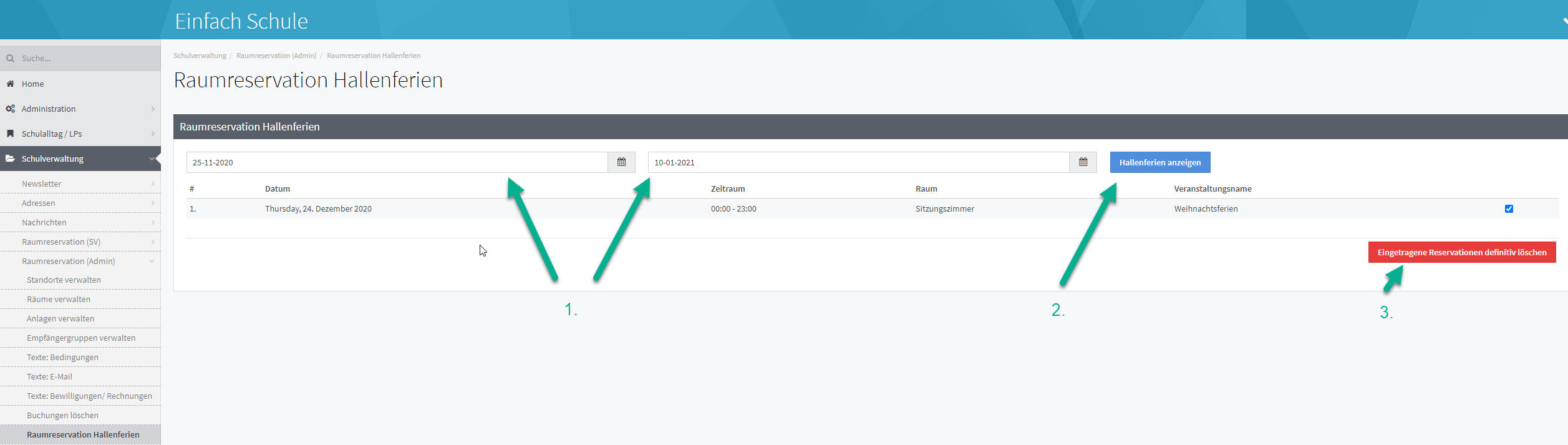
Aktion | Beschreibung |
1. Datum | gewünschten Zeitraum (zum Beispiel von Schulferien oder Hallenferien) filtern |
2. Hallenferien anzeigen | "Hallenferien anzeigen" klicken. Danach werden alle Buchungen während Zeitraum von Schulerien oder Hallenferien unten angezeigt |
3. Reservationen definitiv löschen | "Eingetragene Reservationen definitiv löschen" klicken. Sobald die Buchungen vom gewünschten Zeitraum storniert sind, können diese unter dem Menüpunkt "Buchungen löschen" (siehe 1.8) definitiv gelöscht werden.Danach erscheinen die Reservationen auch nicht mehr im Kalender |
1.10 Kosten verwalten
Hier können mögliche Kostenpunkte für die Bewilligung oder die Rechnung erstellt werden.
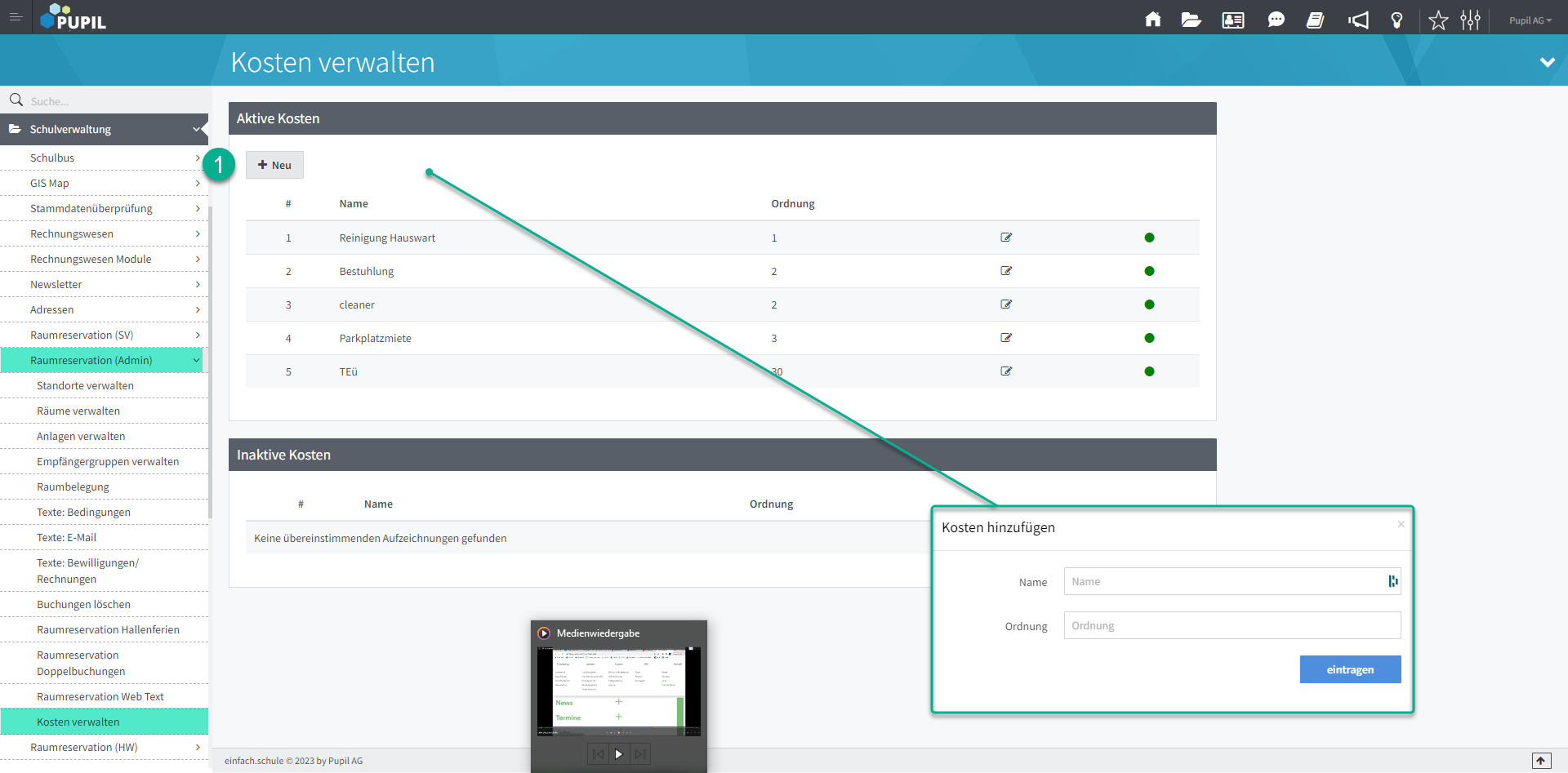
Sollten Fragen oder Unregelmässigkeiten festgestellt werden, melden Sie bitte den Vorgang mit Vermerken wie gemachte Eingaben und eines Screenshots via support@pupil.ch.
