Raumreservation (SV)
1. Raumreservation Start
Diese Menü des Moduls RAUMRESERVATION nutzen die Admin's der Raumreservation (z. B. Schulverwaltung / SV). Das ist die Hauptansicht für die tägliche Bearbeitung der Reservationsanfragen. Hier werden
▶️ offene Buchungsanfragen aufgelistet (ganz unten)
▶️ Buchungen bestätigt, abgelehnt oder mutiert
▶️ Buchungen erfasst durch die Administratorin (SV etc.).
1.1. Offene Buchungsanfragen bearbeiten
Trifft eine offene Buchungsanfrage ein, erhalten die Admin's der Raumreservation ein E-Mail mit der Information, dass eine neue Buchungsanfrage vorhanden ist. Der Admin findet diese Buchungsanfrage wie folgt:
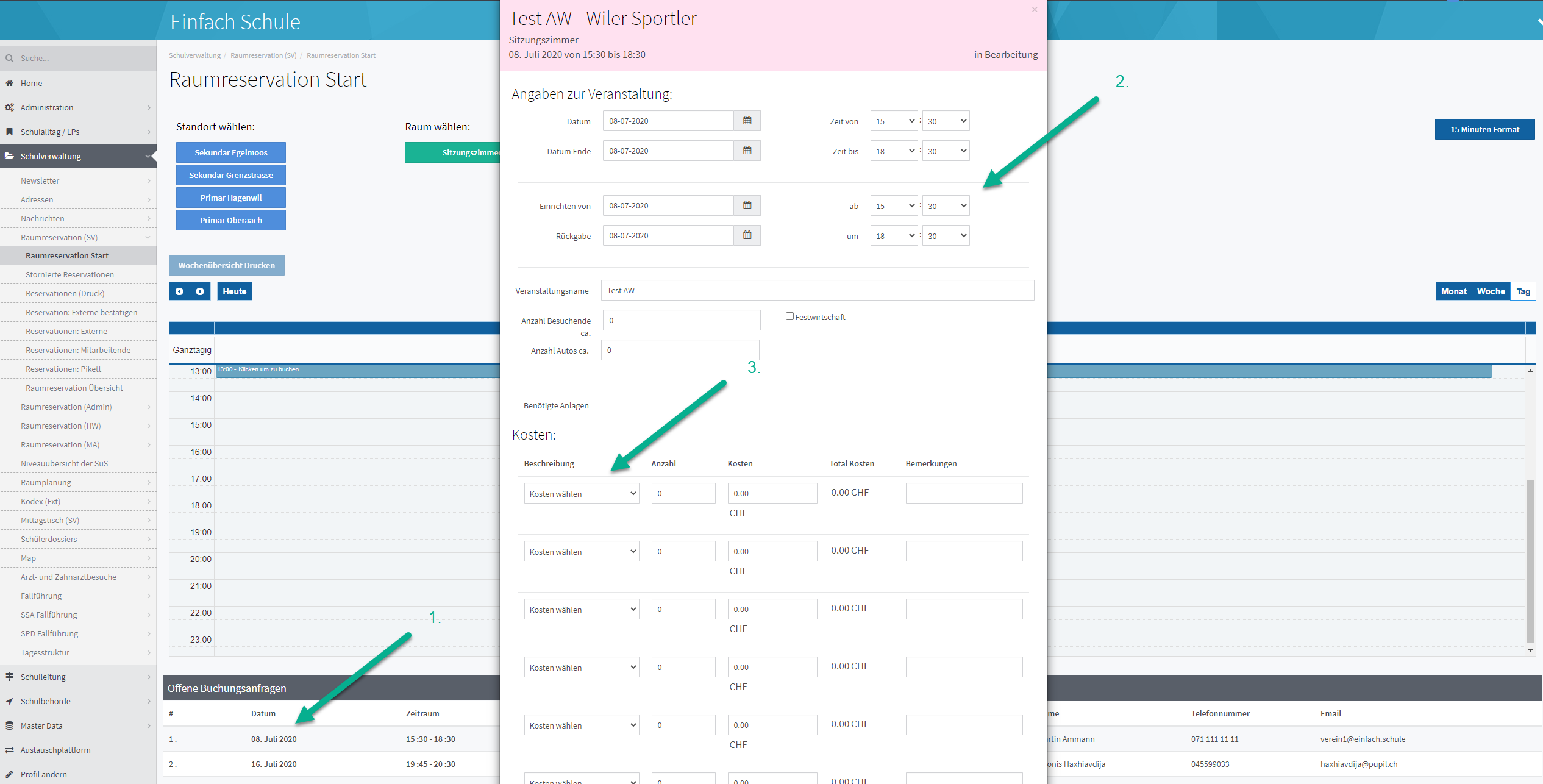
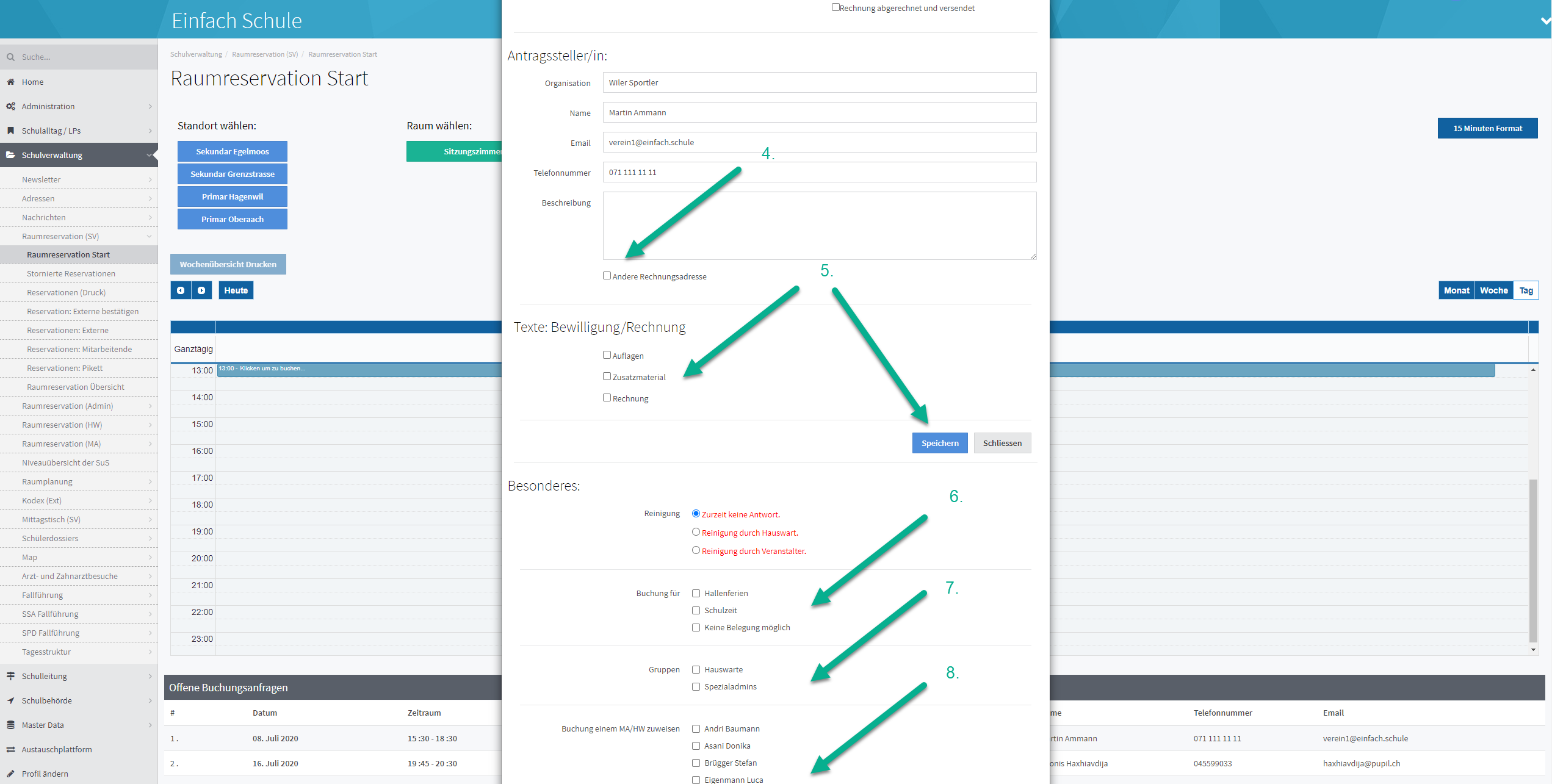
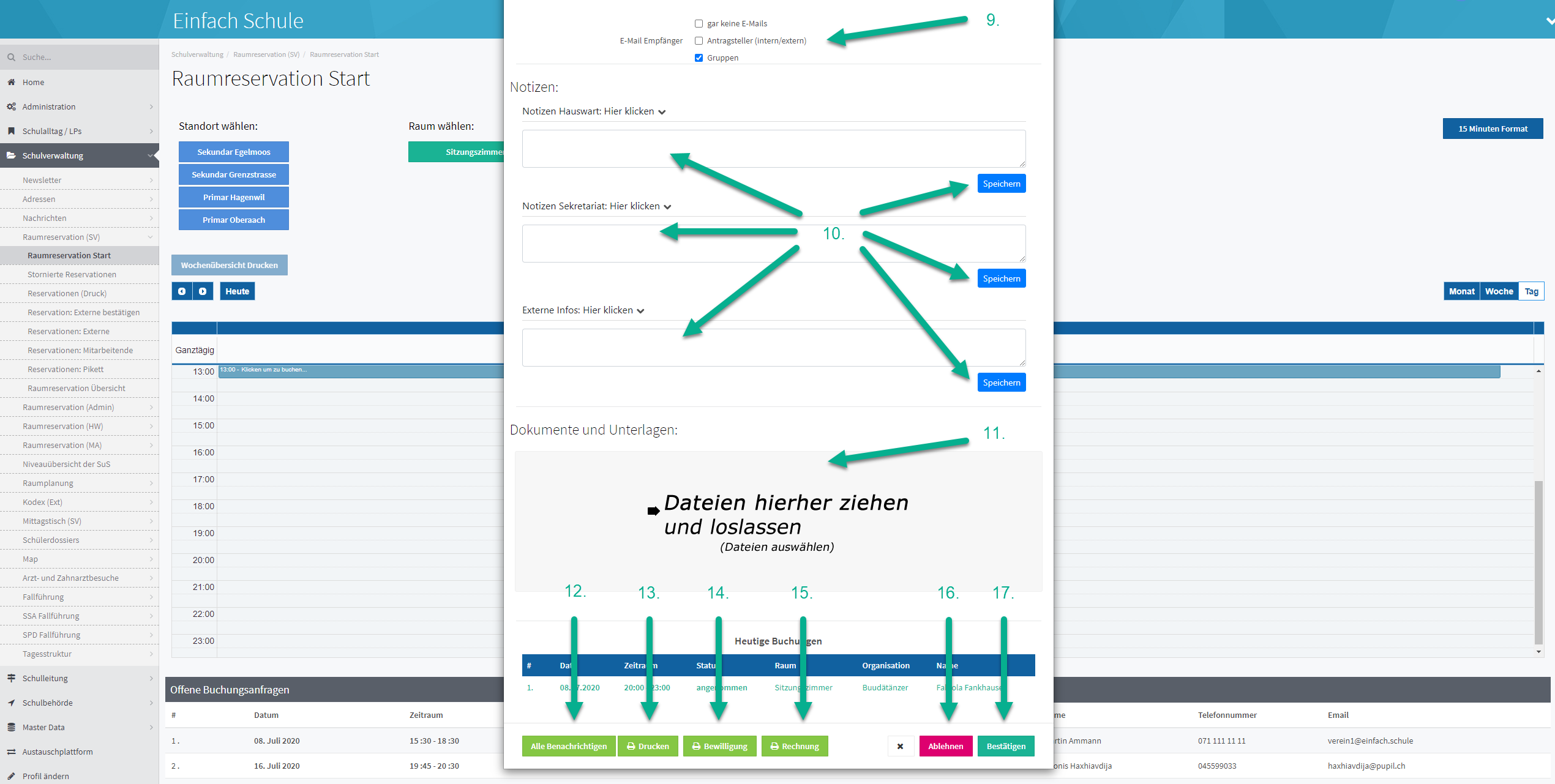
Aktion | Beschreibung |
1. offene Buchungsanfragen | Hier werden alle offenen Buchungsanfragen aufgelistet. Mit "Klick" auf eine offene Anfrage, öffnet sich das Bearbeitungs-Modul |
2. Zeit und Datum | Bei Bedarf kann Datum und Zeit der Reservationsanfrage hier verändert werden |
3. Kosten | Hier können Kosten eingetragen werden, welche für diese Reservation anfallen werden. Die Kosten können später für eine Bewilligung oder eine Rechnung an den Antragsteller relevant sein. |
4. Rechnungsadresse | Andere Rechnungsadresse vom Antragsteller/in kann hier bei Bedarf erfasst werden. Mit klick auf "Speichern" (siehe Punkt 5) werden Angaben gespeichert. |
5. Text Bewilligung/Rechnung | Textvorlagen für Bewilligung und Rechnung können hier ausgewählt werden. Mit klick auf "Speichern" werden Angaben gespeichert. Erstellt werden die Vorlagen in Raumreservation Admin / Texte: Bewilligungen/Rechnungen. |
6. Buchungsgrund | Diese drei Buchungsgründe können fakultativ gewählt werden. Diese Gründe werden dann im Kalender im Web angezeigt. Zur Information: im Web werden aus Datenschutzgründen nie Angaben zum Antragsteller angezeigt. Falls hier kein Buchungsgrund gewählt wird, wird im Web die Reservation einfach mit "gebucht" angezeigt. |
7. Gruppen | Zusätzliche Empfängergruppen für das Bestätigungs- oder Ablehnungsmail können hier festgelegt werden. Der Antragsteller wird immer per Mail informiert. |
8. Buchung zuweisen | Die Reservationsanfrage kann einem Mitarbeiter (zum Beispiel einem Hauswart) zugewiesen werden. Damit der Hauswart über die Reservationsanfrage auch per Mail informiert wird, muss die Gruppe Hauswarte unter Punkt 7 angewählt werden. Welche Mitarbeiter/Hauswarte hier aufgelistet werden, wird in den Stammdaten von PUPIL definiert. Eine Anleitung dafür findet man unter "Administration". |
9. E-Mail Empfänger | hier kann definiert werden, falls gar keine E-Mails bei einer Bestätigung oder Ablehnung versendet werden sollen. Standardmässig sind die Gruppen aktiviert. |
10. Notizen | Notizen für diverse Zielgruppen können erfasst werden. Diese Notizen werden mit dem Bestätigungsmail an den jeweiligen Empfänger gesendet. |
11. Dokumente und Unterlagen | Dokumente und Unterlagen können dieser Reservationsanfrage hinzugefügt werden. Die hier angefügten Dateien sind allen Gruppen, wie aber auch dem Antragsteller im Web ersichtlich. So können zum Beispiel Bewilligungen oder Rechnungen übermittelt werden. |
12. Alle Benachrichtigen | Hier können alle involvierten Gruppen und Antragsteller informiert werden. |
13. Drucken | Reservationsanfrage kann bei Bedarf gedruckt werden. |
14. Bewilligung | Hier kann Bewilligung erstellt und gedruckt werden. |
15. Rechnung | Hier kann Rechnung erstellt und gedruckt werden. |
16. Ablehnen | Hier wird die Reservationsanfrage abgelehnt. Mittels klick auf diesen Button, wird Antragsteller per Mail informiert, dass Anfrage abgelehnt wurde. Die Reservationsanfrage ist im Kalender weiterhin ersichtlich, jedoch im Status "abgelehnt" und ist farblich grau markiert. Die abgelehnte Reservationsanfrage kann im Modul "Stornierte Reservationen" (siehe Anleitung 1.3) definitiv gelöscht werden. |
17. Bestätigen | Hier wird die Reservationsanfrage akzeptiert/bestätigt. Mittels klick auf diesen Button, wird Antragsteller per Mail informiert, dass Anfrage akzeptiert wurde. Die Reservationsanfrage ist im Kalender ersichtlich, im Status "angenommen" und ist farblich grün markiert. |
1.2 Als Admin neue Raumreservation erfassen
In diesem Modul können als Admin neue Reservationen für interne Mitarbeiter, aber auch für externe User/ Antragsteller eröffnet werden. In dieser Ansicht sind die Dauerbelegungen zu erfassen.
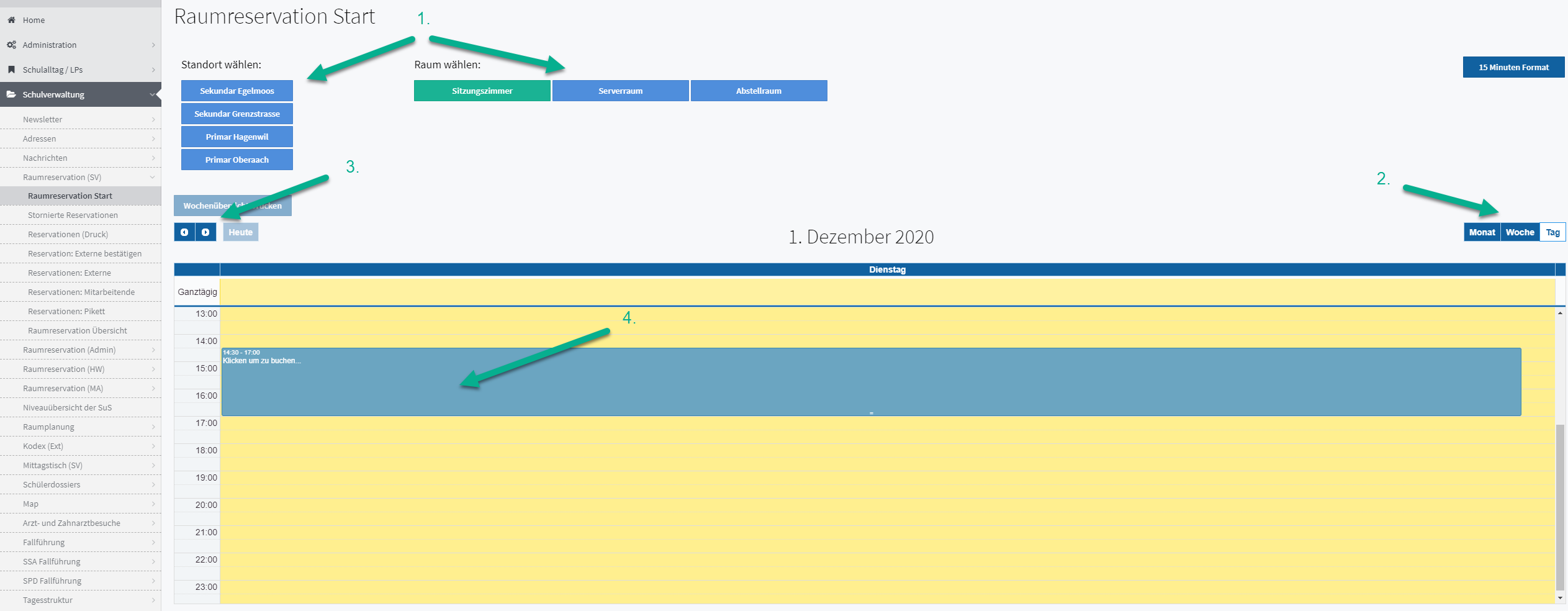
Aktion | Beschreibung |
1. Standort und Raum | Hier kann man den gewünschten Standort, sowie den gewünschten Raum wählen. Dafür klickt man auf den Standort und den Raum. |
2. Ansicht | Hier kann zwischen der Kalenderansicht vom Monat, Woche oder Tag gewählt werden |
3. Datum | Hier kann das gewünschte Datum gewählt werden |
4. wählen | Um eine neue Reservation zu öffnen, kann mit Klick in Kalender Zeitfenster gewählt werden. Nach anwählen im Kalender kann man nochmal in blauen Balken klicken, und neues Fenster für Eingabe von Reservation öffnet sich |
Folgende Ansicht wird nach klicken (4) in den blauen Balken angezeigt:
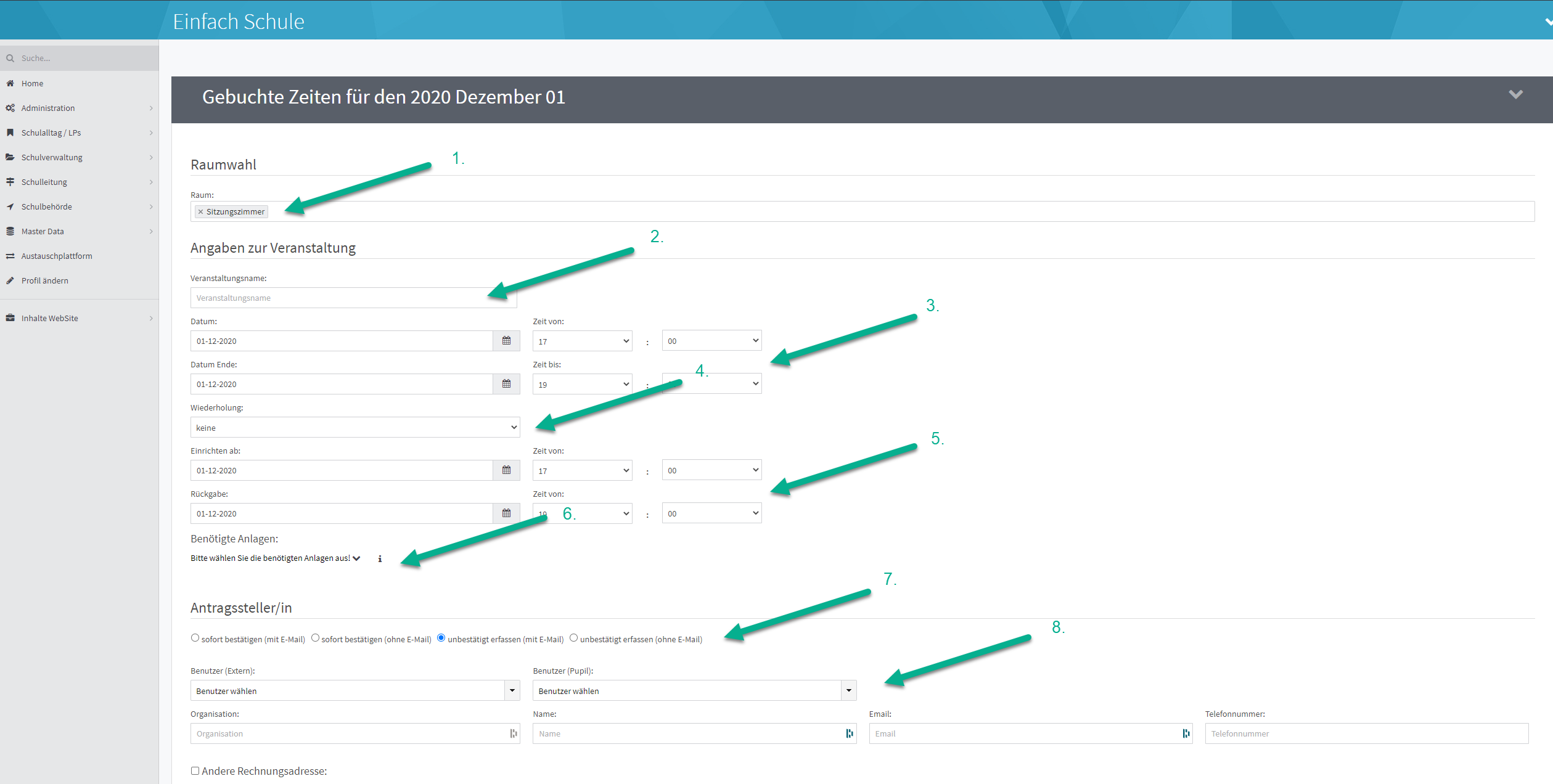
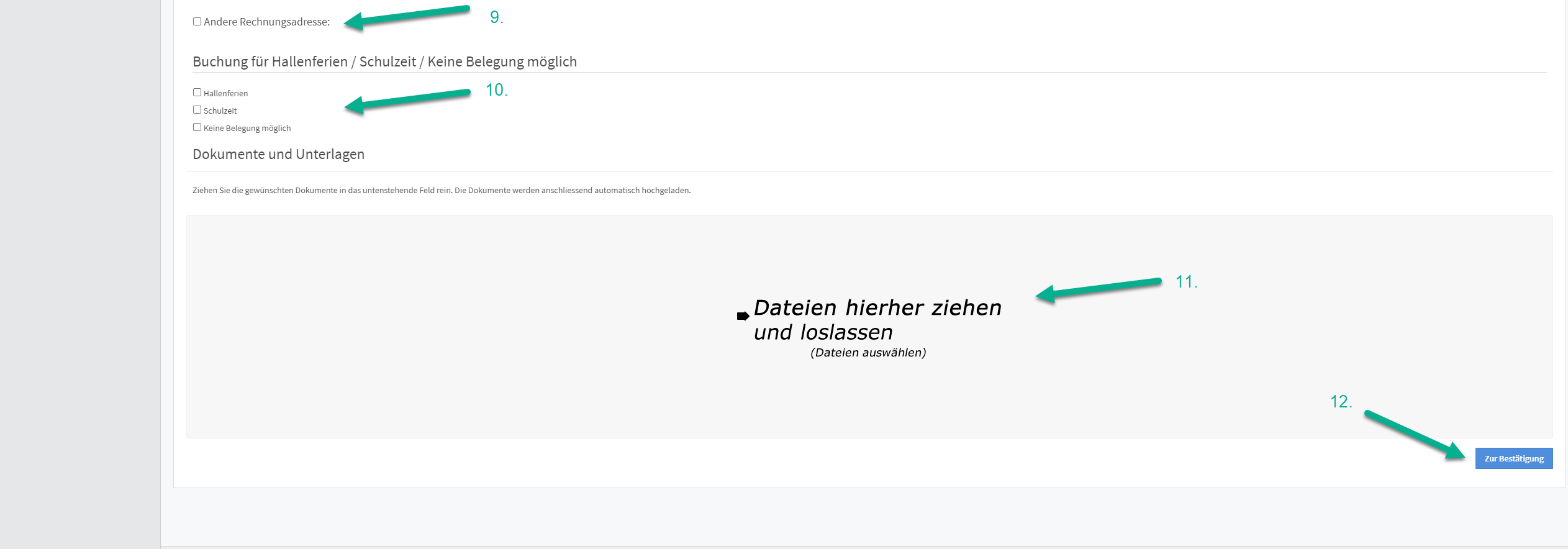
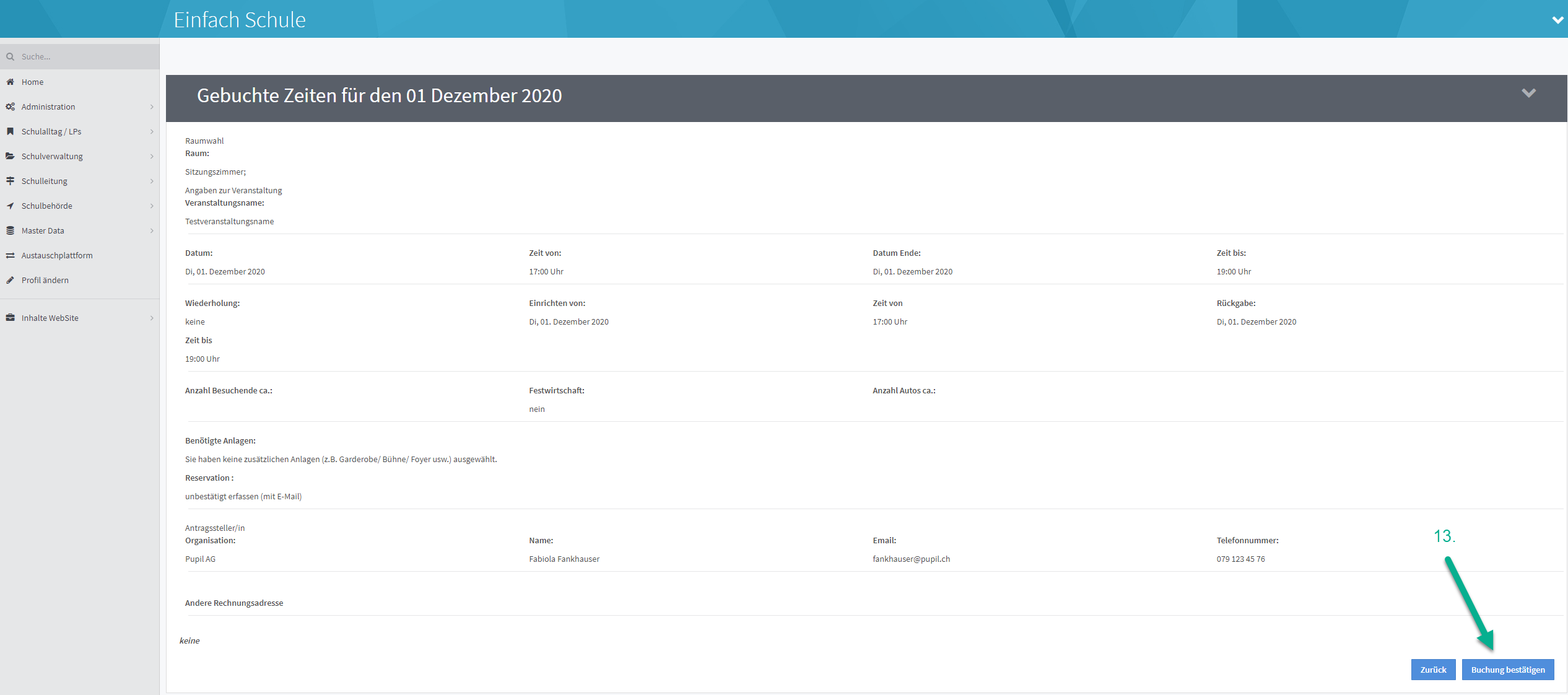
Aktion | Beschreibung |
1. Raum | Der in der Kalenderübersicht gewählte Raum wird hier angezeigt. In diesem Feld können weitere Räume für die selbe Raumreservation gewählt werden (Mehrfachselektion). So kann eine Reservation über mehrere Räume gleichzeitig erfasst werden. |
2. Veranstaltungsname | Hier wird der Veranstaltungsname erfasst. Dieser wird auf der E-Mailbestätigung ebenfalls ersichtlich. |
3. Datum und Zeit von Event | Das in der Kalenderübersicht gewählte Datum und der Zeitraum wird hier angezeigt. Datum und Zeit können manuell verändert werden |
4. Wiederholung | Hier können Wiederholungen der Raumreservation (zum Beispiel für Dauerbelegungen zur gleichen Zeit) erfasst werden. Falls Raumreservation eine Einzelbelegung ist, dann beim Feld Wiederholung "keine" wählen. Unter Abschnitt 1.3 - Wiederholung wird dessen Erfassung erläutert. |
5. Datum und Zeit für Einrichten und Raumrückgabe | Hier kann das Datum und die Zeit für das Einrichten und die Rückgabe vom Raum angepasst werden. Hinweis: Das Datum der Rückgabe muss = oder > sein als das Enddatum vom Event selber |
6. Anlagen | Hier können die nötigen Anlagen zu den oben gewählten Räumen gewählt werden, sofern es Anlagen zu den Räumen gibt. |
7. Status der Reservation und E-Mailbenachrichtigung | Hier muss ein Status der Raumreservation ("sofort bestätigt" oder "unbestätigt") und die Avisierungsart an den Antragsteller ("ohne E-Mail" oder "mit E-Mail") gewählt werden. Für die Erfassung einer Dauerbelegung empfehlen wir "sofort bestätigen (ohne E-Mail)" zu wählen, da dann alle Buchungen sofort bestätigt sind, ohne dass der Antragsteller ein Bestätigungsemail bekommt |
8. Antragsteller | Hier wird der Antragsteller dieser Raumreservation gewählt. Entweder "Benutzer (extern)" (zum Beispiel Vereine) oder "Benutzer (Pupil)" (zum Beispiel Lehrpersonen) |
9. Andere Rechnungsadresse | Hier kann bei Reservationen von externen User/ Antragsteller eine andere Rechnungsadresse hinterlegt werden. |
10. Buchung | Buchungen können mit diesen drei Gründen markiert werden. Diese Gründe werden auf der Homepage unter der Raumreservation angezeigt. Im Web wird aus Datenschutzgründen nie der Antragsteller angezeigt. Falls keiner dieser Gründe gewählt wird, wird im Web einfach "gebucht" angezeigt. Hallenferien: Diese werden für die Ferien angewählt. Dies sieht im Kalender folgend aus: 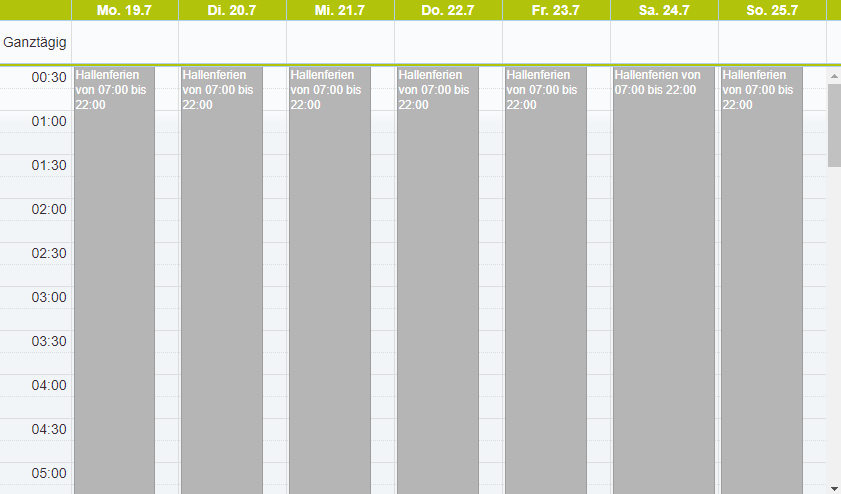 Schulzeit: Die Schulzeit wird gewählt, wenn keine Buchungen gemacht werden dürfen, da in dieser Zeit die Räume durch die Schule verwendet werden. Keine Belegung möglich: Es gibt verschiedene Gründe, weshalb Zeiten für eine Belegung gesperrt werden. Ein Beispiel wäre, weil der Hauswart in dieser Zeit eine Reinigung vornimmt.  |
11. Dateien hinzufügen | Hier können Dateien angefügt werden. Zum Beispiel Bewilligung oder eine Rechnung. Dieser Anhang wird dem Antragsteller der Reservation angezeigt. Beim externen User im Web, beim internen User in PUPIL. |
12. bestätigen | Die Raumreservation muss hier bestätigt werden. Danach erscheint folgende Ansicht (siehe Punkt 13) |
13. Übersicht und Bestätigung | Hier ist die Übersicht der gemachten Reservation. Damit die Reservation erfasst wird, und danach im Kalender ersichtlich ist, muss mit Klick auf "Buchung bestätigt" die definitive Bestätigung getätigt werden. Mit Klick auf "zurück" kommt man wieder auf die Eingabemaske (ab Punkt 1) |
1.3 Wiederholung
Wiederholungen sind Terminserien, welche in einem bestimmten Intervall stattfinden. Zur Auswahl stehende Intervalle sind: täglich, wöchentlich, monatlich und jährlich.
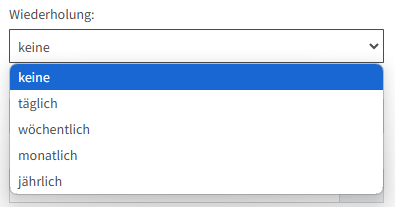
Eine Wiederholung ist wie folgt zu erfassen:
▶️ Auswahl der gewünschten Wiederholungsart
[ 1 ] - Daten des 1. Termins mit Anfang/Ende
[ 2 ] - Daten des 1. Termins einrichten ab / Rückgabe
[ 3 ] - Art der Wiederholungen mit "endet am:" und die Wochentage eintragen
Bestätigung der Einträge mit Button [ Zur Buchungsübersicht ].
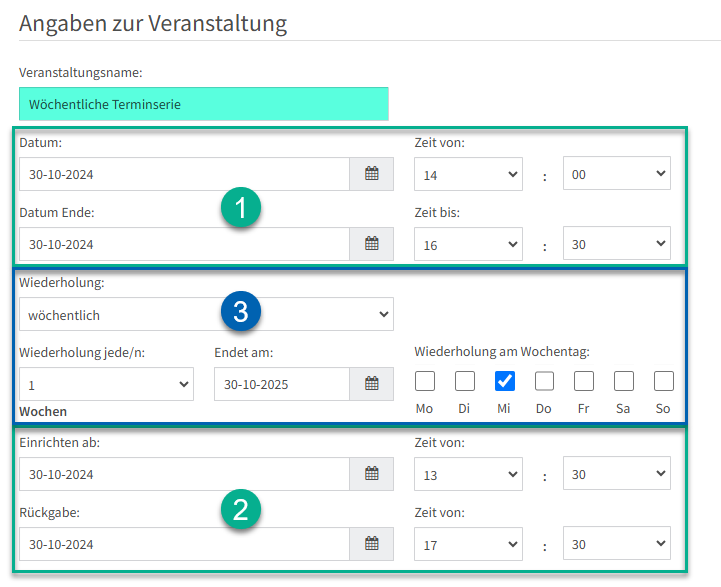
2. Stornierte Reservationen
Hier werden alle stornierten/abgelehnten Reservationen auf einen Überblick aufgelistet.
3. Reservationen (Druck)
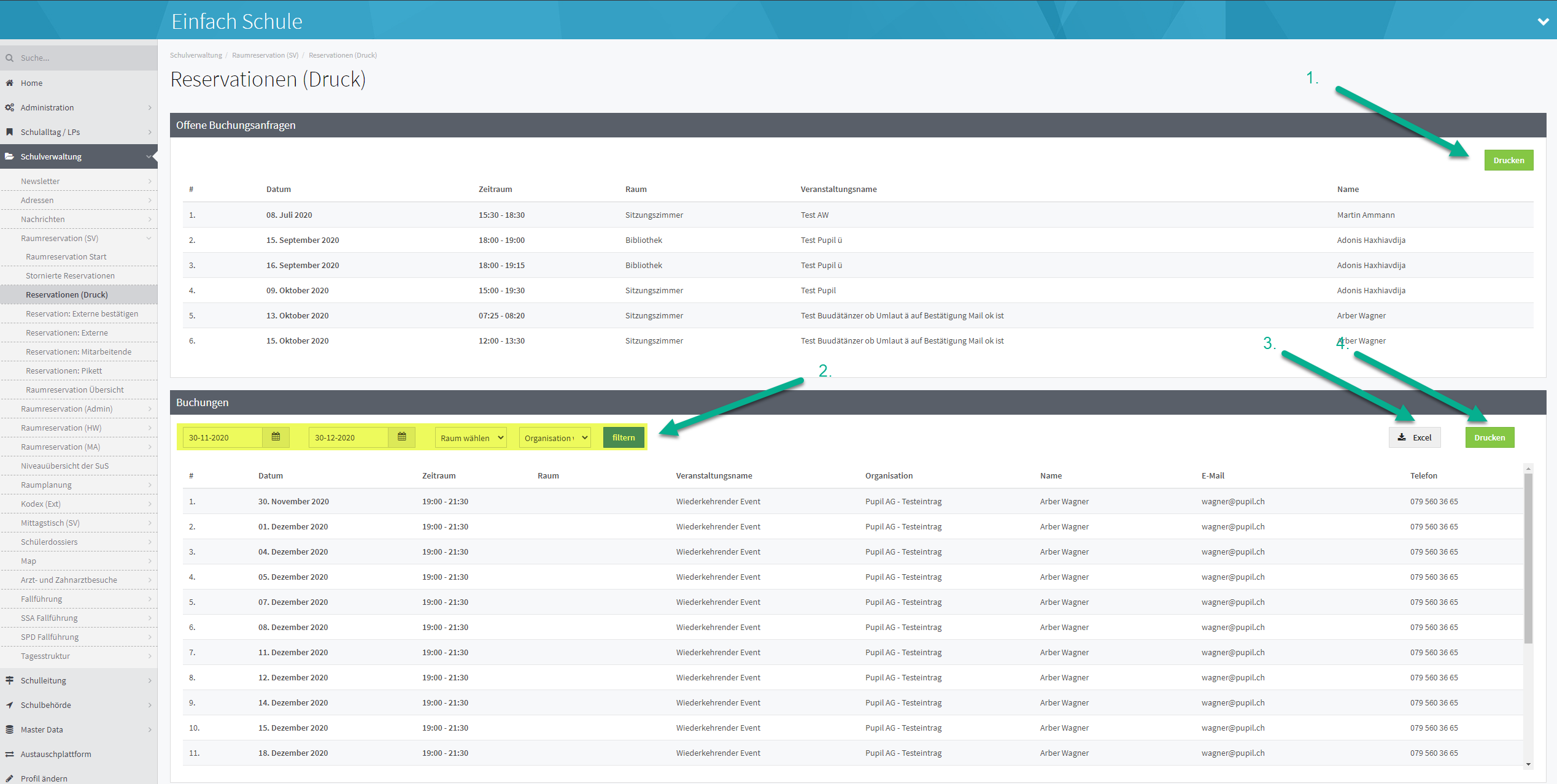
Aktion | Beschreibung |
1. offene Reservationen drucken | Hier können alle offenen (unbearbeiteten) Reservationen gedruckt werden. |
2. Buchungen filtern | Hier kann eine Übersicht aller bestätigten Reservationen gefiltert werden. Bei Bedarf kann der gewünschte Zeitraum, Raum und die Organisation gewählt werden. Nach der Anpassung kann mit Klick auf "filtern" das Ergebnis angezeigt werden. |
3. Buchungen exportieren | Hier kann das Suchergebnis ins Excel exportiert werden. |
4. Buchungen drucken | Hier kann das Suchergebnis gedruckt werden. |
4. Reservation: Externe bestätigen
4.1 Registrationsprozess für neue externe User
Der Externe User/Antragsteller muss sich im Web wie gewohnt registrieren.
Nach Eingabe seiner Angaben erscheint beim neuen User/Antragsteller folgender Hinweis:
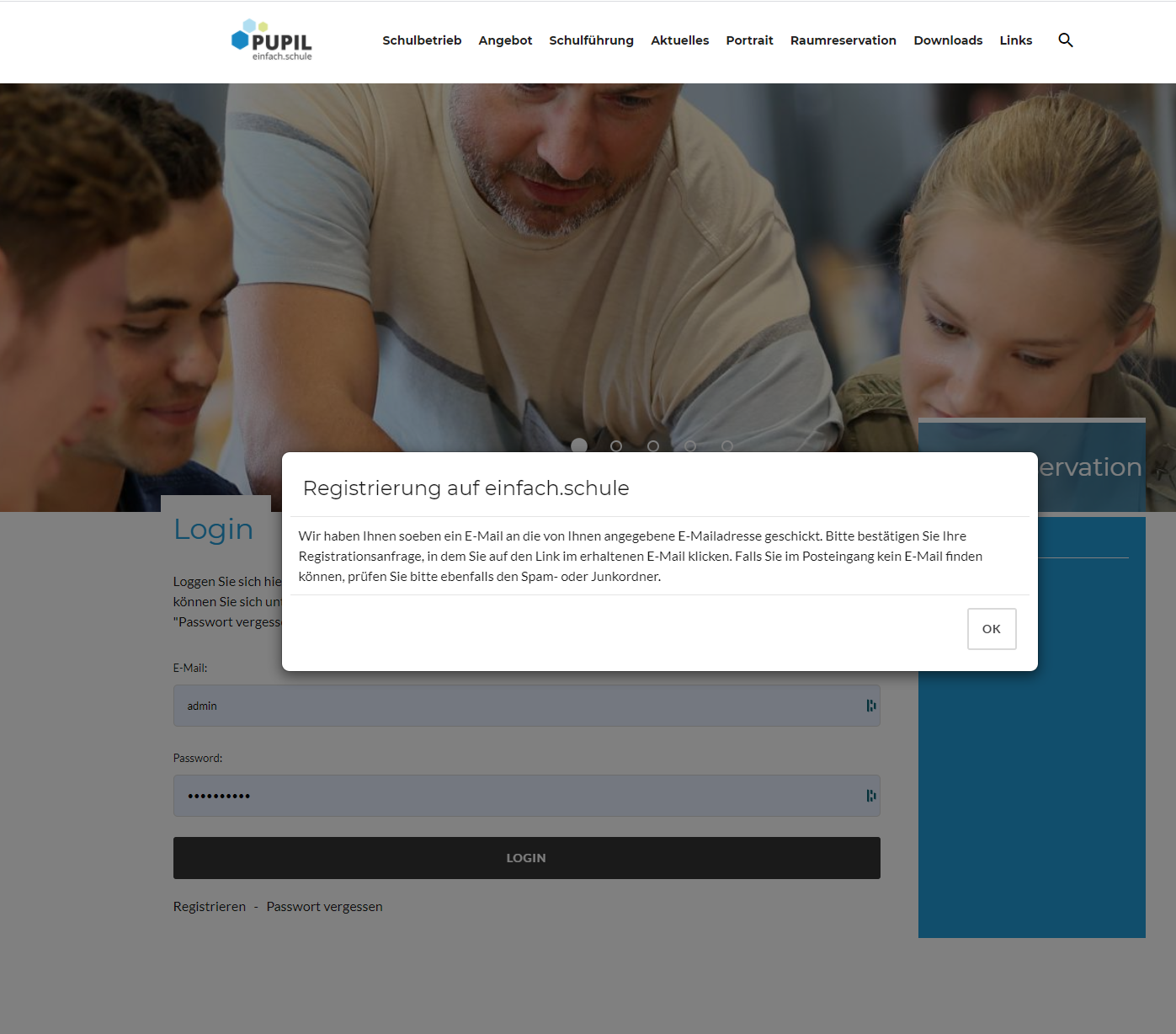
Gleichzeitig bekommt der neue User/Antragsteller ein E-Mail mit folgendem Inhalt:
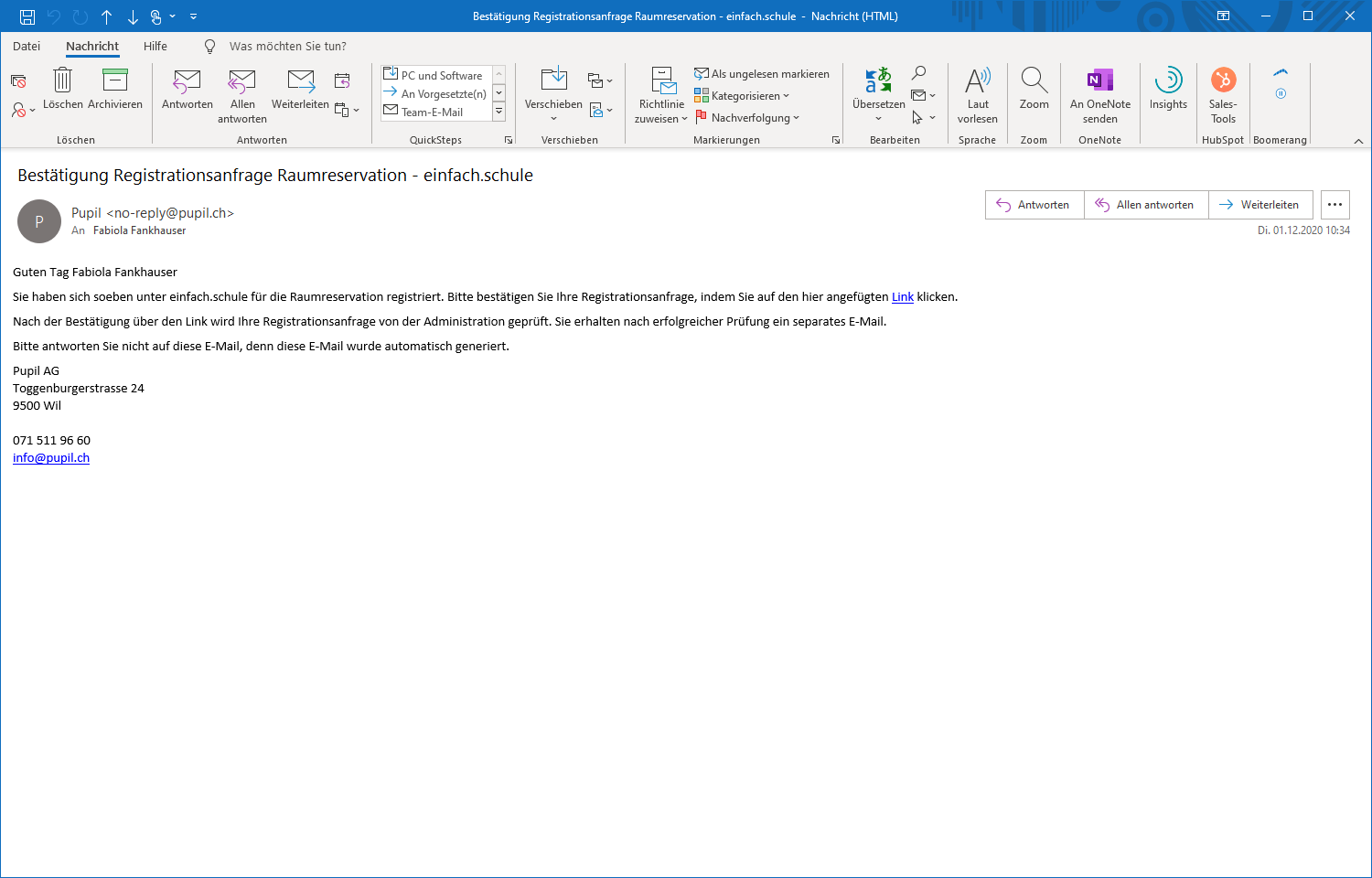
Nachdem der neue User/Antragsteller auf den Link geklickt hat, erscheint ihm auf der Raumreservation der Schule folgender Hinweis:
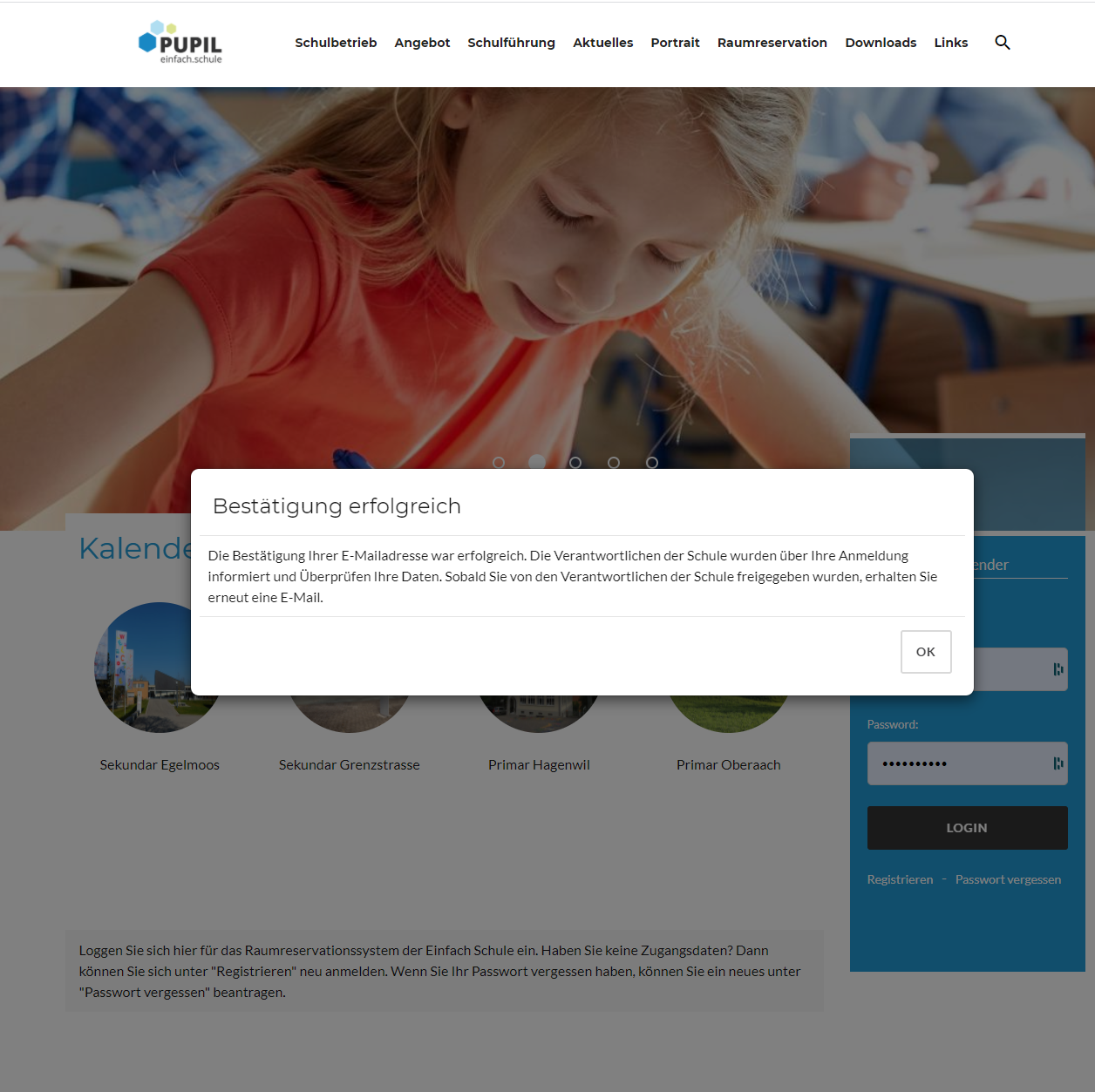
Gleichzeitig wird ein E-Mail an die Administratoren der Raumreservation der Schule geschickt.
Das E-Mail sieht wie folgt aus:
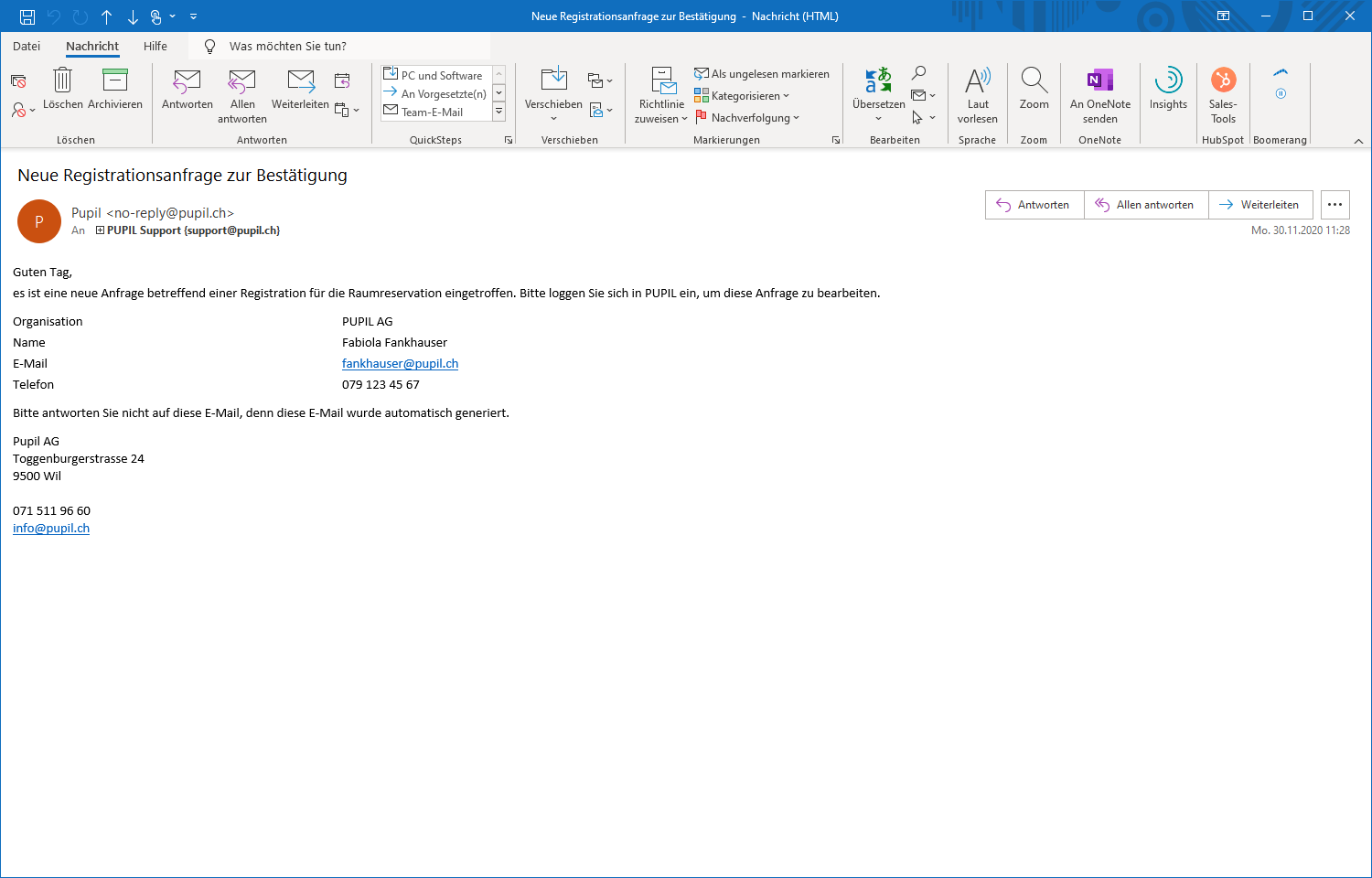
4.2 Registrationsanfragen bearbeiten
Der Administrator loggt sich nun in PUPIL ein, und findet die Registrationsanfrage unter dem Modul «Reservation: Externe bestätigen».
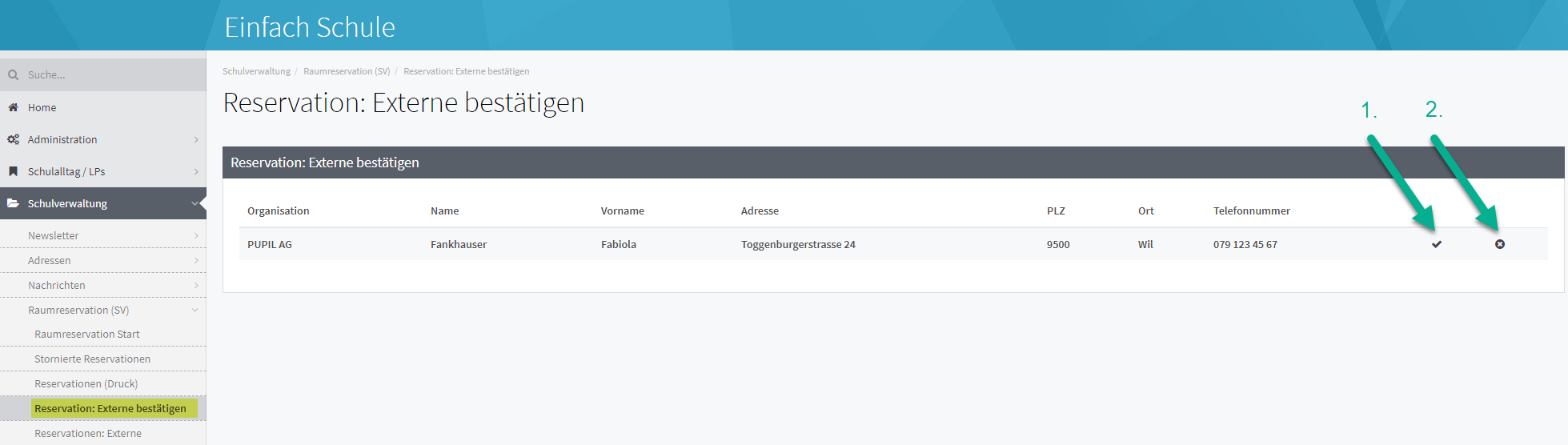
Aktion | Beschreibung |
1. bestätigen | Mit Klick auf dieses Häkchen, wird die Registrationsanfrage vom externen User bestätigt. Der externe User/Antragsteller ist danach auf der Übersicht im Modul "Reservation: Externe" ersichtlich. Der Antragsteller wird per E-Mail informiert, dass seine Registrationsanfrage bewilligt ist. Danach kann der externe User im Web auch selber Reservationsanfragen erstellen. |
2. ablehnen | Mit Klick auf das Kreuz [X], wird die Registrationsanfrage des externen User abgelehnt. Es wird kein E-Mail an den externen User versendet (hingegen bei Ablehnung Buchungsanfrage = E-Mail ja). |
Sobald die Registrationsanfrage bestätigt wurde, wird der externe User/ Antragsteller die Bestätigung per Mail mit folgendem Inhalt erhalten. Ab diesem Zeitpunkt kann der Antragsteller auch Reservationsanfragen über das Web tätigen.
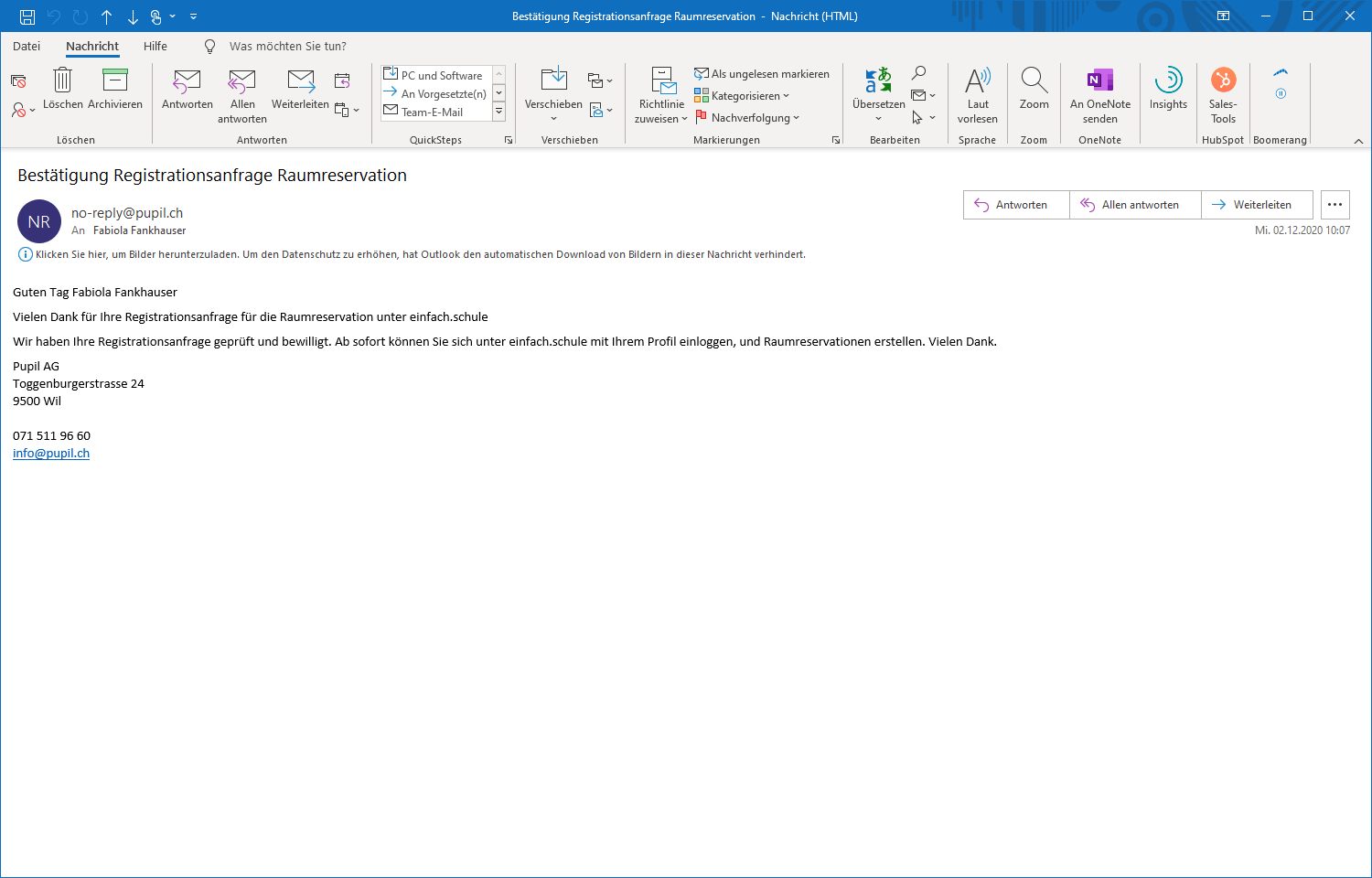
5. Reservation: Externe
In diesem Modul werden alle externen User/Antragsteller aufgelistet. Hier können durch den Admin auch neue externe User/Antragsteller erfasst werden.
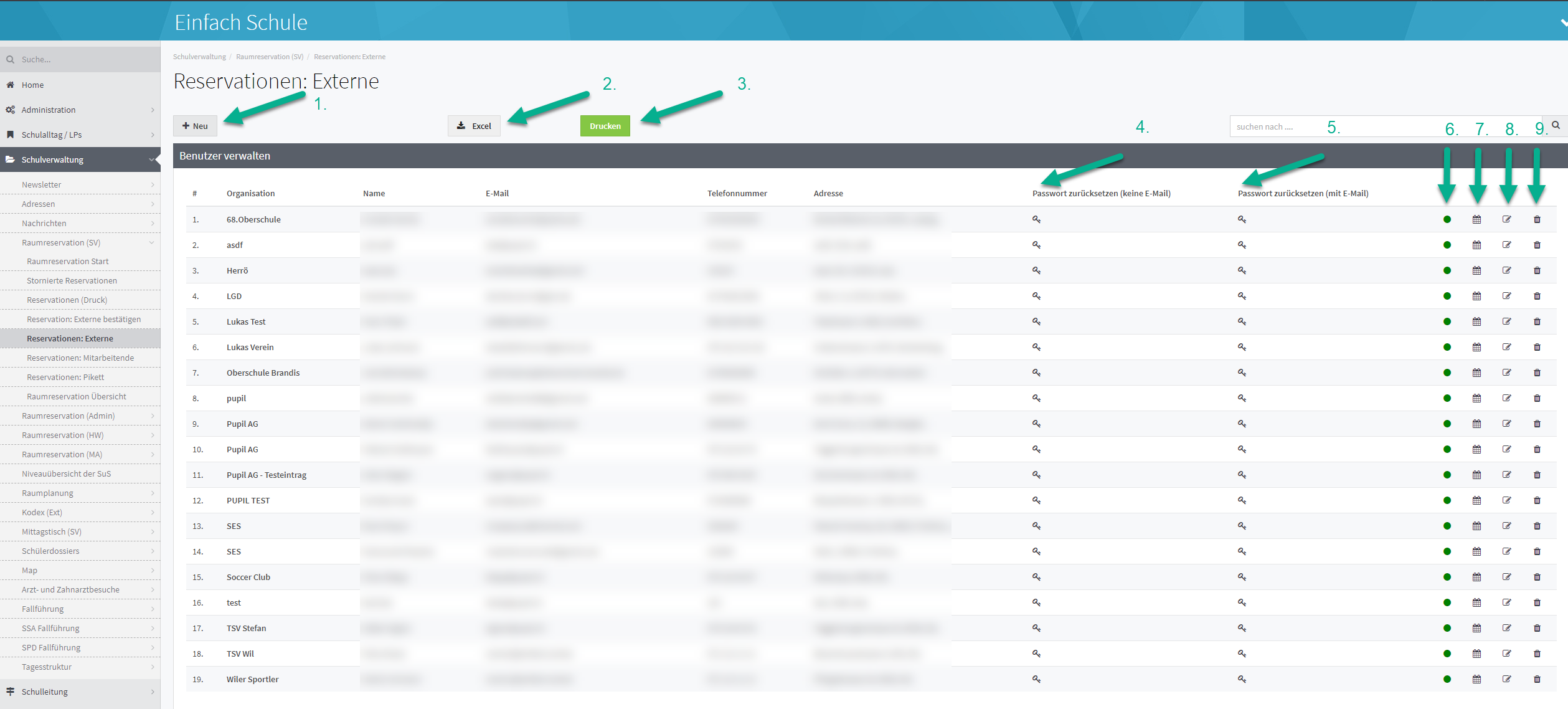
Aktion | Beschreibung |
1. Neu | Hier kann durch den Admin der Raumreservation einen neuen externen User/ Antragsteller erfasst werden |
2.Export Excel | Hier können alle externen User/ Antragsteller in eine Excel-Liste exportiert werden |
3. Drucken | Hier kann eine Liste aller externen User/ Antragsteller gedruckt werden |
4.Passwort zurücksetzen (ohne E-Mail) | Hier kann das bestehende Passwort durch den Admin zurückgesetzt werden. Es wird kein E-Mail an den externen User/ Antragsteller versendet. Das Passwort wird nur dem Admin angezeigt |
5.Passwort zurücksetzen (mit E-Mail) | Hier kann das bestehende Passwort durch den Admin zurückgesetzt werden. Es wird ein E-Mail an den externen User/ Antragsteller versendet. Dass Passwort ist für den Admin nicht ersichtlich |
6. sperren | Mit Klick auf diesen Button (Punkt wird rot) kann der externe User/ Antragsteller gesperrt werden. So kann dieser keine Buchungen mehr im Web vornehmen |
7. Buchungen | Hier können alle Buchungen vom externe User/ Antragsteller angeschaut werden. In dieser Ansicht können mehrere Buchungen gleichzeitig bearbeitet (bestätigt, abgelehnt und gelöscht) werden. Aus dieser Ansicht werden keine Mails an den Antragsteller verschickt. Detaillierte Anleitung siehe Punkt 5.1 Mehrere Buchungen löschen |
8. editieren | Hier können die Angaben (Name, Adresse etc.) vom externen User/ Antragsteller verändert werden |
9. löschen | Hier kann ein externer User/ Antragsteller komplett gelöscht werden. Bevor ein Antragsteller gelöscht werden kann, müssen alle Reservationen gelöscht werden (siehe unter Punkt 5.1) |
5.1 Mehrere Buchungen löschen
Hier können mehrere Buchungen pro externer User/ Antragsteller löschen, ohne dass E-Mail verschickt werden. Folgendes Modul öffnet sich, wenn man die Buchungen pro externe User/ Antragsteller öffnet (siehe Punkt 5, Aktion Nr. 7).
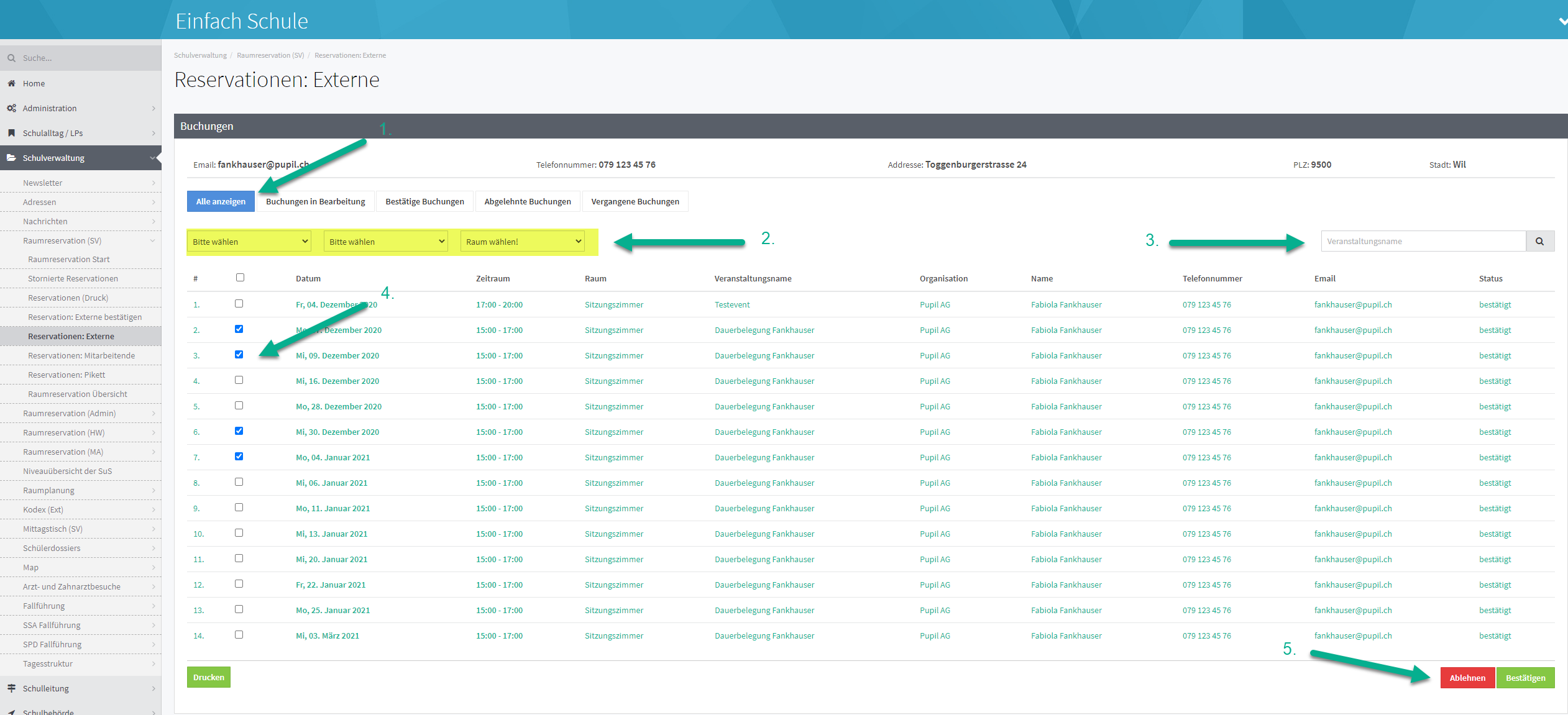
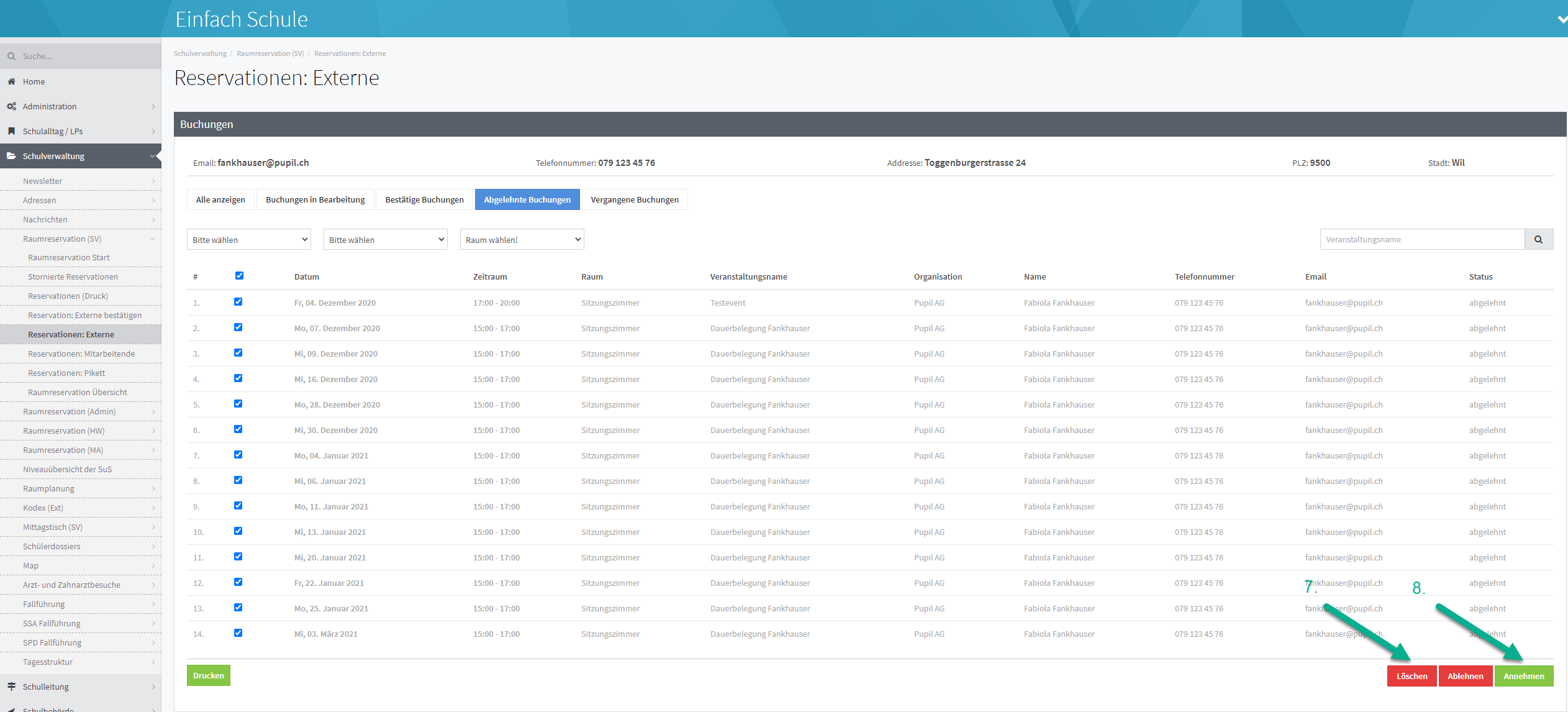
Aktion | Beschreibung |
1. selektieren | Hier kann der Status der Reservationen gewählt werden. In der Übersicht "Alle anzeigen" werden nur Buchungen in der Zukunft angezeigt, unabhängig vom Status (angenommen oder abgelehnt). Reservationen in der Vergangenheit werden nur im Tab "Vergangene Buchungen" angezeigt |
2. filtern | Hier können Reservationen gefiltert werden. Filter nach Tag, Zeitfenster und Raum möglich |
3. Veranstaltungsname | Hier können Reservationen nach Veranstaltungsname gefiltert werden |
4. selektieren | Hier können einzelne, mehrere oder sogar alle Buchungen markiert werden, welche danach bearbeitet (abgelehnt oder bestätigt) werden sollen |
5. ablehnen/bestätigen | Hier werden die markierten Reservationen abgelehnt oder bestätigt. Wenn Buchungen abgelehnt werden, bleiben sie weiterhin im Kalender (grau markiert) angezeigt, bis sie komplett gelöscht werden. |
6. abgelehnte Buchungen | Unter diesem Tab werden alle abgelehnten Buchungen angezeigt |
7. löschen | Mit diesem Button werden alle abgelehnten Buchungen definitiv gelöscht. Danach sind sie im Kalender auch nicht mehr ersichtlich |
8. annehmen | Mit diesem Button können abgelehnte Buchungen wieder angenommen werden. Sie werden im Kalender mit dem Status angenommen (grün markiert) angezeigt |
6. Reservation: Mitarbeitende
In diesem Modul werden alle Mitarbeitende (PUPIL-User) aufgelistet. Die Funktionalität ist analog "Raumreservation: Externe" wie unter Punkt 5 beschrieben. Es können hier jedoch keine neuen PUPIL-User erstellt werden.
7. Reservation: Pikett
Hier werden alle Hauswarte der Schule aufgelistet. Hier können die Pikettdienste pro Hauswart erfasst werden. Die Pikettdienste werden auf in "Raumreservation Start" auf der Kalenderübersicht angezeigt. Diese Funktionalität wird nicht von allen Schulen genutzt, und ist über eine Konfiguration aufschaltbar. Für Anpassungen der Konfigurationen bitte Pupil AG kontaktieren.
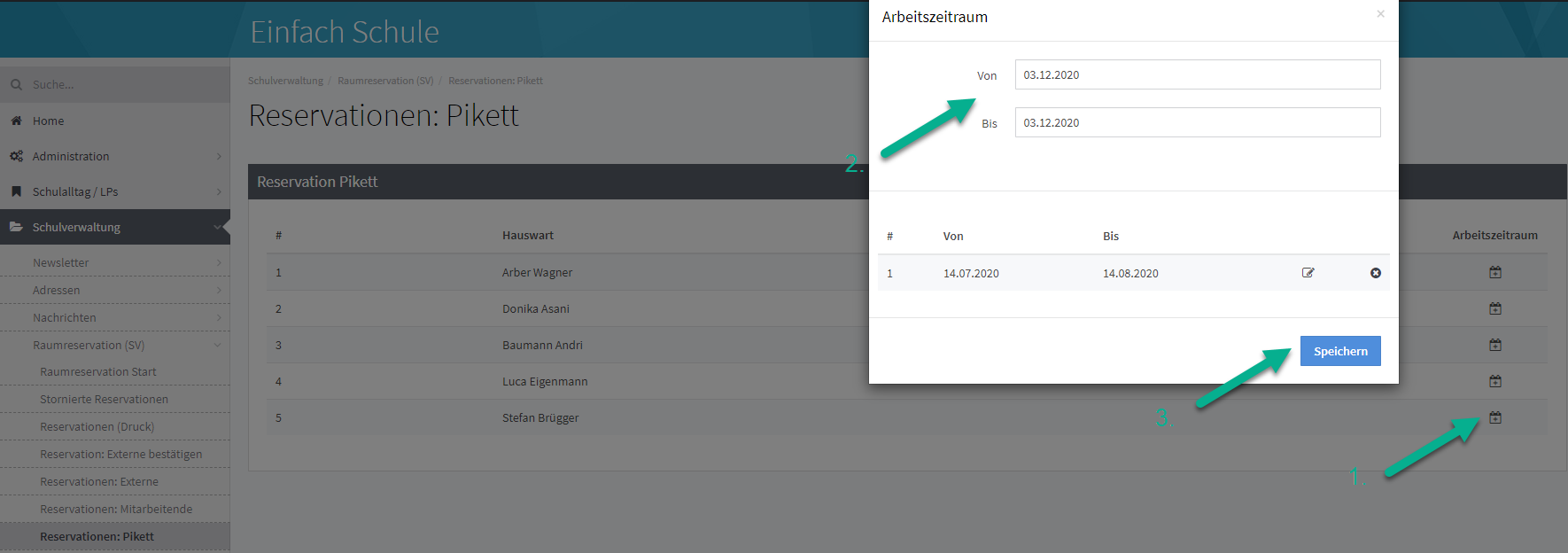
Aktion | Beschreibung |
1. Arbeitszeitraum erfassen | Unter diesem Icon wird der Arbeitszeitraum für den Pikettdienst vom Hauswart erfasst |
2. Datum | Datum von Piket Beginn und Pikettende wird hier erfasst |
3. speichern | Gewähltes Datum hier speichern. Es können mehrere Pikettdienste pro Hauswart erfasst werden. Alle erfassten Arbeitszeiträume werden hier aufgelistet |
8. Raumreservation Übersicht
Hier können maximal 8 Räume zeitgleich angezeigt werden.
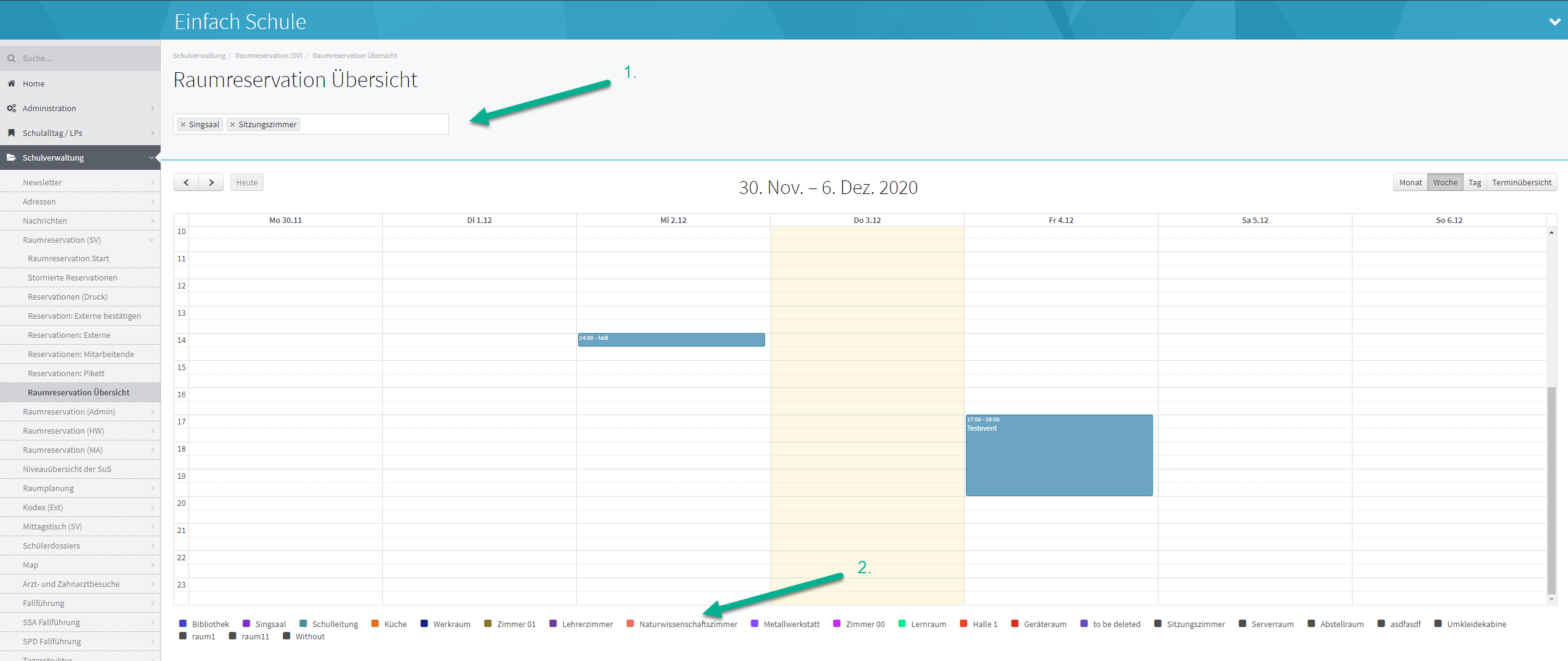
Aktion | Beschreibung |
1. Raum wählen | Hier können die gewünschten Räume erfasst werden. Maximal können 8 Räume gleichzeitig ausgewählt werden. |
2. Übersicht | Jeder Raum hat eigene Farbe, damit auf der Übersicht die Räume anhand der Farben erkennbar sind |
