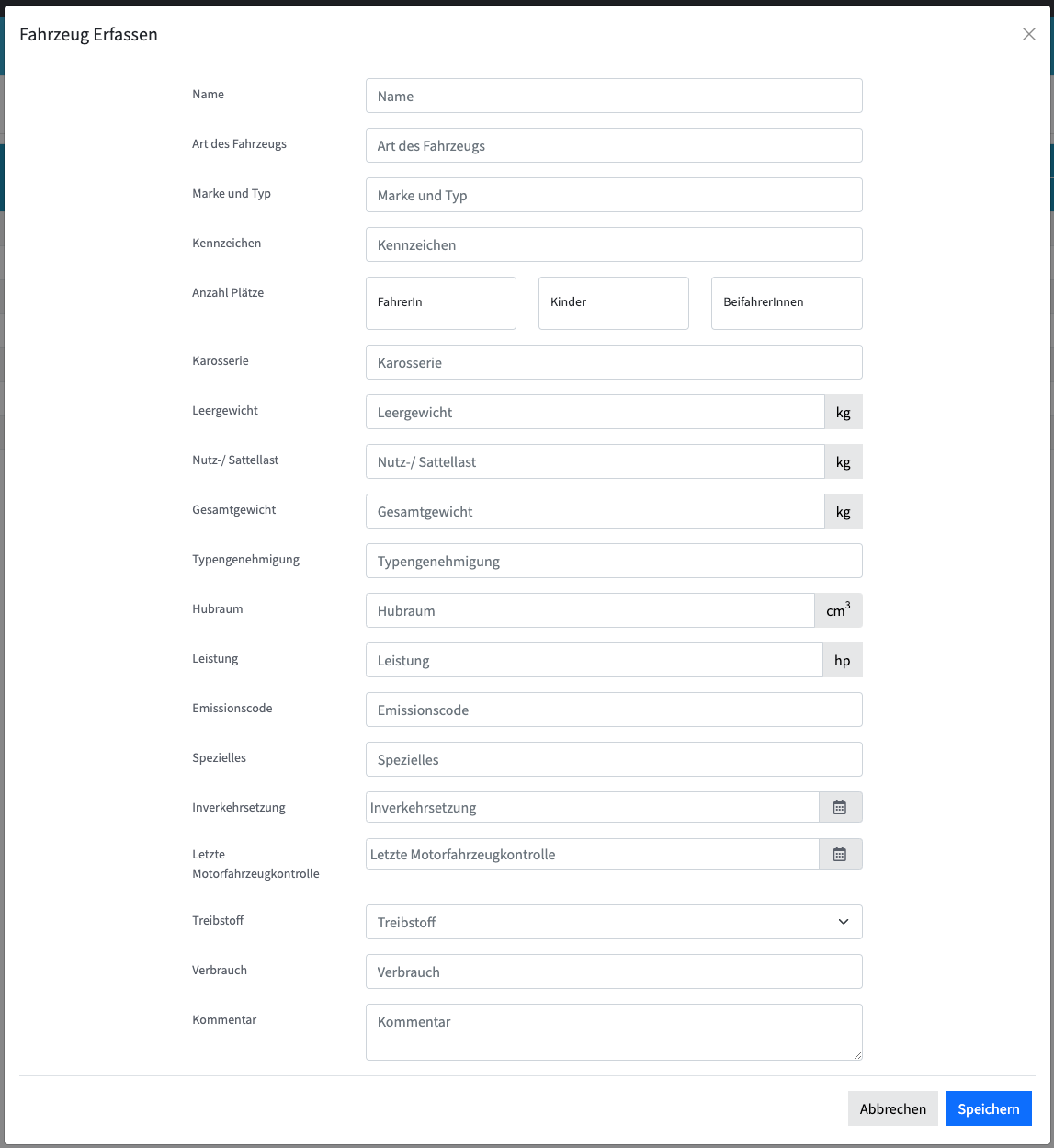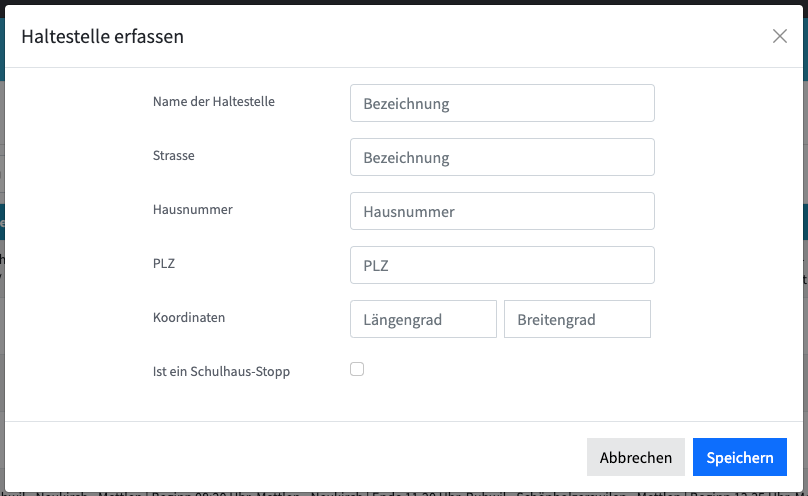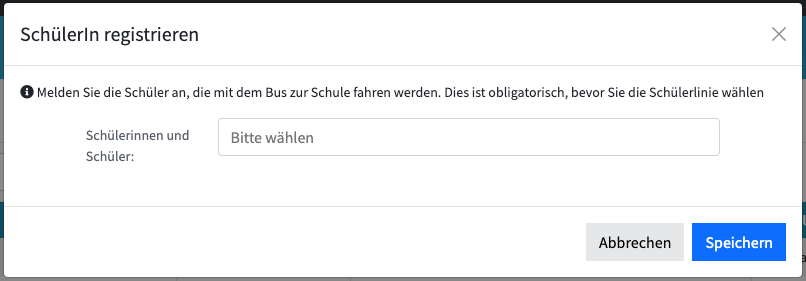Schulbus - Sicht SV
Als SV Schulverwaltung können Sie im Modul SCHULBUS SuS hinzufügen, Fahrpläne erstellen, die SuS anhand des Stundenplans den Fahrplänen zuweisen und vieles mehr.
In PUPIL findet sich das Modul unter Schulverwaltung → Schulbus.
1. Vorbereitung für die Fahrpläne
Bevor die Fahrpläne (Linien) erfasst werden, braucht es einige Vorbereitungen. Erfassen Sie die Fahrzeuge und Haltestellen und registrieren Sie die SuS, welche mit dem Schulbus zur Schule kommen.
1.1 Fahrzeuge erfassen
Der Navigationspunkt ist unter Schulverwaltung → Schulbus → Fahrzeuge zu finden.
Hier sind sämtliche Fahrzeuge zu erfassen, welche im Modul Schulbus eingesetzt werden. In der Übersicht werden alle erfassten Fahrzeuge aufgelistet inklusive Anzahl Plätze und deren Kapazität. Die Angaben zu den Fahrzeugen können bearbeitet werden.

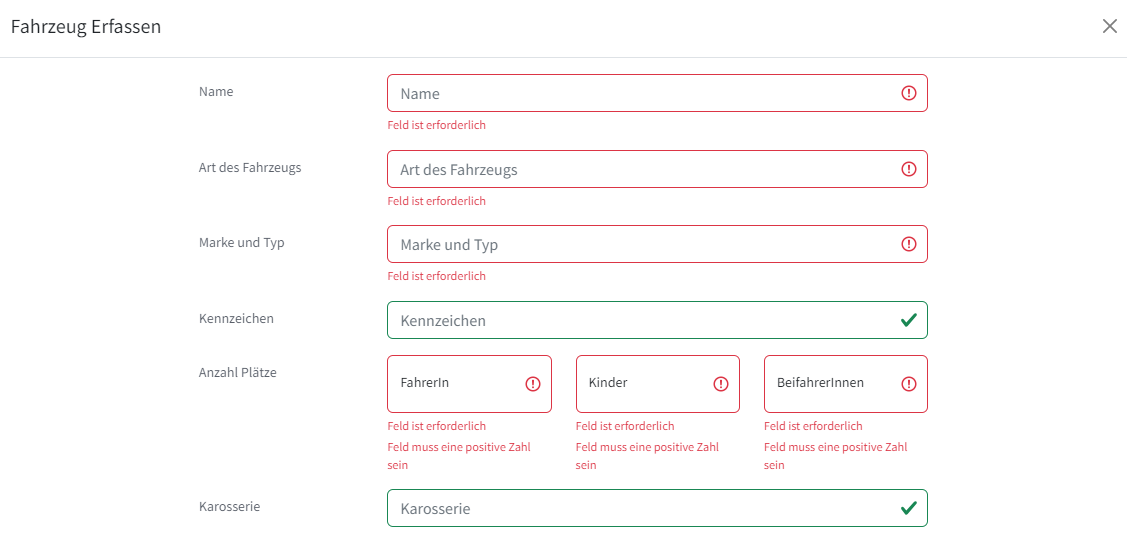
1.2 Haltestellen erfassen
Der Navigationspunkt ist unter Schulverwaltung → Schulbus → Haltestellen zu finden.
In der Übersicht werden alle erfassten Haltestellen aufgelistet. Dies beinhaltet die Adresse, die Koordinaten und die Linien, zu welchen diese Haltestelle gehört. Die Linien werden automatisch angezeigt - ohne Erfassung im Modal "Haltestellen erfassen".

Die MUSS-Felder bei Haltestelle erfassen:
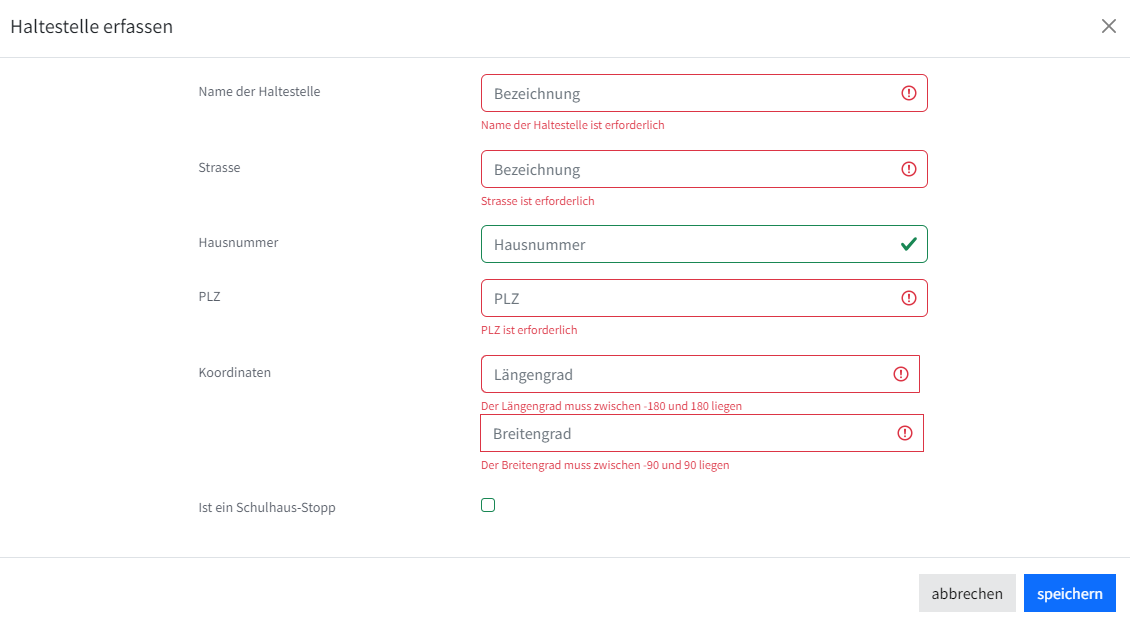
1.3 SuS registrieren
Der Navigationspunkt ist unter Schulverwaltung → Schulbus → Schülerinnen/Schüler zu finden.
Wenn eine Schülerin/ein Schüler einer Linie zugewiesen werden soll, dann muss sie/er zuerst hier registriert werden.
In der Übersicht werden alle registrierten SuS aufgelistet. Die Daten zu Adresse, Klasse und Klassenlehrperson werden automatisch von Master Data übernommen.
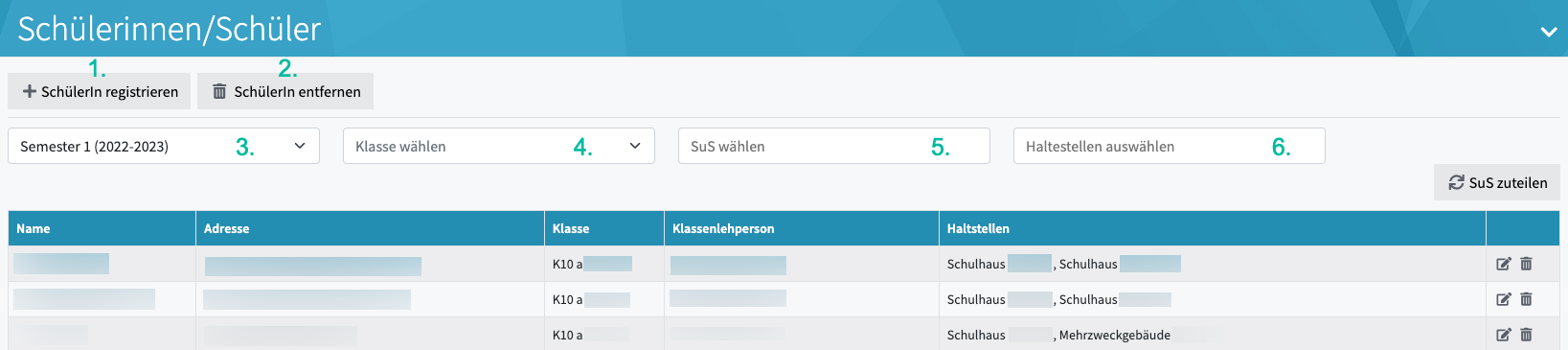
Die weiteren Funktionen werden im Kapitel 2.3 SuS den Linien zuweisen erklärt.
1.4 FahrerInnen bestimmen
Um eine Fahrerin oder einen Fahrer zu bestimmen, müssen Sie die entsprechende Rolle aktivieren.
Um eine Fahrerin oder einen Fahrer zu bestimmen, müssen Sie beim Mitarbeiter/bei der Mitarbeiterin die entsprechende Rolle in der Master Data aktivieren beziehungsweise müssen Sie die Rolle über ihr Umsystem importieren.
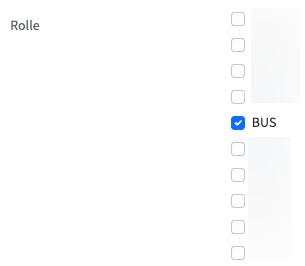
2. Fahrpläne
Im nächsten Schritt müssen Linien erfasst werden. Das heisst, es werden die Haltestellen geordnet und zeitlich bestimmt. In der Übersicht lassen sich dann alle erfassten Linien auf einen Blick erkennen. Danach müssen die registrierten SuS noch den Linien zugewiesen werden.
2.1 Linien erstellen
Der Navigationspunkt ist unter Schulverwaltung > Schulbus > Linien zu finden. Mit Button [ + Neu ] öffnet sich das Modal Linie erfassen.
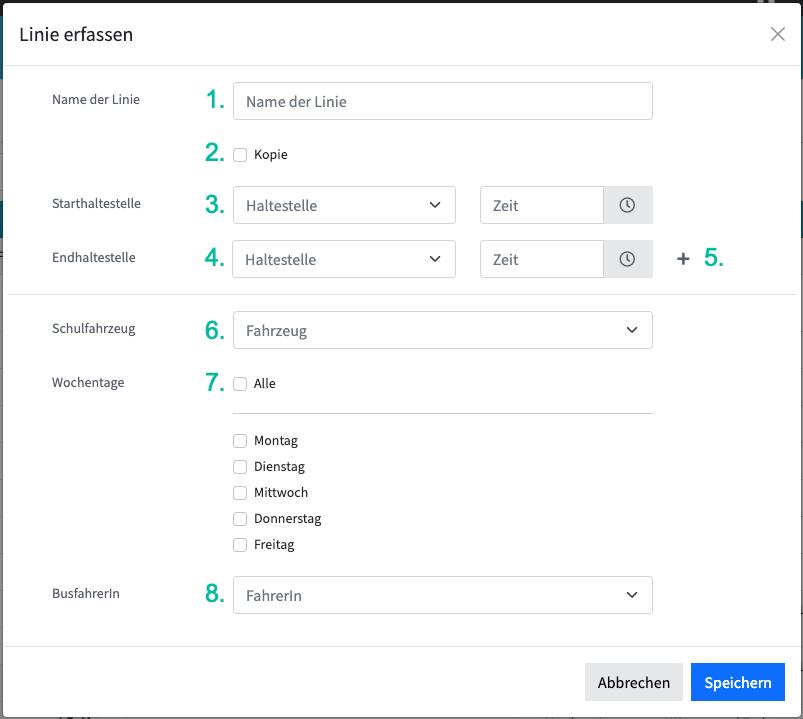
Aktion | Beschreibung |
1. Name der Linie | Geben Sie der Linie einen eindeutigen Namen (zum Beispiel Start- und Endhaltestelle und Zeit). |
2. Kopie | Sie können bei Bedarf eine bereits erfasste Linie kopieren und hier bearbeiten. Mit dem Pfeil können Sie die Haltestellen rückwärts auflisten lassen.  |
3. Starthaltestelle | Wählen Sie die Starthaltestelle mit der Abfahrtszeit. |
4. Endhaltestelle | Wählen Sie die Endhaltestelle mit der Ankunftszeit. |
5. Zwischenstopps hinzufügen | Mit dem Plus-Icon können Sie Zwischenstopps hinzufügen. Diesen muss eine Haltestelle und eine Zeit hinterlegt werden. Ein Zwischenstopp kann gelöscht werden (Abfalleimer-Icon) oder innerhalb der Zwischenstopps verschoben werden (mit den Pfeilen). 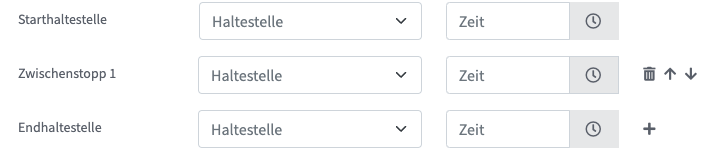 |
6. Schulfahrzeug | Wählen Sie hier ein erfasstes Fahrzeug, welches die Linie fahren wird. |
7. Wochentage | Hier werden die Wochentage angewählt, an welchen der Schulbus diese Linie fahren soll. |
8. Busfahrer/-in | Wählen Sie hier die Fahrerin / den Fahrer für diese Linie. |
Nach der Erstellung der Linien werden diese in der Übersicht angezeigt. Die Linien können nach Semester und Fahrzeug gefiltert werden.
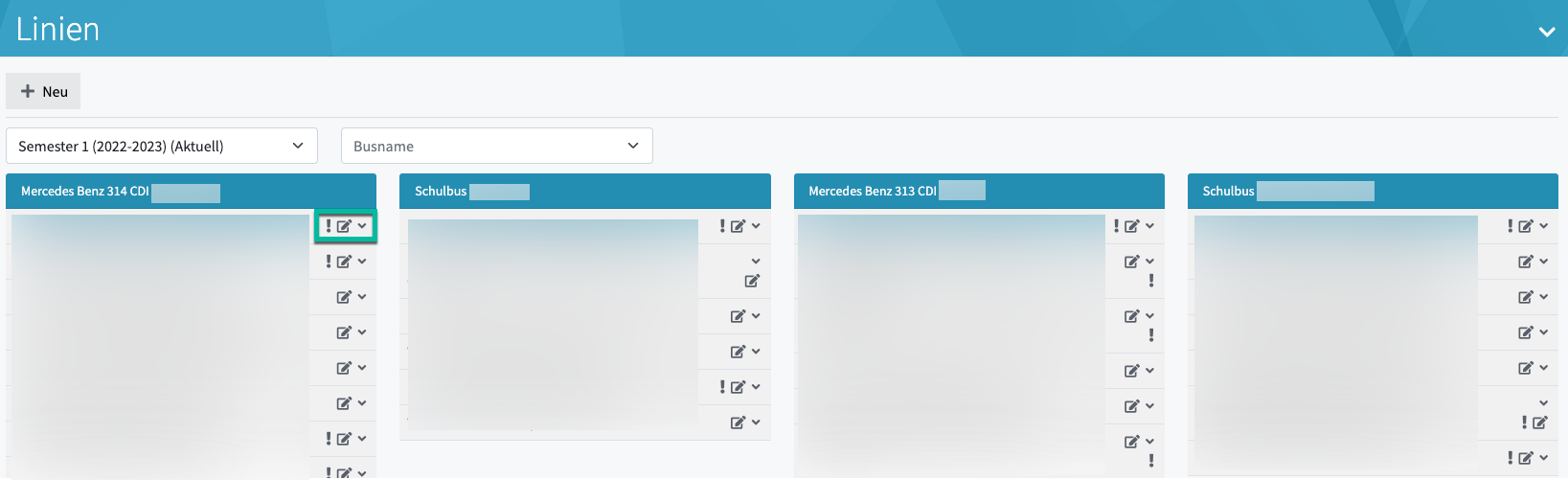
Im grün markierten Bereich finden sich drei Icons.
- Mit dem Bearbeitungs-Icon können Sie die Linie bearbeiten.
- Mit dem Pfeil können Sie die Linie ein- beziehungsweise ausblenden. Sie finden dann alle Haltestellen mit den Abfahrtszeiten.
2.2 SuS den Linien zuweisen
Gehen Sie nun wieder zurück zum Navigationspunkt Schülerinnen/Schüler.

Die registrierten SuS können nun den erstellten Linien zugewiesen werden. Mit dem Button SuS zuteilen werden die SuS automatisch den Linien zugeteilt. Bedingungen für die automatische Zuweisung sind:
- SuS in Master Data mit Adresse hinterlegt
- SuS ist einer Klasse zugewiesen
- Stundenplan für alle Klassen erstellt (wichtig sind Start- und Endzeiten und die Zimmer und der Mittag muss markiert sein)
Falls diese Bedingungen nicht erfüllt sind, lässt sich die Zuteilung nicht auslösen.
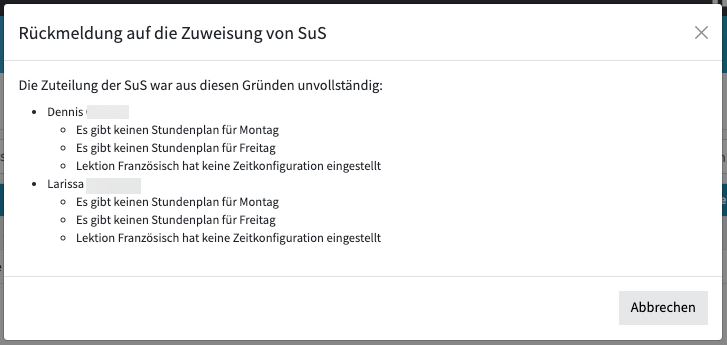
Wenn die Zuteilung erfolgreich war, werden nun die Haltestellen in der Übersicht angezeigt.
Mit dem Lösch-Icon kann die Zuteilung für dieses Kind gelöscht werden.
Mit dem Bearbeitungs-Icon können die Zuteilungen bearbeitet werden.
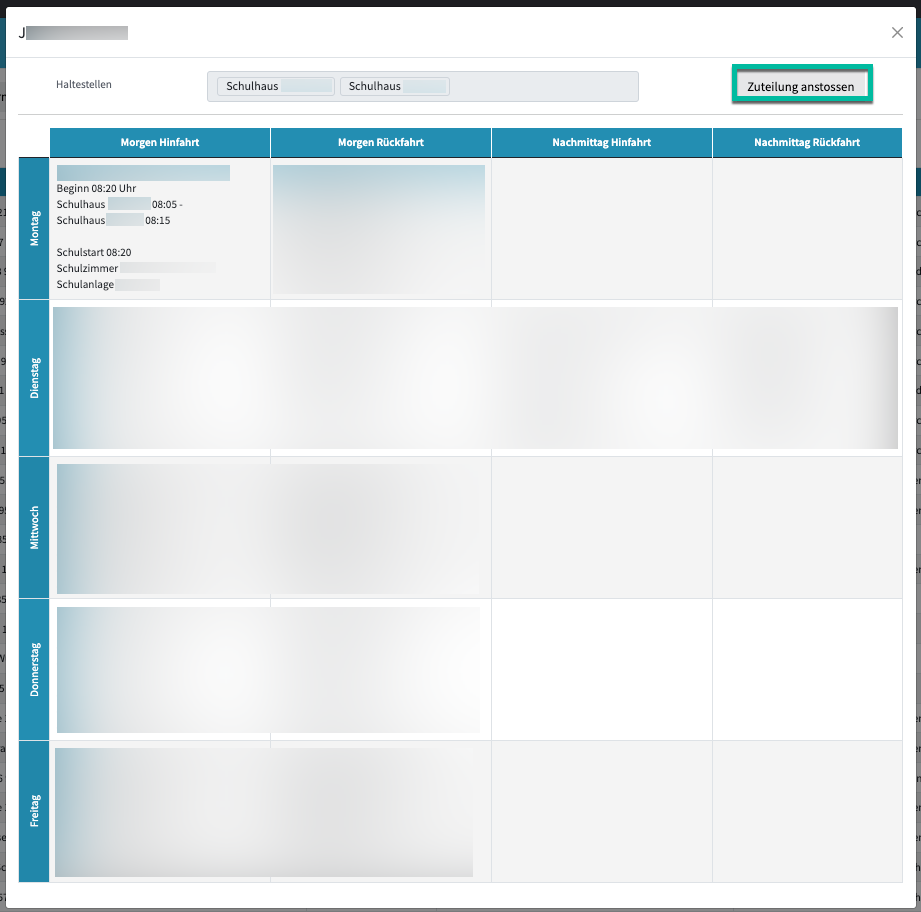
Wenn Sie den Eintrag bearbeiten, öffnet sich ein Modal. Hier finden Sie eine Übersicht für das angewählte Kind. Sie können die Linien und die Haltestellen entnehmen sowie die Informationen aus dem Stundenplan: Schulstart oder -schluss, Klassenzimmer und Schulanlage.
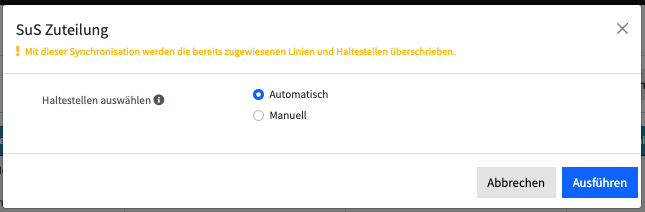
Zudem können Sie hier pro Kind die Zuteilung anstossen. Diese erfolgt entweder automatisch oder manuell.
Bei einer automatischen Zuteilung werden die passendsten Haltestellen und Linien dem Kind zugeteilt.
Bei einer manuellen Zuteilung geben Sie die gewünschten oder ungewünschten Haltestellen an.
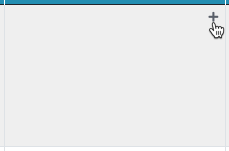
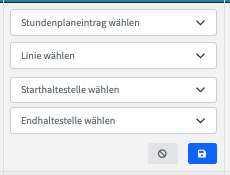
Mit dem + Icon im Feld kann eine Linie manuell hinzugefügt werden. Mit dem Bearbeitungs-Icon kann eine Linie hier manuell bearbeitet werden.
2.3 Fahrplan Übersicht
Der Navigationspunkt ist unter Schulverwaltung > Schulbus > Fahrplan Übersicht zu finden. In dieser Übersicht können Sie einen Filter für den Wochentag, für das Semester, für das Fahrzeug und für die Linie setzen.
Pro Linie finden Sie ein Feld mit dem Namen der Linie und den Haltestellen inklusive Zeiten. Hier können Sie auch entnehmen, wie viele Kinder an der Haltestelle ein- oder aussteigen.
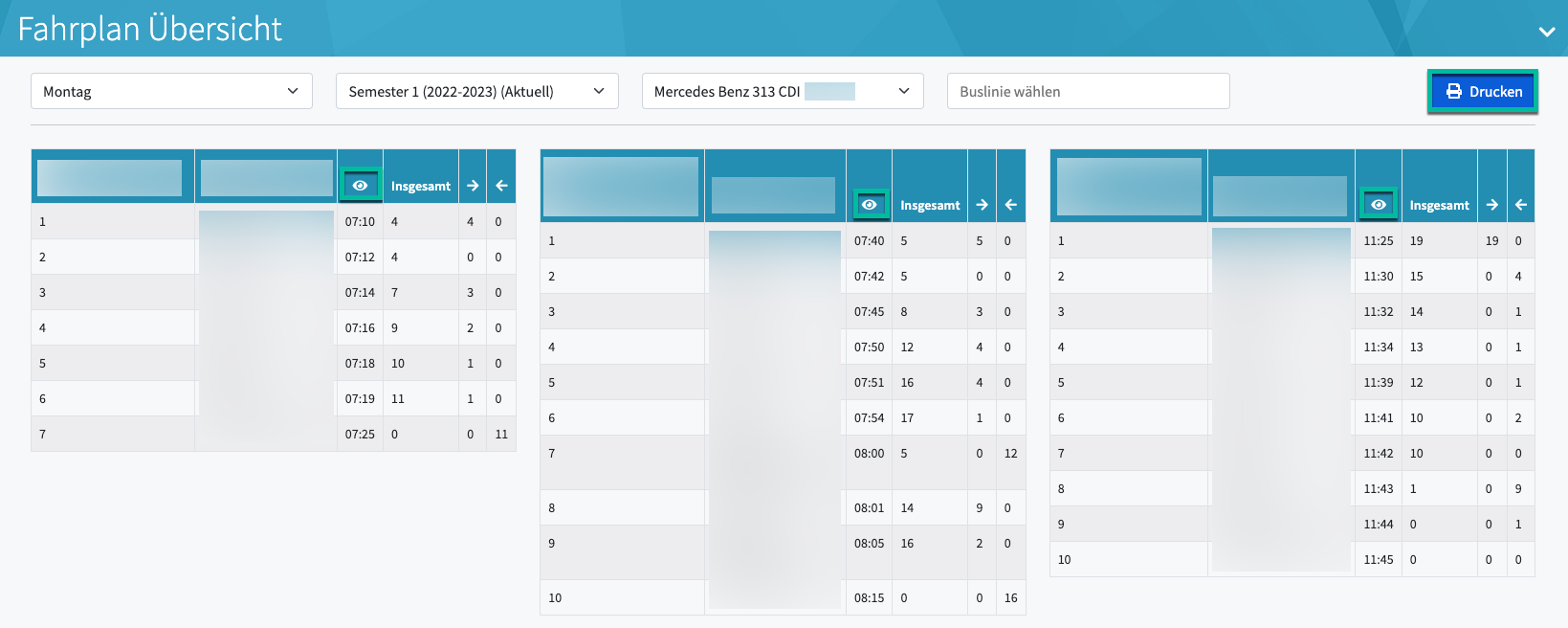
Wenn Sie auf das Augen-Icon klicken, öffnet sich ein Modal mit der angewählten Linie. Hier können Sie zusätzlich entnehmen, welche Kinder (Vor- und Nachname) an der Haltestelle ein- oder aussteigen. Zudem können Sie hier einen Kommentar verfassen, welcher für die ganze Linie angezeigt wird.
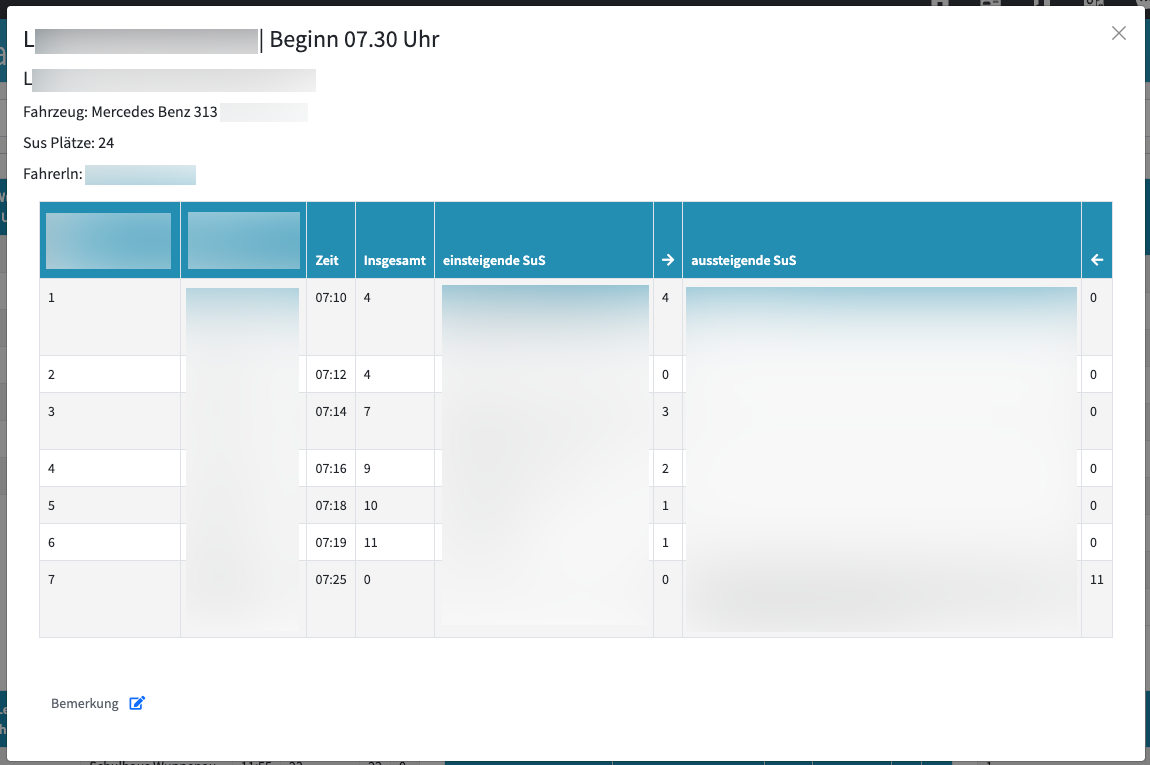
Sie können die gefilterte Übersicht drucken. Es öffnet sich ein PDF Dokument mit allen Angaben der Linien.
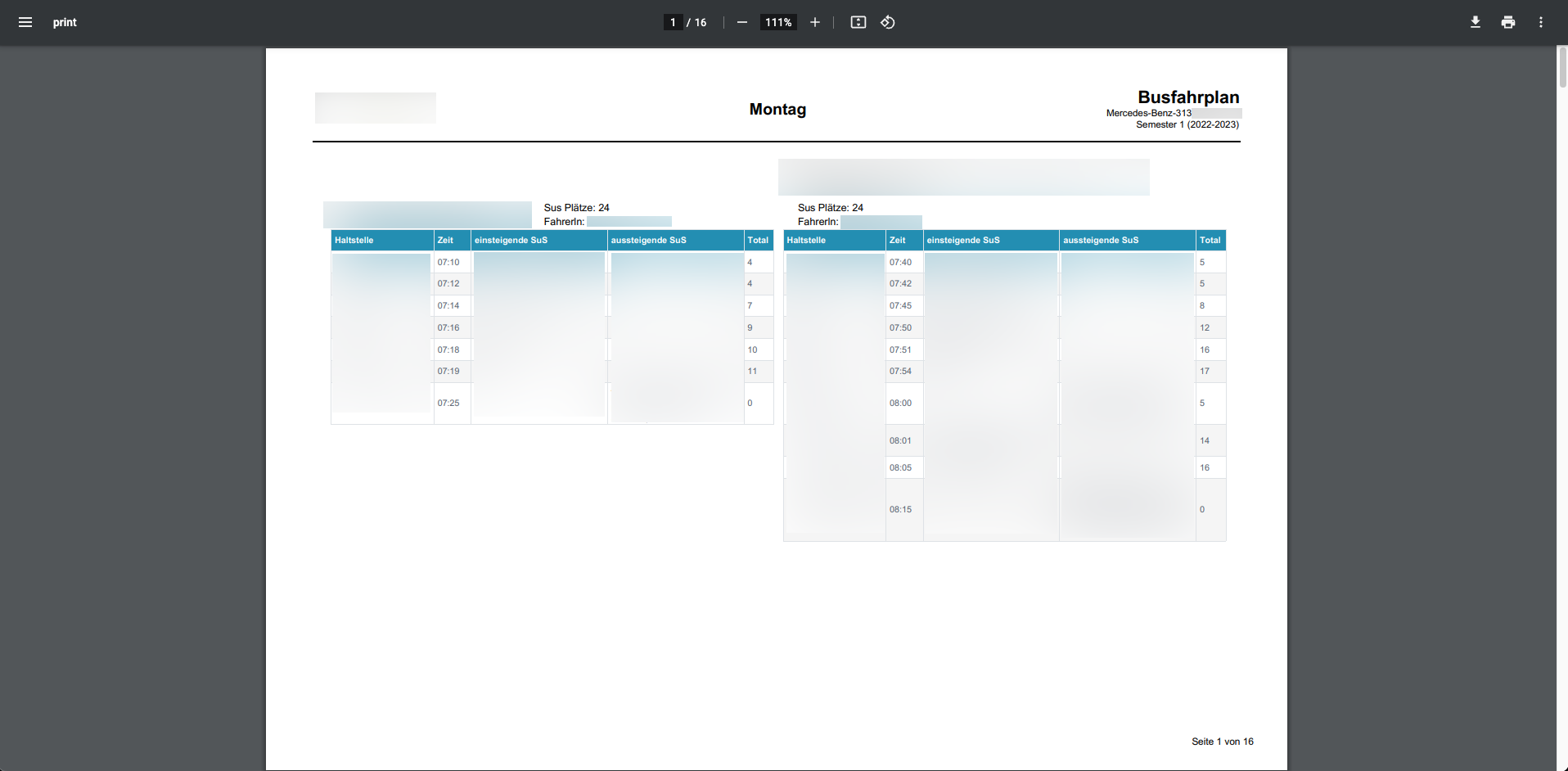
3. Spezialfahrten
Spezialfahrten können die Lehrpersonen, die Fahrer/innen oder die SV erfassen. Die Fahrer/innen und die SV können diese bearbeiten und zuteilen.
3.1 Spezialfahrt erstellen und bearbeiten
In diesem Kapitel wird erklärt, wie Spezialfahrten erstellt und bearbeitet werden können.
3.1.1 Fahrt erstellen
Erstellen Sie in jedem Fall genügend früh die Spezialfahrt, damit diese von den Fahrer/innen geplant werden kann.
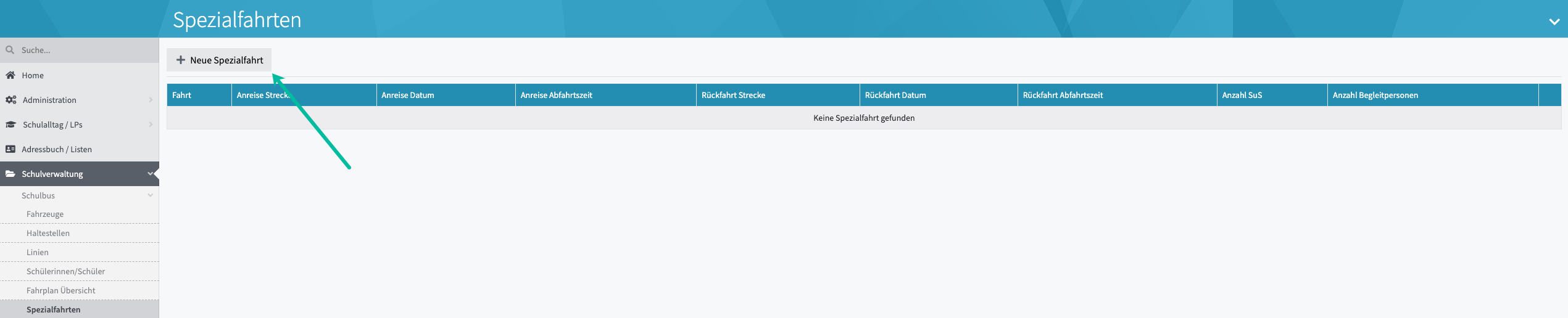
Durch das Anklicken des Buttons [ + Neues Spezialfahrt ] öffnet sich ein Modal. In diesem Modal lassen sich alle Daten für die Spezialfahrt erfassen.
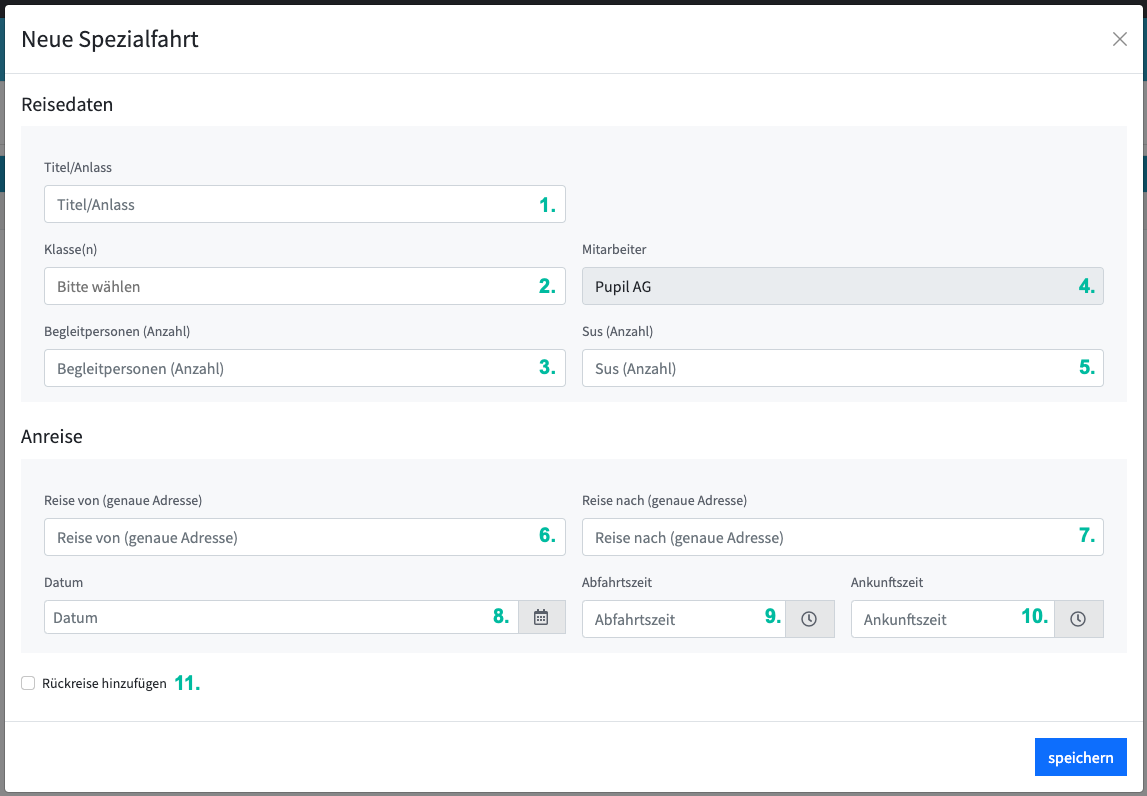
Aktion | Beschreibung |
1. Titel/Anlass | Wählen Sie einen eindeutigen Titel, damit die Fahrt identifiziert werden kann. |
2. Klasse(n) | Hier können eine oder mehrere Klassen angewählt werden. |
3. Begleitpersonen (Anzahl) | Geben Sie hier die Anzahl der Erwachsenen an. |
4. Mitarbeiter/-in | Dieses Feld ist nicht bearbeitbar. Sie werden automatisch als Mitarbeiter/-in definiert. |
5. SuS (Anzahl) | Geben Sie hier die Anzahl der SuS an. |
6./7. Reise von/nach | Tragen Sie den Abfahrts- und Ankunftsort so genau wie möglich ein. |
8. Datum | Geben Sie hier das gewünschte Datum für die Fahrt an. |
9. Abfahrtszeit | Der Schulbus soll zu diesem Zeitpunkt abfahren. |
10. Ankunftszeit | Schätzen Sie, wann der Schulbus am Ankunftsort ankommen wird. Die/Der Schulbusfahrer/in wird eventuell Kontakt aufnehmen, wenn die Zeiten nicht realistisch sind. |
11. Rückreise hinzufügen | Wenn Sie eine Rückreise hinzufügen wollen, müssen Sie für die Rückfahrt das Datum, den Abfahrts- und Ankunftsort, die Abfahrtszeit und die Ankunftszeit angeben. |
3.1.2 Fahrt bearbeiten und drucken
Eine erstellte Fahrt kann bearbeitet, gelöscht oder gedruckt werden.

Der Druck sieht in diesem Beispiel so aus (von den Fahrer/-innen noch in Prüfung):
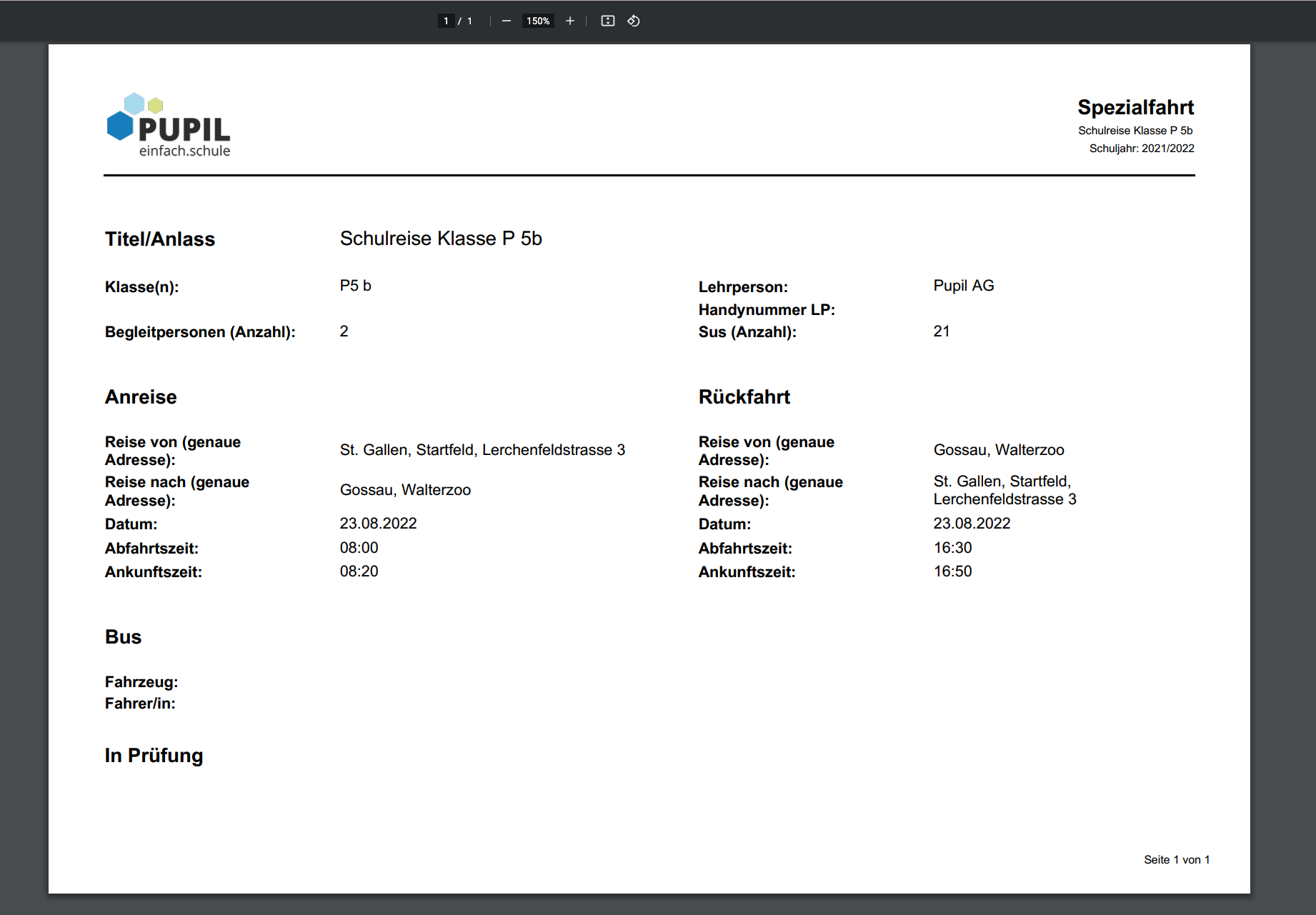
3.2 Rückmeldung
Die Fahrer/innen oder die SV nehmen die Spezialfahrt entgegen und prüfen diese. Die Farbe des Punktes in der Übersicht gibt an, welchen Status die Spezialfahrt hat.
Farbe | Status |
Grau | In Prüfung |
Grün | Zugelassen |
Rot | Abgelehnt |
Tipps und Tricks
Präzise Lokalisierung bzw. Standortadresse mit GPS-Positionen (Länge und Breite) können der Website [ map.geo.admin.ch ] entnommen werden.
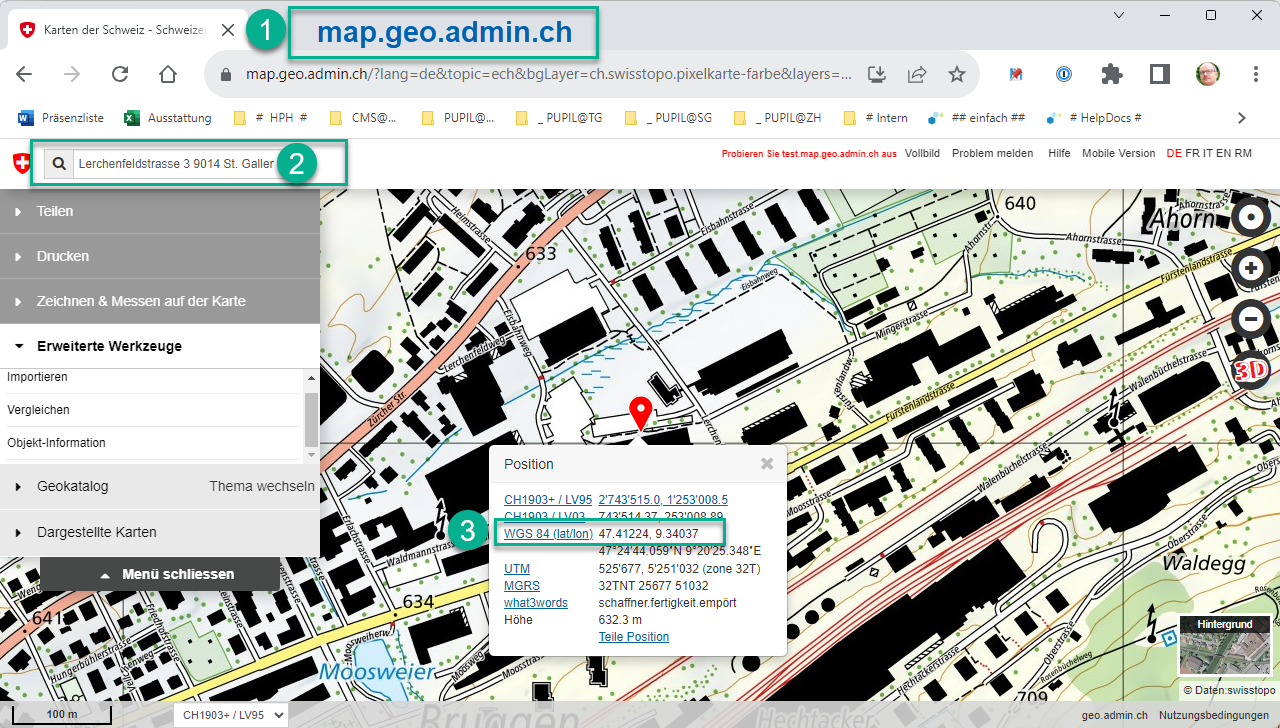
Hier lässt sich auch überprüfen, ob die Adresse eines SuS auf GPS-tauglich ist. Eine hier nicht auffindbare Adresse kann z. B. zu fehlerhafter Zuweisung der Haltestelle führen.