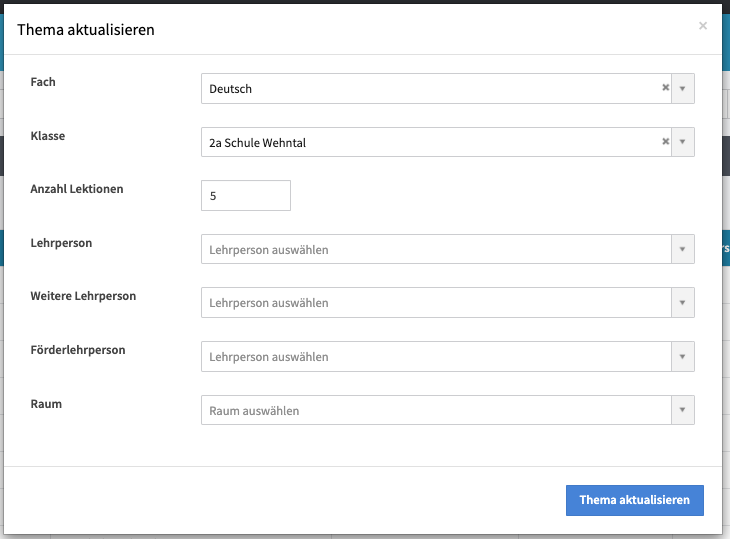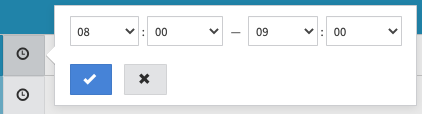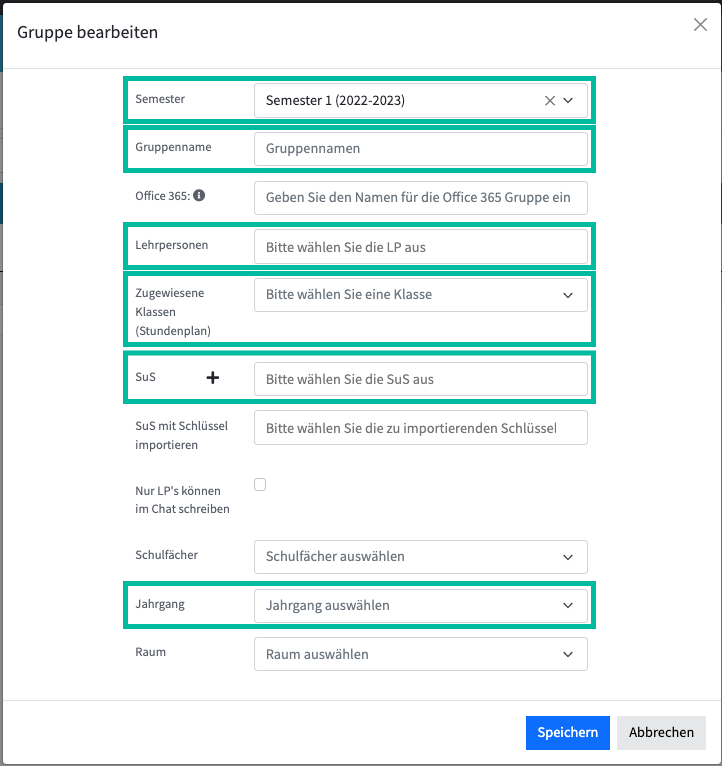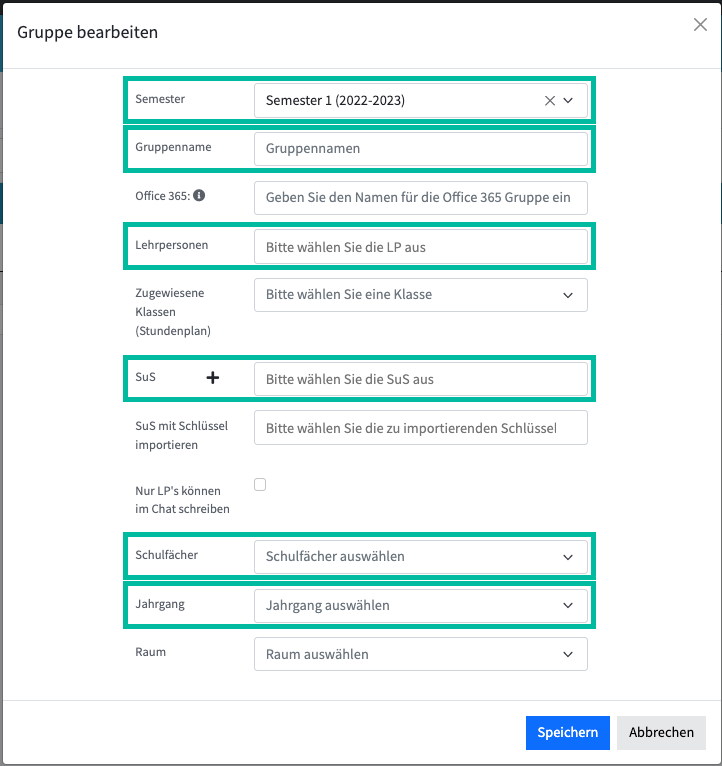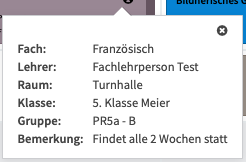Stundenplan Sicht Admin
- Zweck und Funktion
- Neuigkeiten
- Stundenplan Sicht Admin
- 1. Vorbereitung Raumplanung / Master Data
Zweck und Funktion
Auf Basis der kantonalen Stundentafel und unter Berücksichtigung von Teil-Arbeitszeiten und Raumbelegungen die Stundenplanung digital von A-Z in PUPIL erstellen. Wiederkehrende Lektionen als Intervall erfassen. Planungs-Konflikte und Statistiken anzeigen. Publikation auf Schul-Website oder PUPIL Connect / Elternportal. All dies wird nachfolgend erläutert.
Neuigkeiten
2025-02 | Gruppenlektionen ↔ Klassenlektion
Gruppenlektionen werden beim Planen von Klassenlektionen basierend auf den zugeteilten SuS angezeigt, auch wenn den jeweiligen Gruppen kein Jahrgang hinterlegt wurde.
Diese Anpassungen vereinfachen unter anderem das Planen der Stundenpläne von Mehrjahrgangsklassen sowie Klassen mit Wahlfächern.
Siehe unter → Bemerkung zu Gruppenlektion ↔ Klassenlektion
2024-04 | Stundenplan - Freigabe in 4 Varianten
Lektionen können im Stundenplan mit allen Informationen dargestellt und im Elternportal freigegeben werden. Neu lassen sich anonymisierte Fächer für Lektionen im Klassenzimmer oder für alle Lektionen anzeigen. Auch ein leerer Stundenplan kann freigegeben werden. Siehe "Fächer anonymisieren".
2024-03 | Stundenplan flexibel mit LPs planen
Nach einer Koordination von gemeinsam genutzten Räumen werden (häufig in Primarschulen) die Stundenpläne durch die Klassenlehrpersonen fertiggestellt. Siehe → Klassenlektionen dem Stundenplan hinzufügen.
Eine ähnliche Funktion besteht in der Ansicht "Stundenplan bearbeiten (LP)". Dort können Klassenlehrpersonen die Fächer, welche im Klassenzimmer unterrichtet werden, selbst setzen. Siehe → LPs können Lektionen setzen.
Stundenplan Sicht Admin
1. Vorbereitung Raumplanung / Master Data
Bevor mit dem Erstellen der Stundenpläne begonnen werden kann, sind gewisse Daten zu erfassen und zu hinterlegen. Dieses Vorgehen wird in diesem Kapitel erklärt.
1.1 Semester erstellen
Die Übersicht der Semester befindet sich unter Master Data → Schulen/Klassen/Gruppen → Semester.
Im gewünschten Semester wird mit Klick auf das Icon "Handbuch" (ganz rechts) das Modal "Klassen fürs Semester definieren" geöffnet. Für die hier ausgewählten Klassen kann ein Stundenplan erstellt werden.
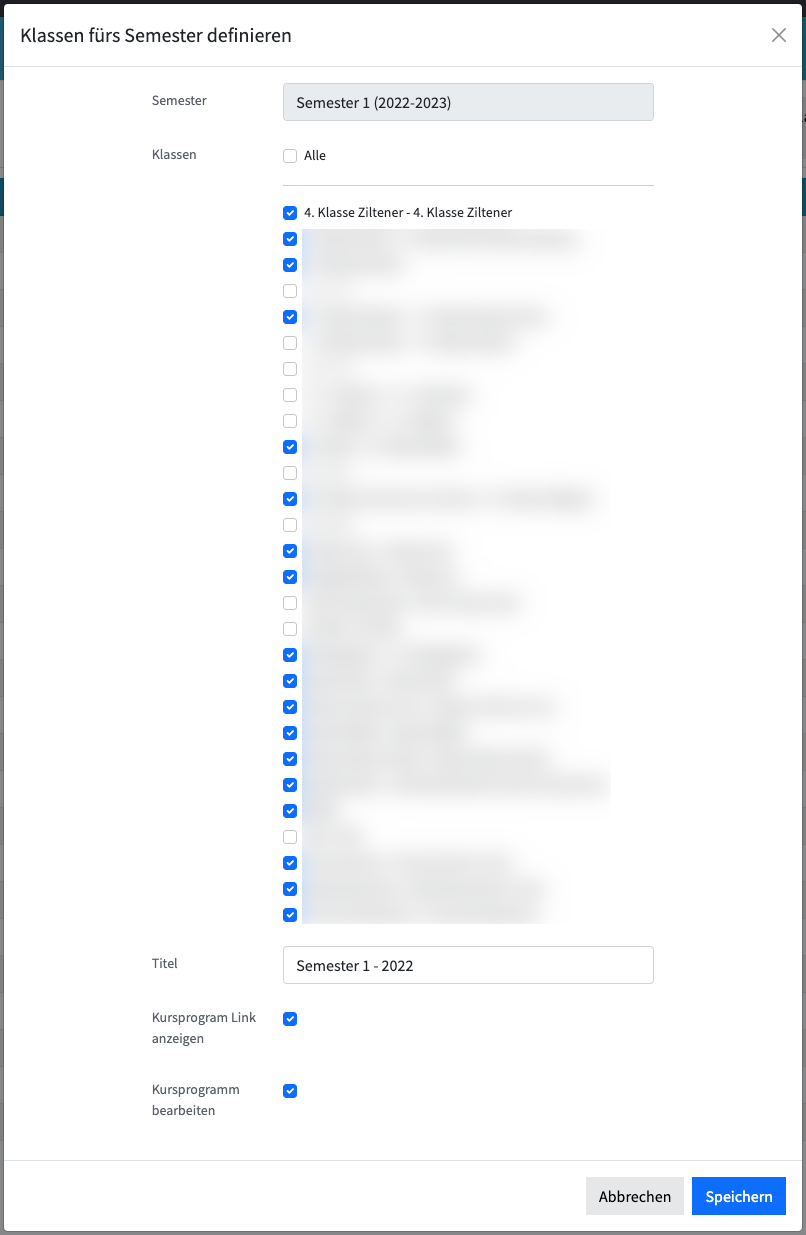
1.2 Klassen-Informationen kontrollieren
Damit im Stundenplan-Modul alle Daten korrekt angezeigt werden, sind die Angaben von Jahrgang und Klassenbeschreibung bei der Klasse erforderlich.
In Master Data → Schulen/Klassen/Gruppen → Klassen sind die erfassten Klassen aufgeführt.

Felder | Beschreibung |
1. Semester | Als Erstes soll das gewünschte Semester angewählt werden. |
2. Bearbeiten | Durch das Anwählen dieses Icons wird ein Modal geöffnet, wo die Informationen über die Klasse zu finden sind. |
Bitte hier den Jahrgang kontrollieren. Falls dieser nicht eingetragen ist, hier erfassen. Zusätzlich sollte das Kürzel für die Klasse erfasst werden, falls noch nicht vorhanden.
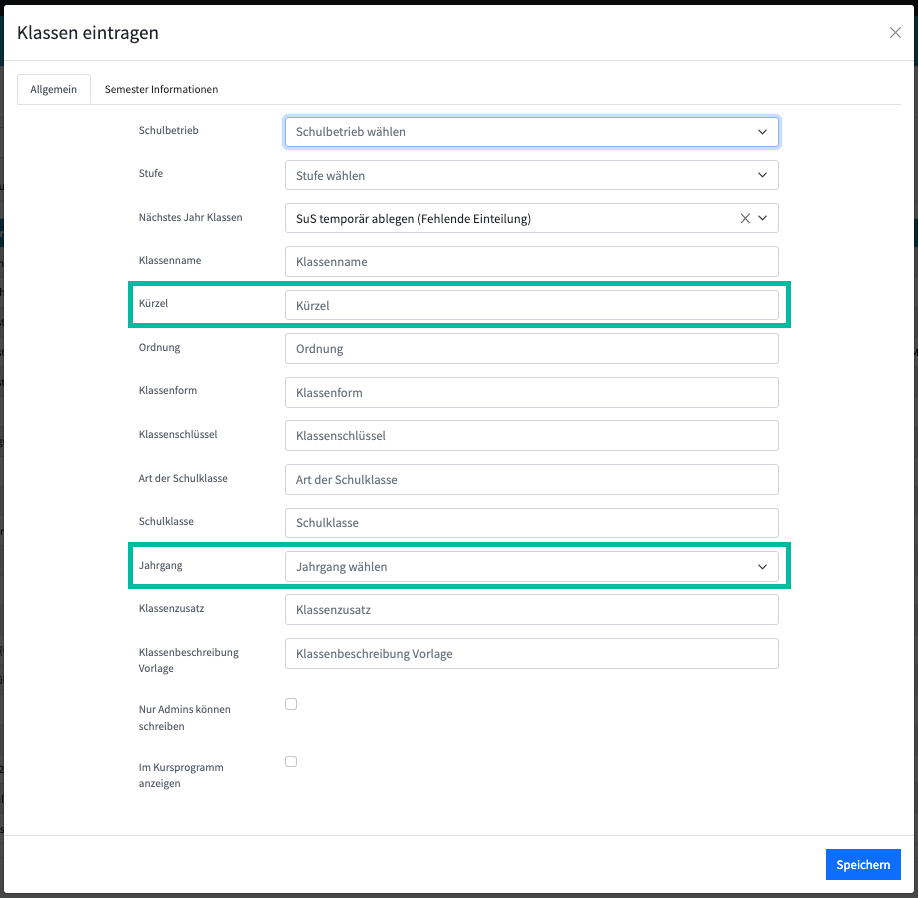
Im zweiten Tab kann die Klassenbeschreibung - falls gewünscht - angepasst werden. Im Gegensatz dazu ist der Klassenname nicht bearbeitbar.
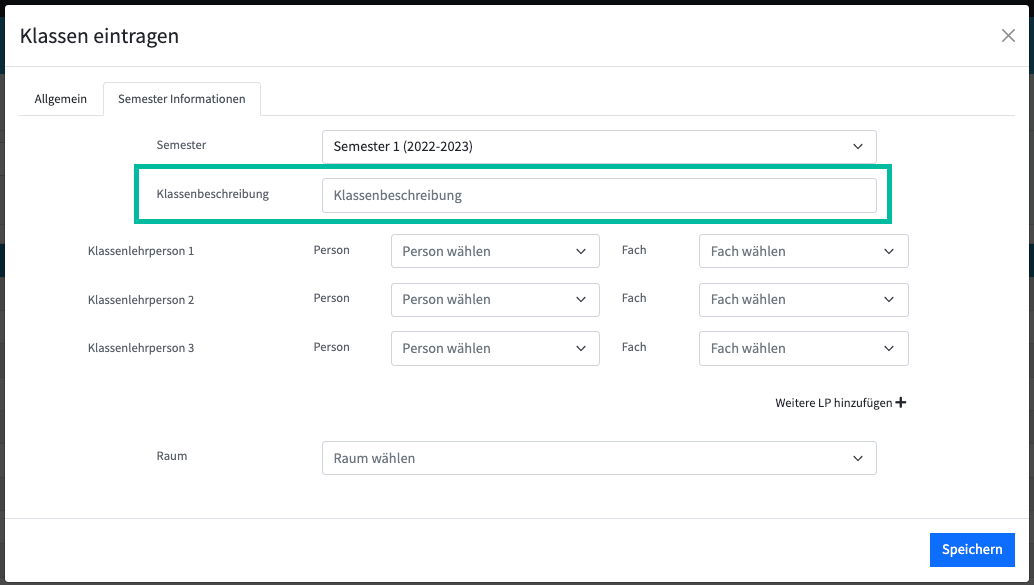
Weiter sollen für den Stundenplan Informationen wie Raum und Lehrpersonen hinterlegt werden. Diese Beschreibungen sind unter 1.5.2 Zimmer der Klasse zuweisen und 1.6 Klassenlehrpersonen den Klassen hinterlegen zu finden.
1.3 Räume erfassen
Damit im Stundenplan die Räume den Lehrpersonen oder Klassen zugewiesen werden können, sind diese vorgängig im Modul Inventarisierung zu erfassen (inkl. Standorte und Gebäude):
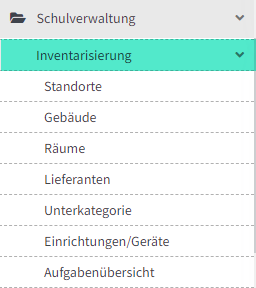
1.3.1 Standorte
Unter Schulverwaltung → Inventarisierung → Standorte verwalten können Standorte erfasst und bearbeitet werden.
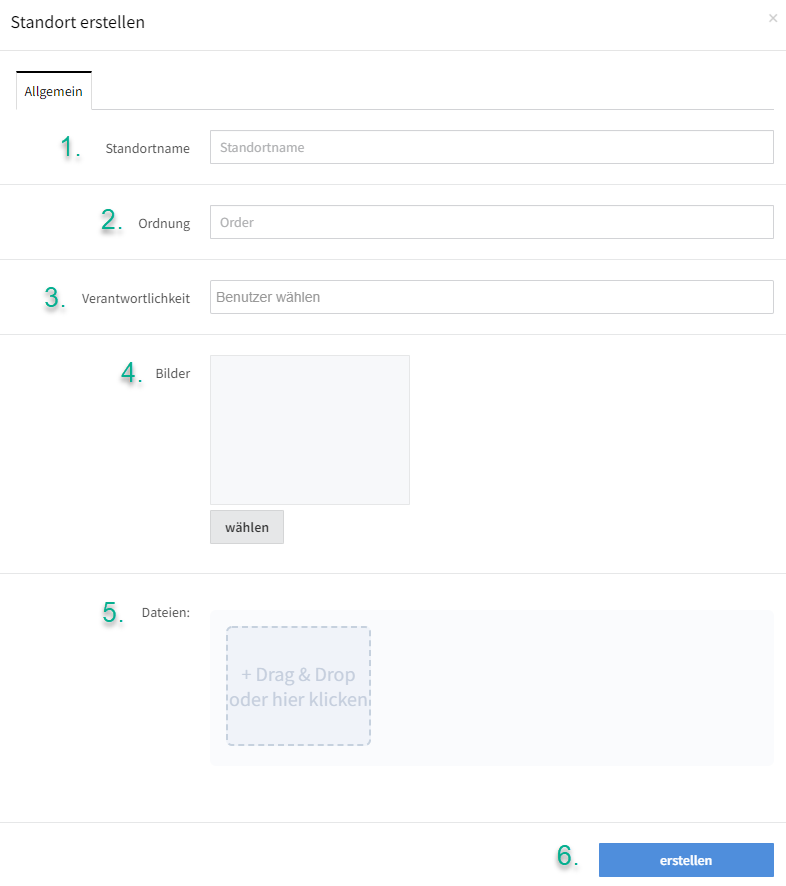
Felder | Beschreibung |
1. Standortname | Hier wird der Name des Standortes erfasst. |
2. Ordnung | Die Ordnung bestimmt die Reihenfolge in der Auflistung aller Standorte. Je höher die Nummer, desto weiter unten findet sich dann dieser Standort. |
3. Verantwortlichkeit | Standardmässig wird hier die Userin oder der User angezeigt, welche/r eingeloggt ist. |
4. Bilder | Es können Bilder zu diesem Standort angehängt werden. Diese Funktion wird für den Stundenplan nicht benötigt. |
5. Dateien | Es können Dateien zu diesem Standort angehängt werden. Diese Funktion wird für den Stundenplan nicht benötigt. |
6. Erstellen | Mit dem blauen Button wird der Standort erstellt. |
1.3.2 Gebäude
Nach den Standorten werden die Gebäude erfasst. Unter Schulverwaltung → Inventarisierung → Gebäude verwalten werden diese erfasst und bearbeitet.
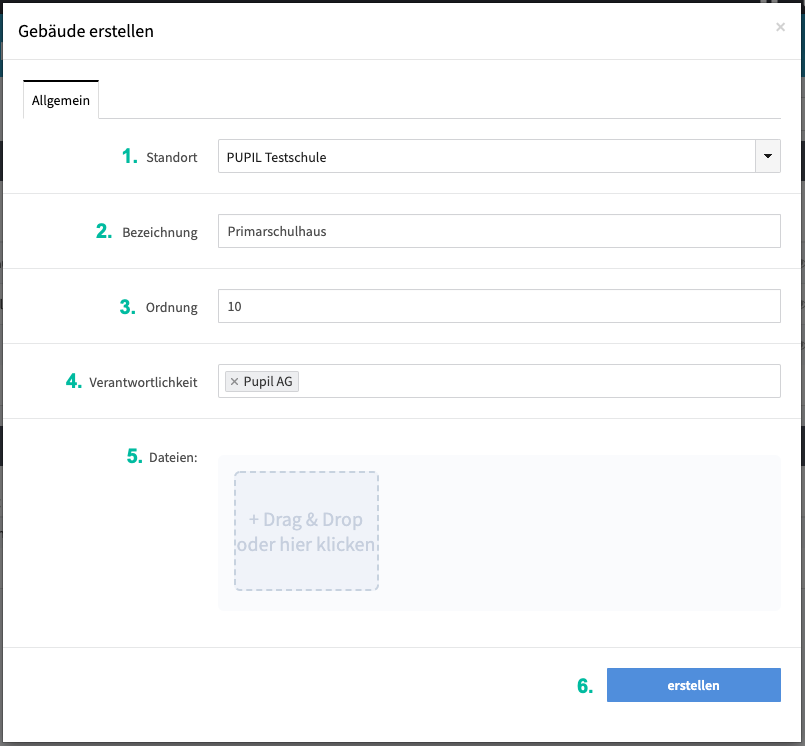
Felder | Beschreibung |
1. Standort | Für das Gebäude muss zuerst ein bereits erstellter Standort angewählt werden. |
2. Bezeichnung | Hier wird der Name des Gebäudes erfasst. |
3. Ordnung | Die Ordnung bestimmt die Reihenfolge in der Auflistung aller Gebäude. Je höher die Nummer, desto weiter unten findet sich dann dieses Gebäude. |
4. Verantwortlichkeit | Standardmässig wird hier die Userin oder der User angezeigt, welche/r eingeloggt ist. |
5. Dateien | Es können Dateien zu diesem Gebäude angehängt werden. Diese Funktion wird für den Stundenplan nicht benötigt. |
6. Erstellen | Mit dem blauen Button wird der Standort erstellt. |
1.3.3 Räume
Nach den Gebäuden werden die Räume erfasst. Unter Schulverwaltung → Inventarisierung → Räume verwalten werden diese erfasst und bearbeitet.
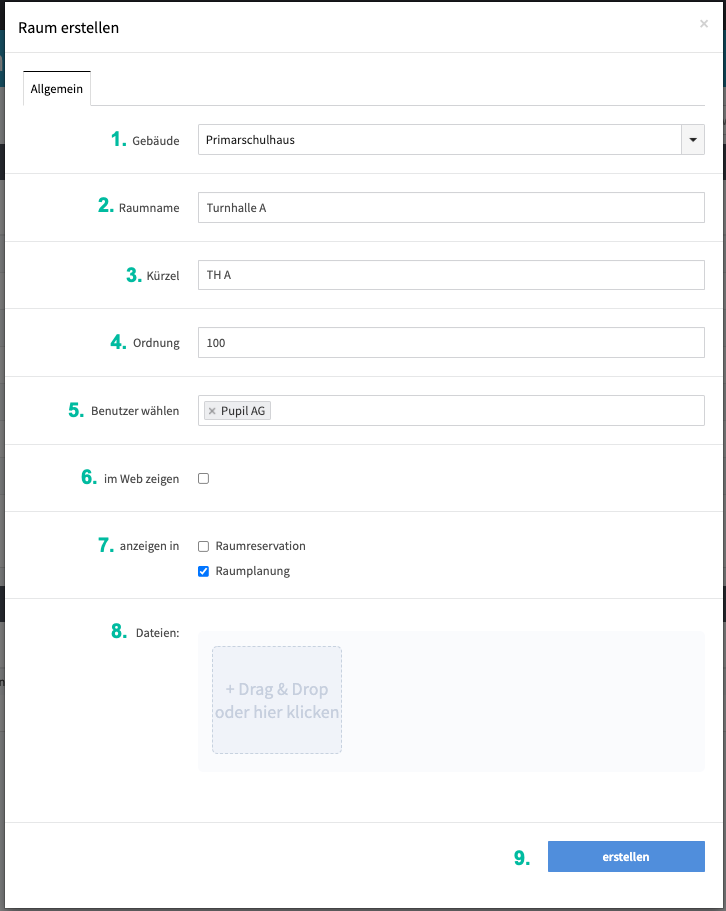
Felder | Beschreibung |
1. Gebäude | Für den Raum muss zuerst ein bereits erstelltes Gebäude angewählt werden. |
2. Raumname | Hier wird der Name des Raumes erfasst. |
3. Kürzel | Für das Modul Stundenplan muss zwingend ein Kürzel pro Raum hinterlegt werden. |
4. Ordnung | Die Ordnung bestimmt die Reihenfolge in der Auflistung aller Standorte. Je höher die Nummer, desto weiter unten findet sich dann dieser Standort. |
5. Benutzer wählen | Standardmässig wird hier die Userin oder der User angezeigt, welche/r eingeloggt ist. Die eingetragene Person wäre die verantwortliche Person, zum Beispiel ein Hauswart. |
6. im Web anzeigen | Diese Funktion wird für die Raumreservation benötigt und muss für den Stundenplan nicht aktiviert werden. |
7. anzeigen in | Für das Modul Stundenplan muss die Raumplanung angewählt werden. 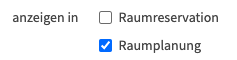 |
8. Dateien hinzufügen | Es können Dateien zu diesem Standort angehängt werden. Diese Funktion wird für den Stundenplan nicht benötigt. |
9. Erstellen | Mit dem blauen Button wird der Raum erstellt. |
Die Anzeige des Raumes im Stundenplan kann von unterschiedlichen Faktoren abhängig sein. Ist der Klasse im Register Semester Information beim Feld ein Raum zugeordnet, zieht's diesen Wert via → Kantonale Stundentafel in die Klassenstundentafel.
In der Klassenstundentafel können die vorgetragene Werte wie KLP, weitere LPs, Raum etc. ergänzt bzw. geändert werden.
In der Ansicht "Stundenplan bearbeiten" werden die Lektionen Kachel mit eben diesen Informationen aufgereiht für die Stundenplan Erstellung. Wird an dieser Stelle bemerkt, dass ein zugewiesener Raum nicht angezeigt, steht eine Überprüfung an. Sind vor oben erwähnten Schritte durchgeführt worden?
Denn, sobald eine Kachel vom Arbeitsvorrat in den Stundenplan gezogen wird, geht der Datenbezug wie KLP, LP, Raum "verloren" bzw. er wird abgehängt. Die Überlegung dabei: Die im Stundenplan vorgenommen Änderungen sollen nicht durch Mutationen in Master Data überschrieben werden. Von der Kachel IM STUNDENPLAN gibt's keine Rückwärts- oder Vorwärts-Aktualisierung!
In einer Lektion fehlt der Raum? Je nach Anzahl der dadurch zu erwartenden manuellen Nachträgen stehen folgende Varianten zu Auswahl:
▶️ In der Lektion den Raum manuell zuweisen
▶️ Die Kachel kurz zurück in den Arbeitsvorrat ziehen und anschliessend wieder einplanen
Das Endergebnis bleibt sich dann gleich: [ A ] - ist aus Arbeitsvorrat und [ B ] - ist manuell in Lektion erfasst
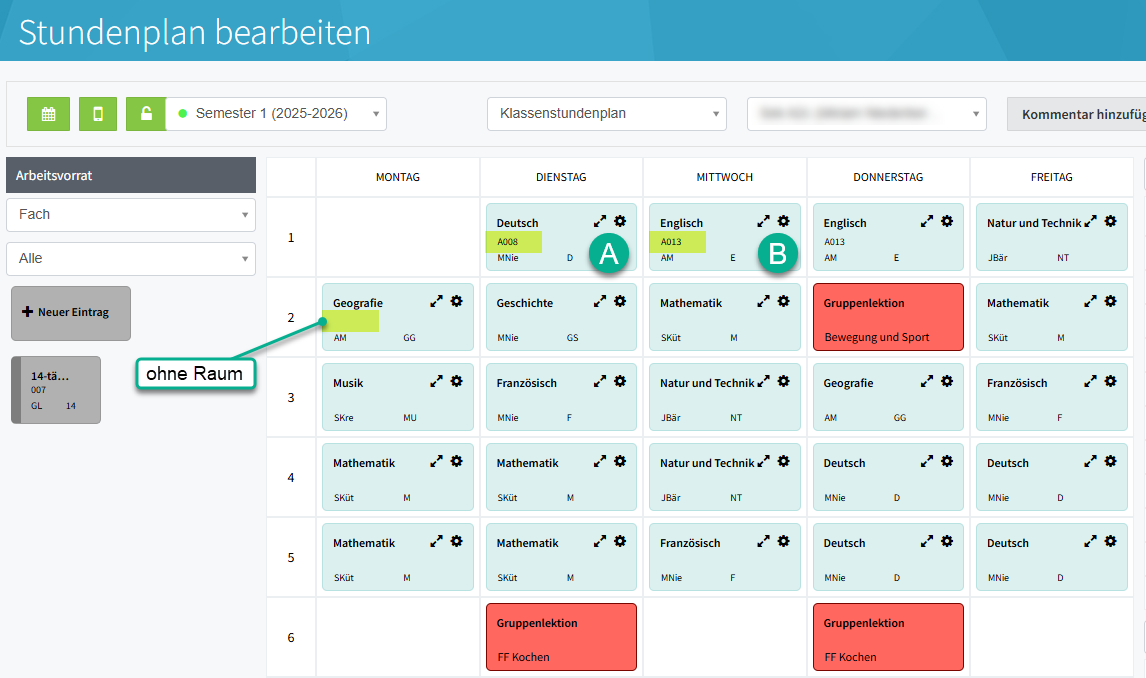
1.4 Lehrpersonen mit Kürzel versehen
Lehrpersonen werden im Stundenplanmodul mit Kürzel angezeigt. Diese Kürzel sind also zuvor in Master Data zu erfassen.
In Master Data → Personen (SuS/GV/LP/SV/MA/SB) → Personen können die Lehrpersonen angezeigt werden. Dazu ist der Filter entsprechend zu wählen:
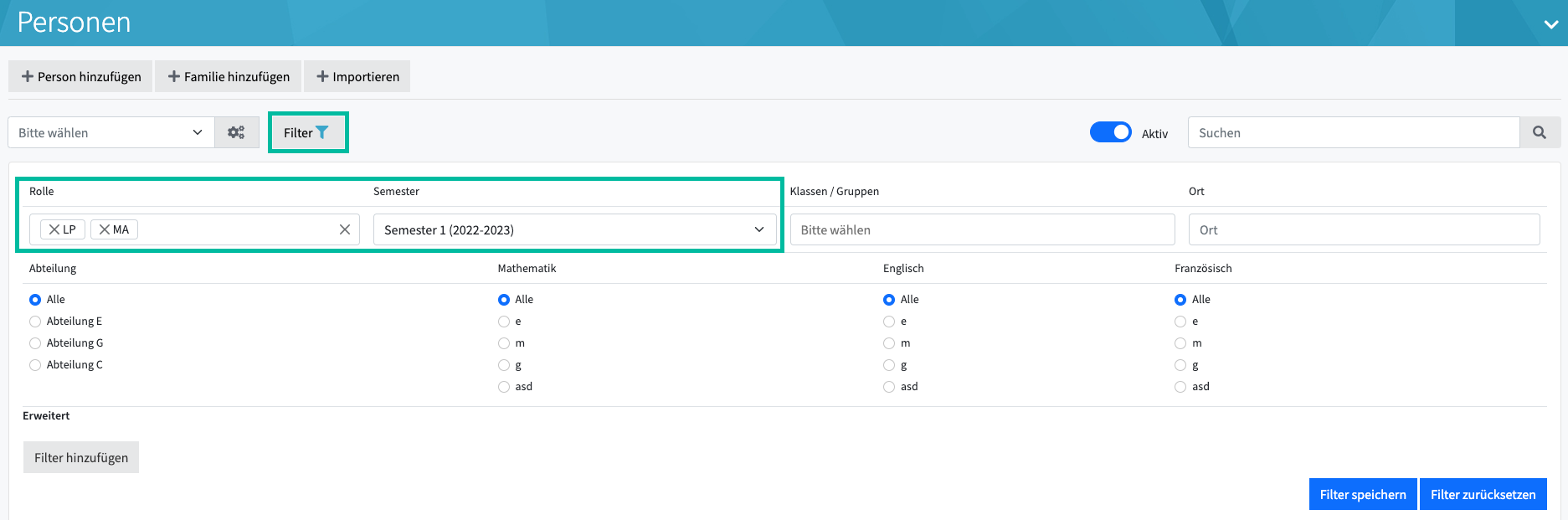
Der Kürzel lässt sich im Editier-Modus erfassen. Sollte dieses Feld bei der gesuchten Rolle fehlen, so ist eine Anpassung in Rolle Feldberechtigung erforderlich.

Unter dem Reiter Hauptinformationen wird das Kürzel erfasst.
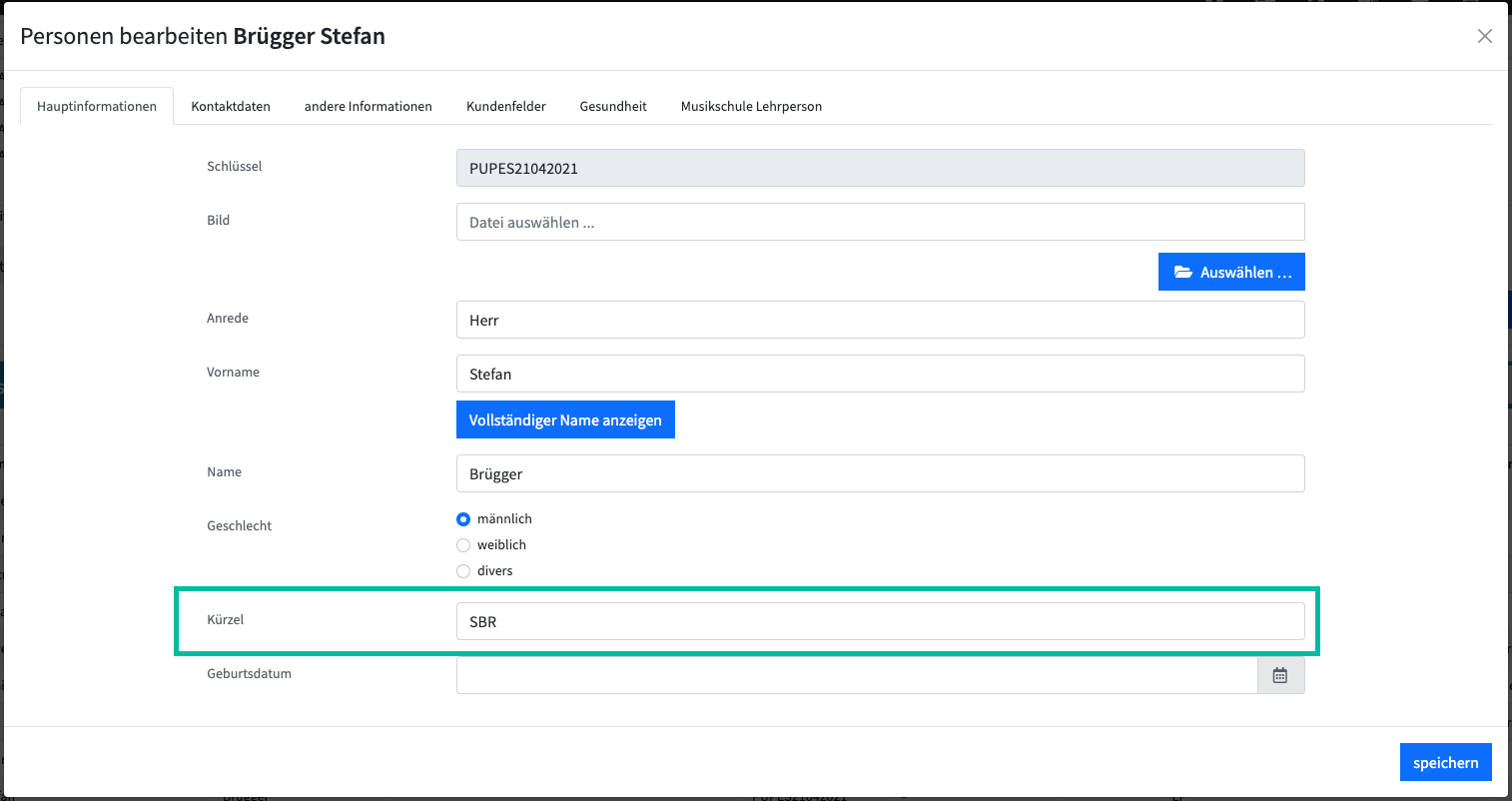
1.5 Zimmer hinterlegen
Die Klassenzimmer können entweder den Lehrpersonen zugewiesen oder bei den Klassen hinterlegt werden.
1.5.1 Zimmer der Lehrperson zuweisen
In Master Data → Personen (SuS/GV/LP/SV/MA/SB) → Personen können die Lehrpersonen angezeigt werden. Um den Raum zu erfassen, wird bei der entsprechenden Person auf das Editier-Icon geklickt.

Um das Zimmer zu erfassen, ist zum Tab "andere Informationen" zu wechseln. Hier kann der (bereits erfasste) Raum der Lehrperson zugewiesen werden.
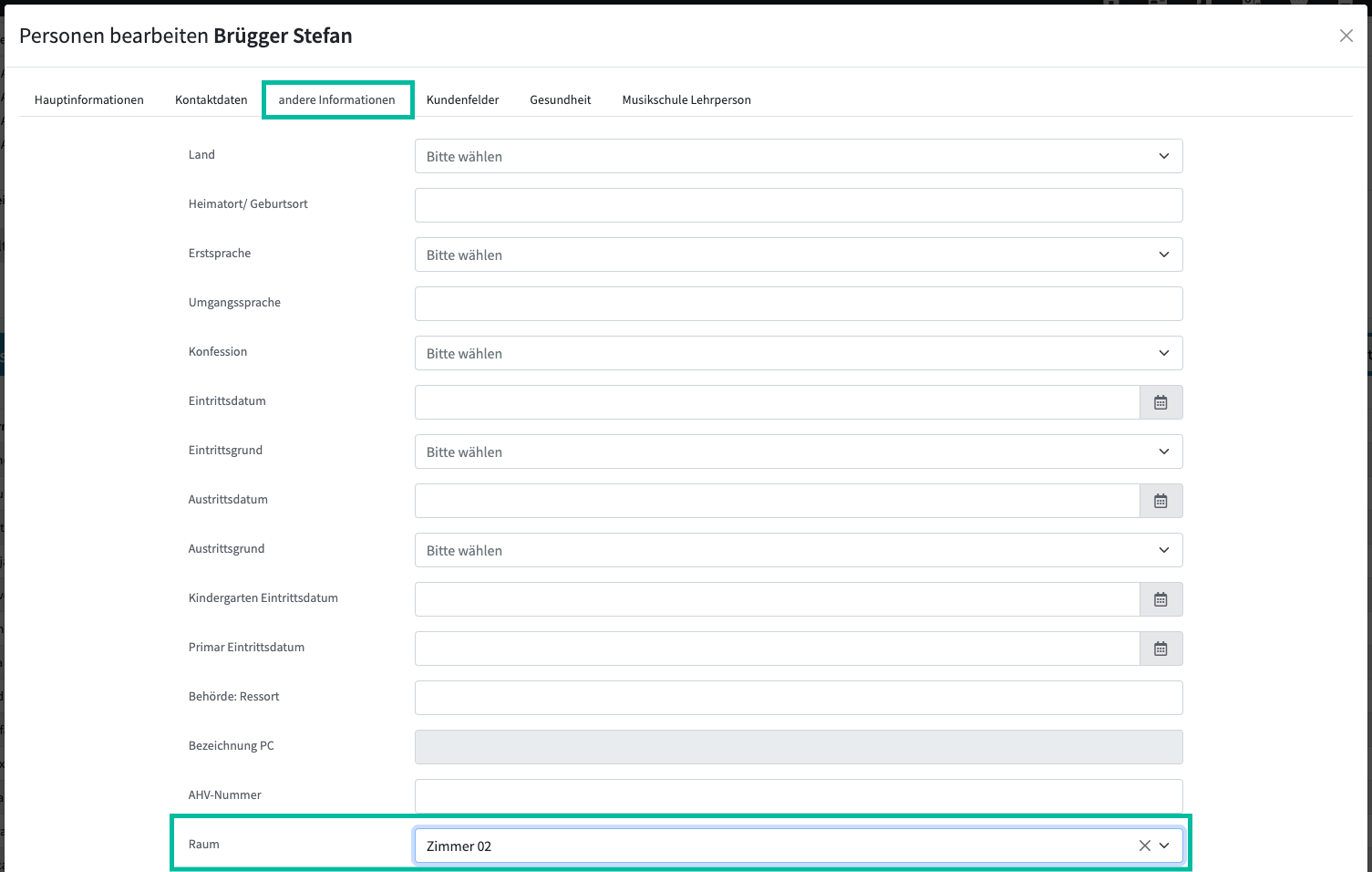
1.5.2 Zimmer der Klasse zuweisen
Alternativ können die Räume den Klassen zugewiesen werden.
In Master Data → Schulen/Klassen/Gruppen → Klassen werden alle erfassten Klassen angezeigt. Der Filter ist für das entsprechende Semester zu setzen, für welches dann der Stundenplan erstellt wird.
Über das Editier-Icon wird das Modal "Klassen bearbeiten" geöffnet. Das Klassenzimmer kann im Tab "Semester Informationen" hinterlegt werden.
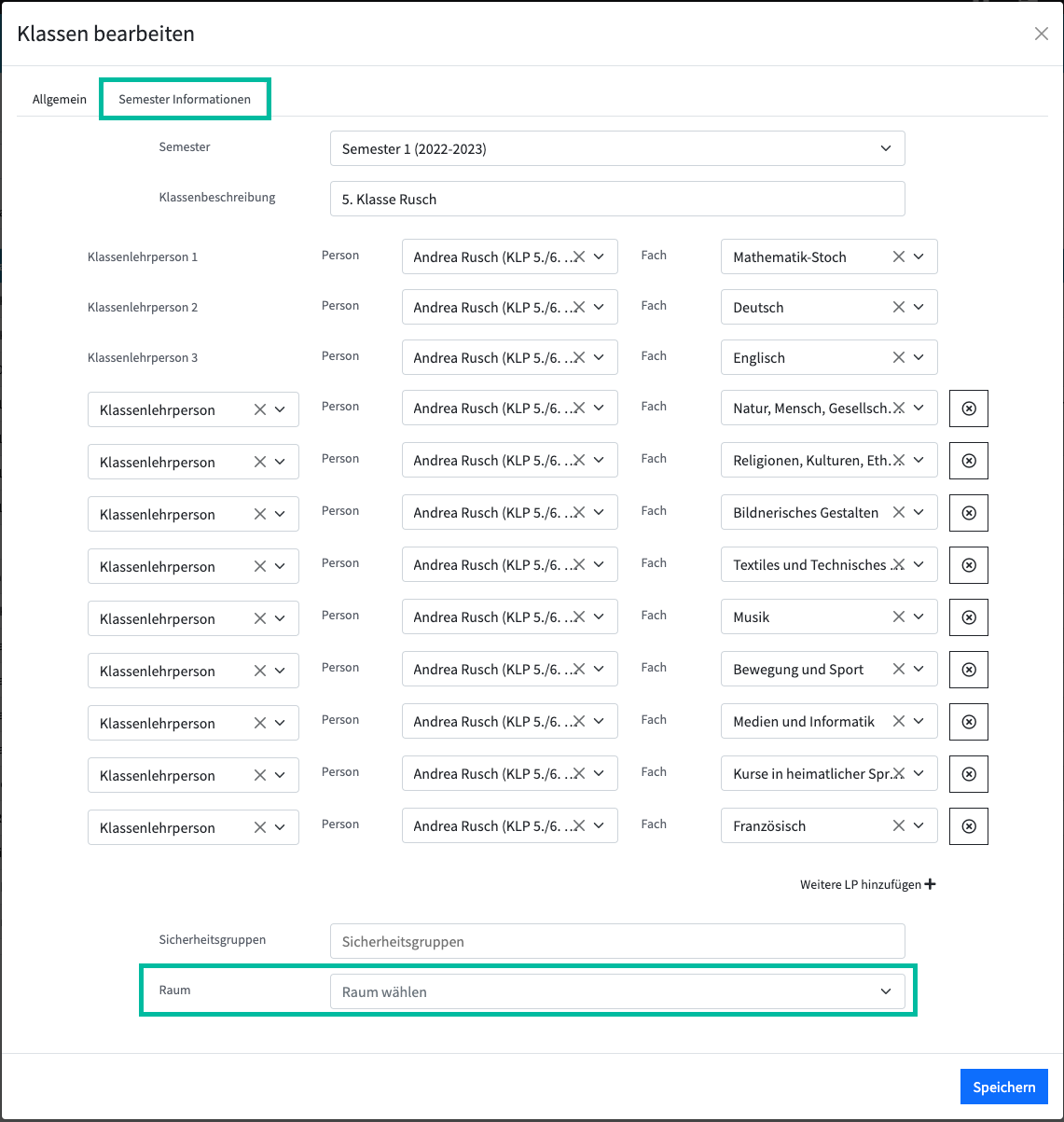
1.6 Schulfächer erfassen
Unter Master Data → Schulen/Klassen/Gruppen → Schulfächer können Schulfächer erstellt und bearbeitet werden.
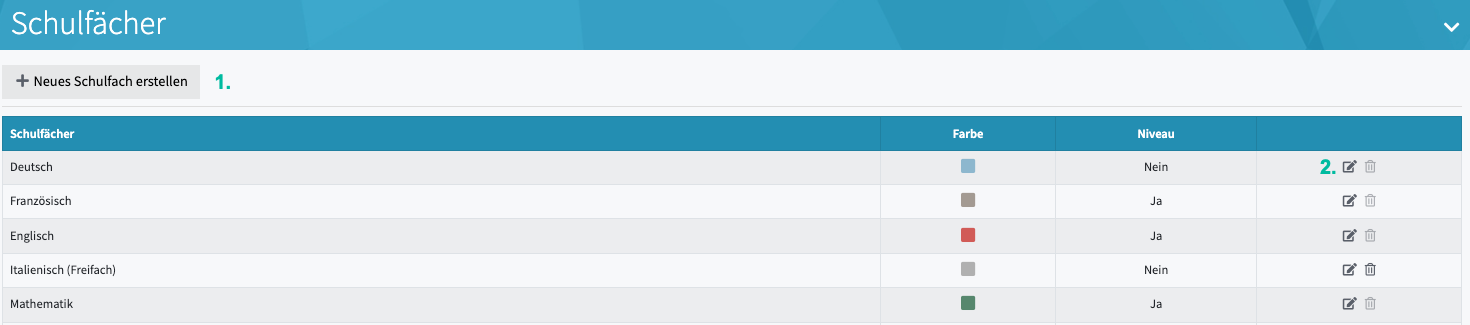
Felder | Beschreibung |
1. Neues Schulfach erstellen | Hier können neue Schulfächer erstellt werden. |
2. Schulfach bearbeiten | Die erstellten Schulfächer können mit diesem Button bearbeitet werden. |
Ein Modal "Schulfach erstellen" öffnet sich. Hier können folgende Angaben erfasst oder geändert werden.
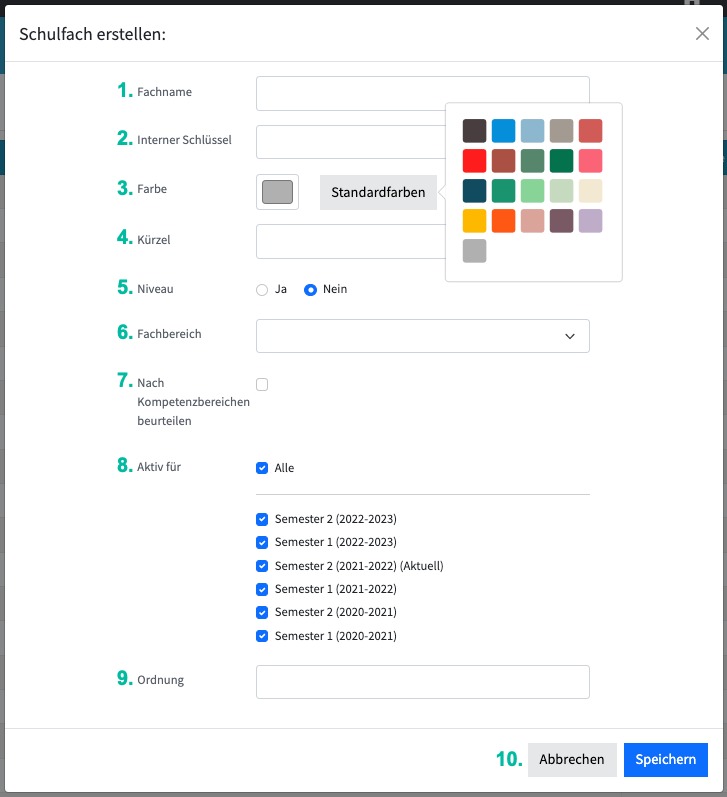
Felder | Beschreibung |
1. Fachname | Hier wird der Name des Faches eingetragen. |
2. Interner Schlüssel | Der interne Schlüssel kann hier angewählt werden. Sobald das Modul Noten und Zeugnisse eingesetzt wird, muss pro Fach ein Schlüssel gewählt werden. Der interne Schlüssel wird durch einen PUPIL-Administrator gesetzt und verwaltet. |
3. Farbe | Die gewählte Farbe wird für die entsprechenden Lektionen verwendet. Die Farbe wird für die ganze Schule gewählt und kann nicht pro Klasse oder Stufe individuell angezeigt werden. |
4. Kürzel | Dieses Kürzel wird im Stundenplan angezeigt. |
5. Niveau | Die Niveau-Angabe ist für das Stundenplan-Modul nicht von Bedeutung. |
6. Fachbereich | Der Fachbereich kann angegeben werden, damit die Lektionen in der Stundentafel gruppiert wird. Dieser ist aber vor allem für das Modul Noten und Zeugnisse wichtig. |
7. Nach Kompetenzbereichen beurteilen | Diese Angabe ist für das Stundenplan-Modul nicht von Bedeutung. |
8. Aktiv für Semester | Hier werden alle Semester angewählt, in welchen diese Fächer bestehen sollen. |
9. Ordnung | Die Ordnung bestimmt die Reihenfolge in der Auflistung aller Standorte. Je höher die Nummer, desto weiter unten findet sich dann dieser Standort. |
10. Abbrechen/Speichern | Durch den Abbrechen-Button wird das Modal geschlossen, ohne dass neu hinzugefügte Informationen gespeichert werden. Durch den Speichern-Button wird das Modal geschlossen. Die Änderungen sind alle gespeichert. |
1.7 Klassenlehrpersonen den Klassen hinterlegen
In Master Data, Schulen/Klassen/Gruppen, Klassen werden alle erfassten Klassen angezeigt. Jede Klasse kann einzeln angewählt und bearbeitet werden. Mit dem Editier-Icon öffnet sich das Modal "Klassen bearbeiten". Im Tab "Semester Informationen" können die Lehrpersonen hinterlegt werden.
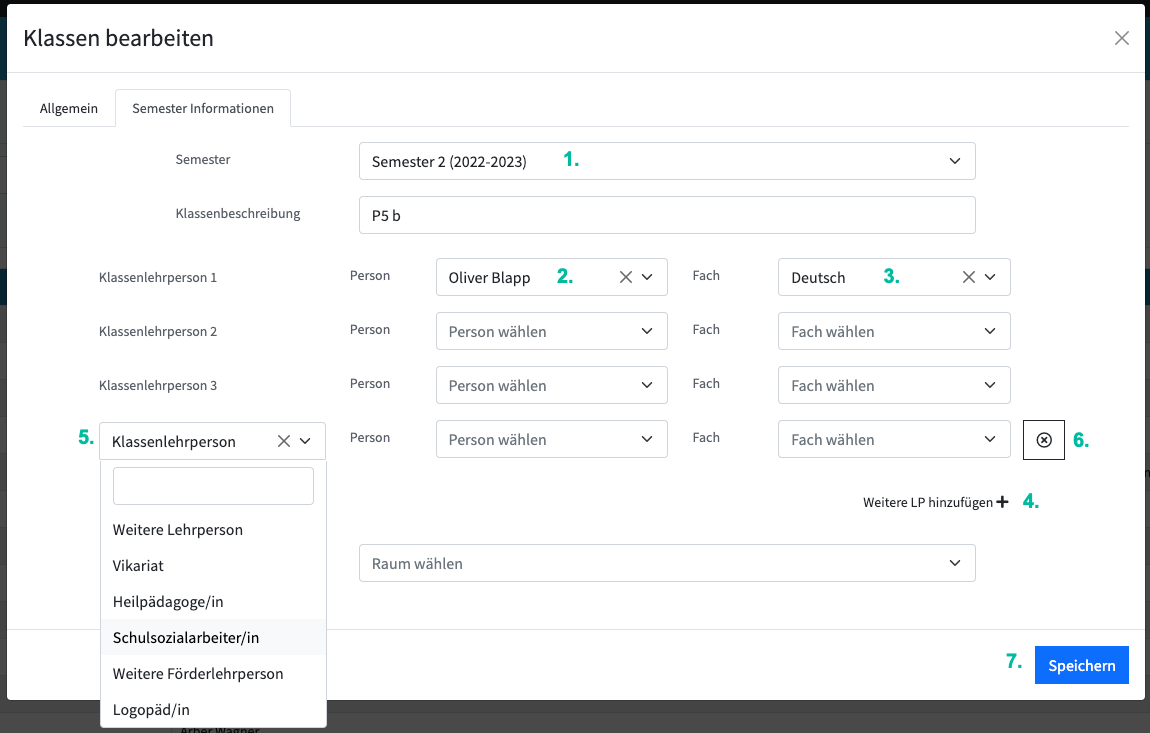
Felder | Beschreibung |
1. Semester | Das Semester muss angewählt werden (für welches der Stundenplan erstellt wird). |
2. Lehrperson | In diesen Feldern kann die Lehrperson angewählt werden. In diesem Beispiel ist es eine Klassenlehrperson. |
3. Fach | Die Fächer können für die entsprechende Person hinterlegt werden (pro Fach eine neue Zeile). Schulfächer können nur angewählt werden, wenn diese schon erfasst wurden (siehe 1.6 Schulfächer erfassen). |
4. Weitere LP hinzufügen | Durch das Betätigen dieses Buttons wird eine neue Zeile eröffnet, wo wieder die LP und das Fach erfasst werden kann. |
5. Rolle wählen | Standardmässig ist die Lehrperson als Klassenlehrperson hinterlegt. Es kann aber mit dem Dropdown angewählt werden, ob die Lehrperson eine andere Rolle innehat. |
6. Löschen | Mit diesem Button kann diese Zeile gelöscht werden. |
7. Speichern | Durch das Betätigen des Speichern-Buttons werden die Informationen gespeichert und das Modal geschlossen. |
2. Vorbereitung Stundentafel
Nach den zuvor beschriebenen Vorbereitungen wird nun die Stundentafel generiert. Diese findet sich in Master Data → Schulen/Klassen/Gruppen → Stundentafel.
2.1 kantonale Stundentafel
In der kantonalen Stundentafel wird definiert, welche Klassen wie viele Lektionen Unterricht in welchem Fach haben. Auch kann angegeben werden, ob Gruppen/Halbklassen-Lektionen bestehen für dieses Fach.
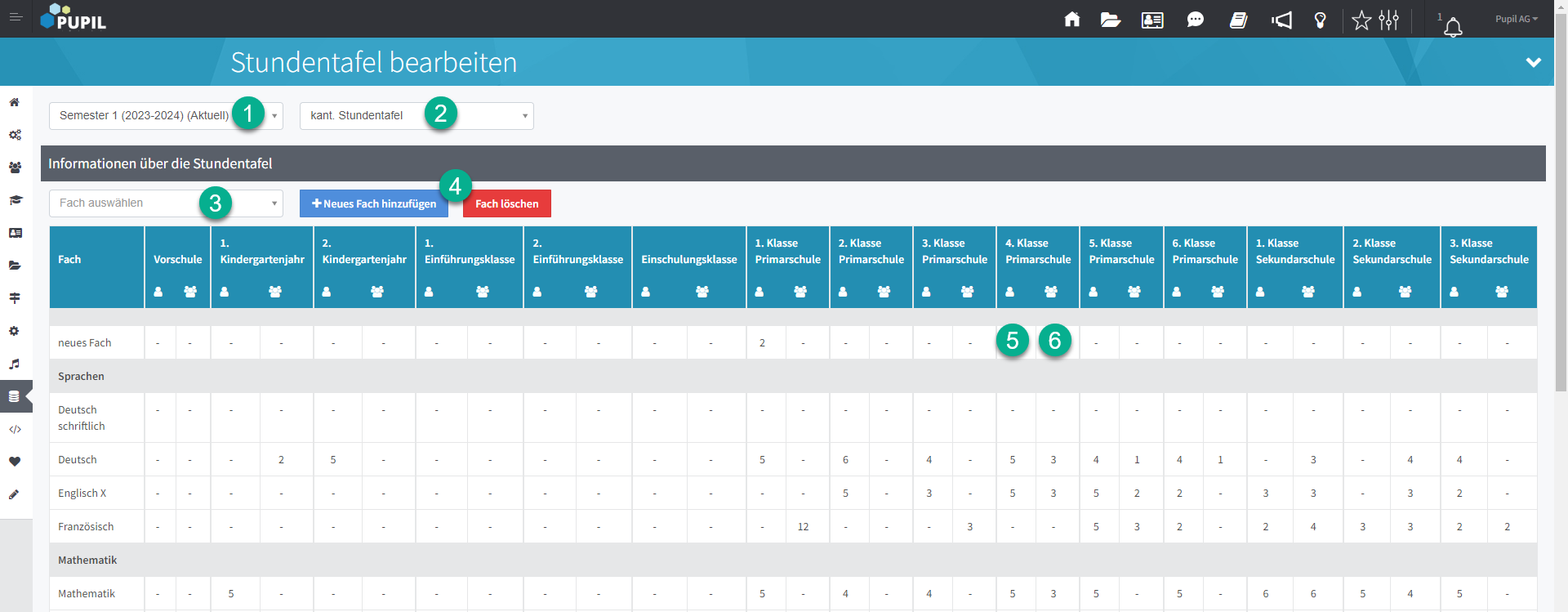
Felder | Beschreibung |
1. Semester | Das Semester muss angewählt werden (für welches der Stundenplan erstellt wird). |
2. Kant. Stundentafel | Im Dropdown soll die kantonale Stundentafel angewählt werden. |
3. Fach auswählen | Die erstellten Fächer werden hier im Dropdown angezeigt. |
4. Neues Fach hinzufügen | Das angewählte Fach wird durch diesen Button in der Tabelle hinzugefügt. Die Fächer müssen also einzeln hinzugefügt werden. Die Fächer werden nach Fachbereich gruppiert, sofern ein Fachbereich hinterlegt wurde (hier im Beispiel Sprachen). |
5. Anzahl Klassenlektionen | Sobald das Fach hinzugefügt wurde, können die Anzahl Lektionen angegeben werden. Die Lektionen werden pro Klassenstufe angegeben. Das linke Feld definiert die Anzahl für die Klassenlektionen. Im Beispiel werden allen 3. Oberstufen-Klassen 5 Lektionen Deutsch pro Woche zugeteilt. |
6. Anzahl Gruppenlektionen | Im rechten Feld werden die Anzahl Lektionen für die Halbklassen/Gruppen angegeben. |
Zum Beispiel können gewisse Fächer nicht in der Stundentafel und nur als Gruppe geführt werden.
Muster "Zeugnis - Klassenansicht"
"Musik" ist hier nicht in der Stundentafel aufgeführt. Es besteht jedoch eine Gruppe mit Fach "Musik". Das Fach wird aufgeführt und die SuS ohne "Musik" weisen ein "X" auf - kein Unterricht. SuS grün hingegen hat Musik Unterricht und deshalb kein "X" - und noch keine Beurteilung.
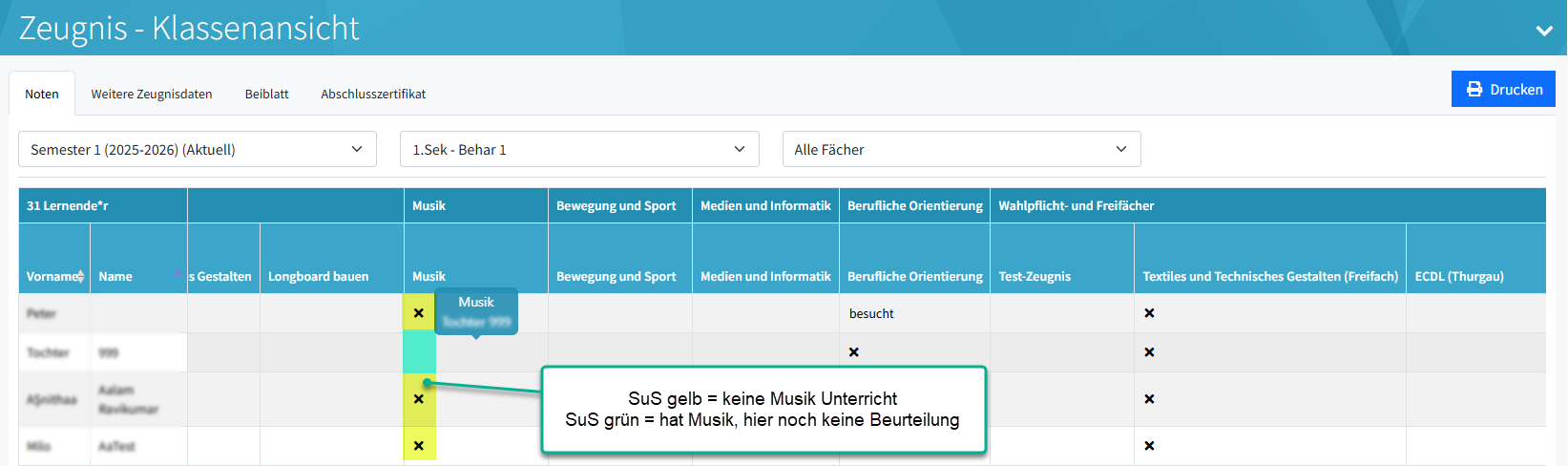
→ 4.2 Klassenlektionen dem Stundenplan hinzufügen
2.2 Klassenstundentafel
In der Klassenstundentafel werden die Lehrpersonen kontrolliert/hinterlegt und der Raum definiert. Dazu ist das richtige Semester (1.) und die Klassenstundentafel (2.) auszuwählen, bevor eine Klasse bzw. deren Anzahl Lektionen in den Fächern (3.) bearbeitet werden. Es übernimmt automatisch die Klassenlehrpersonen für alle Fächer und Räume, ausser es ist jemand anderes hinterlegt. Alle Informationen, welche hier nicht festgelegt werden, müssen anschliessend bei jeder Lektion einzeln bearbeitet werden.
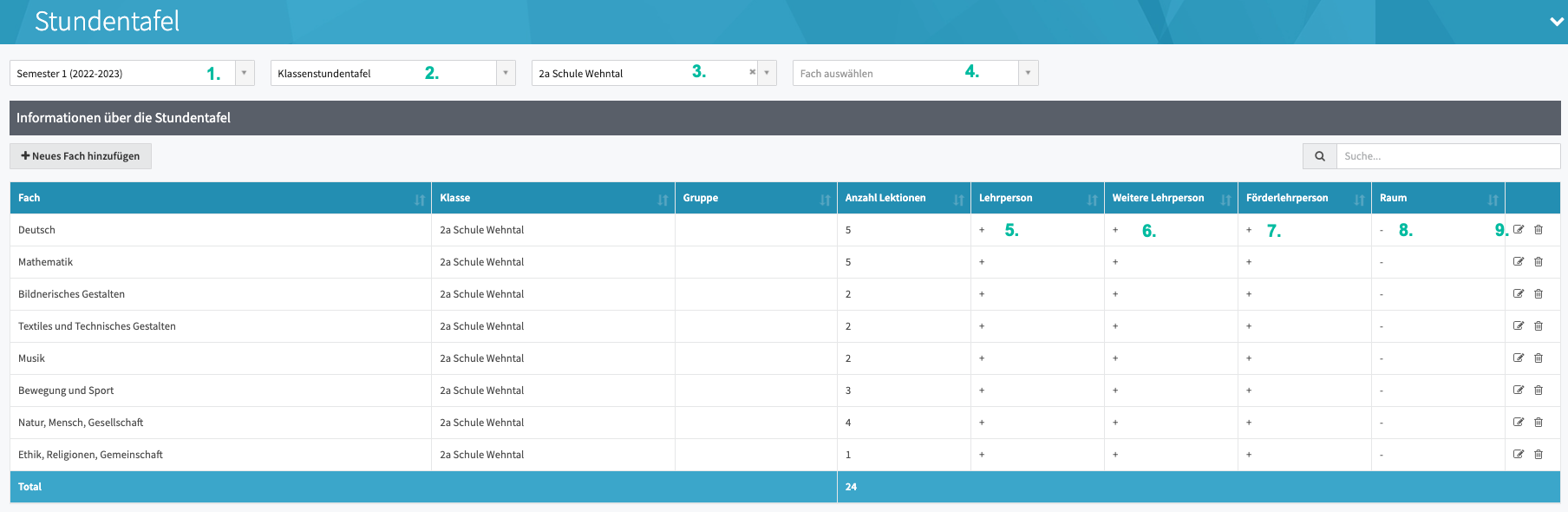
2.3 Lehrpersonenstundentafel
In der Lehrpersonenstundentafel lassen sich alle Angaben nochmals prüfen und gegebenenfalls bearbeiten.
In dieser Ansicht kann nach einer Lehrperson gefiltert werden. Durch das Filtern werden alle Lektionen angezeigt, welche diese Lehrperson unterrichten wird. Es können Änderungen bezüglich Klasse, Raum, Fach und Anzahl Lektionen vorgenommen werden.
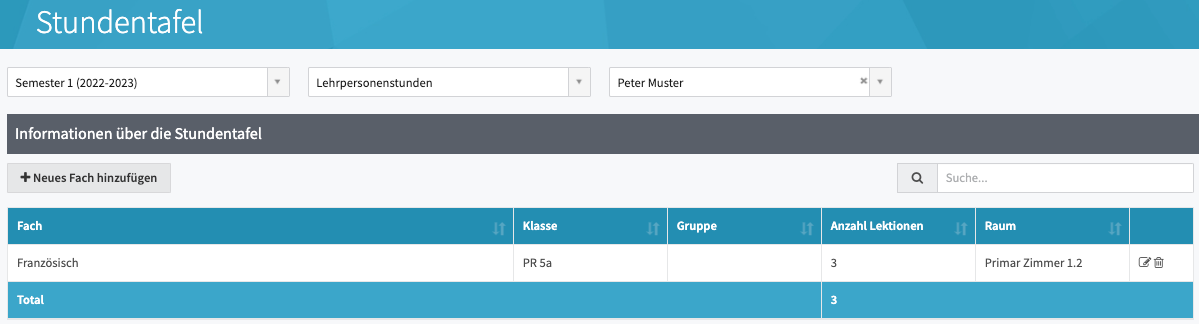
Verfügbarkeit der LPs
In den Lehrpersonenstunden findet sich eine Übersicht, wo die Verfügbarkeit der angewählten Person bestimmt werden kann. Grüne Felder sind verfügbare Lektionen und rote Felder sind gesperrte Lektionen. Durch das Anklicken eines Feldes ändert sich die Farbe.
Es gibt zusätzlich eine Kommentarfunktion, dort kann zum Beispiel ein Kommentar zur Abwesenheit hinterlegt werden.
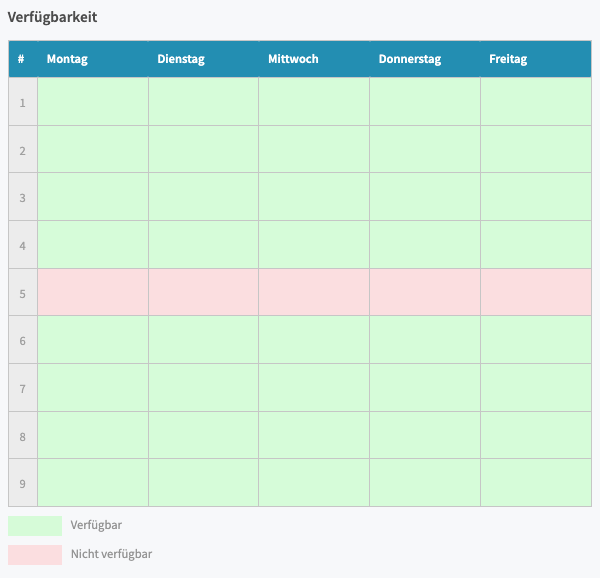
2.4 Stundentafel synchronisieren
Die Synchronisation der Stundentafel - sprich Übertragung auf nächstes Semester / nächstes Schuljahr - erfolgt in Master Data → Schulen/Klassen/ Gruppen → Semester.
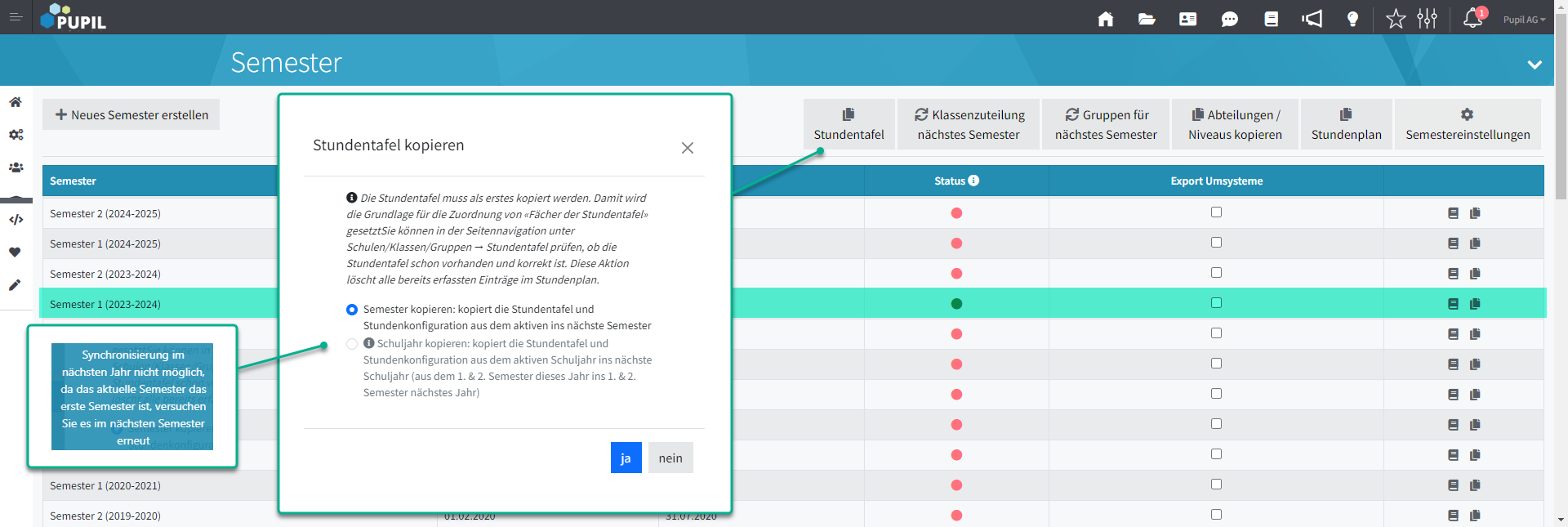
Die Stundentafel wird vom ersten ins zweite Semester kopiert. Im zweiten Semester besteht zusätzlich die Option, die Stundentafel und die Stundenkonfiguration aus dem aktiven Schuljahr ins nächste Schuljahr zu kopieren.
Dies ist der letzte Schritt, bevor die Stundenpläne dann erstellt werden.
3. Stundenkonfiguration
Nach den Voreinstellungen wird ins Modul STUNDENPLAN im Hauptmenü Schulleitung gewechselt.
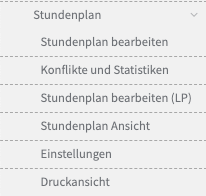
Um die Konfiguration vorzunehmen, werden die Einstellungen geöffnet. Die Zeiten können nach Beginn der Planung des Stundenplans nicht mehr verändert werden. Die Zeiten und Anzahl Lektionen können für jede Stufe unterschiedlich eingestellt werden.
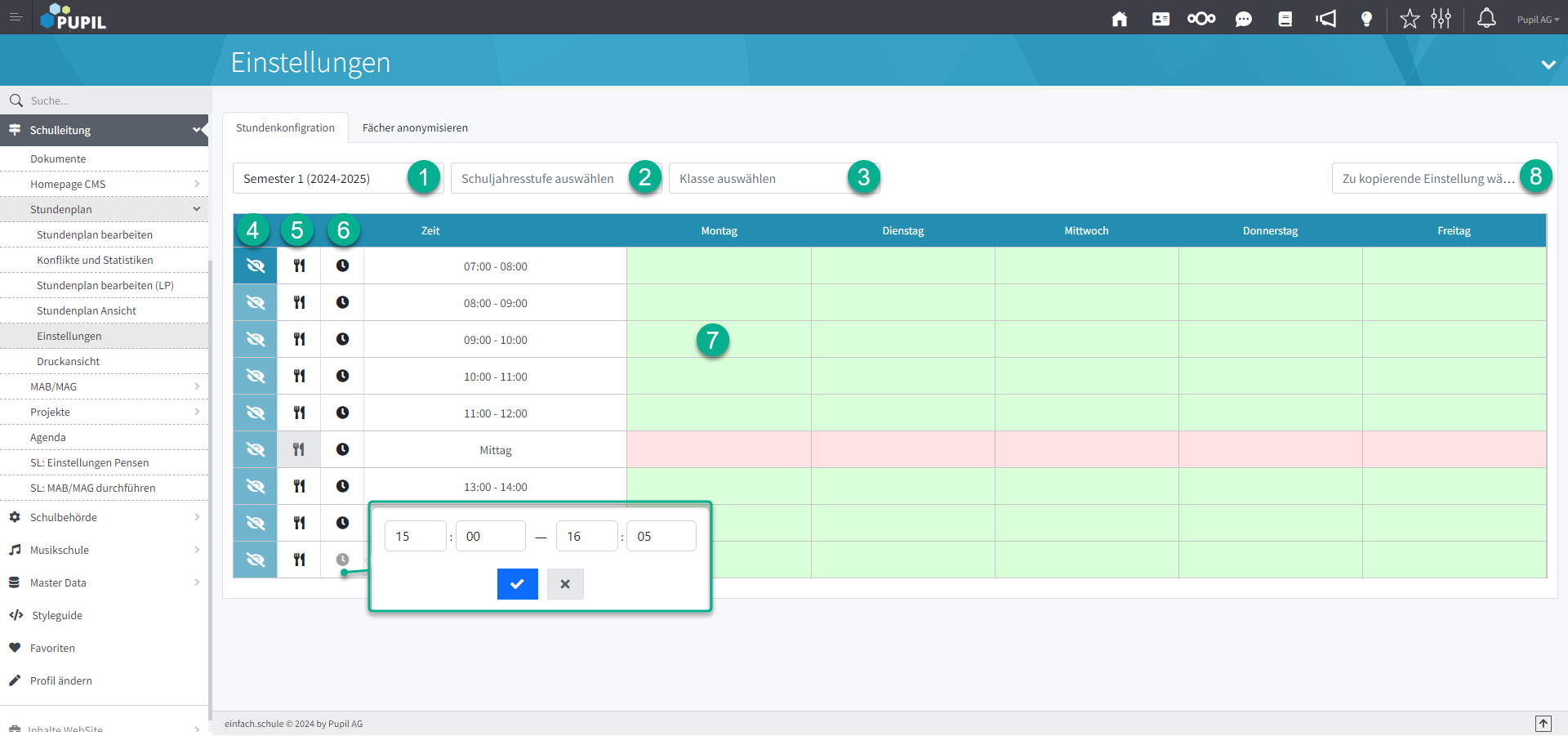
Zeit und Text eintragen
Beim Stundenplan kann es z. B. für den Schulbus hilfreich sein, wenn neben der Zeit auch eine Zusatzinformation ausgegeben werden kann. Dabei ist wie folgt vorzugehen:
[ A ] - Zeit erfassen
[ B ] - Im Feld Zeit/Text auf bestehenden Eintrag klicken | Vorhandene Zeit von-bis stehen lassen
[ C ] - nachfolgend die ergänzende Info als Text erfassen



Zu kopierende Einstellung wählen
Die Grundvorlage - wie oben im Bild - wird in der Regel auf der Schuljahresstufe - [ 2 ] konfiguriert. In zu kopierende Einstellung wählen - [ 8 ] kann geprüft werden, ob abweichende Klassen vorhanden sind. Ebenso in Klasse wählen - [ 3 ] ob Klassen mit abweichenden Konfigurationen vorhanden sind.
Mit der Aktion "Zu kopierende Einstellung wählen" - [ 8 ] kann nun mit der Auswahl z. B. "Semester 1 (2024-2025)" die entsprechende Konfiguration auf die gewählte Schuljahresstufe oder Klasse übertragen werden. Nach der Auswahl des Basis-Semesters wird das Modal angezeigt: Sind Sie sicher...?
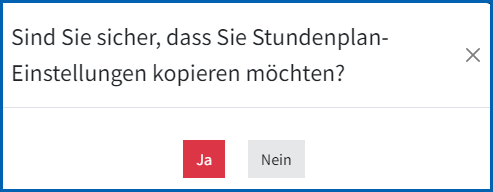
Ein JA werden die Zeiten-Konfiguration auf die gewählte Selektion im Register "Stundenkonfiguration" übertragen.
3.1 Mittagslektion markieren
Diese Konfiguration wurde für das Modul Schulbus konzipiert. Durch das Markieren der Mittagslektion können im Modul Schulbus die Schülerinnen und Schüler automatisch den Linien zugewiesen werden. Das System erkennt dadurch, wann die letzte Lektion zu Ende ist, d.h. wann die Schülerinnen und Schüler nachhause fahren dürfen. Die gleiche Logik wird angewandt für die erste Nachmittagslektion. Es kann nur eine Lektion als Mittagslektion markiert werden.
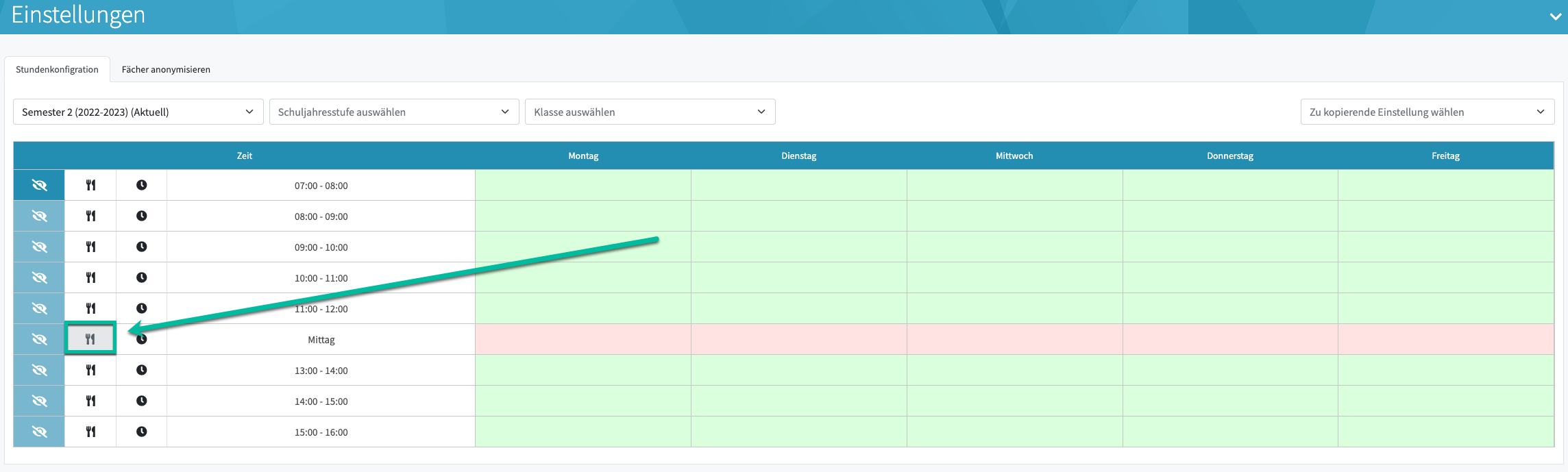
3.2 Fächer anonymisieren
Pro Schuljahresstufe kann definiert werden, wie im Stundenplan die Fächer ausgewiesen werden sollen.
Diese Konfiguration wird in → Einstellungen → Tab "Fächer anonymisieren" vorgenommen. Standardmässig werden die Fächer ausgewiesen. Wenn sie anonymisiert werden sollen, ist eine Farbe und eine Bezeichnung festzulegen. Diese Darstellung ist dann ersichtlich in Stundenplan → Druckansicht und in PUPIL Connect / Elternportal → Stundenplan.
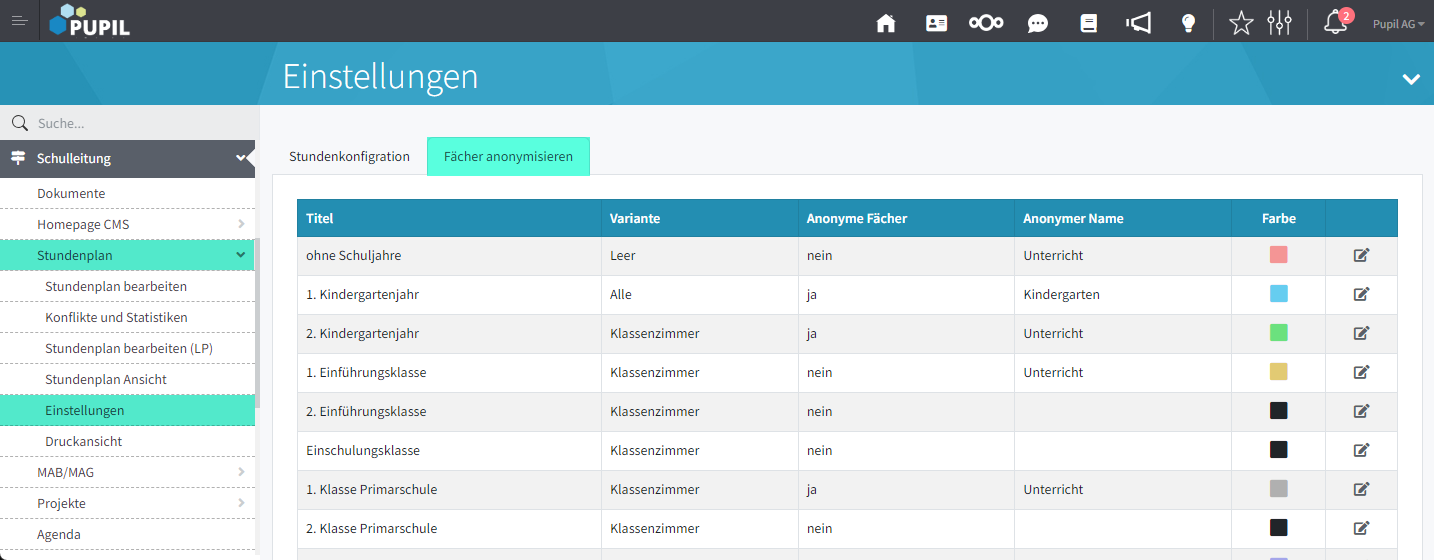
Im Elternportal können die Stundenpläne in 4 Varianten zur Verfügung gestellt werden:
- Alle Informationen darstellen
→ Schieberegler "Anonyme Fächer" ist auf inaktiv gesetzt
Bei den folgenden Varianten ist der Schieberegler auf "aktiv": - Bei Lektionen im Klassenzimmer das Fach als "Unterricht" anzeigen (Fächer anonymisieren)
→ Variante "Klassenzimmer" - Bei allen Lektionen das Fach als "Unterricht" anzeigen (Fächer anonymisieren)
→ Variante "Alle" - Einen leeren Stundenplan freigeben
→ Variante "Leer"
Die 2. und 3. Variante wird häufig auf der Primarstufe angewandt.
Die 4. Variante dient dazu, um an Stelle von noch nicht fertig gestellten Stundenpläne ein Pseudo-Stundenplan zu veröffentlichen.
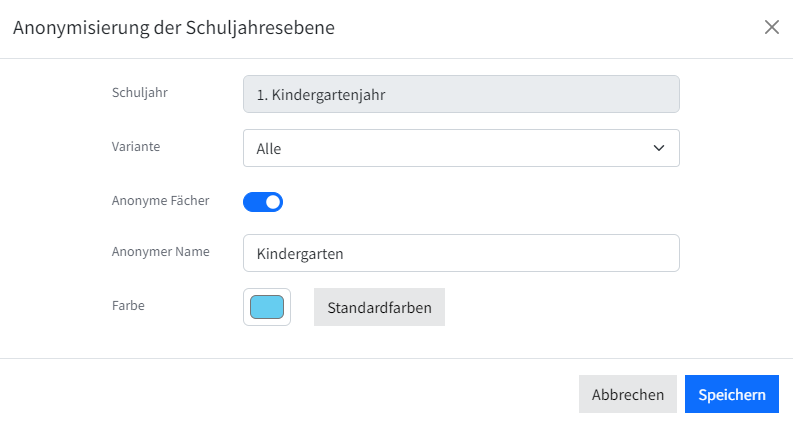
Die im Modal "Anonymisierung der Schuljahresebene" erfassten Einträge lassen sich jederzeit ändern.
4. Stundenplan erstellen
In diesem Kapitel wird erläutert, wie der Stundenplan erstellt wird.
4.1 Erstellungsmaske
Unter Schulleitung → Stundenplan → Stundenplan bearbeiten können nach den Vorbereitungen die Stundenpläne erstellt werden.
Die Erstellung des Stundenplans erfolgt manuell. Um den Stundenplan zu erstellen, macht es Sinn, sich zu entscheiden, ob man ihn auf Grundlage der Klassen, Lehrpersonen oder Räumen erstellen soll.
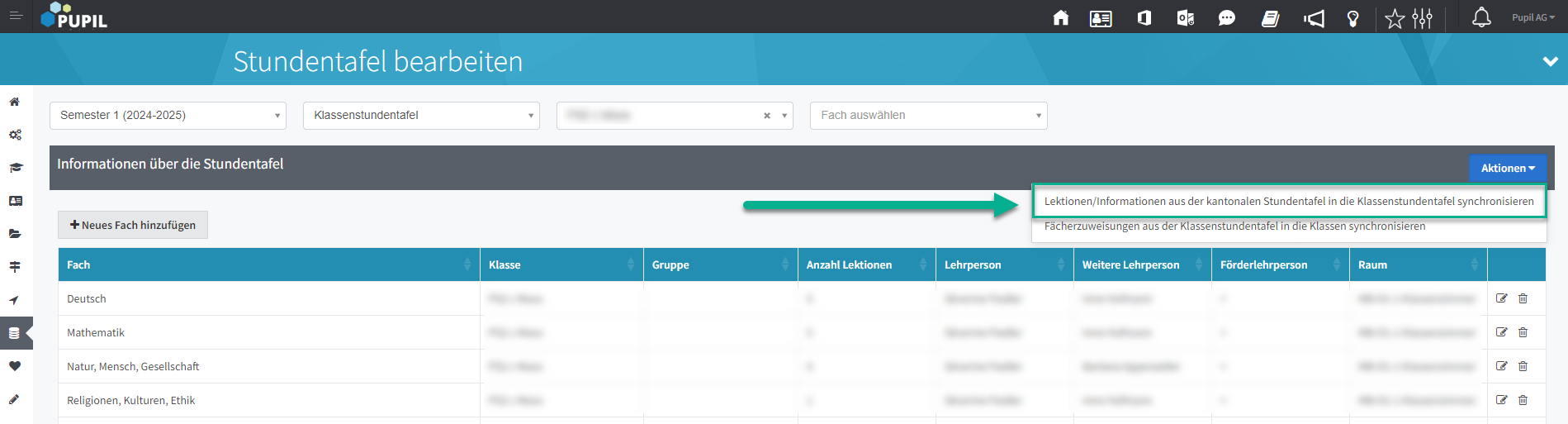
Der Raum wird nicht angezeigt?
Stundentafel bearbeiten
Die anfängliche, leere Erstellungsmaske sieht folgendermassen aus:
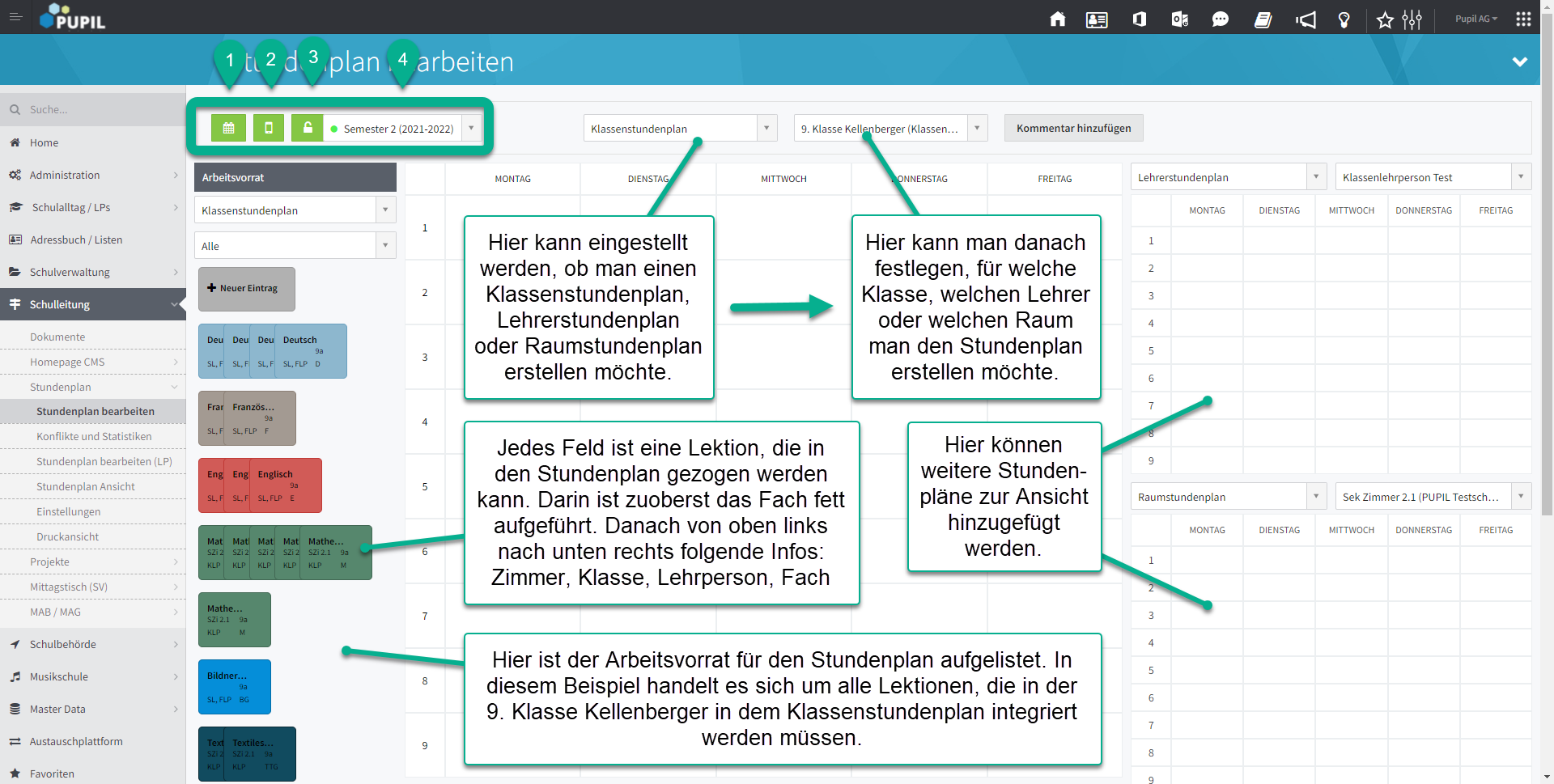
Aktion | Beschreibung |
1. Schulplaner | Mit diesem Button kann man den Stundenplan für den Schulplaner freigeben. Mit dem Schulplaner können die Lehrpersonen ihren Unterricht planen. |
2. Elternportal | Mit diesem Button können die Stundenpläne im Elternportal freigegeben werden. |
3. Stundenplan sperren | Mit diesem Button können die Stundenpläne für das gewählte Semester gesperrt werden. Die Lehrpersonen können sie dann nicht mehr editieren. Wie Lehrpersonen die Stundenpläne editieren können, wird hier erklärt. |
4. Aktuelles Semester | Hier kann das aktuelle Semester, für welches der Stundenplan erstellt wird, gewählt werden. |
4.2 Klassenlektionen dem Stundenplan hinzufügen
Die Lektionen können aus dem Arbeitsvorrat - auch Lektionenvorrat - in die Wochenübersicht gezogen werden. Je nachdem welche anderen Übersichten man auf der rechten Seite anzeigt, erscheinen die in die Wochenübersicht gezogenen Lektionen auch dort.
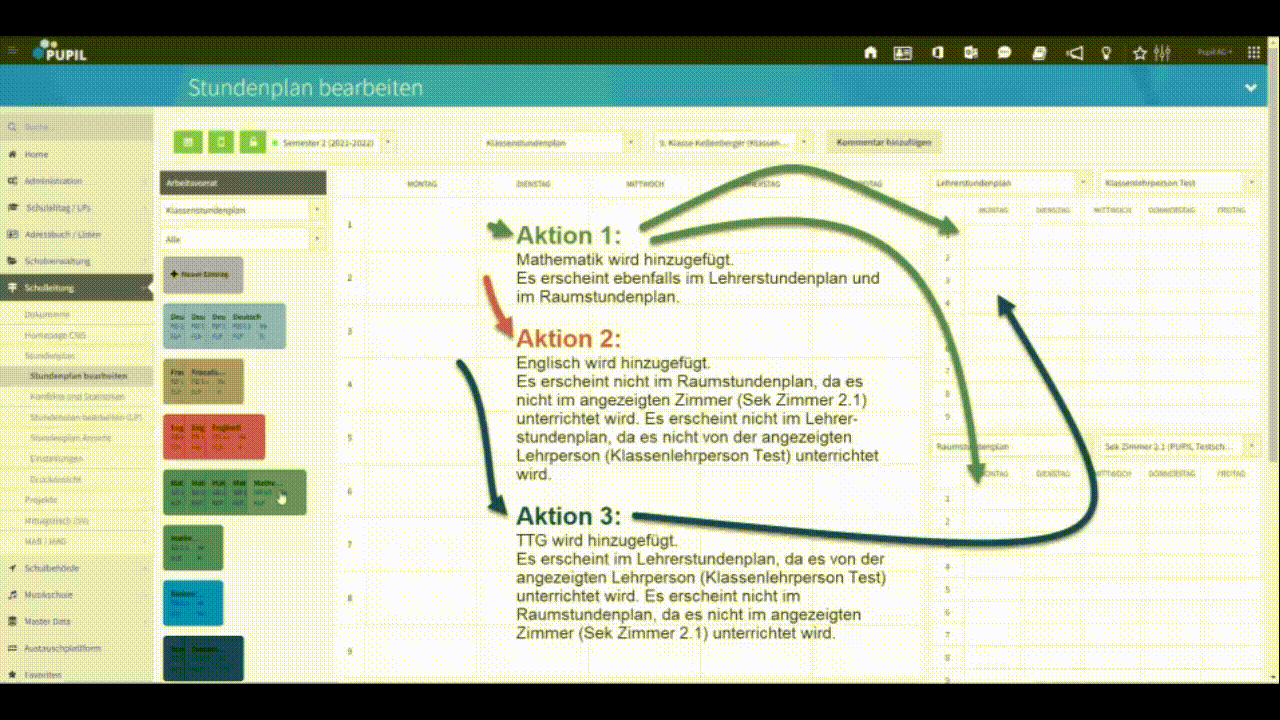
4.2.1 Lektionen innerhalb des Stundenplans bearbeiten
Wenn man auf das Einstellungsrädchen in einer Lektion klickt, öffnet sich ein Fenster und man kann die Lektion bearbeiten.
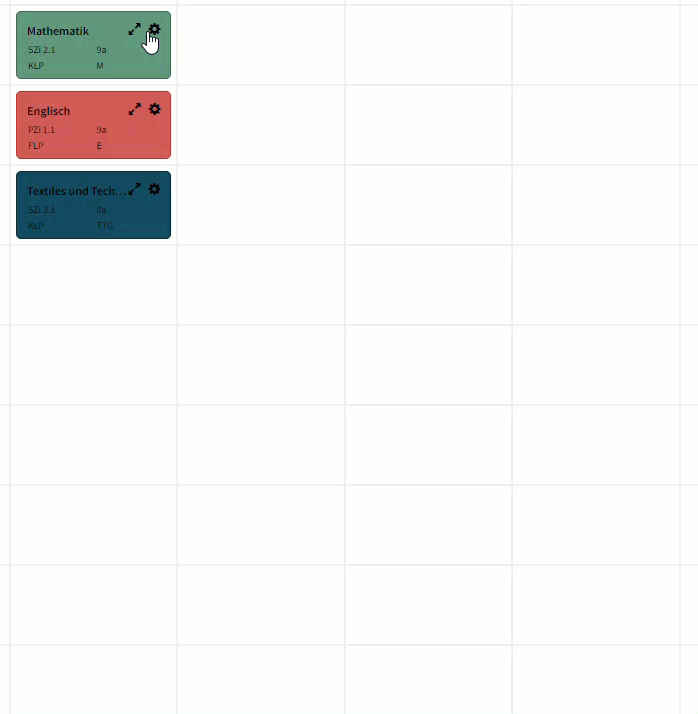
Mit dem Update 2024-03 erhalten die Lehrpersonen direkten Zugriff auf die Bearbeitung des Stundenplans. Sie können jetzt vorhandene Lektionen aus dem Arbeitsvorrat selber setzen. Sie können Lektionen anpassen oder verschieben und den Stundenplan nach Bedarf individuell gestalten.
Funktionserweiterung 2024-04 | Lektionen können für Lehrpersonen gesperrt werden.
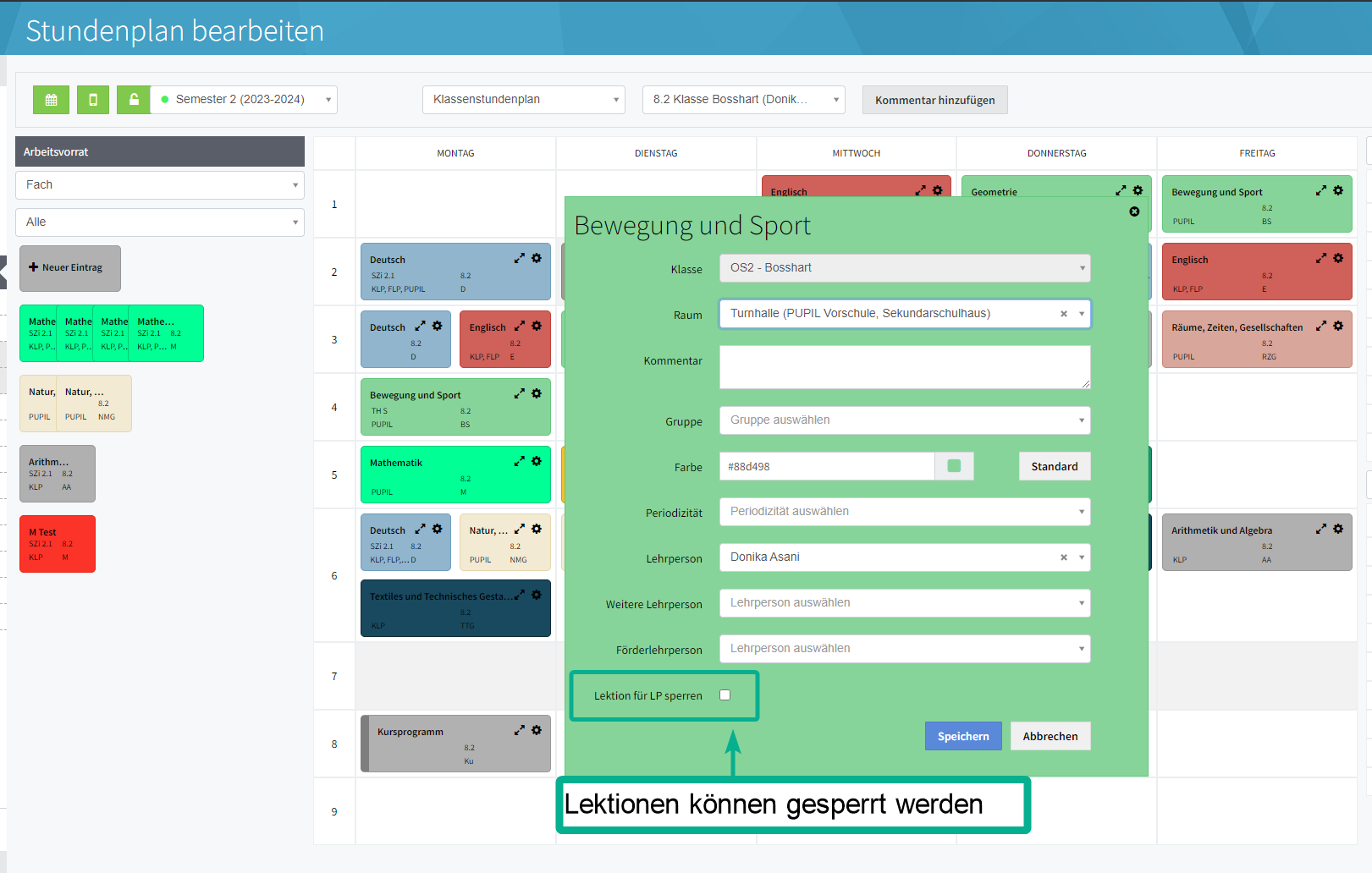
Stundenplaner/innen erhalten so die Möglichkeit, bestimmte Lektionen, wie z.B. Turnstunden, im Voraus zu fixieren, um Überschneidungen zu vermeiden.
4.3 Gruppenlektionen dem Stundenplan hinzufügen
Wenn Lektionen nicht in Klassen, sondern in Halbklassen durchgeführt werden oder auch in Gruppen, in welchen Schülerinnen und Schüler klassenübergreifend unterrichtet werden, empfiehlt sich die Funktion der Gruppenlektionen im Stundenplan.
Gruppenlektionen werden, gleich wie die Klassenlektionen, mit der kantonalen Stundentafel über die Synchronisation im Stundenplan erzeugt. Deshalb müssen diese Gruppen erfasst werden, bevor die Anzahl im kantonalen Stundenplan angegeben wird.
Grundsätzlich können manuelle Gruppen oder dynamische Gruppen erstellt werden. Die Erklärung dazu mit den jeweiligen Vorteilen finden sich hier.
Bemerkung zu Gruppenlektion ↔ Klassenlektion
Gruppenlektionen werden beim Planen von Klassenlektionen basierend auf den zugeteilten SuS angezeigt, auch wenn den jeweiligen Gruppen kein Jahrgang hinterlegt wurde.
▶️ Diese Gruppenlektionen werden bei der Druckausgabe des Klassenstundenplans ebenfalls aufgedruckt.
▶️ Klassenlektionen werden beim Planen von Gruppenlektionen basierend auf den zugeteilten SuS angezeigt.
Diese Anpassungen vereinfachen unter anderem das Planen der Stundenpläne von Mehrjahrgangsklassen sowie Klassen mit Wahlfächern.
Arten der Gruppen
In dieser Übersicht sind die drei verschiedenen Gruppen, welche für den Stundenplan verwendet werden können, auf einen Blick ersichtlich.
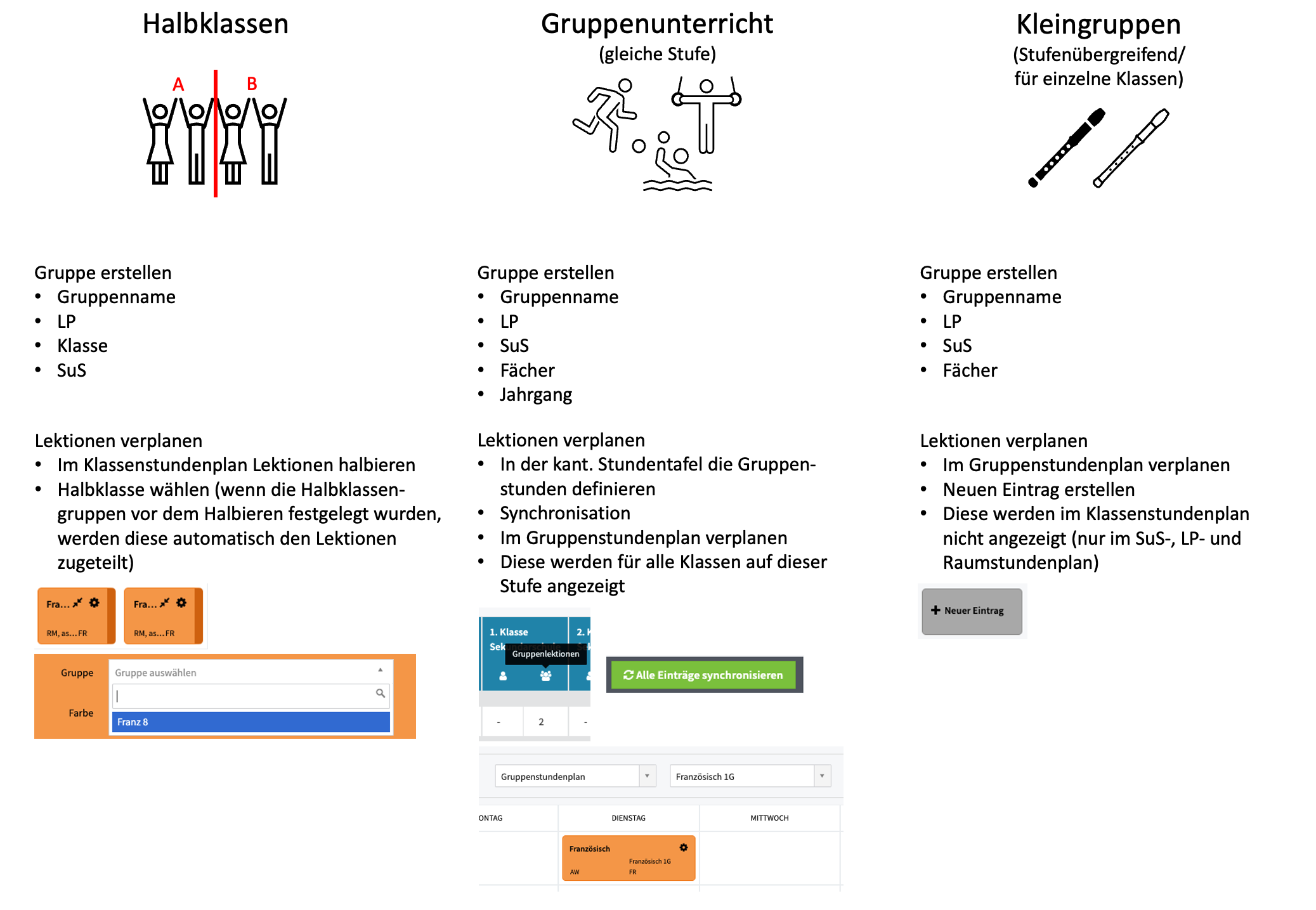
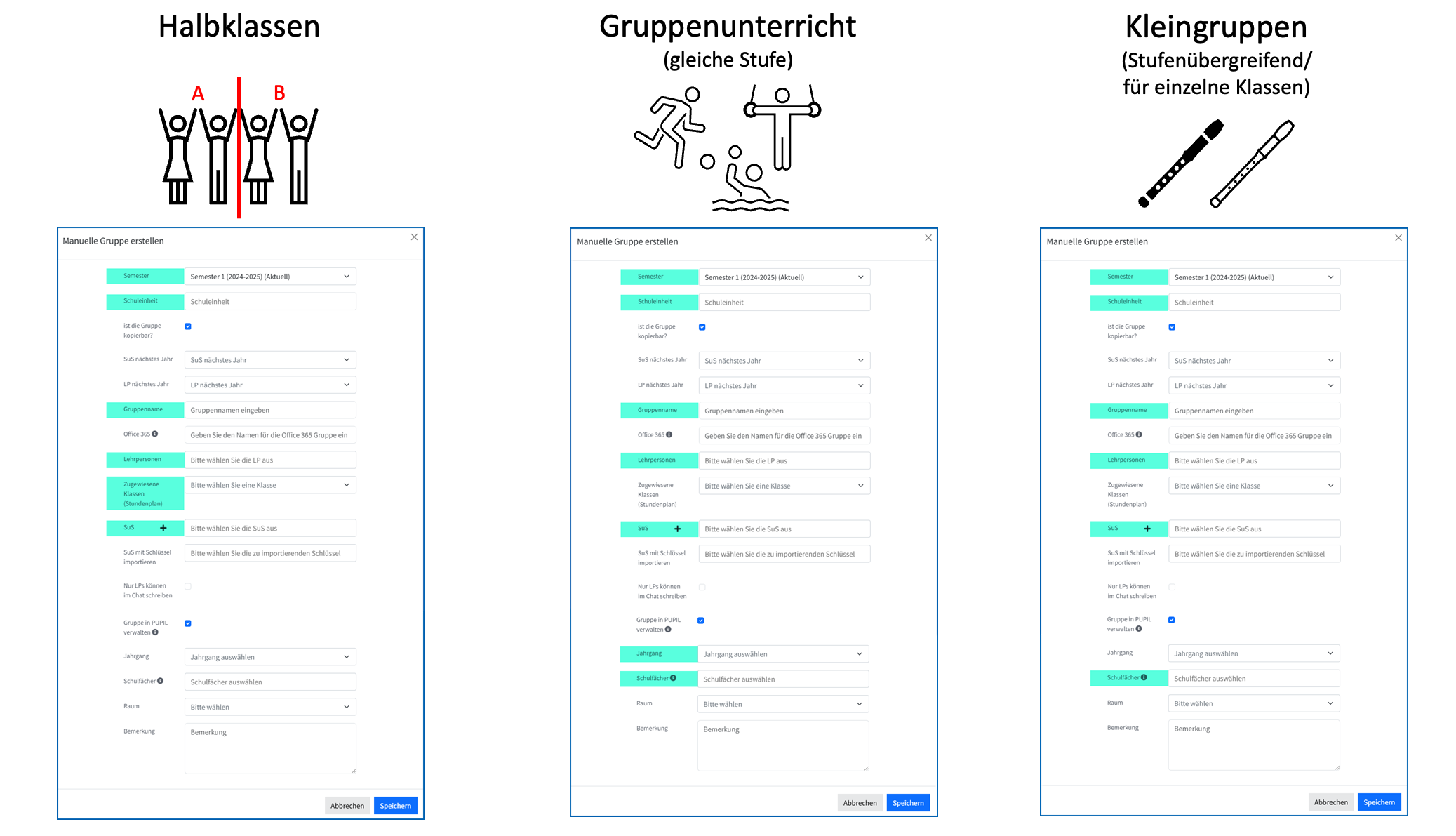
4.3.1 Halbklassen-Gruppen
Diese Gruppen empfehlen sich bei Halbklassen-Unterricht.
Gruppen erstellen
In Master Data → Schulen/Klassen/Gruppen → Gruppen können Gruppen erstellt und eingesehen werden.

Gruppen bearbeiten
Die erstellten Gruppen können bearbeitet werden.
4.3.2 Niveau- oder Wahlfachgruppen
Diese Gruppen werden erstellt, wenn es sich um klassenübergreifende Gruppen handelt. Diese können zum Beispiel Niveaugruppen sein oder Wahlfachgruppen.
Gruppen erstellen
In Master Data → Schulen/Klassen/Gruppen → Gruppen können Gruppen erstellt und eingesehen werden.

Gruppen bearbeiten
Die erstellten Gruppen können bearbeitet werden.
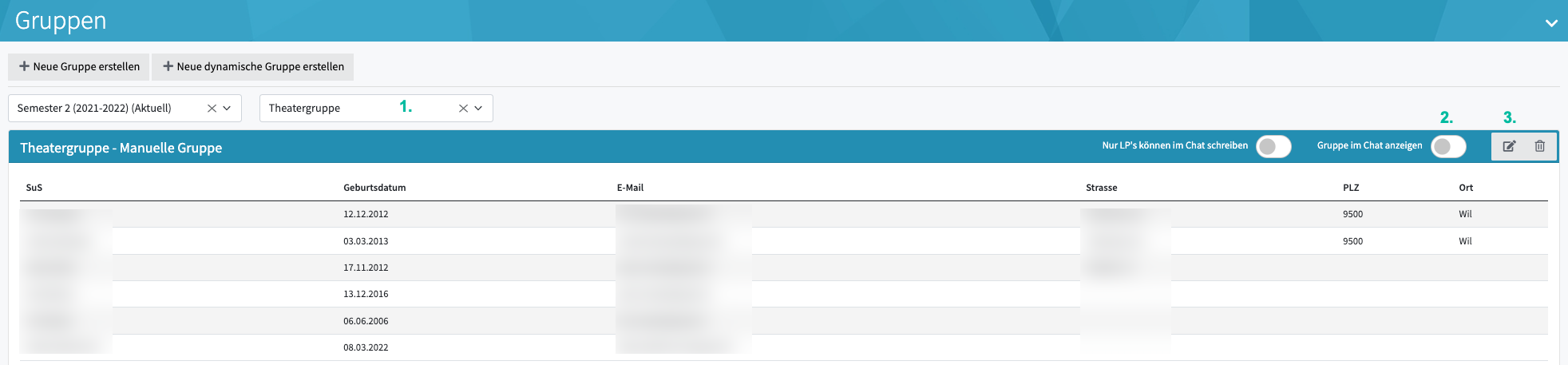
Aktion | Beschreibung |
1. Gruppe wählen | Um die Mitglieder der Gruppe zu sehen, muss hier die Gruppe entsprechend angewählt werden. |
2. Gruppe im Chat anzeigen | Diese Funktion kann für den Stundenplan deaktiviert werden. |
3. Gruppe bearbeiten | Durch das Anklicken des Symbols, öffnet sich das Modal, wo die vorgenommenen Einstellungen überarbeitet werden können. |
4.3.3 Individuelle Gruppen/Kleingruppen
Die dritte Möglichkeit sind Gruppen für zum Beispiel DaZ- oder Logo-Unterricht. Grundsätzlich werden diese Gruppen erstellt wie 4.3.2 Niveau- oder Wahlfachgruppen nur ohne Jahrgang, da die Gruppen oft aus stufenübergreifenden SuS bestehen. Diese individuellen Gruppen werden im Klassenstundenplan nicht angezeigt, weil sie keinen Jahrgang hinterlegt haben. Diese Lektionen werden dann allerdings im LP-Stundenplan und im SuS-Stundenplan angezeigt.
4.3.4 Gruppenlektionen planen
Unter Schulleitung → Stundenplan → Stundenplan bearbeiten können nun Gruppenstunden geplant werden. Dafür wird zuerst das Semester und dann der Gruppenstundenplan und die Gruppe ausgewählt.

Auf der linken Seite findet sich eine graue Box für neue Einträge. Diese kann in die gewünschte Lektion gezogen werden. Nun wird die gewünschte Gruppe angewählt. Die Gruppen werden nur angezeigt, wenn diese erstellt und der entsprechenden Lehrperson hinterlegt wurden. Weiter können zusätzliche Lehrpersonen und der Raum hinzugefügt werden.
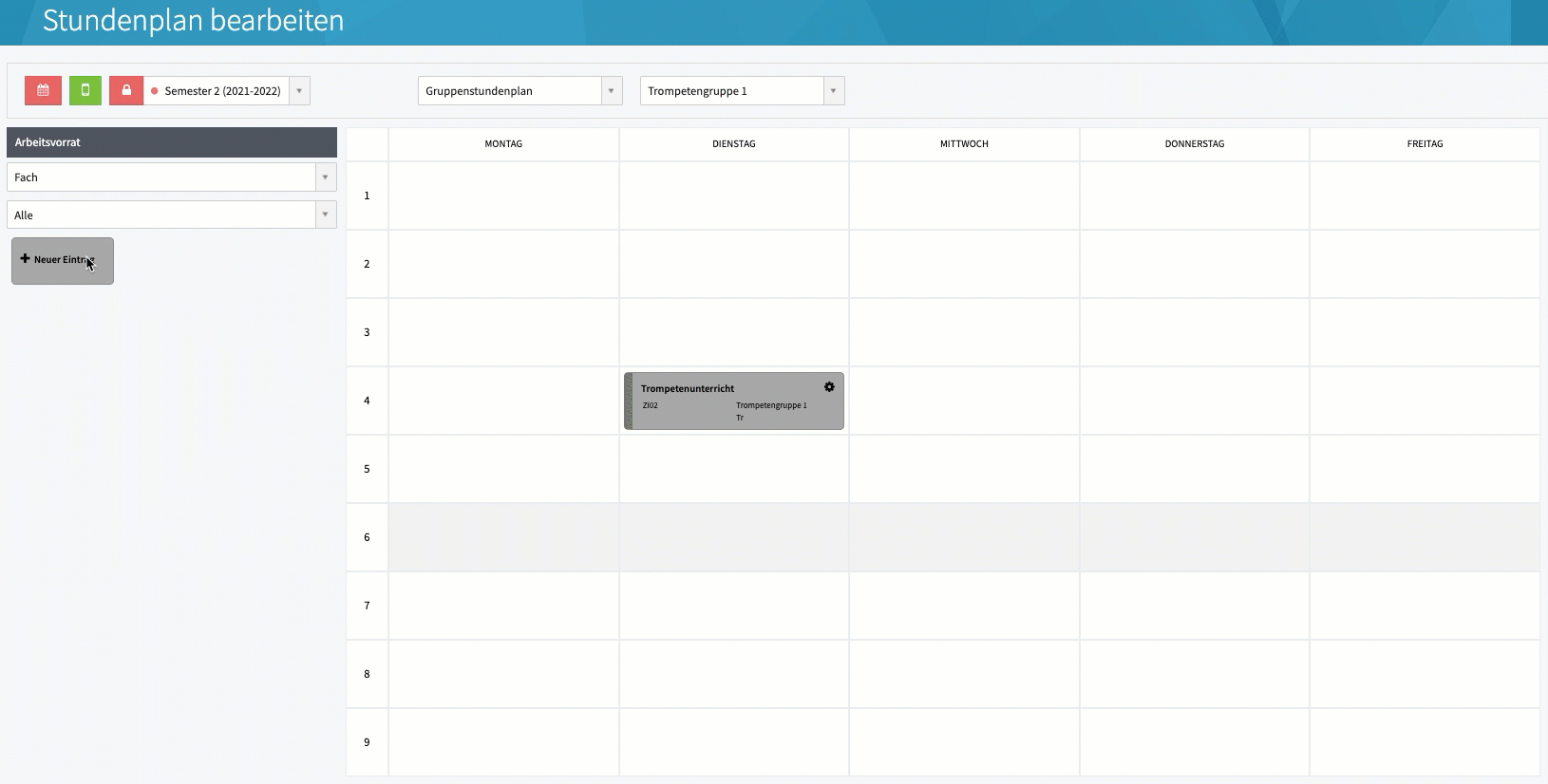
4.3.5 Gruppenlektionen drucken/anzeigen
Die Gruppenlektionen können unter Druckansicht gedruckt werden.
Die Halbklassen-Gruppen (aus Kapitel 4.3.1) und die Niveau-/Wahlfachgruppen werden in allen Stundenplänen gedruckt (sofern ein Jahrgang angewählt wurde).
Der Gruppen Kommentar wird in der Lektion mit Fussnote und in der Legende rechts unterhalb der Fächer Auflistung angezeigt:
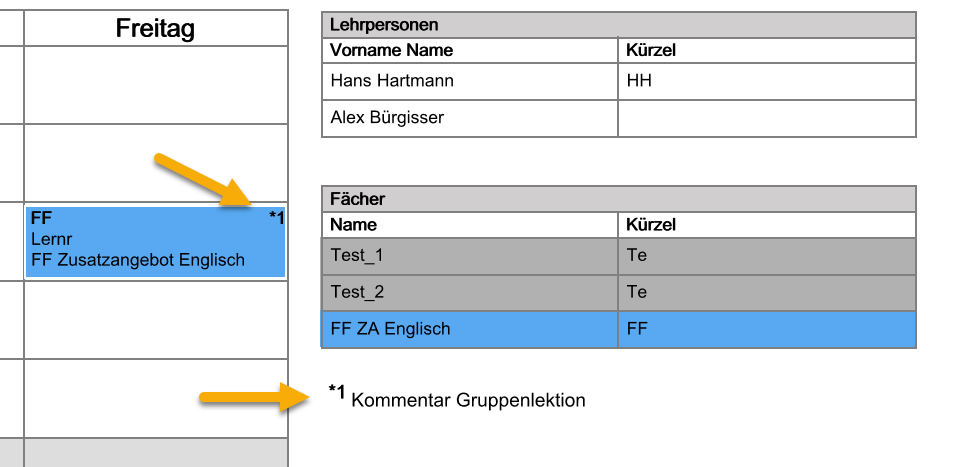
4.4 Konflikte im Stundenplan
Da man den Stundenplan von Hand erstellt, können Überschneidungen zu Tage kommen. Überschneidungen werden in Schulleitung → Stundenplan → Konflikte und Statistiken tabellarisch angezeigt.
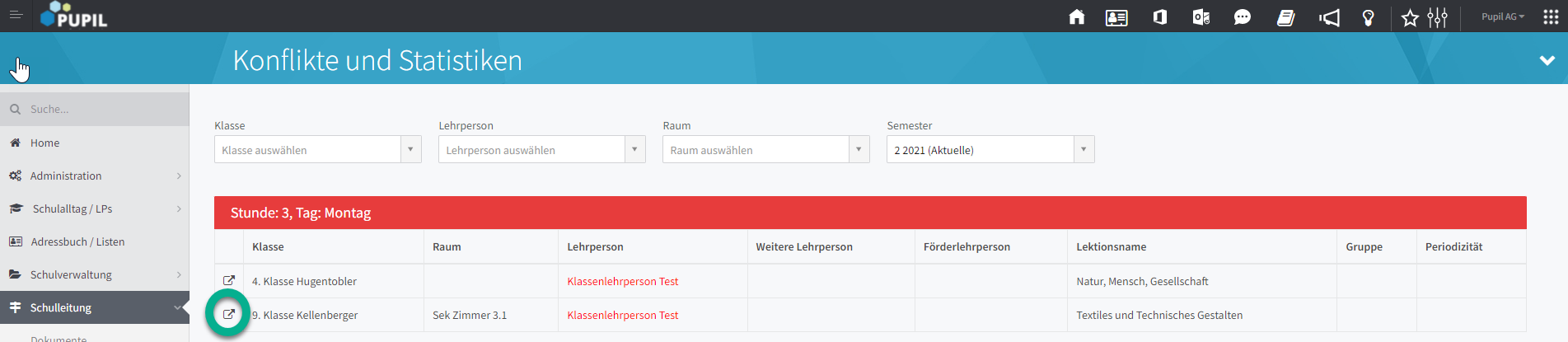
Die Konflikte können nach Klasse, Lehrperson oder Raum gefiltert werden.
Bestehende Konflikte können durch das Anklicken des Pfeil-Icons gelöst werden. Klickt man das Icon an, öffnet sich ein Modal, wo angewählt werden kann, ob der Konflikt in der Klassenansicht, im Lehrpersonenstundenplan oder im Raumstundenplan gelöst werden soll.
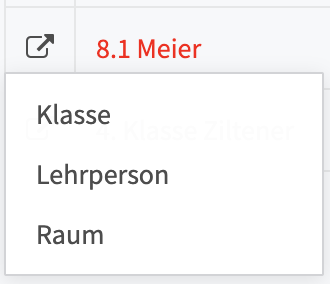
5. Bearbeitung des Stundenplans durch die LPs
Der Stundenplan kann an drei Orten freigegeben werden.
- Im Artikel Stundenplan Sicht LP wird erklärt, wie die Lehrpersonen die Lektionen schieben können.
- Weiter können Lehrpersonen die Stundenpläne aller Klassen einsehen, wenn der Zugriff darauf gegeben ist.
- Auch die Druckansicht kann für die Lehrpersonen freigeschaltet werden.
 | Die Stundenpläne sind nicht freigeschaltet (rotes, geschlossenes Schloss). |
 | Die Stundenpläne sind für alle LPs freigeschaltet (grünes, offenes Schloss). |
6. Stundenplan fixieren
Nachdem die Lehrpersonen die Stunden geschoben haben, kann der Stundenplan fixiert werden.
 | Mit diesen Einstellungen haben die Lehrpersonen noch Zugriff darauf. |
 | Die Einstellungen, um den Stundenplan zu fixieren, müssen so aussehen. |
7. Stundenplan freigeben
Der Stundenplan ist jetzt fixiert. Dieser kann nun für verschiedene Zwecke freigegeben werden.
7.1 Druckfunktion
In der Seitennavigation findet sich die Druckansicht (unter Schulleitung, Stundenplan). Alle erstellten Stundenpläne sind hier zu finden. Diese Ansicht ist für die SL, wie auch für LPs.
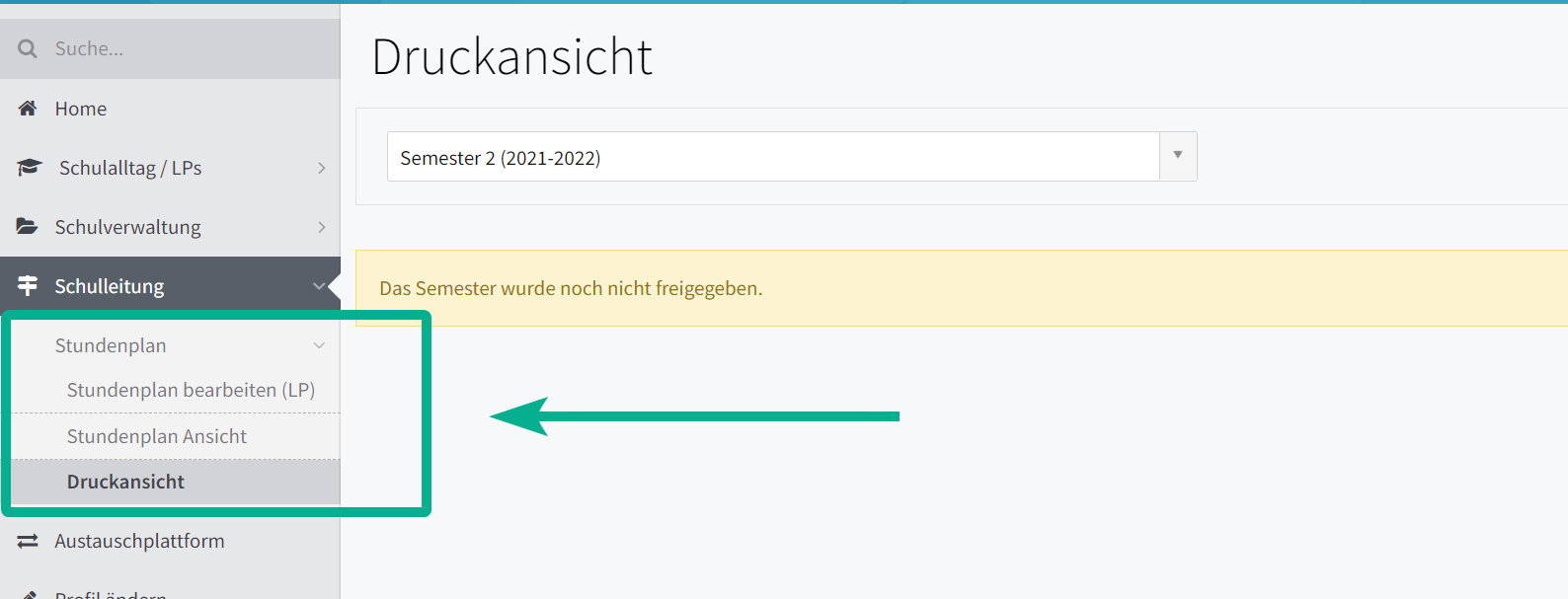
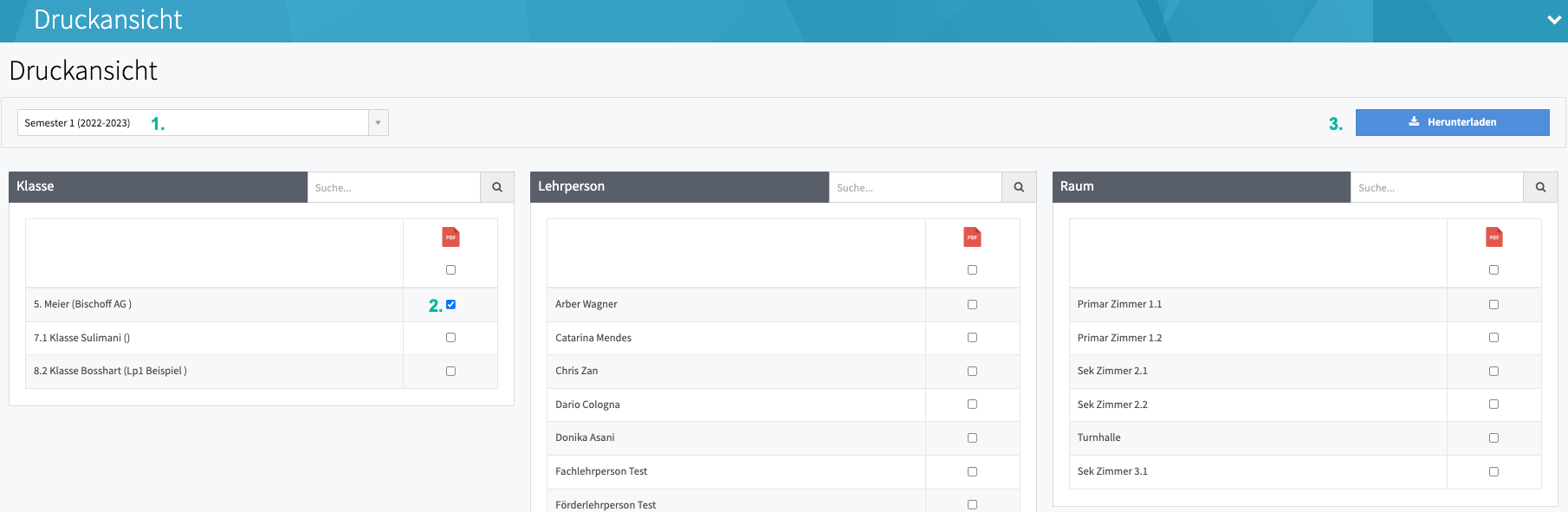
Felder | Beschreibung |
1. Semester | Das Semester wird hier angewählt. |
2. Auswahl | Alle zu druckenden Stundenpläne können angewählt werden. Die Stundenpläne werden sortiert nach Klasse, Lehrperson und Raum. |
3. Herunterladen | Alle angewählten Stundenpläne werden mit diesem Button als PDF heruntergeladen. |
Beispiel Klassenstundenplan:
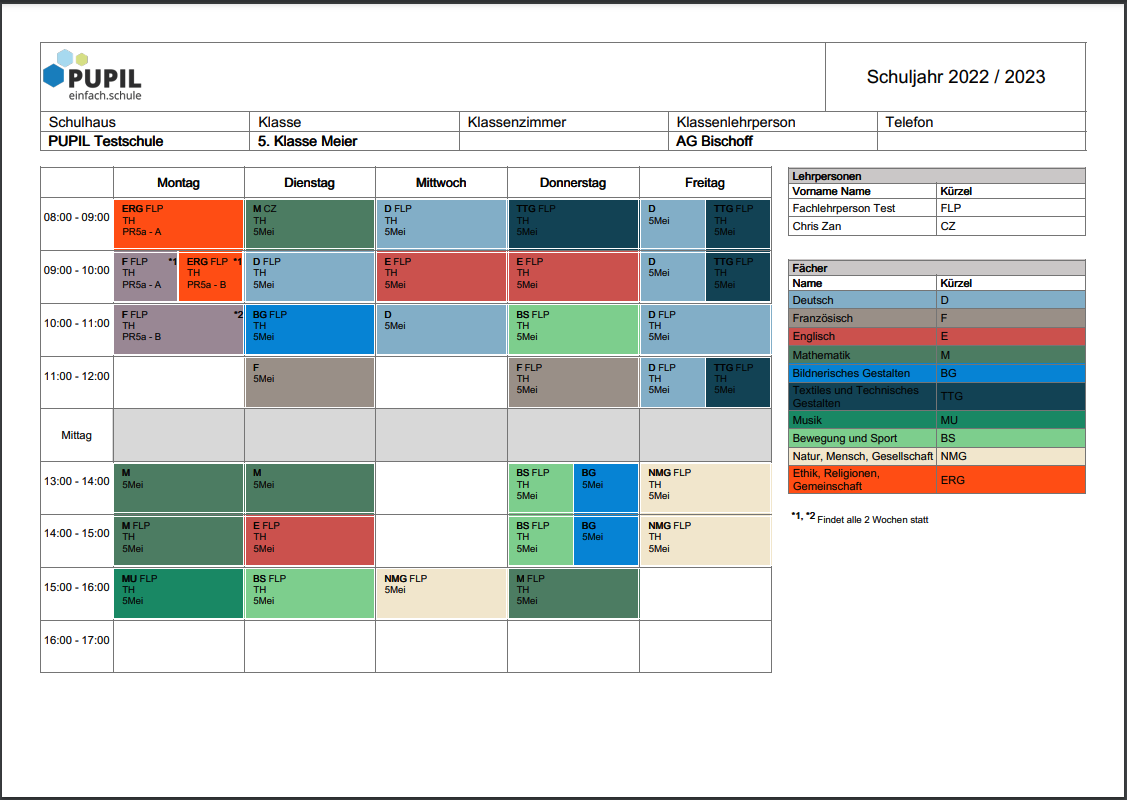
7.2 Eltern-Portal
Unter Stundenplan bearbeiten kann oben das Handy-Icon aktiviert werden. Sobald das Icon grün erscheint, sind alle Stundenpläne des angewählten Semesters in der App ersichtlich.

Die Eltern können sich auf ihrem Handy in die PUPIL App einloggen und sehen dort im Elternportal die Stundenpläne ihrer Kinder. Die Halbklassen oder Gruppenstunden werden nur angezeigt, wenn das Kind Teil dieser Gruppe ist.
Stundenplan für künftige Schüler*innen:
Damit Eltern schon vor dem offiziellen Schulstart Zugriff auf das Elternportal (Tagesstruktur, Kursprogramm, Stundenplan, Familiendaten) erhalten, muss das Kind im aktuellen Semester in einer Klasse eingetragen sein, bei der „In Umsystemen anzeigen“ aktiviert ist.
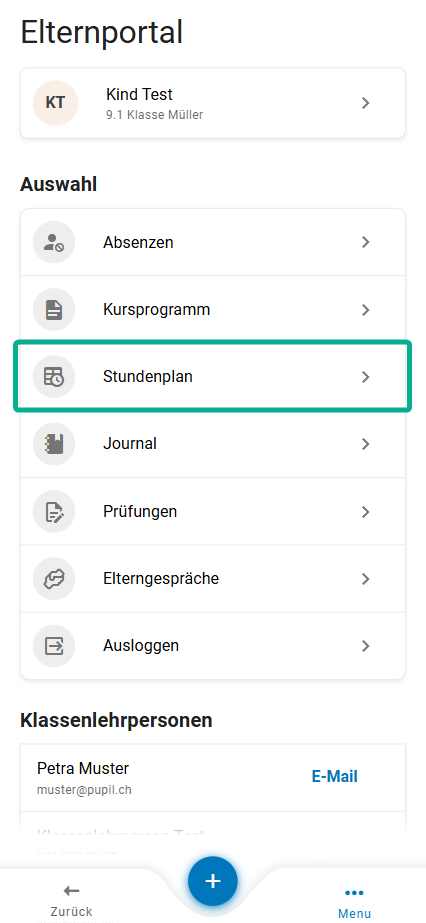
Die freigegebenen Stundenpläne können auf dem eigenen Gerät als Datei abgespeichert werden.
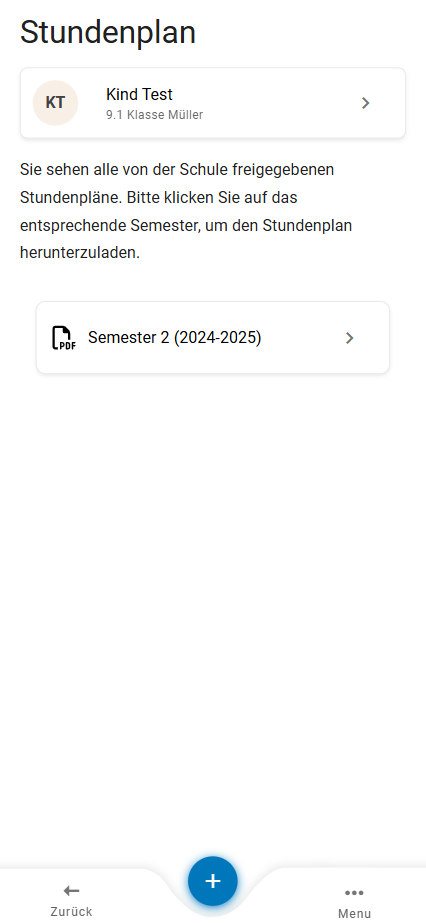
7.3 Ansicht für Lehrpersonen
Die Lehrpersonen haben nach der Veröffentlichung keinen Zugriff mehr auf die Bearbeitungsmaske. Sie können allerdings immer noch auf die fixen Stundenpläne zugreifen, diese herunterladen und speichern. Die Lehrpersonen können unter Druckansicht die Stundenpläne herunterladen.
Unter Schulleitung, Stundenplan, Stundenplan Ansicht finden sich alle Stundenpläne. Die eingeloggte Lehrperson kann also nicht nur die eigenen Stundenpläne einsehen, sondern alle.
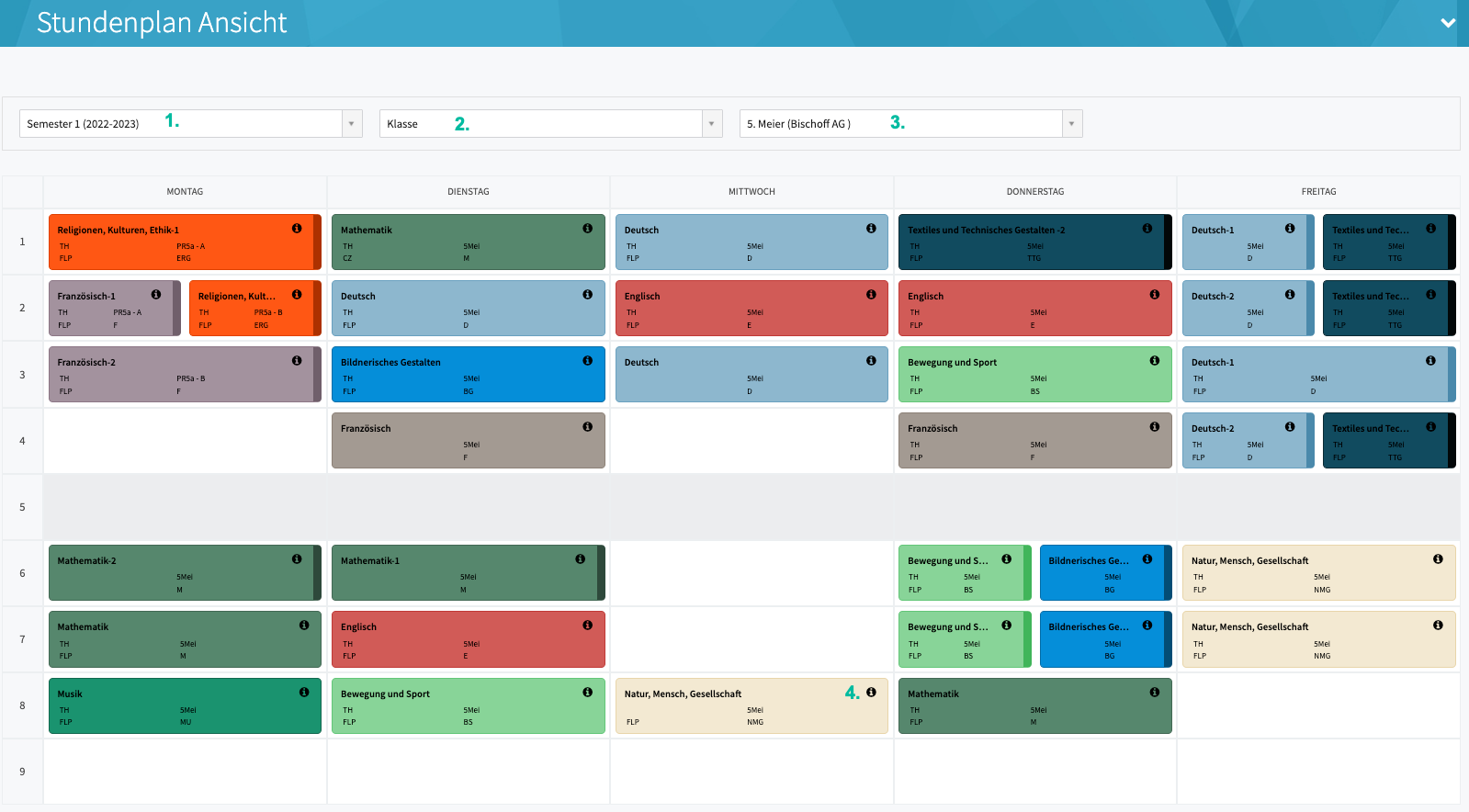
7.4 Schulplaner verknüpfen
Damit der Schulplaner verknüpft wird, wird zuerst in Stundenplan bearbeiten das Semester angewählt. Der Button links wird verwendet, um die Verknüpfung herzustellen oder zu löschen. Wenn das Symbol grün ist, ist der Stundenplan dieses Semesters für den Schulplaner freigegeben. Wenn das Symbol rot ist, ist der Stundenplan für das gewählte Semester nicht freigegeben.