Gruppen
1. Was sind Gruppen? Was sind dynamische Gruppen?
In Wahlfächern, Freifächern oder auch in Fächern, in denen nicht die ganze Klasse unterrichtet wird, können Gruppen erstellt werden. Es wird zwischen manuellen Gruppen und dynamischen Gruppen unterschieden. Die beiden Gruppenarten funktionieren gleich. Einzig die Zuweisung der Lernenden ist unterschiedlich.
1.1 Manuelle Gruppen
Manuelle Gruppen werden zum Beispiel gemacht, wenn auf der Oberstufe eine Hälfte der Klasse das technische Werken und die andere Hälfte das textile Werken besucht. Die Lehrperson kann so die Zusammenstellung der beiden Gruppen frei wählen. Ein weiteres Beispiel wäre das Freifach Unihockey. In dieser Gruppe können dann Lernende aus allen Klassen der Schule hinzugefügt werden.
1.2 Dynamische Gruppen
Bei dynamischen Gruppen kann man Lernende eine Selektion der Lernenden nach einem oder mehreren Kriterien vornehmen und diese so einer Gruppe zuordnen. Dies ermöglicht einem Zuteilungen schneller vorzunehmen und es minimiert Zuteilungsfehler. Ein klassisches Beispiel um dynamische Gruppen zu erstellen, ist der geschlechtergetrennte Sportunterricht in der Oberstufe. Normalerweise macht man aus zwei Klassen (1A & 1B) zwei Sportgruppen (Mädchen 1A&B, Knaben 1A&B). Mit dynamischen Gruppen kann man Lernende in diesem Fall gemäss ihrem Geschlecht und der Klasse in eine Gruppe zuordnen und muss sie nicht von Hand alle einzeln auswählen.
Neuigkeiten
Folgende Erweiterungen aus Neuigkeiten sind in dieser Dokumentation integriert. Die wichtigsten Elemente sind:
2025-10 | Dyn. Gruppen lassen sich für Tagesstruktur neu auch nach Modulen und Wochentagen selektieren.
2024-07 | Neue Option: Ist die Gruppe kopierbar ja/nein
2024-05 | Gruppen sind einer Schuleinheit zuzuteilen
Siehe Erläuterungen im Abschnitt 2. Gruppen ↔ Schuleinheiten
2023-08 | Neue Gruppenansicht / Kundenfelder für dynamische Gruppen
Die Ansicht GRUPPEN wurde komplett überarbeitet und erweitert. Mehr Filtermöglichkeiten haben Einzug gehalten. Die Gruppeninformationen sind in tabellarischer Darstellung aufgeführt. Zudem können neu auch Kundenfelder als Selektionskriterien verwendet werden.
In der HelpDoc "2023-08 | Neue Gruppenansicht / Kundenfelder für dynamische Gruppen" sind die Details dazu beschrieben. Diese Anleitung wird zu einem späteren Zeitpunkt nachgeführt werden.
2. Gruppen ↔ Schuleinheiten
Seit Frühjahr 2024 ist den Gruppen eine Schuleinheit zuzuweisen. Anforderungen für diese Erweiterung waren Datenschutz und spezifischere Zugriffsberechtigungen. Mehr dazu siehe Doku "2024-05 | Gruppenansicht: Verwaltung durch Schulleitungen und Admin Schulbetrieb".
Beim Erstellen von GRUPPEN ist fortan auch die Zugriffsberechtigung der Schuleinheit mitzuberücksichtigen. Anders ausgedrückt: Personen mit "Zugriff auf alle SuS der Schuleinheit" können Gruppen diese Schuleinheit verwalten. Mit fehlender Berechtigung kann die Gruppe wohl erstellt werden. Sind SuS selektiert, welche nicht einer meiner Schuleinheiten zugeteilt sind, so werden sie mir - der Benutzerin / dem Benutzer - dann auch nicht in dieser Gruppe angezeigt.
3. Übersicht über Gruppen
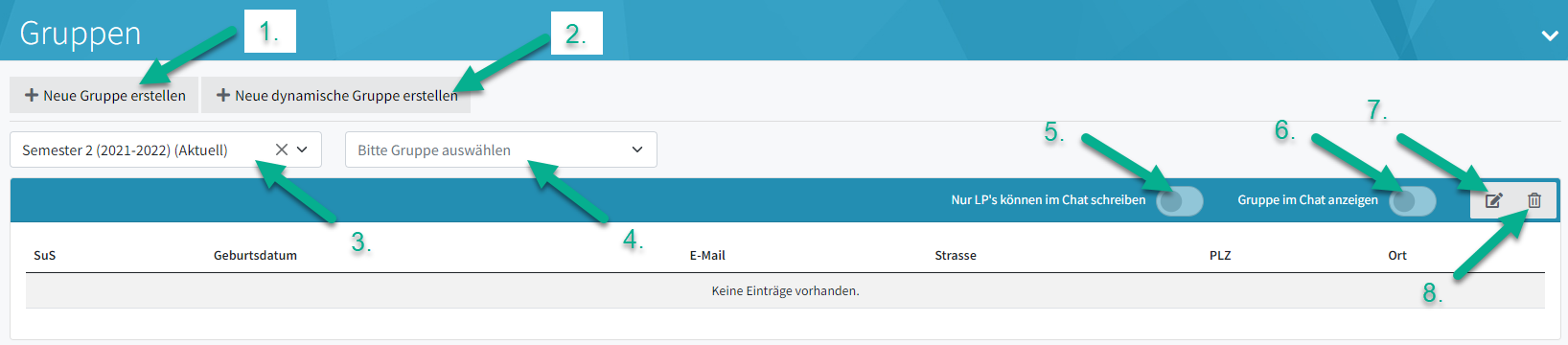
Aktion | Bezeichnung |
1. Neue Gruppe erstellen | Mit einem Klick auf diesen Button können Gruppen erstellt werden. Mehr dazu im Kapitel Neue manuelle Gruppe erstellen. |
2. Neue dynamische Gruppe erstellen | Mit einem Klick auf diesen Button können dynamische Gruppen erstellt werden. Mehr dazu im Kapitel Neue dynamische Gruppe erstellen. |
3. Semesterwahl | In diesem Feld kann das Semester ausgewählt werden. |
4. Bitte Gruppe auswählen | In diesem Feld kann die Gruppe ausgewählt werden und die Informationen zu den jeweiligen Gruppenmitgliedern werden angezeigt. Da im obigen Screenshot keine Gruppe ausgewählt ist erscheinen auch keine Mitglieder. Im folgenden Screenshot wurde eine Gruppe ausgewählt und die Mitglieder sind aufgeführt.  |
5. Nur LP's können im Chat schreiben | Dieser Schieberegler ist inzwischen ohne Funktion. Für PUPIL Connect erfolgt die Schreibberechtigung in PUPIL Connect selber. |
6. Gruppe im Chat anzeigen | Mit dem Schieberegler in der aktiven Position wird die Gruppe in PUPIL Connect angezeigt. Sonst nicht. |
7. Bearbeiten-Icon | Mit einem Klick auf den Bearbeiten-Icon öffnet sich ein neues Fenster und die Gruppe kann bearbeitet werden. Die Bearbeitung einer Gruppe ist ähnlich wie das Erstellen einer Gruppe. |
8. Löschen-Icon | Mit einem Klick auf den Löschen-Icon kann eine Gruppe gelöscht werden. |
3. Neue manuelle Gruppe erstellen
Mit Button [ + Manuelle Gruppe erstellen ] wird das gleichnamige Modal geöffnet. Die Felder haben folgende Funktionen:
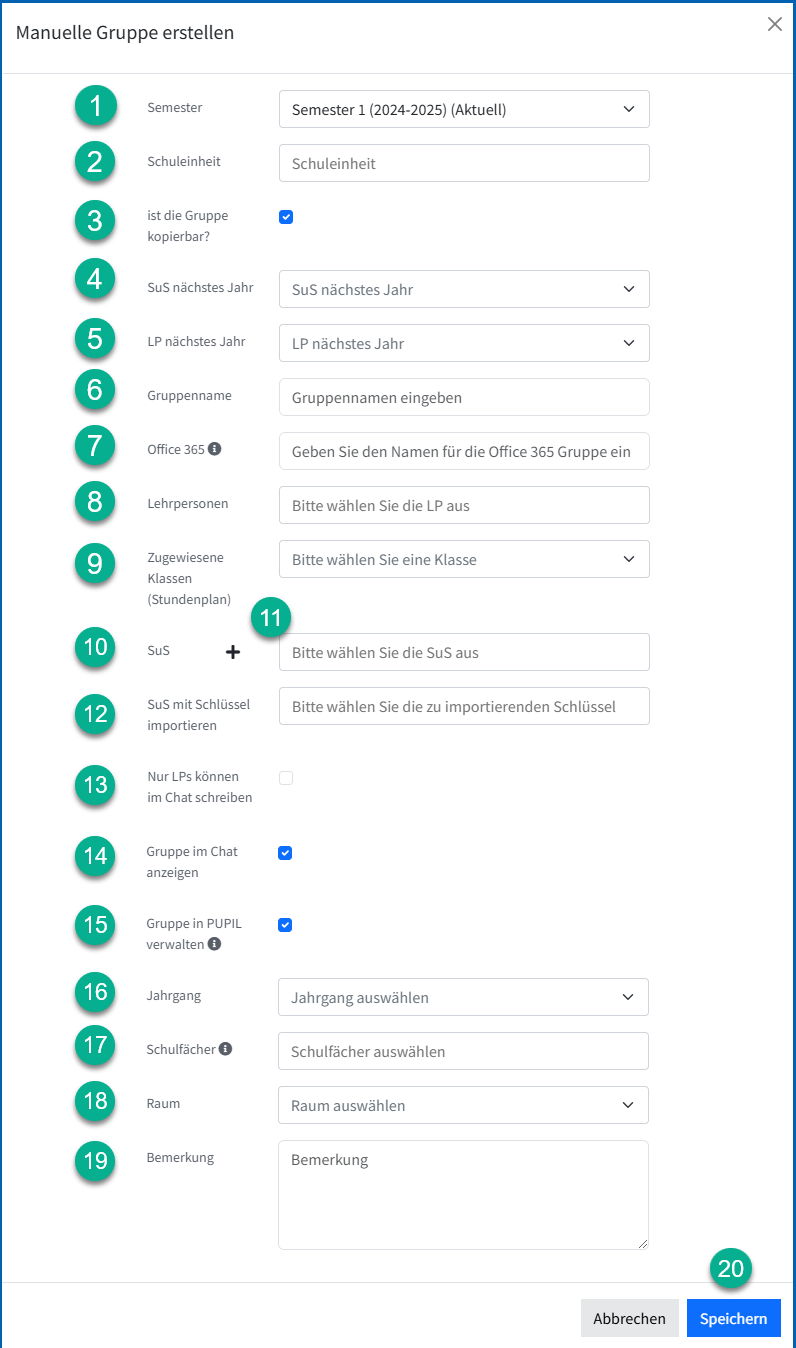
Aktion | Bezeichnung |
1. Semester | Hier ist das aktuelle bzw. gewünschte Semester auszuwählen. |
2. Schuleinheit | Gruppen sind einer Schuleinheit zuzuweisen. Dies ist Basis, um die spezifischen Zugriffsberechtigungen zu steuern. Siehe auch Neuigkeit 2024-05 | Gruppenansicht. |
3. kopierbar | Mit aktivem Status wird diese Gruppe beim Semester-/Schuljahreswechsel kopiert. Inaktiv hingegen nicht. |
4. SuS nächstes Jahr | Folgende drei Optionen stehen für den Schuljahreswechsel zu Auswahl: • SuS aus der Gruppe entfernen → die SuS sind nicht mehr Mitglieder dieser Gruppe • SuS in der Gruppe belassen → die SuS bleiben in dieser Gruppe; evtl. auf inaktive SuS prüfen • jede andere Gruppe des betreffenden Semesters ist auswählbar → neu dieser Gruppe zuweisen |
5. LP nächstes Jahr | Wie soll die im Feld [ 8 ] eingetragenen LPs zu- oder umgeteilt werden. Vier Optionen sind verfügbar: • LP wie SuS umteilen • LP aus der Gruppe entfernen • LP in der Gruppe belassen • jede andere Gruppe des betreffenden Semesters ist auswählbar → neu dieser Gruppe zuweisen |
6. Gruppenname | Hier soll der Gruppenname eingegeben werden. Darauf sollte geachtet werden, dass aus dem Gruppennamen die Mitglieder abgeleitet werden können, falls die Gruppe nur für bestimmte Lernende zugänglich wird. Beispiel: Man möchte eine Gruppe für das Freifach Latein in der in der 7. Klasse erstellen. Die Bezeichnung "Latein 1OS" würde so Sinn machen. |
7. Office 365 | Wenn der Office365-Key bei PUPIL hinterlegt ist, kann hier ein Gruppenname eingegeben werden und eine Synchronisation zu Office365 wird hergestellt. |
8. Lehrpersonen | Hier sind alle Lehrpersonen zuzuteilen, welche diese Gruppe unterrichten. Diesen wird dann die Gruppe auch im Modul "Noten und Zeugnisse" angezeigt. |
9. Zugewiesene Klassen | Hier kann definiert werden, ob es sich bei der aktuellen Gruppe um eine Halbklasse handelt, welche bei geteilten Lektionen direkt hinzugefügt werden. |
10. SuS | Hier können die Lernenden ausgewählt werden, welche in diese Gruppe zugeteilt werden sollen. Beim Klick auf dieses Feld erscheint ein Dropdown-Menu, aus dem die entsprechenden Lernenden ausgewählt werden können. |
11 "+" | Eine schneller Variante Lernende hinzuzufügen besteht mit dem "+"-Button. Beispiel: An einer Oberstufe möchte man die Hälfte einer Klasse in das textile Werken und die andere Hälfte in das textile Werken schicken. Mit einem Klick auf das "+", öffnet sich das Fenster "Klassen/Gruppen": 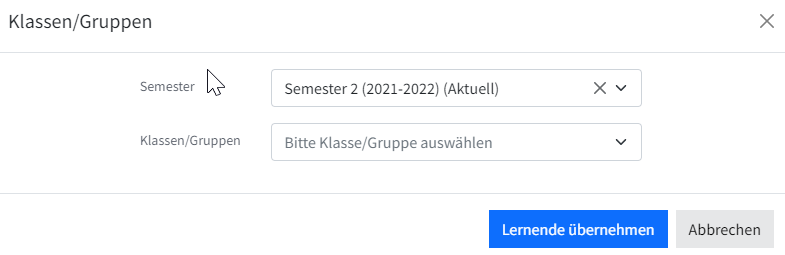 Mit diesem Fenster kann man ganze Klassen einer Gruppe zuordnen. Indem man das beim entsprechenden Feld macht und danach auf "Lernende übernehmen" klickt kommt man wieder zurück in die Eingabemaske und die Lernenden der ausgewählten Klasse sind im Feld "SuS" aufgeführt. 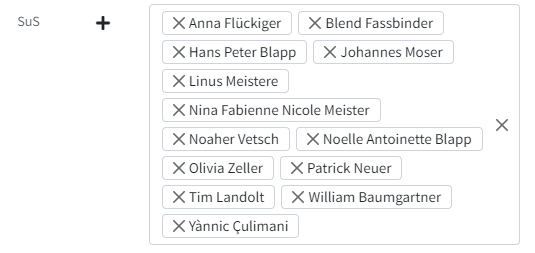 Nun können die Lernende aus dieser Klasse, welche nicht in die Gruppe zugeteilt werden möchten, mit dem Kreuz hinter ihrem Namen aus dem Feld entfernt werden. |
12. SuS mit Schlüssel importieren | Ist eine Liste der zuzuordnenden SuS mit dessen PUPIL Schlüssel vorhanden, so lassen sich diese Schlüssel als TEXT einfügen. Dadurch entfällt die Einzelauswahl in Feld [ 10 ] SuS. 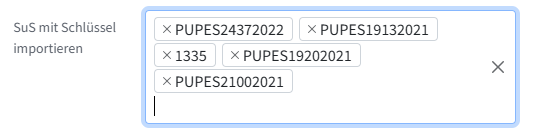 Diese PUPIL Schlüssel lassen sich per copy&paste aus z.B. Excel oder Word einfügen. |
13. Nur LP's können im Chat schreiben 14. Gruppe im Chat anzeigen 15. Gruppe in PUPIL verwalten | 13. - ohne Funktion - für PUPIL Connect nicht relevant 14. - Selbsterklärend 15. - Dort relevant, wo Gruppen per Import verwaltet bzw. mutiert werden. Wird die Gruppe in PUPIL verwaltet, ist der aktive Status zu setzen. Der Datenbezug erfolgt aus PUPIL Master Data. 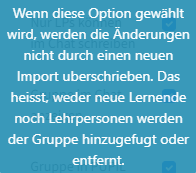 Der Begriff "Import" bezieht sich hier NUR an den IMPORT von GRUPPEN. Der Import von SuS-Daten via Schnittstelle ist davon NICHT betroffen. Gruppen, welche bei "Gruppe in PUPIL verwalten" nicht aktiv gesetzt sind, werden auch nicht kopiert bei Semester-/Schuljahreswechsel. |
16. Jahrgang | Wenn eine Gruppe nur aus Lernenden eines Jahrgangs besteht, empfehlen wir hier einen Eintrag zu machen. |
17. Schulfächer | Hier kann das Schulfach eingetragen werden. Wir empfehlen hier eine Eintragung zu machen, um die Gruppe in Übersichten, die nach Fächern sortiert sind, schneller zu finden. |
18. Raum | Hier kann der Raum vermerkt werden. |
19. Bemerkungen | Selbsterklärend |
20. Speichern | Mit einem Klick auf diesen Button wird die erfolgreichen Erstellung einer Gruppe abgeschlossen. Mit "Abbrechen" - oder mit Klick neben das Modal - werden keine Einträge oder Änderungen übernommen. |
4. Neue dynamische Gruppe erstellen
Was eine dynamische Gruppe ist, wurde bereits im Kapitel Dynamische Gruppe erklärt.
Mit einem Klick auf "Neue dynamische Gruppe erstellen" öffnet sich folgendes Fenster.
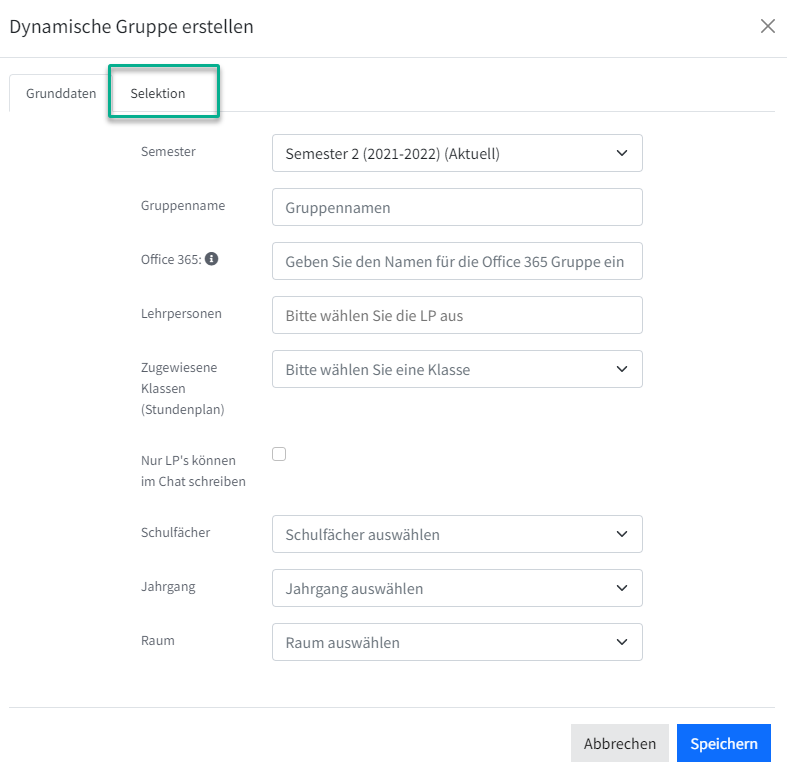
Das Fenster ist fast gleich wie jenes, wenn man eine manuelle Gruppe erstellt. Aus diesem Grund werden die Details hier nicht mehr erklärt. Zu finden sind diese im vorhergehenden Kapitel. Der Unterschied im Eingabefeld einer dynamischen Gruppe im Vergleich zu einer normalen Gruppe besteht darin, dass die dynamische Gruppe zusätzlich den Tab "Selektion" hat (siehe Printscreen).
Mit einem Klick auf "Selektion" erscheint folgendes Fenster.
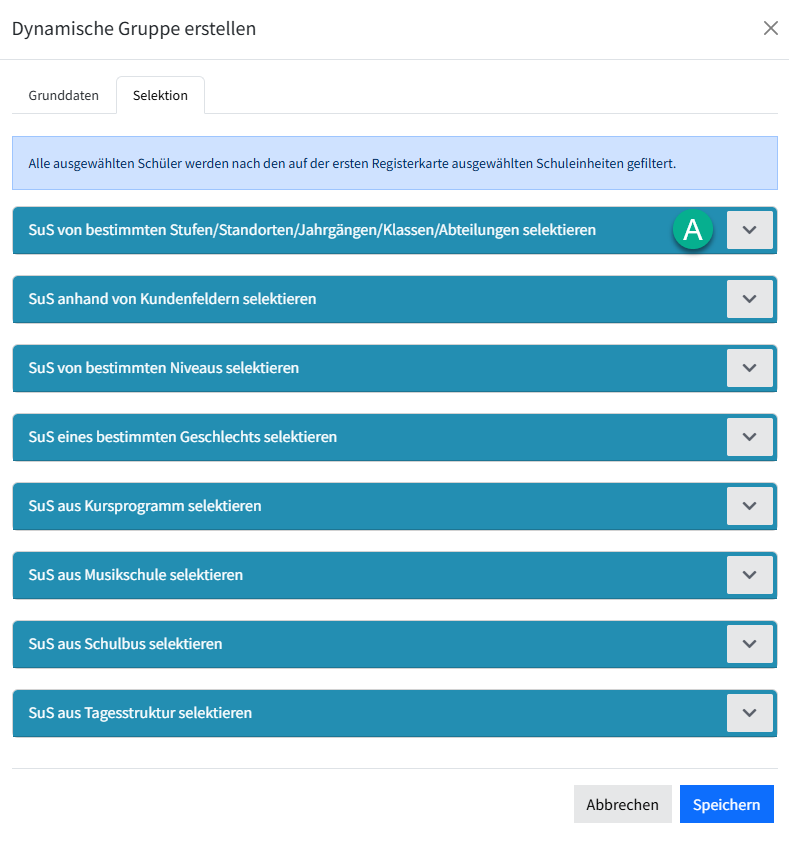
[ A ] - Mit dem Pfeil (⋁⋀) rechts wird das Akkordeon auf-und zugeklappt.
Lernende können nun nach vier Überkriterien gefiltert werden. Mit dem Regler an der rechten Seite können die Überkriterien aufgeklappt werden und die einzelnen Kriterien ausgewählt werden (siehe Printscreen).
Beispiel: Für den geschlechtergetrennten Sportunterricht möchte man eine Gruppe für die Mädchen der beiden ersten Sek-Klassen erstellen. Im Überkriterium "SuS eines bestimmten Geschlechts selektieren" wählt man "weiblich" an und im Überkriterium "SuS von bestimmten Stufen/Standorten/Jahrgängen/Klassen/Abteilungen selektieren" wählt man die beiden ersten Sek-Klassen.
Mit einem Klick auf "Speichern" wird die dynamische Gruppe erfolgreich erstellt.
5. Gruppen löschen
Mit Gruppe löschen werden nicht die auf Basis dieser Gruppe erfassten Daten, sondern lediglich diesen Gruppen-Filter entfernt. Bsp. - die in dieser Gruppe erfassten Noten bleiben beim SuS gespeichert, auch wenn die entsprechende Gruppe gelöscht wird. Somit: Wird eine Gruppe nicht / nicht mehr benötigt, kann sie gelöscht werden.
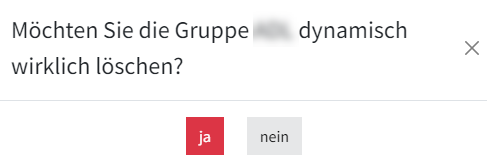
Im Unterschied zu den dynamischen Gruppen - welche meistens bestehen bleiben - werden i. d. R. die manuellen Gruppen eher gelöscht. Wird die manuelle Gruppe nicht laufend gepflegt/aktualisiert, können z. B. inaktive SuS bei der Verwendung dieser Gruppe Fehler verursachen.
Generell lassen sich die Gruppen auf das folgende Semester / Schuljahr übertragen. Weitere Ausführungen dazu befinden sich in den Anleitungen zum Schuljahres- und Semesterwechsel.
Tipps und Tricks
Fehlermeldungen im Zusammenhang mit Gruppen?
Damit Gruppen z. B. in Noten und Zeugnisse - Beurteilungen - korrekt funktionieren, spielen unter Umständen auch Daten der Gruppen-Mitglieder/innen eine Rolle.
Fehlermeldung: In dieser Gruppe befinden sich Lernende, welche unerwartete Klassenzuweisungen besitzen. Folgende Konstellationen können dazu führen:
▶️ keine Klassenzuweisung
▶️ Klassenzuweisung zu einer Klasse, welche keinen Jahrgang zwischen 1. Kindergarten bis 3. Sekundarschule zugewiesen ist
