Gruppen mit Niveauuntergruppe erstellen
Dieser Artikel ist spezifisch für Schulen, welche mit dynamischen Gruppen Niveaugruppen an den Anschlag kommen.
Stellen wir uns folgenden Sachverhalt vor: Eine Schule führt Englisch im Niveau. In der 1. Sek hat es 120 Lernende. Aufgeteilt auf die Niveaus gibt das in jedem Niveau etwa 40 Lernende. Mit einer dynamischen Gruppe alleine und mit der Selektion nach Jahrgang, Niveaufach und entsprechendem Niveau lässt sich dies nicht bewältigen. Es würden je Gruppen zu 40 Lernenden entstehen. Diese 40er-Gruppen sind zu gross für einen sorgfältig geführten Unterricht. Sinnvollerweise werden aus dieser 40er-Gruppe zwei 20er Gruppen gemacht.
Diese Niveauuntergruppen werden in Pupil mit dynamischen Gruppen kombiniert mit Kundenfeldern umgesetzt. Dieser Artikel widmet sich diesem Thema. Weitere Informationen zu den Themen Gruppen und Kundenfelder sind in den folgenden Artikeln niedergeschrieben:
Voraussetzungen
Vorausgesetzt wird, dass den Lernenden bereits ihr Niveau zugeteilt wurde. Wie man dies macht, wird im folgenden Artikel beschrieben:
Übersicht über die einzelnen Schritte
Folgende Schritte müssen einmalig gemacht werden:
- Kundenfelderkategorie "Niveauuntergruppen" erstellen
- Kundenfeld "Niveauuntergruppe Fach XY" erstellen
- Gruppen erstellen
Folgende Schritte müssen jährlich gemacht werden:
- Niveauuntergruppe setzen/überprüfen
Kundenfelderkategorie erstellen
Damit die Kundenfelder gruppiert werden können, empfiehlt sich eine Kundenfelderkategorie. Am besten wird diese "Niveauuntergruppe" benannt.

Mit dem Button [+ Kategorie erstellen] (1) wird eine Kundenfelderkategorie erstellt. Es öffnet sich folgendes Modal: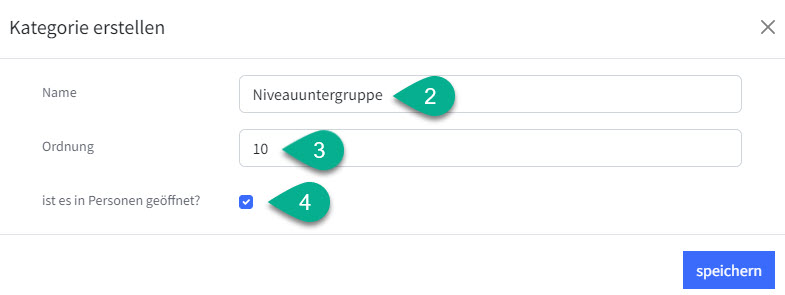 In diesem kann der Niveauuntergruppen einen Namen gegeben werden (2) sowie die Ordnung festgelegt werden (3). Ob die Kategorie in der Personenansicht aufgeklappt ist, kann ebenfalls bestimmt werden (4).
In diesem kann der Niveauuntergruppen einen Namen gegeben werden (2) sowie die Ordnung festgelegt werden (3). Ob die Kategorie in der Personenansicht aufgeklappt ist, kann ebenfalls bestimmt werden (4).
Kundenfeld erstellen
Nachdem eine Kategorie erstellt wurde, kann ein Kundenfeld erstellt werden.
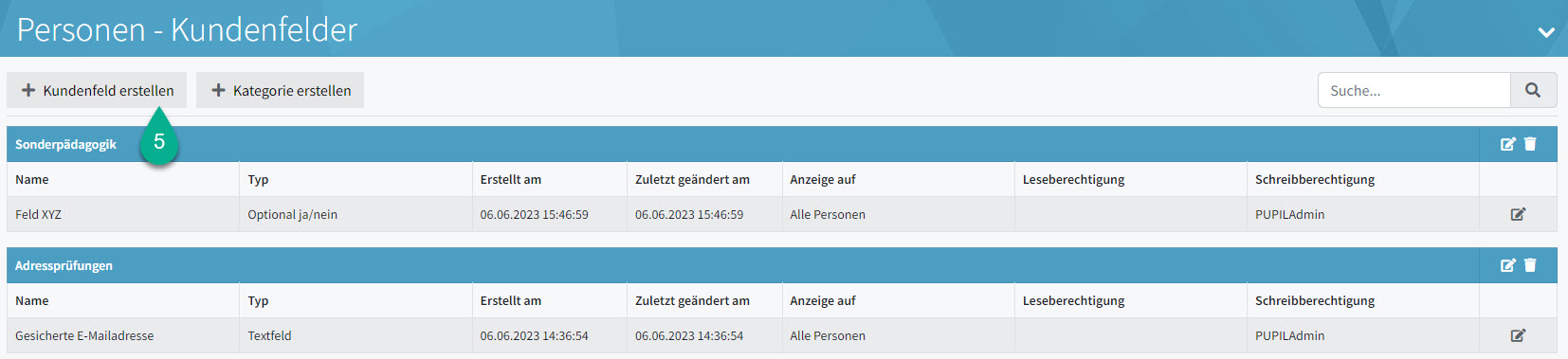
Mit dem Button [+ Kundenfeld erstellen] (5) wird dies bewerkstelligt. Es öffnet sich folgendes Modal:
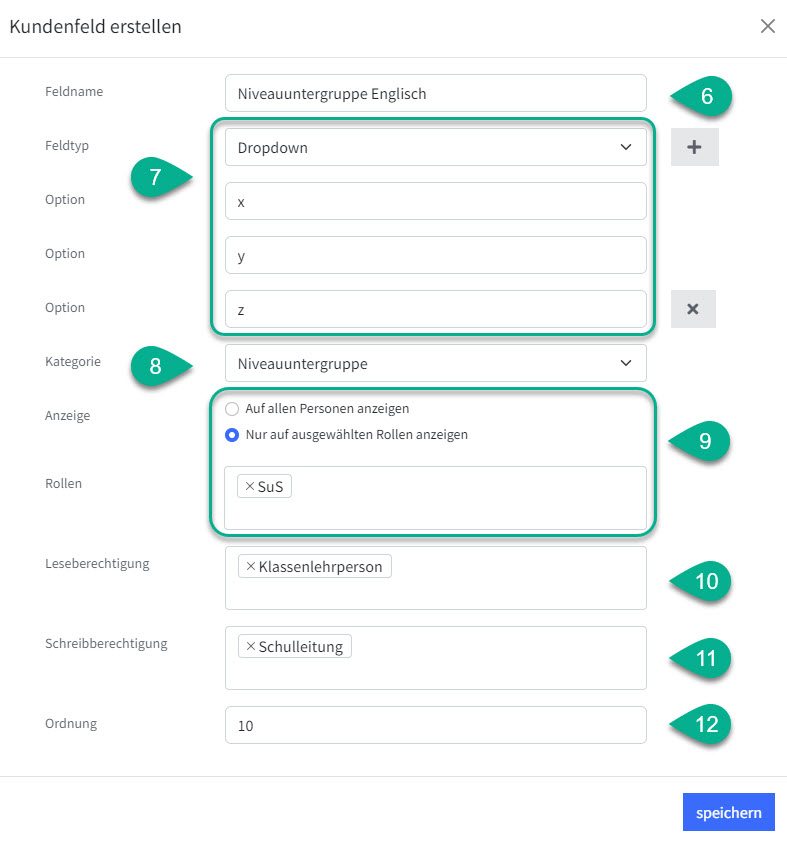
- Dem Kundenfeld wird ein passender Name gegeben (Bsp. Niveauuntergruppe Englisch)
- Als Feldtyp muss Dropdown gewählt werden. Danach können die verschiedenen Bezeichnungen für die Untergruppen eingegeben werden.
- Es muss bestimmt werden, zu welcher Kundenfelderkategorie das Kundenfeld gehört. Hier muss die vorhin erstellte Kategorie ausgewählt werden.
- Hier kann bestimmt werden, für welche Rollen das Kundenfeld verwendet wird. Bei Niveauuntergruppen macht es nur Sinn, dass es auf Lernende angewendet werden kann. Aus diesem Grund ist die Option "Nur auf ausgewählten Rollen anzeigen" sowie die danach folgende Selektion der Lernenden-Rolle zu empfehlen.
- Hier können die Rollen für die Leseberechtigung gesetzt werden. Dies heisst, dass alle Personen mit dieser Rolle sehen können, in welcher Niveauuntergruppe der/die Lernende eingeteilt ist.
- Hier können die Rollen für die Schreibberechtigung gesetzt werden. Dies heisst, dass alle Personen mit dieser Rolle die Niveauuntergruppe des/der Lernenden bearbeiten können.
- Die Ordnung kann gesetzt werden um die Reihenfolge der Kundenfelder innerhalb der Kategorie zu bestimmen.
Gruppen erstellen
Gruppen mit Kundenfelder sind dynamische Gruppen und lassen sich als diese erstellen. Im Spezialfall der Niveauuntergruppen wird die Gruppe folgendermassen erstellt.
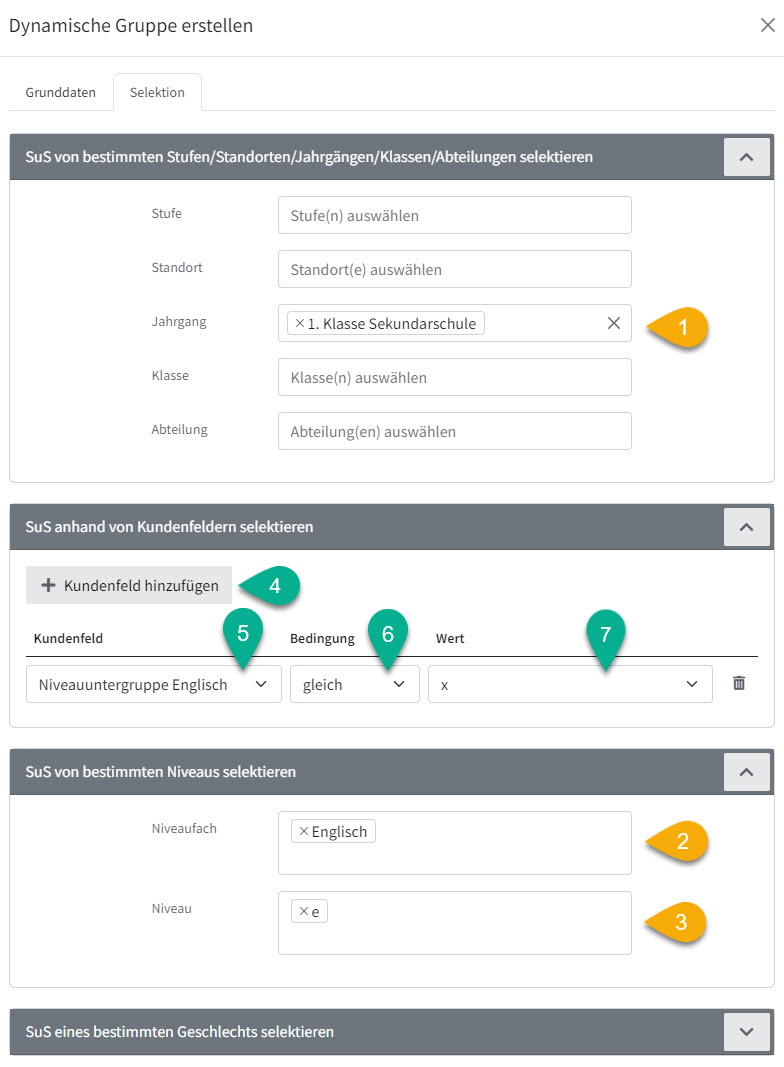
Erstellung der Niveaugruppe (gelb):
Zuerst muss die Gruppe wie eine normale Niveaugruppe erstellt werden. Wird dies erstellt, muss meist zuerst ein Jahrgang (1) oder eine Klasse ausgewählt werden. Danach kann fortgefahren werden und das Niveaufach (2) und dann das Niveau (3) ausgewählt werden.
Hinzufügen des Untergruppenteils (grün):
Nachdem die Gruppe einmal als Niveaugruppe steht, wird mit dem Untergruppenteil ausgeführt durch die Selektion nach Kundenfeldern weitergefahren. Zuerst muss man mit dem Button [+ Kundenfelder hinzufügen] ein Kundenfeld auswählen (4), damit man überhaupt nach einem Kundenfeld selektieren kann. Danach kann das entsprechende Kundenfeld ausgewählt werden (5) sowie die Bedingung (6) und der Wert (7).
Niveauuntergruppe setzen/überprüfen
Die Niveauuntergruppe lässt sich über zwei Wege setzen. Folgende zwei Wege gibt es:
- Master Data --> Personen (SuS/GV/LP/SV/MA/SB) --> Personen
- Master Data --> Personen (SuS/GV/LP/SV/MA/SB) --> Personen - Massenmutation
Die obere Variante empfiehlt sich, wenn man rasch bei einem oder zwei Lernenden die Niveauuntergruppe setzen muss. Die untere Variante empfiehlt sich, wenn man bei mehreren Lernenden die Niveauuntergruppe setzen muss.
Niveauuntergruppe via Personen setzen
Die hier beschriebenen Aktionen werden an folgendem Ort innerhalb von Pupil ausgeführt:
- Master Data --> Personen (SuS/GV/LP/SV/MA/SB) --> Personen
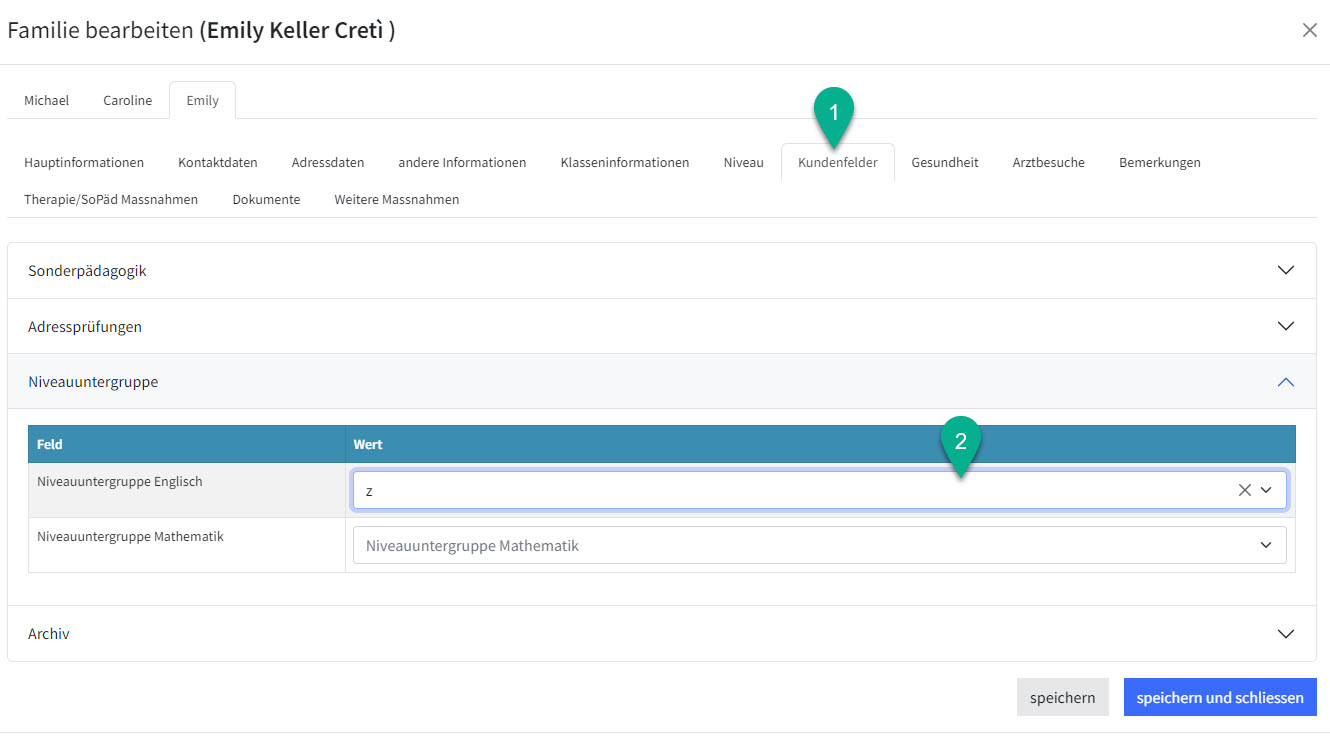
Die gewählte Person wird geöffnet. Danach wird das Register [Kundenfelder] angewählt (1) und im Register beim entsprechenden Feld für die Niveauuntergruppe (2) der gewünschte Wert gesetzt.
Niveauuntergruppe via Massenmutation setzen
Die hier beschriebenen Aktionen werden an folgendem Ort innerhalb von Pupil ausgeführt:
- Master Data --> Personen (SuS/GV/LP/SV/MA/SB) --> Personen - Massenmutation
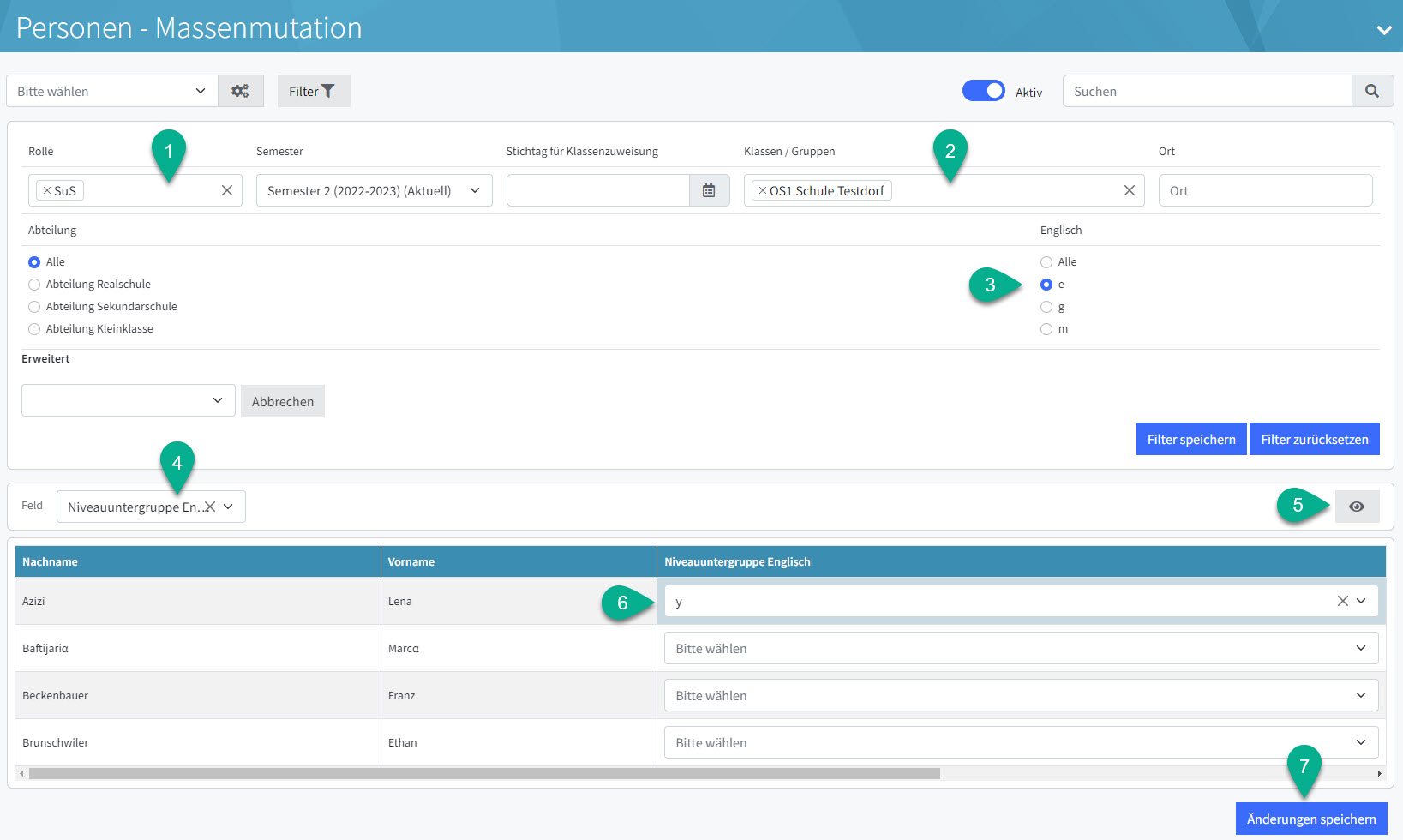
Lernenden filtern:
- Da nur Lernende gemäss der obigen Konfiguration eine Niveauuntergruppe haben können, muss diese Rolle im Rollenfilter ausgewählt werden.
- Im Klassenfilter werden die Klassen ausgewählt, deren Lernende eine Niveauuntergruppenzuteilung brauchen.
- Da das Niveau des/der einzelnen Lernenden schon bestimmt ist, wird abschliessend die Liste noch danach gefiltert.
Kundenfeld auswählen:
- Das entsprechende Kundenfeld, mit zu dem die Massenmutation gemacht werden möchte, muss ausgewählt werden (Bsp. Niveauuntergruppe Englisch).
- Damit bei den selektierten das Kundenfeld geladen wird, muss das Augen-Symbol gedrückt werden.
Massenmutation vornehmen:
- Bei allen Lernenden muss nun die Niveauuntergruppe gesetzt werden.
- Um das Ganze zu speichern, muss abschliessend noch auf [Änderungen speichern] geklickt werden.
