Niveau und Abteilung importieren
In diesem Artikel wird erklärt, wie den Schülerinnen und Schülern, die bereits in PUPIL vorhanden sind, Niveaus und Abteilungen mittels Excel-Import zugeteilt werden.
Niveau- und Abteilungszuteilungen einzelner Schülerinnen und Schüler können direkt in PUPIL vorgenommen werden. Sind jedoch die Abteilung und Niveaus aller Schülerinnen und Schüler initial zu setzen, ist dies via Excel-Import schneller.
1. Excel-Tabelle vorbereiten
1.1. Excel-Tabelle herunterladen
Die Excel-Import-Tabelle kann hier heruntergeladen werden.
Abteilung- & Niveauimport.xlsx
1.2. SuS-Daten aus Pupil herunterladen
Diese Excel-Import-Tabelle ist mit den aktuellen Schülerdaten zu befüllen. Der dazu erforderliche Export aus PUPIL wird folgendermassen durchgeführt:
- Master Data / Personen aufrufen
- Untermenü "Personen" aufrufen
- Nach Rolle "SuS" filtern. In der Tabelle muss zwingend die Spalte "Schlüssel" angezeigt werden. Falls nicht, ist dies via Spaltenkonfiguration noch anzupassen.
- Button "Aktion für gefilterte Personen" auswählen
- "Export (aktuelle Spalten)" auswählen
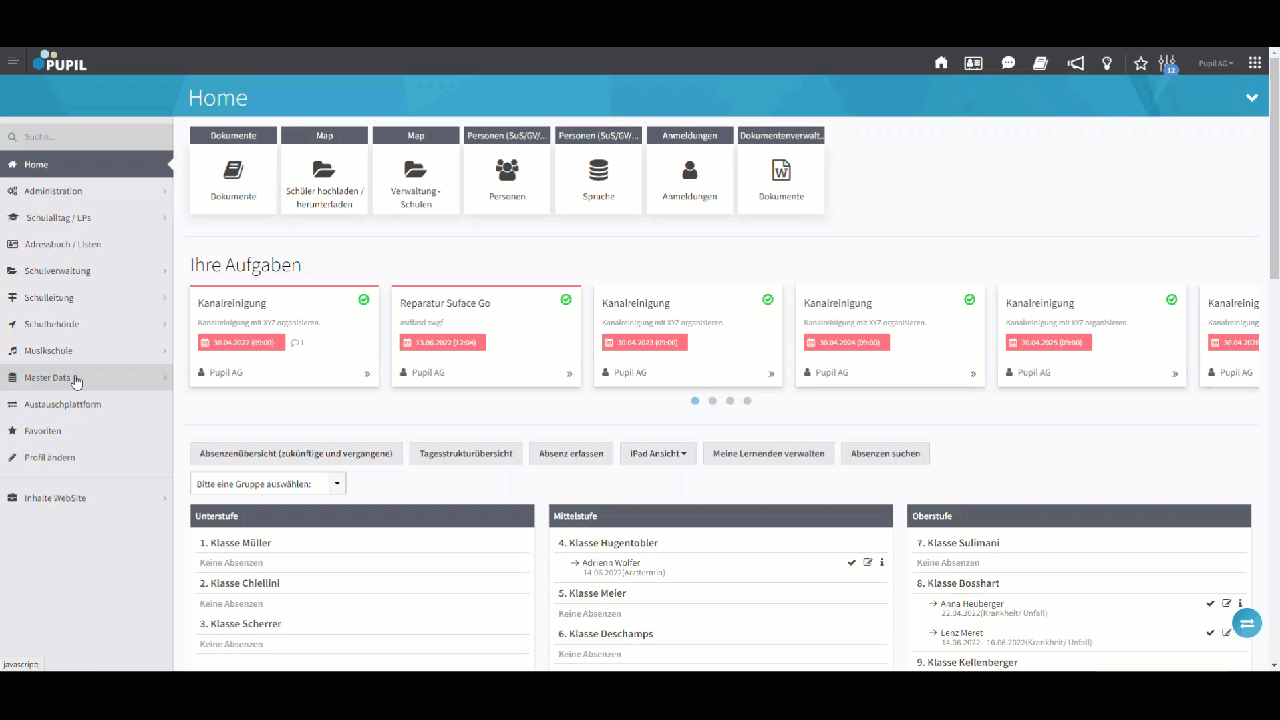
1.3. SuS-Daten in die Excel-Tabelle kopieren
Die Spalten Name, Vorname und Schlüssel müssen nun aus dem Download von Pupil in die Excel-Tabelle kopiert werden.
1.4. Abteilungs- und Niveauzuteilung in der Excel-Tabelle
Die Spalten für die Abteilung und für die Niveaus sind anschliessend zu befüllen. Erläuterungen dazu befinden sind in den Zeilen 1-5. Bitte auch die Eingabe [ Kanton ] in Feld C1 beachten!

2. Niveauzuteilung aus Excel importieren
- Master Data / Personen aufrufen.
- Untermenü "Personen" aufrufen.
- Button [ +Importieren ] anwählen.
- Bei Import [ SuS Abteilung und Niveauzuteilung importieren (LehrerOffice Format) ] anwählen.
- Das entsprechende Semester auswählen.
- Bei Dateiupload die im Voraus aufbereitete Excel-Datei auswählen.
- Auf die Schaltfläche "speichern" klicken.
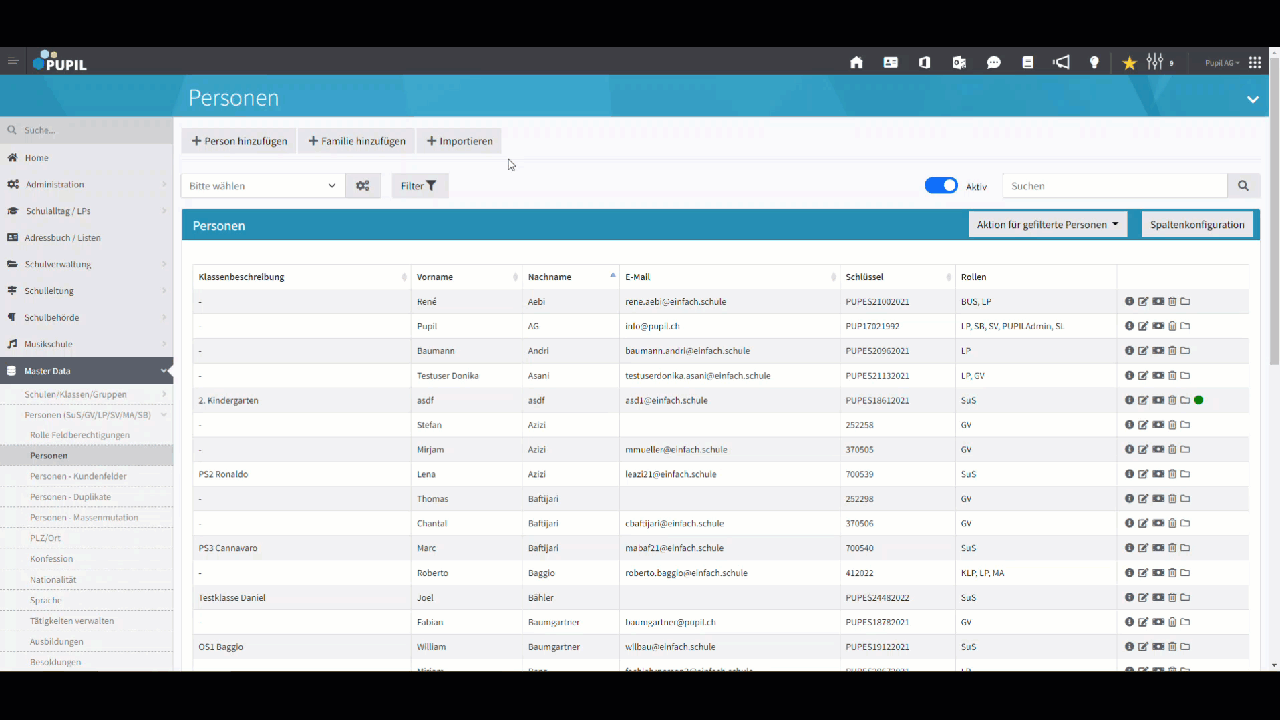
Abschliessend eine Stichprobenkontrolle durchführen. Sollten Unregelmässigkeiten festgestellt werden, melden Sie bitte den Vorgang unter Beigabe der verwendeten Excel-Import-Tabelle via support@pupil.ch
