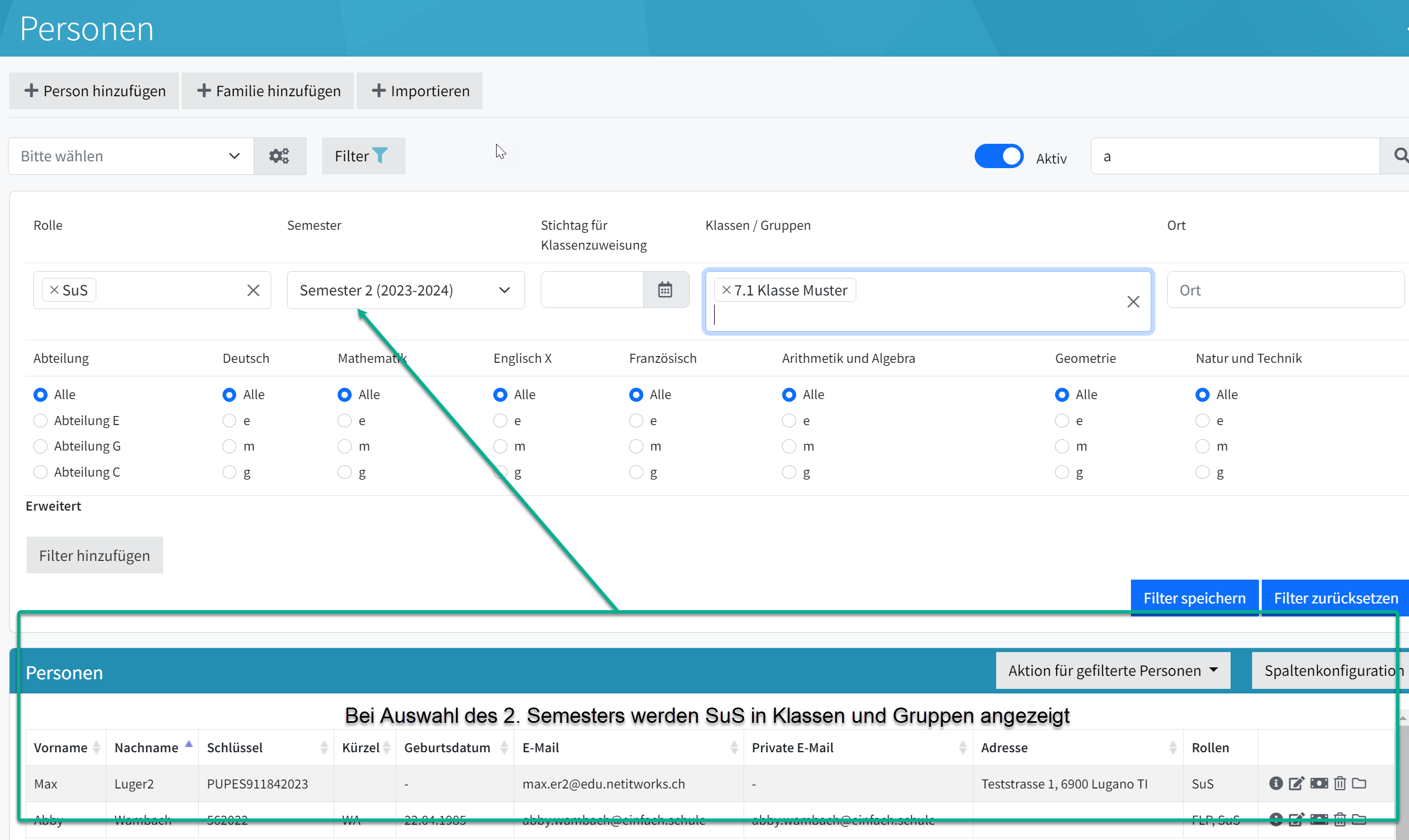Semesterwechsel
Der Semesterwechsel steht bald an. Wie beim Schuljahreswechsel sind auch beim Semesterwechsel ein paar Vorbereitungen zu treffen, bevor das neue Semester aktiviert werden kann.
Punkte 1 - 6 können jetzt schon vorab ausgeführt werden.
Wir empfehlen die Daten in den nächsten Wochen zu prüfen, um sicherzustellen, dass sie auch korrekt und vollständig sind.
Bei Fragen oder Unsicherheiten darf gerne der Support → support@pupil.ch - kontaktiert werden.
1. Neues Semester erstellen
Unter Master Data → Schulen/Klassen/Gruppen → Semester befinden sich die nötigen Tools für den Semester- und den Schuljahreswechsel. Optional: Hier wird diese Seite detaillierter erklärt und der Unterschied zwischen Semesterwechsel und Schuljahreswechsel aufgezeigt.
Damit geschieht noch fast nichts. Deshalb beim Schuljahreswechsel bereits anlegen. Beispiel: Vor dem Wechsel zu SJ S2-25-26 → S1-26-27 und S2-26-27 anlegen.
Mit [ + Neues Semester erstellen ] wird lediglich ein entsprechender Eintrag angelegt. Also immer das nächstfolgende Semester, passend zum letzten Eintrag. Die Grunddaten 01.08.yyyy - 31.01.yyyy und 01.02.yyyy - 31.07.yyyy sind vorgegeben.
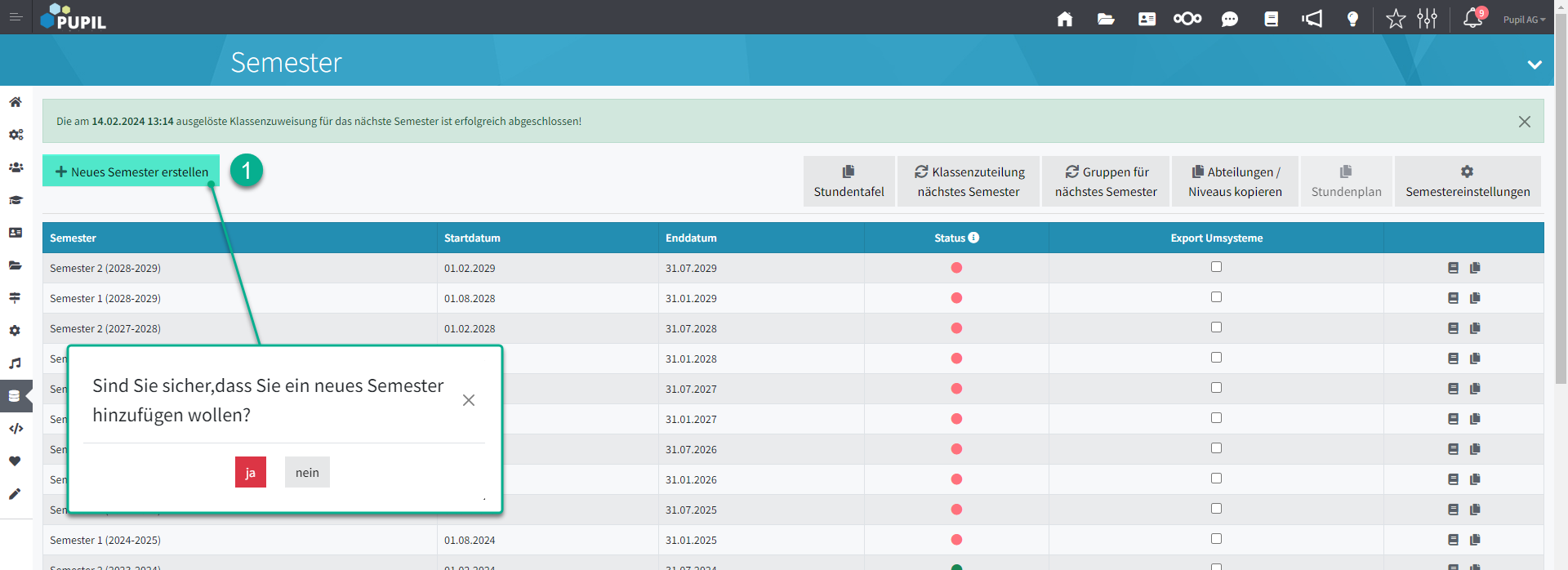
In diesem Beispiel würde das Semester 1 (2029-2030) angelegt werden.
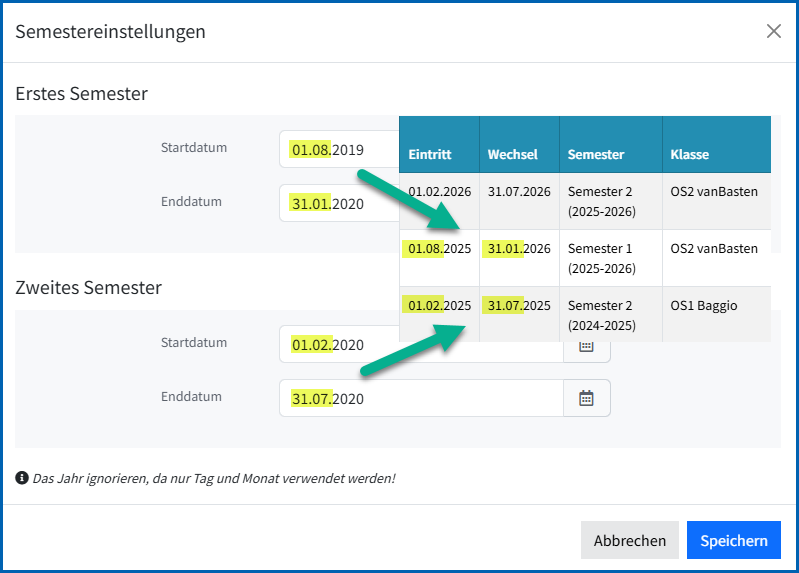
2. Stundentafel kopieren
Sofern mit dem Modulen Noten und Zeugnisse oder Stundenplan gearbeitet wird, ist die Stundentafel ins nächste Semester zu kopieren. Die Stundentafel bildet die Grundlage für die "Fächer der Stundentafel".
Vorgängig ist zu prüfen, ob die Stundentafel schon im Sommer kopiert wurde (Master Data → Schulen/Klassen/Gruppen → Stundentafel). Siehe Abschnitt Hinweis - Kontrolle am Ende dieser Anleitung.
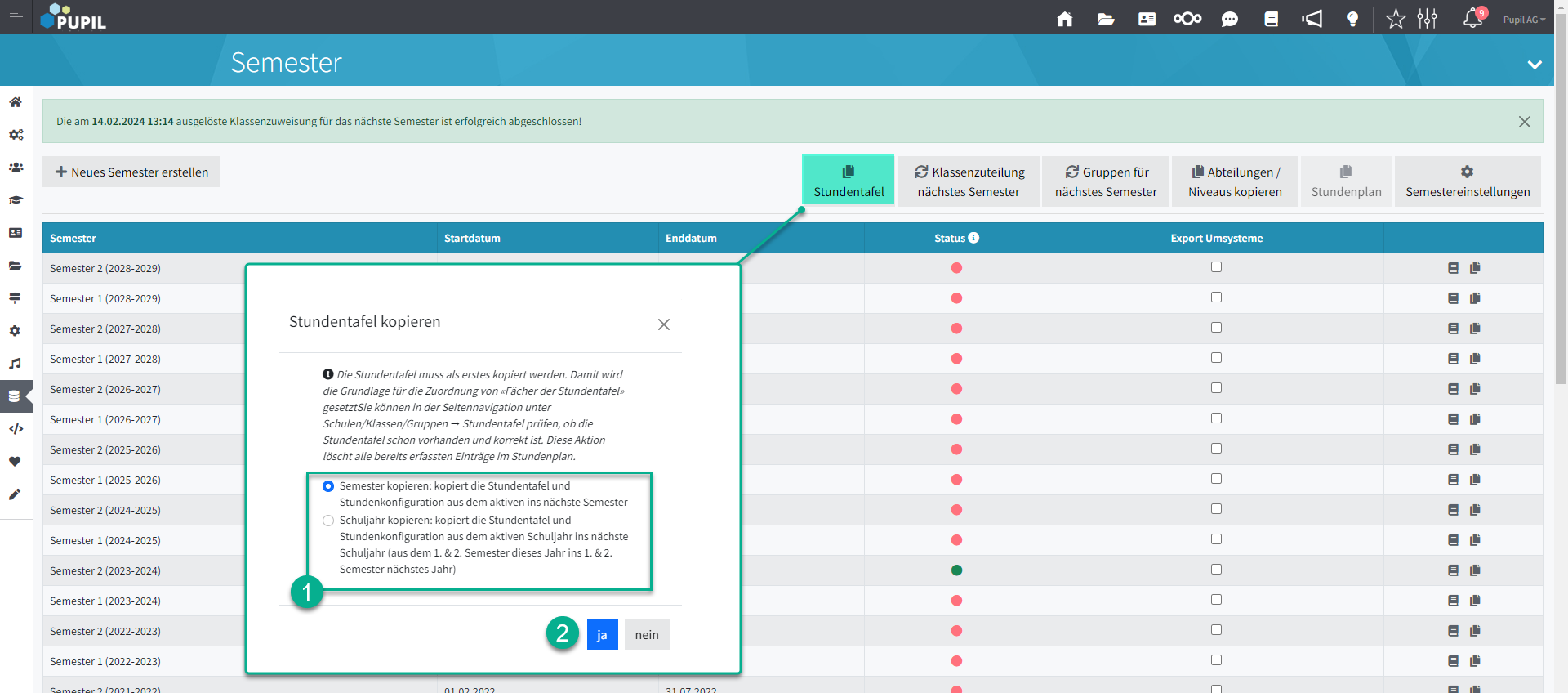
3. Kopieren der Klassen
Mit diesem Schritt werden
- die Klassen ins nächste Semester kopiert,
- den Klassen zugeteilte Lehrpersonen kopiert (Regler 2 aktiv),
- die Fächer dieser Lehrpersonen kopiert (Regler 2 aktiv)
- und den Schülern die Klassenzuteilungen für das nächste Semester zugewiesen.
• Schuljahreswechsel: Die Klassen werden vom 2. Semester ins 1. Semester des kommenden Schuljahres kopiert (gemäss Einstellungen Schuljahreswechsel).
• Schuljahreswechsel ganzes Jahr: Die Klassen werden vom 2. Semester in beide Semester des kommenden Schuljahres kopiert (gemäss Einstellungen Schuljahreswechsel).
Bei beiden Optionen gibt es folgende zwei aktivierbare Regler:
• Existierende Zuteilungen überschreiben: Wird dieser Regler aktiviert, werden bei den SuS, die im kommenden Semester schon einen Klasseneintrag haben, die Werte überschrieben.
Deshalb: Sollten schon manuelle Änderungen im nächsten Semester vorgenommen worden sein, lassen Sie den Regler deaktiviert.
• Zuteilungen der Lehrpersonen kopieren: Um Lehrpersonen und Fächer mit den Klassen zu kopieren, muss diese Option aktiviert werden. Ist dieser Regler deaktiviert, werden Lehrpersonen und Fächer nicht kopiert.
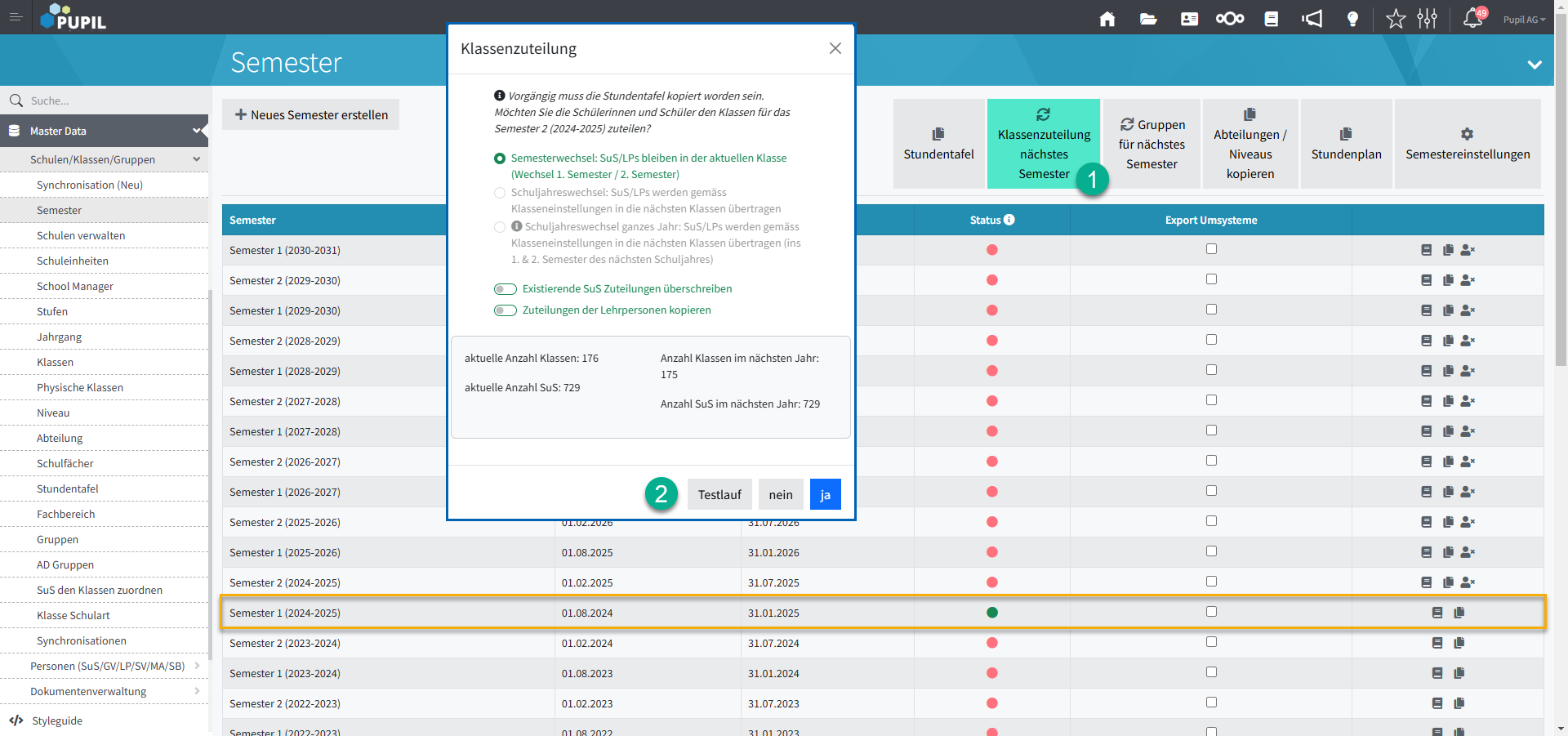
Bei einem Testlauf wird der Durchlauf simuliert und die Anzahl der Klassen, Lehrpersonen, Fächer und SuS als Vergleich zum aktuellen Semester aufgezeigt. Hier wird noch nichts kopiert.
Mit der Bestätigung "ja" wird die Aktion "Klassenzuteilung" ausgeführt. Mit "nein" wird nichts durchgeführt und das Modal wird geschlossen. Dasselbe wird erreicht durch klick auf [ X ] oben rechts oder mit Mausklick neben dem Modal bzw. im grau abgedeckten Bereich daneben.
Kontrolle:
▶️ Prüfen unter Master Data → Schulen/Klassen/Gruppen → Klassen, ob im kommenden Semester die Klassen inkl. Lehrpersonen und Fächern erfasst sind.
▶️ Prüfen in der Master Data → Personen, ob die Klassen im kommenden Semester mit Schülern gefüllt sind. Siehe Abschnitt Hinweis - Kontrolle am Ende dieser Anleitung.
Hinweis - Fehlermeldung beim Kopieren der Klassen
Es kann sein, dass beim Kopieren der Klassenzuteilungen fürs nächste Semester eine Fehlermeldung erscheint und den Vorgang blockiert. Folgendes ist dann zu prüfen:

Klassen müssen ein eingetragenes Schuljahr haben. Master Data → Schulen/Klassen/Gruppen → Klassen → Klassen bearbeiten mit dem Stiftsymbol.
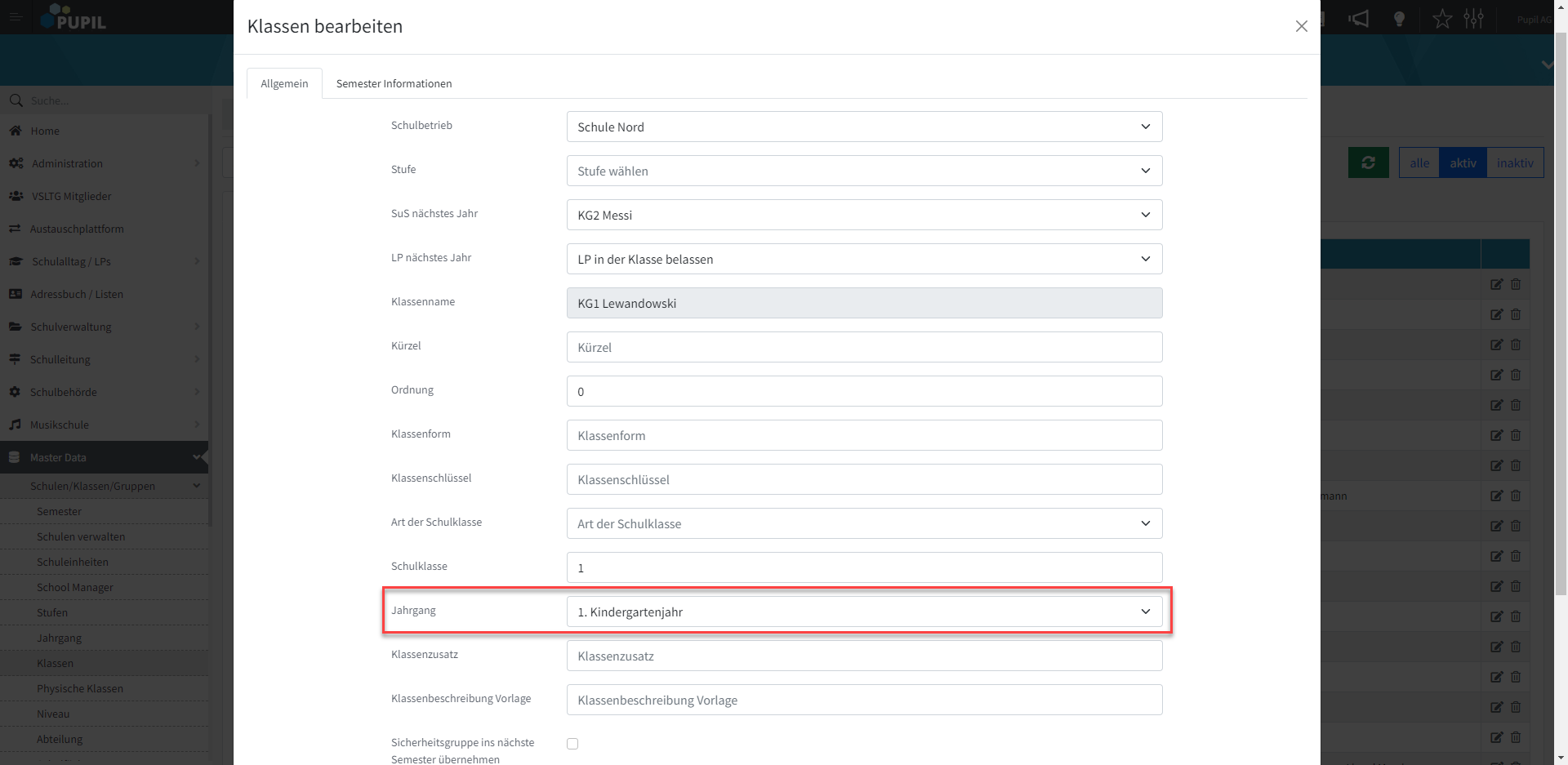
4. Gruppen kopieren
Prüfen Sie unter Master Data → Schulen/Klassen/Gruppen → Gruppen, ob im kommenden Semester die Gruppen vorhanden sind. Siehe Abschnitt Hinweis - Kontrolle am Ende dieser Anleitung.
Falls die Gruppen nicht vorhanden sind, müssen Sie die Gruppen noch ins nächste Semester kopieren.
Das Kopieren der Gruppen muss VOR dem Kopieren des Stundenplans geschehen.
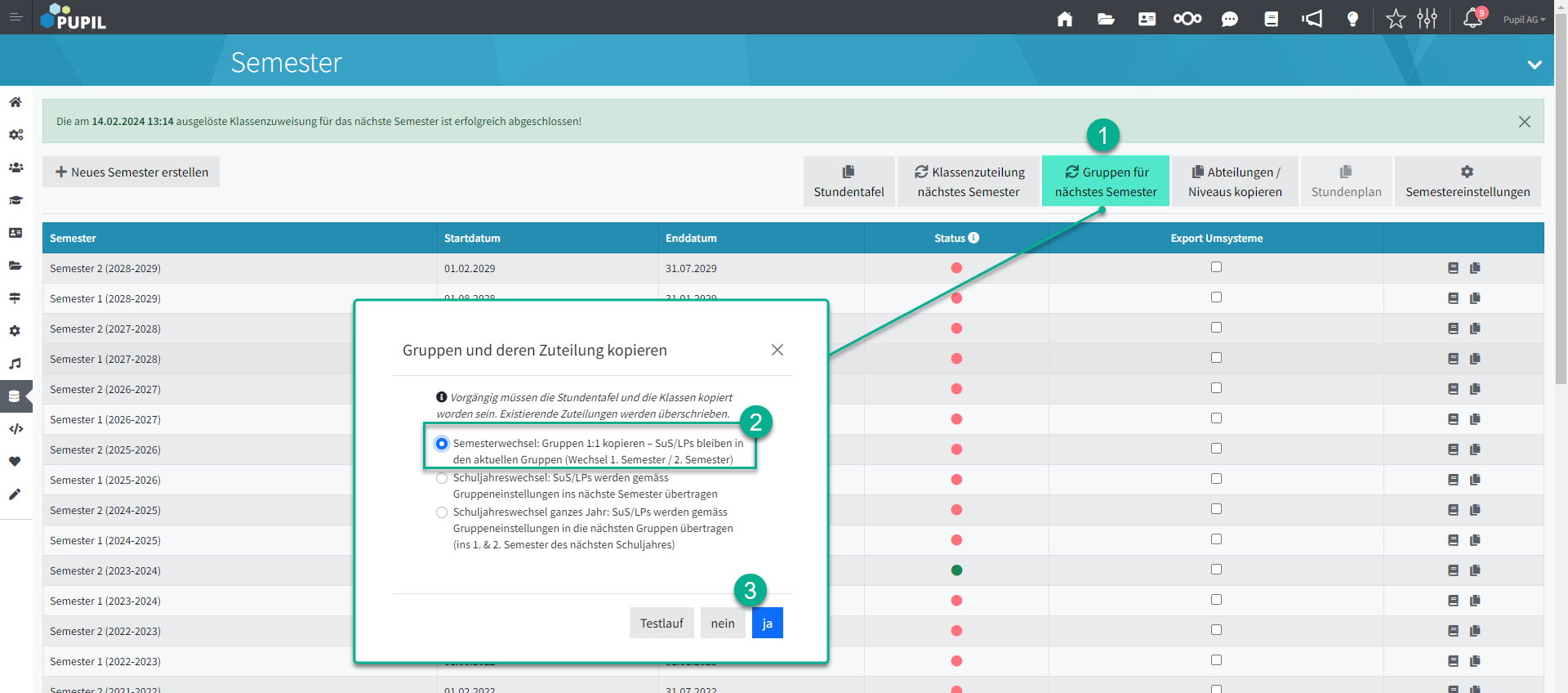
5. Abteilung / Niveau kopieren
Wenn Sie an Ihrer Schule mit Abteilungen / Niveaus arbeiten, müssen Sie diese ins nächste Semester kopieren (oder einzeln von Hand erfassen). Anschliessend können Sie bei den Abteilungen / Niveaus der SuS im neuen Semester gewünschte Mutationen anbringen.
In Master Data / ... / Gruppen lässt sich für jede Gruppe - manuell oder dynamisch - individuell einstellen, ob die Gruppe kopiert werden soll, oder nicht:
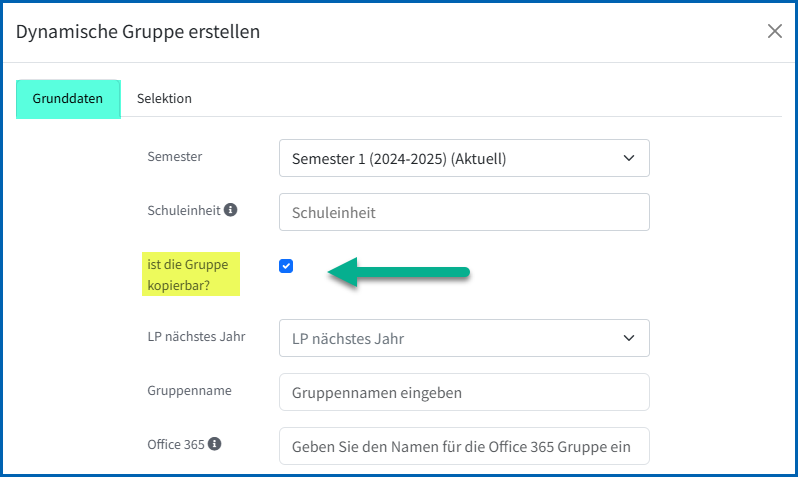
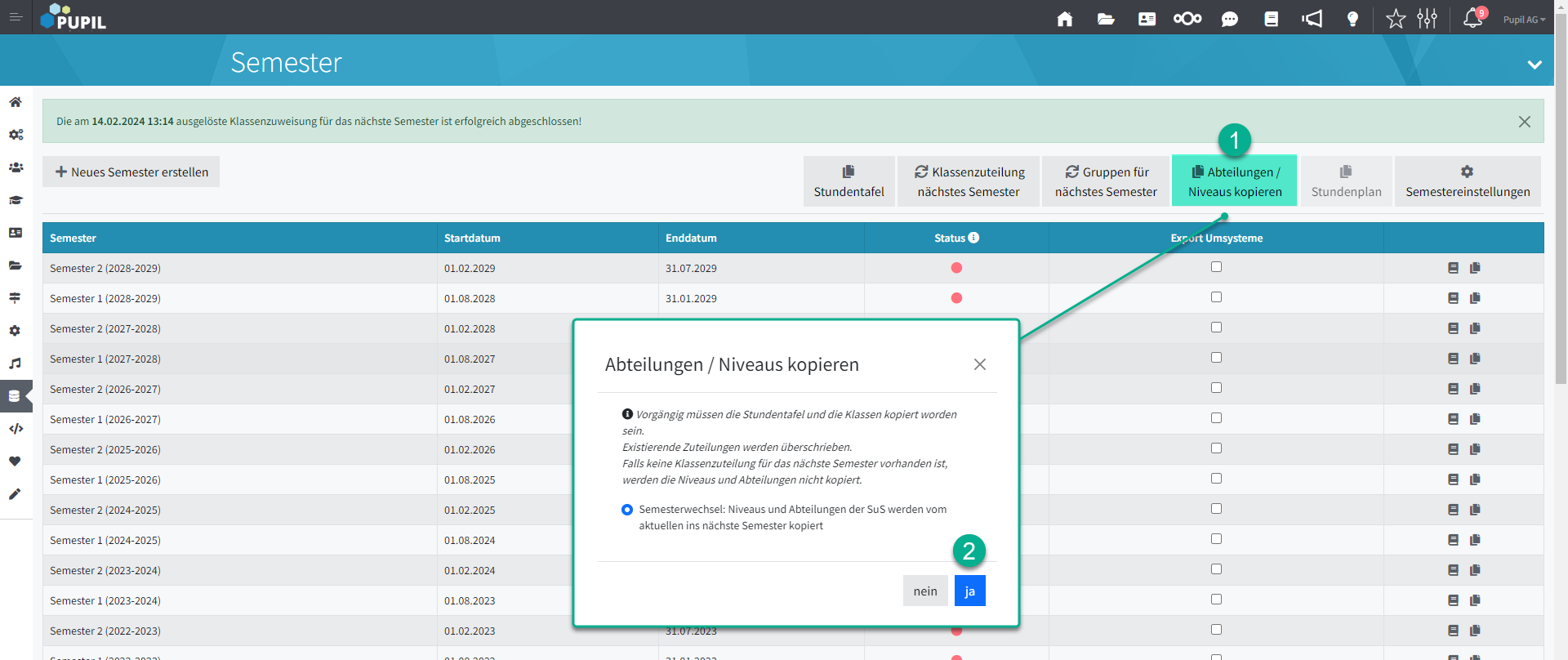
6. Stundenplan kopieren
Wenn Sie an Ihrer Schule mit dem Stundenplan von PUPIL arbeiten, müssen Sie diesen ins nächste Semester kopieren.
Nach dem Kopieren können Sie gewünschte Mutationen im neuen Stundenplan vornehmen.
Hinweis: Der Stundenplan kann nur einmal kopiert werden, sobald Einträge vorhanden sind, kann er nicht mehr kopiert werden.
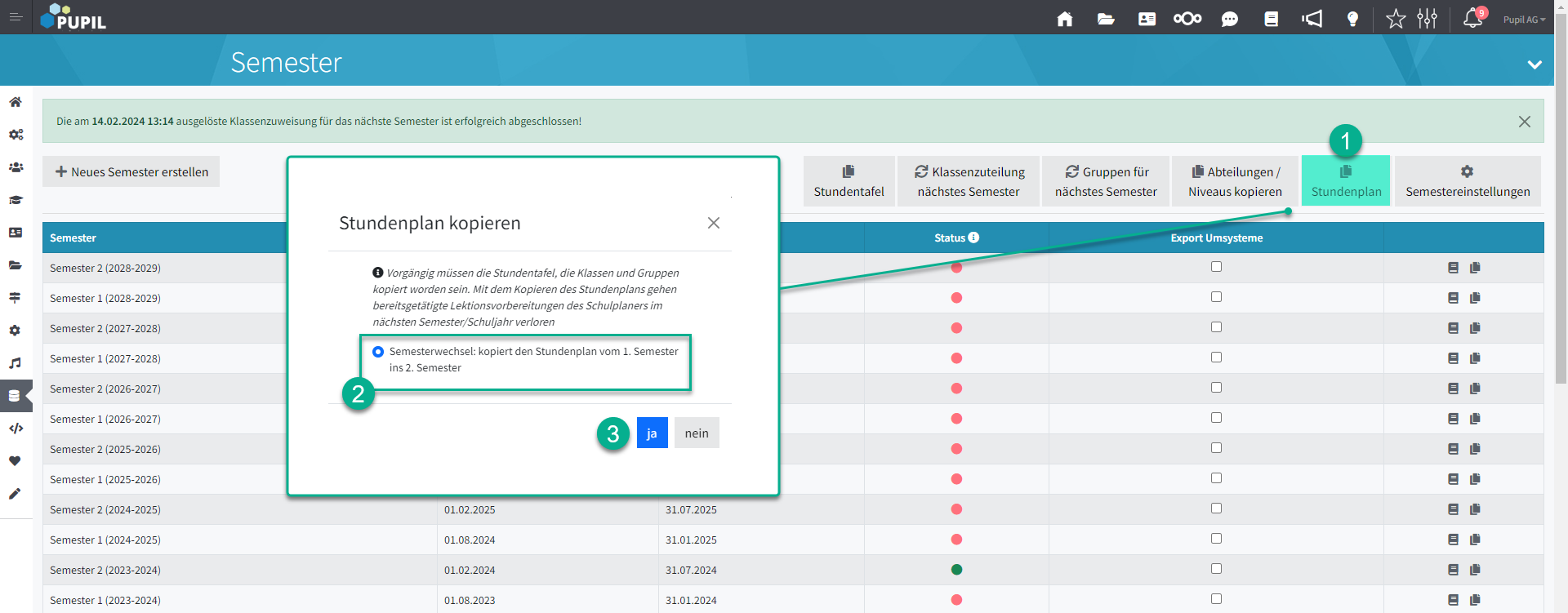
Das Icon "Stundenplan" ist hier inaktiv, weil im aktiven Semester der Stundenplan nicht mehr kopiert werden kann.
7. Semester wechseln
Dieser Punkt muss beim Semesterwechsel (31.1. oder 1.2.) geschehen.
Der grüne Punkt symbolisiert das aktive Semester. Aktivieren Sie den roten Button (dann wird er grün und der grüne wird rot) bei Semester 2 (2023-2024). Ab diesem Zeitpunkt ist das System in sämtlichen Einstellungen im nächsten Semester.
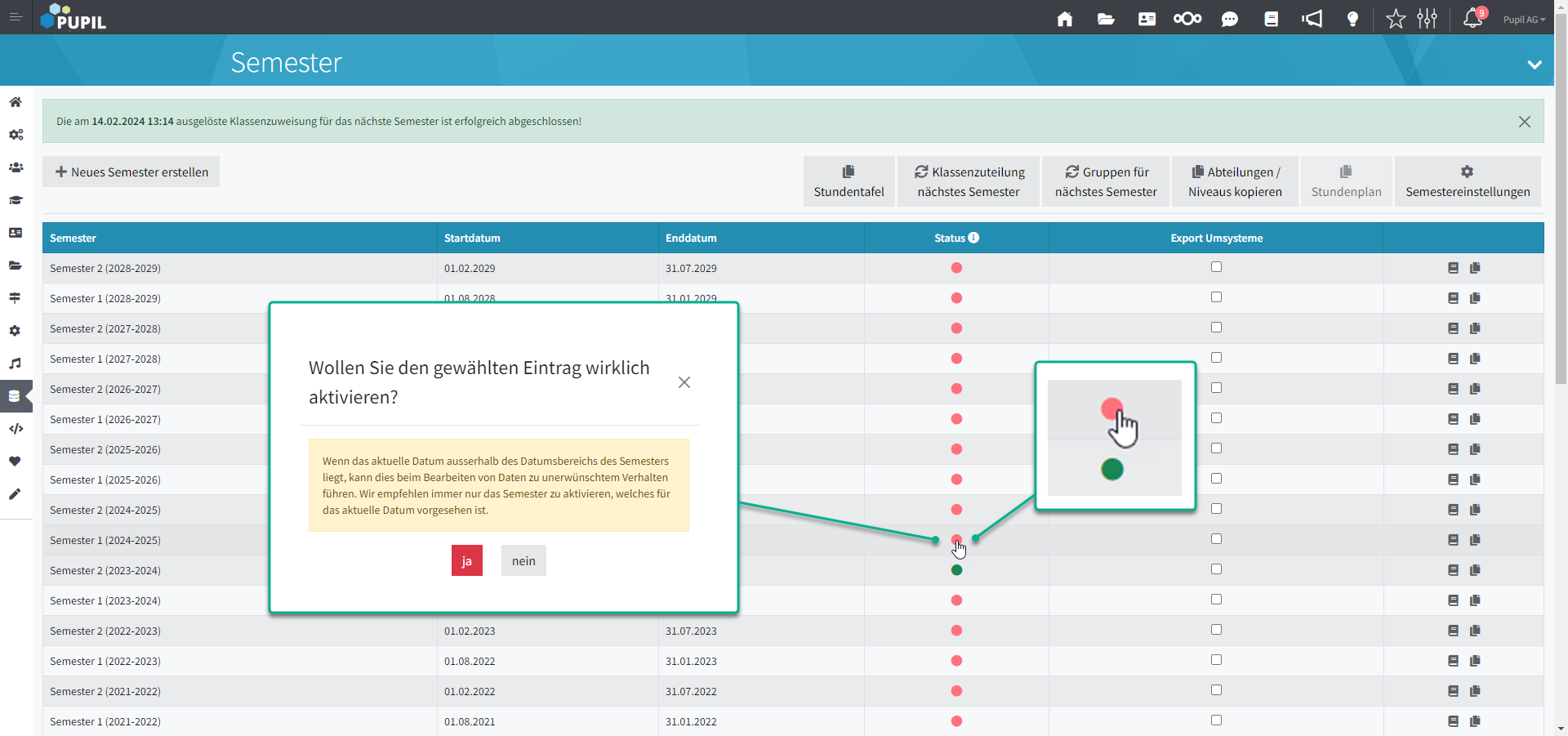
Hinweis - Kontrolle
Master Data → Klassen und Gruppen, können Sie durch die Auswahl des kommenden Semesters prüfen, ob die Klassen und Gruppen bereits in das neue Semester kopiert wurden.
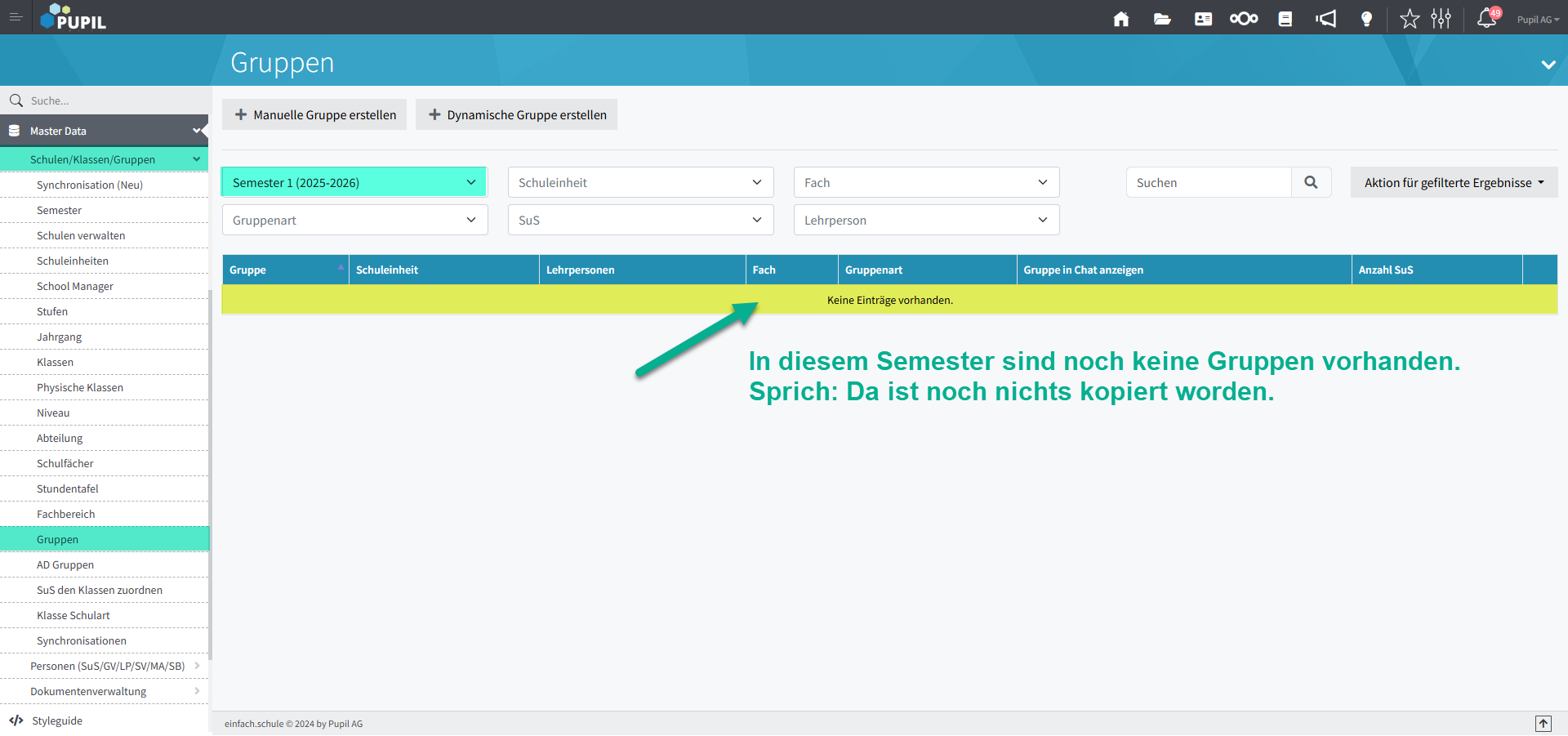
Im Anschluss wählen Sie eine Klasse aus und klicken auf bearbeiten und prüfen bei Semester Informationen, ob die Lehrpersonen mit den Fächern eingetragen sind - sind sie es nicht, wurden die Klassen nicht kopiert.
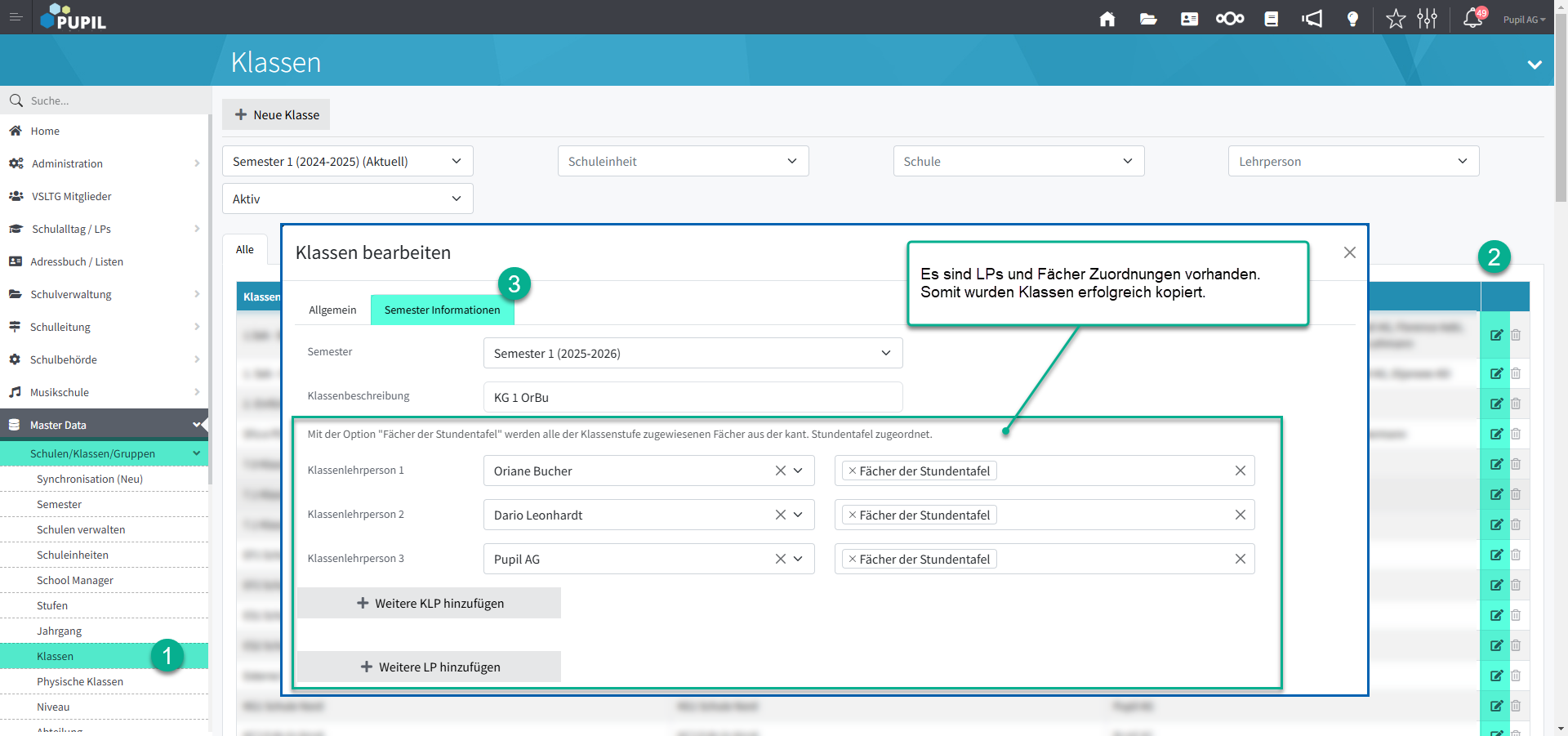
Master Data → Personen - über den Filter eine Klassen des nächsten Semesters auswählen und prüfen, ob darin SuS vorhanden sind. Werden keine SuS angezeigt, so wurden die Klassen noch nicht kopiert - dasselbe gilt für auch für die Gruppen.