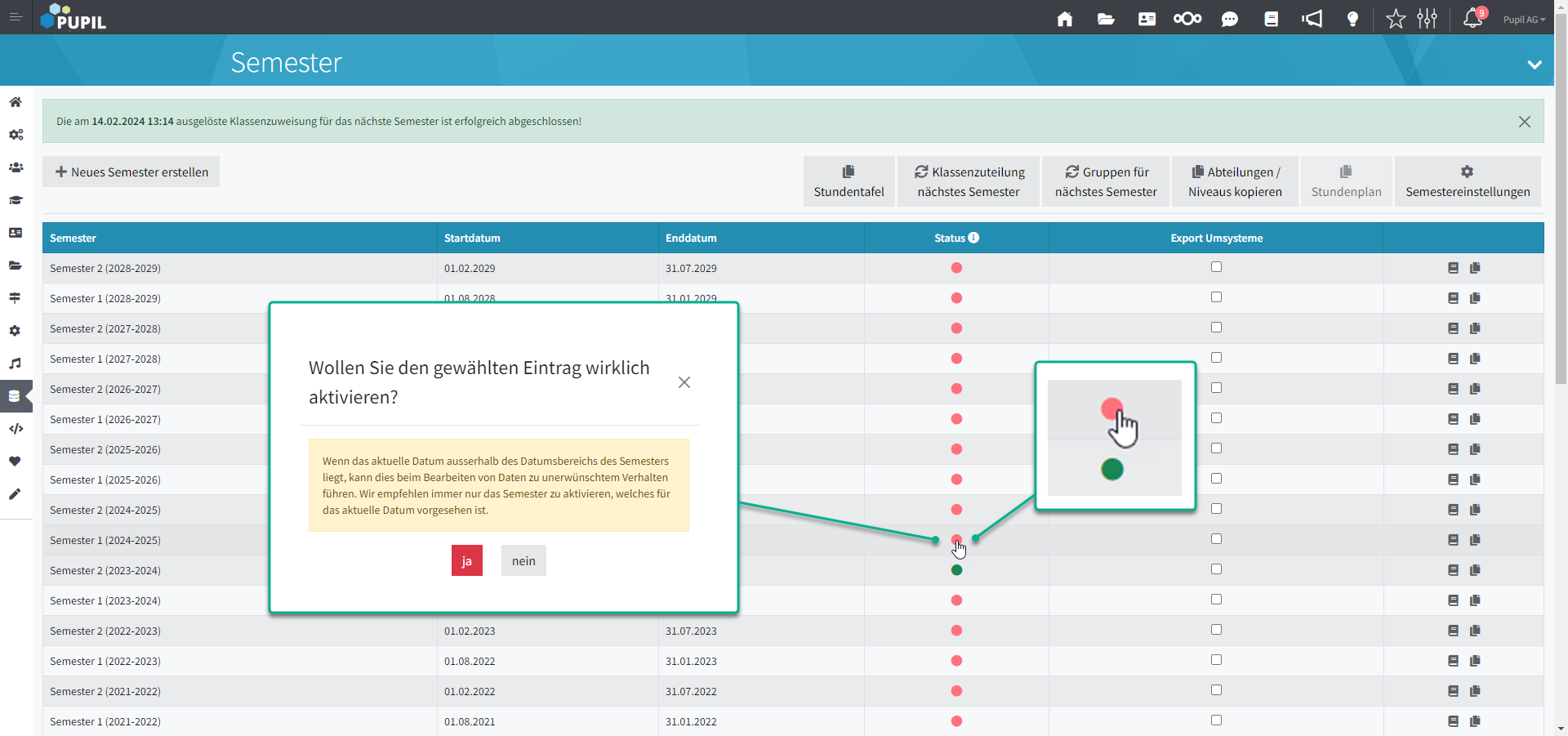Schuljahreswechsel
Details
Ziel des Schuljahreswechsels ist es, im kommenden Schuljahr die richtigen Klassen mit den korrekten SuS zu haben. Dabei werden Änderungen direkt im 1. Semester des kommenden Schuljahres vorgenommen. Wir nennen diese Arbeiten / diese Zuteilungen auch Vorbereitungen. Diese Vorbereitungsarbeiten können schon ab Februar gestartet werden. Die Schulen bereiten den Schuljahreswechsel eigenständig vor.
In dieser Anleitung wird erklärt, wie die Schulen diese Zuteilungen erledigen können. Die Daten können effizient aus dem aktuellen Semester ins nächste Semester/Schuljahr kopiert werden. Anschliessend können Mutationen vorgenommen werden.
Wurden alle SuS, Klassen, Fächer, Lehrpersonen, Niveaus, usw. im nächsten Semester erfasst, muss im Sommer nur noch das neue Semester aktiviert werden. Dieser Wechsel soll in der ersten Woche der Sommerferien geschehen und kann vom Schulträger gemacht werden. Dieser Wechsel wird in Punkt 8 "Neues Semester aktivieren" beschrieben.
Bitte achten Sie darauf, dass bis zum Beginn der Sommerferien alle Einteilungen getätigt sind. Können Sie diese Timeline nicht einhalten, melden Sie sich bitte beim Support, um eine individuelle Timeline zu definieren.
Verantwortlichkeit
Jeder Schulträger braucht eine verantwortliche Person, welche die Vorbereitungen für den Schuljahreswechsel übernimmt. Diese verantwortliche Person übernimmt die Koordination innerhalb des Schulträgers. Ist die Primar und die Oberstufe auf dem gleichen PUPIL-Tennant, müssen die Vorbereitungen koordiniert werden.
Die verantwortliche Person braucht Zugriff auf folgende Ansichten:
- Master Data -> Schulen/Klassen/Gruppen -> Semester (Herzstück des Semester-/Schuljahreswechsels. Hier wird diese Seite detaillierter erklärt.)
- Master Data -> Schulen/Klassen/Gruppen -> Stundentafel
- Master Data -> Schulen/Klassen/Gruppen -> Klassen
- Master Data -> Schulen/Klassen/Gruppen -> Gruppen
- Master Data -> Schulen/Klassen/Gruppen -> Sus den Klassen zuordnen
- Master Data -> Personen -> Personen
Sollten Sie als verantwortliche Person eine oder mehrere dieser Ansichten nicht zur Verfügung haben, melden Sie sich bitte beim Support (support@pupil.ch), damit wir Ihnen diese Ansichten freischalten können.
1. Semester anlegen
Als erstes müssen die nächsten Semester angelegt werden. Sie können sich ein neues Semester wie ein Schublade vorstellen, in welcher danach sämtliche Informationen zu diesem Semester abgelegt werden können.
Klicken Sie zum Hinzufügen weiterer Semester auf den Button [ +Neues Semester erstellen ] und bestätigen Sie das Erstellen des neuen Semesters auf dem sich öffnenden Fenster.
Das aktuelle Semester hat einen grünen Punkt. Alle anderen Semester einen roten Punkt. Erst in den Sommerferien, nachdem alle Vorbereitungen abgeschlossen sind, wird das aktuelle Semester umgestellt (= grüner Punkt beim nächsten Semester aktivieren, siehe auch Punkt 8 dieser Anleitung).
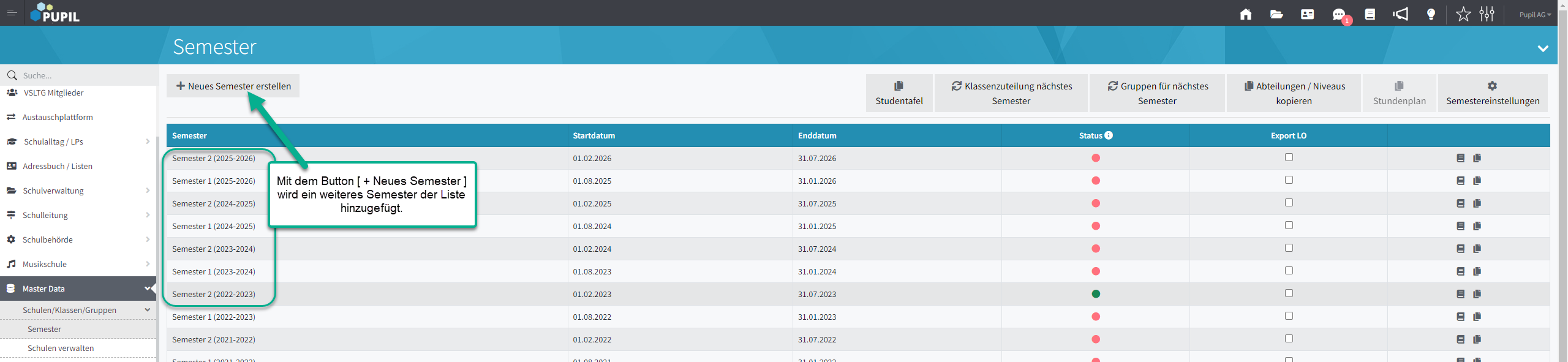
Best Practice:
Wir empfehlen direkt die zwei kommenden Semester zu erstellen. Somit ist das ganze nächste Schuljahr erstellt und Absenzen können Semesterübergreifend von den Eltern eingegeben werden.
2. Stundentafel kopieren
Schritt Nummer zwei ist das Kopieren der Stundentafel.
Die Einträge der Stundentafel können unter Master Data -> Schulen/Klassen/Gruppen -> Stundentafel eingesehen und geprüft werden.
Klicken Sie auf den Button [ Stundentafel ] und wählen sie eine der möglichen Optionen aus:
[ A ] - Semester kopieren: Die Stundentafel des aktuellen Semesters wird ins nächste Semester kopiert.
Bsp. Semester 2 (2023-2024) -> Semester 1 (2024-2025)
[ B ] - Schuljahr kopieren: Die Stundentafel des aktuellen Schuljahres wird ins nächste Schuljahr kopiert
Bsp. Semester 1 (2023-2024) -> Semester 1 (2024-2025) UND Semester 2 (2023-2024) -> Semester 2 (2024-2025))
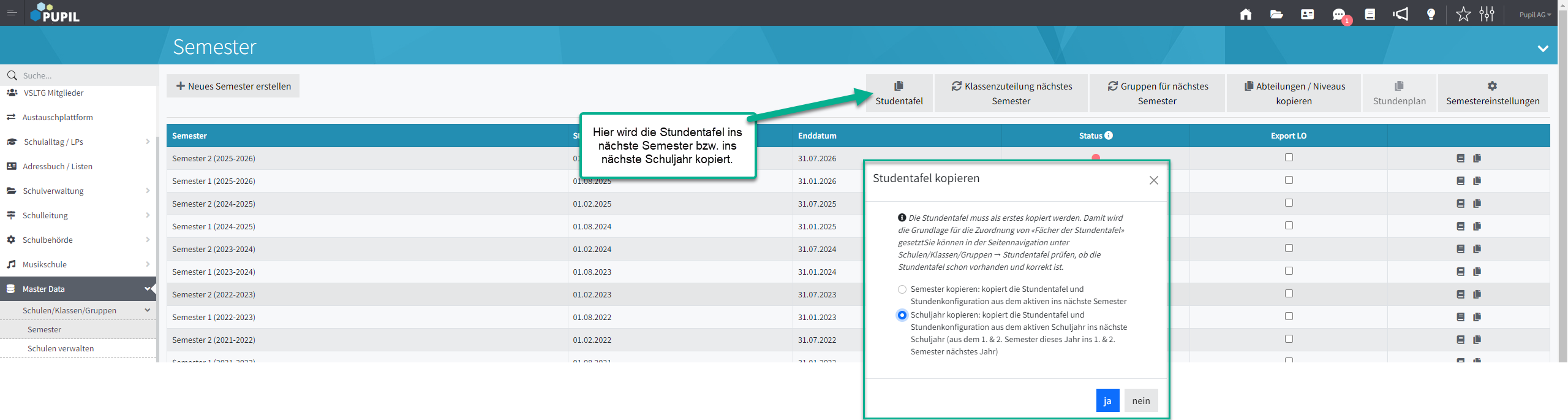
Best Practice:
Wir empfehlen - vor allem bei Primarschulen mit Jahreszeugnis - die Stundentafel direkt für das gesamte Schuljahr zu kopieren.
3. Klassenzuteilungen kopieren
Bevor dieser Schritt ausgeführt werden kann, müssen die nächsten Semester erstellt sowie die Stundentafel kopiert worden sein.
Die Einstellungen und Lehrpersonen der Klassen können unter Master Data -> Schulen/Klassen/Gruppen -> Klassen eingesehen und geprüft werden.
3.1 Einstellungen bei den Klassen
Unter Master Data -> Schulen/Klassen/Gruppen -> Klassen können die Einstellungen für den Schuljahreswechsel getätigt werden. Bei einer bestehenden Klasse kann man einstellen, was mit den SuS und den Lehrpersonen dieser Klasse geschehen soll. Die Fächer werden mit den Lehrpersonen kopiert.
In grün sind die Schritte aufgezeigt, wie Sie zu dieser Ansicht gelangen.
Bei jeder Klasse müssen die beiden Felder "SuS nächstes Jahr" und "LP nächstes Jahr" bestimmt werden. Überprüfen Sie bei dieser Gelegenheit, dass die Felder "Stufe" und "Jahrgang" nicht leer sind, diese beiden Felder sind Pflichtfelder.
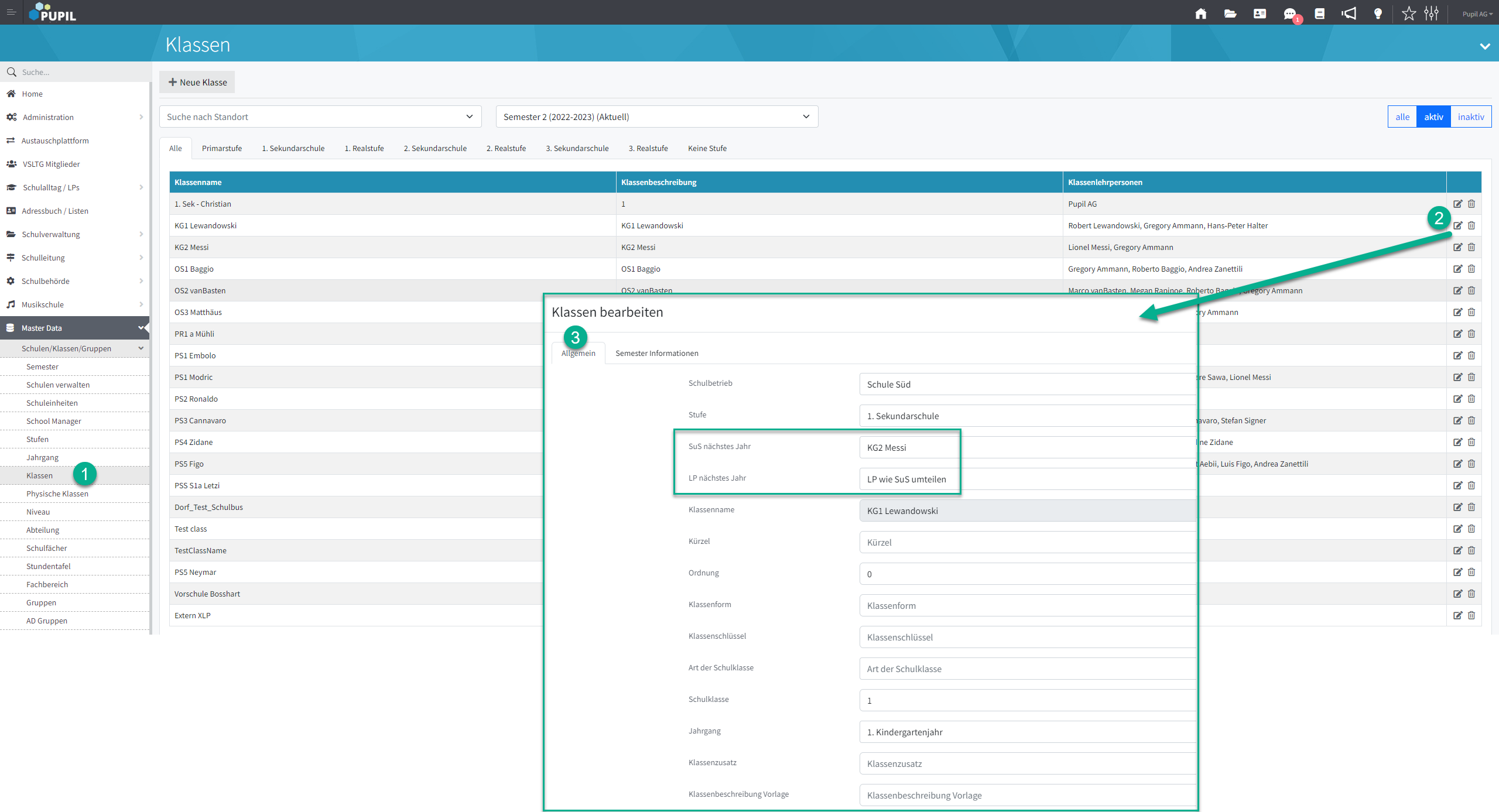
Best Practice:
• Klassengefüge bleibt bestehen
In den meisten Schulen der Schweiz bleiben SuS für 2 oder 3 Jahre mit der gleichen Lehrperson in der Klasse. In diesem Fall wählen Sie die nächste Klasse für die SuS aus (z.B. von "2. Klasse Sutter" nach "3. Klasse Sutter") und die Option "LP wie SuS umteilen" für die Lehrperson.
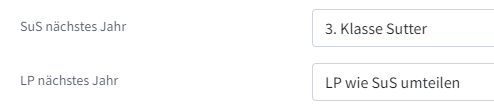
• SuS werden neu gemischt
An vielen Standorten wird nach einem Turnus neu gemischt. Zum Beispiel kommen alle 3.-Klässler in einen Topf und werden für die 4. Klasse neu verteilt. Dabei gehen die Lehrpersonen zurück in die 1. Klasse und starten da mit neuen SuS. In diesem Fall wählen Sie "SuS temporär ablegen" und die LP teilen Sie ihrer neuen Klasse zu. Die temporär abgelegten SuS müssen dann von Hand einer Klasse zugewiesen werden.
Temporär abgelegte SuS können nach dem Kopieren der Klassen bequem über Master Data -> Schulen/Klassen/Gruppen -> SuS den Klassen zuordnen den neuen Klassen zugewiesen werden.

• SuS treten aus
Wenn es das letzte Jahr einer Klasse ist (z.B. 6. Klasse oder 3. Oberstufe), dann wählt man bei den SuS die Option "SuS archivieren" aus und teilt die LP ihrer neuen Klasse zu.

• Lehrpersonen bleiben in der Klasse, SuS kommen in die nächste Klasse
Bleibt die Lehrperson immer auf der gleichen Stufe wählt man für die SuS die jeweils nächste Klasse aus und für die LP wählt man die Option "LP in der Klasse belassen". Dies macht zum Beispiel im Kindergarten Sinn. Die Lehrperson bleibt immer im Kindergarten und die SuS gehen jedes Jahr einen Schritt weiter.
1. Kindergarten
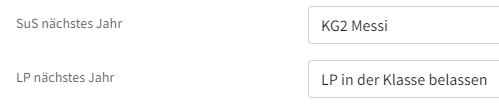
2. Kindergarten (wenn SuS für die 1. Klasse neu gemischt werden)

• Jahrgangsübergreifende externe Klassen
Möglicherweise haben Sie SuS, die extern an einer Sportschule oder in einem Timeout sind. Um diese zu verwalten sind sie in der jahrgangsübergreifenden "externen Klasse". Diese SuS werden auch im folgenden Jahr wieder in der externen Klasse sein. Ist diese externe Klasse nicht jahrgangsübergreifend, geschieht die Umteilung wie bei Punkt "Klassengefüge bleibt bestehen".
Bleiben die SuS in der jahrgangsübergreifenden Klasse, wählen Sie dafür "SuS in der Klasse behalten".
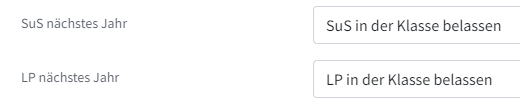
3.2 Kopieren der Klassen
Mit diesem Schritt werden
- die Klassen ins nächste Semester kopiert,
- den Klassen zugeteilte Lehrpersonen kopiert (Regler 2 aktiv),
- die Fächer dieser Lehrpersonen kopiert (Regler 2 aktiv)
- und den Schülern die Klassenzuteilungen für das nächste Semester zugewiesen.
Klicken Sie auf [ Klassenzuteilung nächstes Semester ] und wählen Sie eine der zwei Optionen aus. Die dritte Option ist für den Schuljahreswechsel deaktiviert.
• Schuljahreswechsel: Die Klassen werden vom 2. Semester ins 1. Semester des kommenden Schuljahres kopiert (gemäss Einstellungen Schuljahreswechsel).
• Schuljahreswechsel ganzes Jahr: Die Klassen werden vom 2. Semester in beide Semester des kommenden Schuljahres kopiert (gemäss Einstellungen Schuljahreswechsel).
Bei beiden Optionen gibt es folgende zwei aktivierbare Regler:
• Existierende Zuteilungen überschreiben: Wird dieser Regler aktiviert, werden bei den SuS, die im kommenden Semester schon einen Klasseneintrag haben, die Werte überschrieben.
Deshalb: Sollten schon manuelle Änderungen im nächsten Semester vorgenommen worden sein, lassen Sie den Regler deaktiviert.
• Zuteilungen der Lehrpersonen kopieren: Um Lehrpersonen und Fächer mit den Klassen zu kopieren, muss diese Option aktiviert werden. Ist dieser Regler deaktiviert, werden Lehrpersonen und Fächer nicht kopiert.
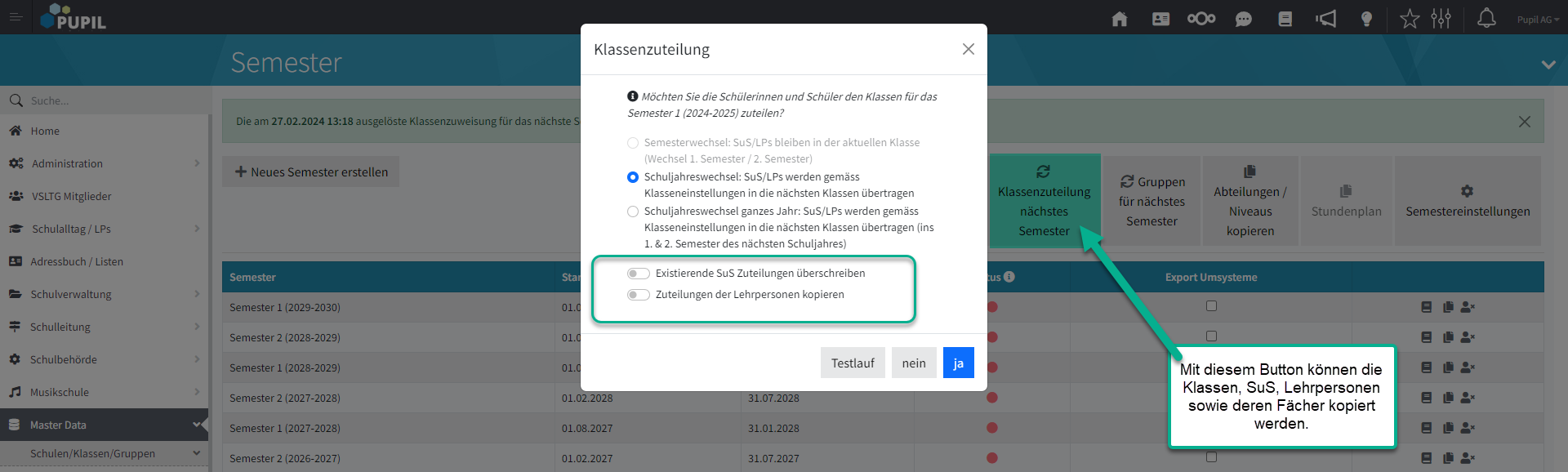
Bei einem Testlauf wird der Durchlauf simuliert und die Anzahl der Klassen, Lehrpersonen, Fächer und SuS als Vergleich zum aktuellen Semester aufgezeigt. Hier wird noch nichts kopiert.
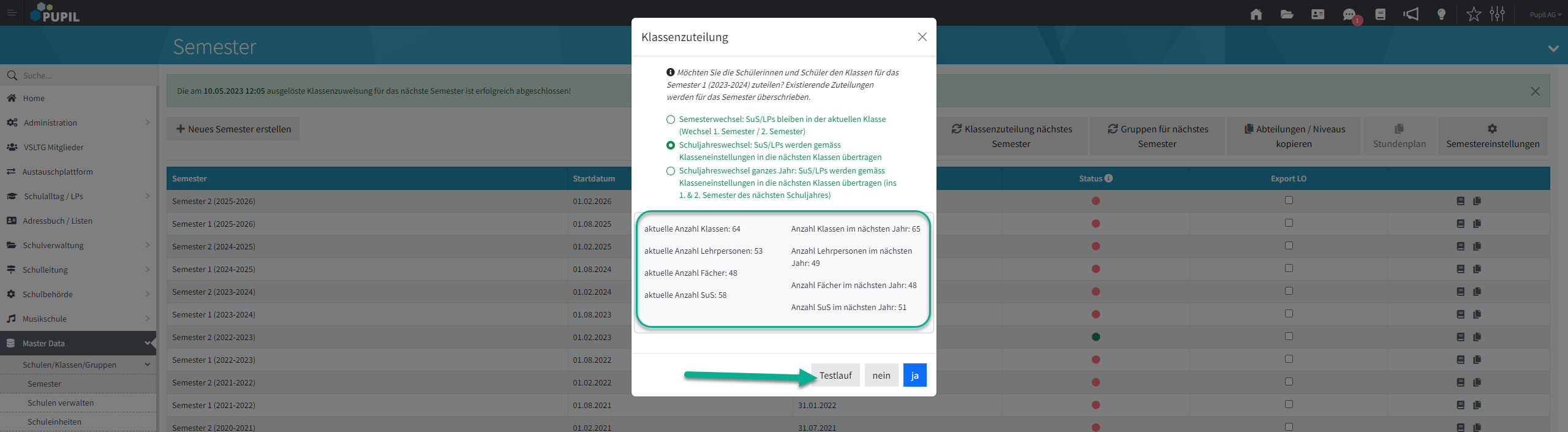
Wenn Fehler gemacht werden...
Ursache:
Der Klassenwechsel wurde mehrfach durchgeführt.
Sachverhalt:
• Mehrfache Ausführung von "Zuteilungen der Lehrpersonen kopieren" fügt mutierte / neue LPs hinzu
• Bereits durch vorherige Kopiervorgänge übertragene LPs bleiben bestehen
→ sie werden also nicht überschrieben/gelöscht
Lösungsansatz:
Neu können die falsch zugeteilten Lehrpersonen für das kommende Semester gelöscht und neu kopiert werden (siehe unten).

Best Practice
Grundsätzlich sollte das Vorgehen so sein:
- Klassen sauber einstellen (SuS und LP nächstes Jahr)
- Klassen ein Mal kopieren
- Anschliessend Mutationen, Klassenumteilungen usw. tätigen
- Klassen nicht mehr kopieren, nachdem Mutationen gemacht wurden
- Mutationen können unter Master Data -> Schulen/Klassen/Gruppen -> SuS den Klassen zuordnen am einfachsten gemacht werden.
- Wir empfehlen die Klassen nur ins 1. Semester zu kopieren (Option 2) und nach der Bereinigung der Lehrpersonen, noch in den Sommerferien Anfang August den Semesterwechsel zu machen (Klassen vom 1. ins 2. Semester kopieren). Dafür muss Semester 1 (2024-2025) das aktuelle Semester sein. Dies ist wichtig um den vollen Umfang der jahresbasierten Elemente von Noten und Zeugnisse nutzen zu können.
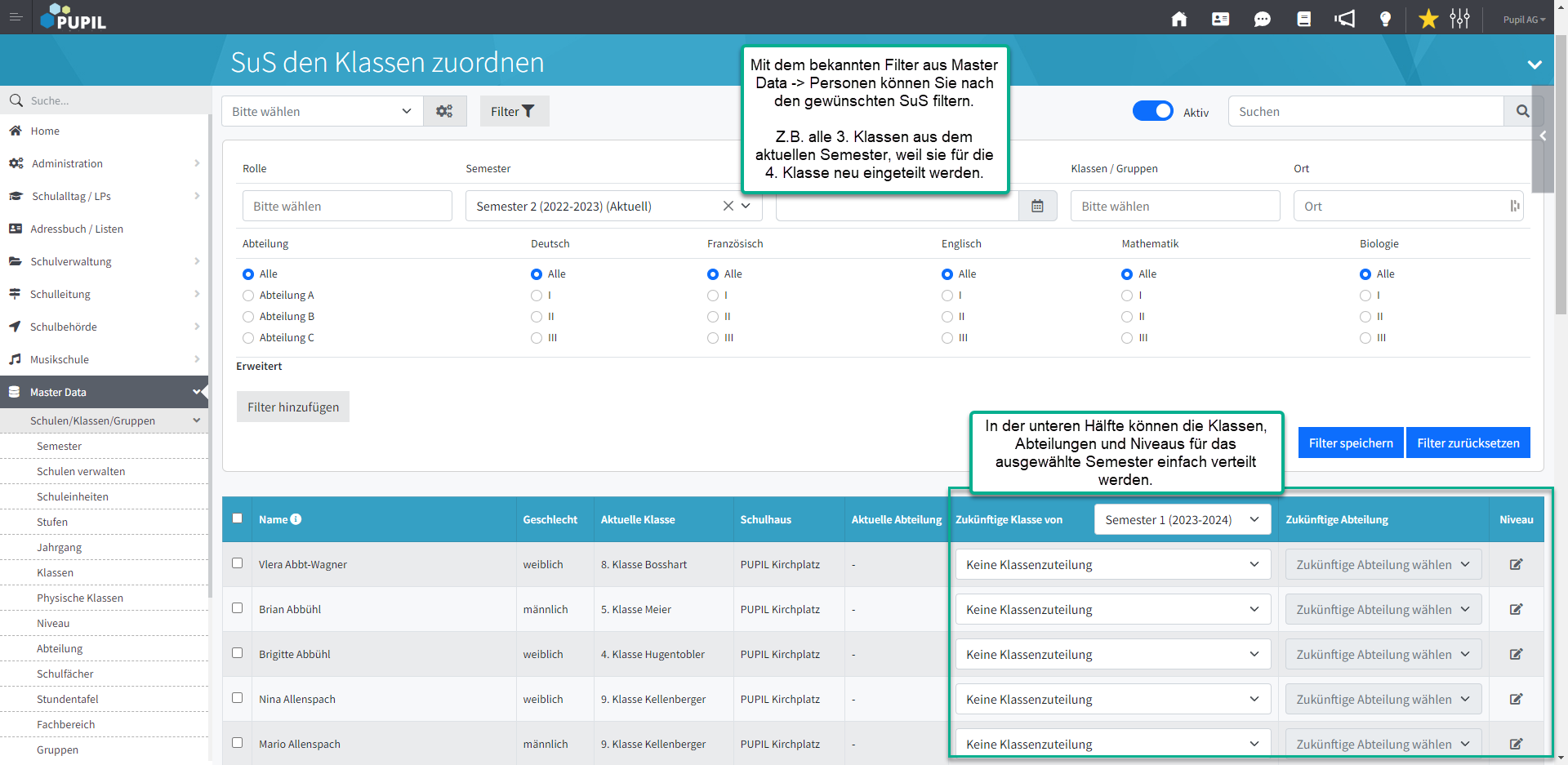
Es werden laufend Schülerinnen und Schüler in die Vorschulklasse importiert. Damit diese Schülerinnen und Schüler im nächsten Semester weiterhin aktiv sind, müssen sie ein Klassenzuweisung erhalten.
Deshalb:
Vor der Semesterumstellung müssen die SuS noch einmal kopiert werden (Regler 1 inaktiv). Oder man muss diesen SuS von Hand eine Klasse zuteilen.
3.3 externe Umsysteme
Nur relevant für Schulen, die PUPIL nicht als Hauptsystem verwenden.
An gewissen Schulen / in gewissen Kantonen werden die Schüler-, Klassen- und Lehrpersonen-Daten in einem anderen Umsystem geführt. Da müssen die Daten wie gewohnt gepflegt werden.
Schritt 3 dieser Anleitung war nötig, damit weitere Lehrpersonen mit der Klasse kopiert werden.
3.3.1 SV/EdIS mit Schnittstelle
Der automatische Import läuft, sobald mindestens 50% der SuS im nächsten Schuljahr einer Klasse zugeteilt sind. Für eine komplette Zuteilung müssen die Einträge im SV vollständig gemacht werden.
Lehrpersonen müssen durch einen manuellen Export / Import aus EdiS ins PUPIL gebracht werden.
Zuteilungen der Lehrpersonen kopieren: Um Lehrpersonen und Fächer mit den Klassen zu kopieren, muss diese Option aktiviert werden. Ist dieser Regler deaktiviert, werden Lehrpersonen und Fächer nicht kopiert.
3.3.1 LehrerOffice / Scolaris / SV / EdIS - ohne Schnittstelle
Ohne Schnittstelle müssen zuerst die neuen Lehrpersonen erfasst werden (Mitarbeiter Import + anschliessende Synchronisation), damit diese beim Erfassen der Klassen als Lehrpersonen zugewiesen werden können.
Die Zuteilungen der SuS in die Klassen müssen vollständig im Umsystem getätigt werden, anschliessend muss ein Export generiert und in PUPIL importiert werden.
Zuteilungen der Lehrpersonen kopieren: Um Lehrpersonen und Fächer mit den Klassen zu kopieren, muss diese Option aktiviert werden. Ist dieser Regler deaktiviert, werden Lehrpersonen und Fächer nicht kopiert.
SV / EdIS - ohne Schnittstelle
Wie der Export aus dem SV / EdIS gemacht wird, kann in diesem Artikel nachgelesen werden.
LehrerOffice - Screenshots für Export
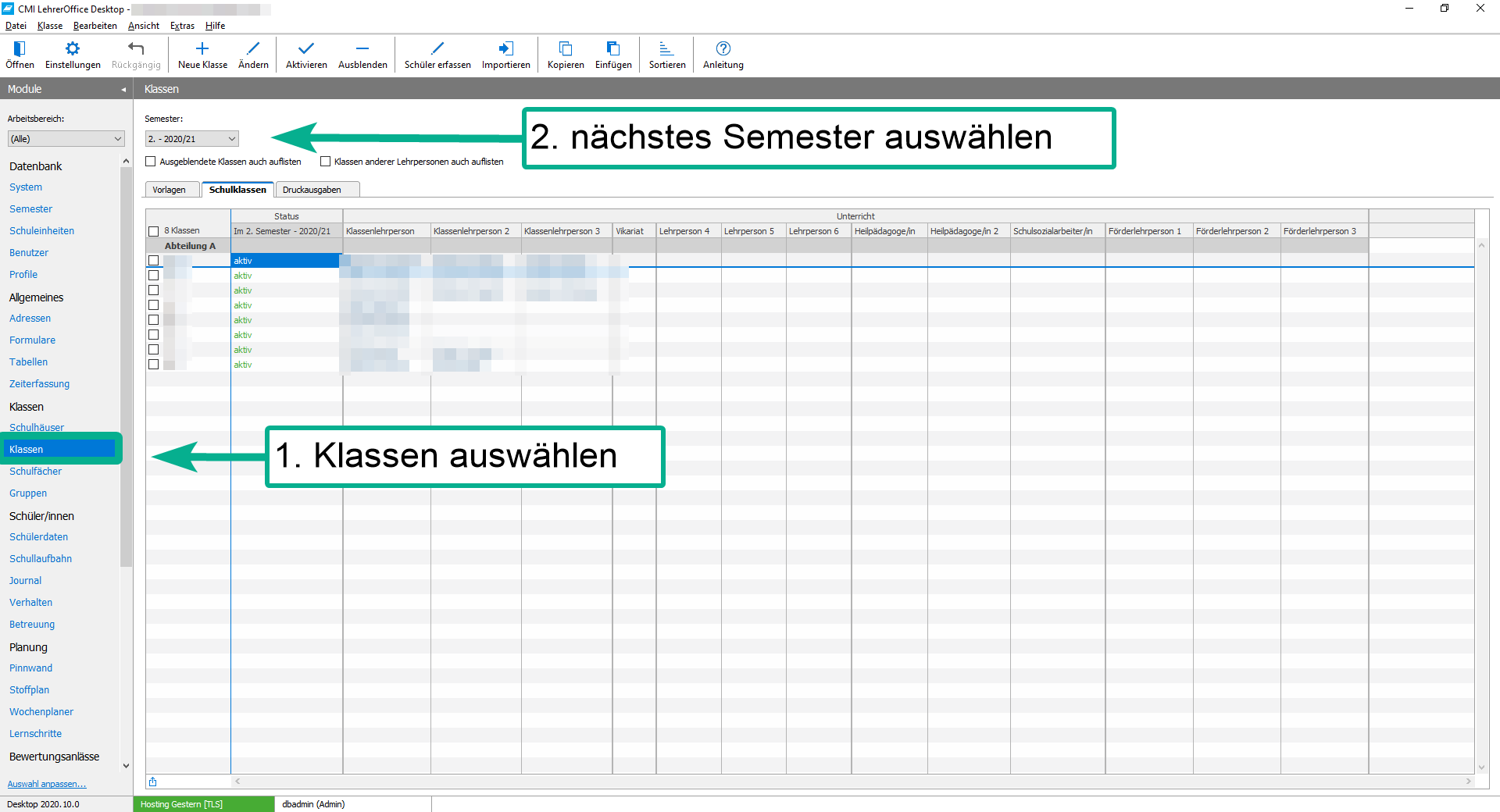
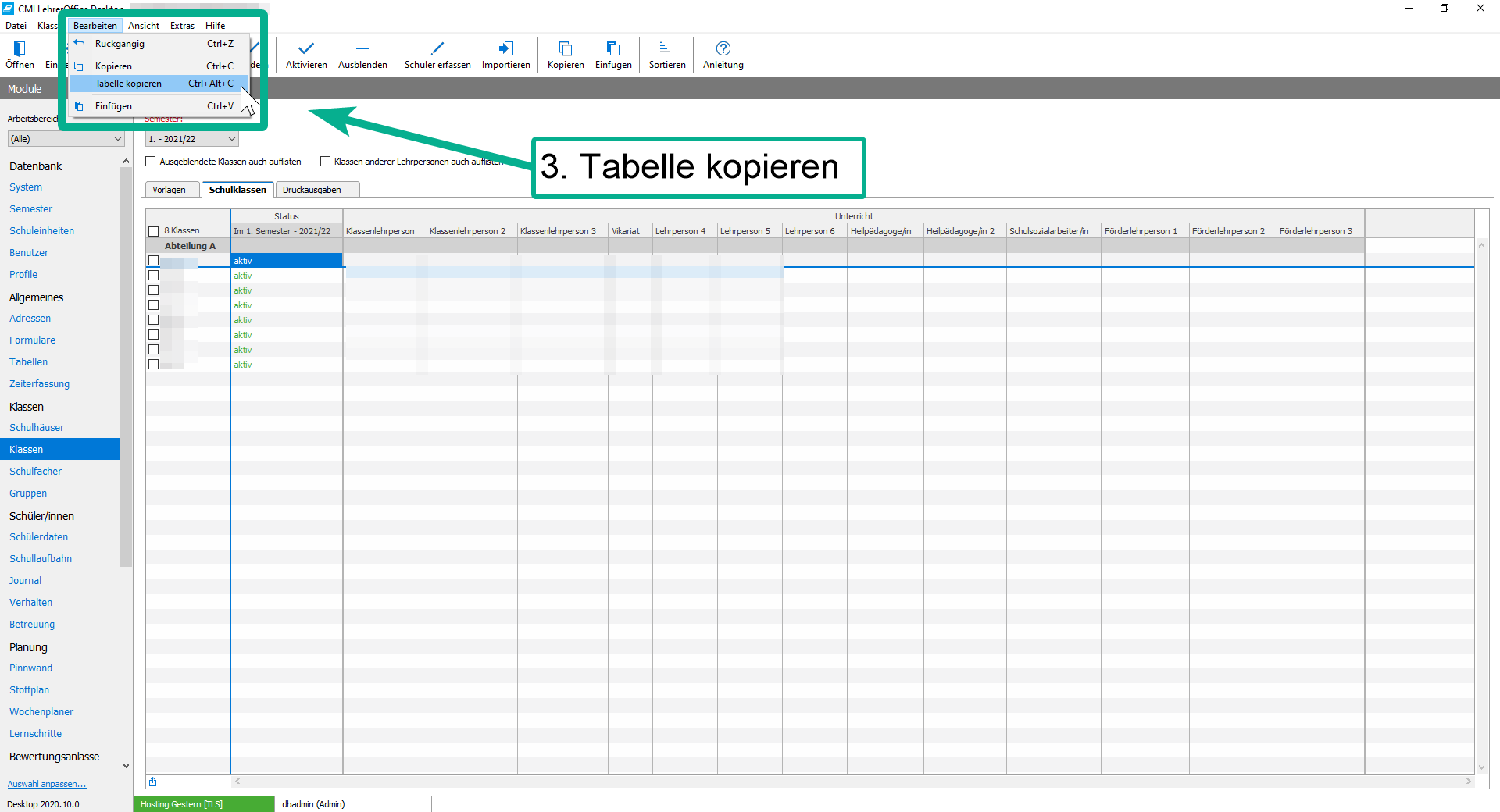
Scolaris
Der Export aus Scolaris wird mit dem bekannten Query gemacht. Das gewünschte Semester muss neu gesetzt werden.
Import in PUPIL
Nachdem der Export erstellt wurde, kann er in PUPIL in der Master Data importiert werden. Dies wird in der Master Data unter Personen mit dem Button [ + Importieren ] gemacht.
Mit der aktivierten Checkbox "Alte Klassenzuordnungen löschen" werden alle vorhandenen Klassenzuordnungen von den zu importierenden Klassen im gewählten Semester gelöscht. Die vergangenen Semester werden nicht angerührt.
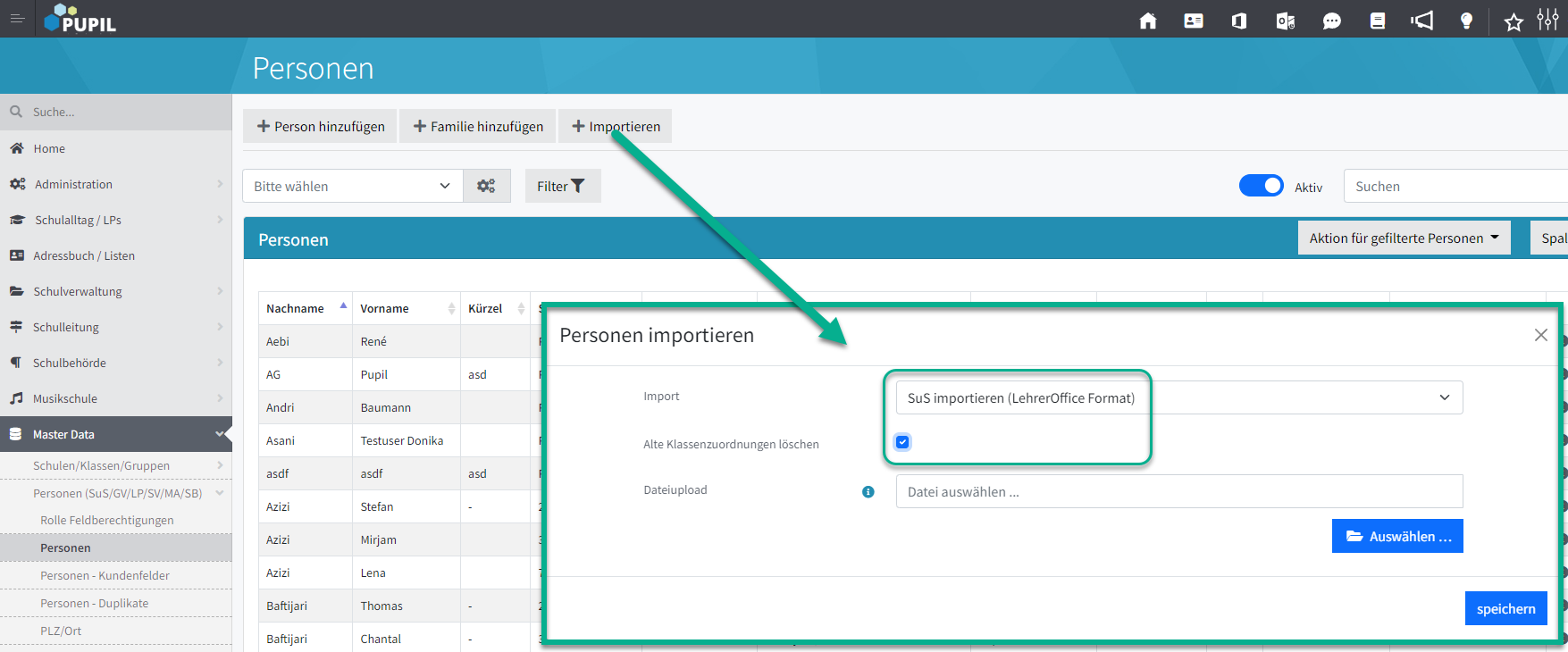
4. Gruppen kopieren
Die Gruppen können unter Master Data -> Schulen/Klassen/Gruppen -> Gruppen eingesehen und geprüft werden.
VORSICHT: Mit dem Kopieren der Gruppen werden im nächsten Semester/Schuljahr die mutierten Gruppen überschrieben (betrifft nur Gruppen, welche im aktuellen Semester auch bestehen).
Beispiel: Sie haben eine Gruppe mit den SuS A, B und C im aktuellen Semester. Die Gruppen wurden kopiert. Diese Gruppe wurde angepasst, dass jetzt die SuS C, D, E drin sind. Werden die Gruppen erneut kopiert, dann sind wieder die SuS A, B, C in dieser Gruppe
4.1 Vorbereitung
Bei Gruppen kann genau wie bei Klassen eingestellt werden, wie die SuS und die Lehrperson weitergegeben werden.
Bei dynamischen Gruppen gibt es keine Möglichkeit die SuS einzuteilen, da sie weiterhin nach den gewählten Auswahlkriterien gefüllt werden.
Beispiel: In der Gruppe "alle Mädchen der 1. Sek" werden im folgenden Jahr wieder "alle Mädchen der 1. Sek" zugewiesen. Die 1. Sek hat dann aber neue Schülerinnen.
Ist der Haken bei "Gruppe in PUPIL verwalten" NICHT gesetzt, werden diese Gruppen nicht ins nächste Semester kopiert.
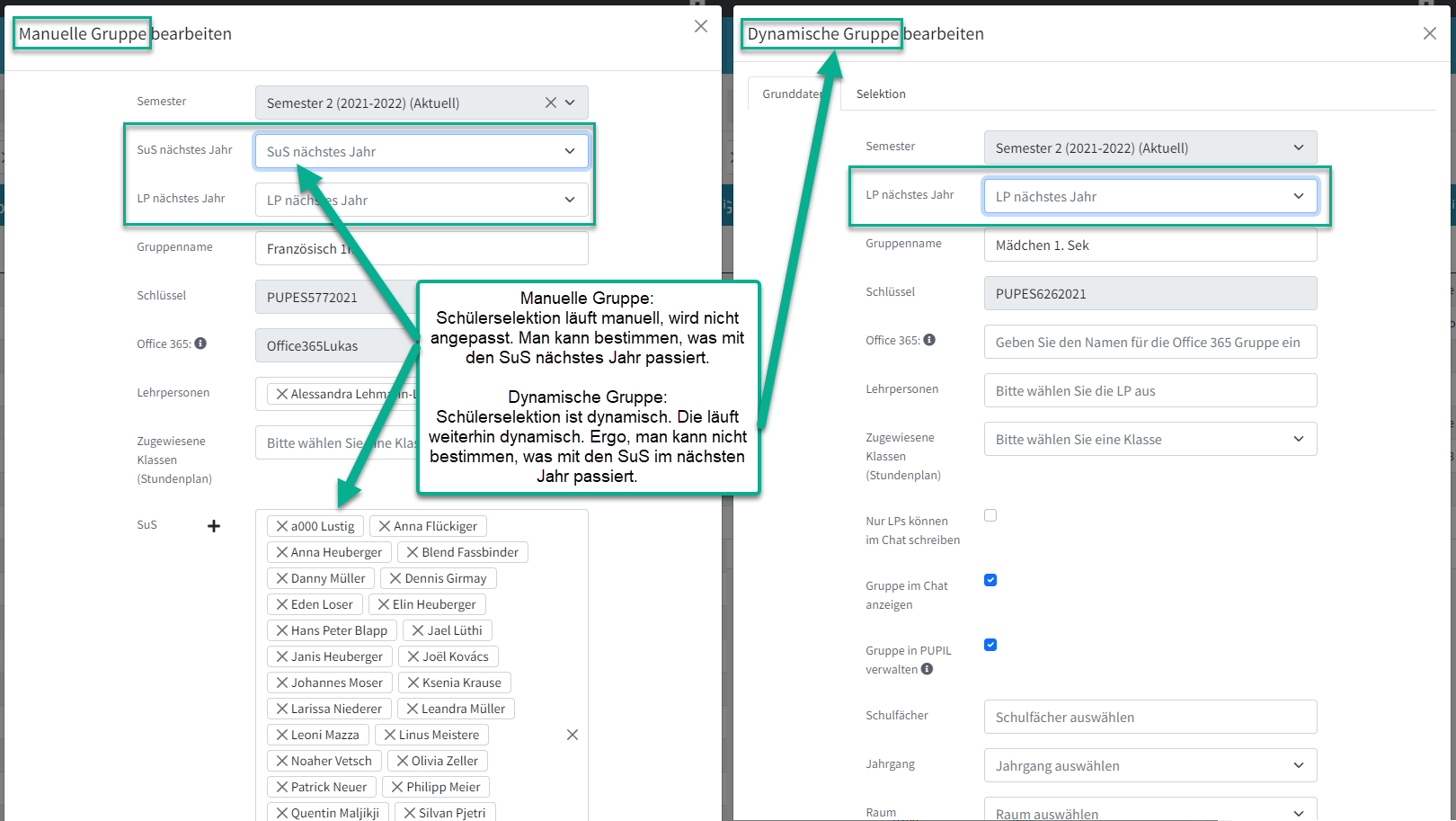
4.2 Kopieren der Gruppen
Mit diesem Schritt werden
- die Gruppen kopiert (Name, Schlüssel, ...)
- und die SuS und LPs wie eingestellt weitergereicht.
Klicken Sie auf [ Gruppen für nächstes Semester ] und wählen Sie eine der drei Optionen aus.
• Schuljahreswechsel: Die Gruppen werden vom 2. Semester ins 1. Semester des kommenden Schuljahres kopiert (gemäss Einstellungen Schuljahreswechsel).
• Schuljahreswechsel ganzes Jahr: Die Klassen werden vom 2. Semester in beide Semester des kommenden Schuljahres kopiert (gemäss Einstellungen Schuljahreswechsel).
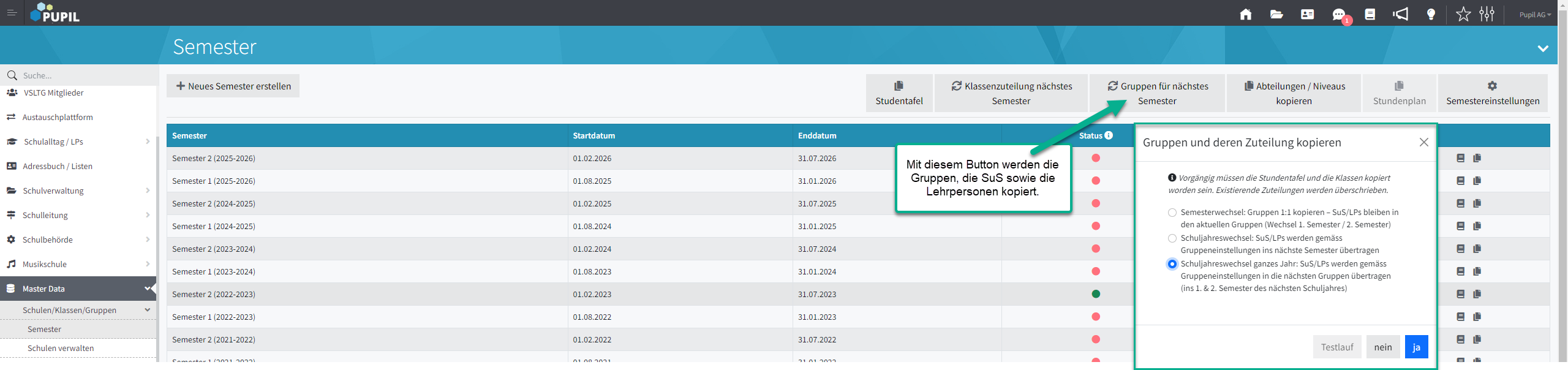
Sie können diesen Button auch wiederholt drücken. Die Gruppeneinteilungen werden jedes Mal überschrieben.
Wie bei den Klassen können auch die Gruppen erst als Testlauf kontrolliert werden.
Best Practice
Wir empfehlen die Gruppen nur ins 1. Semester zu kopieren (Option 2) und nach der Bereinigung der Lehrpersonen und SuS, noch in den Sommerferien den Semesterwechsel zu machen (Gruppen vom 1. ins 2. Semester kopieren). Damit müssen Mutationen nur in einem Semester gemacht werden.
5. Abteilungen / Niveaus kopieren
Bevor dieser Schritt ausgeführt werden kann, müssen die Klassen kopiert worden sein.
VORSICHT: Mit dem Kopieren der Abteilungen und Niveaus werden existierende Eintragungen im nächsten Semester/Schuljahr überschrieben.
Klicken Sie auf [ Abteilungen / Niveaus kopieren ]. Es gibt nur eine Option. Diese Option kopiert die Abteilungen und Niveaus von allen SuS ins nächste Semester.
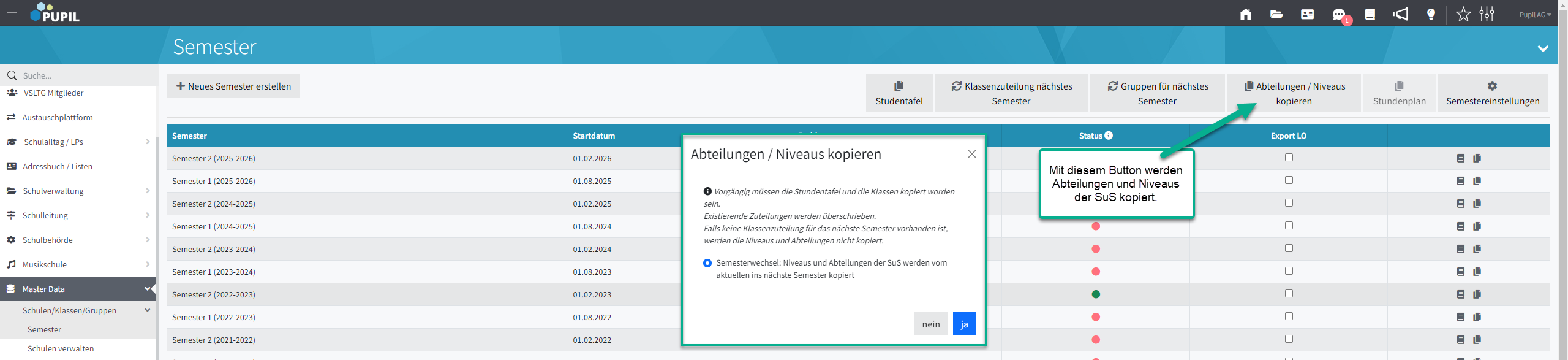
Best Practice
Wir empfehlen die Abteilungen und Niveaus relativ früh durchzuführen, damit anschliessend alle Mutationen von Hand erledigt werden können.
Nachdem Daten im nächsten Semester mutiert wurden, sollten die Niveaus nicht noch einmal kopiert werden.
6. Noten und Zeugnisse
Nur relevant für Schulen mit dem Modul Noten und Zeugnisse.
Die Einstellungen für Noten und Zeugnisse sind nicht zwingend relevant vor dem Schuljahreswechsel. Sie müssen einfach gemacht sein, wenn das Tool vollumfänglich und korrekt funktionieren soll. Man könnte dies auch in den Sommerferien in den Wochen nach dem Schuljahreswechsel einpflegen.
6.1 Klassen: mit weiteren Lehrpersonen und deren Fächern ergänzen
Grundsätzlich wurden die Fächer mit den Lehrpersonen zusammen mit den Klassen kopiert. Neue Lehrpersonen und deren Fächer müssen aber noch manuell eingepflegt werden.
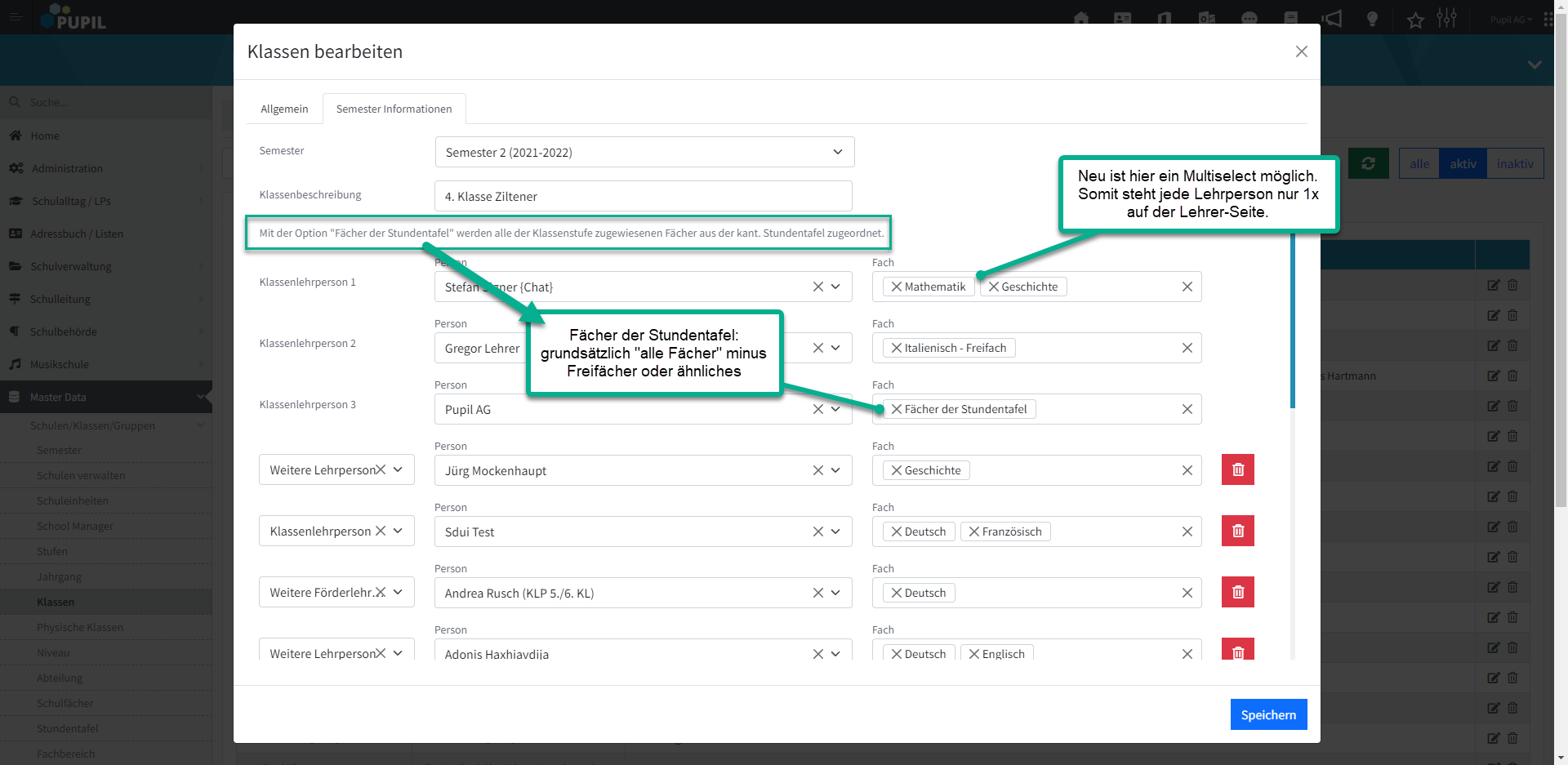
Best Practice
Jede Lehrperson, welche mit dieser Klasse arbeitet sollte als Lehrperson genau einmal erfasst sein. Danach weist man den Lehrpersonen deren Fächer zu und gibt der Klassenlehrperson "Fächer der Stundentafel", damit diese den Überblick über alle Fächer behalten kann.
7. LehrerOffice-Schnittstelle aktivieren
Nur relevant für Schulen mit einer LehrerOffice Schnittstelle.
Die LehrerOffice Schnittstelle für das Schuljahr 2024/25 kann grundsätzlich jetzt schon aktiviert werden.
Wichtig: Es kann nur 1 Semester aktiv sein.
Exportiert wird immer das aktuelle plus das aktivierte Semester.
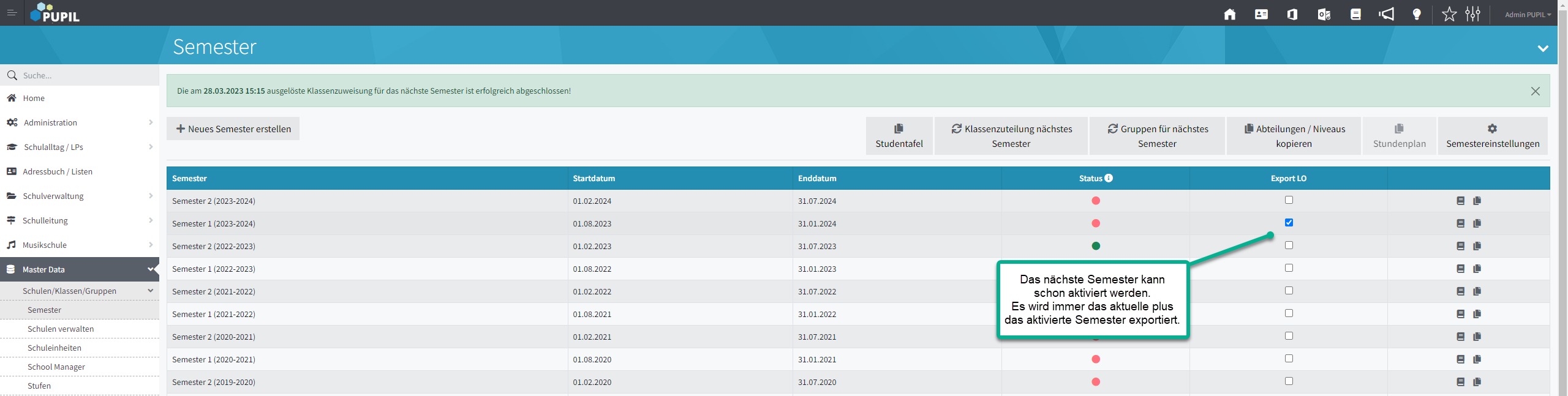
8. PUPIL Connect
Im neuen Schuljahr werden sämtliche Klassen neu in Connect neu erstellt. Alle in "Master Data - Klassen" zugeteilten Lehrpersonen werden in diesen Klassengruppen Mitglieder sein. Sie können sich von einem anderen Gruppen- Admin entfernen lassen.
Gruppen:
Bitte bereinigt die Gruppen in PUPIL. Ist das Häkchen gesetzt, werden diese Gruppen in PUPIL Connect erstellt.
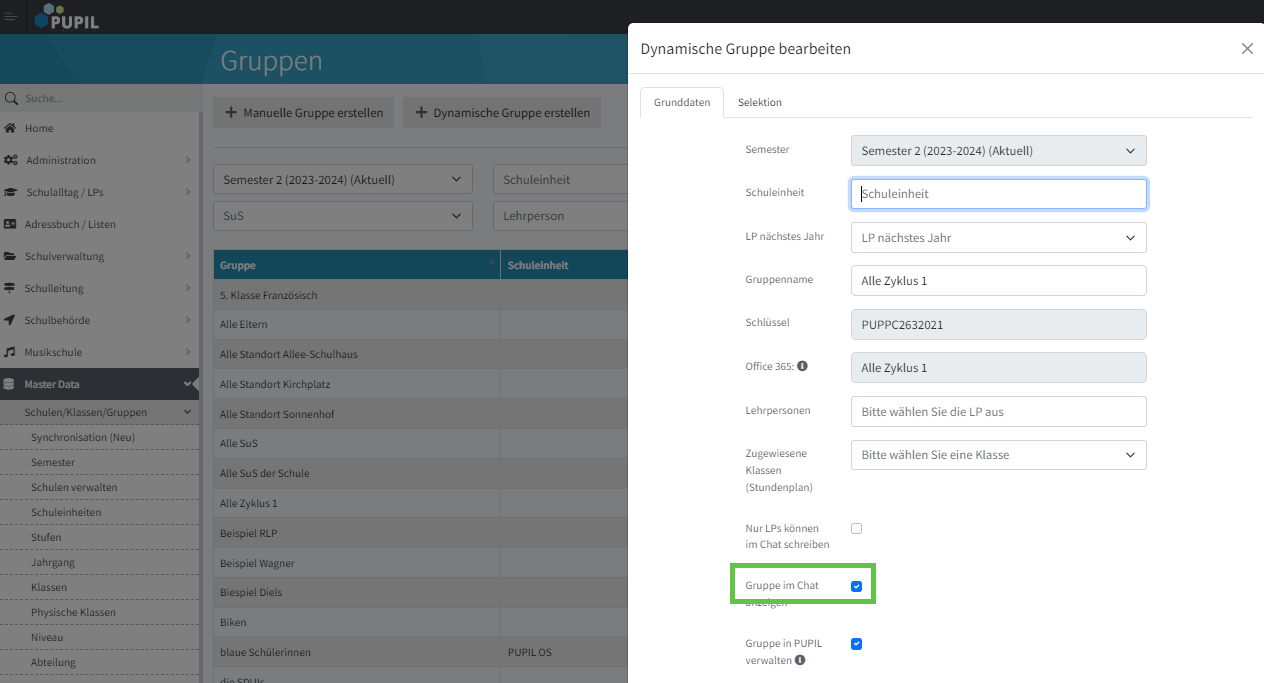
Am 1. August werden die Klassen und Gruppen des neuen Semesters in den Connect synchronisiert - Voraussetzung: Schule ist im Semester 1 (2025-2026). Die alten Klassen und Gruppen bleiben weitere 7 Tage bestehen und werden dann automatisch deaktiviert.
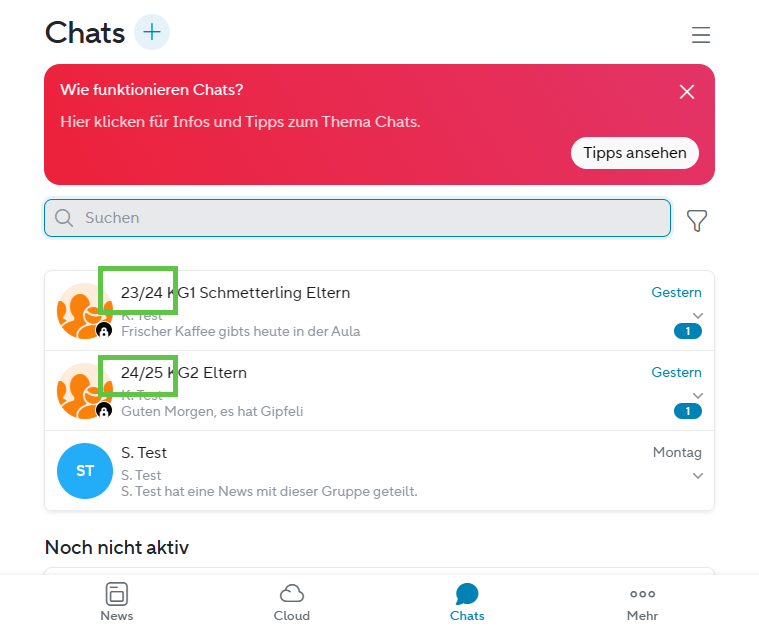
Bei den "alten" Klassen und Gruppen erscheint die Meldung, dass dieser Chat in 7 Tagen deaktiviert werden. Am 08. August werden sie deaktiviert und sind für die Eltern nicht mehr sichtbar.
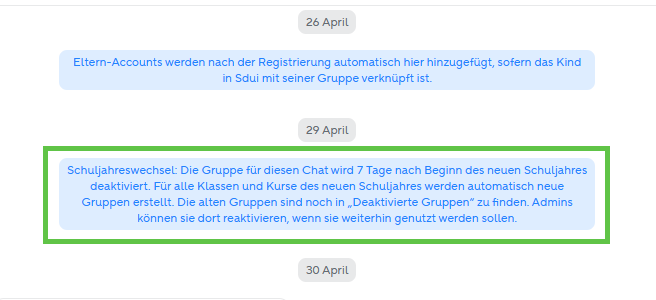
Vorgezogener Schuljahreswechsel in Connect
Möchte die Schule schon vor dem Schuljahreswechsel die Chats in Connect erstellen lassen - bitte mit dem Support in Verbindung setzen.
9. Neues Semester aktivieren
Dieser Schritt muss in den Sommerferien - optimalerweise in der ersten Ferienwoche, spätestens am 1. August - ausgeführt werden. Bitte informieren Sie Gregor Ammann (ammann@pupil.ch), falls Sie den Wechsel nicht in der ersten Ferienwoche machen können. Ansonsten werden wir mit Ihnen Kontakt aufnehmen, wenn dieser Schritt nach der ersten Sommerferienwoche noch nicht erledigt ist.
Der grüne Punkt symbolisiert das aktive Semester. Aktivieren Sie den roten Button bei Semester 1 (2025-2026) - dann wird er grün und der grüne Punkt wird rot. Ab diesem Zeitpunkt ist das System in sämtlichen Einstellungen im nächsten Semester.