Semester
Zwei Mal im Jahr findet ein Semesterwechsel statt.
Im Winter ist es ein weicher Semesterwechsel, da die meisten Daten aus dem ersten Semester kopiert werden können.
Im Sommer werden mehr Daten verändert und es muss mit mehr Aufwand gerechnet werden. Dieser Wechsel wird Schuljahreswechsel genannt.
Bei den Buttons am rechten oberen Rand öffnet sich jedes Mal zuerst ein Infofenster. Dabei wird beschrieben, was der Button macht und teilweise kann ausgewählt werden, ob es sich um einen einfachen Semesterwechsel oder um einen Schuljahreswechsel handelt.
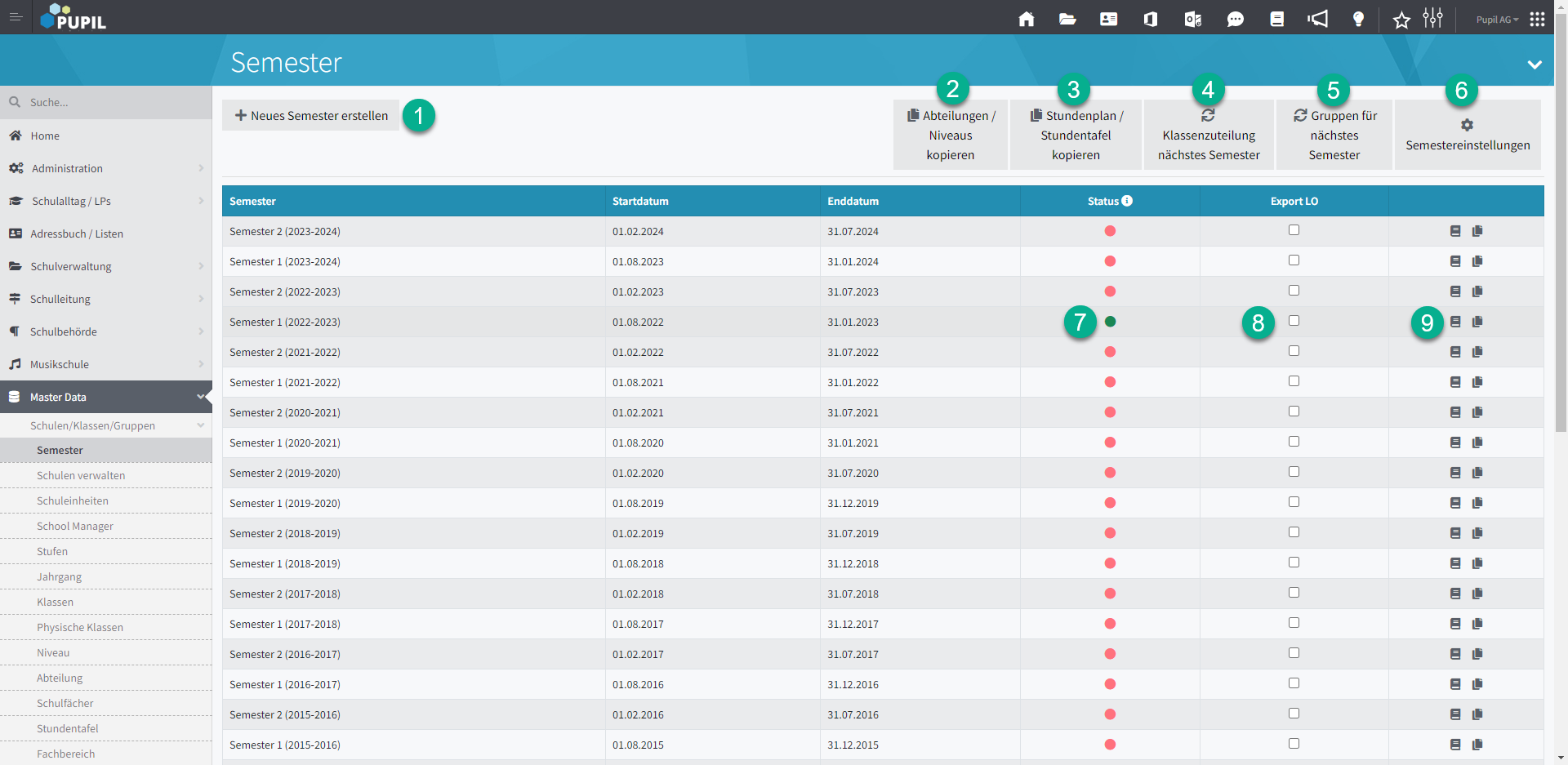
Attribut | Beschreibung |
1. Neues Semester erstellen | Mit diesem Button wird ein in der Liste anschliessendes Semester erstellt. |
2. Abteilungen / Niveaus kopieren | Die Niveau- und Abteilungseinteilungen werden vom aktiven Semester ins folgende Semester kopiert. Der Button öffnet ein Infofenster. Dieses muss bestätigt werden. |
3. Stundenplan / Stundentafel kopieren | Kopiert den Stundenplan und/oder die Stundentafel. Den Stundenplan kann man ausschliesslich vom 1. ins 2. Semester kopieren. Beim Schuljahreswechsel kann der Stundenplan nicht kopiert werden. Der Button öffnet ein Infofenster. Dieses muss bestätigt werden. |
4. Klassenzuteilungen nächstes Semester | NUR relevant, wenn PUPIL das Hauptsystem für die Erfassung der Klassen ist. Wenn die Klassen auf einem anderen System erfasst werden (Scolaris, LehrerOffice, EdIS, ...), diesen Knopf bitte nicht drücken. Unter Master Data - Klassen kann bei allen Klassen bestimmt werden, nach welchen Regeln diese ins nächste Semester übernommen werden. Dieser Button hier löst das Kopieren der Klassen aus. Er kann auch mehrfach gedrückt werden. Dabei werden die vorherigen Einstellungen einfach überschrieben. Der Button öffnet ein Infofenster. Dieses muss bestätigt werden. Dabei kann auch der Testlauf ausgewählt werden. Dieser liefert die Anzahl Lehrpersonen und SuS im nächsten Semester. Damit lässt sich die Richtigkeit der Einstellungen schätzen. |
5. Gruppen für nächstes Semester | Unter Master Data - Gruppen kann bei allen Gruppen bestimmt werden, nach welchen Regeln diese ins nächste Semester übernommen werden. Dieser Button hier löst das Kopieren der Klassen aus. Er kann auch mehrfach gedrückt werden. Dabei werden die vorherigen Einstellungen einfach überschrieben. Der Button öffnet ein Infofenster. Dieses muss bestätigt werden. Dabei kann auch der Testlauf ausgewählt werden. Dieser liefert die Anzahl Lehrpersonen und SuS im nächsten Semester. Damit lässt sich die Richtigkeit der Einstellungen schätzen. |
6. Semestereinstellungen | Die Dauer der Semester kann hier festgelegt werden. |
7. aktives Semester | Das Semester mit dem grünen Punkt ist das momentan aktive Semester. Es ist unabhängig vom Datum. |
8. Export LO | Bei vorhandener LO Schnittstelle und aktiver Checkbox läuft die Kommunikation mit dem LehrerOffice zum ausgewählten Semester. So können für das nächste Semester Einstellungen aus dem LehrerOffice übernommen werden. Das aktuelle Semester wird bei vorhandener Schnittstelle immer synchronisiert. |
9. Buch Icon | Durch Klick auf das Buchsymbol - Klassen für Semester definieren - erscheint eine Liste aller Klassen, die es an dieser Schule gibt oder gab. Klassen können nicht gelöscht werden, wenn sie für etwas gebraucht werden/wurden. 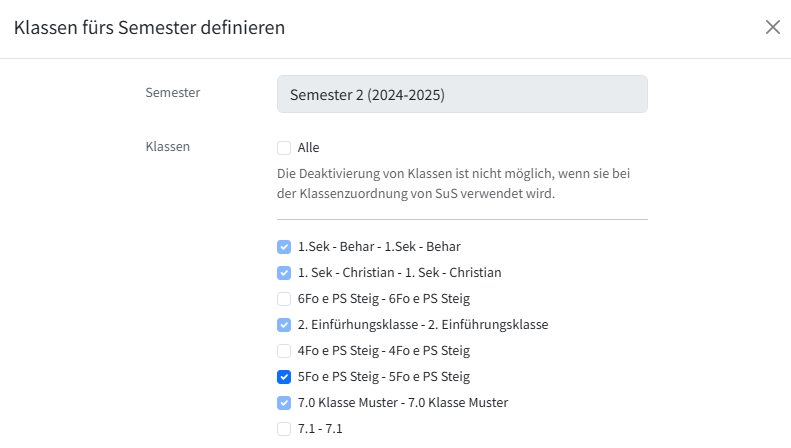 Klassen können drei verschiedene Status haben: ▶️ nicht ausgewählt - inaktiv - in den Filtern Klassen wird diese Klassen nicht aufgeführt ▶️ blau - diese Klasse ist aktiv, erscheint in den Filtern "Klasse", enthält jedoch keine SuS ▶️ hellblau - diese Klasse ist aktiv, kann ausgewählt werden und enthält SuS. Sie kann in diesem Semester deshalb NICHT inaktiv gesetzt werden. |
