Absenzen erstellen & verwalten
Absenzstatus
Absenzen haben unterschiedliche Status. Je nach Rolle können und Status können dann verschiedene Aktionen mit einer Absenz durchgeführt werden. Dies wird im folgenden Artikel erklärt: Absenzmodul konfigurieren. Folgende Status gibt es.
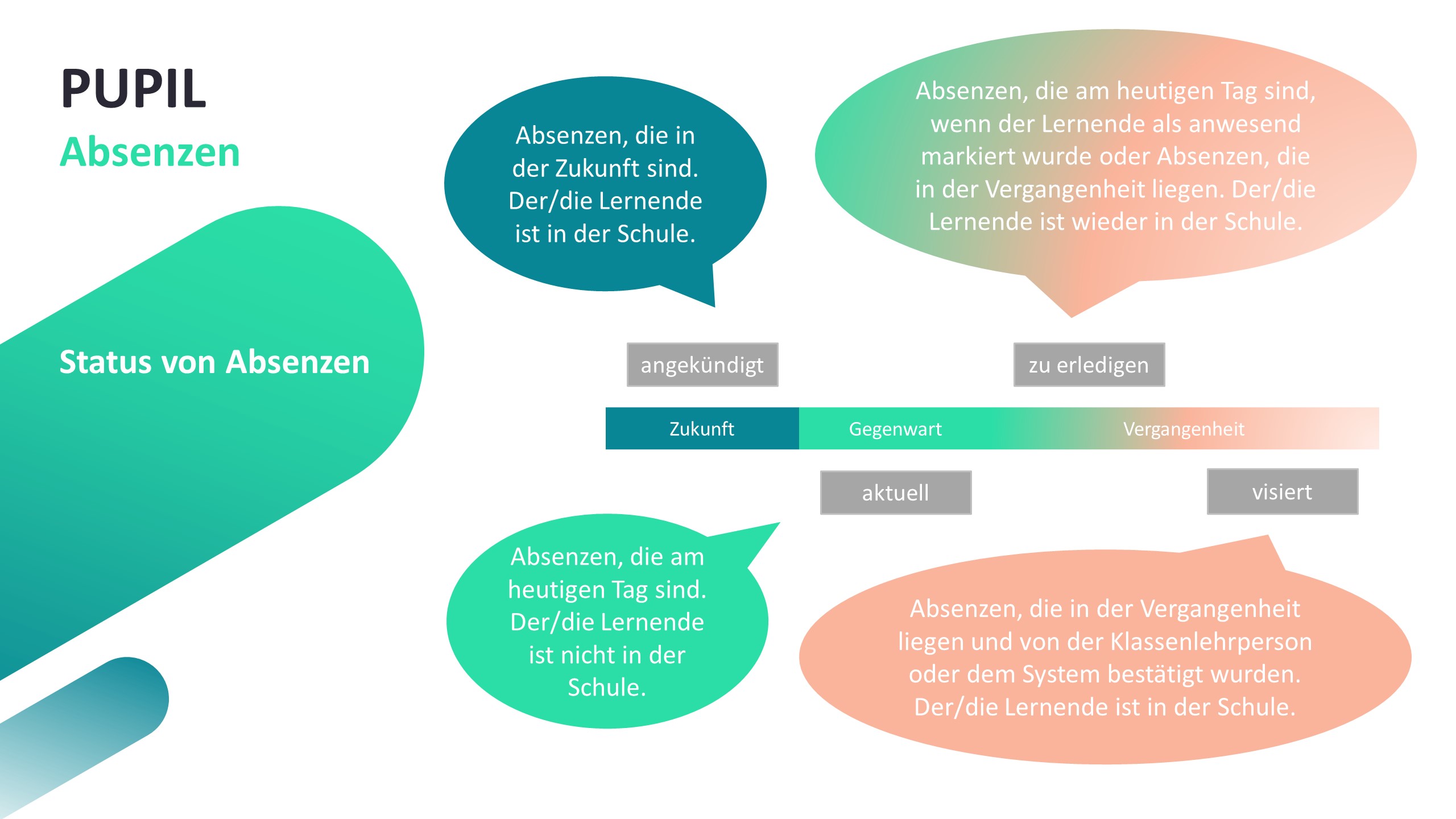
Absenzen erstellen
Eine Absenz kann erstellt werden, indem man entweder auf einem der beiden Widgets oder in der Absenzverwaltung auf den Button [ + Absenzen ] klickt. Es öffnet das Modal "Absenz erstellen".
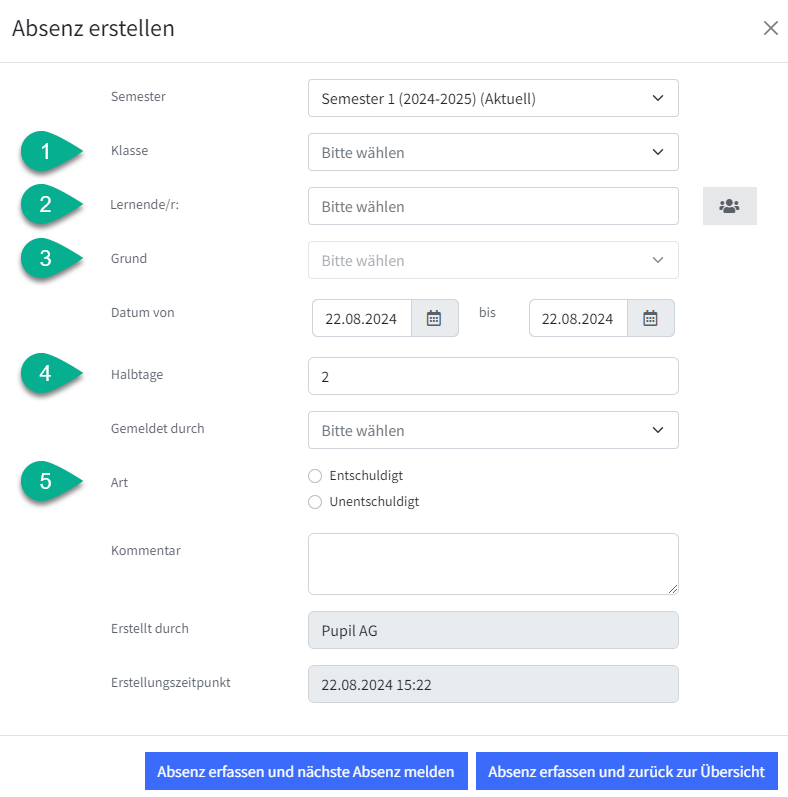
- Klasse
Wenn eine Klasse oder Gruppe ausgewählt wird, stehen danach im Feld "Lernende/r" die entsprechend darin enthaltenden Lernenden zur Auswahl. - Lernende/r
Es können ein/e oder mehrere Lernende ausgewählt werden (ab September 2024). Wenn mehrere Lernende ausgewählt werden, müssen diese jedoch der gleichen Klasse oder Gruppe angehören. Sobald man den ersten Lernenden / die erste Lernende auswählt und im Feld "Klassen" noch nichts ausgefüllt hat, füllt es dieses automatisch aus. Mit dem grauen Button neben dem Eingabefeld, kann die ganze Klasse/Gruppe mit einem Klick ausgewählt werden. - Grund
Der auszuwählende Absenzgrund ist abhängig von der Absenzkonfiguration und der Beziehung, die man zu den ausgewählten Lernenden hat. So ist z.B. der Jokertag in den meisten Schulen nur von den Klassenlehrpersonen anwählbar und nicht von den Fachlehrpersonen. Hat man mehrere Lernende ausgewählt und möchte man einen Absenzgrund mit einem Limit anwählen, ist dies nicht möglich. - Halbtage
Die Halbtage werden automatisch vom System berechnet, können jedoch angepasst werden, falls die Berechnung nicht mit dem Stundenplan des Lernenden übereinstimmt. - Art
Je nach ausgewähltem Grund wird die Art gemäss der Konfiguration vorbestimmt. Diese kann bei der Absenzerstellung geändert werden.
Absenzen bearbeiten (Action-Icons)
Es gibt auf den Widgets sowie in der Tabelle vier verschiedene Action-Icons. Je nach Lehrpersonenrolle stehen einem diese zur Verfügung oder nicht. Es wären dies folgende:
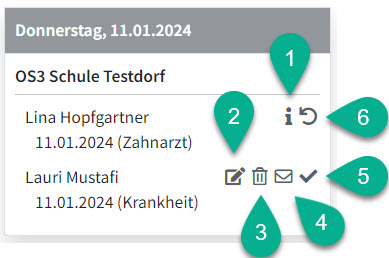
- Kommentar
Fährt man darüber, wird der Kommentar zur Absenz angezeigt. Je nach Konfiguration können nicht alle Lehrpersonenrollen den Kommentar sehen. - Bearbeiten
Damit öffnet das Modal "Absenz bearbeiten" und die Absenz kann bearbeitet werden. Dies steht nur dem Klassenlehrer, dem Schulleiter, dem Ersteller der Absenz und den Personen, die spezielle Berechtigungen bekommen haben (Bsp. Schulsekretärin) zur Verfügung.
Im Bearbeiten-Modal steht auch das Rückmeldungs-Feature zur Verfügung. Dieses wird im Kapitel Rückmeldung auf eine Absenz geben erklärt.
Der Absenz Grund lässt sich hier ändern. Mit einer Einschränkung. Absenzen mit Zeitraum-Typ Halbtage lassen sich nicht ändern in eine Absenz mit Zeitraum-Typ Genaue Zeit. In diesen Fall ist eine neue Absenz zu erfassen und die vorherige Absenz ist zu löschen.
Absenzgrund ändern ist möglich, wenn
• Zeitraum-Typ Ganztag zu Halbtag oder genaue Zeit
• Zeitraum-Typ Genaue Zeit zu Halbtage oder Ganze Tage
• Zeitraum-Typ Halbtage zu Ganze TageDie Überprüfung und Anpassung der übrigen Werte, wie beispielsweise der Anzahl der Halbtage, liegt in der Regel im Zuständigkeitsbereich der Klassenlehrperson. - Löschen
Damit öffnet sich ein Modal und die Absenz kann gelöscht werden. Dies steht nur dem Klassenlehrer, dem Schulleiter, dem Ersteller der Absenz und den Personen, die spezielle Berechtigungen bekommen haben (Bsp. Schulsekretärin) zur Verfügung. - Gelesen
Es gibt die Möglichkeit, Absenzen den Eltern im Elternportal als gelesen anzuzeigen, damit diese wissen, dass die Absenz nicht nur in der Schule angekommen ist, sondern auch von jemandem bemerkt wurde. Dafür kann auf dieses Couvert-Symbol geklickt werden. Ein geschlossenes Couvert bedeutet, dass die Absenz noch nicht gelesen wurde. Ein offenes Couvert bedeutet, dass die Absenz gelesen wurde. - Als anwesend markieren / visieren
Fachlehrpersonen können damit einen Lernenden als anwesend markieren. Klassenlehrpersonen, Schulleitungen und Personen mit speziellen Berechtigungen (Bsp. Schulsekretärin) können damit Absenzen visieren.
Wird eine Absenz visiert oder als anwesend markiert, verschwindet sie aus dem Widget "Absenzen aller Lernenden". Zusätzlich wandert mit der Visierung die Absenz in das Journal, damit das Zeugnis bzw. der Zeugnisdruck vom Journal den Wert beziehen kann. Der Kommentar wandert aus Datenschutzgründen nur ins Journal, wenn die Kommentare auf dem Absenzgrund für alle Benutzer einsehbar sind.
Bei der Erstellung einer Absenz schlägt das System eine Anzahl Halbtage/Lektionen vor. Es wird in jedem Fall mindestens ein Halbtag / eine Lektion vorgeschlagen, sofern die Start- und Endzeit nicht identisch ist. Wenn eine Absenz visiert wird, macht es in gewissen Fällen Sinn, diesen Vorschlag anzupassen. - Visierung rückgängig machen
Bei einem Klick darauf lassen sich Absenzvisierungen rückgängig machen. Dies bedeutet, dass der Status der Absenz von "visiert" zu "zu erledigen" geändert wird. Diese Aktion ist Klassenlehrpersonen, Schulleitungen und Personen mit speziellen Berechtigungen (Bsp. Schulsekretärin) vorbehalten.
Je nachdem, ob man Klassenlehrperson, Fachlehrperson, Schulleitung oder eine weitere Beziehung zum abwesenden Kind hat, werden unterschiedliche Action-Icons angezeigt. Die unterschiedlichen Aktionen werden im Artikel Absenzmodul konfigurieren erklärt.
Rückmeldung auf eine Absenz geben
Es ist möglich auf eine Absenz eine einmalige Rückmeldung an die Eltern zu geben. Mit dem Couvert-Symbol kann eine Absenz als gelesen gekennzeichnet werden. Dies wird im Kapitel Absenzen bearbeiten (Action Icons) erklärt. Das Feld zur Rückmeldung steht im Bearbeiten-Modal einer Absenz zur Verfügung. Dieses kann nur von der Klassenlehrperson, der Schulleitung oder dem Ersteller der Absenz geöffnet werden. Das Bearbeiten-Modal öffnet sich, wenn man das Bearbeiten-Icon öffnet. Der Abschnitt zur Rückmeldung sieht folgendermassen aus:

- Rückmeldung
Die Lehrperson hat hier die Möglichkeit, eine schriftliche Rückmeldung auf die Absenz zu geben. - Zuerst gesehen von
Hier wird die Person und Zeit eingetragen, die entweder zuerst das Couvert-Symbol angeklickt hat oder eine Rückmeldung in Textform gegeben hat.
Im Elternportal wird der Zeitpunkt und die Rückmeldung angezeigt. Die Titel und dazugehörenden Inhalte werden nur angezeigt, wenn das Couvert-Symbol geklickt wurde oder eine Rückmeldung gegeben wurde. Im Elternportal sieht es folgendermassen aus.
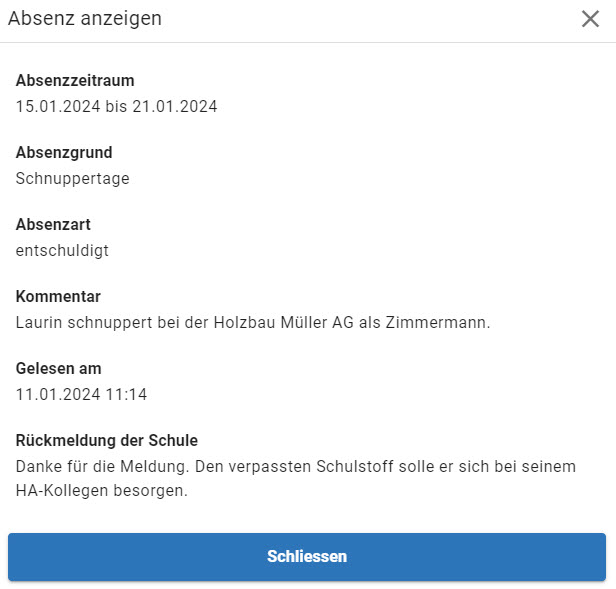
Home-Screen-Widgets
Absenzen aller Lernenden
Das Widget "Absenzen aller Lernenden" zeigt in drei Spalten und Blöcken gegliedert alle Jahrgänge an, die es an den Schulstandorten gibt, an welchen die Lehrperson einer Klasse zugeteilt ist. Es sind somit für eine Lehrperson alle Absenzen der zugeteilten Standorte in diesem Widget sichtbar.
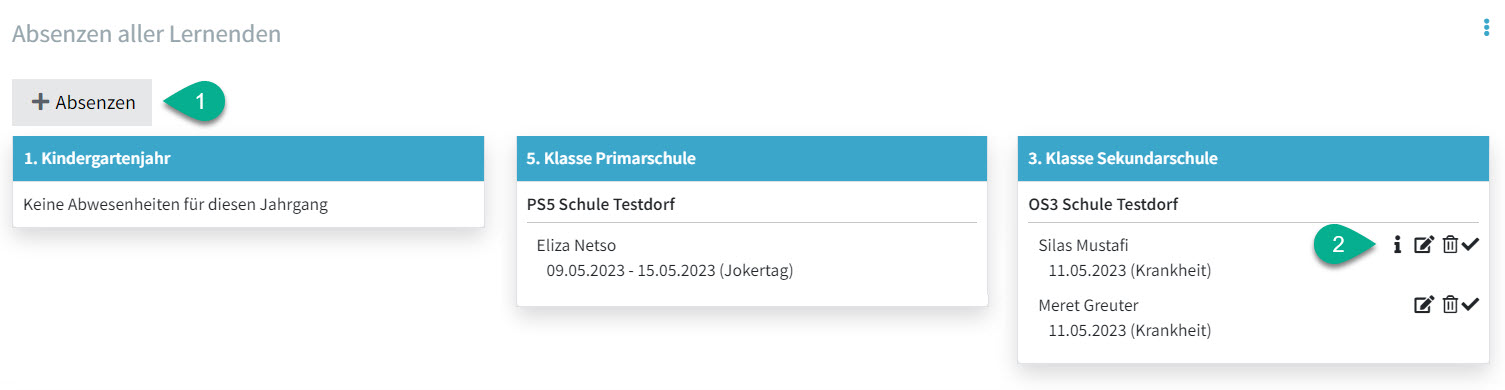
- Absenzen
Mit diesem Button lassen sich Absenzen erstellen. Mehr Informationen dazu sind im Kapitel Absenzen erstellen zu finden. - Action-Icons
Mit diesen Icons lassen sich Absenzen bearbeiten, löschen, visieren, deren Visierung rückgängig machen oder deren Kommentare anschauen. Mehr Informationen dazu sind im Kapitel Absenzen bearbeiten (Action-Icons) zu finden.
Absenzen meiner Lernenden
Das Widget "Absenzen meiner Lernenden" zeigt in fünf Spalten und zwei Zeilen gegliedert in Blöcken die Absenzen der ausgewählten Klassen über zwei Wochen an. Es können nur Klassen und Gruppen ausgewählt werden, wo für die Benutzerin auch eine Zuteilung vorliegt.
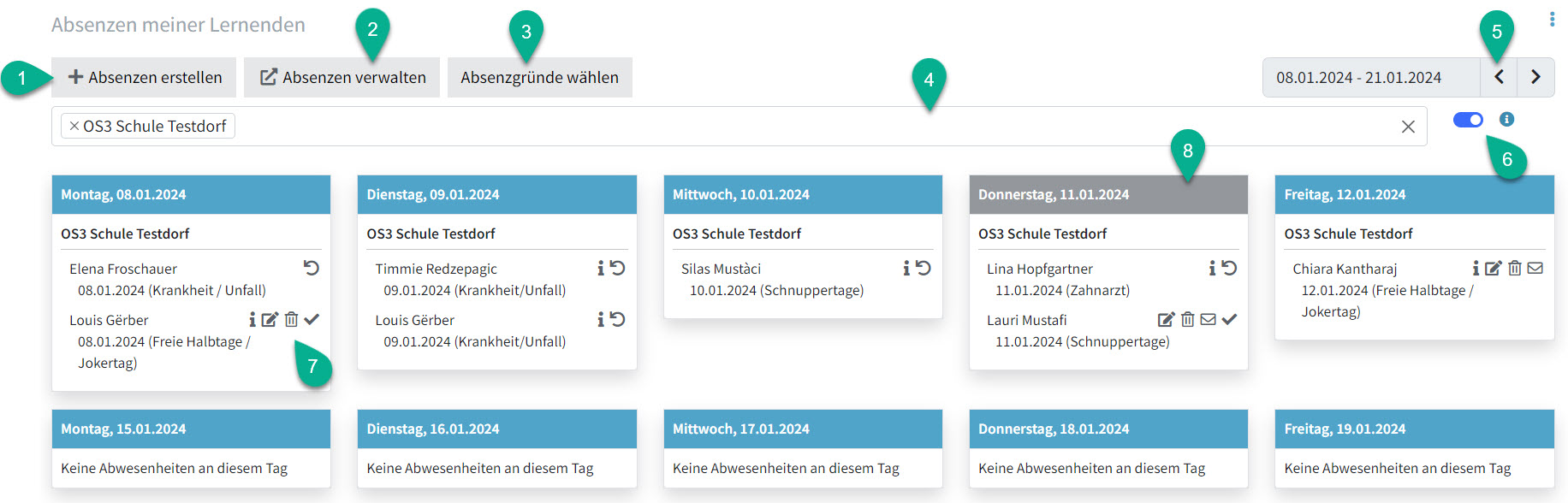
- Absenzen
Mit diesem Button lassen sich Absenzen erstellen. Mehr Informationen dazu sind im Kapitel Absenzen erstellen zu finden. - Absenzen verwalten
Diese Button ist ein Direktlink, der direkt auf die Absenzverwaltung (Schulalltag / LPs --> Absenzen --> Absenzverwaltung) führt. - Absenzgründe wählen
Die bei der Schule vorhandenen Absenzgründe werden durch Klick in das Feld "Absenzgründe auswählen" zur Auswahl angezeigt. Es lassen sich mehrere Absenzgründe gleichzeitig selektieren.
Ohne Selektion werden sämtliche Absenzgründe in der Übersicht aufgeführt. - Klassen-/Gruppenfilter
Hier können die zugeteilten Klassen ausgewählt werden, deren Absenzen danach im Widget erscheinen. - Datumsfilter
Mit den Winkeln neben dem Datum kann in der Woche vorwärts oder rückwärts gesprungen werden. - Statusregler
Ist dieser Regler auf an, werden auch visierte Absenzen angezeigt. Ansonsten werden nur angekündigte, aktuelle und zu erledigende Absenzen angezeigt. - Action-Icons
Mit diesen Icons lassen sich Absenzen bearbeiten, löschen, visieren, deren Visierung rückgängig machen oder deren Kommentare anschauen. Mehr Informationen dazu sind im Kapitel Absenzen bearbeiten (Action-Icons) zu finden. - Aktueller Tag
Der aktuelle Tag ist immer mit einem dunkelgrauen Titelbalken abgedruckt.
Absenzverwaltung
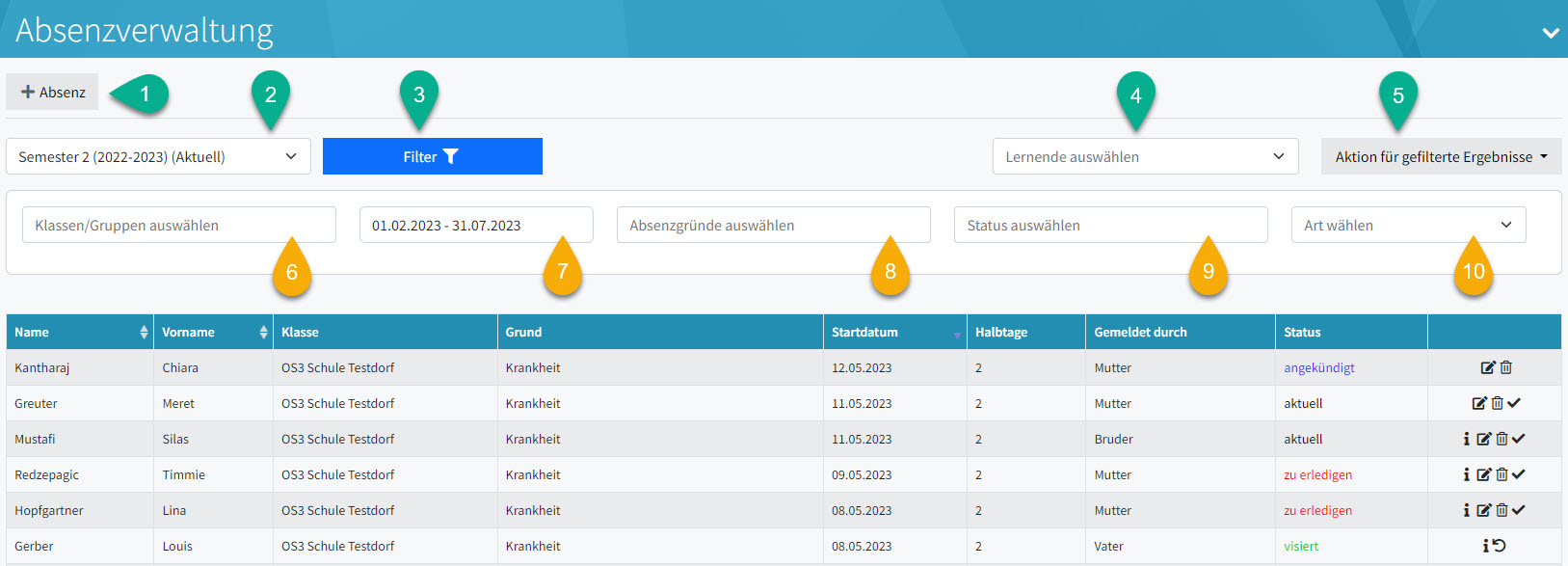
- Absenz erstellen
Damit öffnet das Modal "Absenz erstellen" und eine neue Absenz lässt sich erstellen. Mehr Informationen dazu sind im Kapitel Absenzen erstellen zu finden.Bei Verwendung der Module ABSENZEN und JOURNAL werden die Absenzen nur noch über die Absenzen Widgets auf PUPIL Home oder hier in Absenzenverwaltung erfasst. Im Journal erfasste Absenzen würden NICHT in die Absenzenverwaltung einfliessen! - Semesterfilter
Hier kann das entsprechende Semester ausgewählt werden. Dies hat Auswirkungen auf den Klassen/Gruppenfilter (6) und den Datumsfilter (7).
Teilweise ist beim Datumsfilter der Bereich von-bis manuell anzupassen bzw. auszuwählen (z. B. "aktuelles Schuljahr"). Siehe dazu auch Punkt [ 7 ] - Datumsfilter. - Filterbutton
Standardmässig sind die mit orangen Pins markierten Filter zugeklappt. Mit einem Klick auf diesen Button klappt man die unteren Filter auf.Tipp: Bei vermissten Absenzen vielleicht kurz den Filter ausklappen und bestehende Selektionen prüfen 😊 - Lernende auswählen
Hiermit können die Absenzen einzelner Lernenden selektiert werden. Verfeinert durch zusätzliche Eingaben im ausgeklappten Filterbereich. - Aktion für gefilterte Ergebnisse
Hinter diesem Button verstecken sich drei Möglichkeiten:- Summierte Absenzenliste: Das generierte PDF führt alle gefilterten Lernenden auf und summiert deren Absenzen.
- Detaillierte Absenzenliste: Das generierte PDF führt alle Absenzen der gefilterten Lernenden auf.
- Massenvisierung: Damit werden den gefilterten Absenzen mit den Status "zu erledigen" der Status "visiert" zuweisen.
- Klassen-/Gruppenfilter
Hier können Klassen und Gruppen ausgewählt werden, wo für die Benutzerin eine Zuteilung vorliegt. Standartmässig ist bei Klassenlehrpersonen die Klasse eingetragen, von der sie Klassenlehrperson sind. Bei Fachlehrern ist standardmässig keine Klasse ausgewählt und alle ihnen zugeteilten Lernenden erscheinen. - Datumsfilter
Hier können die Absenzen nach Datum von-bis eingegrenzt werden.Der Datumsfilter [ A ] kann unabhängig von der Semester-Auswahl [ B ] verwendet werden.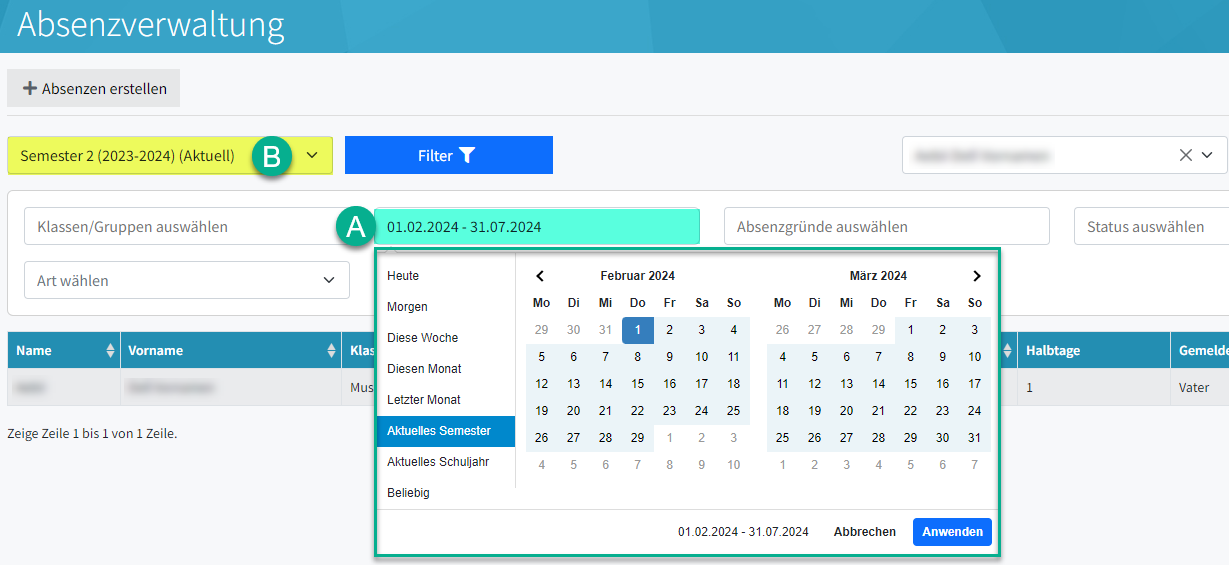 Ein einzelner Tag wird mit 2-fach Klick auf dem Datum für die Selektion aktiviert.
Ein einzelner Tag wird mit 2-fach Klick auf dem Datum für die Selektion aktiviert. - Absenzgründe auswählen
Hier können die Absenzen nach Absenzgrund eingegrenzt werden. Das Filterfeld ist multiselect. - Status auswählen
Hier können die Absenzen nach Status eingegrenzt werden. Das Filterfeld ist multiselect. - Art wählen
Hier können Absenzen nach "entschuldigt" oder "unentschuldigt" gefiltert werden.
Die Filter sind mit einer logischen UND-Funktion verknüpft.
