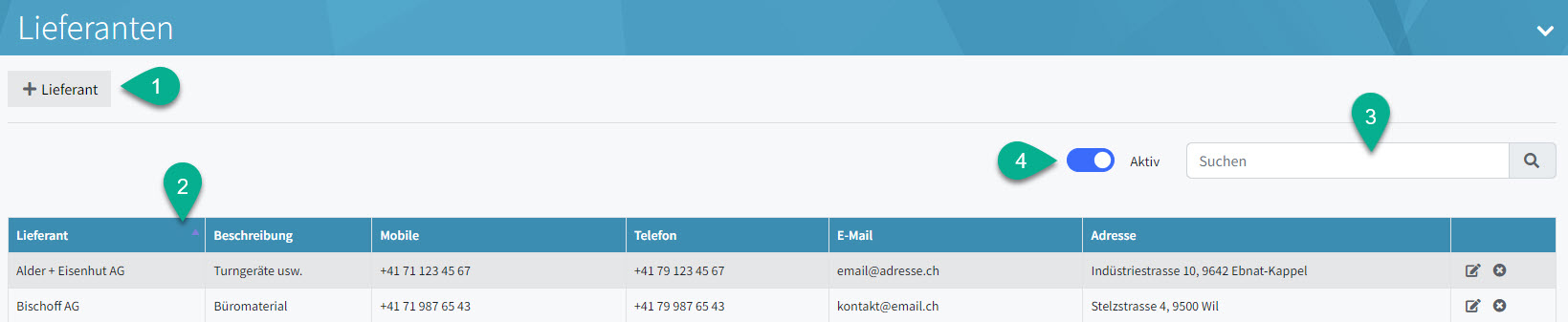Inventarisierung
Zweck und Funktion
Folgende Funktionen sind im Modul "Inventarisierung" enthalten
- Inventarauflistung: Das Inventar einer ganzen Schulgemeinde kann in diesem Modul aufgelistet und entsprechend gefiltert werden. Daraus lassen sich Inventarlisten drucken sowie exportieren.
- Aufgabenverwaltung für Einrichtungen: Jedem Standort, Gebäude, Raum oder jeder Einrichtung bzw. jedem Gerät lassen sich Aufgaben zuordnen (Bsp. Feuerlöscher kontrollieren). Die Aufgaben können gefiltert und auch als Excel- oder ics-Datei exportiert werden. Damit ist ein Aufgabenverwaltungstool für Hauswartungen geschaffen.
- Daten für weitere Module zur Verfügung stellen: Für weitere Module, deren Grundlage Räume sind, stellt die Inventarisierung diese zur Verfügung. Es handelt sich um die Raumreservation, Musikschule und den Stundenplan. Im Modul Inventarisierung wird die Datengrundlage der Räume für diese weiteren Module geschaffen.
Der Aufbau des Moduls Inventarisierung ist auf folgender Grafik zusammengefasst.
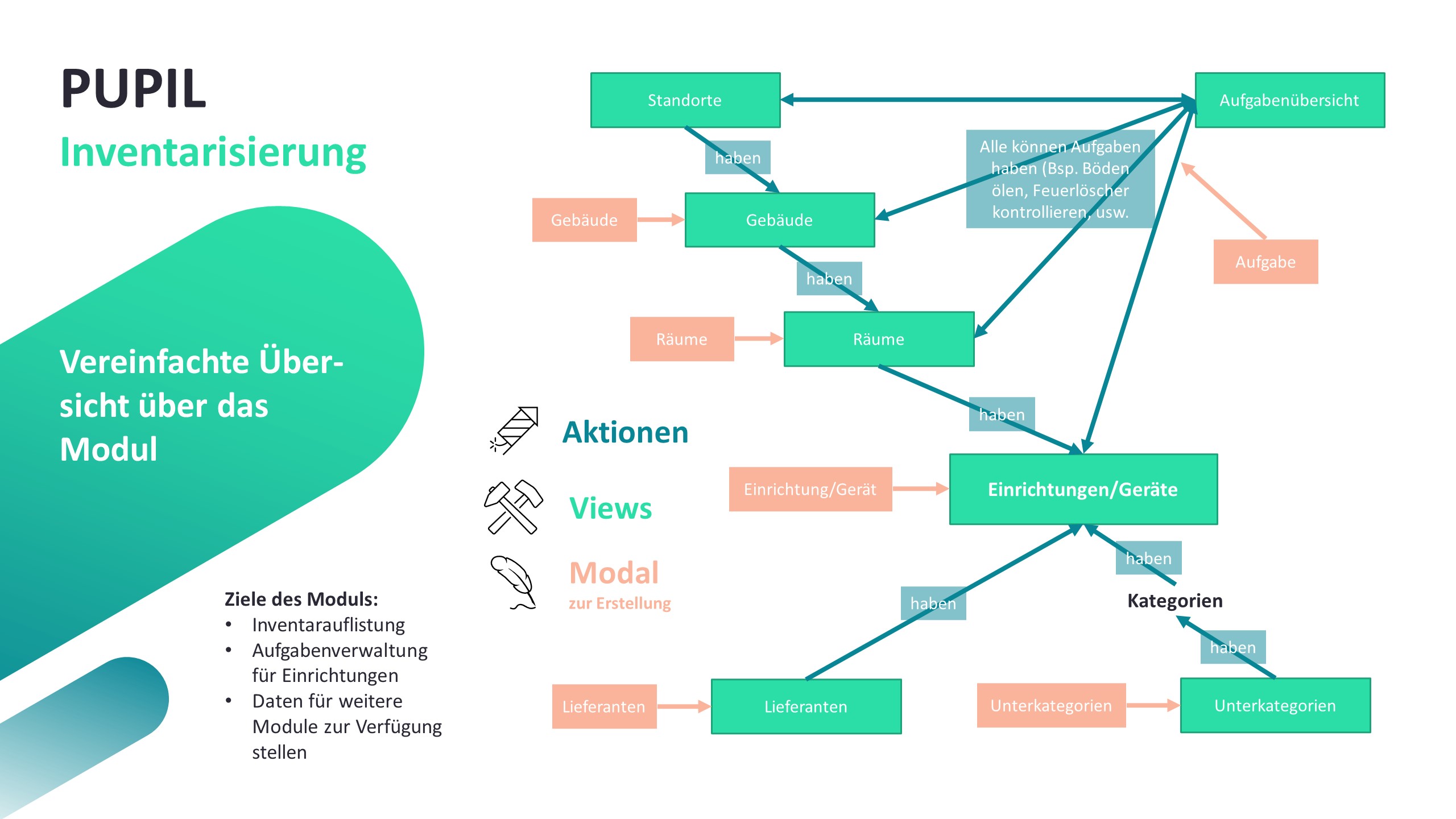
Anleitung
Standorte
Im Gegensatz zum Vorgängermodul können in der neuen Inventarisierung keine Standorte mehr erstellt werden. Es werden automatisch die Schulstandorte abgebildet. Diese werden unter folgender View festgelegt.
- Master Data -> Schulen/Klassen/Gruppen -> Schulen verwalten
Zudem können auf dieser Ansicht den Standorten auch Aufgaben zugewiesen werden.
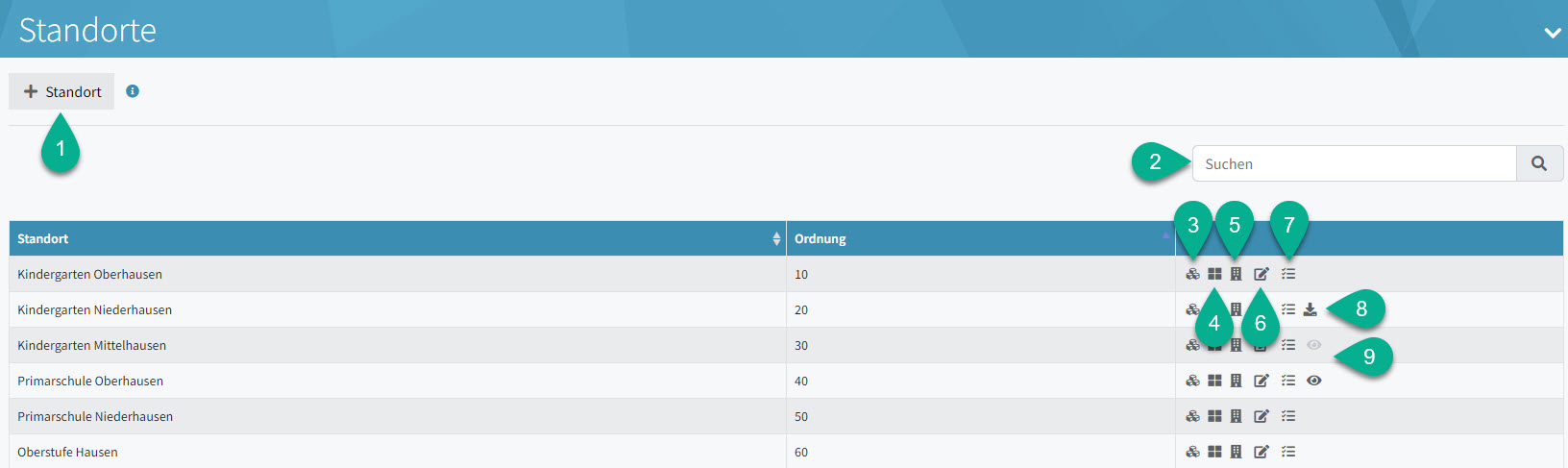
- Standort: Sofern der User den Zugriff auf die Ansicht "Schulen verwalten" (Master Data -> Schulen/Klassen/Gruppen -> Schulen verwalten) hat, leitet ein Klick auf diesen Button auf diese Seite weiter. Dort können Standorte erstellt werden. Diese sind in der Inventarisierung verwendbar, sofern das Häkchen bei "Anzeigen" gesetzt ist. Hat der User keinen Zugriff, ist der Button ausgegraut.
- Suchfeld: Damit werden Standorte durchsucht.
- Einrichtungen/Geräte-Icon: Ein Klick darauf verweist auf die Einrichtung/Geräte-Ansicht weiter. Auf dieser sind dann alle Einrichtungen/Geräte aufgelistet, die sich an diesem Standort befinden.
- Raum-Icon: Ein Klick darauf verweist auf die Räume-Ansicht weiter. Auf dieser sind dann alle Räume aufgelistet, die sich an diesem Standort befinden.
- Gebäude-Icon: Ein Klick darauf verweist auf die Gebäude-Ansicht weiter. Auf dieser sind dann alle Gebäude aufgelistet, die sich an diesem Standort befinden.
- Bearbeiten-Icon: Der Standortname sowie die Ordnung kann nicht bearbeitet werden. Es lassen sich lediglich die Verantwortlichkeit und Bemerkungen bearbeiten sowie Dateien anfügen.
- Aufgaben-Icon: Damit öffnet sich ein Modal und es kann eine Aufgabe auf den ausgewählten Standort erstellt werden.
- Download-Icon: Wenn einem Standort eine Datei angehängt wurde (Bsp. Planskizze) kann diese mit einem Klick darauf heruntergeladen werden.
- Auge-Icon: Wenn einem Standort eine Aufgabe zugeordnet ist, wird dies mit dem Auge-Icon angezeigt. Ein schwarzes Auge bedeutet, dass die Aufgaben noch nicht erledigt wurden. Ein graues Auge bedeutet, dass alle dem Standort zugeteilten Aufgaben erledigt wurden.
Gebäude
In dieser Ansicht können den Standorten verschiedene Gebäude hinzugefügt werden. Zudem können den Gebäuden Aufgaben zugewiesen werden.
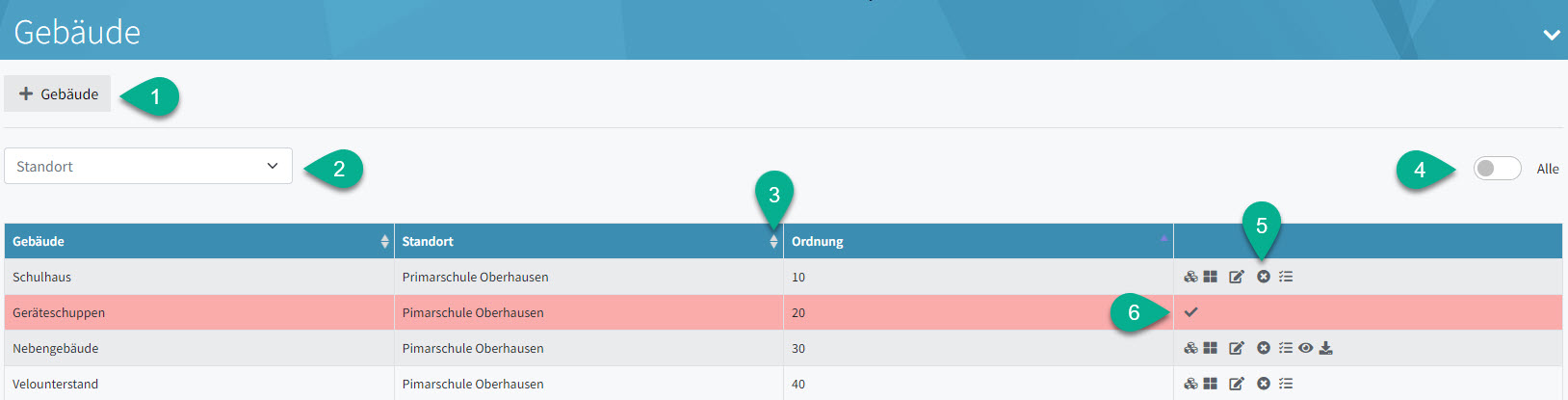
Da die Gebäude-Ansicht grosse Ähnlichkeiten mit der Standort-Ansicht hat, wird verzichtet die gleichen Elemente zu beschreiben. Folgende weitern Elemente befinden sich auf der Gebäude-Ansicht.
- Gebäude-Button: Damit öffnet sich eine Modal, in dem sich neue Gebäude erstellen und einem Standort zuordnen lassen.
- Standort-Filter: Damit lassen sich Gebäude nach Standorten filtern.
- Sortierpfeil: Damit lassen sich die Spalten beliebig sortieren.
- Aktiv-Alle-Toggle: Gebäude lassen sich deaktivieren (5). Mit dem Toggle kann entschieden werden, ob alle Gebäude (aktive & inaktive) oder nur die aktiven Gebäude angezeigt werden. Inaktive Gebäude werden in der Tabelle mit einem roten Hintergrund angezeigt. Standardmässig werden nur die aktiven Gebäude angezeigt.
- Deaktivierungs-Icon: Mit einem Klick darauf lässt sich ein Gebäude deaktivieren. Es öffnet sich ein Modal, in dem entschieden werden kann, ob nur das Gebäude oder auch alle dazu gehörenden Sachen (Räume, Einrichtungen/Geräte) deaktiviert werden. Wird etwas deaktiviert, werden die dazugehörenden Aufgaben auch immer gelöscht.
- Aktivierungs-Icon: Inaktive Gebäude können mit diesem Button wieder aktiviert werden. Ehemals dazu gehörende Sachen (Räume, Einrichtungen/Geräte, Aufgaben) werden nicht wieder hergestellt.
Räume
In dieser Ansicht können den Gebäuden verschiedene Räume hinzugefügt werden. Zudem können den Räumen Aufgaben zugewiesen werden.
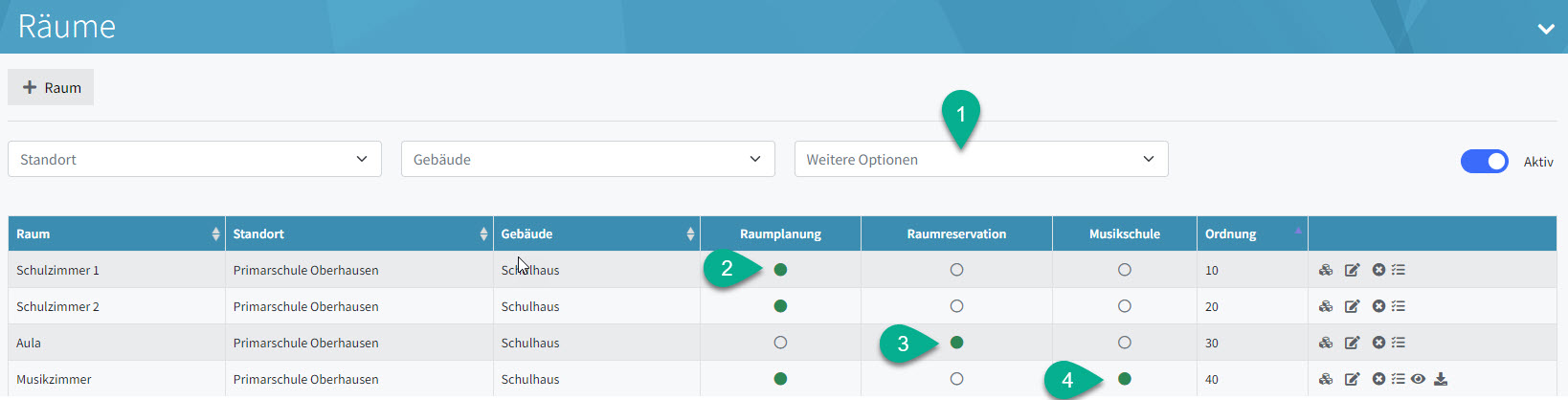
Da die Räume-Ansicht grosse Ähnlichkeiten mit der Standort- sowie Gebäude-Ansicht hat, wird verzichtet die gleichen Elemente zu beschreiben. Folgende weitern Elemente befinden sich auf der Räume-Ansicht.
- Weitere-Optionen-Filter: Räume die im Modul "Inventarisierung" erstellt werden, können in den Modulen "Stundenplan", "Raumreservation und "Musikschule" wiederverwendet werden. Mit diesem Filter wird danach gefiltert.
- Stundenplan: Die Inventarisierung bildet von den Räumen her die Grundlage für das Modul "Stundenplan". In dieser Spalte wird angezeigt, ob der Raum für den Stundenplan verwendet werden kann.
- Raumreservation: Die Inventarisierung bildet von den Räumen her die Grundlage für das Modul "Raumreservation". In dieser Spalte wird angezeigt, ob der Raum für das Modul "Raumreservation" freigegeben ist.
- Musikschule: Die Inventarisierung bildet von den Räumen her die Grundlage für das Modul "Musikschule". In dieser Spalte wird angezeigt, ob der Raum für das Modul "Musikschule" hervorgehoben ist.
Räume erstellen
Mit dem Button [+ Räume] werden Räume erstellt. Das Moduls sieht folgendermassen aus.
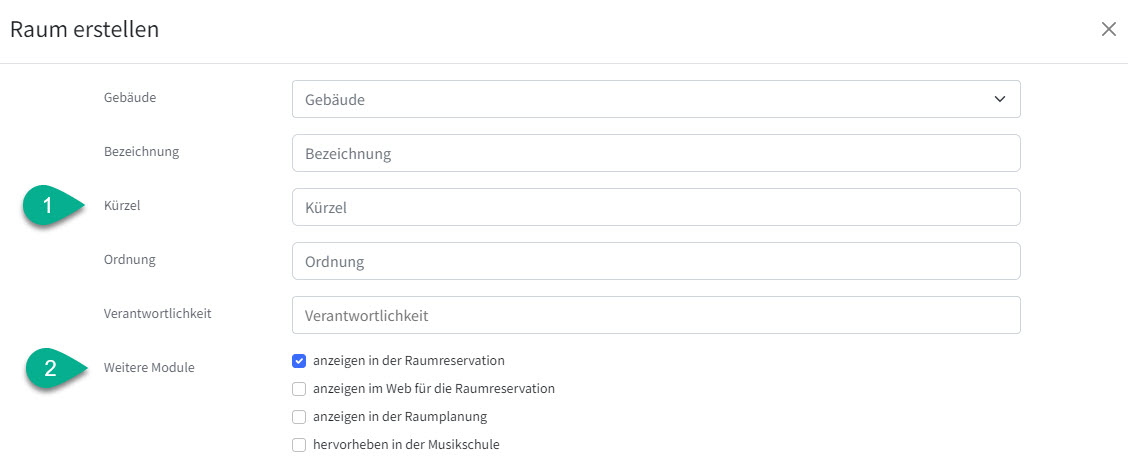
- Kürzel: Für jeden Raum muss eine Kürzel definiert werden. Dieser wird danach in den weiteren Modulen als Abkürzung verwendet.
- Weitere Module: Hier kann gewählt werden zu welchen Modulen eine Verknüpfung hergestellt werden soll.
Einrichtungen/Geräte
In dieser Ansicht können verschiedene Einrichtungen und Geräte erfasst werden und Räumen zugeordnet werden. Zudem können den Einrichtungen bzw. Geräten Aufgaben zugewiesen werden. Ebenfalls kann das Inventar als Excel heruntergeladen werden oder zimmerweise Inventarlisten generiert werden.
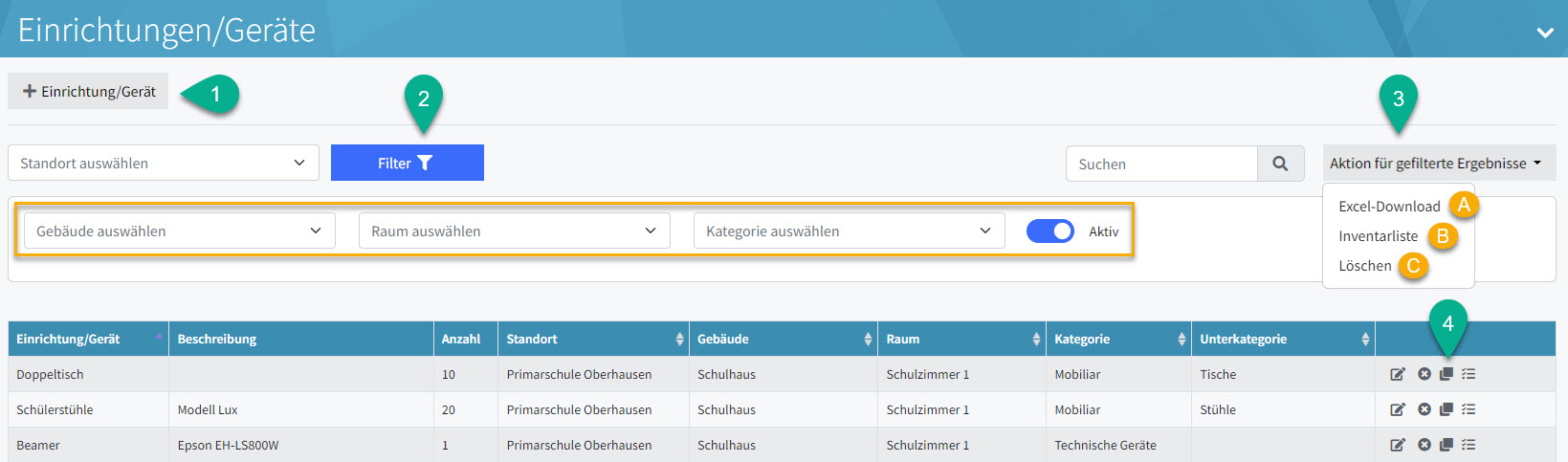
- Einrichtung/Gerät-Button: Damit werden neue Einrichtungen bzw. Geräte dem Inventar hinzugefügt.
- Filter: Mit einem Klick auf diesen Button werden die Filter ausgeklappt. Es werden dann zusätzlich die Filter im orangen Rechteck angezeigt.
- Aktion für gefilterte Ergebnisse: Damit werden für die gefilterten Ergebnisse folgende Aktionen ausgeführt.
- Excel Download: In einem Excel werden alle gefilterten Ergebnisse heruntergeladen.
- Inventarliste: Es wird eine Inventarliste pro Raum generiert und als PDF ausgegeben. Sind in den gefilterten Ergebnissen mehrere Räume enthalten, wird pro Raum eine PDF-Dokument erstellt.
- Löschen: Um schneller zu löschen, kann auch diese auch hiermit gemacht werden.
- Duplizieren-Icon: Damit kann eine bestehende Einrichtung / ein bestehendes Gerät dupliziert werden. Es öffnet sich das Bearbeiten-Modal, indem eventuelle Änderungen noch vorgenommen werden können.
Einrichtung/Geräte erstellen
Mit dem Button [+ Einrichtung/Gerät] werden Einrichtungen bzw. Geräte erstellt. Das Moduls sieht folgendermassen aus.
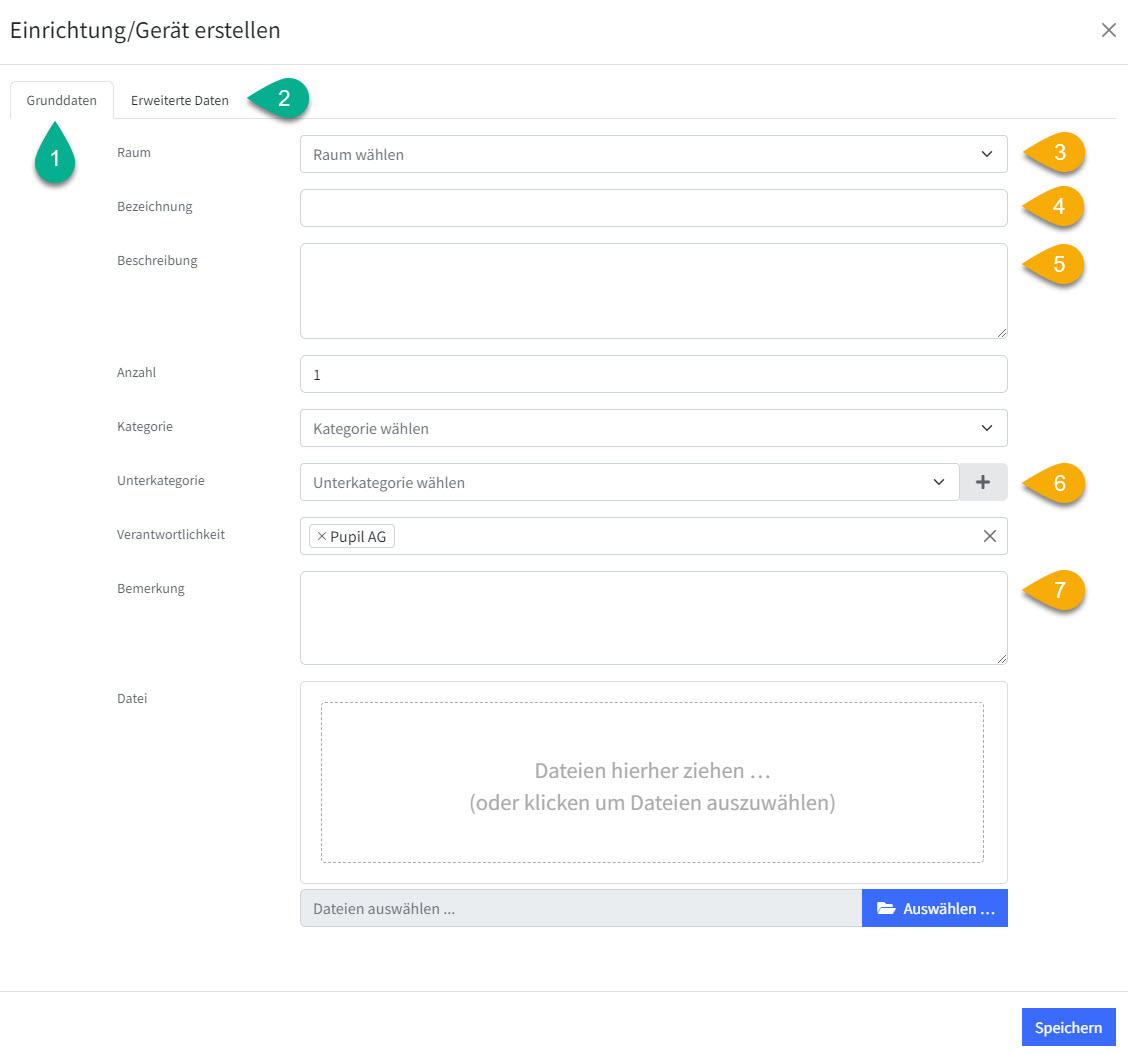
Das Modal ist gegliedert in zwei Tabs. Im ersten Tab werden die Grunddaten (1) erfasst. Die Felder "Raum", "Bezeichnung" und "Kategorie" sind Pflichtfelder. Im zweiten Tab werden erweiterte Daten (2) erfasst. Keine davon sind sind Pflichtfelder.
- Raum: Einer Einrichtung /einem Gerät muss ein Raum zugeordnet werden. Mit der Raumzuordnung wird dem Gerät aber auch ein Gebäude und einen Standort zugeordnet.
- Bezeichnung: Hier kann die Bezeichnung des Inventarstücks eingetragen werden (Bsp. Beamer).
- Beschreibung: Hier kann das Inventarstück genauer beschrieben werden. Zum Beispiel könnte die exakte Modelnummer aufgeführt werden (Bsp. Epson EH-LS800W)
- Kategorie: Hier muss eine Kategorie (Bsp. Technische Geräte) ausgewählt werden. Die Kategorien sind vorgegeben und können nicht selber konfiguriert werden. (Bsp. Technische Geräte)
- Unterkategorie: Hier kann eine Unterkategorie (Bsp. Multimediageräte) angegeben werden. Unterkategorien können konfiguriert werden. Dies ist im Kapitel Unterkategorie beschrieben. Mit dem +-Button kann aber auch direkt aus diesem Modal eine neue Unterkategorie erstellt werden, sofern keine im Voraus definierte Unterkategorie passend ist.
- Bemerkung: Hier können Bemerkungen wie Beschädigungen oder der Zustand erfasst werden.
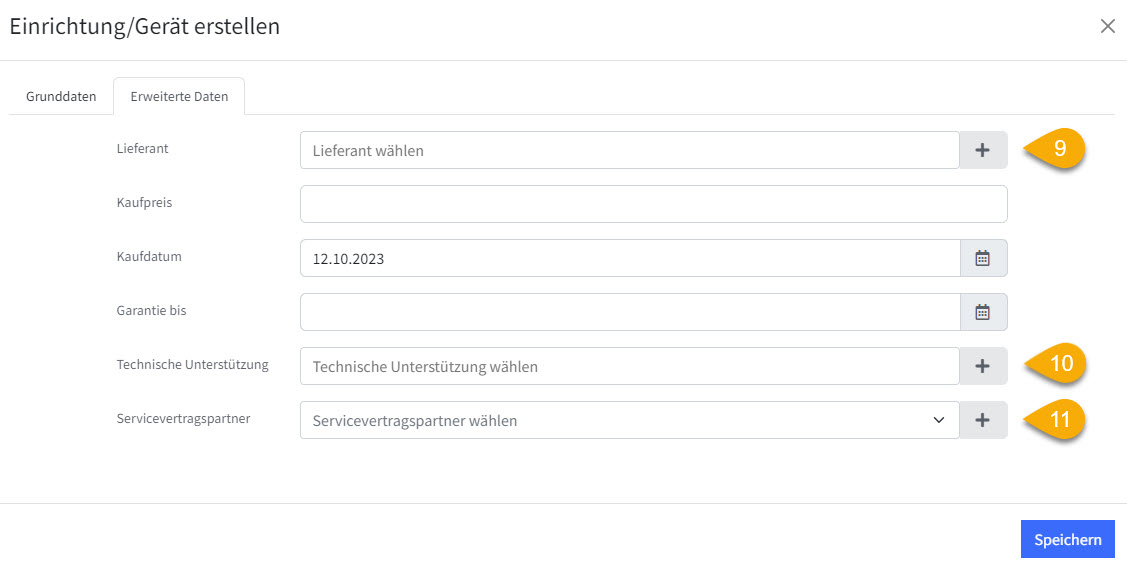
- Lieferant: Hier kann der Lieferant bestimmt werden. Lieferanten können konfiguriert werden. Dies ist im Kapitel Lieferanten beschrieben. Mit dem +-Button kann aber auch direkt aus diesem Modal ein neuer Lieferant erstellt werden, sofern der Lieferant nicht bereits existiert. Die Technische Unterstützung (10) sowie der Servicevertragspartner können ebenfalls in der Ansicht "Lieferanten" konfiguriert werden.
Aufgabenübersicht
Allen Standorten, Gebäuden, Räumen oder Einrichtungen bzw. Geräten können Aufgaben zugeordnet werden. Zum Beispiel kann die jährliche Kontrolle der Feuerlöscher erfasst werden. Diese Aufgaben können mit einem Erledigungsdatum versehen werden. Zudem kann einer Aufgabe eine verantwortliche Person sowie eine Priorität zugeordnet werden.
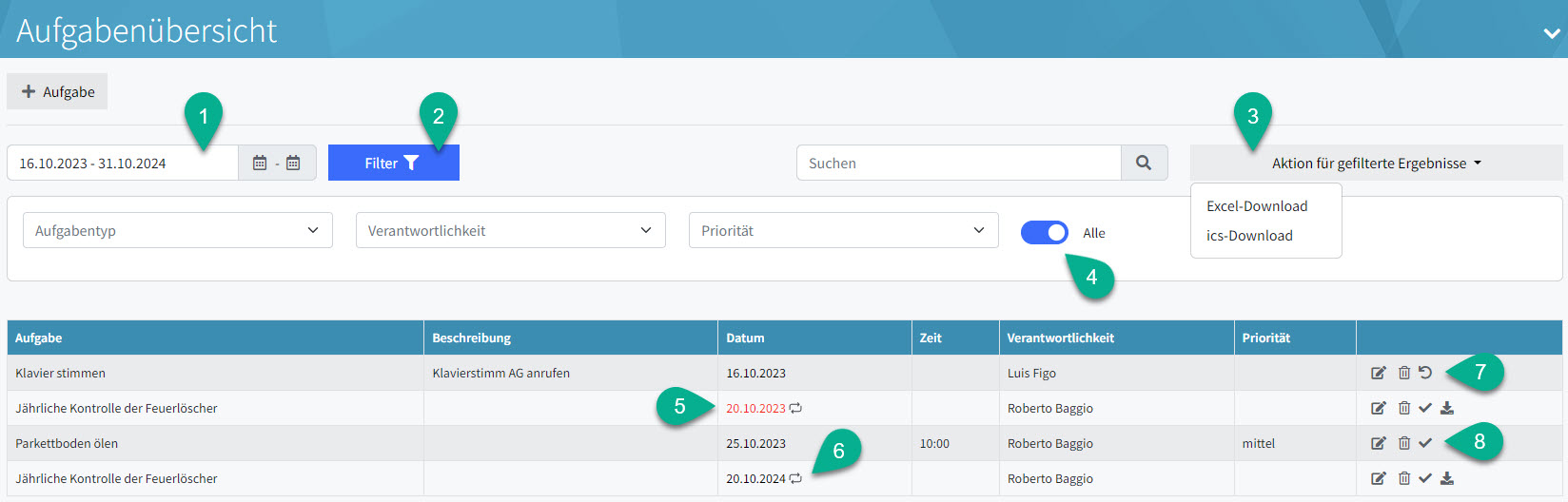
- Datumsfilter: Standardmässig ist hier das aktuelle Semester ausgewählt.
- Weitere Filter: Mit diesem Button lassen sich weitere Filter anzeigen.
- Aktion für gefilterte Ergebnisse: Die in der Tabelle angezeigten Aufgaben lassen sich als Excel- oder als ics-Datei herunterladen. Die ics-Datei lässt sich in den Kalender importieren, so dass man alle Aufgaben dort abgebildet hat.
- Alle/Offene-Toggle: Standardmässig werden nur die offenen Aufgaben angezeigt. Mit diesem Toggle lassen sich jedoch auch die erledigten Aufgaben anzeigen.
- Rotes Datum: Standardmässig ist die Tabelle nach dem zu erledigendem Datum sortiert. Ist eine Aufgabe mit einem roten Datum hinterlegt bedeutet dies, dass ihr Erledigungsdatum überschritten ist und die Aufgabe noch nicht erledigt ist.
- Pfeile in Kreisform: Diese Pfeile symbolisieren, dass es sich um einen wiederkehrenden Termin handelt.
- Rückgängig machen: Mit einem Klick auf dieses Action-Icon wird die Erledigung der Aufgabe rückgängig gemacht.
- Erledigen: Mit einem Klick auf dieses Action-Icon wird die Aufgabe erledigt.
Aufgaben erstellen
Grundsätzlich macht es Sinn Aufgaben direkt auf den entsprechenden Standort-, Gebäude, Räume, oder Einrichtungen/Geräte-Ansichten zu erstellen, damit man im Erstellungsmodal den entsprechenden Standort, usw. nicht mehr auswählen muss. Es können jedoch auch auf der Aufgaben-Ansicht, Aufgaben erstellt werden, indem man auf den entsprechenden Button klickt. Es öffnet sich dann folgendes Modal, in dem eine Aufgabe erstellt werden kann.
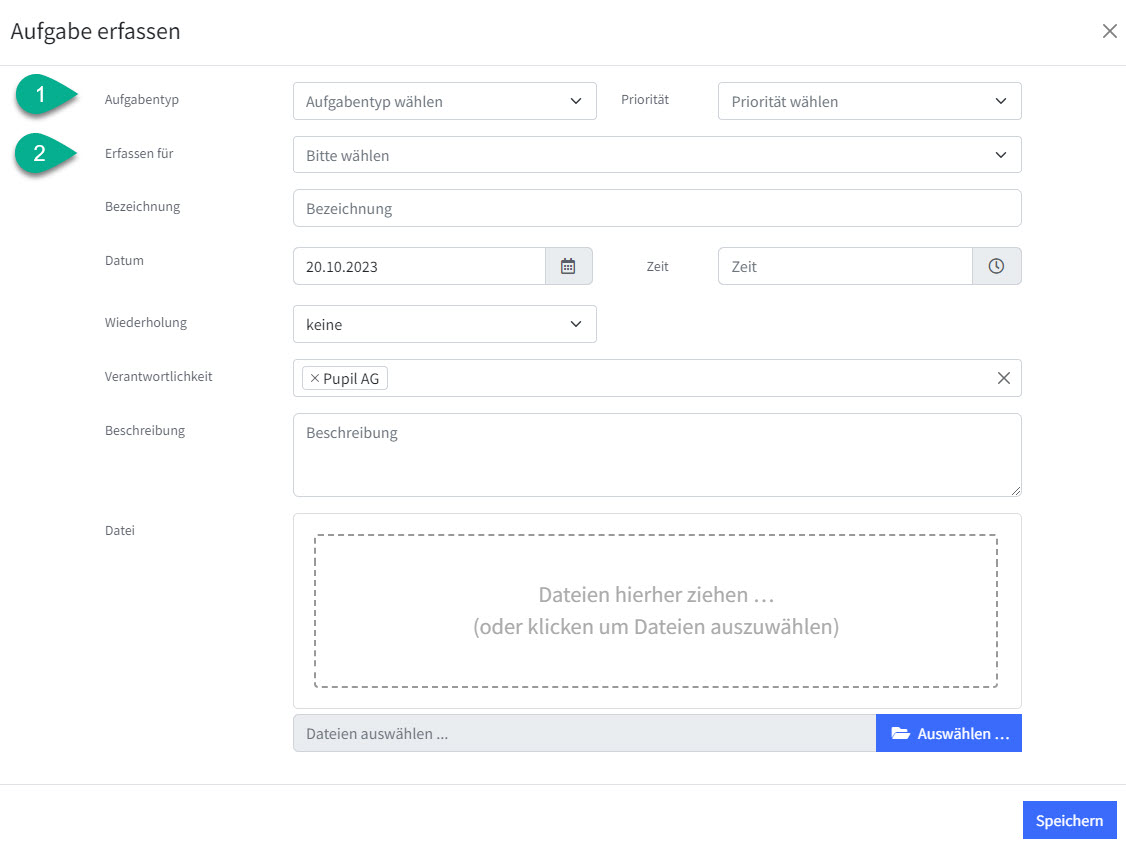
- Aufgabentyp: In diesem Feld kann zwischen den Typen "Standort", "Gebäude", "Raum" und "Einrichtung/Geräte" ausgewählt werden. Wird die Aufgabe auf der entsprechenden Ansicht erstellt, ist dies bereits vorausgefüllt und nicht mehr bearbeitbar.
- Erfassen für: Wurde ein Aufgabentyp ausgewählt, kann hier der Standort, das Gebäude, der Raum oder die Einrichtung bzw. das Gerät ausgewählt werden. Wird die Aufgabe auf der entsprechenden Ansicht erstellt, ist dies bereits vorausgefüllt und nicht mehr bearbeitbar.
Unterkategorien
Die Kategorien für Einrichtungen und Geräte sind vom System vorgegeben. Es existieren folgende Kategorien:
- Technische Geräte
- Mobiliar
- Anlagen
- Bauteile / tragende Struktur
- Werkzeuge / Kleingeräte
- Musikgeräte
- Spiele / Arbeitsmaterial
- Medien
- Turngeräte
- Maschinen
Zu diesen Kategorien können Unterkategorien erstellt werden. Die Unterkategorien werden auf folgener Seite aufgelistet und können auf dieser erstellt (1), bearbeitet, deaktiviert, sortiert (2), durchsucht (3) und nach Kategorie gefiltert (4) werden.
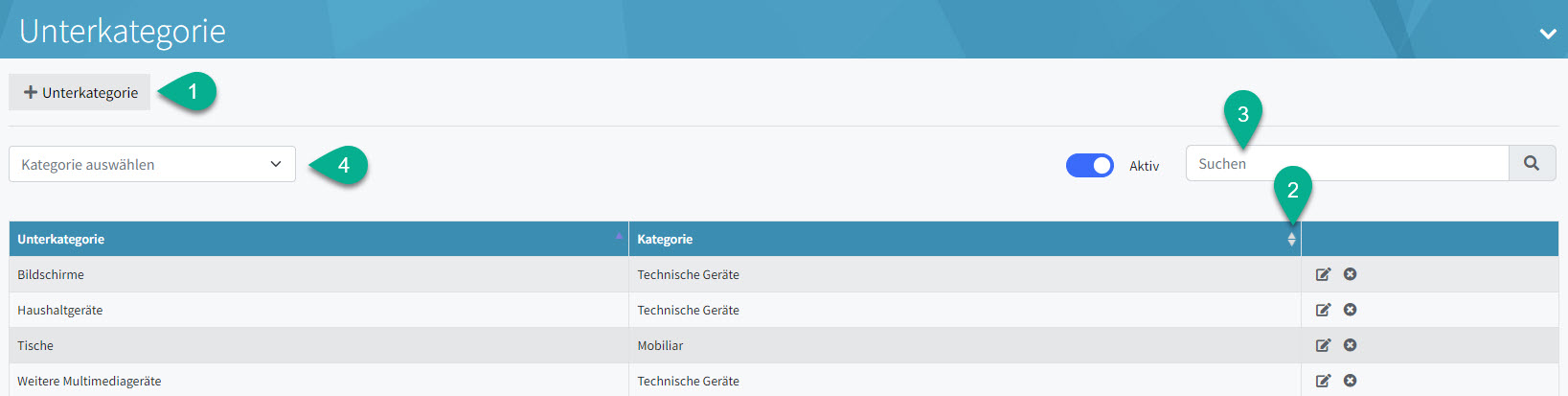
Lieferanten
Auf der Lieferanten-Ansicht können Lieferanten erstellt werden (1), die danach Einrichtungen bzw. Geräten zugeordnet werden können. Die Lieferanten und alle Informationen dazu werden in der Tabelle dargestellt (2), können durchsucht werden (3) sowie auch nach allen und aktiven Lieferanten gefiltert werden (4).