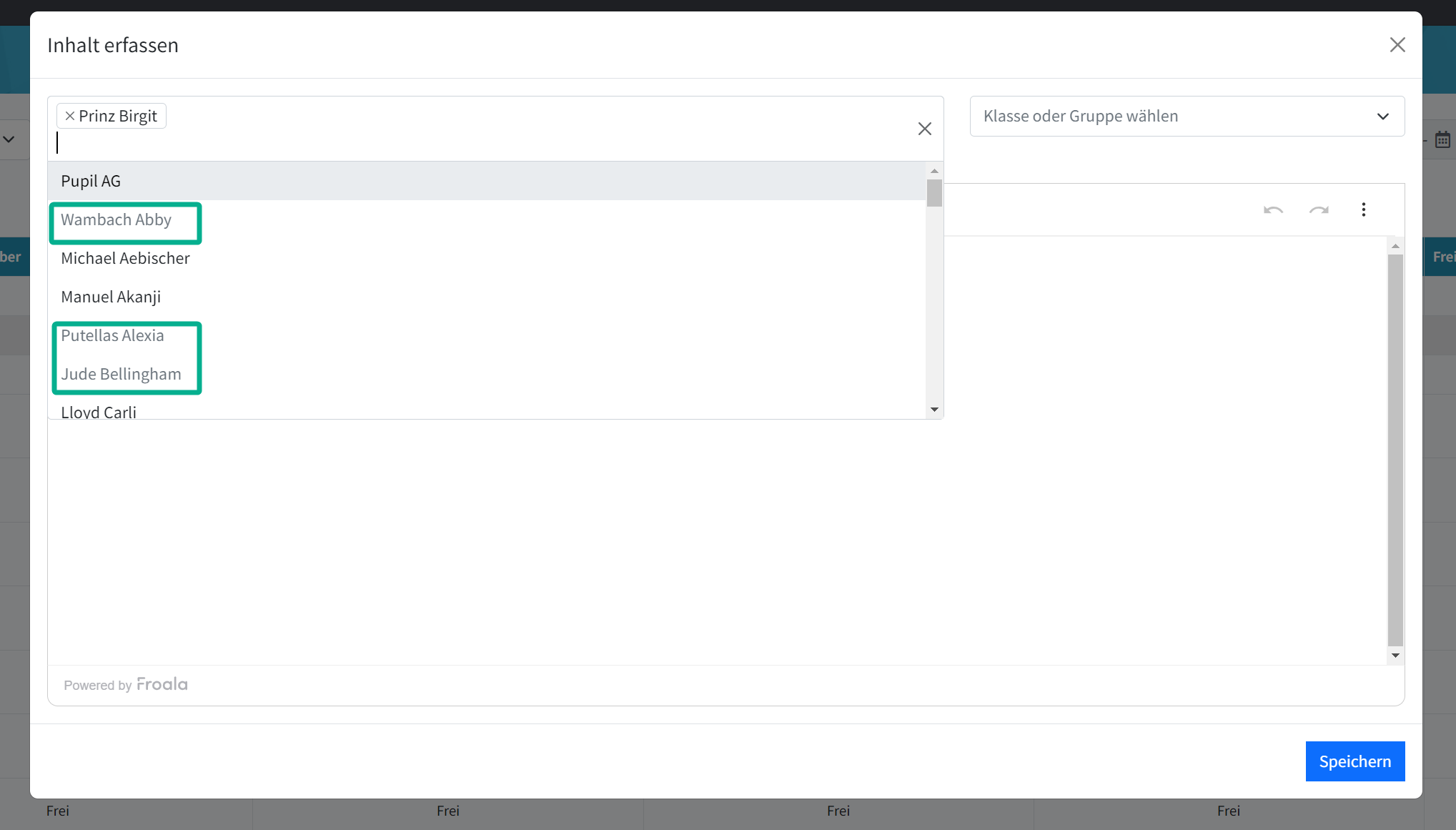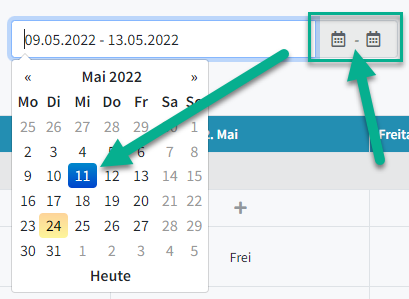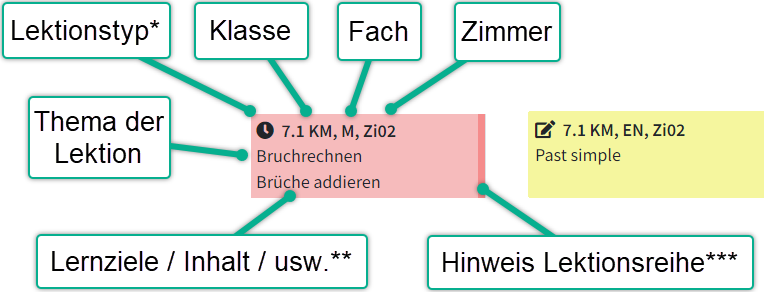Schulplaner
Zweck und Funktion
Der SCHULPLANER ist die digitale Lehreragenda. Mit ihm werden auf einer Wochenübersicht Lektionen geplant. Auch die Planungen von Kollegen und Kolleginnen aufzurufen ist möglich.
1. Übersicht
Der Schulplaner ist ein Kalender, der nach verschiedenen Daten, Personen und Klassen gefiltert werden kann. In dieser selektierten Kalenderansicht werden die Lektionen eingetragen. Wurde der Stundenplan durch die Schulverwaltung / Schulleitung bereits mit PUPIL erstellt, werden für die Lehrpersonen die jeweiligen Lektionen bereits im Schulplaner vorgetragen.
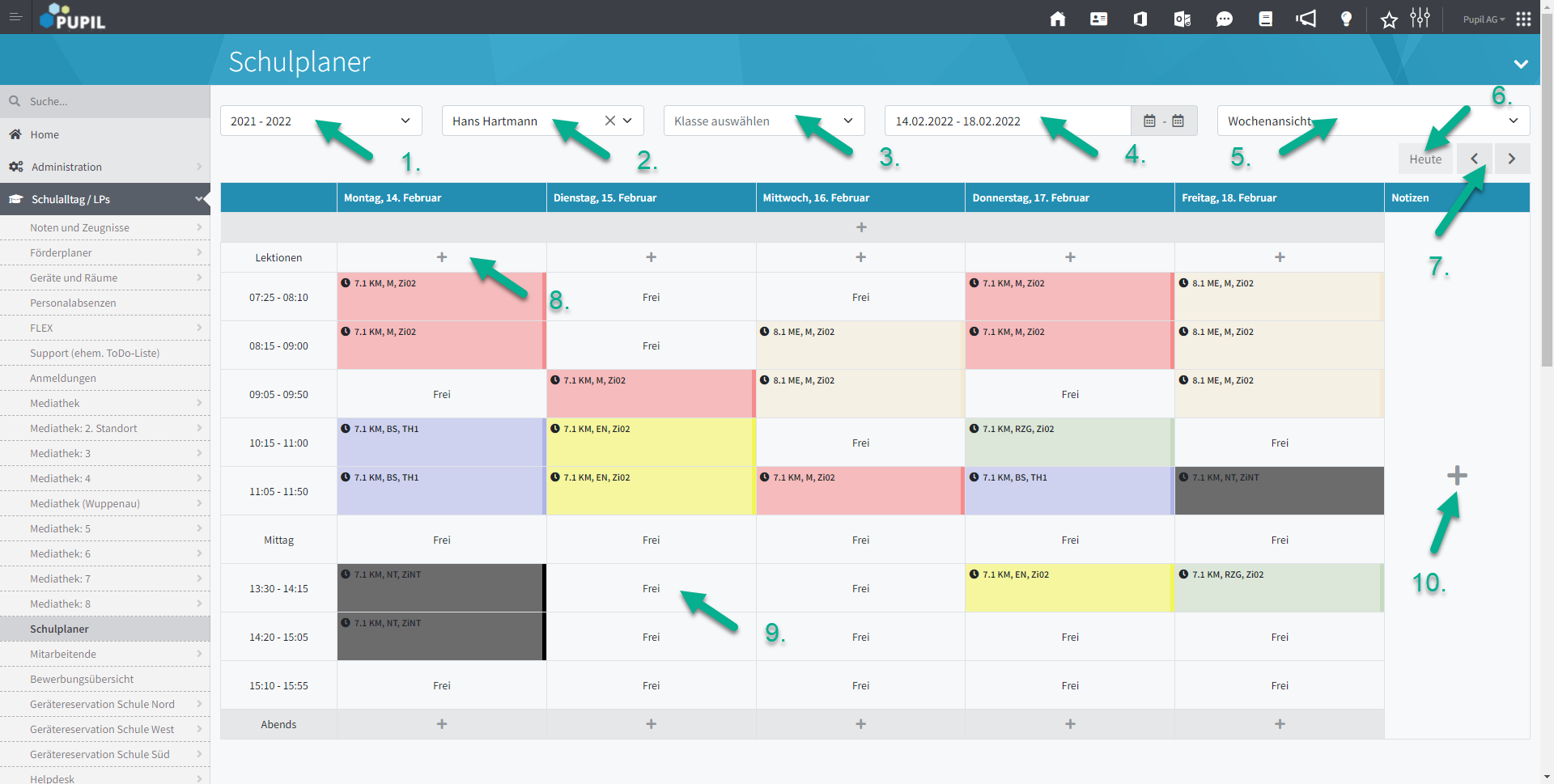
2. Schulplaner befüllen
Der Schulplaner kann auf zwei Arten befüllt werden:
- Befüllen via Modul STUNDENPLAN (SL)
Verwendet die Schule das Modul STUNDENPLAN von PUPIL, werden die dort geplanten Lektionen direkt in den Schulplaner hineinsynchronisiert. Dies kann von einem Administrator für alle Lehrpersonen ausgeführt werden. - Befüllen innerhalb des Moduls SCHULPLANER (LP)
Werden die Stundenpläne nicht mit dem entsprechenden Modul von PUPIL erstellt, so erstellen und führen alle Lehrpersonen ihren Stundenplan im Schulplaner (Menü Schulalltag / LPs - Schulplaner).
2.1. Befüllen via Modul Stundenplan
Im Modul STUNDENPLAN sind folgende Einstellungen vorzunehmen, damit jene Daten im SCHULPLANER angezeigt werden:
▶️ Im Stundenplan wird das Semester gewählt
▶️ Button "Kalender" wird angeklickt. [ A ] - rot = nicht freigegeben • [ B ] - grün = Stundenplan ist für die LPs freigegeben

Abb. - geklonte Darstellung, in der Realität ist nur links [ A ] abgebildet.
Die ausführliche Beschreibung dieser Icons wird in der Doku Stundenplan Sicht Admin im Abschnitt 5. Bearbeitung des Stundenplans durch die LPs erläutert.
2.2. Befüllen via Modul Schulplaner
Das Befüllen innerhalb des Schulplaners kann mittels Wiederholungen erfolgen. In diesem Fall ist das Vorgehen für die Erstellung einer Lektion folgendermassen:
- Die erste Schulwoche für die zu füllende Lektion im Schulplaner wird gewählt.
- Das Modal [ Lektion(en) erstellen ] öffnet sich und es ist mindestens das Fach (1) und die Klasse (2) auszuwählen.
- Anschliessend wird Wiederholen (3) aktiviert. Üblicherweise werden bei [ Wiederholen für x Wochen ] der Wert 47 erfasst. Denn: 52 Wochen - 5 Wochen Sommerferien = 47 Wochen.
Bei [ an folgenden Wochentagen wiederholen ] wird der gewünschte Wochentag festgelegt, an dem diese Lektion [ A ] wiederholt wird.
Falls man z.B. in mehreren 1. Lektionen des Tages mit der gleichen Klasse das gleiche Fach hat, können hier auch mehrere Tage angewählt werden. Oder ein Teil der Lektionsbeschreibung oder des Inhalts ist gleich oder ähnlich.
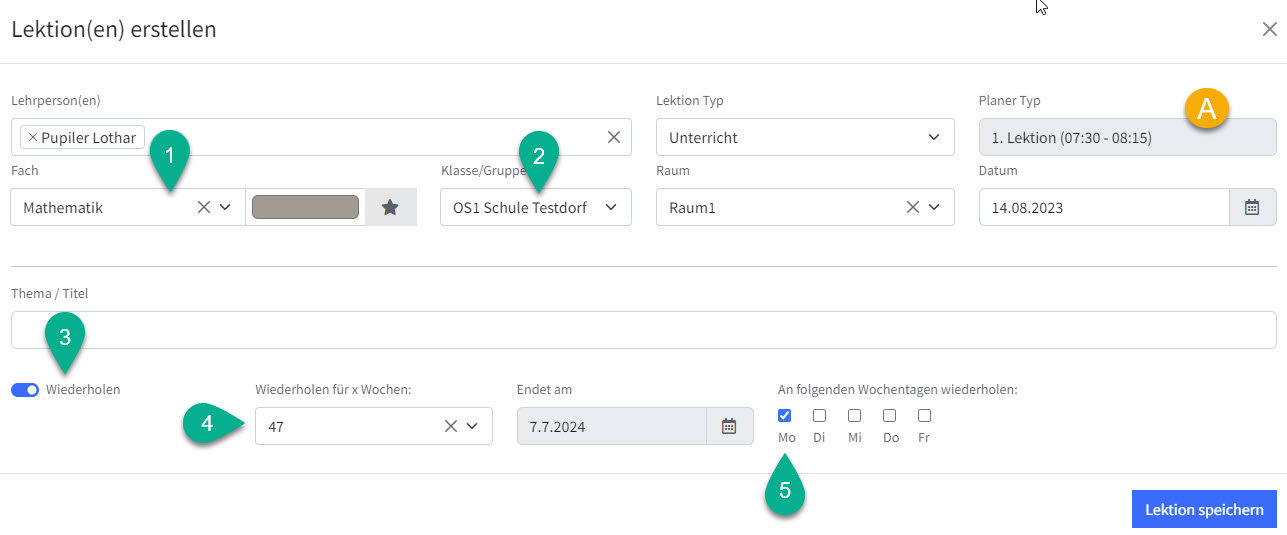
- Nachdem die Wiederholen-Lektion gespeichert ist, wird in einem zweiten Schritt diese Wiederholung wieder aufgehoben. Damit bleiben zwar Einträge dieser Wiederholen-Lektionen bestehen, die Verknüpfungen dazwischen werden jedoch aufgehoben.
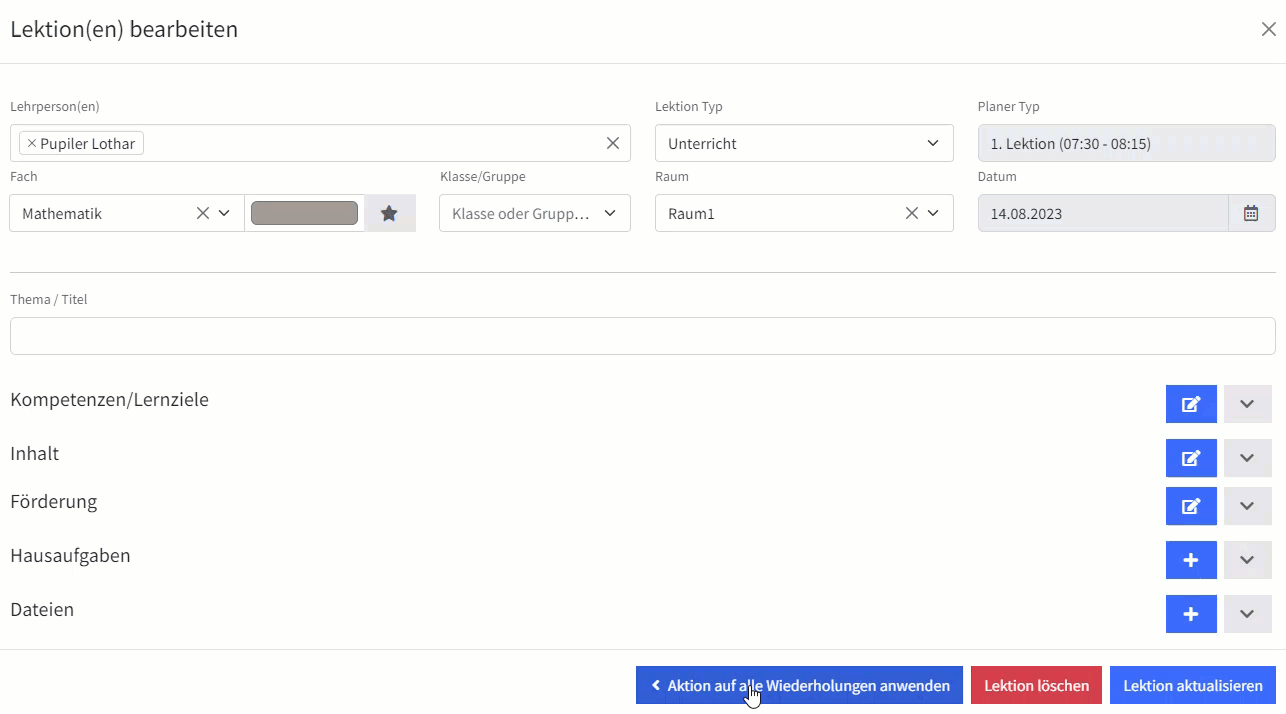
Mit diesem Vorgehen wird erreicht, dass das ganze Schuljahr mit dieser Lektion pro Woche gefüllt ist. Jede dieser Lektionen ist nun unabhängig und lässt sich deshalb auch mit separatem Inhalt befüllen. Dieses Vorgehen ist für jede Wochenlektion durchzuführen, um eine vollständige Woche im Schulplaner zu erhalten.
3. Lektion planen
Im Schulplaner lassen sich Lektionen sowie Lektionen Reihen in die Kalenderansicht eintragen und planen. Dies wird in diesem Kapitel erläutert.
Um eine Lektion zu planen, ist ein Klick auf eine ungeplante Lektion (erkennbar am fehlenden Symbol vor der Lektionsbeschreibung) oder auf das "+"-Zeichen am Ort, an dem die Lektion geplant werden möchte, nötig. Das Modal "Lektion(en) erstellen" wird angezeigt.
3.1 Lektion(en) erstellen
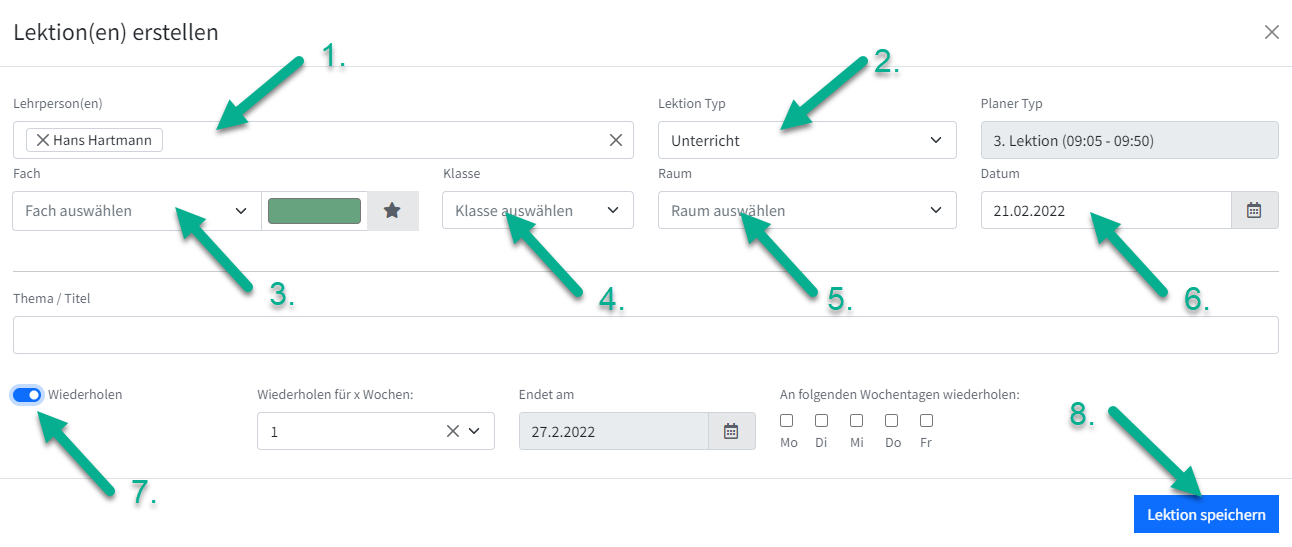
Aktion | Beschreibung |
1. Lehrperson(en) | Standardmässig ist die eingeloggte Lehrperson hier aufgeführt. Es können zusätzlich noch weitere Lehrpersonen hinzugefügt werden, wenn z. B. die Lektion im Teamteaching gehalten wird. |
2 Lektion Typ | Folgende Lektion Typen stehen hier zur Auswahl: Unterricht, Vorbereitung, Schulfrei, Anderes |
3. Fach | In diesem Feld kann das gewünschte Fach ausgewählt werden. Wird ein Fach in mehreren Klassen unterrichtet, empfiehlt es sich, die Farbe des Faches mit der Box nebenan bei einer Klasse anzupassen, um eine bessere Übersichtlichkeit zu erhalten. Wurde der Stundenplan mit PUPIL erstellt, ist bei diesem Feld bereits ein Wert vorgegeben. |
4. Klasse | In diesem Feld kann die zu unterrichtende Klasse angewählt werden. Wurde der Stundenplan mit PUPIL erstellt, ist bei diesem Feld bereits ein Wert vorgegeben. |
5. Raum | In diesem Feld kann der Raum, in dem unterrichtet wird, angewählt werden. Wurde der Stundenplan mit PUPIL erstellt, ist bei diesem Feld bereits ein Wert vorgegeben. |
6. Datum | Das Datum liesse sich in diesem Feld auch noch wählen. Wurde in der Kalenderübersicht die entsprechende Auswahl schon getroffen, so ist hier eine Anpassung überflüssig. |
7. Wiederholen | Dieser Regler ist standartmässig ausgeschaltet. Wenn er wie im Screenshot oben eingeschaltet ist, kann für diesen Eintrag eine Wiederholungsregel festgelegt werden. |
8. Lektion speichern | Mit diesem Button werden die Grunddaten der Lektion gespeichert. Anschliessend folgt die Weiterleitung zum Modal "Lektion(en) bearbeiten". |
3.2 Lektion(en) bearbeiten
Um im Schulplaner eine Lektion im Detail zu erstellen, können den Lektionen Kompetenzen/Lernziele, Inhalt, Förderung, Hausaufgaben und Dateien angefügt werden.
Nach dem ersten Erfassungsschritt im Modal "Lektion(en) erstellen" folgt das Modal "Lektion(en) bearbeiten". Dieses Modal öffnet sich ebenfalls beim Klick auf eine schon erstellte Lektion.
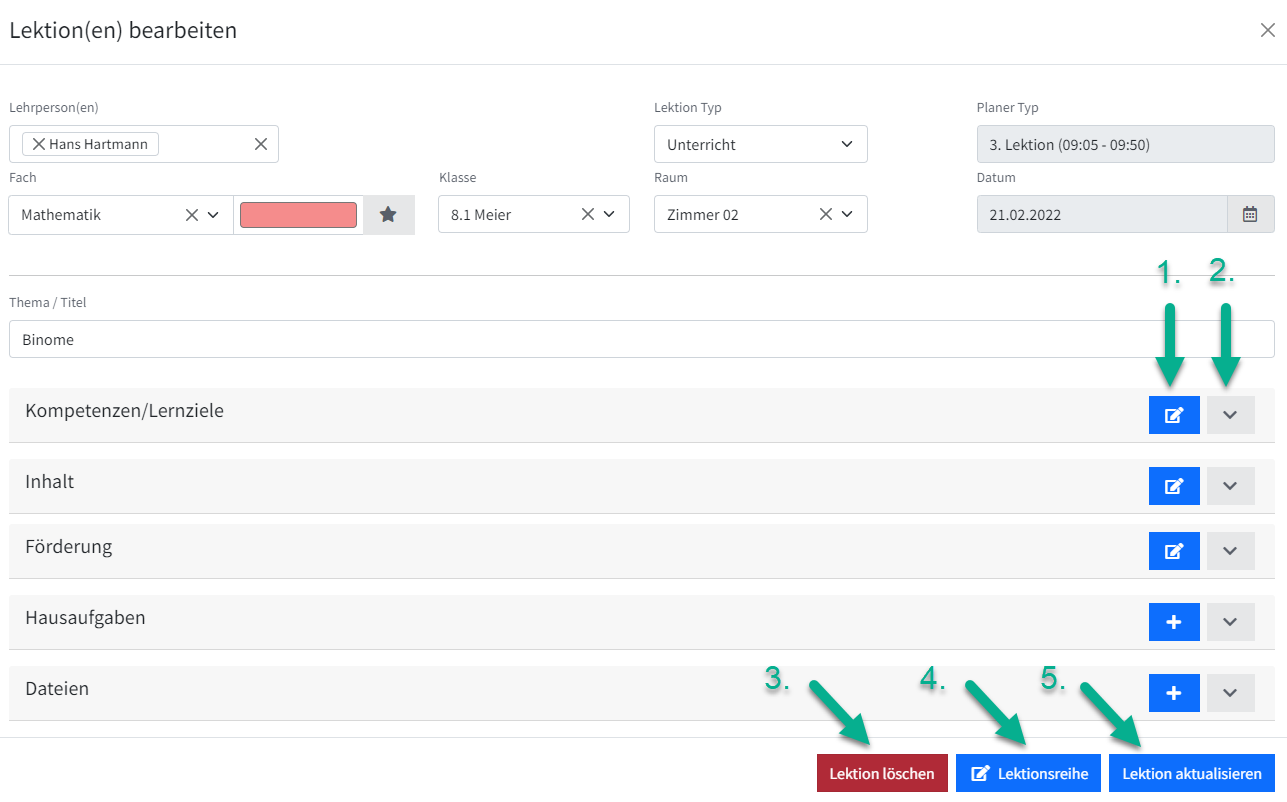
Aktion | Beschreibung |
1. Bearbeiten- und Hinzufügen-Button (blau) | Mit Klick auf Button [ bearbeiten ] wird bei Kompetenzen/Lernziele, Inhalt und Förderung ein Textfeld zur Erfassung von Bemerkungen geöffnet. Bei Hausaufgaben öffnet sich ein spezielles Eingabefenster und bei Dateien ein Fenster für einen Dateiupload. |
2. Aufklappen-Button (grau) | Mit Klick auf den Dropdown Button werden die vorhandenen Einträge angezeigt. |
3. Lektion löschen | Die erstellte Lektion wird gelöscht und aus der Kalenderübersicht entfernt. |
4. Lektionsreihe | Mit diesem Button lässt sich eine Lektionsreihe erstellen. Die ausführliche Beschreibung dazu wird in Kapitel 3.3 behandelt. |
5. Lektion aktualisieren | Damit werden die erfassten bzw. mutierten Einträge aktualisiert und gespeichert. |
Lektionsreihe löschen?
Eine Lektionsreihe lässt sich als gesamte Reihe löschen. SOFERN diese Lektionsreihe zuvor nicht aufgehoben wurde. Die Aufhebung bewirkt, dass aus einer Lektionsreihe → einzelne Lektionen werden, dessen Verbindung aufgehoben wurde. In einen solchen Fall wären die Lektionen einzeln zu löschen.
3.2.1 Kompetenzen/Lernziele
Im Modal [ Kompetenzen/Lernziele erfassen ] werden einer Lektion Bemerkungen hinzugefügt.
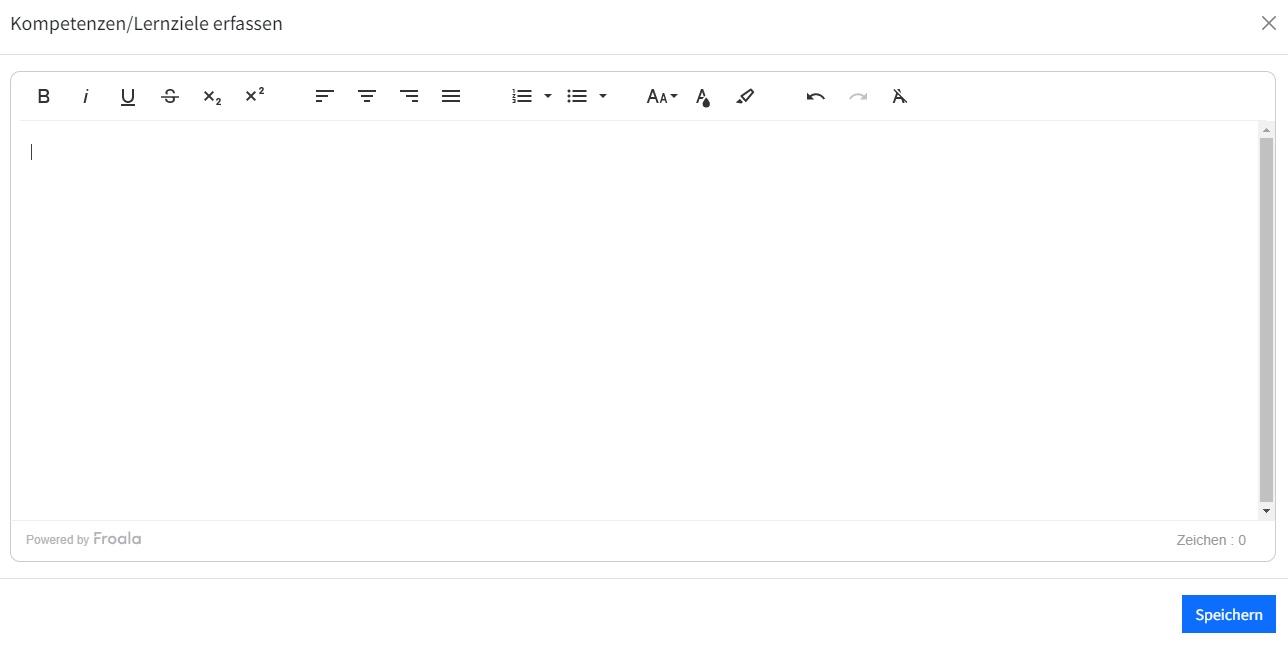
3.2.2 Inhalt
Im Modal [ Inhalt erfassen ] werden einer Lektion Beschreibungen wie z. B. Ablauf der Lektion hinzugefügt.
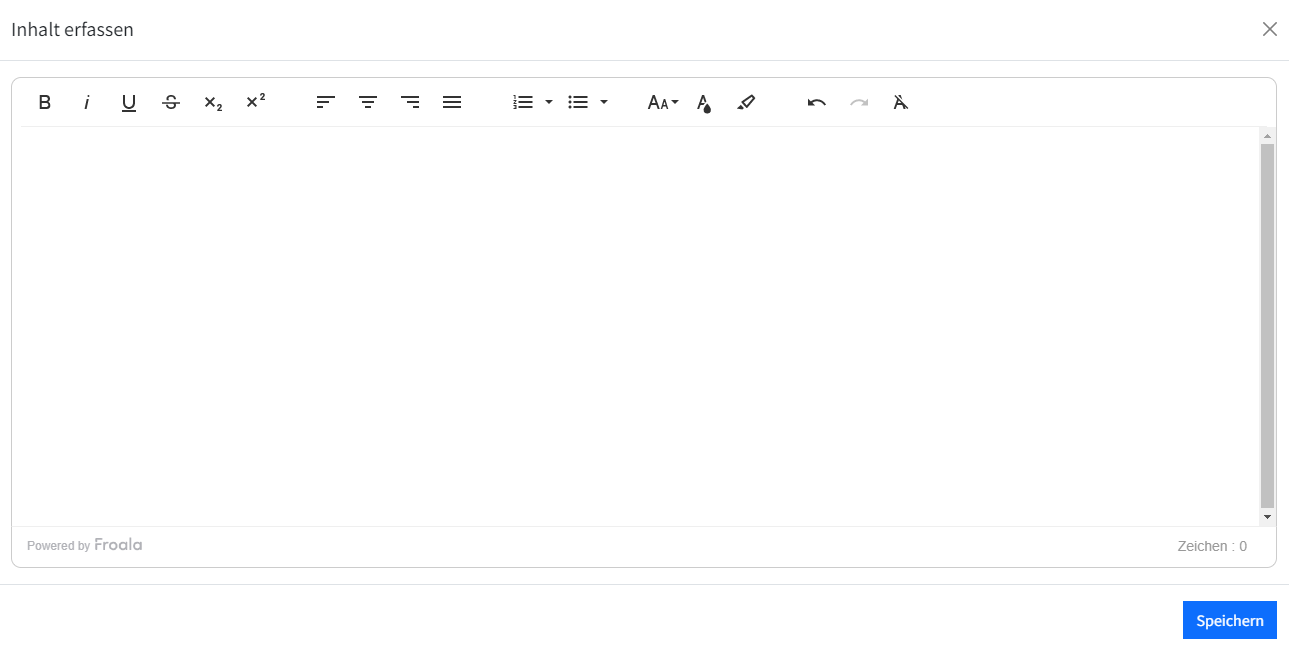
3.2.3 Förderung
Im Modal [ Förderung erfassen ] werden einer Lektion Bemerkungen zur Förderung von einzelnen Lernenden hinzugefügt.
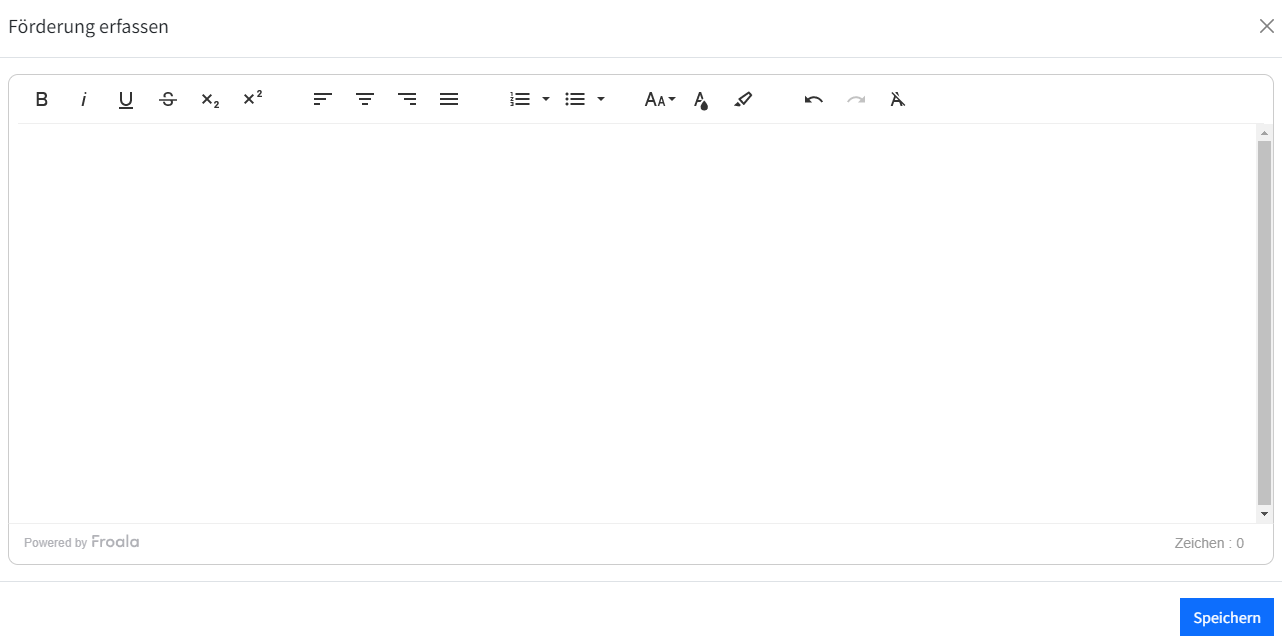
3.2.4 Hausaufgaben
Im Modal [ Hausaufgaben ] können die Hausaufgaben eingetragen werden. Hausaufgaben werden im Schulplaner jeweils pro Fach angezeigt. Die Anzeigeperiode ist wählbar.
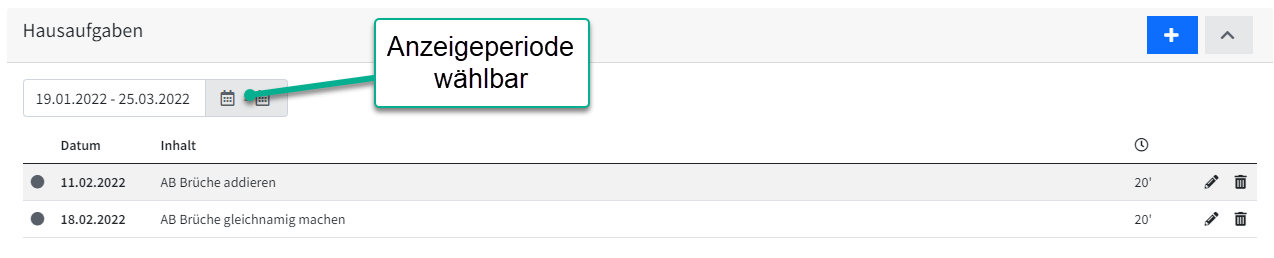
3.2.5 Dateien
Im Modal [ Materialen verwalten ] können den Lektionen Dateien wie Arbeitsblätter, Prüfungen oder Unterrichtspräsentationen hinzugefügt werden.
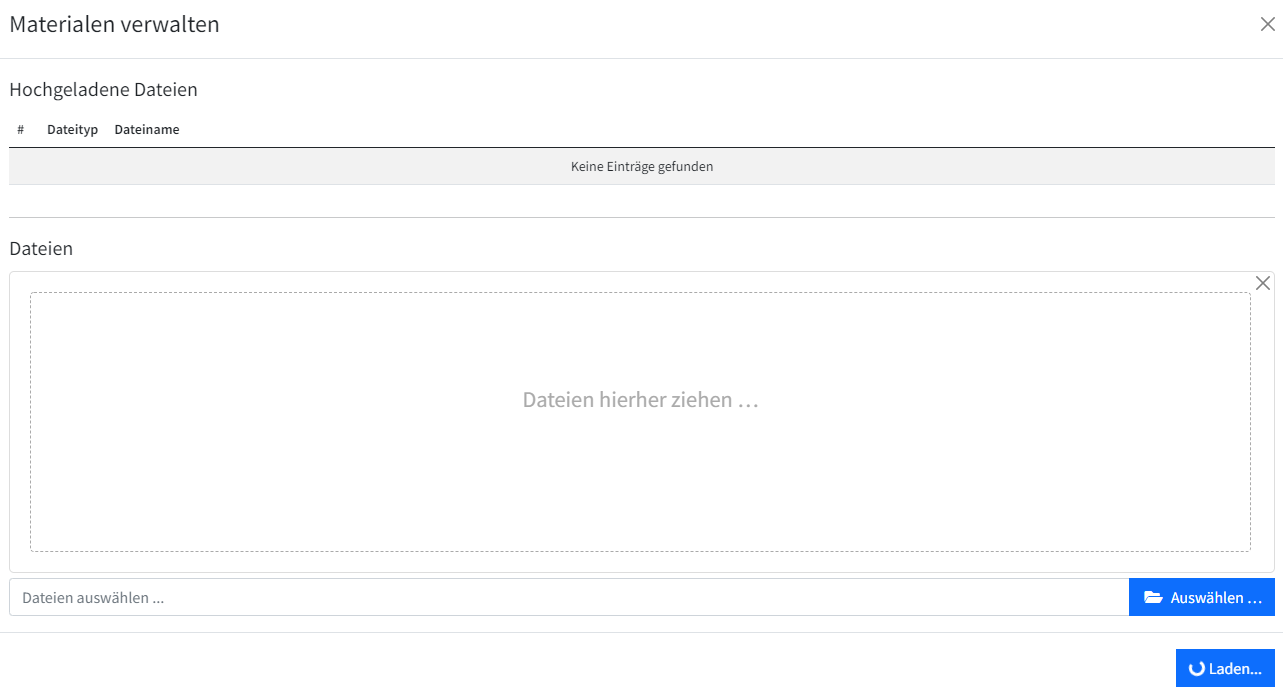
3.3 Lektionsreihe planen
Voraussetzung für die Erstellung einer Lektionsreihe ist eine vorgängig erstellte Lektion. Im Modal [ Lektion bearbeiten ] ist dazu der Button [ Lektionsreihe ] vorhanden.

Im Modal [ Inhalt erfassen ] lassen sich die gewünschten Lektionen - welche alle demselben Schulfach zugeordnet sind - durch Auswahl der Lektionsreihe zuordnen.
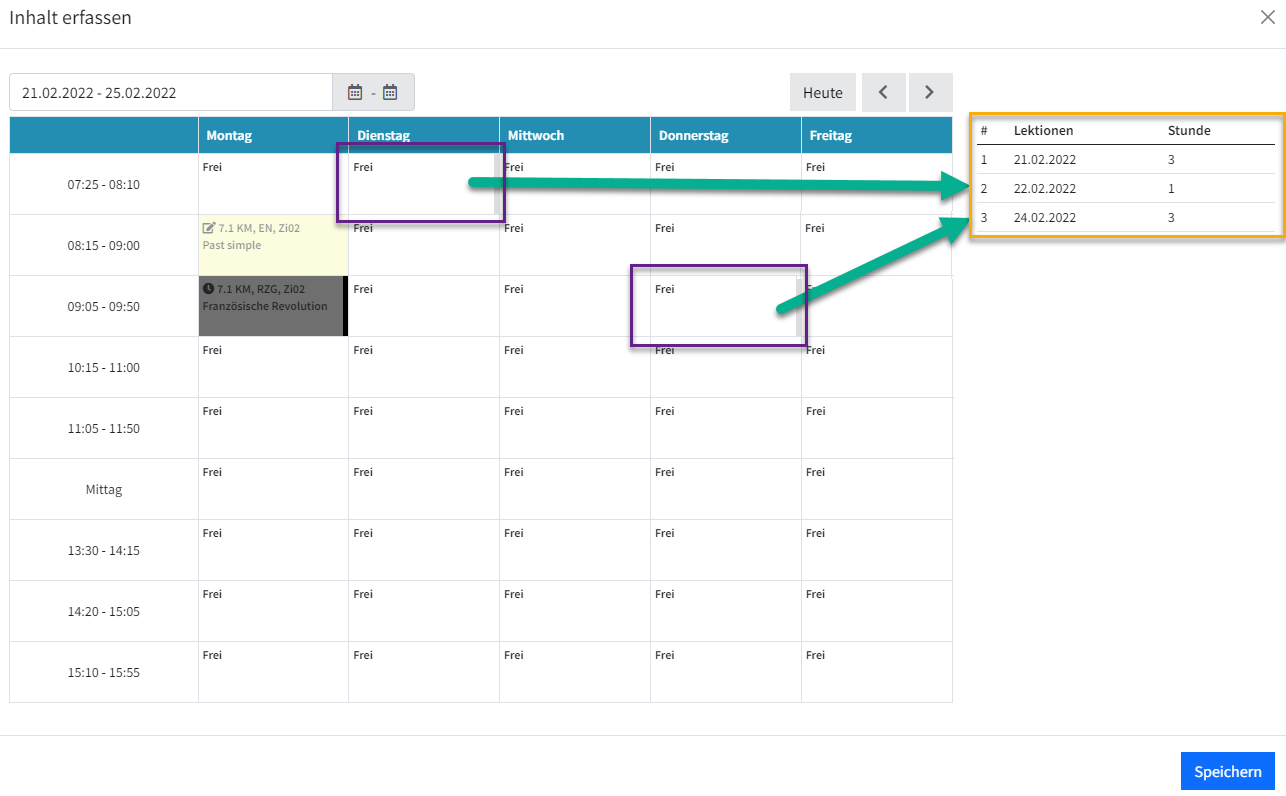
In der Kalenderansicht können die Lektionen (violett umrandet) anschliessend angewählt werden. Ausgewählte Lektionen sind am rechten Rand einem grauen Balken markiert. Zudem werden sie rechts in einer chronologisch geordneten Übersicht (orange umrandet) aufgeführt.
Mit dem "Heute-" und den "Pfeil-Buttons" oben rechts kann in der Wochenansicht vor- / zurück oder zu heute gesprungen werden. Mit [ Speichern ] wird die Lektionsreihe gespeichert und das Eingabefenster [ Lektion(en) bearbeiten ] wird wieder angezeigt.
Im Unterschied zu Einzellektionen werden die Eintragungen zu den Punkten Kompetenzen/Lernziele, Inhalt, Förderung, Hausaufgaben in sämtlichen Lektionen dieser Lektionsreihe. Egal, in welcher Lektion einer Lektionsreihe sie vorgenommen werden. Dateien hingegen können in jeder Lektion separat hinzugefügt werden.
4. Weitere Funktionen
4.1 Teamteaching
Lektionen können auch mehrere Lehrpersonen hinzugefügt werden. In Kapitel 3.1 Lektion(en) erstellen wird dies erläutert. Fügt eine Lehrperson eine weitere Lehrperson hinzu, wird dieser die Lektion im Kalender des Schulplaners angezeigt (siehe Screenshot).
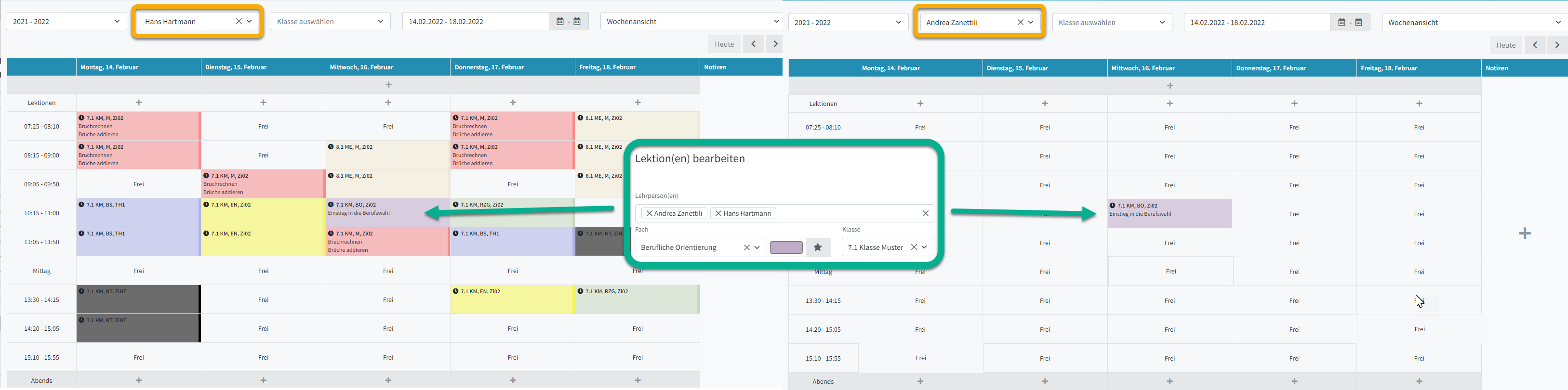
Das Hinzufügen einer weiteren Lehrperson klappt nicht, wenn diese die Lektion in diesem Zeitfenster bereits geplant hat.
4.2 "Zwei Termine" in einer Lektion
Es kann sein, dass der Schulplaner vermeintlich zwei Termine in einer Lektion anzeigt. Dies hat folgenden Ursprung. Lehrperson A hat gemäss ihrem Stundenplan Unterricht (Mathematik), diesen aber noch nicht geplant, weil sie diesen ausnahmsweise nicht halten muss, da die Klasse dann bei Lehrperson B ist (ganztägige Exkursion ins Baumuseum). Lehrperson C hat zur gleichen Zeit keinen Unterricht und plant einen Termin (Besprechung Skilager) mit Lehrperson A. Dies würde dann folgendermassen ausschauen:
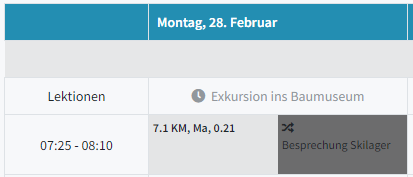
Da es vor der grauen Mathelektion kein Symbol hat, ist zu erkennen, dass diese von Lehrperson A nicht geplant wurde. Lehrperson C konnte deshalb einen Termin (Besprechung Skilager) in diese Lektion legen. Lehrperson A kann die graue Mathelektion nicht aus dem Kalenderansicht des Schulplaners löschen, da dieser Termin automatisch mit dem Stundenplanmodul von PUPIL erstellt wurde.
4.3 Notizen teilen
Im Schulplaner können wöchentliche Notizen festgehalten werden. Diese können ebenfalls zum Beispiel mit der Teamteaching-Lehrperson geteilt werden. Voraussetzung dafür ist, dass die Person, mit welcher man die Notizen teilen möchte, selbst noch keine Notizen erstellt hat.
Im Dropdown sind alle Lehrpersonen jeweils ausgegraut, welche bereits eigene Notizen in dieser Woche erstellt haben.