Dokumentenverwaltung
- Zweck und Funktion
- Neuigkeiten und Erweiterungen
- V.0 - Ansicht Vorlagen
- V.1 - Tabs und Ordner
- V.2 - Vorlagen
- V.3 - Vorlagentyp wählen
- V.4 - Vorlage suchen
- V.5 - Aktion für gefilterte Vorlagen
- V.6 - Funktionsmenü Vorlagen
- V.7 - Neue Vorlage erstellen
- V.8 - Neue Dokumente erstellen
- D.1 - Dokumentenverwaltung | Untermenü Dokumente
- Tipps und Ticks
- Fehlermeldung • Ursachen
Zweck und Funktion
Die Dokumentenverwaltung in Master Data wird zur Erstellung von Vorlagen benutzt, welche z.B. für den Versand von Serienbriefen verwendet werden können.
Auf Basis des Schülers / der Schülerin (SuS) und den damit verbundenen Daten (z. B. Klasse / GV etc.) können Vorlagen mit diversen Platzhaltern / Seriendruckfeldern erstellt und daraus Seriendokumente generiert werden.
Diese Beschreibung behandelt die beiden Untermenüs des Moduls DOKUMENTENVERWALTUNG.
[ V ] - Unter Vorlagen befinden sich bereits erstellte Vorlagen [ V... = Kapitel Vorlagen ].
[ D ] - Unter Dokumente sind die damit generierten Dokumente aufgelistet [ D... = Kapitel Dokumente ].
Abgrenzung: Unter Schulleitung | Dokumente können Dateien systematisch in verschiedene Ordner abgelegt werden. Diese können anschliessend von allen Personen mit der jeweils benötigten Berechtigung angesehen oder auch geändert werden. Sprich: Ein Ablagesystem für Dateien aller Art, welche aus PUPIL verwendet werden können. Jene Dokumente stehen in keinem Bezug zu dieser Dokumentenverwaltung.
Neuigkeiten und Erweiterungen
Folgende Erweiterungen aus Neuigkeiten sind in dieser Dokumentation integriert.
2025-07 | Übersichten "V.3 - Vorlagentyp wählen" und "V.8.1 - Vorlagen aus anderen Modulen" nachgeführt
2024-04 | Neu in der Vorlagen-Familie: Musikschule
2023-05 | Das Modul DOKUMENTENVERWALTUNG wurde per Mai 2023 komplett überarbeitet. Die wichtigsten Neuerungen sind:
- In der Übersicht DOKUMENTE werden nur die Dokumente angezeigt, welche die PUPIL Benutzerin / der Benutzer selber erstellt hat. Dadurch wird ermöglicht, einem erweiterten Benutzer:innen-Kreis die Dokumentenverwaltung freizuschalten, da nicht mehr alle alles einsehen können.
- Die Erstellung der Dokumente erfolgt zentral in der Ansicht VORLAGEN. Die Ansicht DOKUMENTE zeigt die erstellten Dokumente und enthält die Funktionen zu dessen Verwaltung.
- Die Vorlagen sind in vier verschiedene Kategorien/Laschen unterteilt:
[ 1 ] - Meine persönlichen Vorlagen
[ 2 ] - Vorlagen der Schule
[ 3 ] - Kantonale Vorlagen
[ 4 ] - Vorlagen von PUPIL
Die Bedeutung und Funktionsweise wird in Kapitel V.1 - Tabs und Ordner beschrieben.
- Erstellte Dokumente können in einen Ordner des Personendossiers kopiert werden. Dies geschieht nicht mehr automatisch. Der Grund: Der stark erweiterte Funktionenumfang beim Personendossier ermöglicht eine vielfältige und spezifische Ordnerstruktur. Eine entsprechende Ordner-Freigabe dazu muss vorhanden sein. Diese Rechteverwaltung obliegt in der Regel beim Admin / bei der Schuladministration.
- Neben der bereits bestehenden Auswahl von Personen, Klassen und Gruppen können neu auch mit einem in Master Data gespeicherten Filter Dokumente generiert werden.
- Das Anwendungsprinzip der Platzhalter $aktuell...$ und $zukuenftig...$ wurde umgestellt und damit vereinfacht. Referenziert wird neu auf das aktuelle Semester. Also unabhängig, ob eine SuS-Selektion auf aktueller oder zukünftiger Klasse basiert → in der Vorlage wird mit $zukuenftig...$ auch (nur) die zukünftige Klasse ausgegeben. Im Kapitel V.2.2.c - Wann welche Platzhalter folgt eine ausführlichere Erläuterung dazu.
V.0 - Ansicht Vorlagen
Das Fenster Vorlagen kann je nach Konstellation und vorhandenem Umfang unterschiedliche Ansichten aufweisen.
Hier eine Grundansicht mit den vier Tabs sowie der Ordner-Anzeige:
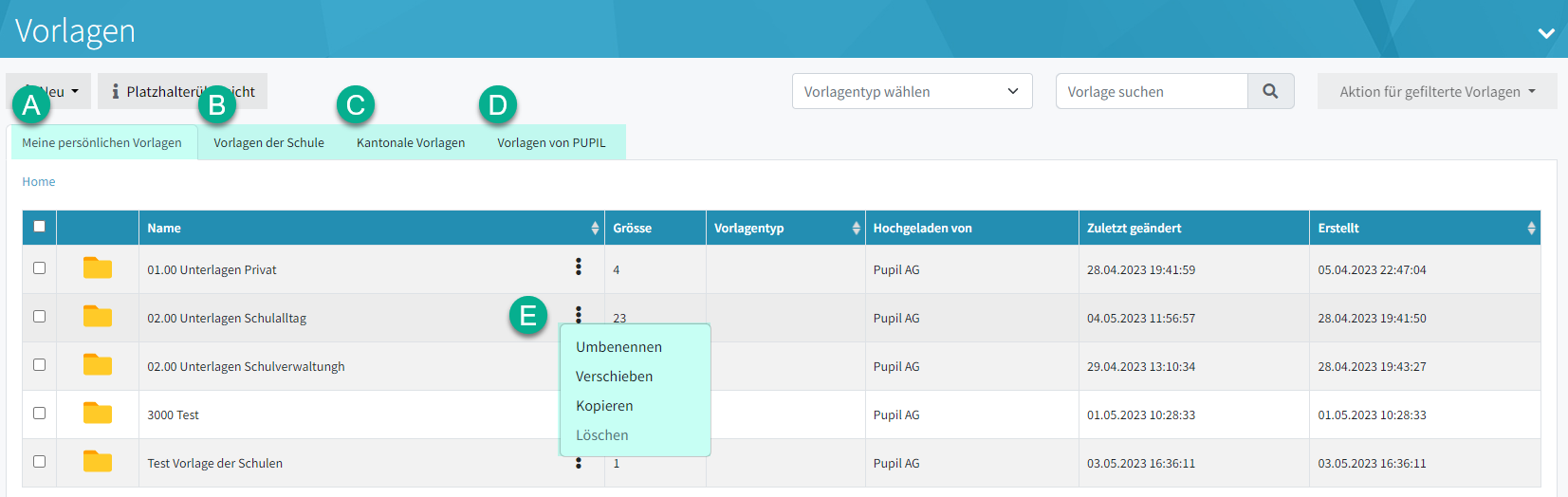
Die Erläuterungen zu [ A - E ] befindet sich in Kapitel V.1 - Tabs und Ordner.
Hier eine Ansicht ohne angelegte Ordner oder in einem Ordner, wo sich nur Vorlagen befinden:
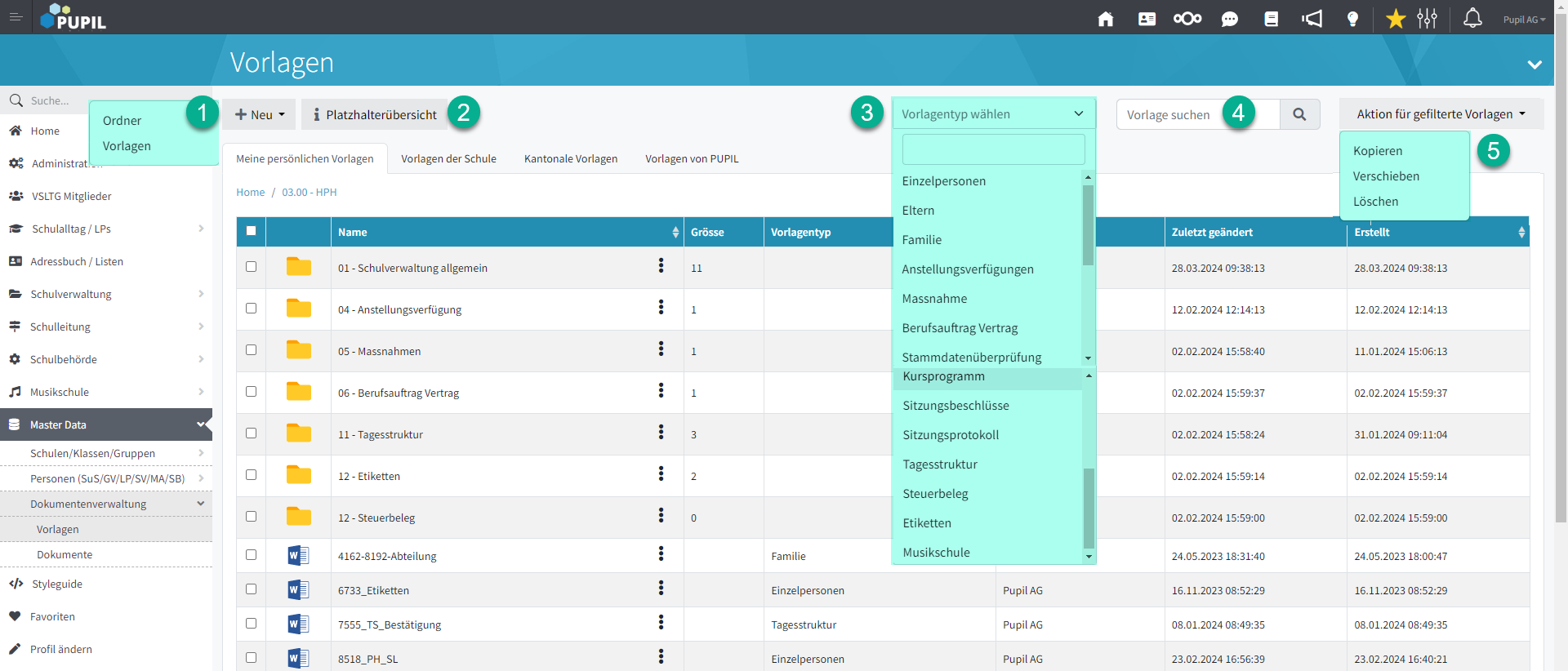
Die Funktionalitäten in dieser Ansichten wird ab Kapitel [ V.2 ] - Vorlagen beschrieben. Ebenso das Arbeiten mit Vorlagen.
Beim Arbeiten mit Vorlagen ist ein gewisse Systematik bei der Vorgehensweise angesagt. Wem soll was mitgeteilt werden - und wann? Soll die Vorlage immer wieder verwendet werden können z. B. Einteilung Kindergarten neues Schuljahr? Oder geht's um die Vorbereitung eines möglichen E-Mail Versandes an alles GV eines Standortes? Sollen die generierten Dokumente im Personendossier abgelegt (in welchem Ordner?) oder ausgedruckt werden? Werden die Zielpersonen bei Bedarf einzeln ausgewählt? Oder mehrere Klassen oder Gruppen miteinander? Der Möglichkeiten sind vieler.
Ein wichtiger Vorteil der PUPIL DOKUMENTENVERWALTUNG: Die Adress- und Informationsdatenbank ist zentral und à jour.
V.1 - Tabs und Ordner
Diese vier Tabs sind fix vorgegeben und haben diesen Zweck:
[ A ] - Meine persönlichen Vorlagen
Dies ist der Hauptordner der Benutzerin. Hier können Ordner, Unterordner oder Vorlagen angelegt werden. Zudem wie bei Punkt [ E ] ersichtlich, auch umbenennen, verschieben, kopieren und löschen. Die Funktion "löschen" ist aktiv, sobald sich kein Inhalt mehr in einem Ordner befindet.
Bei den folgenden drei Tabs können nur Benutzer:innen mit den entsprechenden Sonderrechten Mutationen vornehmen. Sinn und Zweck dieser Ordner: Vorgesetzte stellen hier Vorlagen zur Verfügung, welche von "normalen" Dokumentenverwaltung Benutzer:innen ab hier in den Tab [ Meine persönlichen Vorlagen ] kopiert werden können.
[ B ] - Vorlagen der Schule
Vorlagen der Schulleitung u/o der Schulverwaltung
[ C ] - Kantonale Vorlagen
Kantonale Vorlagen, welche vom Schulträger eingesetzt werden
[ D ] - Vorlagen von PUPIL
Allgemeingültige Vorlagen oder Musterbeispiele von PUPIL zur Verfügung gestellt.
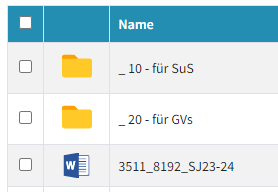
V.2 - Vorlagen
In der Ansicht VORLAGEN werden neue Ordner oder Vorlagen [ 1 ] erstellt. Die Platzhalterübersicht [ 2 ] zeigt die möglichen Platzhalter. Die Suchfelder Vorlagentyp wählen [ 3 ] und Vorlage suchen [ 4 ] dienen der Selektion für die Anzeige. Aktion für gefilterte Vorlagen [ 5 ] enthält Aktionen, welche den ausgewählten Vorlagen zugewiesen werden können.
V.2.1 - Button [ + Neu ]
Mit dem Button [ + Neu ] werden neue Ordner u/o neue Vorlagen angelegt. Für den neuen Ordner ist eine Bezeichnung zu erfassen.
Bei Vorlagen erscheint dieses Modal, welches bedingt, dass der Verwendungszweck dieser Vorlage bekannt ist. Vorlagename und Dateiupload kann später wieder beliebig geändert werden. Nicht jedoch der Vorlagetyp. Studiere zuvor das Kapitel V.3 - Vorlagentyp wählen mit der Matrix. Die zu verwendenden Platzhalter bestimmen den Vorlagentyp. Verschiedene Kombinationen sind möglich.
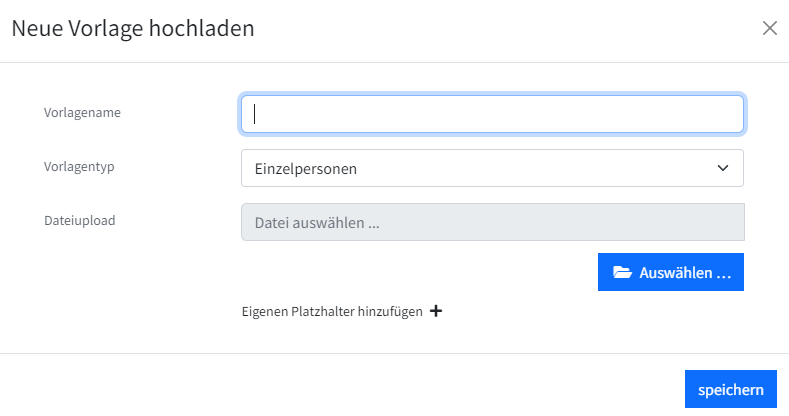
Das Vorgehen wird in Kapitel V.7 - Neue Vorlage erläutert.
V.2.2.a - Platzhalter (grundsätzliches)
Die folgenden Platzhalter können im Word Dokument an beliebiger Stelle hinterlegt werden und werden dann durch die Stammdaten aus Master Data ersetzt. In der Platzhalterübersicht werden sämtliche Platzhalter aufgeführt, welche unterteilt sind in die Register
Allgemein | Einzelpersonen | Eltern | Familie | Anstellungsverfügungen | Massnahme | Berufsauftrag Vertrag | Stammdatenüberprüfung | Tagesstruktur
Platzhalterübersicht: Bitte beachte folgende Kombinationsmöglichkeiten. In Kapitel V.2.2.c - Wann welche Platzhalter zeigt die Matrix die Kombination in grafischer Form auf.
Platzhalter Register | Einschränkung | Verwendung in Dokumenten des Vorlagetyps... |
Allgemein | Die folgenden Platzhalter können im Word Dokument beliebig hinterlegt werden und werden dann durch die Stammdaten ersetzt. Diese Platzhalter beziehen sich auf die SuS / Schüler und Schülerinnen |
Einzelpersonen | Die folgenden Platzhalter können nur in Dokumenten mit dem Typ Einzelpersonen oder Eltern verwendet werden. |
Eltern | Die folgenden Platzhalter können nur in Dokumenten mit dem Typ Eltern verwendet werden. |
Familie | Die folgenden Platzhalter können nur in Dokumenten mit dem Typ Familie verwendet werden. Ebenfalls können die Platzhalter aus dem Tab Allgemein sowie Einzelpersonen verwendet werden. |
Anstellungsverfügungen | Die folgenden Platzhalter können nur in Dokumenten mit dem Typ Anstellungsverfügungen verwendet werden. |
Massnahme | Die folgenden Platzhalter können nur in Dokumenten des Typs Massnahme verwendet werden. |
Berufsauftrag Vertrag | Neben den Platzhalter "Vertrag" können nur diejenigen aus "Allgemein" verwendet werden. |
Stammdaten-Überprüfung | Die folgenden Platzhalter können nur in Dokumenten des Typs Stammdatenüberprüfung verwendet werden. |
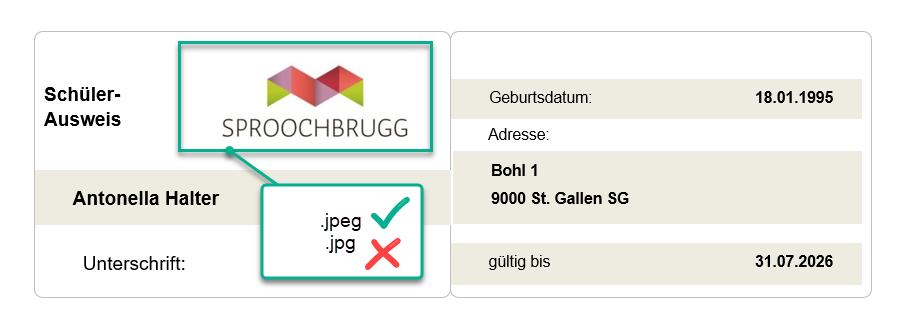
V.2.2.b - Platzhalterübersicht
Im grauen Feld befinden sich die Platzhalter, rechts daneben die entsprechende Bezeichnung aus der Datenbank (Master Data). Befindet sich der Mauszeiger auf dem Feld des gewünschten Platzhalters, so erscheint das Kopier-Icon. Ein Klick darauf und der Platzhalter-Wert befindet sich in der Zwischenablage. Nach dem Wechsel zum Word Dokument kann dieser Platzhalter-Wert dort an gewünschter Stelle eingefügt werden.
Die neuen Platzhalter bei Schulbetrieb | Klasseninformationen | Lehrpersonen | Schulleiter:innen | Dokumentenersteller:innen sind in der HelpDoc 2022-12: Neue Platzhalter aufgeführt.
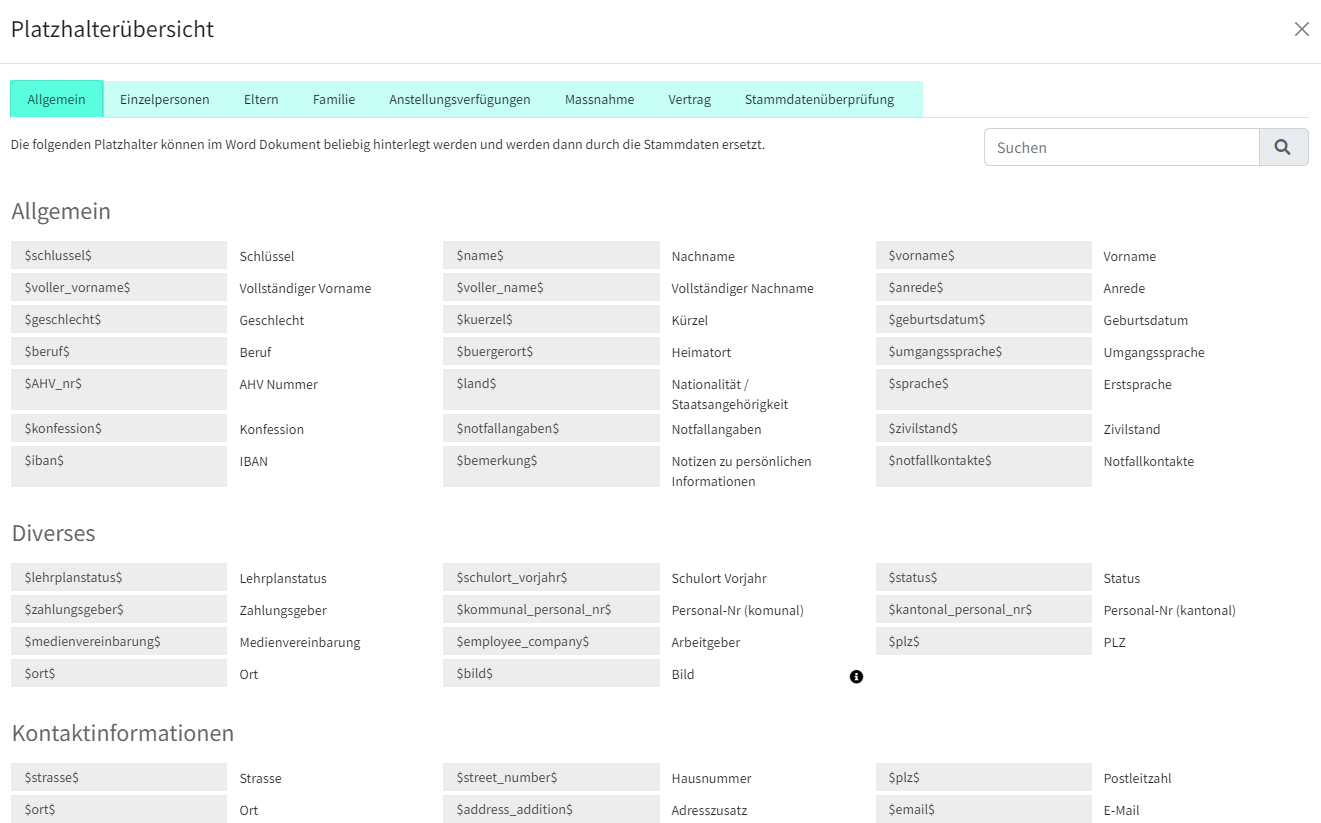
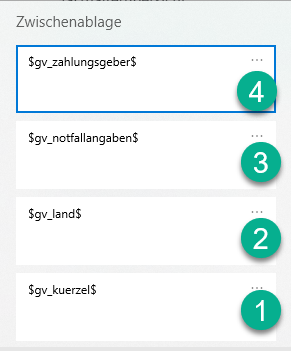
V.2.2.c - Wann welche Platzhalter
Im Tab EINZELPERSONEN bei den Platzhalter-Gruppen Klasse / Schule / Lehrperson etc. hat es $aktuell...$ und $zukuenftig...$ Werte. Der Bezug dazu ist immer das derzeit aktuelle Semester. Das ist NEU und damit wird die Verwendung dieser beiden Platzhalter-Versionen vereinfacht. Die Erklärung am konkreten Beispiel soll's plausibel aufzeigen.
Dokumente erstellen für → Personen: $aktuell...$ = Klasse jetzt oder bei $zukuenftig...$ = zukünftige Klasse
Dokumente erstellen für → Klassen oder Gruppen: Hier ist zuvor die Auswahl des Semesters zu treffen, jedoch:
• Ich nehme die Vorlage "4. Klasse im nächsten Semester" und selektiere dazu die 3. Klässler im jetzigen Semester → die Platzhalter-Version $zukuenftig...$ sind in dieser Vorlage einzupflegen.
• Ich nehme die Vorlage "4. Klasse im nächsten Semester" und selektiere dazu die 4. Klässler in nächsten Semester → die Platzhalter-Version $zukuenftig...$ sind in dieser Vorlage einzupflegen.
Dokumente erstellen für → Filter aus Personen: Die SuS werden dazu mit Semester und entsprechender Klasse gespeichert:
• Ich nehme die Vorlage "4. Klasse im nächsten Semester" und den Filter "3. Klässler im jetzigen Semester" → die Platzhalter-Version $zukuenftig...$ sind in dieser Vorlage einzupflegen
• Ich nehme die Vorlage "4. Klasse im nächsten Semester" und den Filter "4. Klässler in nächsten Semester" → die Platzhalter-Version $zukuenftig...$ sind in dieser Vorlage einzupflegen
Die Platzhalter referenzieren sich auf das aktuelle Semester, unabhängig der zu treffenden Auswahl von Klassen oder Gruppen für die Erstellung der Dokumente.
V.2.2.d - Platzhalter ELTERN versus FAMILIE
Was ist der Unterschied zwischen den Platzhaltern "Eltern" und "Familie"?
Mit den Platzhaltern "Familie" wird die beim SuS erfassten Korrespondenzadresse der Eltern angesteuert. Dies kann eine identische Adresse oder unterschiedliche Adressen sein. In diesem Fall werden mit dem Platzhalter "$familie_adresse$" zwei Briefe generiert mit diesen Adressen:
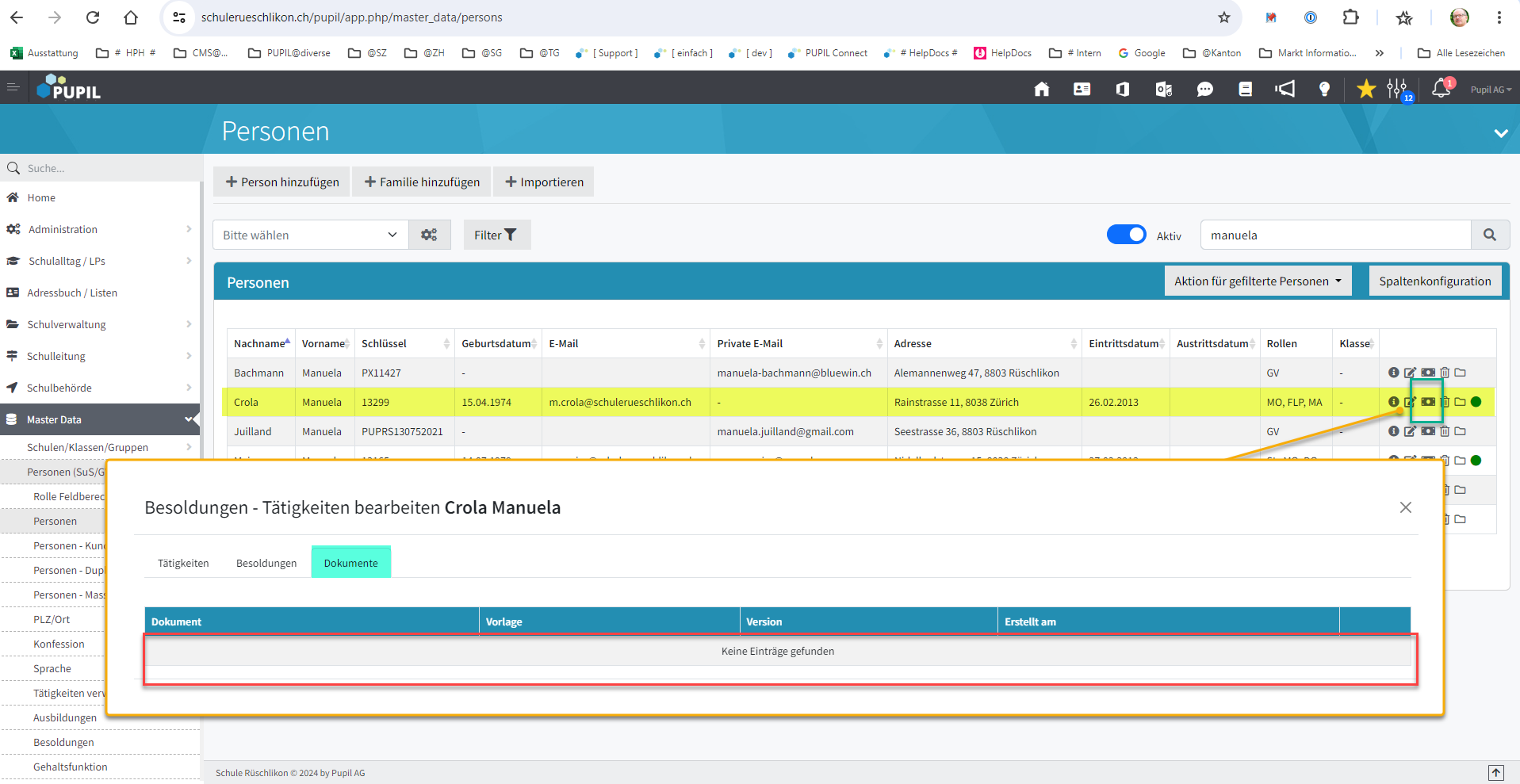
Im Gegensatz dazu geht's bei den Platzhaltern "Eltern" um Detail-Informationen wie z. B. AHV-Nummer, Heimatort, Nationalität etc., also Daten, welche im Datensatz der Eltern enthalten sind. Ein Anwendungsbeispiel wäre:
▢ Stammblatt der Eltern mit Detail-Informationen aus ihrem Datensatz.
▢ Stammdatenüberprüfung mit den spezifischen Felder der Erziehungsberechtigen.
V.3 - Vorlagentyp wählen
Wie bereits unter V.2.2.a erwähnt, können Platzhalter und Vorlagentyp nicht beliebig kombiniert werden. Die Matrix: Welche Platzhalter in welchen Vorlagentypen zeigt die möglichen Kombinationen.
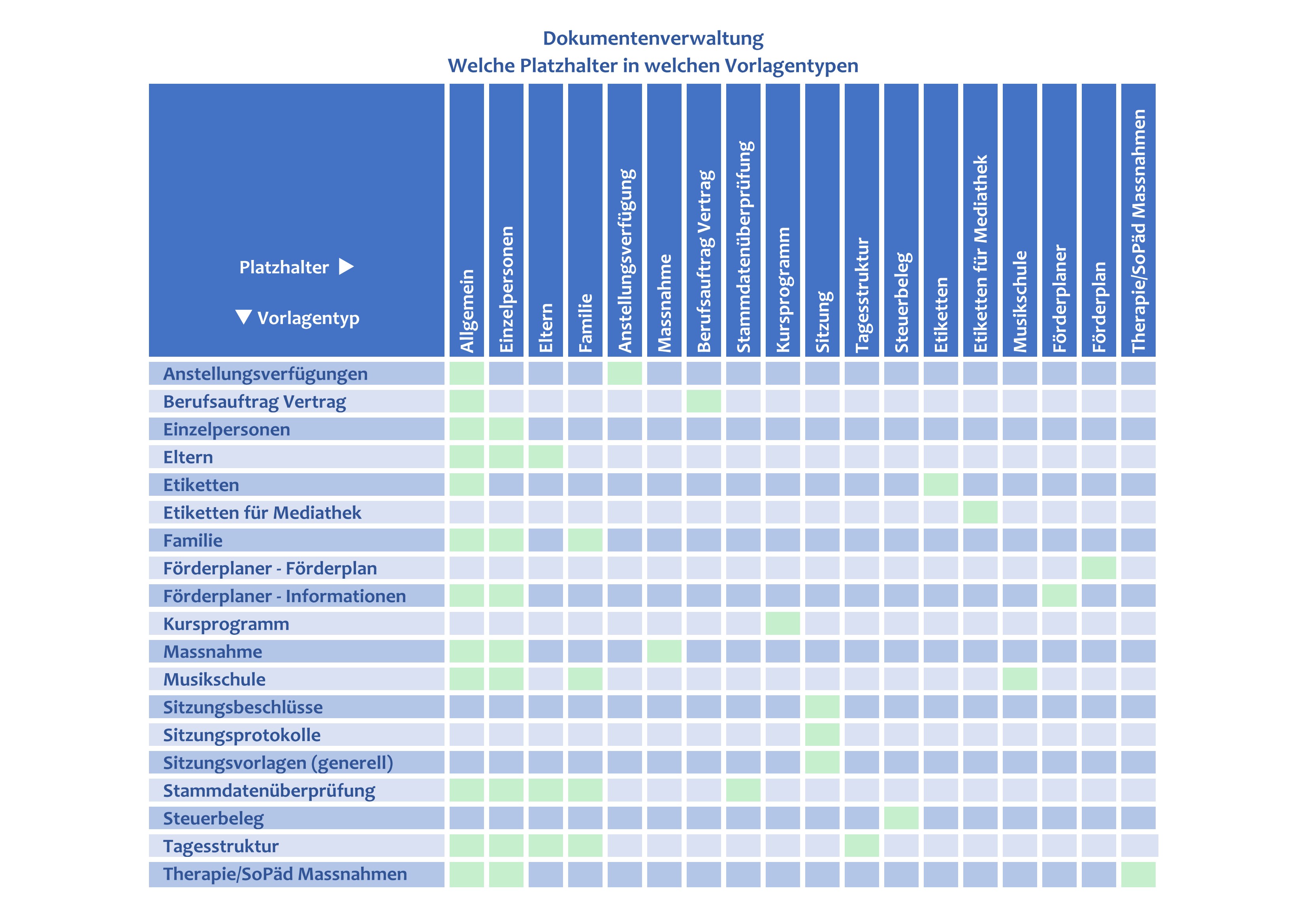
Vereinfachtes Anwendungsbeispiel mit einer Vorlage Typ Familie
Der Brief soll die Adresse der Familie, die Anrede der Eltern sowie der Name des Kindes enthalten.
Register | Platzhalter | Ergebnis |
Familie | $familie_adresse$ | wie beim SuS unter Korrespondenzadresse GV definiert |
Familie | $familie_anrede_begruessung$ | Sehr geehrte Familie.... |
Allgemein | $vorname$ $name$ | ergibt Vorname Name des SuS |
Der Platzhalter [ $gv_anrede_begruessung$ ] aus Register [ Eltern ] kann nicht verwendet werden, weil der Vorlagentyp hier [ Familie ] ist.
Links am Rand den Platzhalter einfügen und diesen ABSATZ → Einzug auf 9 cm setzen (je nach Rand):
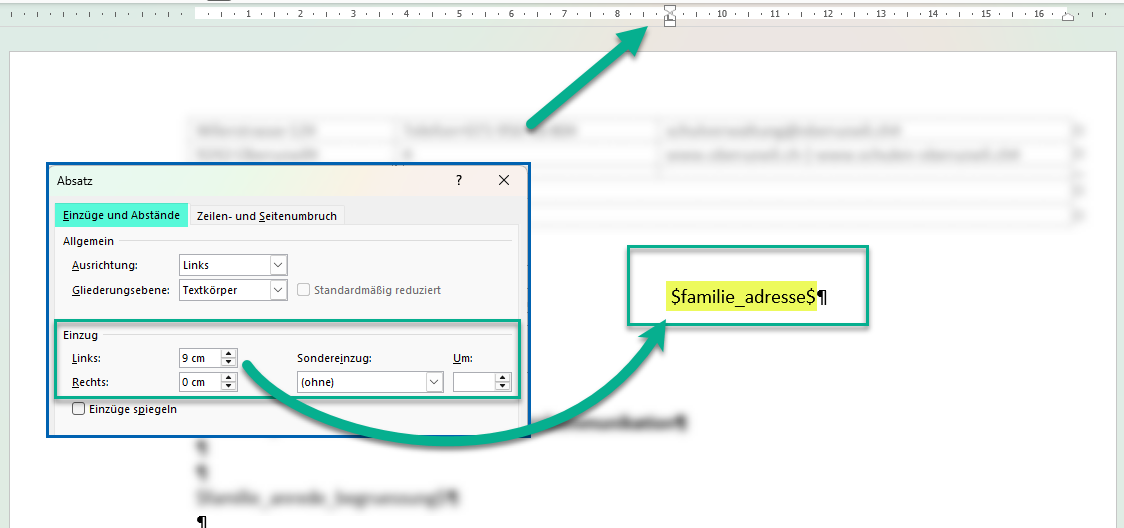
V.4 - Vorlage suchen
Bei vernünftiger Benennung der Vorlagen generiert die Sucheingabe auch eine vernünftige Selektion. Die Eingabe "kiga" listet sämtliche Vorlagen auf, welche dieses Wort enthält. Es wird nicht in Unterordnern gesucht.
V.5 - Aktion für gefilterte Vorlagen
Die ausgewählten Ordner oder Vorlagen sind so zu kopieren, zu verschieben oder zu löschen.
V.6 - Funktionsmenü Vorlagen
In der Vorlagenübersicht stehen folgende Funktionen zur Auswahl:
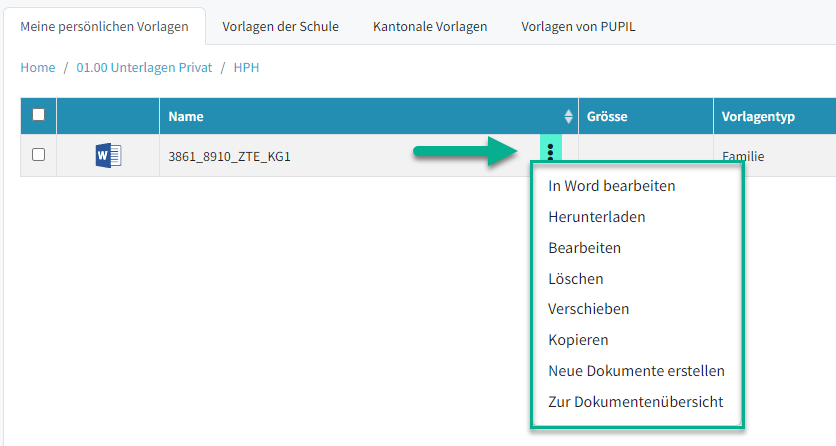
V.6.1 - In Word bearbeiten
Bitte beachte dazu die Ausführungen betreffend Wordintegration. Erstmalig muss der Zugriff auf den Server freigeschaltet werden. Das Vorgehen dazu ist in dieser HelpDoc Passwort für Zugriff auf Word-Dokumente beschrieben.
V6.2 - Herunterladen
Das Gegenteil vom Dateiupload beim Erstellen einer neuen Vorlage. Damit kann eine bestehende Vorlage heruntergeladen werden. Das Modal "speichern unter..." öffnet sich - oder nicht → je nach Konfiguration deines Browsers.
V.6.3 - Bearbeiten
Mit [ bearbeiten ] wird das Modal [ Vorlage bearbeiten ] geöffnet. Der Vorlagename sowie die WORD-Vorlage kann geändert werden. Nicht jedoch der Vorlagetyp, der ist fix! Wurde dieser falsch festgelegt → nochmals neue Vorlage in PUPIL erstellen, den passenden Vorlagetyp zuordnen und die WORD-Vorlage wieder reinziehen.
V.6.4 - Verschieben
Die ausgewählte Vorlage kann in einen anderen Ordner / an einen anderen Ort verschoben werden, welcher sich im Register [ Meine persönlichen Vorlagen ] befindet. Nur mit spezifischen Admin-Rechte sind auch die übrigen drei Register eingeblendet.
V.6.5 - Kopieren
Analog "verschieben", mit dem kleinen, aber feinen Unterschied → das Original bleibt bestehen.
V.6.6. - Neue Dokumente erstellen
Auf Basis der vorhandenen Vorlagen können Dokumente generiert werden. Als Multi-Select können Personen, Klassen, Gruppen dazu ausgewählt werden. Oder aus Master Data Personen selektierte Personen, welche unter einem eigenen Filter gespeichert worden sind.
Zur Beachtung: Je nach Vorlagentyp werden die entsprechenden Dokumente NICHT aus der Dokumentenverwaltung generiert. Siehe dazu Kapitel "V.8.1 - Vorlagen aus anderen Modulen".
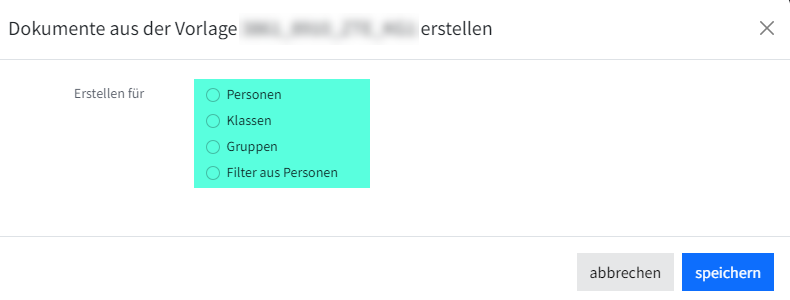
Personen → die Auswahl erfolgt via SuS, egal, ob SuS oder GV angeschrieben werden
Klassen → durch die Vorwahl des Semesters können jene Klassen ausgewählt werden
Gruppen → durch die Vorwahl des Semesters können jene Gruppen ausgewählt werden
Filter aus Personen → die Selektion kann mit oder ohne Semester gespeichert werden. Bei der Verwendung im Zusammenhang mit Vorlagen → meistens inkl. Semester.
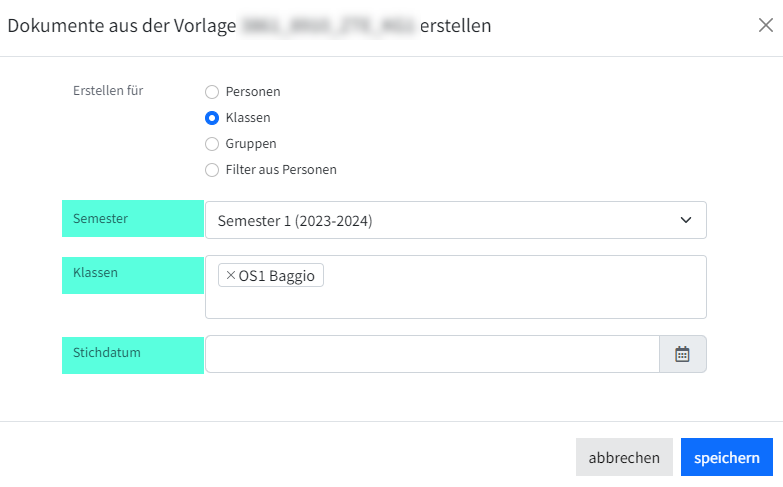
Für zukünftige Semester oder Schuljahre wird Stichdatum NICHT verwendet.
V.6.7 - Zur Dokumentenübersicht
Wechselt zur Ansicht Dokumente und selektiert auf die ausgewählte Vorlage. Die Übersicht Dokumente wird in Kapitel D.1 - Dokumentenverwaltung | Untermenü Dokumente beschrieben.
V.7 - Neue Vorlage erstellen
Mit [ + Neu → Vorlage ] öffnet sich das Modal [ Neue Vorlage hochladen ]:
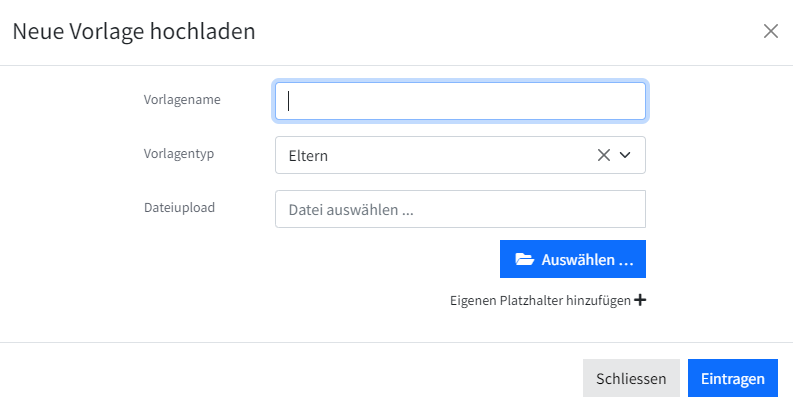
Eine frei wählbare Bezeichnung für die Vorlage ist zu erfassen. Tipp: Wähle eine aussagekräftige Bezeichnung wie z. B. "SJW - Neuzuzüger - PUPIL Connect".
Eigenen Platzhalter hinzufügen
Mit dieser Funktion lassen sich eigene Platzhalter erstellen. Im Sinne von: Ich definiere mir ein Feld, wo ich dann im Dokument den mir vom eingegebenen Wert ausgebe.
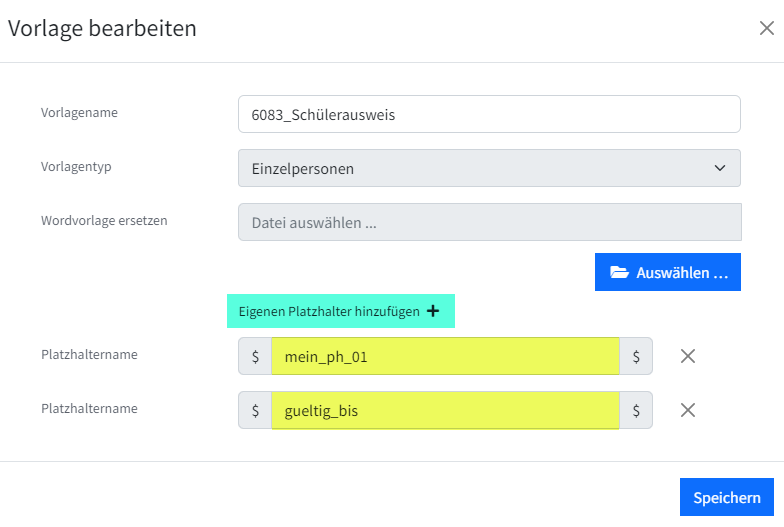
Die Word Vorlage als Beispiel mit eigenen Platzhalter:
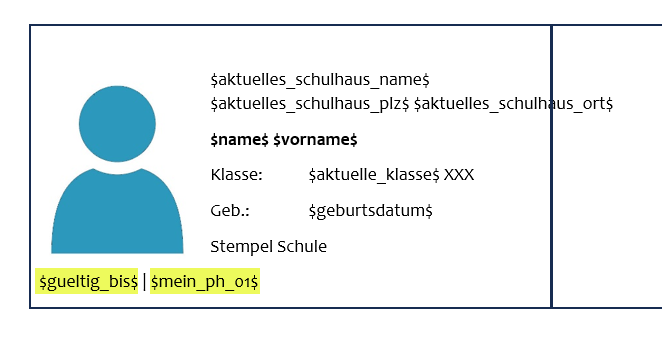
In der Vorlage die eigenen Platzhalter befüllen:
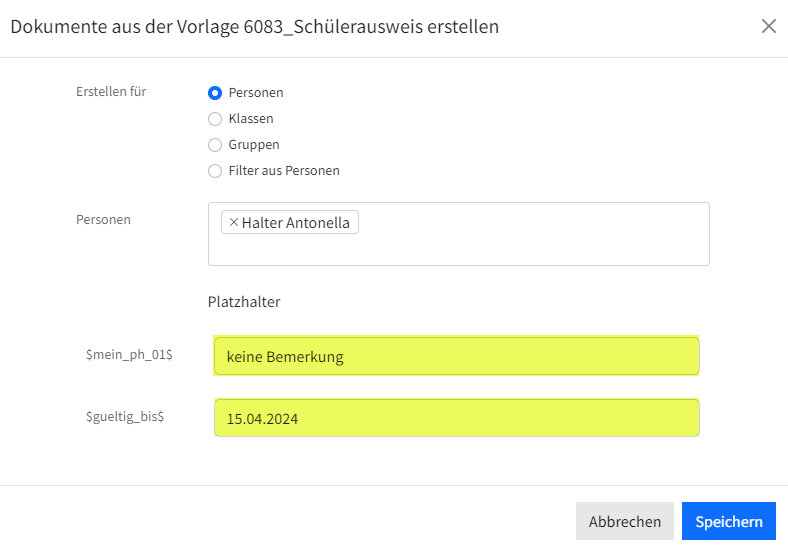
Das generierte Dokument mit den eigenen Platzhaltern:
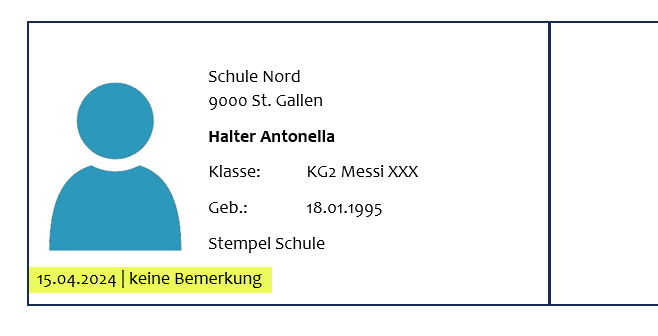
Verwendung der verschiedenen Vorlagentypen
Familie: Für jede/n SuS wird pro Korrespondenzadresse einen Brief erstellt.
Eltern: Für jeden Elternteil der SuS wird ein Brief erstellt.
Einzelperson: Die ausgewählte Person wird direkt angeschrieben.
Stammdatenüberprüfung: Anschrift der (neuen) Eltern / gesetzlichen Vertreter, um deren vorerfassten Stammdaten verifizieren zu lassen.
Der zu wählende Vorlagentyp bestimmt, welche Platzhalter verwendet werden können. Die Abhängigkeit von Vorlagentyp und Platzhalter ist nachfolgend erläutert. Siehe dazu auch die V.3 - Vorlagentyp und Platzhalter.
Nicht alle Dokumente werden aus der Dokumentenverwaltung generiert. Ausgewählte Vorlagentypen werden aus spezifischen Modulen erstellt. Eine Übersicht dazu befindet sich im Kapitel V.8.1 - Vorlagen aus anderen Modulen. Nachfolgend zwei Beispiele:
V.7.1 - Spezialfall Anstellungsverfügungen
Bei Anstellungsverfügungen wird die Vorlage wohl in der Dokumentenverwaltung erstellt. Das entsprechende Dokument hingegen wird in Master Data | Personen (SuS/GV/P...) | Personen | Icon → Besoldungen - Tätigkeiten generiert.
- Dokument "Anstellungsverfügung" mit den gewünschten Platzhaltern aus den Registern "Allgemein" und "Anstellungsverfügungen" einfügen
- Wechsel zu Master Data | Personen (SuS/GV/LP/SV/MA/SB) | Personen. In der Übersicht rechts auf das Icon Besoldungen - Tätigkeiten [ A ] klicken und beim betreffenden MA im Register "Besoldungen" auf das Icon "Besoldungsdokumente" einer bereits erfassten Besoldung klicken. Dann im Feld Vorlagentyp die gewünschte Vorlage "Anstellungsverfügung" auswählen.


Hier [ B ] - mit Icon "Besoldungsdokumente erstellen" können die Anstellungsverfügungen generiert werden.
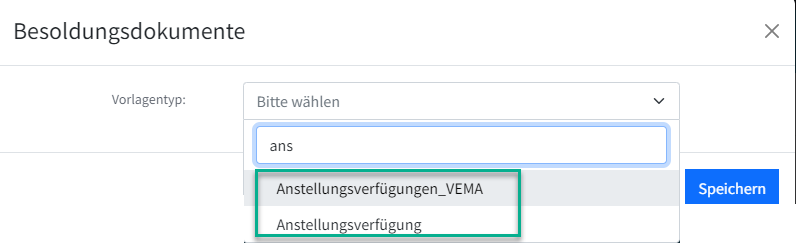
Mit dem Button "speichern" wird das Dokument erstellt und befindet sich im Register "Dokumente". Die Werte aus der gewählten Besoldung werden via Platzhalter im neu erstellten Dokument eingefügt.

V.7.2 - Spezialfall Stammdatenüberprüfung
Bei der Stammdatenüberprüfung wird die Vorlage wohl in der Dokumentenverwaltung erstellt. Das entsprechende Dokument hingegen wird unter Schulverwaltung | Stammdatenüberprüfung generiert.
Das Vorgehen Stammdatenüberprüfung ist in der separaten HelpDoc erläutert.
V.7.3 - Spezialfall Berufsauftrag Vertrag
Die Vorlage mit den Platzhaltern aus "Allgemein" und "Vertrag" wird in den Vorlagen abgelegt. Die bisherige Einschränkung "nur EINMAL vorhanden" ist nicht mehr zutreffend. Es können mehrere Vorlagen "Berufsauftrag Vertrag" angelegt werden.
Im Menü "Berufsauftrag" in Master Data Personen werden die Basisverträge und Zusatzverträge erfasst. Wird eine Mitarbeitende ausgewählt, wird mit Button [ Drucken ] automatisch die Vorlage "Vertrag" gezogen. Das Modal "speichern unter" wird für den Ablageort angezeigt. Die Word-Dokumente Basis- und Zusatzvertrag werden als ZIP-Datei ausgegeben.
Wie diese Vorlage in der Dokumentenverwaltung benennt wird, ist nicht relevant. Der Vorlagetyp hingegen schon. 😉
V.8 - Neue Dokumente erstellen
Im Untermenü Vorlagen bzw. in der Übersicht Vorlagen wird die gewünschte Vorlage gesucht. Das Feld [ Vorlage suchen ] bezieht sich nur auf die aktuelle Übersicht und sucht nicht in den Unterordner oder den anderen Registern.
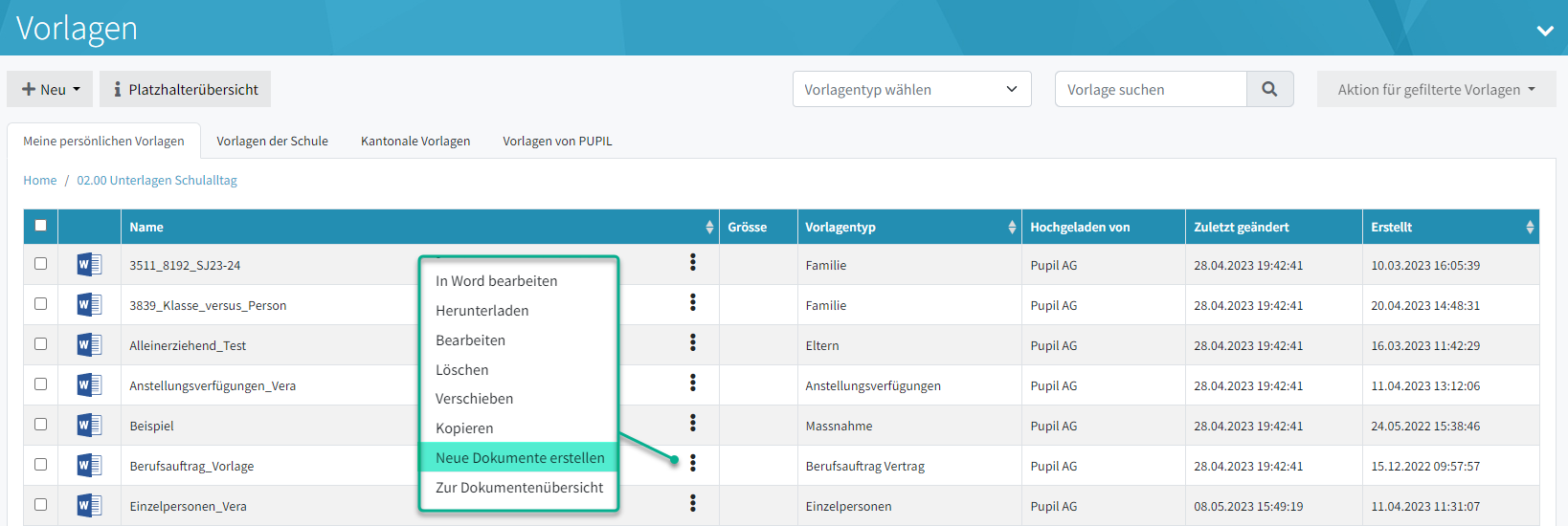
Via Funktionsmenü bei den Vorlagen wird die Aktion [ Neue Dokumente erstellen ] aufgerufen.
V.8.1 - Vorlagen aus anderen Modulen
Wo werden Dokumente mit Vorlagen erstellt, welche NICHT aus der Dokumentenverwaltung generiert werden?
Hierzu eine kurze Übersicht:
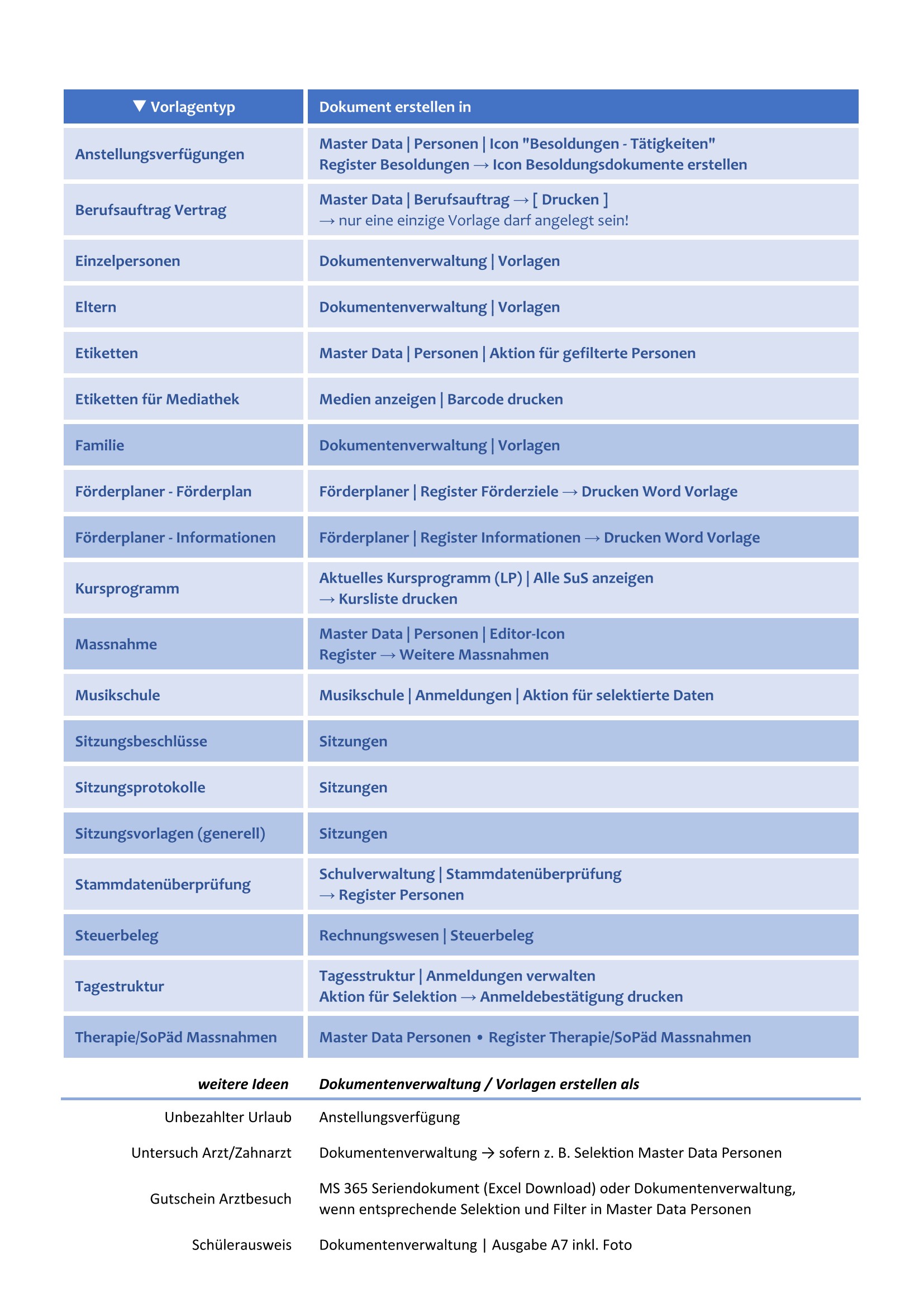
V.8.1 - wo welche Typen (26.07.2025).pdf
Fortsetzung "neue Dokumente erstellen..."
Im Modal [ Dokumente erstellen ] stehen zur Auswahl:
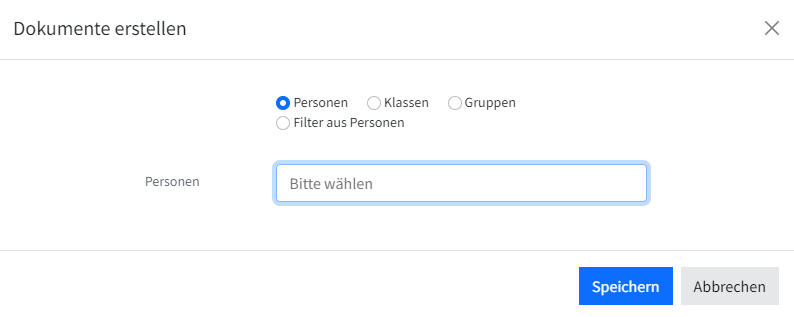
Das Zusammenspiel von Vorlage, Vorlagentyp, Platzhaltern und diesen Selektionsmöglichkeit von Personen, Klassen, Gruppen und Filter aus Personen ist in den Kapiteln Vorlagen und Platzhalter beschrieben.
Mit [ Speichern ] der getroffenen Auswahl wird der Prozess zur Generierung der Dokumente gestartet und es erfolgt automatisch der Wechsel in die Ansicht DOKUMENTE.
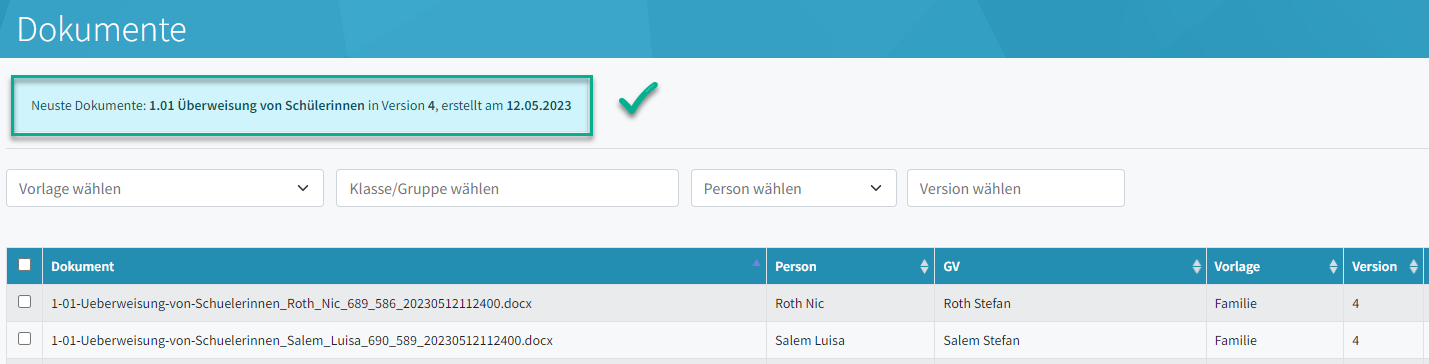
Damit sind erst mal die Seriendokumente generiert, erreicht haben Sie die Zielpersonen damit noch nicht! Wie erfolgt die Zustellung an die Empfänger? Wie werden Nicht-E-Mail-Empfänger selektiert und separat bedient werden? Wo erfolgt die Ablage der erstellten Dokumente? Nachfolgende die Erläuterungen.
D.1 - Dokumentenverwaltung | Untermenü Dokumente
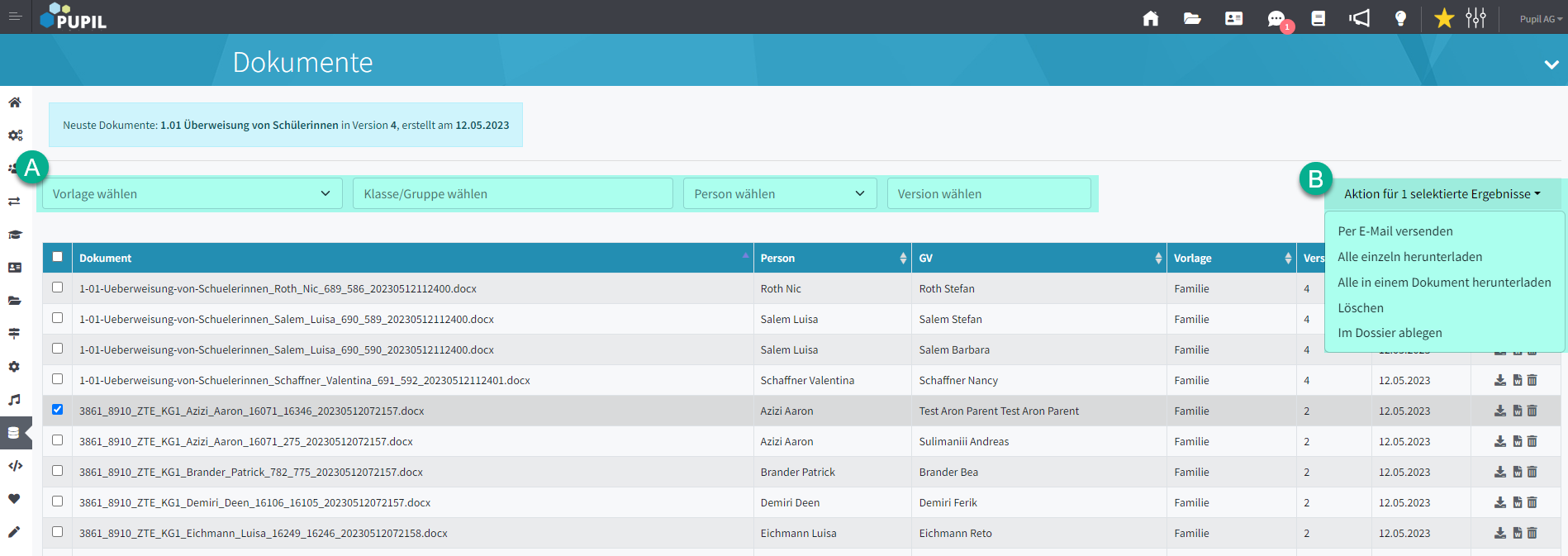
Der Weg zur Übersicht der Dokumente führt entweder via Untermenü Dokumente oder aus der Ansicht Vorlagen via Funktionsmenü bei einer Vorlage → Zur Dokumentenübersicht. Beim Generieren von neuen Dokumenten wird automatisch in diese Ansicht gewechselt.
Die Suchfelder Vorlage wählen / Klasse/Gruppe wählen / Person wählen / Version wählen können einzeln oder in Kombination selektiert werden. Das Ergebnis resultiert aus einer UND-Verknüpfung → alle Kriterien treffen zu.
Ohne Auswahl werden alle Dokumente angezeigt, was je nach Anzahl einen kurzen Moment dauern kann. Die Doppelpfeile (rauf-runter) rechts in den Spaltentitelfeldern bewirken die Sortierung der Datensätze nach dieser Spalte. Mehrfachsortierungen sind hier nicht möglich. Dazu ist die Verwendung der Suchfelder gedacht.
Ein einzelnes Dokument lässt sich über die Icons rechts herunterladen, in WORD öffnen oder löschen. Sobald mehrere Dokumente gleichzeitig markiert sind, stehen mit [ Aktion für gefilterte Ergebnisse ] diese Funktionen zur Verfügung:
- Per E-Mail versenden | setzt eine vorhandene, gültige E-Mail voraus | das Modal [ E-Mail versenden ] wird geöffnet und der [ A ] - Betreff wird vermerkt (freies Textfeld), bei [ B ] - auch eine Kopie der E-Mail an den angemeldeten Benutzer aktiviert oder nicht, sowie bei [ C ] - den Text dieser E-Mail erfasst.
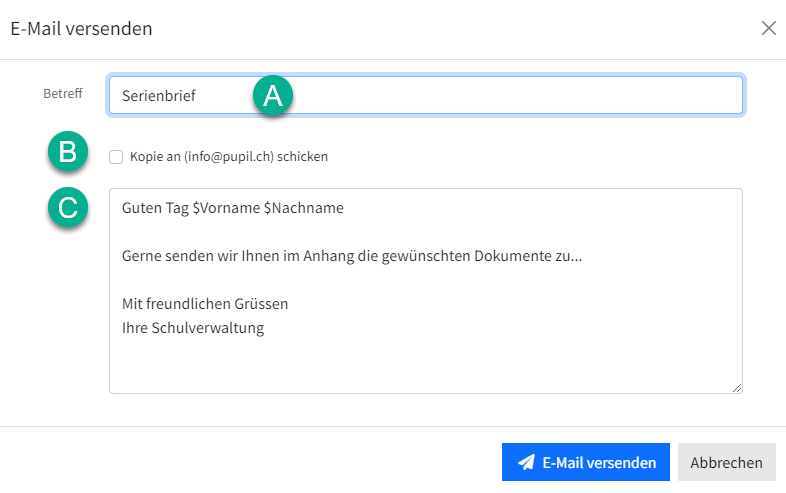 Bei Vorlagen mit Vorlagentyp "Familie" wird beim Versand per E-Mail (nur) die 1. E-Mail verwendet. Also diejenige des zuerst aufgeführten GVs beim SuS.
Bei Vorlagen mit Vorlagentyp "Familie" wird beim Versand per E-Mail (nur) die 1. E-Mail verwendet. Also diejenige des zuerst aufgeführten GVs beim SuS. - Alle einzeln herunterladen | öffnet das Fenster "speichern unter" mit der Auswahl des Speicherortes für die Zip-Datei (oder gemäss Browser Einstellung).
- Alle in einem Dokument herunterladen | die erstellten Dokumente werden alle in einem Word Dokument abgelegt.
- Löschen | löscht das Dokument in dieser Übersicht.
- Im Dossier ablegen | kopiert die Dokumente in den jeweiligen Ordner des betroffenen SuS. Es können nur vordefinierte Ordner angewählt werden. Siehe dazu die Hinweise betreffend Personendossier in dieser Anleitung oder weiterführende Informationen unter 2022-01: Personendossier überarbeitet.
Tipps und Ticks
Platzhalter Bild [ $bild$ ]
Um den Platzhalter Bild in einer Vorlage zu verwenden, ist folgendes Vorgehen zu wählen:
- Ein Bild in der gewünschten Grösse (Breite x Höhe) in der Vorlage platzierenTipp 1: Es kann ein x-beliebiges Pseudo-Bild sein. Relevant ist - neben der Position - lediglich das Format mit Breite und Höhe.Tipp 2: Dateiformat .jpeg, nicht .jpg verwenden
- Das Pseudo-Bild mit rechter Maustaste markieren und bei [ Alt-Text anzeigen... ] bzw. [ Alternativtext anzeigen... ] den Platzhalter $bild$ setzen
Nach dem Erstellen des Dokuments werden für alle Personen, bei welchen ein Bild hinterlegt ist, das Bild in diesem Format angezeigt.
Für stärker auf visuelles fokusierte Anwender:innen folgende Darstellung:
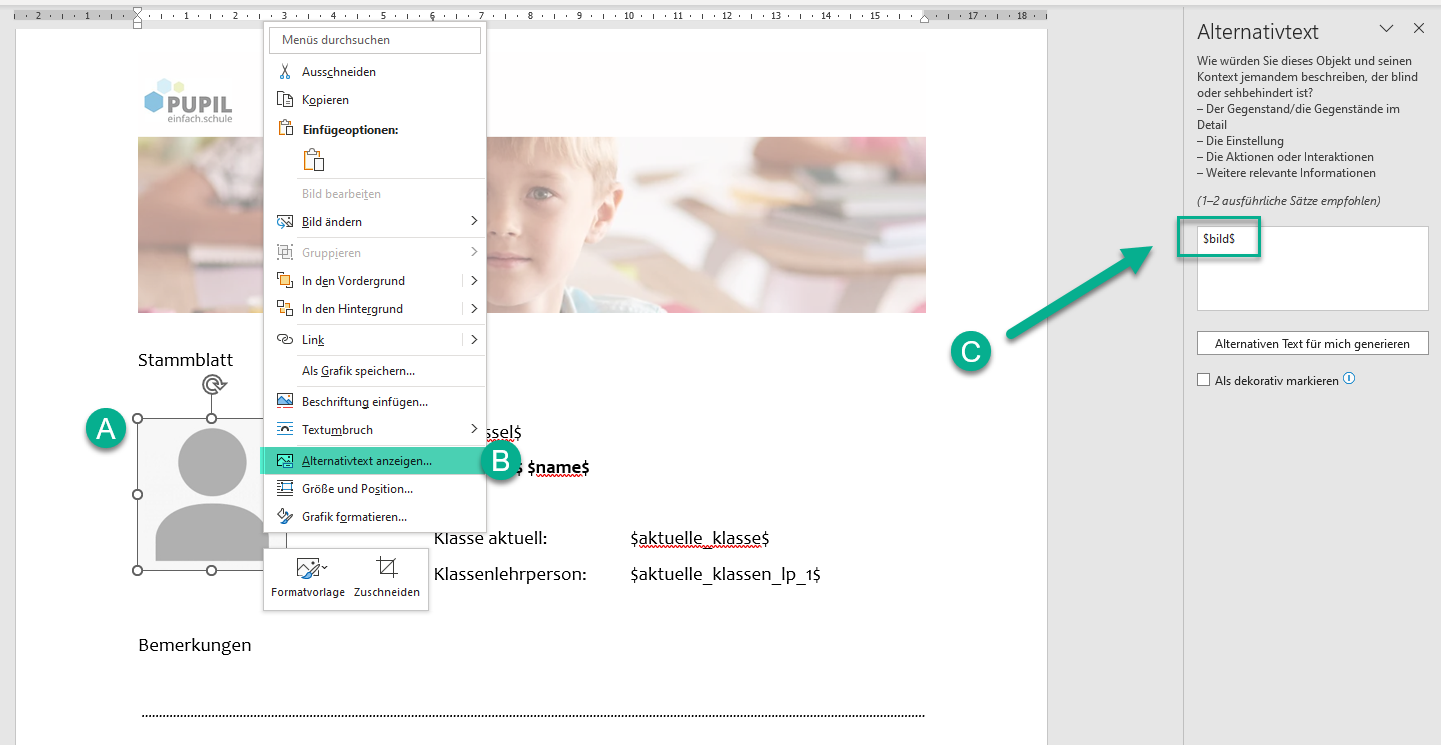
[ A ] - Bild mit rechter Maustaste markieren
[ B ] - Alt-Text... / Alternativtext... wählen
[ C ] - den Platzhalter $bild$ hier einfügen
...und die Vorlage wie üblich hochladen
Das Ergebnis:
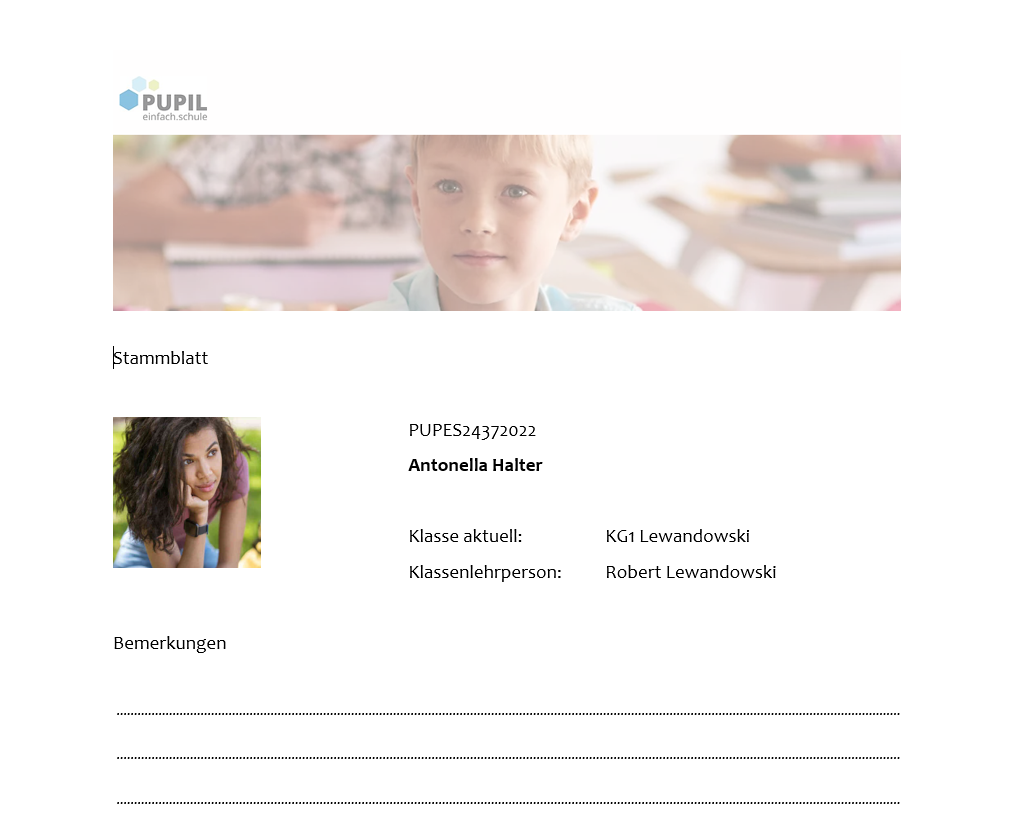
Formatierung Abschnittwechsel falsch?
Ein allfälliger Abschnittwechsel (fortlaufend) ist wie folgt in Abschnittwechsel (nächste Seite) zu mutieren:
Den ersten Abschnittwechsel markieren [ 1 ], dann im Register Layout [ 2 ] auf Seite einrichten [ 3 ] und im gleichnamigen Modal das Register "Layout" wählen [ 4 ]. Hier sind diese Einträge vorzunehmen:
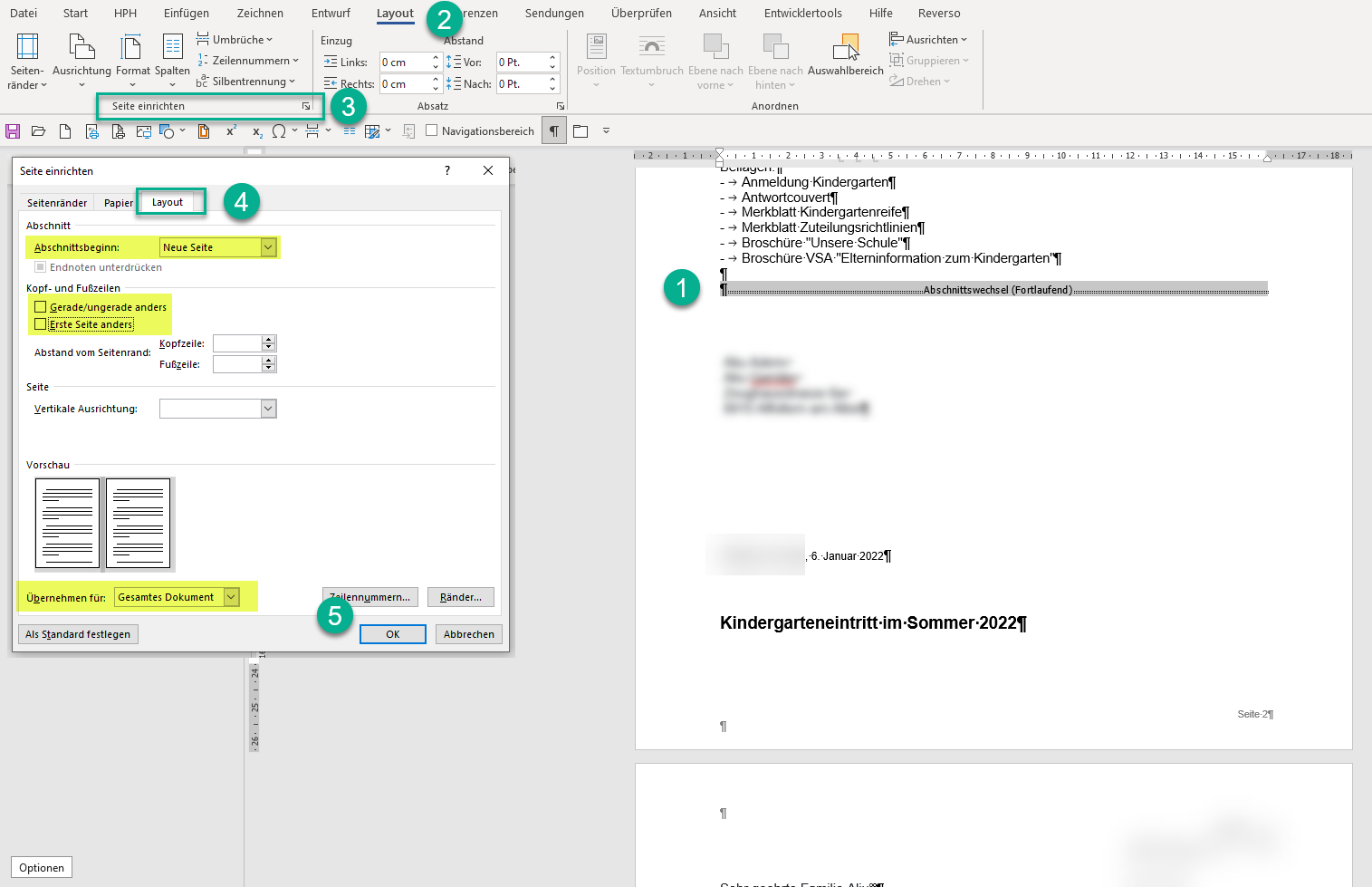
Mit dieser Aktion werden die Datensätze in separate Seiten getrennt:
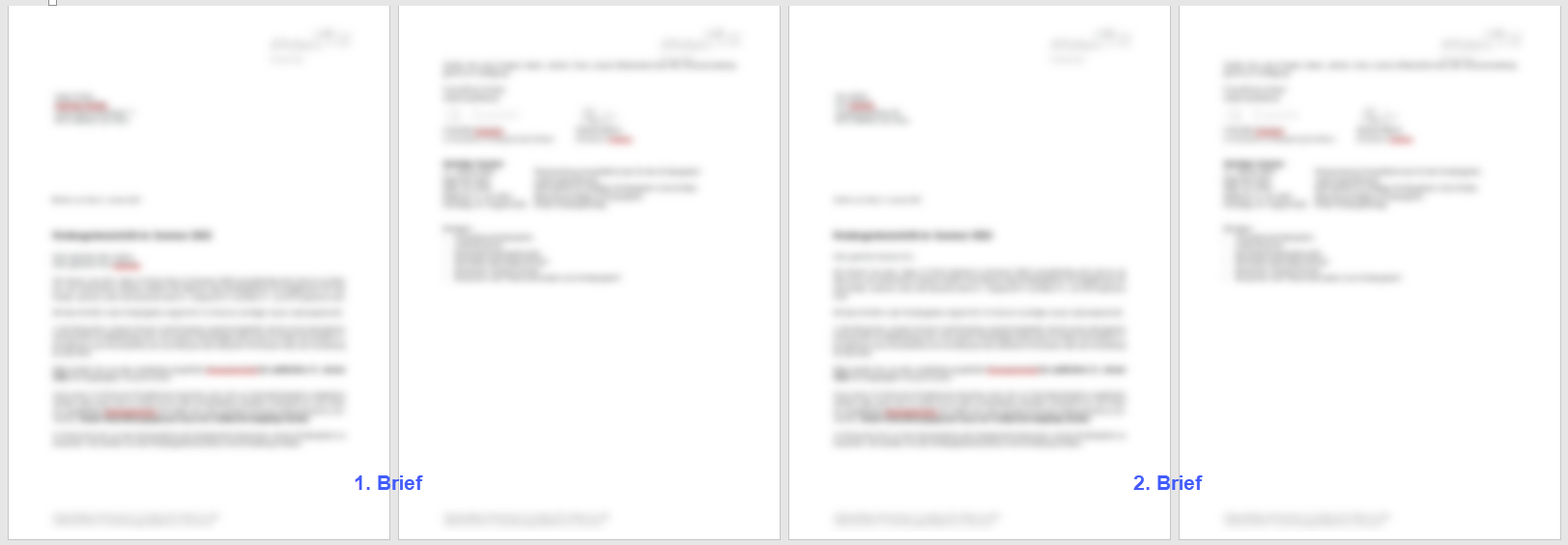
Überlappende Kopfzeile und Adressfelder
Teils existieren Word Vorlagen, wo die Kopfzeile (gelb) den Bereich der Briefadresse (grün) überlappt. Muster:
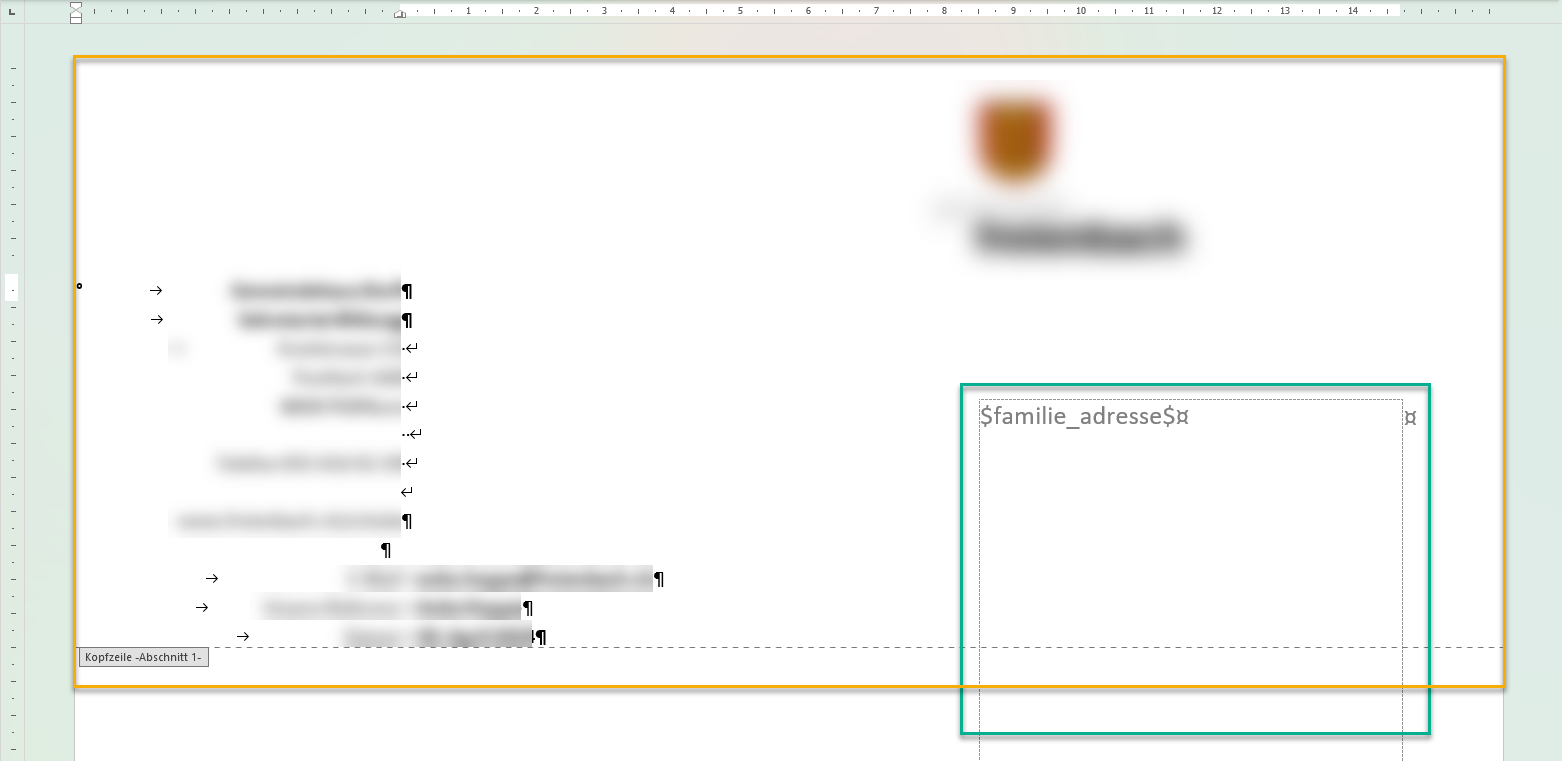
Um Dokumente auf Basis einer solchen Vorlage über "Aktion für selektierte Ergebnisse" → "Alle in einem Dokument herunterladen" korrekt zusammenzuführen, ist ein spezieller Abschnittwechsel einzupflegen. Das Problem ist, dass WORD mit überlappenden Bereichen nicht umgehen kann. Der Lösungsansatz:
Vor dem Platzhalter "Adresse" ist ein → Abschnittwechsel (nächste Seite) einzufügen:
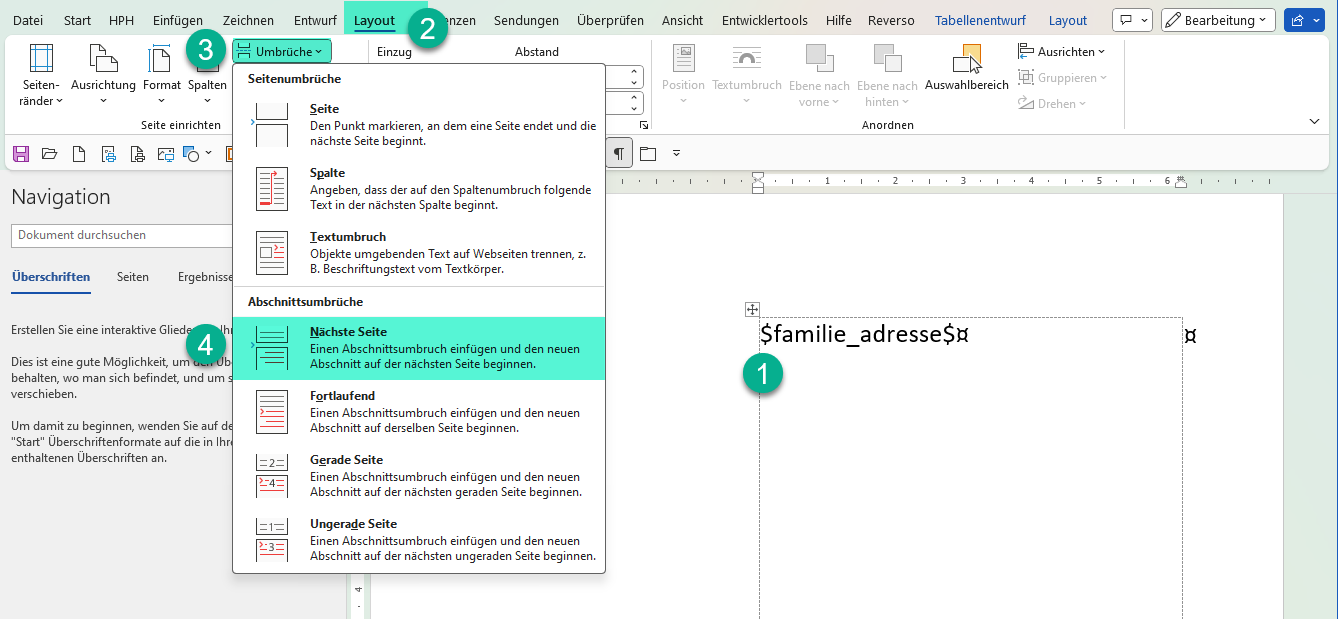
[ 1 ] - Den Cursor vor dem Platzhalter setzen - im Textfeld, unmittelbar vor dem $ Zeichen.
[ 2 ] - Register Layout wählen
[ 3 ] - Umbrüche → Abschnittumbrüche
[ 4 ] - Nächste Seite
[ 5 ] - Nun wird vor der 1. Briefadresse eine leere Seite eingeschoben. Die leere Seite erscheint später beim Zusammenführen mehrerer Dokumente weiterhin und kann dort entfernt werden.
Die so aufbereitete Word Vorlage generiert mit → alle in einem Dokument herunterladen → Briefe mit 1. Seite = Kopfzeile und Adresse und 2. Seite mit Folgetext (sofern vorhanden).
Für Detail-Fragen bitte an die Schulverwaltung wenden. Die Schulverwaltung ihrerseits wendet sich bei Fragen an support@pupil.ch
Vorlagen für Etiketten
Abgrenzung: Der Begriff "Etiketten" wird unterschiedlich verwendet. Wir unterscheiden:
- Master Data Personen / Aktion für Selektion → Etikettendruck: Hier sind ein paar ausgewählte Etiketten Formate abrufbar. Diese Auswahl ist fix und kann nicht angepasst oder erweitert werden.
- Master Data Personen / Aktion für Selektion → Etikettendruck (neu): Hier können im Modal "Etiketten Drucken" die selber in der Dokumentenverwaltung angelegten Vorlagen ausgegeben werden.
- Aus Master Data Personen lässt sich die Selektion als Excel-Datei exportieren. Damit lässt sich via MS 365 / WORD / Sendungen ein Etiketten Seriendruck erstellen.
Der Etikettendruck (neu) ist in der separaten HelpDoc "Etikettendruck II" beschrieben.
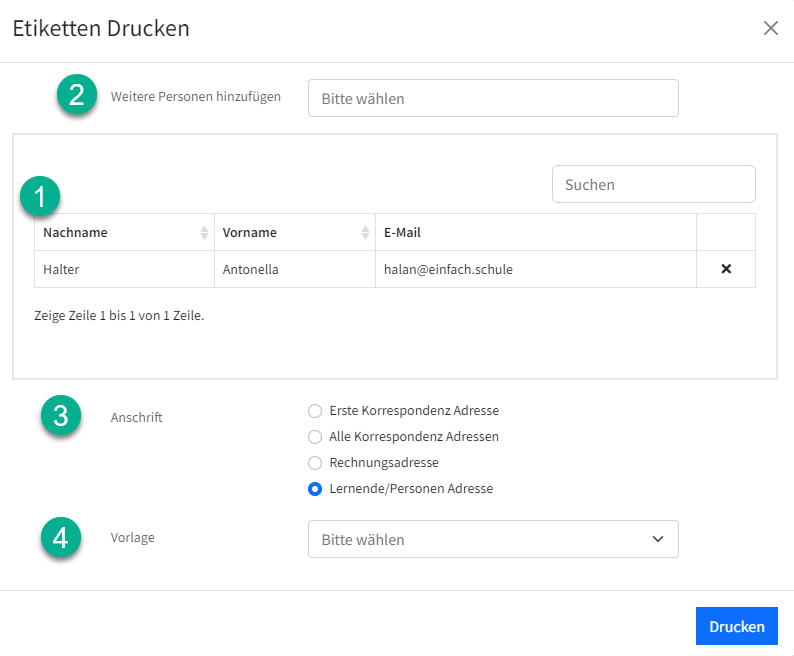
[ 1 ] - Die ausgewählten Datensätze werden hier aufgeführt
[ 2 ] - Weitere Personen lassen sich nachträglich hinzufügen
[ 3 ] - Je nach Auswahl werden die ersten oder alle Korrespondenzadressen ausgewählt. Oder die Rechnungsadresse. Lernende/Personen Adresse zieht die Adresse der ausgewählten Person
[ 4 ] - Die in der Dokumentenverwaltung abgelegten eigenen Etiketten Vorlagen werden kategorisiert nach "Meine persönlichen Vorlagen", "Vorlagen der Schulen", "Kantonale Vorlagen" oder "Vorlagen PUPIL" angezeigt.
Fehlermeldung • Ursachen
Silbentrennung?
Häufig wird ist in WORD die SILBENTRENNUNG - automatisch oder manuell - aktiviert. Ein in WORD durch die Silbentrennung veränderter Platzhalter wird für PUPIL unlesbar. Folgendes Beispiel zeigt den Unterschied mit/ohne Silbentrennung in der Tabelle:
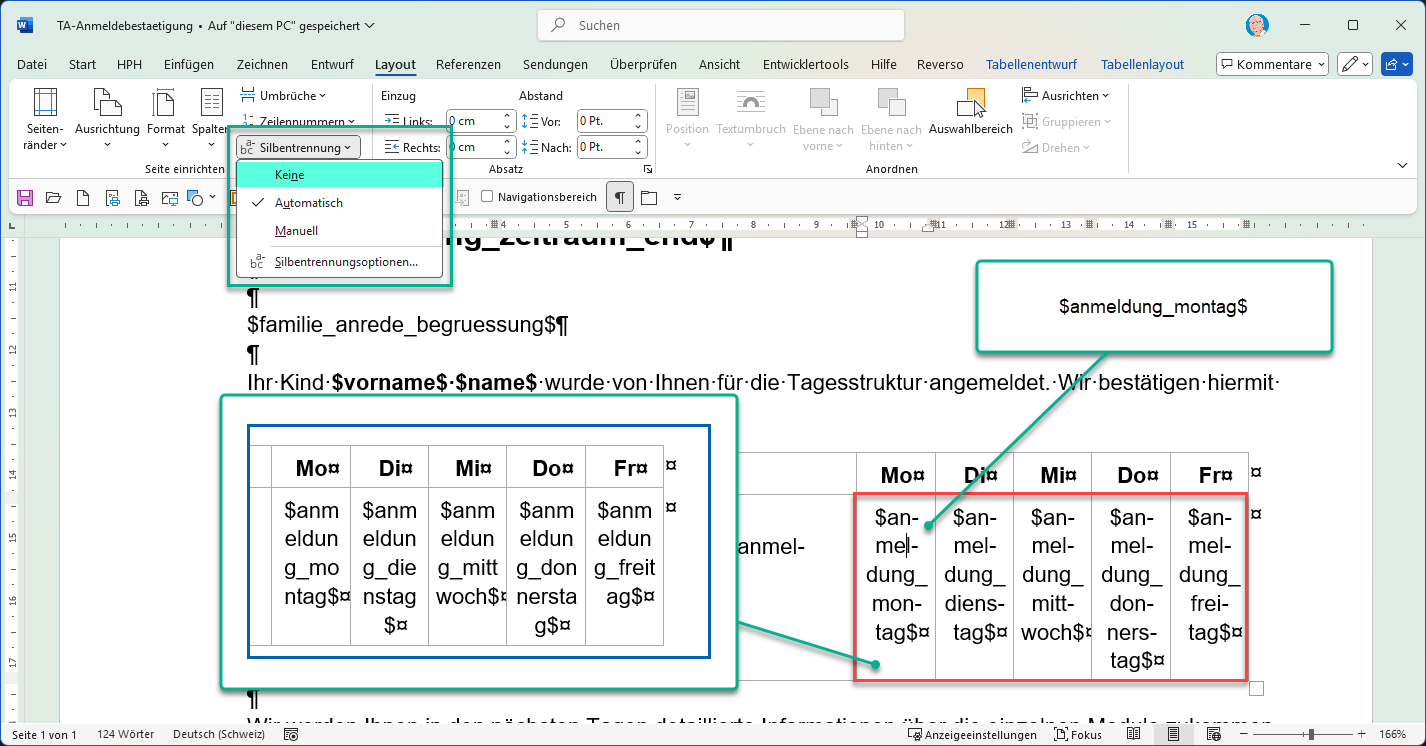
rot = durch die Silbentrennung "verunstaltete" Platzhalter
grün = die OHNE Silbentrennung in der Zelle umgebrochene Platzhalter
WYSIWYG [ˈwɪziwɪg] ist das Akronym für den Grundgedanken „What You See Is What You Get“ (englisch für „Was du siehst, ist [das], was du bekommst. “) – auch als Echtzeitdarstellung bekannt (beziehungsweise, bezogen auf die Bildschirmdarstellung, Echtbilddarstellung).
*** ENDE ***
