Stammdatenüberprüfung
Das Modul STAMMDATENÜBERPRÜFUNG ist dem Hauptmenü SCHULVERWALTUNG angegliedert.
Zweck und Funktion
Mit der Stammdatenüberprüfung lassen sich die in PUPIL geführten Daten einfach aufbereiten und einem bestimmten Personenkreis zur Prüfung, Kontrolle und Ergänzung zur Verfügung zu stellen. Und der Clou: Diese mutierten Daten lassen sich wieder in PUPIL zurück lesen.
Das Vorgehen beinhaltet diese Schritte, welche nachfolgend im Detail erläutert werden.

In einem ersten Schritt wird der Überprüfungslauf inklusive Abschlussdatum und Brief-Vorlage definiert. Anschliessend werden für diesen Überprüfungslauf die Datenfelder bestimmt und die gewünschten Personen ausgewählt. Mithilfe der Vorlage wird der Elternbrief erstellt. Die Eltern können den auf dem Brief integrierten QR-Code scannen und gelangen so nach der Eingabe des persönlichen Codes direkt zum Formular. Deren Erfassung erfolgt digital. Abschliessend überprüft die Schulverwaltung die erfassten Änderungen und kann diese wieder in die Master Data übernehmen.
Zur Veranschaulichung wird ein konkretes Beispiel Punkt für Punkt durchgespielt.
Neuigkeiten
2025-04 | Benachrichtigung bei Datenerfassung
Administratorinnen können neu festlegen, ob die berechtigten Benutzer/-Innen eine Benachrichtigung erhalten, sobald neue Daten eingegeben wurden.
2025-03 | Freischaltung Elternportal
Neu besteht die Option, den Erziehungsberechtigen die Bearbeitung der Stammdaten bzw. Familiendaten direkt im Elternportal zu ermöglichen. Das spart Zeit und Versandkosten. Die Aktivierung erfolgt erstmalig durch → support@pupil.ch
Im Modal "Überprüfungslauf" ist die entsprechende Option "in Elternportal anzeigen?" auf ja zu setzen.
2024-12 | Link im Formular einfügen
Oft sollte im Formular ein Link zu weiterführenden Informationen eingebaut werden können. Das geht! Unter Tipps und Tricks wird's gezeigt, wie's funktioniert.
Überprüfungslauf erfassen
Als Erstes ist ein neuer Überprüfungslauf zu erstellen. Das Menü Überprüfungslauf listet im Fenster die bereits erfassten Läufe auf. Sie lassen sich hier bearbeiten oder können gelöscht werden.
Mit Button [ + Neuer Überprüfungslauf ] wird das Modal [ Überprüfungslauf erfassen ] geöffnet. Zu erfassen sind hier die Elemente Titel, Abschlussdatum sowie die Vorlage. Diese Elemente lassen sich später wieder ändern.
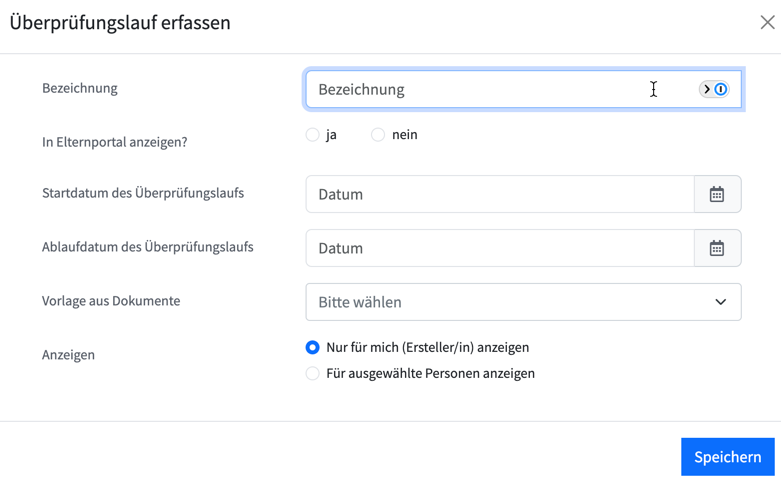
Bezeichnung | Beschreibung |
Bezeichnung | Freies Textfeld zur Bezeichnung des Überprüfungslaufes. Ein aussagekräftiger Titel verbesserte die Übersichtlichkeit. |
Im Elternportal anzeigen? | Eine Option ist auszuwählen: Ja oder Nein. Für die effektive Anzeige im Elternportal ist eine entsprechende Aktivierung in PUPIL: Konfigurationen notwendig. Via support@pupil.ch kann dies angefordert werden. |
Startdatum und Ablaufdatum | Mit diesen Datum lässt sich steuern, ab wann der Zugriff von extern auf diesen Überprüfungslauf möglich ist. Und ab welchem Datum der Zugang nicht mehr möglich ist. |
Vorlagen aus Dokumente | Vorlagen der Dokumentenverwaltung mit den Vorlagentyp "Stammdatenüberprüfung" stehen hier zur Auswahl. Die Vorlage dient für den Brief an die Erziehungsberechtigen und enhält meistens die Login Informationen. |
Anzeigen | Wer von den Mitarbeitenden darf diesen Überprüfungslauf sehen? Mit der Option "Für ausgewählte Personen anzeigen" können beim Feld "Überprüfungslauf teilen mit" gewünschte Mitarbeitende hinzugefügt werden. |
Benachrichtungen aktivieren? | Die unter "Anzeigen" definierten Personen werden über das Benachrichtigungszentrum informiert, wenn ein Formular gespeichert wurde. |
Diese Einträge können zu einem späteren Zeitpunkt beliebig mutiert werden.
Beispiel einer Ausgangslage
Wir möchten alle Eltern von Kindern, welche im Sommer im Kindergarten starten, anschreiben um gewisse Daten zu erfragen bzw. zu prüfen. Der Titel Neue_KG_SuS_2023/24 ist sehr prägnant und zeigt auf einen Blick, um was es bei diesem Überprüfungslauf geht. Man könnte sich überlegen, im Titel auch einen Hinweis auf die zu überprüfenden Datenfelder zu geben. Als Ablaufdatum wurde der 1. Juni gewählt. Dies sollte der Schulverwaltung noch genügend Zeit vor den Sommerferien geben, mit den Eltern Kontakt aufzunehmen, welche dieses Formular nicht ausfüllen. Die Word-Vorlage hat in diesem Fall keine Schuljahresbezeichnung, da wir diese Vorlage jedes Jahr wieder verwenden möchten. |
Vorlage erstellen
Für den Serienbrief ist eine Vorlage zu erstellen. Genauere Informationen zum Erstellen einer solche Vorlage in PUPIL sind in der HelpDoc DOKUMENTENVERWALTUNG enthalten. Vereinfacht gesagt: Anstelle von Seriendruckfeldern werden im Word Hauptdokument Platzhalter von PUPIL eingefügt.
Der folgende Screenshot zeigt die Übersicht der Platzhalter, welche speziell für die Stammdatenüberprüfung [ 1 ] sind. Zusätzlich zu den spezifischen Platzhaltern "Stammdatenüberprüfung" [ 2 ] können beim Vorlagentyp Stammdatenüberprüfung auch Platzhalter der Register Allgemein, Einzelpersonen und Familie [ 3 ] verwendet werden:
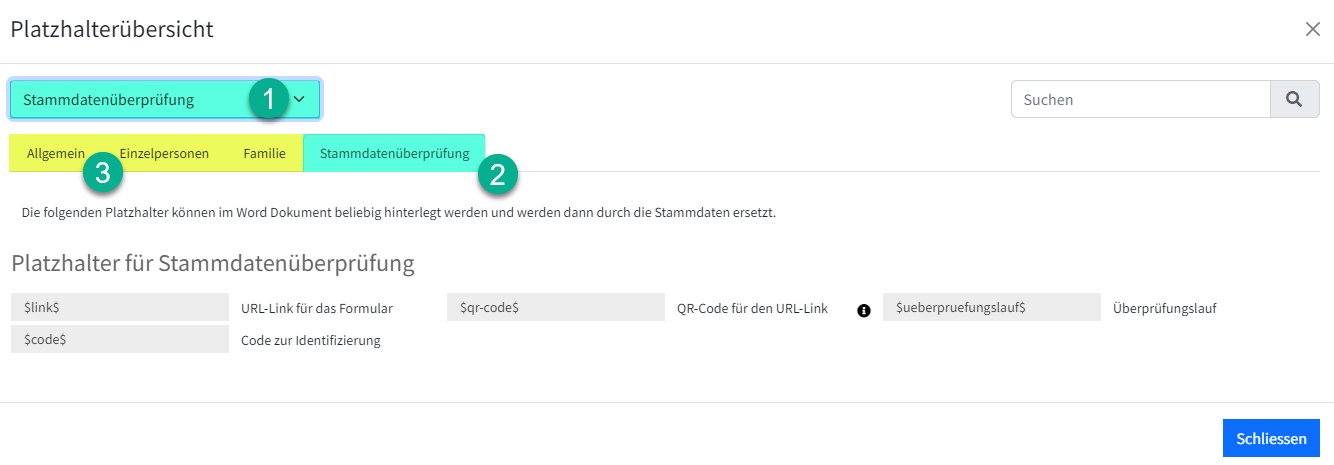
Beispiel einer Word Vorlage mit Platzhalter:
$familie_adresse$ Schulhausen, $datum_heute_text$ Liebe Eltern Ihr Kind, $vorname$ $name$ kommt in den Kindergarten. Bitte scannen Sie den QR-Code und füllen Sie das Formular bis am 1. Juni aus. Ihr Code ist: $code$ QR-Code: $qr-code$ oder per Link: $link$ Bei Fragen können Sie sich jederzeit an die Schulverwaltung wenden. Vielen Dank für Ihre Mithilfe Hans Musterschulverwalter |
Links am Rand den Platzhalter einfügen und diesen ABSATZ → Einzug auf 9 cm setzen (je nach Rand):
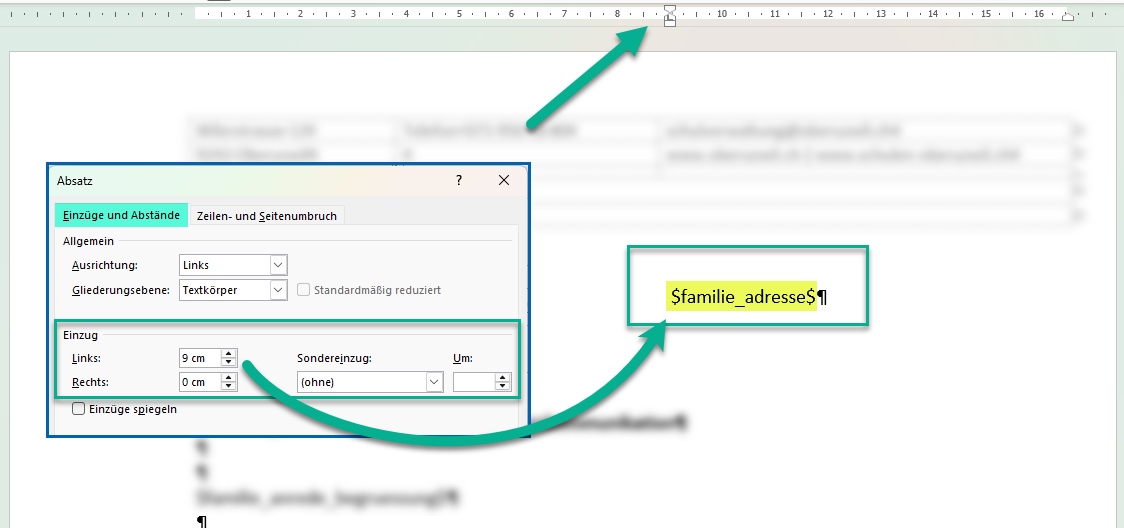
Datenfelder bestimmen
Beim Punkt "Vorlage erstellen" haben wir das Formular angesprochen, welches die Eltern ausfüllen. Dieses Formular wird unter Stammdatenüberprüfung im Tab Konfiguration zusammengestellt.
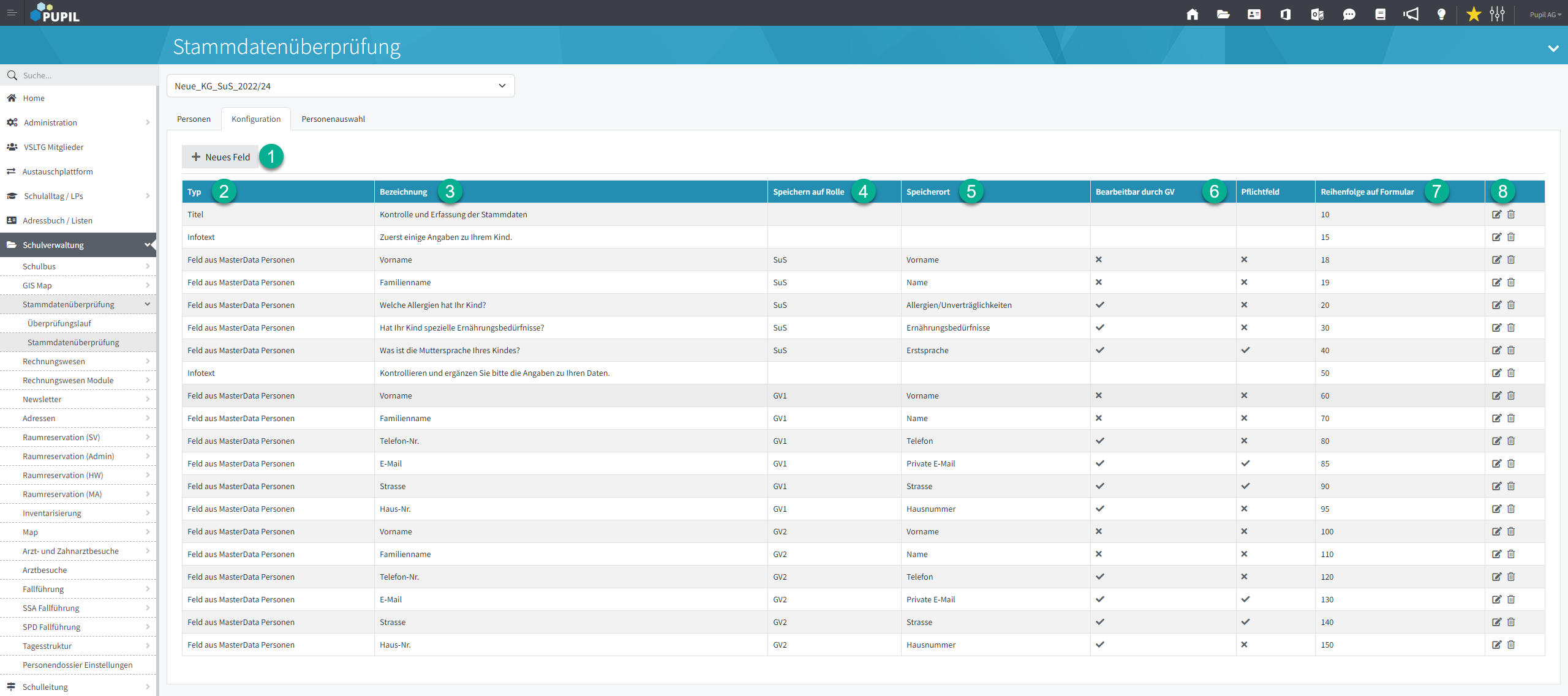
Mit Button [ + neues Feld ] öffnet das Modal [ Feld erfassen ] womit Inhalt wie auch Layout des Formulars festgelegt wird.
Im Modal "Feld erfassen" ist zu unterscheiden zwischen den beiden Feldtypen [ 1 ] und [ 2 ] und bedeutet:
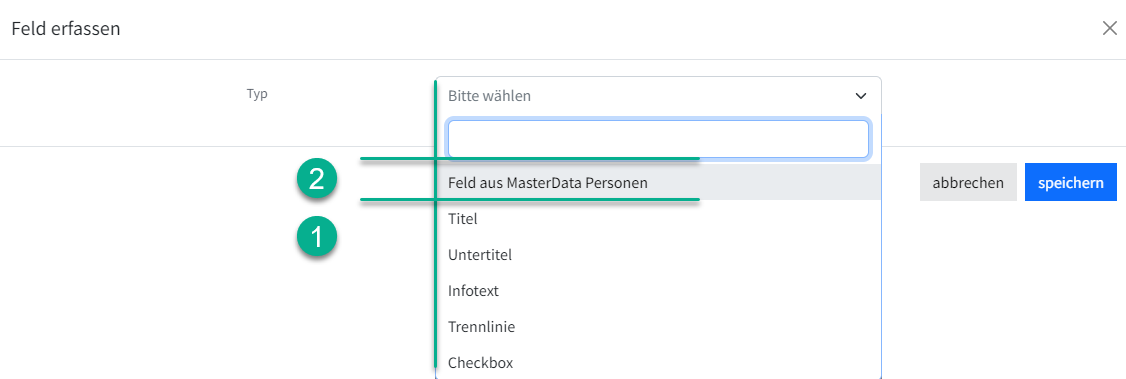
[ 1 ] - Titel, Untertitel, Infotext, Trennline und Checkbox sind Gestaltungselemente und ergeben keine Daten, welche in die Master Data übernommen werden. Die Gestaltung bezieht sich auf ein Beschriftungsfeld und ein Positionsfeld für die Reihenfolge im Formular.
Der GV-Datenbereich wird z. B. mit 1000er geordnet; sprich: 1200 = Kontaktdaten GV1, 2200 = GV2
Bezeichnung | Beschreibung |
[ 2 ] - Feld aus Master Data Personen | Bei Auswahl "Feld aus Master Data Personen", werden weitere Felder angezeigt. Diese Daten können später von den Eingaben übernommen werden. 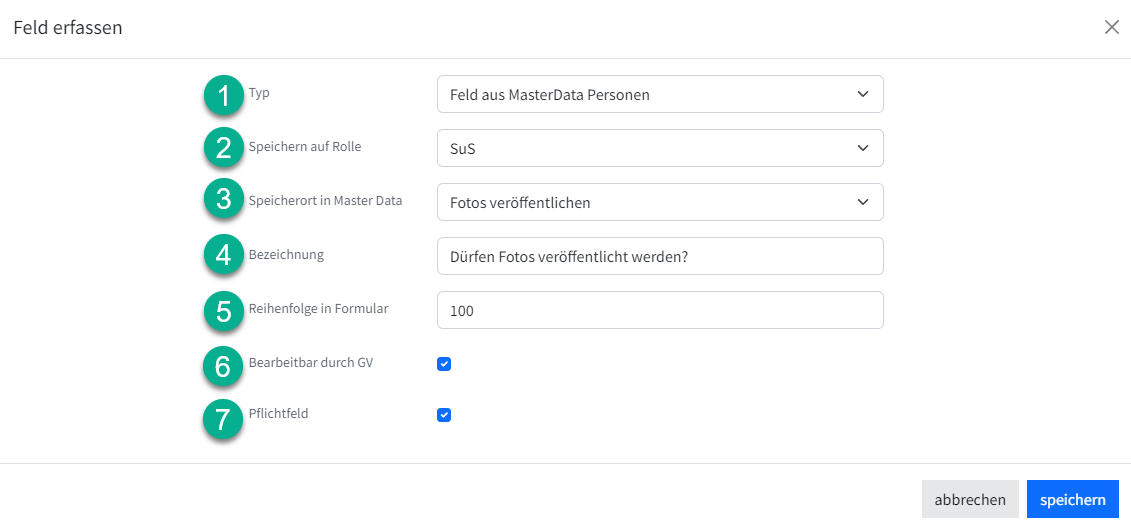 Die Punkte 2-8 erscheinen nur, wenn bei Punkt 1 "Feld aus Master Data Personen" gewählt wurde |
2. Speichern auf Rolle | Zur Auswahl stehen SuS und die GV1 - GV4. Der Eintrag wird bei dieser Rolle/Person gespeichert. |
3. Speicherort | Hier ist das Zielfeld in der Master Data auszuwählen. Der Eintrag wird bei diesem Feld in der Master Data gespeichert. |
4. Bezeichnung | Diese Beschreibung wird oberhalb des Erfassungsfeldes angezeigt |
5. Reihenfolge auf Formular | Damit wird die Reihenfolge im Formular festgelegt (siehe Tipp). |
6. Bearbeitbar durch GV | Eltern können dieses Feld im Formular bearbeiten. Es ist beispielsweise sinnvoll Vor- und Nachnamen einer Person unveränderbar zu machen. |
7. Pflichtfeld | Diese Felder müssen ausgefüllt sein, um das Formular absenden zu können |
8. Bearbeiten / Löschen | Mit den bekannten Symbolen kann ein Formulareintrag bearbeitet (Stift) oder gelöscht (Mülltonne) werden. |
Beispiel für den Aufbau:
Die Eltern werden in einem Infotext hingewiesen, dass im ersten Abschnitt einige Angaben zum Kind gesammelt werden. Danach folgen einige Master Data Felder des Schülers, angefangen mit dem Vor- und Nachnamen des Kindes. Weiter unten wird informiert, dass auch über die Eltern Daten erfasst werden. Die Abschnitte können zusätzlich noch mit Trennstrichen getrennt werden. Jeder Abschnitt beginnt mit dem Vor- und Nachnamen der Person, um welche es in diesem Abschnitt geht. Damit ist die Chance sehr gross, dass alle Angaben am richtigen Ort eingetragen werden. |
Fehlender Button [ + Neues Feld ]
Wie oben erwähnt, wird ein Formular mit eingegangenen bzw. mutierten Anmeldung für die weitere Bearbeitung geschlossen. Dies dient der Konsistenz der Formulardaten. Werden nun Fehler im Formular festgestellt oder Ergänzungen drängen sich auf, ist folgendes Vorgehen angesagt:
- Wechsel zum Menü "Überprüfungslauf" [ 1 ] und vom betroffenen Überprüfungslauf eine Kopie erstellen [ 2 ]:
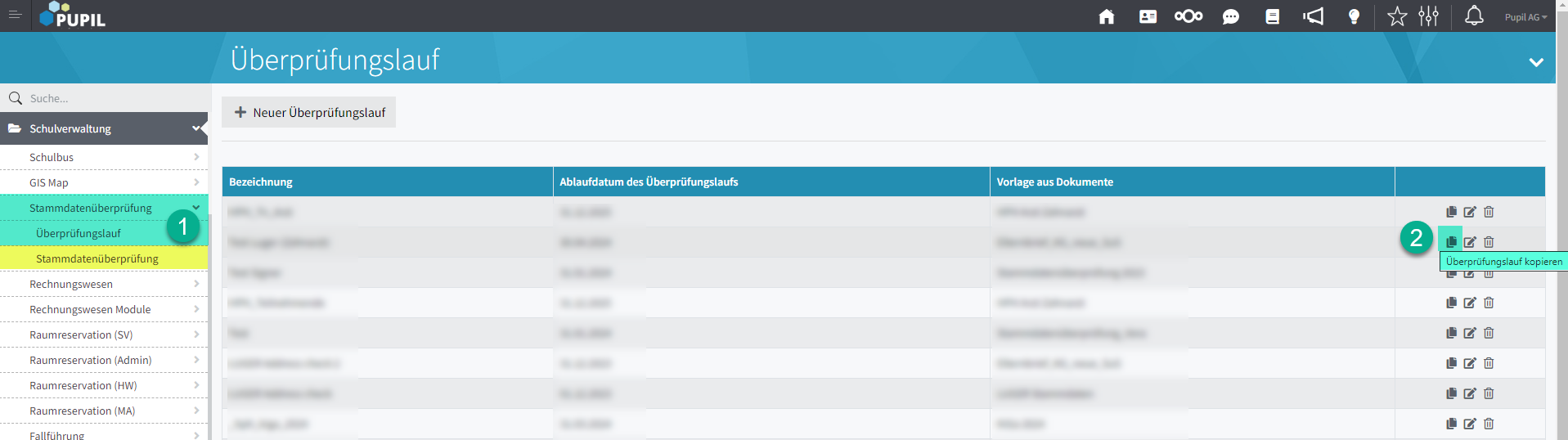
- Zurück zum Menü "Stammdatenüberprüfung" und die Kopie aufrufen. Im Register "Konfiguration" werden wieder die im Original Formular vorhandenen Felder aufgeführt und können bearbeitet oder gelöscht werden. Auch neue Felder können hinzugefügt werden.
- ACHTUNG: Damit ist ein neues Formular erstellt. Die Schritte Personenauswahl wie auch "Briefe für alle gefilterten Schüler erstellen" ist angesagt. Es handelt sich um ein neues Formular. Die Briefe - und dessen Codes - der vorangehenden Stammdatenüberprüfung können nicht auf das neue Formular übertragen werden.
Personen auswählen
Hier werden die Personen ausgewählt, für welche der Überprüfungslauf durchzuführen ist. Diese Zweiphasen-Selektion beinhaltet:
[ 1 ] - SuS via bekanntem Filter selektieren
[ 2 ] - Aus der gefilterten Auswahl die gewünschten SuS auswählen
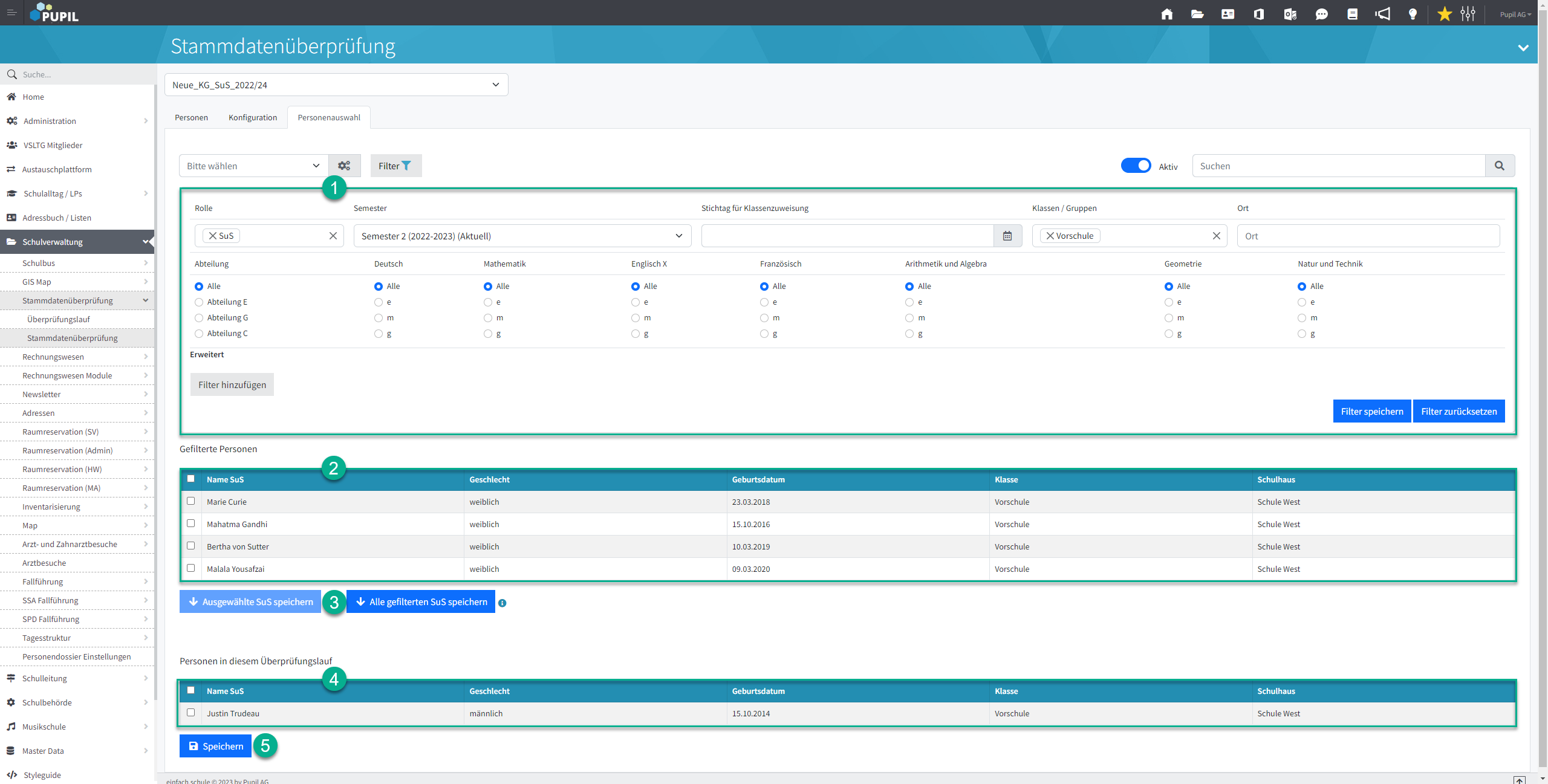
Bezeichnung | Beschreibung |
1. Filter | SuS werden mit dem bekannten Filter - dieser wird auch in der Master Data und bei Adressbuch/Listen verwendet - gefiltert. |
2. Gefilterte Personen | Der Filter aus Punkt 1 generiert eine Liste von SuS. Hier sind die SuS aufgelistet, welche bei Punkt 1 gefiltert wurden und welche nicht für den Überprüfungslauf selektiert wurden. |
3. SuS speichern | Ausgewählte SuS speichern: Die in [ 2 ] markierten SuS werden für den Überprüfungslauf selektiert. Alle gefilterten SuS speichern: Alle SuS werden für den Überprüfungslauf selektiert. |
4. Personen in diesem Überprüfungslauf | Hier werden all jene SuS ausgeführt, welche die Selektionsschritte 1 /2 / 3 durchlaufen haben. Und nur die hier aufgeführten SuS werden im Stammdatenüberprüfungslauf berücksichtigt. |
5. Speichern | Ist ein zuvor (fälschlicherweise) selektierter SuS zu entfernen, ist folgende Vorgehen zu wählen: alle SuS markieren (im Spaltentitel) | die zu entfernenden SuS deaktivieren | wieder speichern klicken. Siehe dazu auch die Erläuterungen nachfolgend. |
Beispiel:
An unserer Beispielschule werden SuS, welche im kommenden Jahr alt genug für den Kindergarten sind, in der Klasse "Vorschule" geführt. Nach dieser Klasse wird gefiltert. Diese gefilterten SuS werden alle nach unten in den Überprüfungslauf verschoben, mit Ausnahme von 1-2 Kinder, die von den Eltern noch ein Jahr zurückgehalten werden. |
Löschen von falsch selektierten Datensätzen
Aus unterschiedlichen Gründen können Schülerinnen und Schüler im Register "Personen" aufgeführt sein, welche dort zu entfernen sind (falsche Selektion, Wegzug etc.).
Wieder aus der Stammdatenüberprüfung entfernt werden SuS wie folgt:
▶️ Register "Personenauswahl"
▶️ Bereich "Personen in diesem Überprüfungslauf
▶️ Gewünschte, zu entfernende SuS selektieren • links Auswahlbox aktiv setzen
▶️ Button "SuS entfernen drücken
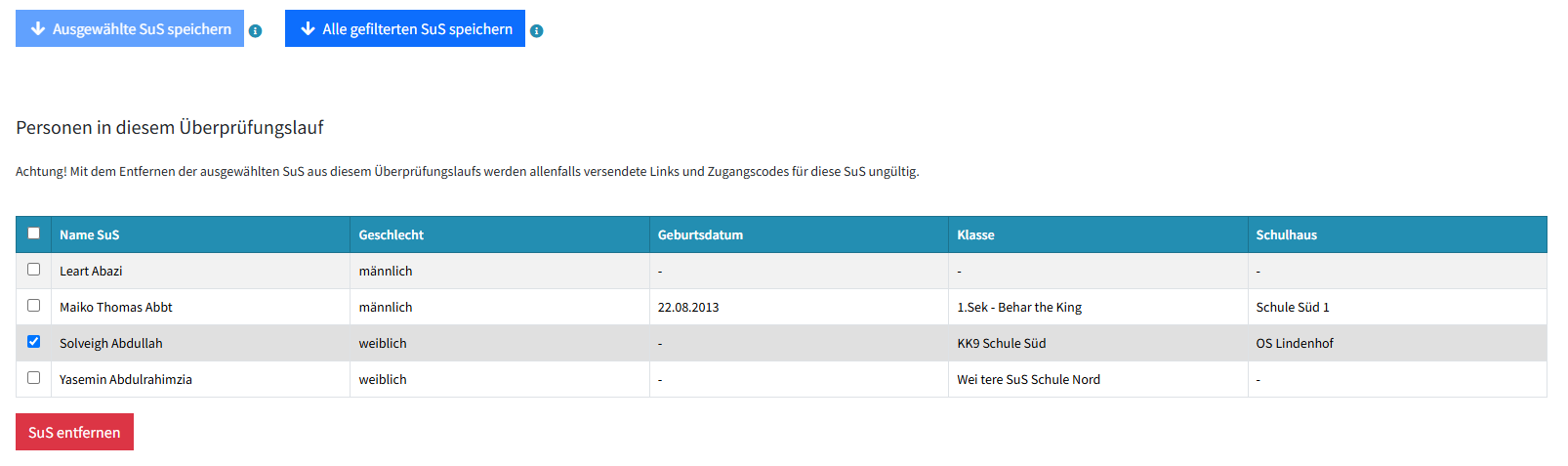
Erfolgreich: Schüler wurden erfolgreich aus dem Überprüfungslauf entfernt
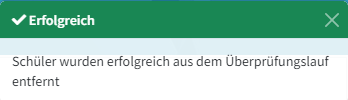
Briefe erstellen und versenden
Die im Register "Personenauswahl" im Bereich "Personen in diesem Überprüfungslauf" - unten - ausgewählten Schüler sind auch im ersten Register "Personen" aufgeführt. Hier werden die Briefe - gemäss Vorlage - mit dem Link und dem Code für das Überprüfungsformular erstellt. Dabei gilt zu unterscheiden zwischen diesen beiden Buttons:
[ 1 - Aktion für selektierte Ergebnisse ] - hiermit werden nur Briefe für die in der Spalte ganz links ausgewählten SuS generiert. Das können einzelne Schülerinnen und Schüler sein, oder alle. Der Button wird erst aktiv, wenn mindestens ein SuS ausgewählt ist.
[ 2 - Briefe für alle gefilterten Schüler erstellen ] - hiermit werden - mit oder ohne allfällige Auswahl - sämtliche Briefe erstellt. Zuvor schon generierte Briefe werden überschrieben (siehe "zur Beachtung" nachfolgend).
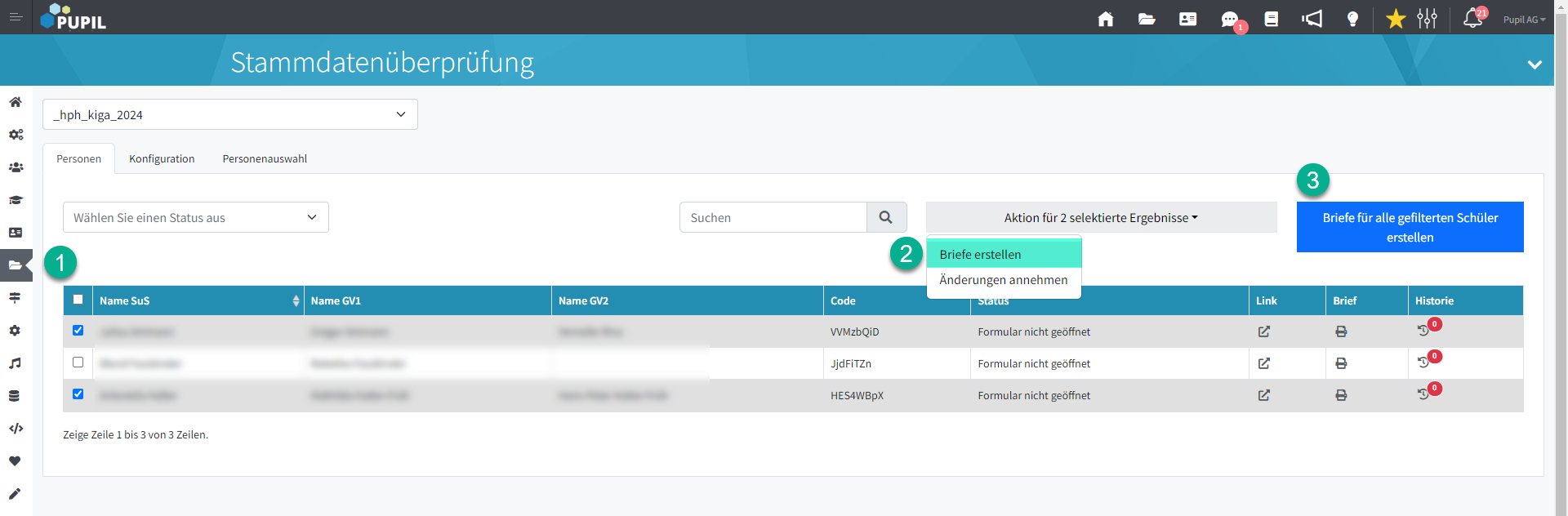
Das Icon bei Brief in der zweitletzten Spalte ist anfänglich grau und kann nicht angeklickt werden. Nachdem ein Brief erstellt worden ist, wird das Icon schwarz und kann angeklickt werden. Der Brief ist über dieses Icon wieder abrufbar, falls es noch einmal gebraucht wird.
Die Briefe wurden erstellt und nun wird festgestellt, dass noch einige Lernende vergessen gingen. Oder das Nachträge eingetroffen sind. Einzelne Lernende lassen sich jederzeit hinzufügen. Wichtig ist, dass dann NICHT die Aktion [ Briefe für alle gefilterte Schüler erstellen ] durchgeführt wird. Das generiert sämtliche Briefe - inkl. Link und Code - neu. Zuvor ausgegebene Dokumente werden dadurch ungültig. Jener Link und Code passt nicht mehr.
→ Mit [ Aktion für x selektierte Ergebnisse ] werden nur die bei [ 1 ] selektierten Datensätze berücksichtigt.
Wo sind die Briefe?
In einem ZIP-Ordner und in der Dokumentenverwaltung!
Ist der Prozess der Brief Generierung abgeschlossen, werden sämtliche Dokumente in einen ZIP-Ordner abgelegt. Je nach Browser Einstellung wird der Dateiexplorer geöffnet, um den gewünschten Ablageort zu wählen oder die Ablage erfolgt im Downloadordner.

Alle Briefe ausdrucken geschieht nicht aus Stammdatenprüfung / Register Personen. Die Briefe befinden sich - wie oben erwähnt - im ZIP-Ordner und können von dort einzeln, etappenweise oder sämtliche auf einmal gedruckt werden.
Doch PUPIL bietet noch mehr. In der Dokumentenverwaltung werden die generierten Dokumente auch abgelegt. Unter Vorlage [ A ] ist die im entsprechenden Stammdatenüberprüfungslauf hinterlegte Vorlage auszuwählen:
Bsp. Überprüfungslauf
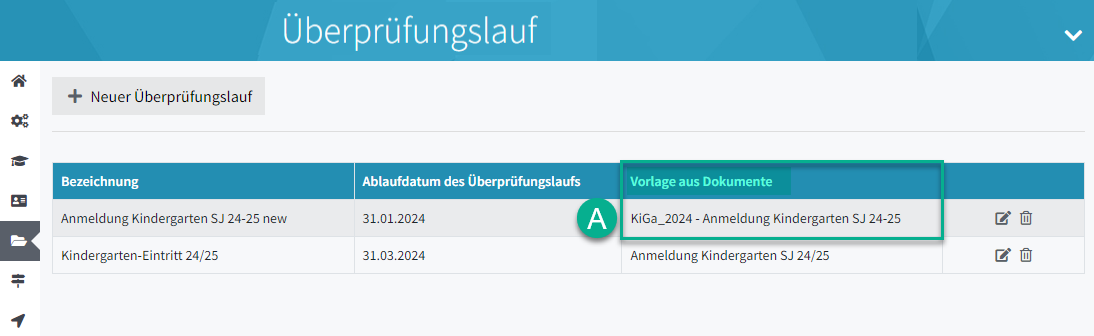
Bsp. Dokumentenverwaltung | Dokumente
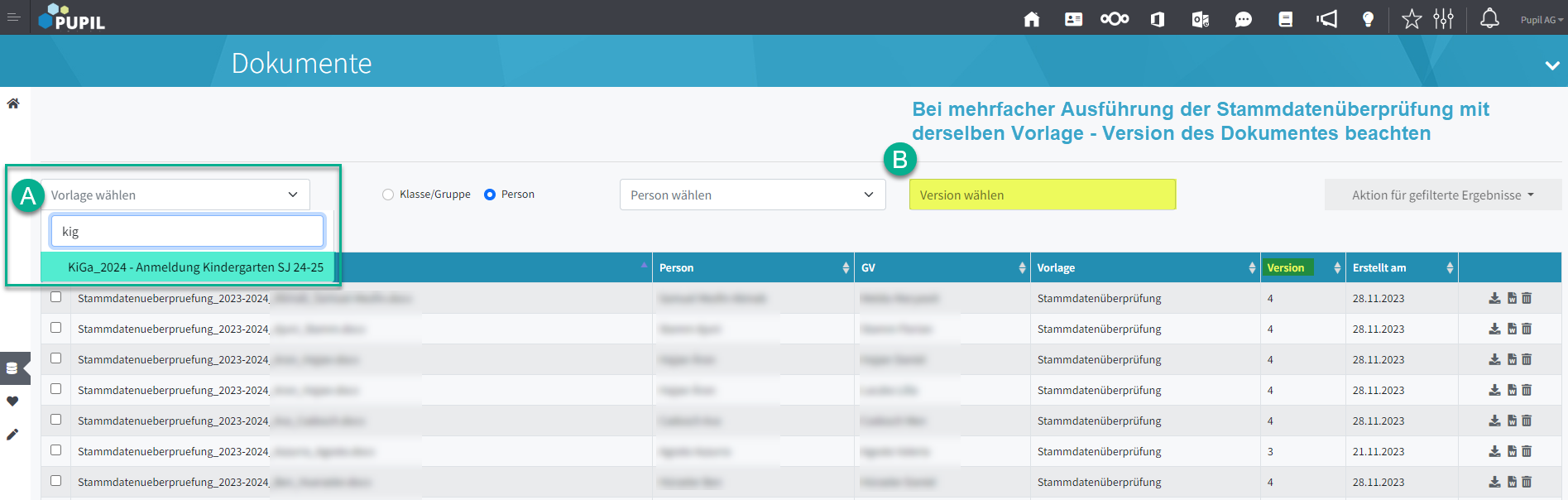
Über die Aktion für selektierte Ergebnisse stehen diese Optionen zur Auswahl:
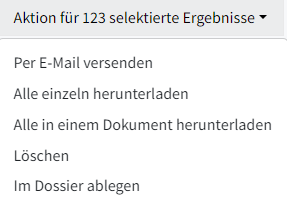
- Per E-Mail versenden - sofern bei den GVs eine E-Mail erfasst ist
- Alle einzeln herunterladen. Dies ist bei der Stammdatenüberprüfung meistens überflüssig, weil ZIP-Datei im Download
- Alle in einem Dokument herunterladen. Dies ist häufig der Fall, da der Versand per Post erfolgt. Je nach Word Vorlage und Version ist evtl. eine Änderung des Abschnittwechsels erforderlich. Siehe dazu HelpDoc Dokumentenverwaltung unter Stichwort "Abschnittwechsel".
- Löschen. Nützlich, um z. B. fehlerhafte Versionen zu entfernen. Oder nicht mehr benötige Daten entfernen.
- Im Dossier ablegen. So finden User/-innen mit Zugang zum Personendossier des SuS einfach das Dokument und können es dem Postboten V.2.0 für seine GVs nochmals mit nach Hause geben
Formular bearbeiten (ausführbar durch die GV)
Die Eltern erhalten im Brief einen Link als QR-Code zum Scannen oder als ausgeschriebener Link zum Abtippen. Jeder Link ist einzigartig. Zudem muss der Code mitgeliefert werden.
Der Link führt zu einem Login-Fenster spezifisch für diese Eltern / diesen SuS. Der mitgelieferte 8-stellige Code muss eingetippt werden.
Der individuelle Link in Kombination mit dem Code ist vergleichbar mit einem Benutzernamen und Passwort.
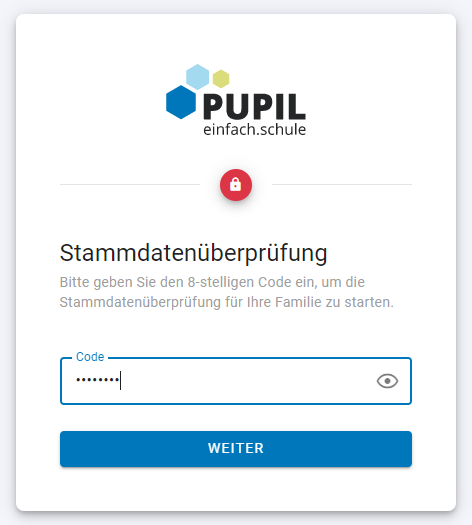
Nach erfolgreichem Login wird den Eltern das erstellte Formular angezeigt. Nicht bearbeitbare Felder sind grau. Pflichtfelder werden geprüft, wenn das Formular eingesendet werden soll. Sind nicht alle Pflichtfelder ausgefüllt, wird eine entsprechende Meldung angezeigt.
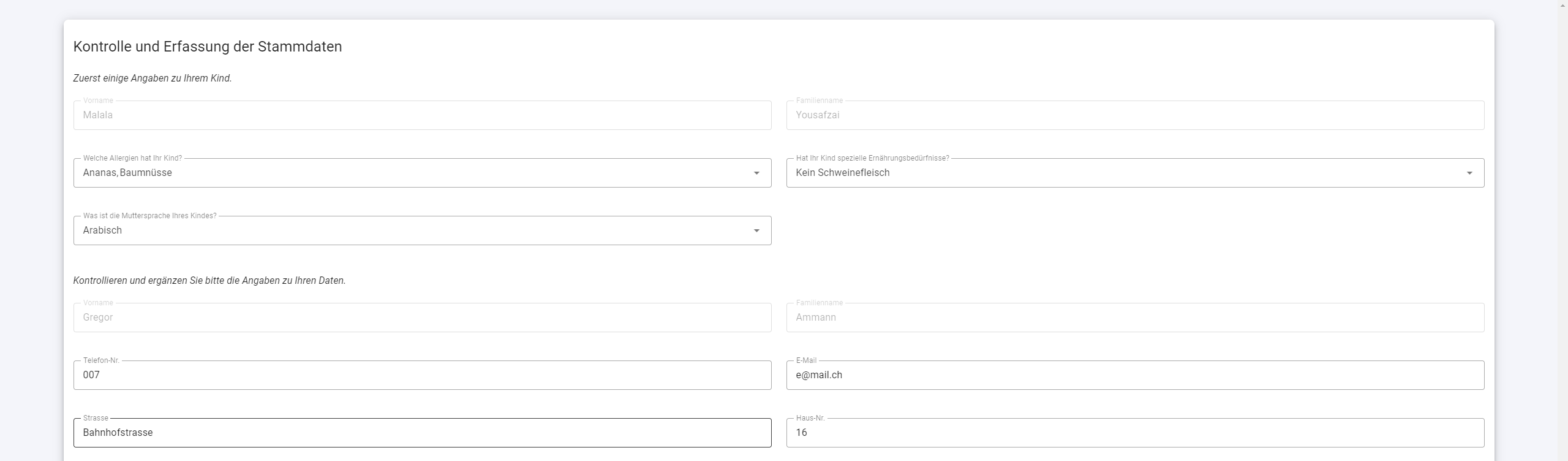
Beispiel:
In unserem Beispiel geht der Brief an einen alleinerziehenden Vater. Alle Fragen werden pflichtbewusst beantwortet, aber da es keinen GV2 gibt, bleiben diese Felder leer. In unserem Fall sind die E-Mail sowie die Strasse von GV1 und GV2 Pflichtfelder. Beim Einsenden des Formulars wird der Vater darauf aufmerksam gemacht. Für diesen Fall lohnt es sich bei GV2 keine Pflichtfelder zu erstellen. |
Änderungen prüfen, akzeptieren/ignorieren und annehmen
Der Brief ist versandt und die Eltern haben angefangen die Formulare auszufüllen. Nun kann die Schulverwaltung die Änderungen prüfen und entscheiden, ob sie auch übernommen werden sollen.
Der rote (4) Hinweis zeigt, dass hier vier Einträge vorhanden sind.

Die Spalte Status gibt Auskunft über den Fortschritt der Stammdatenüberprüfung.
Status | Beschreibung |
Formular nicht geöffnet | Die Eltern haben den Link noch nicht verwendet |
Formular geöffnet | Die Eltern haben sich mit dem Code beim Formular eingeloggt. |
Formular gespeichert | Die Eingaben von den Eltern sind vorgenommen worden. Oder... |
Formular gespeichert | Das Modal "Änderungen" wurde geöffnet und der Button [ Änderung ignorieren ] oder [ schliessen ] wurde bestätigt. |
Änderungen angenommen | Der Schritt "Änderung annehmen" in Aktion für selektierte Ergebnisse wurde durchgeführt. Damit sind diese Werte nun in PUPIL Master Data Personen nachgeführt. |
Ein bereits bearbeitetes Formular kann von den Eltern wieder / nochmals geöffnet werden. Entweder unmittelbar nach dem Schliessen. Mit [ Änderungen übernehmen ] wird ihnen Hinweis "Vielen Dank!" angezeigt. Unten bei dieser Dialog-Anzeige ist der Button [ zum Formular ] aufgeführt, welcher wieder zurück zum Formular führt. Oder die Eltern rufen nochmals den Link auf und geben den Code ein. Es werden ihnen die erfassten Daten angezeigt. Diese können sie wieder ändern oder ergänzen.
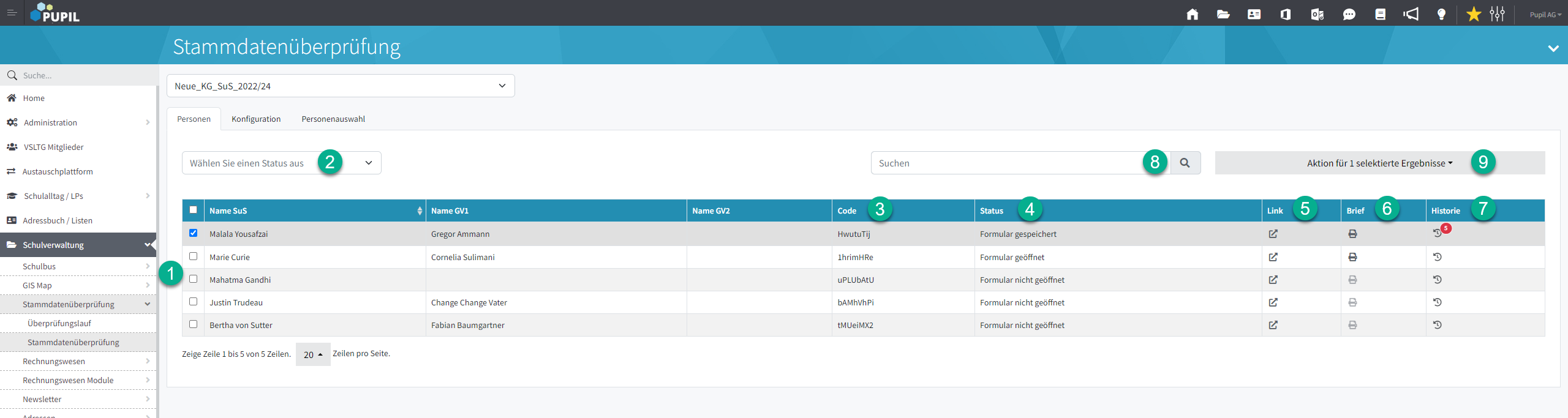
Mit einem Klick auf die Historie werden die von den Eltern gemachten Änderungen im Modal "Änderungen" angezeigt. Diese werden geprüft und können bei Bedarf ignoriert werden. Bei Schreib-/Tippfehlern kann sich die Schulverwaltung auch als Elternteil einloggen um diese Schreibfehler zu korrigieren.
Sind keine Änderungen vorzunehmen, kann das Modal "Änderungen" einfach wieder geschlossen werden - mit schliessen, mit X oben rechts oder mit Klick in den Bereich neben diesem Modal.
Im Beispiel unten werden die Einträge "Telefon-Nr." und "E-Mail" auf ignorieren gesetzt. Diese Werte sollen nicht in PUPIL eingelesen werden.
Bezüglich der angezeigten Felder in der Auflistung ist zu beachten:
So werden die einzelnen Eingaben der Eltern geprüft. Anschliessend werden die akzeptierten Informationen über den Button [ 9 - Aktion für selektierte Ergebnisse ] in PUPIL eingelesen.
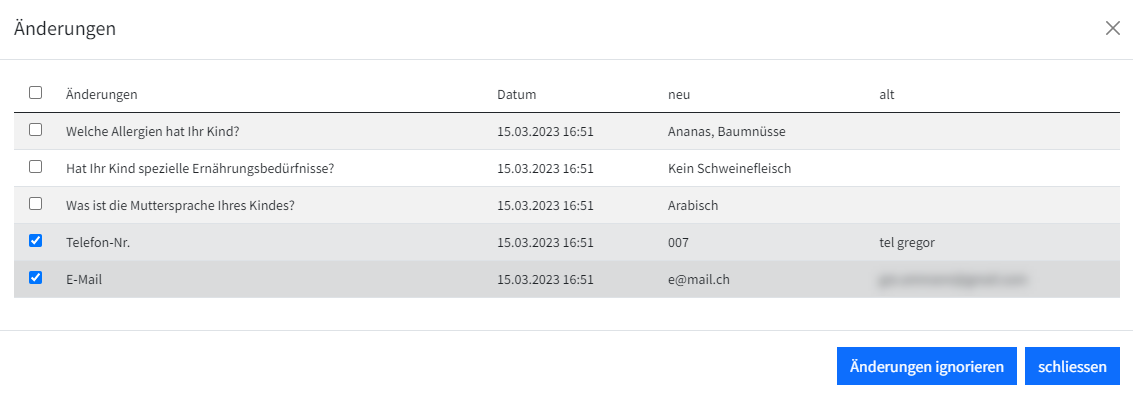
Bezeichnung | Beschreibung |
1. Auswahlkasten | Hier können einzelne SuS oder alle SuS zusammen selektiert werden. |
2. Filter nach Status | Es gibt folgende Status: Formular nicht geöffnet - die Eltern haben das Formular noch nicht geöffnet. Formular geöffnet - das Formular wurde geöffnet, aber noch keine Änderungen gespeichert. Formular gespeichert - die Eltern haben die Bearbeitung abgeschlossen. Änderungen angenommen - die Schulverwaltung hat die Änderungen überprüft und angenommen. |
3. Code | Dies ist der Code für die Eltern - gleichzusetzen mit dem Passwort für den Login auf dem Link. Ein Klick auf das Passwort kopiert den Code. |
4. Status | Hier werden die Status angezeigt. Die Beschreibung ist in Punkt 2 dieser Liste. |
5. Link | Ein Klick auf den Link führt zum spezifischen, eindeutigen Link dieses SuS. Für den Login als GV muss der Code eingetragen werden. |
6. Brief | Das Symbol is grau, wenn noch kein Brief erstellt wurde und schwarz, wenn für diesen SuS schon ein Brief erstellt wurde. |
7. Historie | Die Zahl im roten Kreis zeigt, wie viele Felder von den Eltern angepasst wurden. Ignorierte Zeilen zählen nicht zu den Änderungen. Felder aus Master Data, welche keine Änderung aufweisen, werden im Modal "Änderungen" auch mehr nicht aufgeführt. Logik: Es gibt nichts zu tun, weshalb dessen Auflistung obsolet ist. |
8. Suchen | Hier kann nach Vor- und Nachnamen von Eltern oder Kindern gesucht werden. |
9. Aktion für selektierte Ergebnisse | Es gibt folgende Aktionen: Briefe erstellen - für die markierten SuS werden die Elternbriefe erstellt. Änderungen übernehmen - für die markierten SuS werden die nicht als ignoriert markierten Änderungen übernommen. |
Beispiel:
Die ersten Eltern haben das Formular ausgefüllt und eingesendet (Formular gespeichert). Als Telefon-Nummer wurde eine Nummer angegeben, die keine aktive Telefon-Nummer sein kann. Zudem wurde Strasse mit nur einem s geschrieben. Die Schulverwaltung kann sich nun bei den Eltern mit Hilfe des Links und des Codes einloggen und den Schreibfehler korrigieren. Die offensichtlich falsche Telefon-Nummer wird als ignoriert markiert. Anschliessend können die Änderungen angenommen werden. |
Tipps und Tricks
QR-Code - Pseudo-Grafik und Alternativtext
Um aus dem Platzhalter $qr-code$ einen "richtigen" QR-Code zu generieren, ist folgendes Vorgehen in der entsprechenden Vorlage zu wählen:
- Ein Bild in der gewünschten Grösse (Breite x Höhe) in der Vorlage platzieren
Tipp: Es kann ein x-beliebiges Pseudo-Bild sein. Relevant ist - neben der Position - lediglich das Format mit Breite und Höhe. - Das Pseudo-Bild mit rechter Maustaste markieren und bei "Alt-Text anzeigen..." bzw. "Alternativtext anzeigen..." den Platzhalter $qr-code$ setzen
Für stärker auf visuelles fokussierte Anwender/-innen folgende Darstellung:
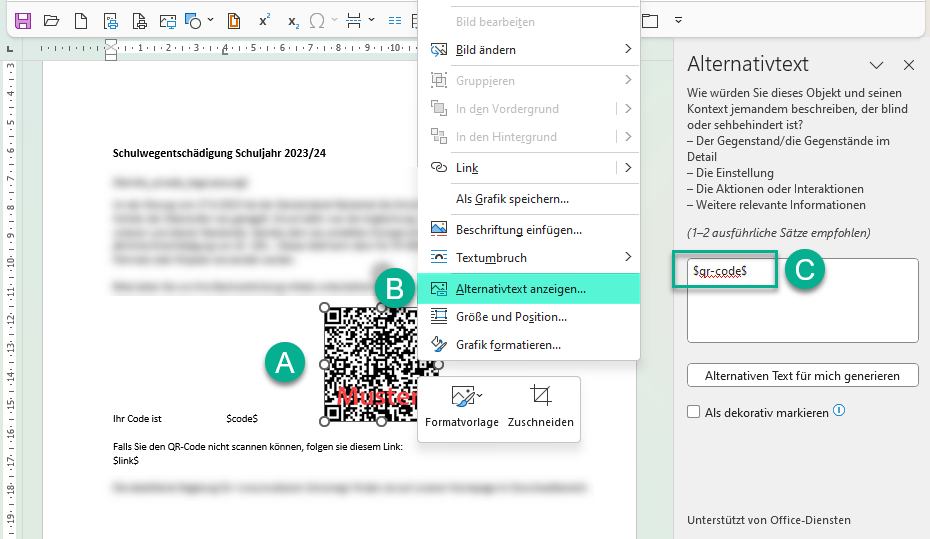
[ A ] - Bild mit rechter Maustaste markieren
[ B ] - Alt-Text... / Alternativtext... wählen
[ C ] - den Platzhalter $qr-code$ hier einfügen
...und die Vorlage wie üblich hochladen
Das Ergebnis:
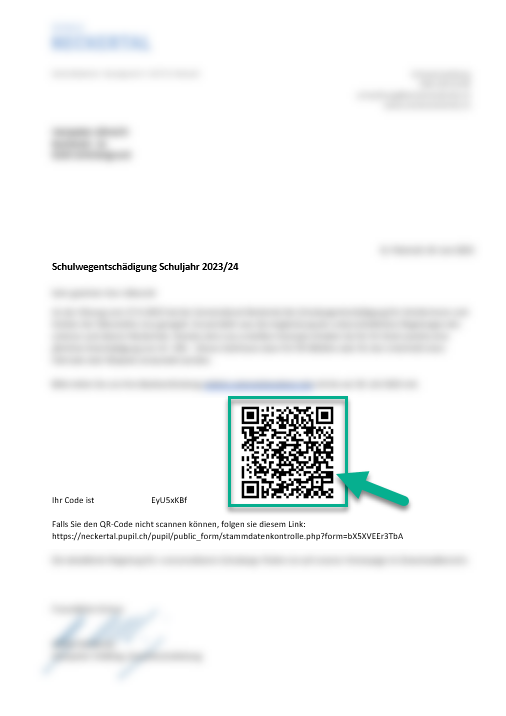
Muster-Grafik zur freien Verfügung:

Link im Formular integrieren
Im Online-Formular lässt sich - z. B. mit weiterführenden Informationen für die Erziehungsberechtige - auch ein Link einfügen. Ausschnitt Formular mit Titel, Text und Link:
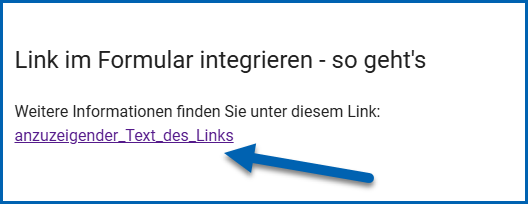
Der Link ist wie folgt zu erfassen:
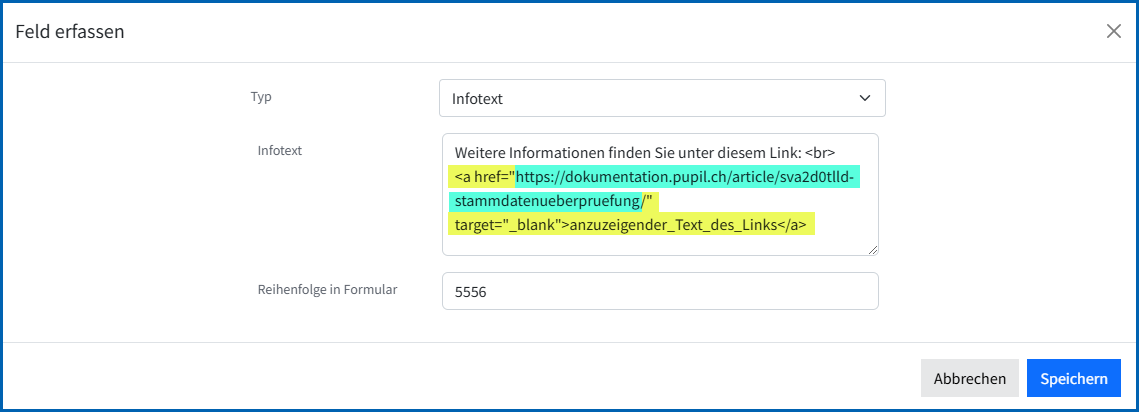
Die Details dazu:
▶️ Seitenumbruch bzw. neue Zeile
Eine neue Zeile bzw. einen Seitenumbruch beim Text wird mit dem HTML Code "<br>" gesetzt.
→ In diesem Beispiel nach dem Text "...diesem Link:" eingefügt.
▶️ HTML-Code für Link Einbindung:
<a href="https://die_gewünschte_Website/" target="_blank">anzuzeigender_Text_des_Links</a>
→ grün = Muster Link | beginnend zwingend mit "https://...
→ "anzuzeigender_Text_des_Links" ist mit der gewünschten Bezeichnung des durch den Link geöffneten Fensters zu ersetzen.
that's it 😉
