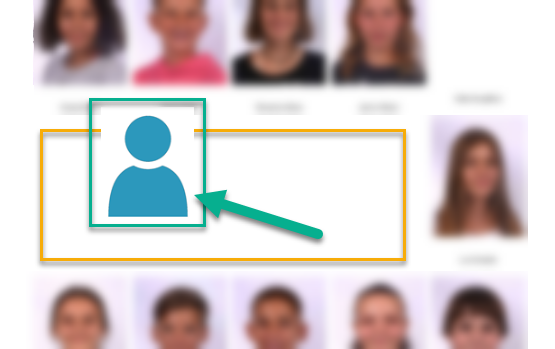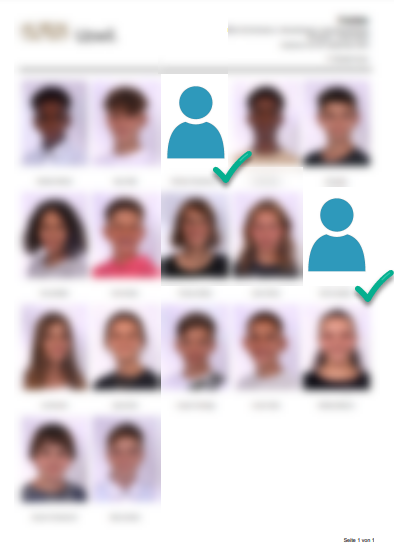Adressbuch / Listen
- Zweck und Funktionen
- Neuigkeiten
- 1. Übersicht
- 2. Vorlagentypen
- 3. Layout konfigurieren
- 4 - Zusatzinformationen
Zweck und Funktionen
In Adressbuch / Listen lassen sich mit unterschiedlichen Vorlagentypen Listen erstellen. Mit Standard Layouts und individuell angepassten Layouts können verschiedene Darstellungen von Listen als PDF oder Excel Datei ausgegeben werden.
Der Fokus liegt dabei auf den SuS und die mit ihnen zusammenhängenden Informationen.
Abgrenzung: Andere Personenstämme wie z. B. Mitarbeiter lassen sich damit nicht aufbereiten. Dies ist via Master Data / Personen möglich.
Neuigkeiten
Folgende Erweiterungen aus den Neuigkeiten Artikeln sind in dieser Dokumentation integriert. Die wichtigsten Elemente sind:
2025-04 | Kontaktdaten der ersten drei Klassenlehrpersonen
Für die ersten drei Klassenlehrpersonen sind in den folgenden Listentypen nun die Felder E-Mail, geschäftliche Telefonnummer, private Telefonnummer und Mobilnummer verfügbar: Adressliste, Arbeitsliste, Klassenliste, Gruppenliste und Telefonliste.
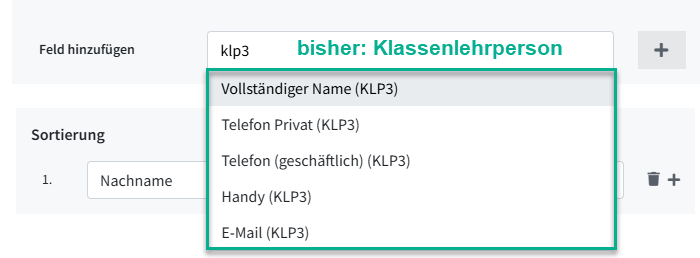
2024-08 | Nur ausgewählte Rollenkombinationen
Mit der unter erweiterter Filter eingeführter Option "nur ausgewählte Rollenkombinationen" werden nur noch Ergebnisse ausgegeben, bei welchen die Rollen dieser Personen exakt entspricht.
Beispiel: Erziehungsberechtige mit der zusätzlichen SuS-Rolle (wegen MUSIKSCHULE) werden mit Filter "Klasse xy" plötzlich auch in der Klassenliste aufgeführt. Mit oben erwähnten Filter wird die Rolle als Und-Bedingung interpretiert, statt der üblichen Oder-Bedingung. Es werden damit nur noch die Klassen-xy-SuS aufgeführt.
2023-08 | Abteilung, Niveau, Gruppe
Für verschiedene Listen können die Felder Abteilung (Stammklassentyp), Niveau und die Gruppenzuweisung ausgewählt werden.
Individuelle Sortierkriterien: Neu kann eine Liste nach allen ausgewählten Feldern sortiert werden (Sortierung nach 1. / 2. / 3. etc)
2023-05 | Meine persönlichen Listen • mit mir geteilte Listen
Neben den Standardlisten, welche weiterhin allen Nutzern zur Verfügung stehen, zeigt es zudem die persönlichen Listen an, welche Sie selbst erstellt haben. Ausserdem können Sie auf Listen zugreifen, welche mit Ihnen geteilt wurden.
Listen können nur bearbeitet werden, wenn Sie die Liste unter "Meine persönlichen Listen" finden. Geteilte Listen sind zuvor in "meine Listen" zu kopieren.
Neu können Listen geteilt werden. Hier wird unterschieden zwischen Admin und User:innen
2022-11 | Stichtag für Klassenzuweisung
Dieser Filter für den Stichtag ist in allen Modulen zu finden, in welchen der Personenfilter vorhanden ist (zum Beispiel Master Data Personen, Adressbuch/Listen, SuS den Klassen zuordnen, Personen - Massenmutation). Der Stichtag bezieht sind auf den Wert in Spalte "Wechsel" bei Klasseninformationen.
2022-10 | Filter wie in Master Data Personen
Neu stehen die gleichen Filter wie in Master Data definiert zur Verfügung (auf SuS basierende Daten, siehe oben)
Neu werden die Listen allen Lehrpersonen angezeigt, welche in Master Data / Klassen hinterlegt sind. Die Zuweisung eines Faches ist nicht erforderlich
1. Übersicht
Die Ansicht Adressbuch / Listen setzt sich aus zwei Bereichen zusammen:
[ A ] - Filterbereich
[ B ] - Vorlage für den Druck wählen • Vorschaubereich
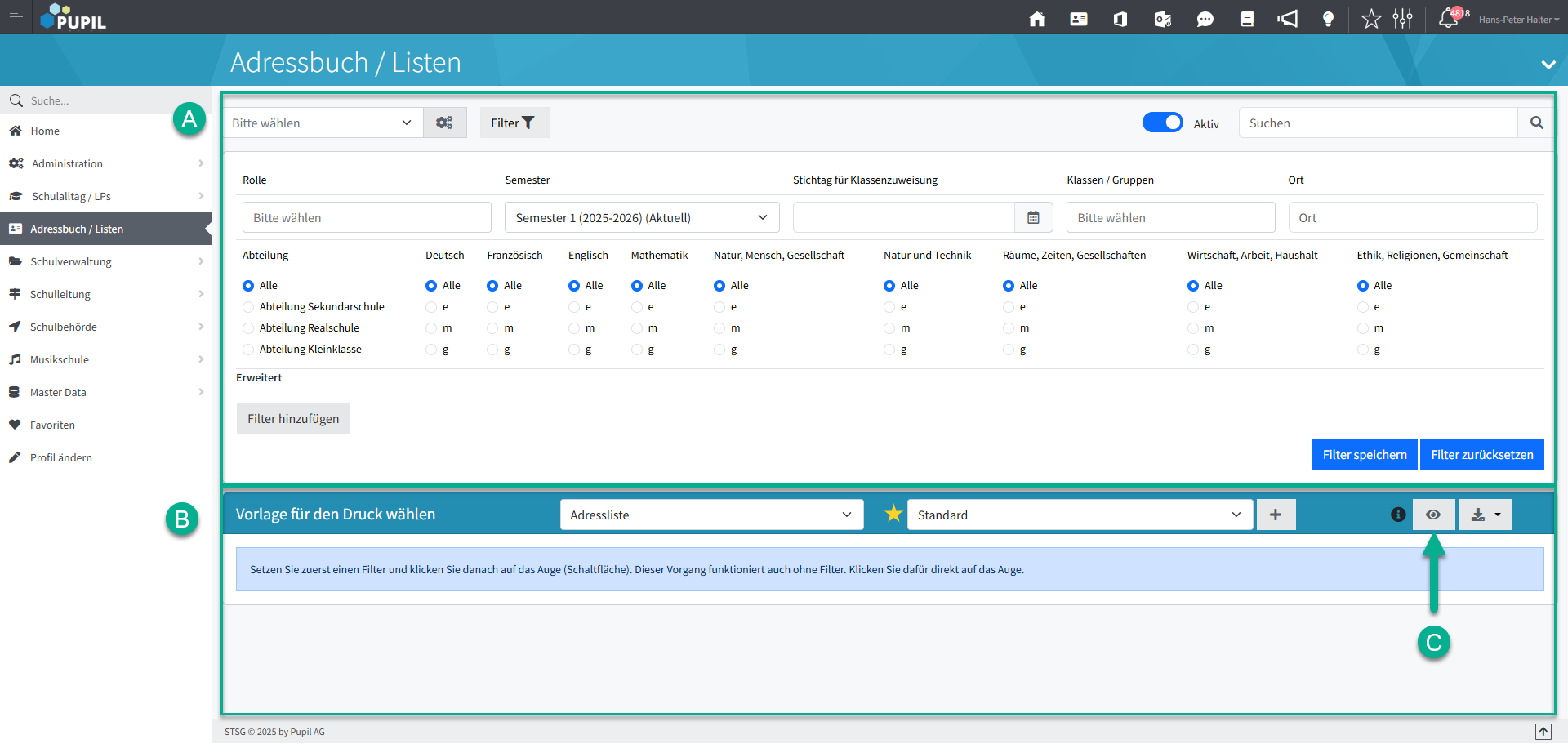
Die Funktionalitäten des Filterbereiches - [ A ] - wird in der Doku "Personen (SuS/GV/LP/SV/MA/SB)" unter "1.4 Filter ff" ausführlich beschrieben.
Der Teil [ B ] ist eine Berichtsvorschau. Als erster Schritt ist ein Filter im Bereich [ A ] zu setzen. Als zweiter Schritt wird mit dem Icon Auge - [ C ] - die Berichtsvorschau gestartet.
Die vielfältigen Möglichkeiten mit den Vorlagentypen und den individuellen Layouts werden nachfolgend erläutert.
Die Start-Seite "Adressbuch / Listen" kann beim Aufstarten leer sein und im unteren Abschnitt "Vorlage für den Druck wählen" steht:


Hinweis zur Rollenvergabe im Modul MUSIKSCHULE
Damit im Modul MUSIKSCHULE alle Funktionen für Teilnehmende korrekt zur Verfügung stehen, ist die Zuweisung der Rolle "Schülerinnen und Schüler" (SuS) erforderlich.
In Fällen, bei denen Erziehungsberechtigte gleichzeitig auch als MSL Teilnehmende mit der Rolle SuS erfasst sind, kann es in anderen Modulen – insbesondere bei Übersichten oder Listen – zu Unschärfen bei der Filterung kommen. So erscheinen beispielsweise im Adressbuch/Listen oder in Master Data Personen unter dem Filter „Regelklasse xy“ nicht nur die eigentlichen SuS dieser Klasse, sondern auch deren erziehungsberechtigte Bezugspersonen mit der Rolle SuS.
Um diese Überschneidungen zu vermeiden, wurde im erweiterten Filter die neue Option "nur ausgewählte Rollenkombinationen" eingeführt.

Diese ermöglicht, dass bei der Filterung → Rollen als UND-Bedingung statt als ODER-Bedingung interpretiert werden. So können gezielter jene Personen angezeigt werden, die exakt den gewünschten Rollenkombinationen entsprechen.
Beispiele
▶️ Rolle "SuS" und Klasse xy → nur SuS dieser Klasse
▶️ Rolle "SuS" und Rolle "EWU" → nur Personen mit beiden Rollen "SuS" und "EWU"
...weiter in Adressbuch/Listen → Vorschau (unterer Bereich der Ansicht)
Soll eine Vorschau angezeigt werden, so ist der schnellste Weg: [ B ] - Filter aufklappen - [ E ] - Filter zurücksetzten, falls sinnvoll - [ C ] - Klasse/Gruppe wählen und auf das Auge-Icon klicken.
Eine ausführlichere Beschreibung dieser Funktionen siehe nachfolgend.
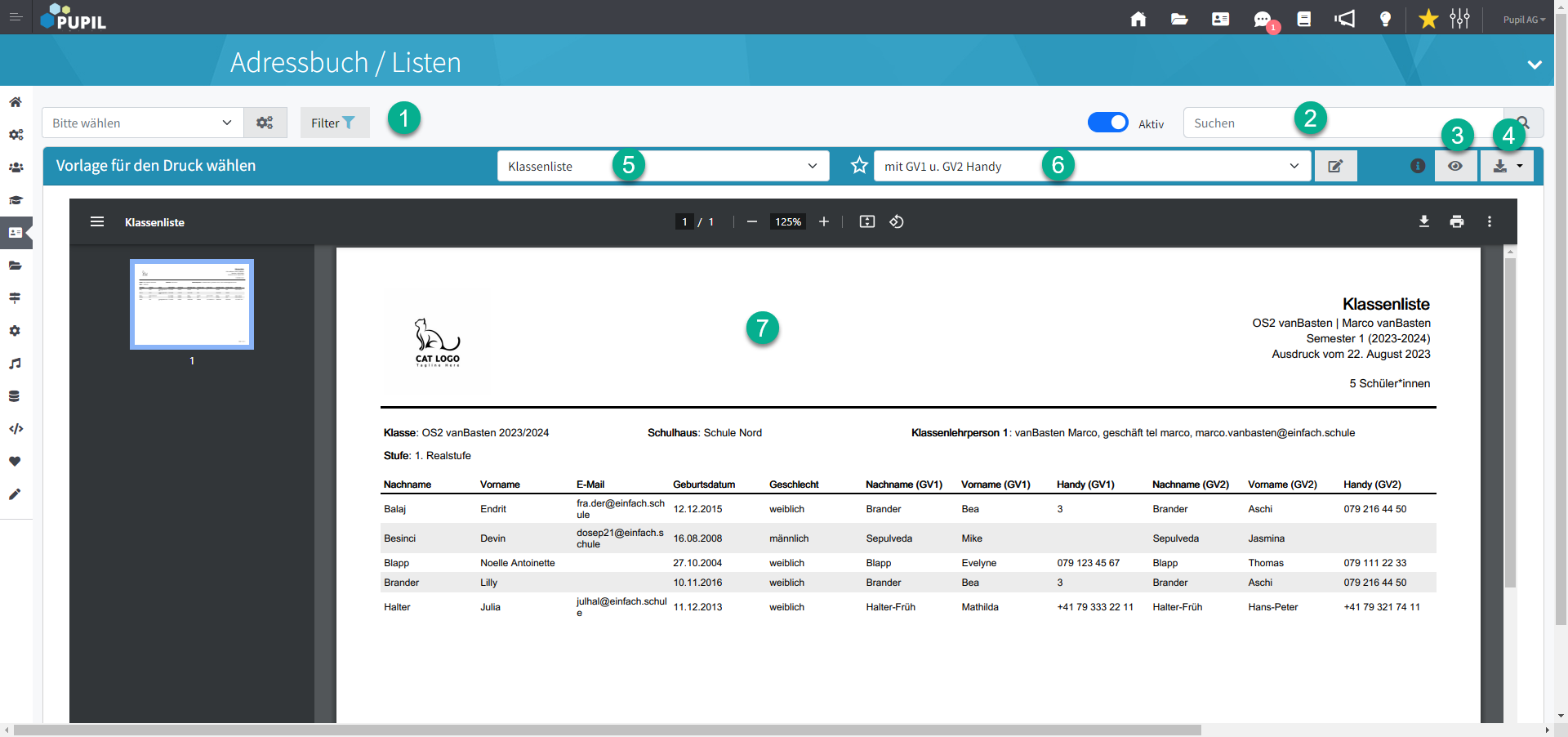
PDF-Vorschau - Browser Einstellung
Aktion | Beschreibung |
1. Filter | Hier wird die gewünschte Selektion vorgenommen. Entweder durch Auswahl von z. B. Klassen / Gruppen oder auch über einen in Master Data gespeicherten Filter mit entsprechender Auswahl. Ist das Filter-Icon blau = eine Selektion ist bereits vorhanden. |
2. Suchen | Mit dem Personen Suchfeld kann die gewählte Selektion auf diese Person fokussiert werden. |
3. Vorschau [ Auge ] | Mit Klick aufs "Auge" wird der Berichtsgenerator gestartet. Erst damit wird die zuvor gewählte Selektion umgesetzt und die aktuelle Listenansicht generiert. |
4. Download | Die aktuellen Listen können als PDF oder Excel heruntergeladen werden. |
5. Listenwahl | Es stehen verschiedene Listenarten wie Klassenliste, Adressliste, Namenschild etc. zur Auswahl. Diese Vorlagen-Auswahl ist fix. Hingegen lassen sich diese Vorlagen individuell anpassen (siehe nachfolgend). |
6. Vorlage anpassen | Die gewählte Liste wird default als Standard (Layout) vorgegeben. Dieses Layout lässt sich je nach Listentyp unterschiedlich individuell anpassen und erweitern. Via Editier-Icon wird das Modal [ Feld erfassen ] geöffnet. Hier lassen sich - je nach Listentyp - weitere Felder hinzufügen. Die Positionen lassen sich verschieben. Die Spaltenbreit sowie die Schrift des Feldes kann gewählt werden. Wichtig: Das so geänderte Standardlayout wird im Feld [ Name der Konfiguration ] bezeichnet. Ohne diese Bezeichnung legt PUPIL z. B. bei der Klassenliste dann einfach eine "Klassenliste 37" an (fortlaufende Nummerierung). Tipp: Eigene oder häufig verwendete Vorlage als Favorit auswählen (Sternsymbol). |
7. Vorschau | Beim Öffnen von Adressbuch/Listen wird in der Vorschau der zuletzt generierte Ausdruck angezeigt. Auch nach einer getroffenen Selektion wird immer noch diese (falsche) Vorschau angezeigt. Das ist kein Fehler. Der aktuelle Bericht bzw. der Ausdruck wird erst generiert, wenn das Auge [ 3 ] gedrückt wird. |
Das Vorgehen
▶️ Selektion wählen (Filter anklicken, öffnen)
▶️ Vorlage für den Druck wählen
▶️ Bei Bedarf Layout anpassen oder bestehendes Layout wählen
▶️ Mit Klick auf Icon AUGE den Bericht generieren
▶️ Ausdruck als PDF oder Excel ausgeben
Auf eine Beschreibung der Arbeitsweise des Filters wird an dieser Stelle verzichtet. Bei Bedarf ist dies Erläuterung in der HelpDoc "Personen (SuS/GV/LP/SV/MA/SB)" im Kapitel "1.4 Filter" zu finden.
2. Vorlagentypen
Für unterschiedliche Anwendungszwecke stehen folgende fix vorgegebene Vorlagentypen zur Auswahl: Adressliste, Arbeitsliste, BISTA Liste, Deckblatt, Fotoliste, Geburtstagsliste, Geschichtseintrag, Gruppenliste, Klassenliste, Musikschule, Namenschild, Telefonliste.
Jedem dieser Vorlagentypen stehen eine bestimmte Auswahl von weiteren Datenfeldern zur Auswahl.
3. Layout konfigurieren
Nachdem der Wahl des Vorlagentyps wird das Standard Layout angezeigt. Es kann hier auch eine andere gespeicherte Layoutversion ausgewählt und/oder angepasst werden. Der Standard wird mit [ + ] angepasst. Bei einem eigenen Layout wird an dessen Stelle das Editier-Icon angezeigt.
Das Modal "Weitere Konfigurationen für eine Arbeitsliste erstellen" besteht aus den Registern Allgemein, Spalten und Berechtigungen.
▶️ Register "Allgemein"
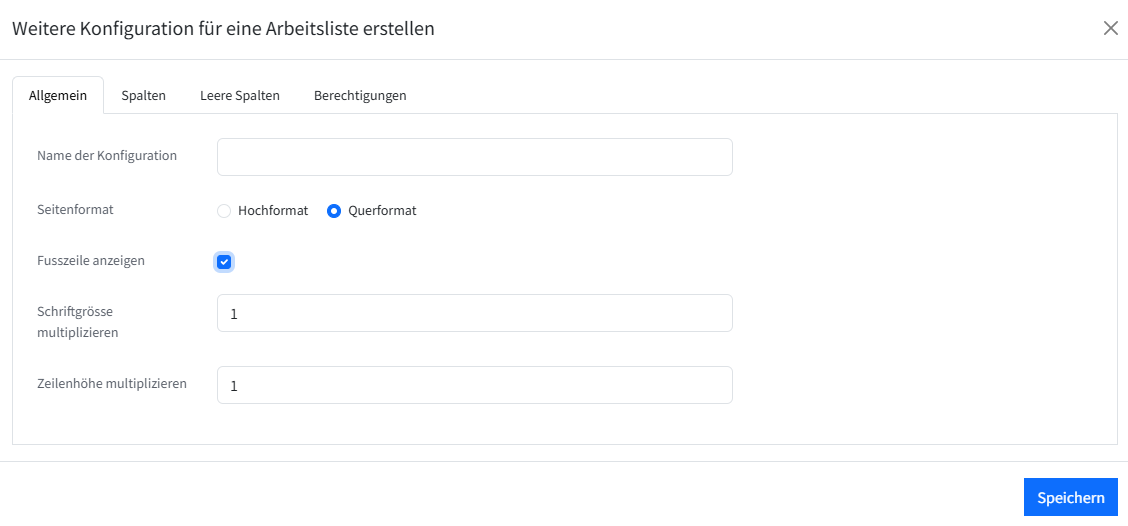
▶️ Register "Spalten"
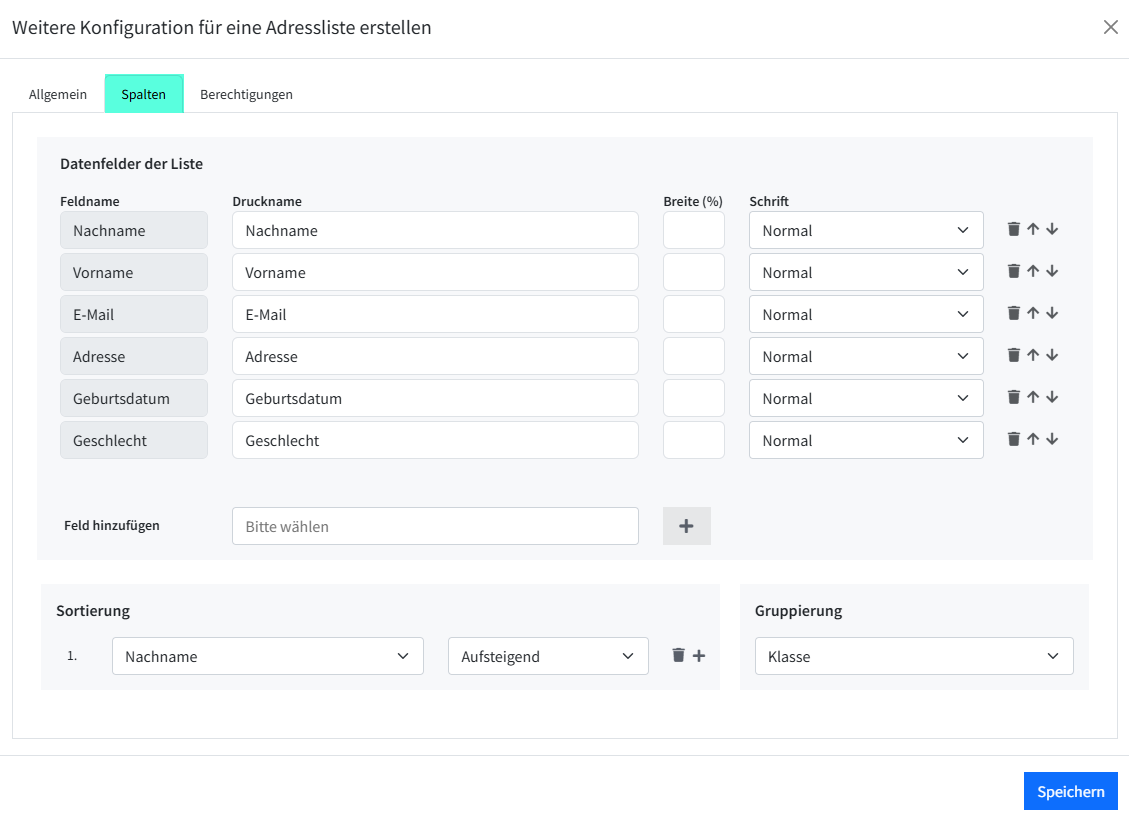
▶️ Register "Berechtigungen"
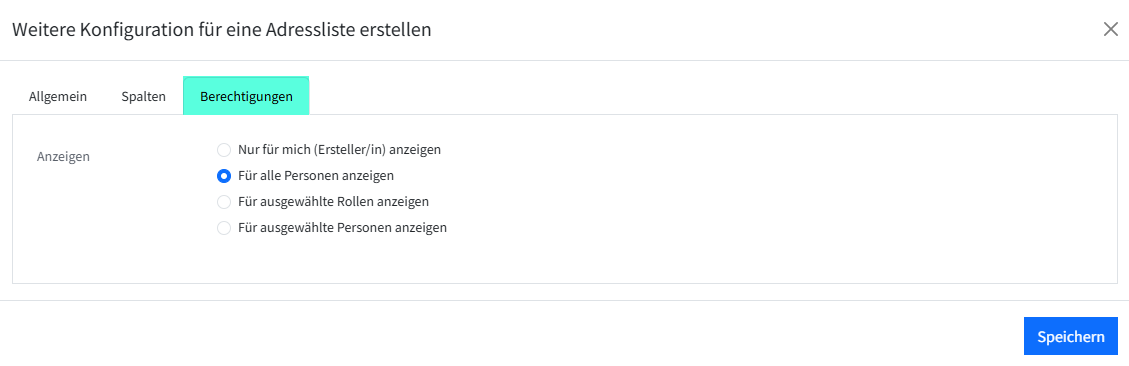
▶️ Register "Leere Spalten"
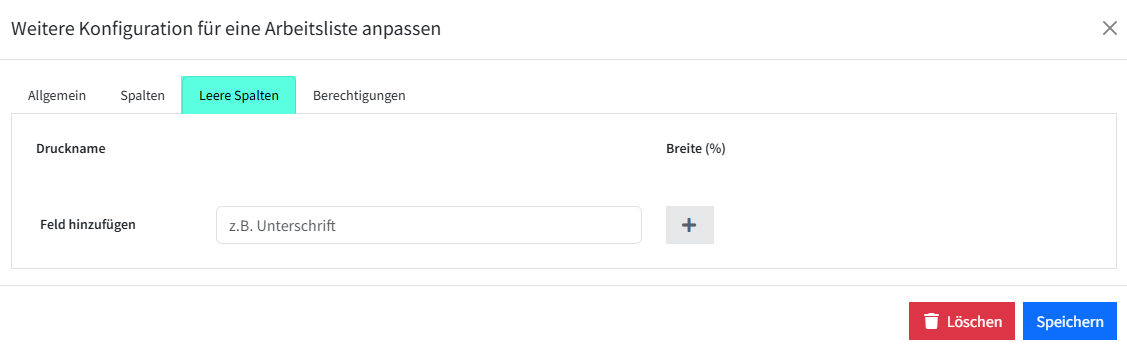
Die detaillierte Beschreibung der Funktionen dieser Register wird nachfolgend erläutert.
Register | Bemerkungen |
Allgemein | Name der Konfiguration: Frei wählbares Textfeld für eine eigene Beschreibung. Sie kann auch geändert werden. Seitenformat: Selbsterklärend Fusszeile anzeigen: Zeigt die Anzahl Seiten von Seiten an. Schriftgrösse multiplizieren und Zeilenhöhe multiplizieren: Siehe separate Ausführung dazu. |
Spalten | Hier können weitere Datenfelder der Liste hinzugefügt werden. Oder anders sortiert oder gelöscht werden. Ebenso wird eine abweichende Spaltenbreite oder Schriftgrösse hier konfiguriert. Zudem stehen die Optionen Sortierung und Gruppierung zur Auswahl. |
Berechtigungen | Ein eigenes Vorlagen Layout kann auch für andere Personen bzw. Personenkreise freigegeben werden. Beispiel: Die Schulverwaltung erstellt eine Klassenliste, welche für sämtliche Lehrpersonen freigegeben wird. |
Leere Spalten | Arbeitslisten enthalten ein weiteres Register "Leere Spalten", um weitere Spalten - mit oder ohne Bezeichnungen hinzuzufügen. |
Optionen "Allgemein"
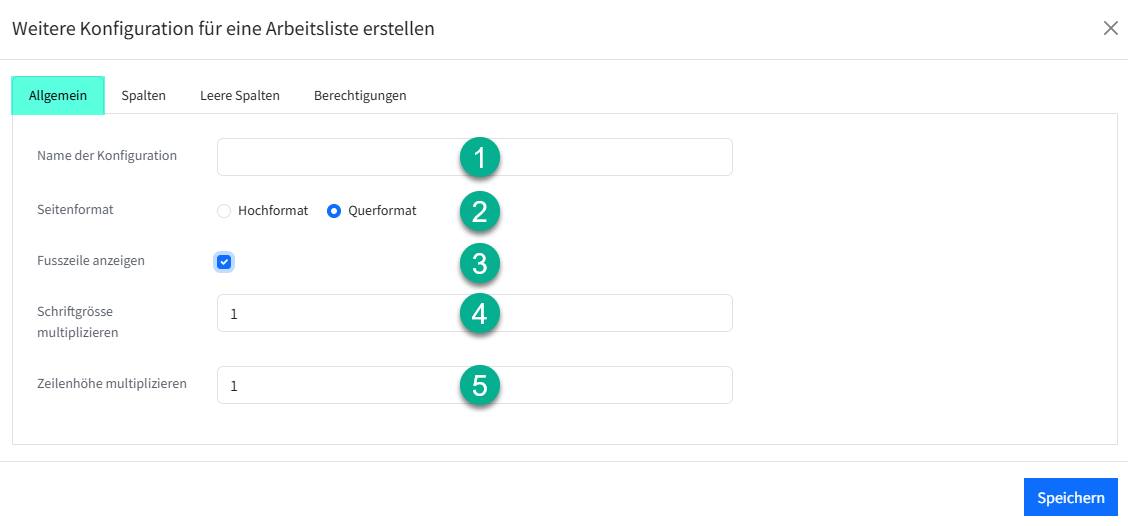
Pos | Erläuterung |
1 | Der Name der Konfiguration ist ein freies Textfeld und sollte sprechend ergänzt werden. Damit später der Zweck der Liste ersichtlich ist. Beispiel: SuS - mit GV1/2 • Mobile • Mail • Adresse |
2 | Seitenformat - selbsterklärend |
3 | Fusszeile zeigt die Anzahl Seiten von Seiten an. |
4 | Die Schriftgrösse ist 7 und kann mit einem Faktorwert vergrössert oder verkleinert werden. |
5 | Zeilenhöhe multiplizieren vergrössert oder verkleinert mit einem Faktorwert die Zeilen. |
Optionen "Spalten"
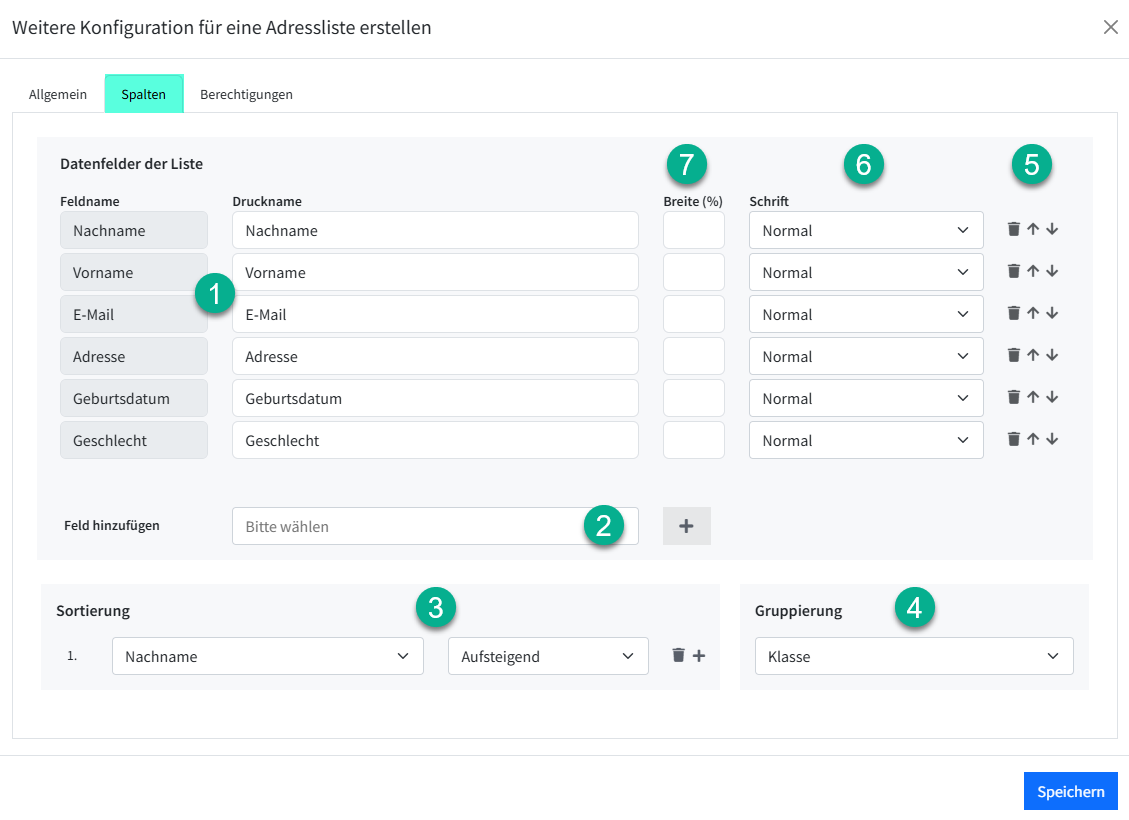
Aktion | Beschreibung |
1. Standard Felder | Je Vorlagentyp werden bestimmte Datenfelder als Standard vorgetragen. |
2. Feld hinzufügen | Je nach Vorlagentyp lassen sich weitere Datenfelder hinzufügen. Im Feld "Bitte wählen" können sie durch Klick ausgewählt werden. Tipp: Mit drei Buchstaben werden entsprechende Treffer aufgelistet → "klp". Nach der Auswahl werden mit [ + ] Button diese Datenfelder der Liste hinzugefügt. |
3. Sortierung | Es kann nach mehreren Datenfeldern sortiert werden (↑↓). Mit [ + ] werden weitere Datenfelder für die Sortierung hinzugefügt. |
4. Gruppierung | Listen lassen sich nach Klassen, Gruppen oder "ohne Gruppierung" aufbereiten. Bei der Gruppenliste kann ein SuS mehrfach aufgeführt werden → wenn er in vers. Gruppen vorhanden ist. |
5. Reihenfolge | Die Positionen der Datenfelder lassen sich verschieben (↑↓) oder löschen. |
6. Schrift | Zur Auswahl stehen: Normal, Kursiv, Fett, Unterstreichen, Grossbuchstaben und Kleinbuchstaben |
7. Breite | Die Spalten werden gleichmässig auf die Breite eines Blattes (hoch oder quer) aufgeteilt. Mit dem Prozentwert kann eine Spalte individuell in der Breite festgelegt werden. Wird für eine Spalte den Wert "200" und für eine andere den Wert "50" gesetzt, so werden sämtliche Spalten gleichmässig aufgeteilt. Bis auf die "200" und "50", welche die doppelte oder halbe Breite aufweisen. Dies kann sinnvoll sein bei wenigen Spalten. Bei "viel-Spalten-Listen" ist der Weg via Excel-Export zu empfehlen. |
Speichern Löschen | Eine abgeänderte Standardvorlage wird gespeichert. Und eine eigene Vorlage kann wieder gelöscht werden. Standardvorlagen können weder verändert noch gelöscht werden. Ist eine Standardvorlage verändert und - ohne Erfassung eines Namens - gespeichert worden, legt PUPIL automatisch eine Bezeichnung fest aus Listentyp + fortlaufende Nummer. |
Optionen "Berechtigungen"
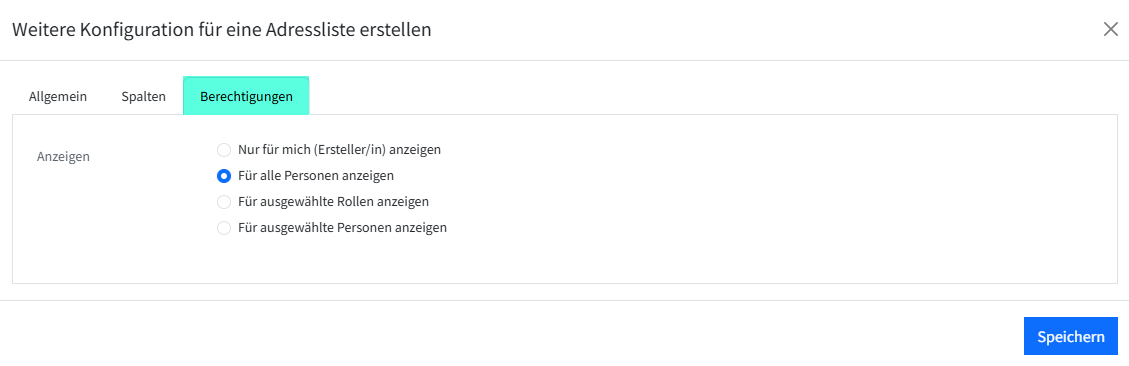
Eigene Listen-Layouts lassen sich für andere Personen oder Personenkreise freigeben. Bei der Auswahl eines Layouts werden nach dem "Standard" die Bereiche "Meine persönlichen Listen" sowie "Mit mir geteilte Listen" aufgeführt.
Freigegebene eigene Layouts können von anderen Benutzer*innen nicht verändert werden. Sie wird ihnen als Kopie angezeigt. Eine Kopie kann natürlich wieder als eigene Liste abgespeichert werden. Sofern dies Sinn ergibt 😉
4 - Zusatzinformationen
BISTA Liste
Die Vorlage → BISTA Liste lässt sich an die kantonalen Vorgaben bezüglich Export-Daten individuell anpassen:

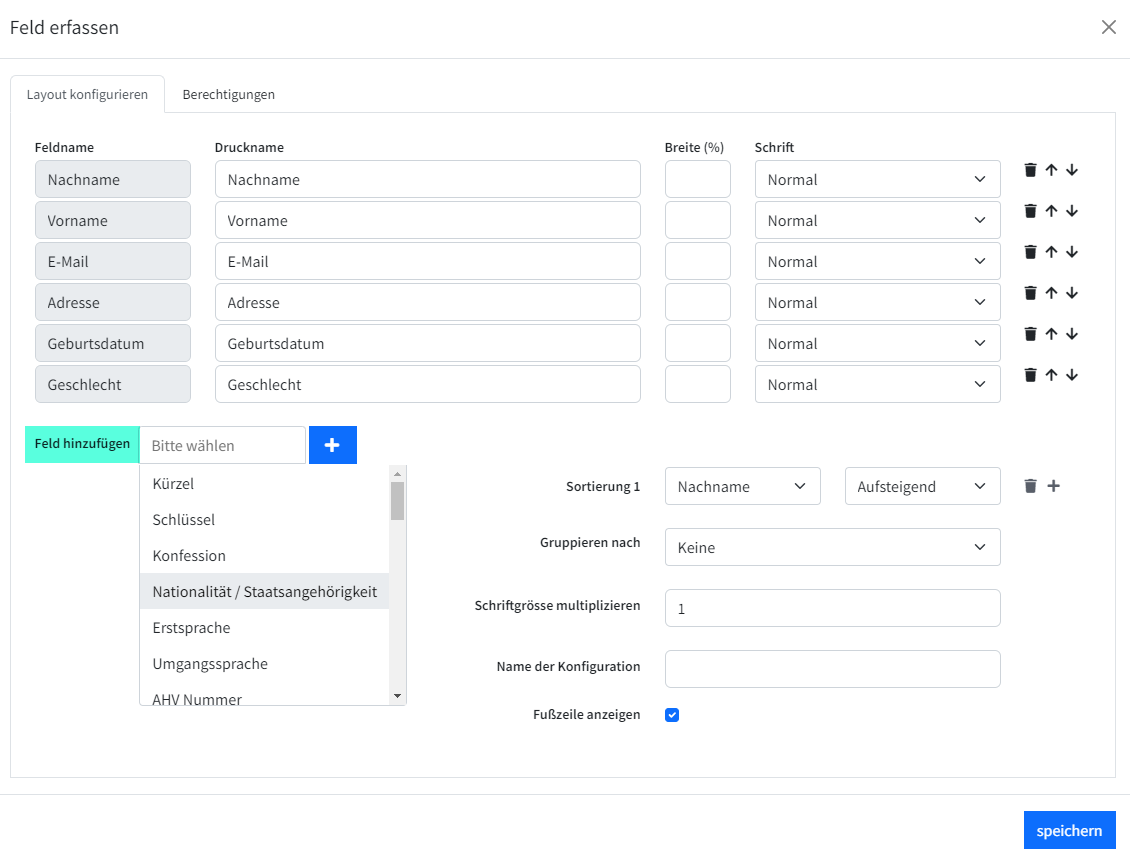
Klassenlehrperson
Die bisherige Feldbezeichnung "Klassenlehrperson..." wurde ersetzt durch die Bezeichnungen "...(KLP1)" bis "...(KLP3)"
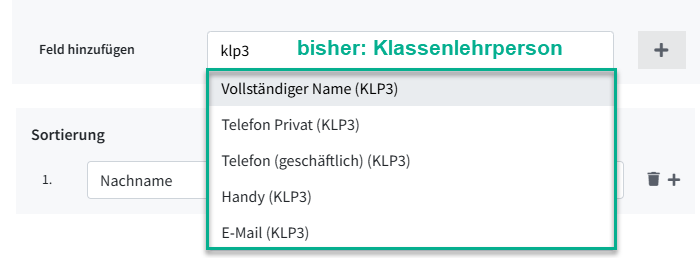
Gruppierungen
Hier wird das Zusammenspiel des Buttons 7 (Bild: Layout konfigurieren) und der Auswahl der Klassen / Gruppen (Bild: Übersicht) erklärt.
Klasse ausgewählt - Gruppierung nach Klasse
Es wurden eine oder mehrere Klassen ausgewählt. Die Gruppierung ist nach Klasse eingestellt:
Für jede ausgewählte Klasse wird eine Liste erstellt.
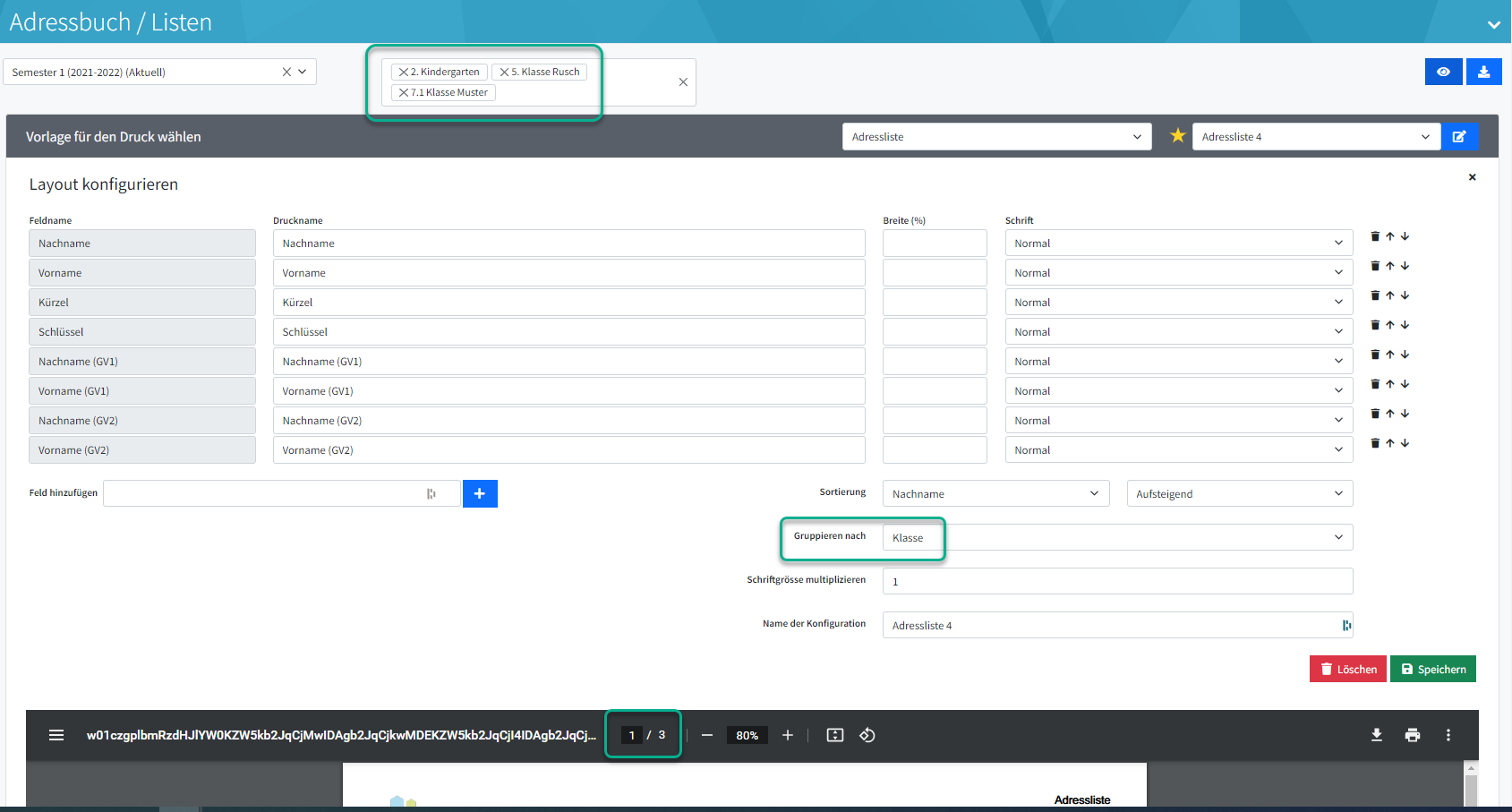
Klasse ausgewählt - Gruppierung nach Gruppen
Es wurden eine oder mehrere Klassen ausgewählt. Die Gruppierung ist nach Gruppen eingestellt:
Es werden für alle Gruppen, in welchen die Kinder der ausgewählten Klasse sind, eine Liste mit den ausgewählten Kindern generiert.
Beispiel:
Sek-Klasse 7.1 Signer hat Mathe und Englisch in Niveauklassen (g, m, e). Herr Signer wählt seine Klasse aus und gruppiert nach Gruppen. Nun werden für alle diese Gruppen (z.B. Englisch Niveau m) eine Gruppenliste mit den Namen aller Schüler aus Klasse 7.1 Signer generiert. Die Gruppe könnte aber auch von der Parallelklasse 7.1 Wagner Schüler haben, die auf der Liste nicht erscheinen, weil Herr Wagners Klasse nicht angewählt wurde.
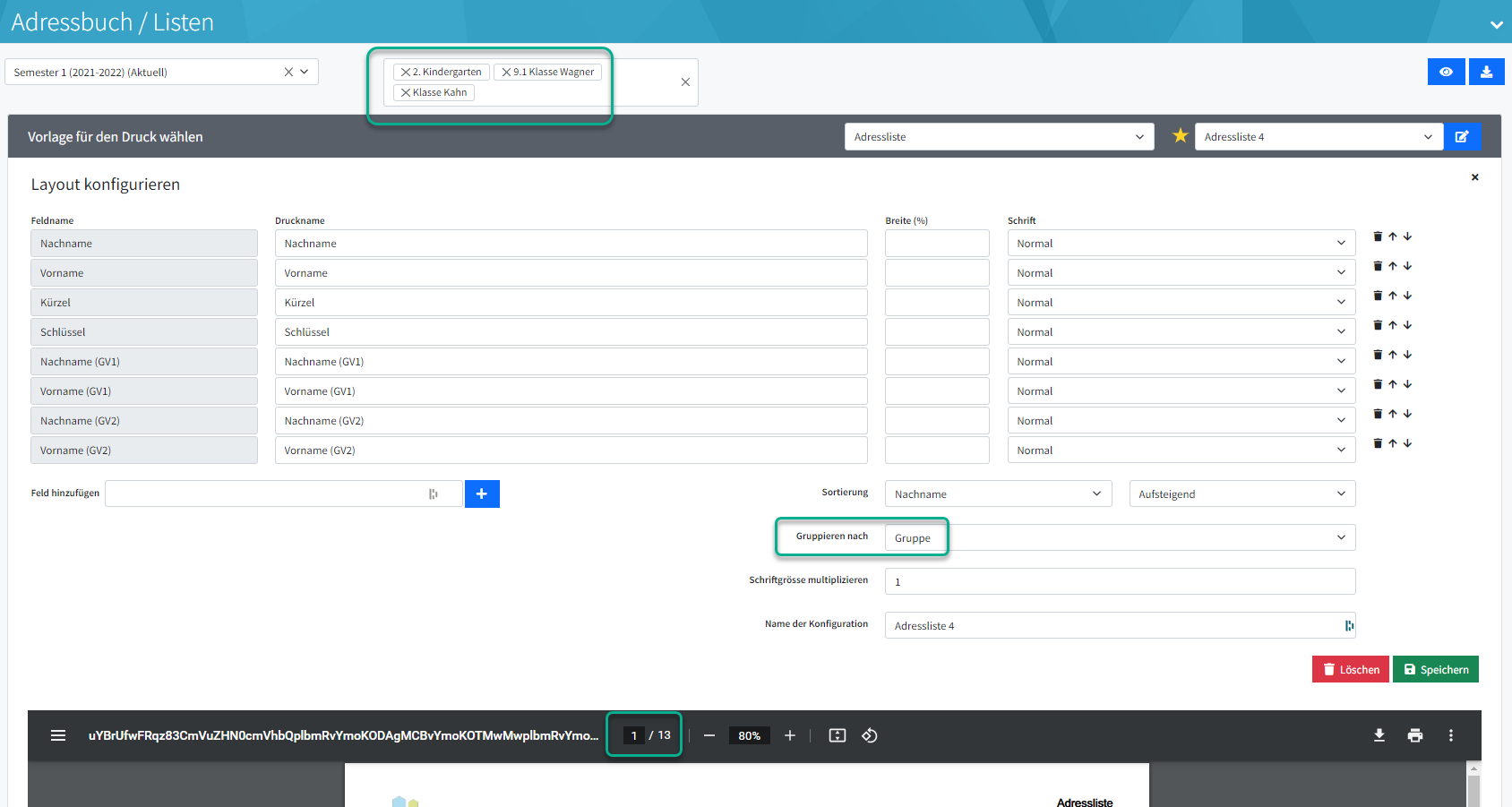
Gruppe ausgewählt - Gruppierung nach Klasse
Es wurden eine oder mehrere Gruppen ausgewählt. Die Gruppierung ist nach Klasse eingestellt:
Die Gruppenmitglieder werden in ihre Klassen aufgeteilt und als Liste dargestellt.
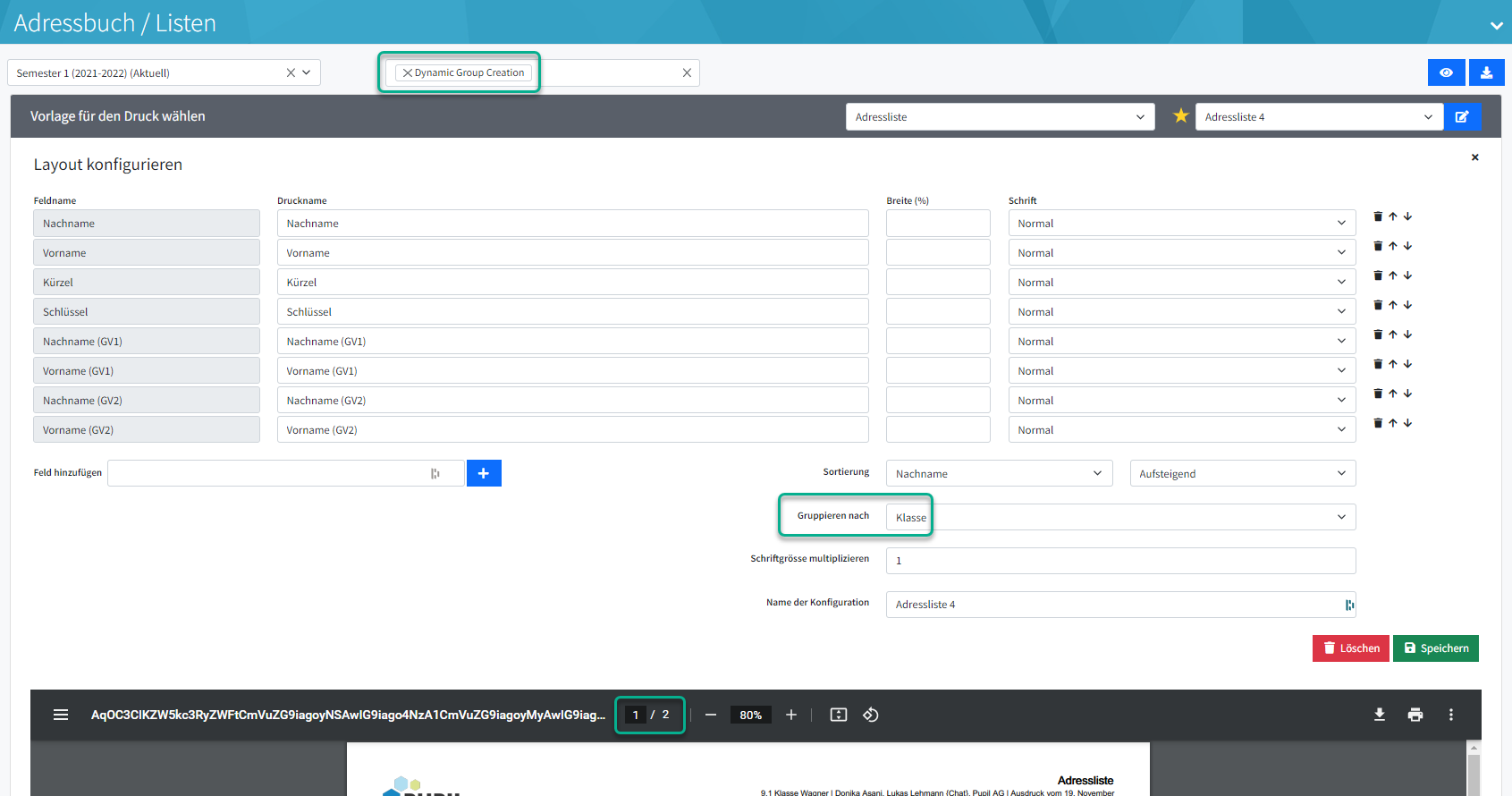
Gruppe ausgewählt - Gruppierung nach Gruppe
Wird eine Gruppe ausgewählt, so wird eine Liste generiert, welche alle Gruppen enthält, wo Personen der gesuchten Gruppen auch enthalten sind (die Gruppierung erfolgt hier nach Gruppen). Denn die Primus-Logik ist auf Personen / SuS gelegt.
Anders formuliert: Ich möchte (nur) eine bestimmte Gruppe ausdrucken oder als PDF generieren. Somit bereite ich die Gruppenliste wie oben beschrieben auf. Dann prüfen ich, auf welcher Seite die gewünschte Gruppe vorhanden ist. Nun wähle ich via Drucker Icon die gesuchte(n) Seite(n) aus.
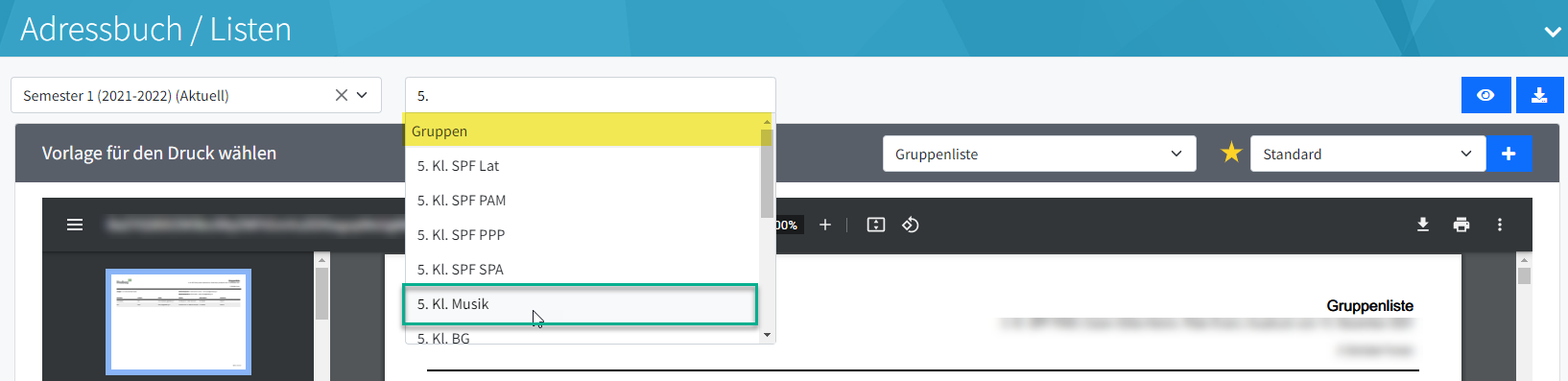
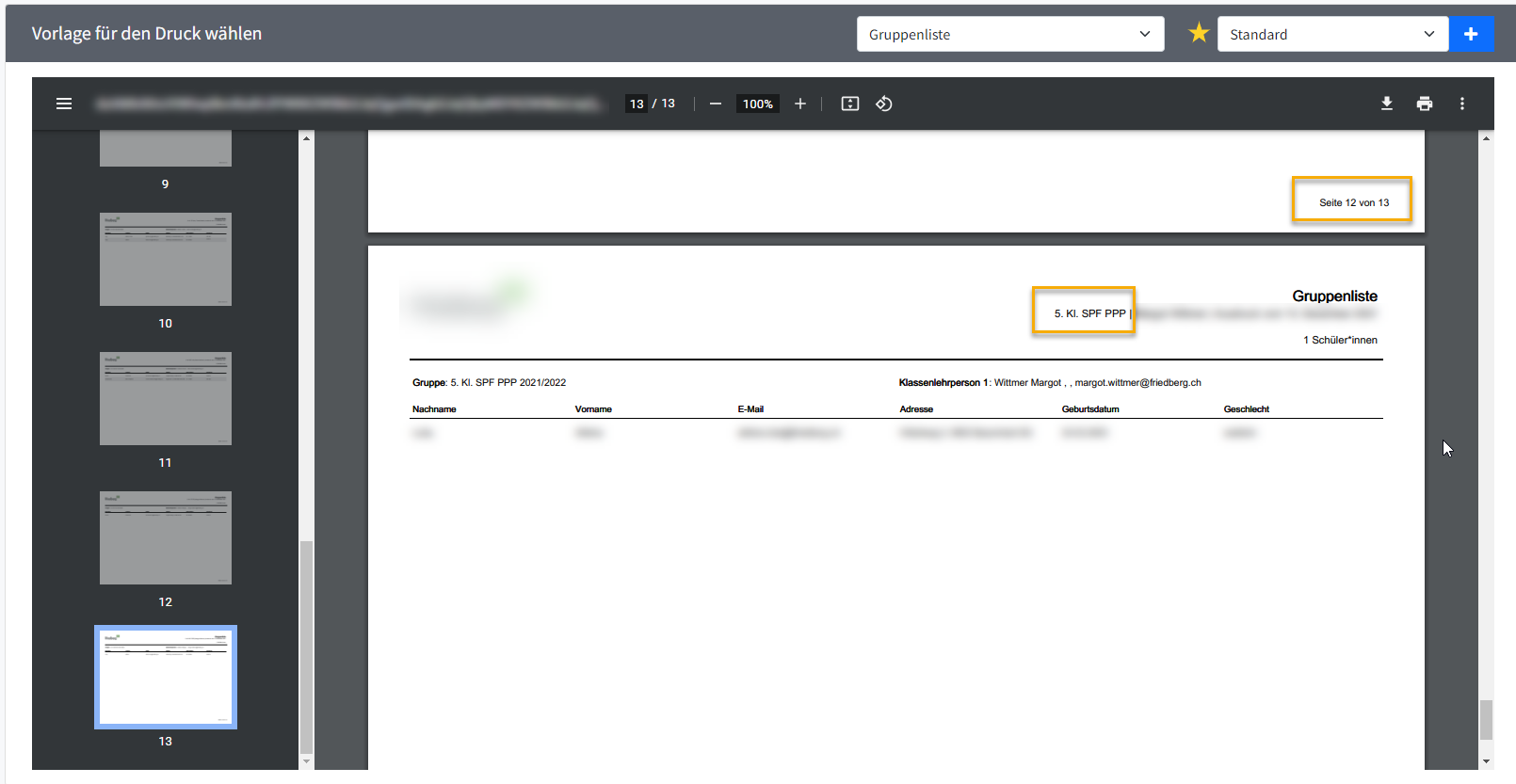
In diesem Beispiel befindet sich die Gruppe "5. Klasse Musik" auf Seite 1, die Gruppe "5. Kl. SPF PPP" auf Seite 13. Denn die in der Gruppe "5. Klasse Musik" vorhandenen Personen befinden sich auch in einigen anderen Gruppen.
Listen per Stichtag (ohne Austritte)
Listen lassen sich per Stichtag ausgeben. Unter Stichtag für Klassenzuweisung wird verstanden: Der SuS ist an diesem Datum einer aktiven Klasse zugeteilt (Datum bei Spalte "Wechsel"):
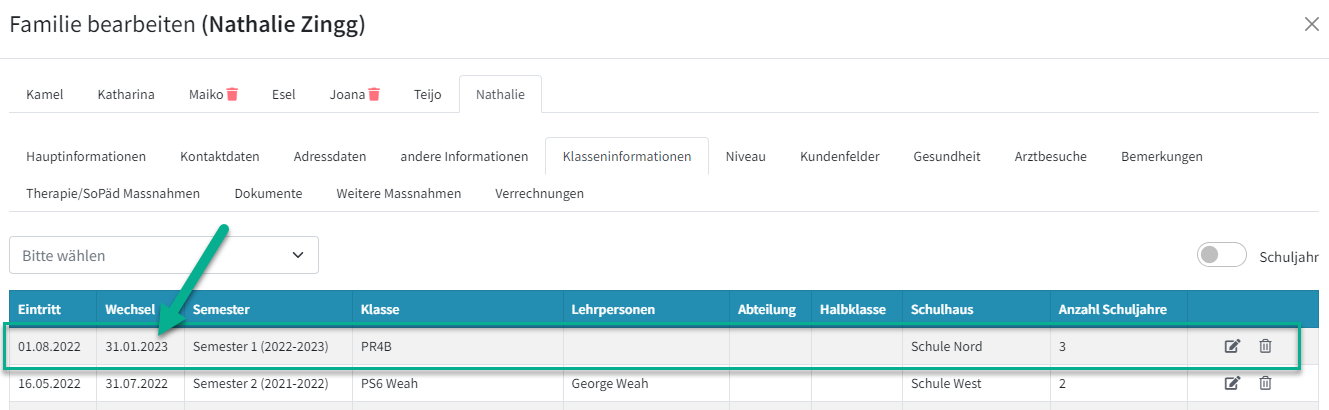
Soll eine Liste per Stichtag aufbereitet werden, wo die davor ausgetretenen SuS nicht enthalten sind, so ist der erweiterte Filter wie folgt zu definieren:
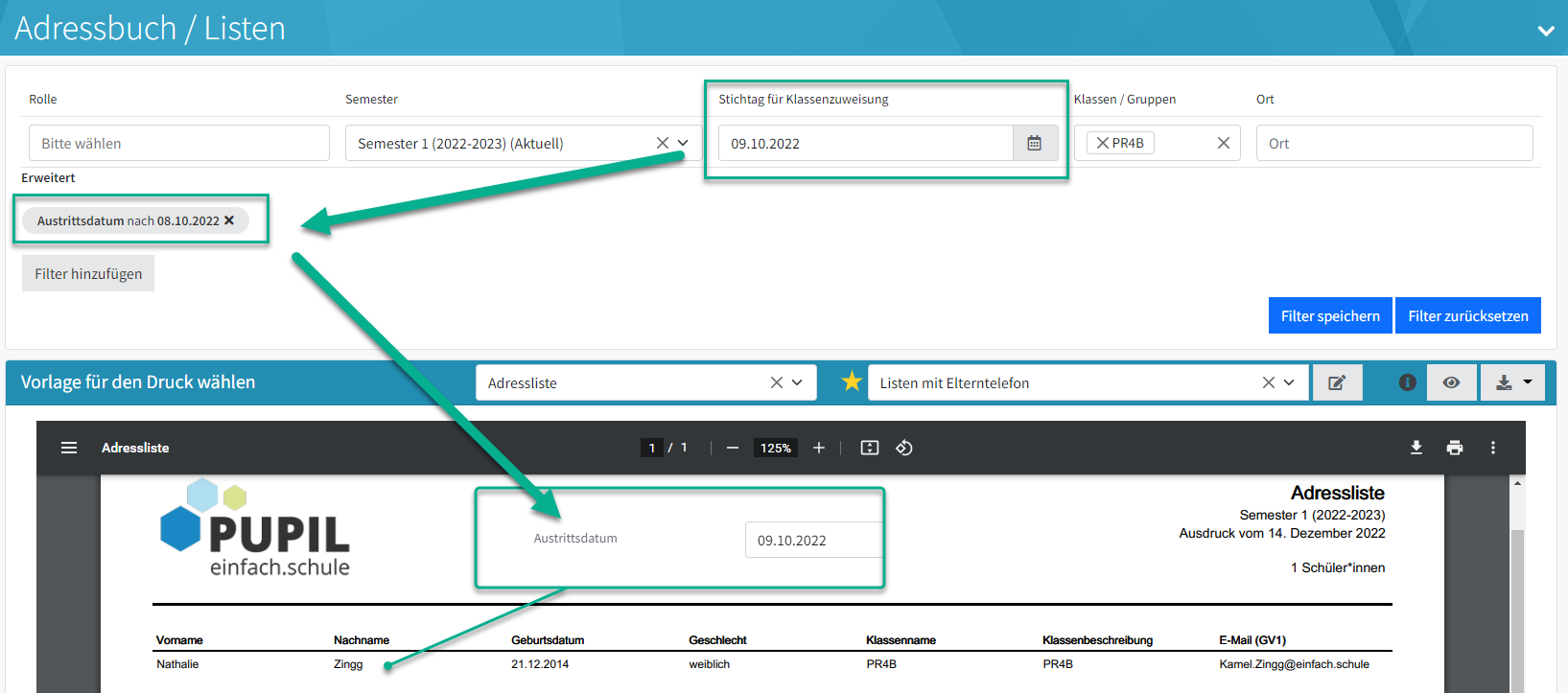
Der Ausschnitt "Austrittsdatum" oben stammt aus dem Datensatz in Master Data. Dort lässt sich bekanntlich dieser Filter auch konfigurieren:
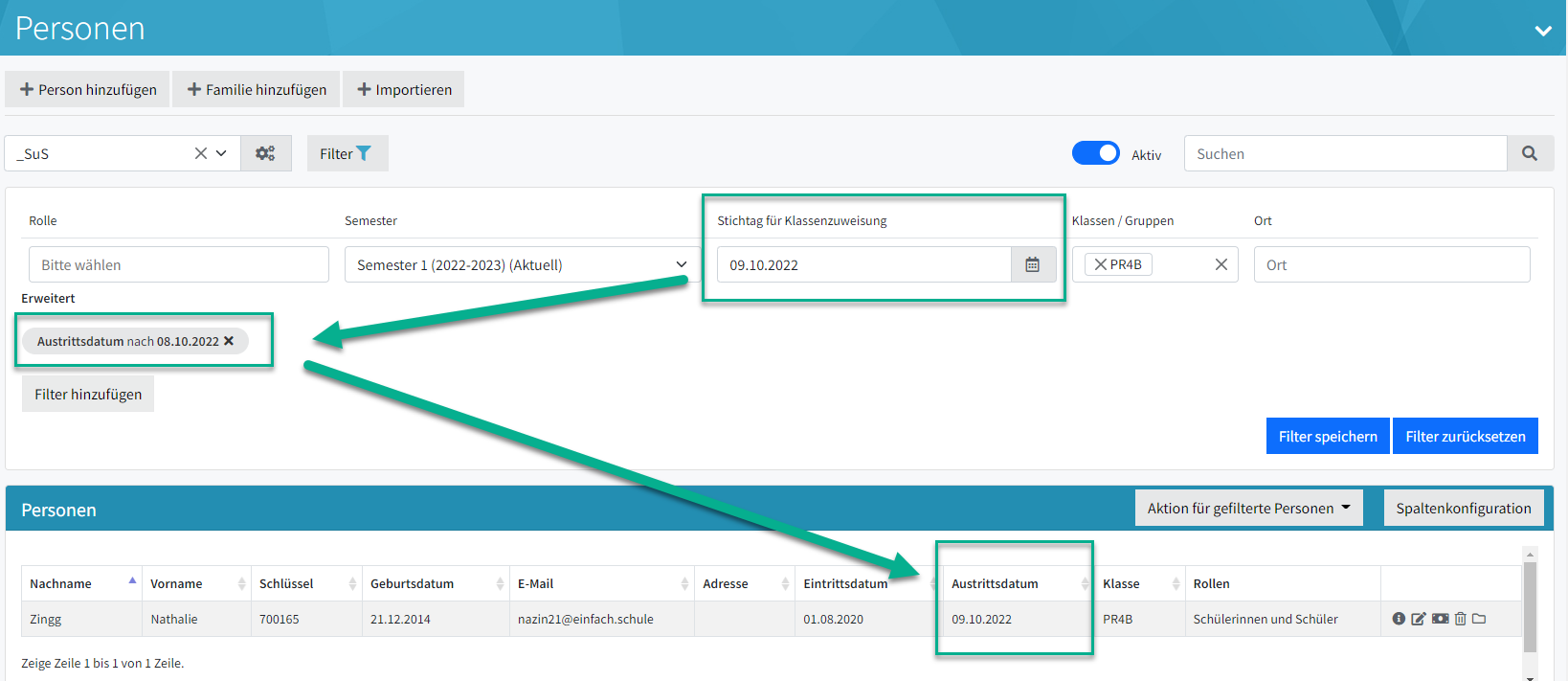
Tipps und Ticks
Fotoliste mit leeren Feldern
Die Fotoliste wird mit unerwünschten leeren Feldern ausgegeben? Statt Foto vom SuS nur weiss? Lösungsansatz: Einfach ein Pseudo-Portrait beim SuS hinterlegen:
vorher / nachher