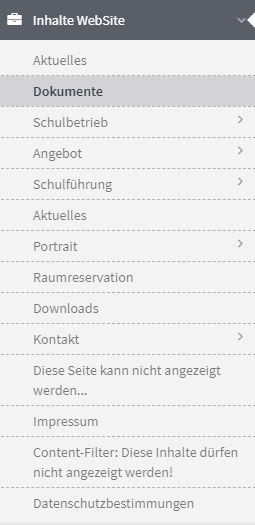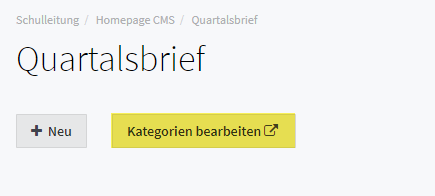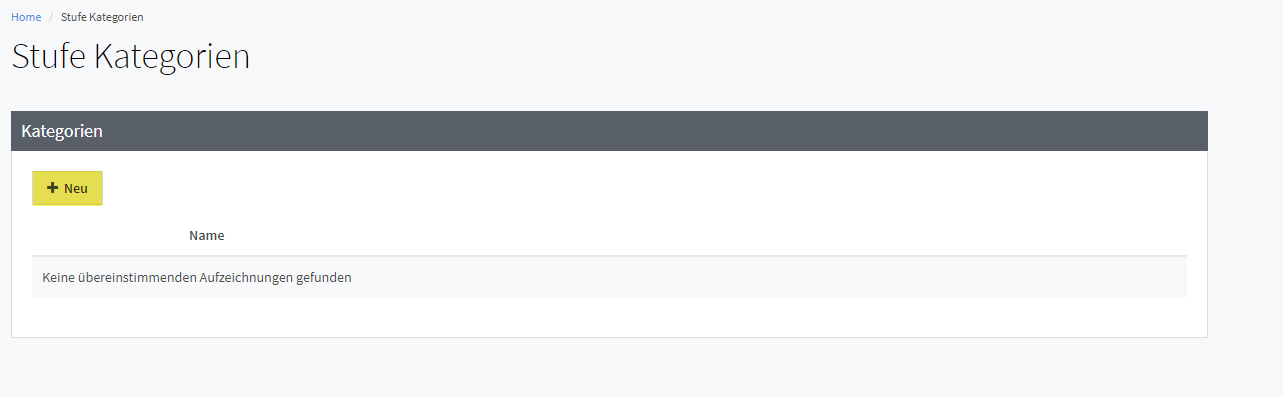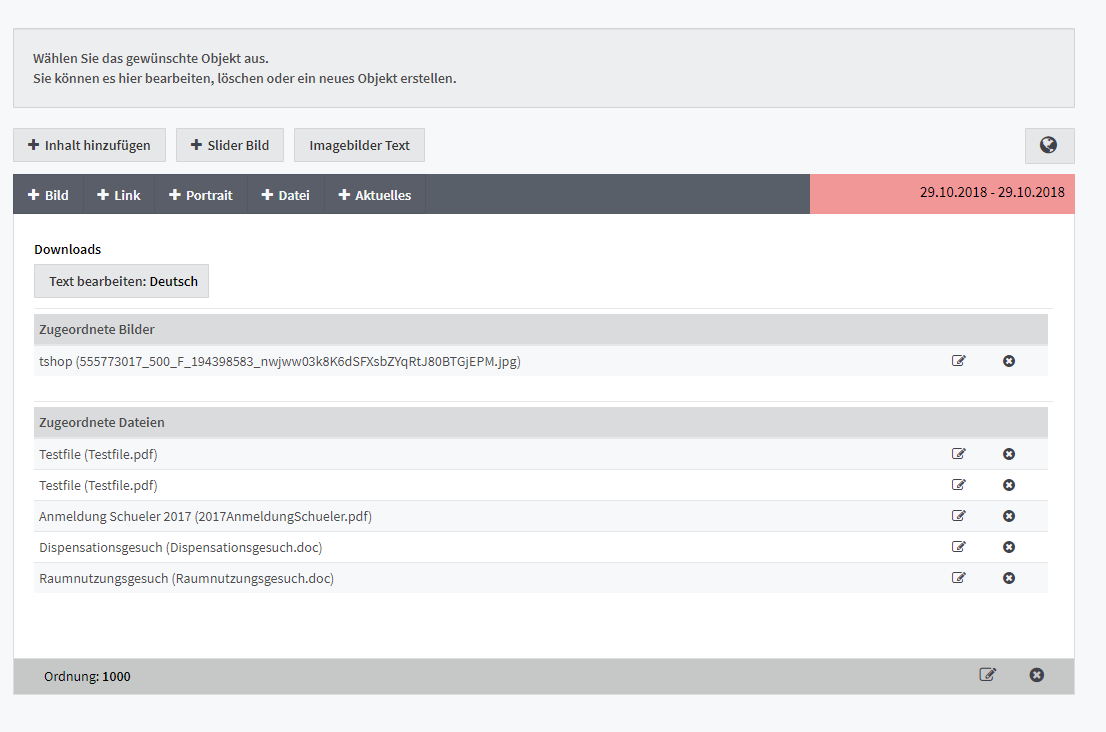Homepage CMS
Dieser Artikel beschreibt, wie Änderungen auf der Webseite vorgenommen werden können, somit werden Funktionen im Bereich "Homepage CMS" durchleuchtet.
1. Aktuelles
1.1 Publikation erfassen
Unter Schulleitung, Homepage CMS, Aktuelles sind die Publikationen (Veröffentlichungen auf der Webseite) zu finden.
Man kann eine neue Publikation erfassen, indem man auf "Neu" klickt.
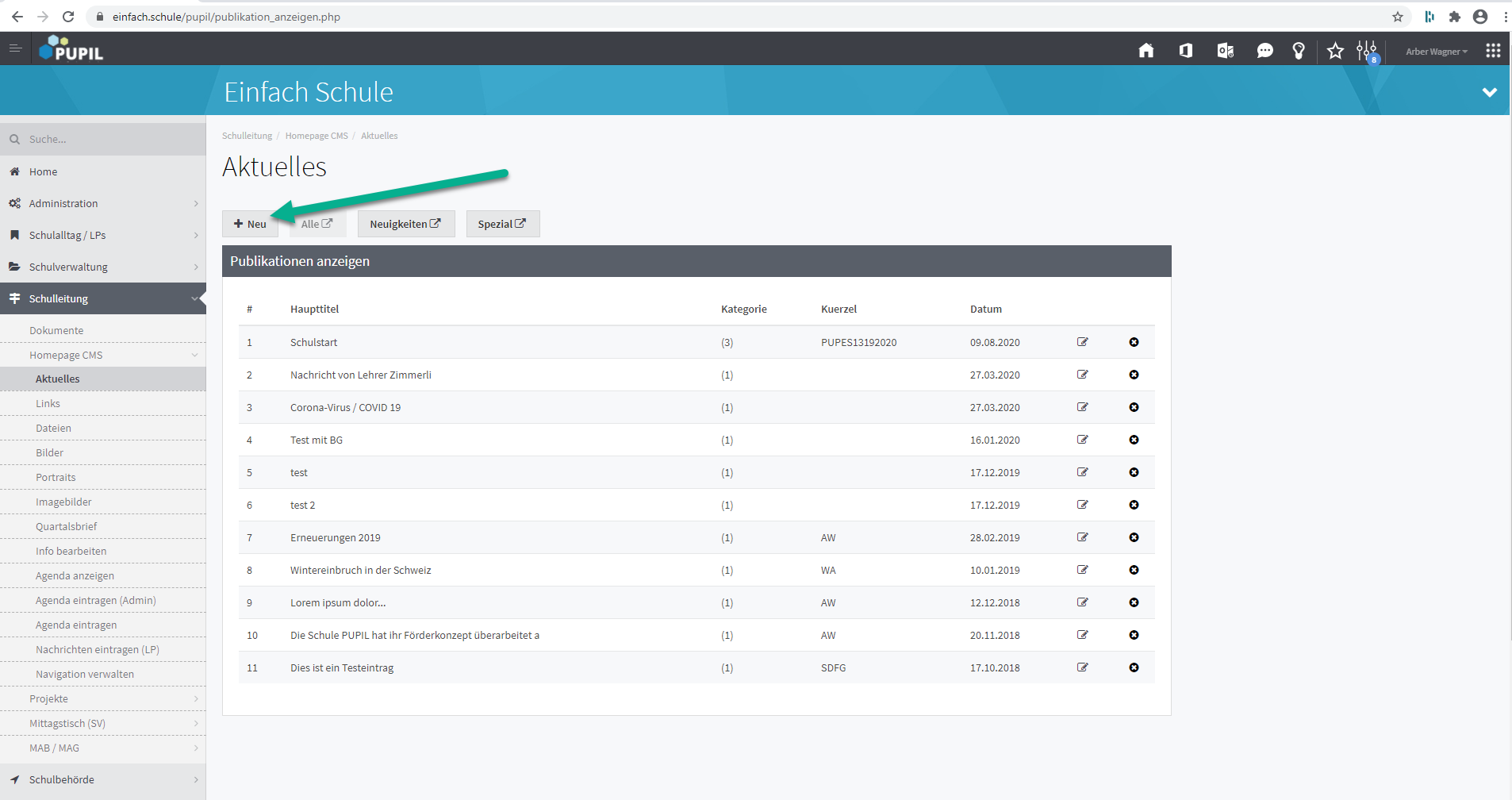
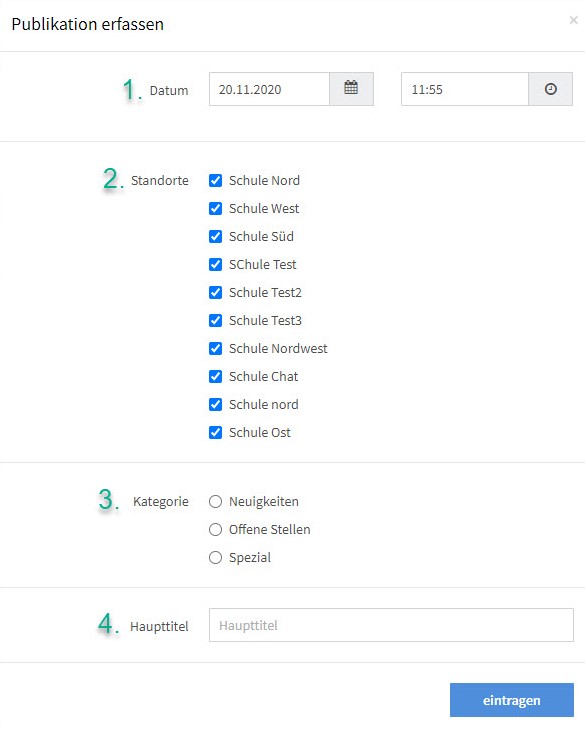
Felder: | Beschreibung: |
1. Datum | Zu welchem Zeitpunkt die Publikation im Web veröffentlicht wird |
2. Standorte | Bei welchen Standorten die Publikation angezeigt wird |
3. Kategorie | Unter welcher Kategorie die Publikation erscheinen soll |
4. Haupttitel | Wie die Publikation auf der Webseite benannt wird |
1.2 Publikation bearbeiten
Um eine Publikation bearbeiten zu können, klickt man auf Editieren:
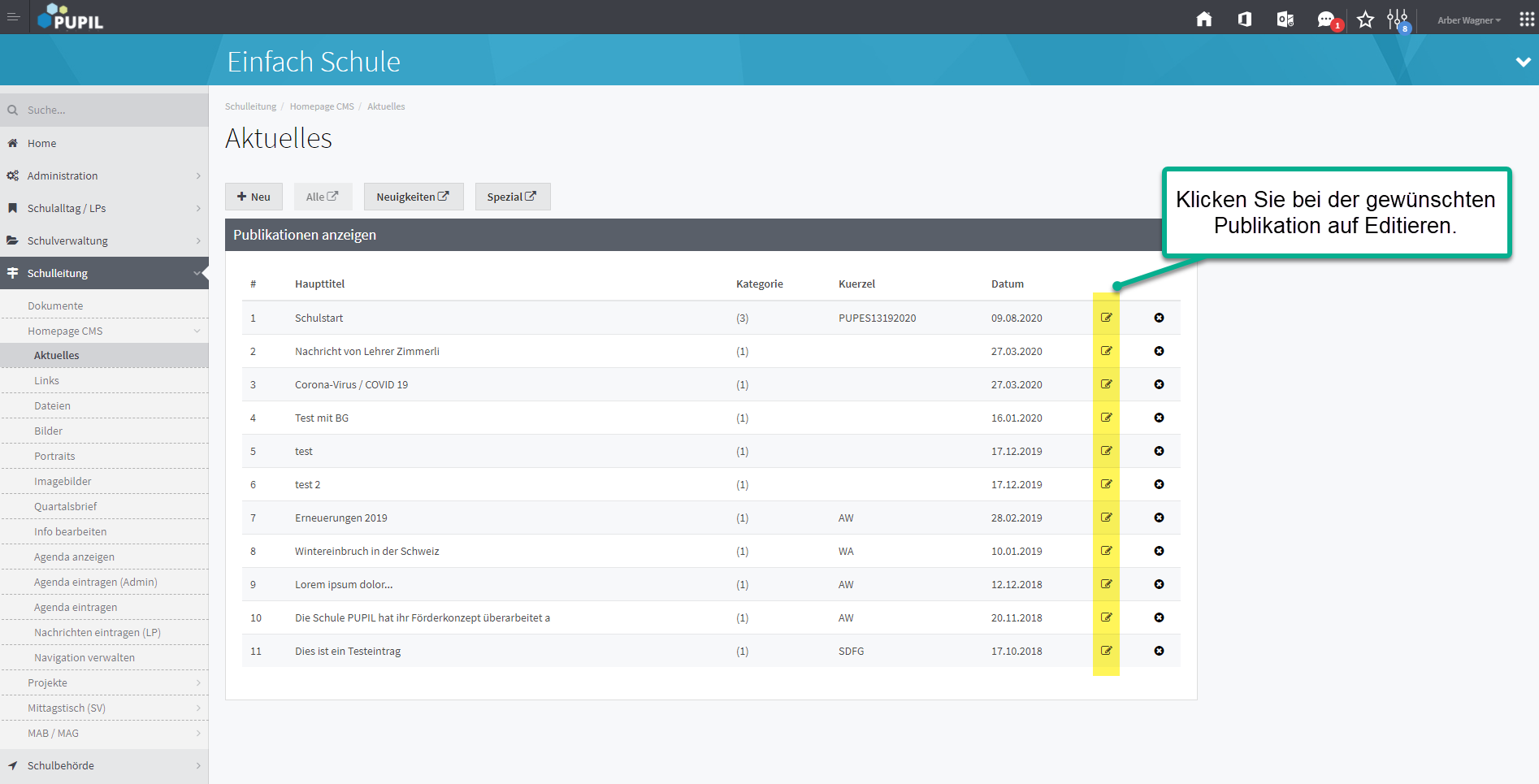
Hier werden Texte (Content) eingepflegt.
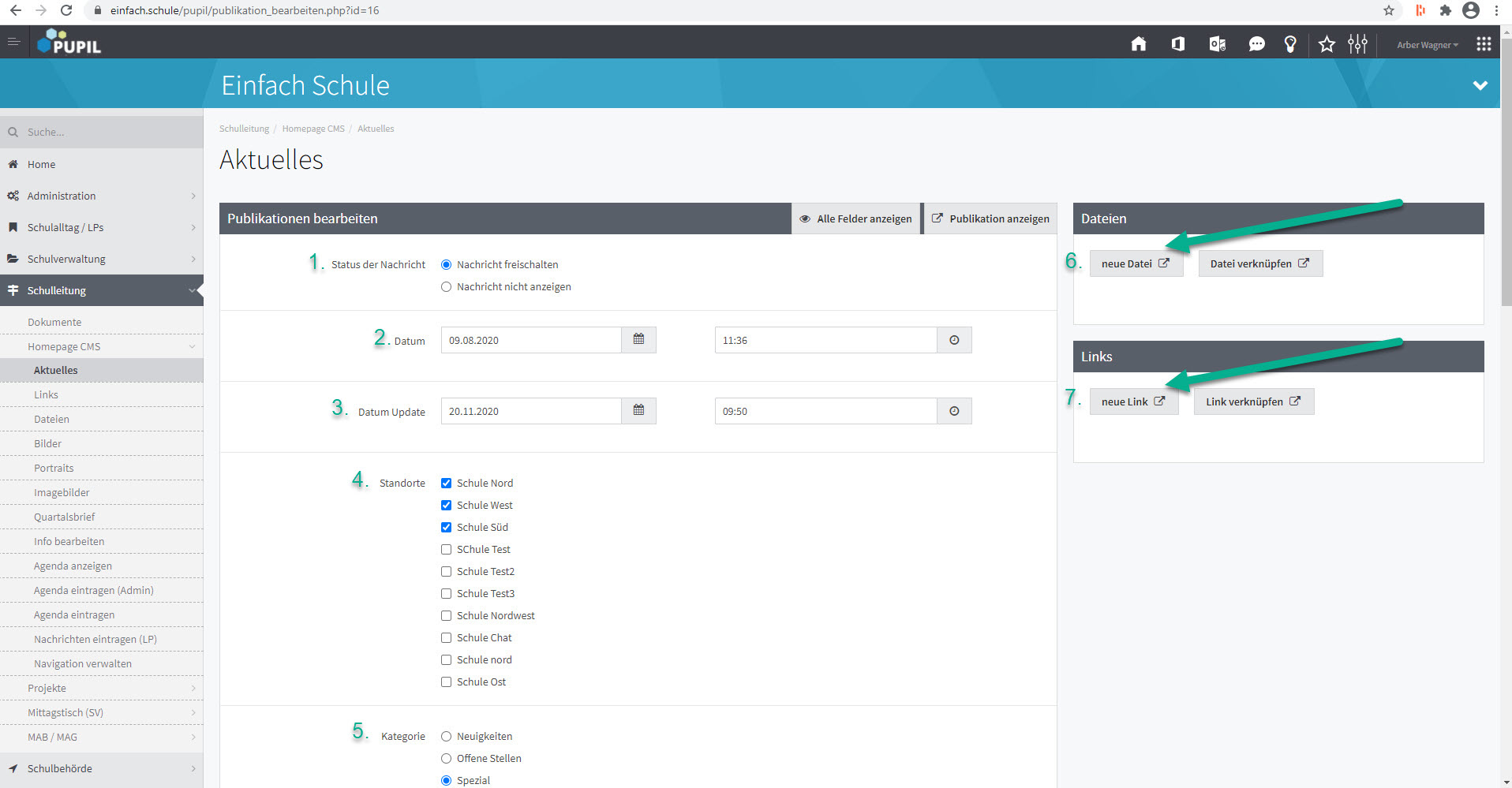
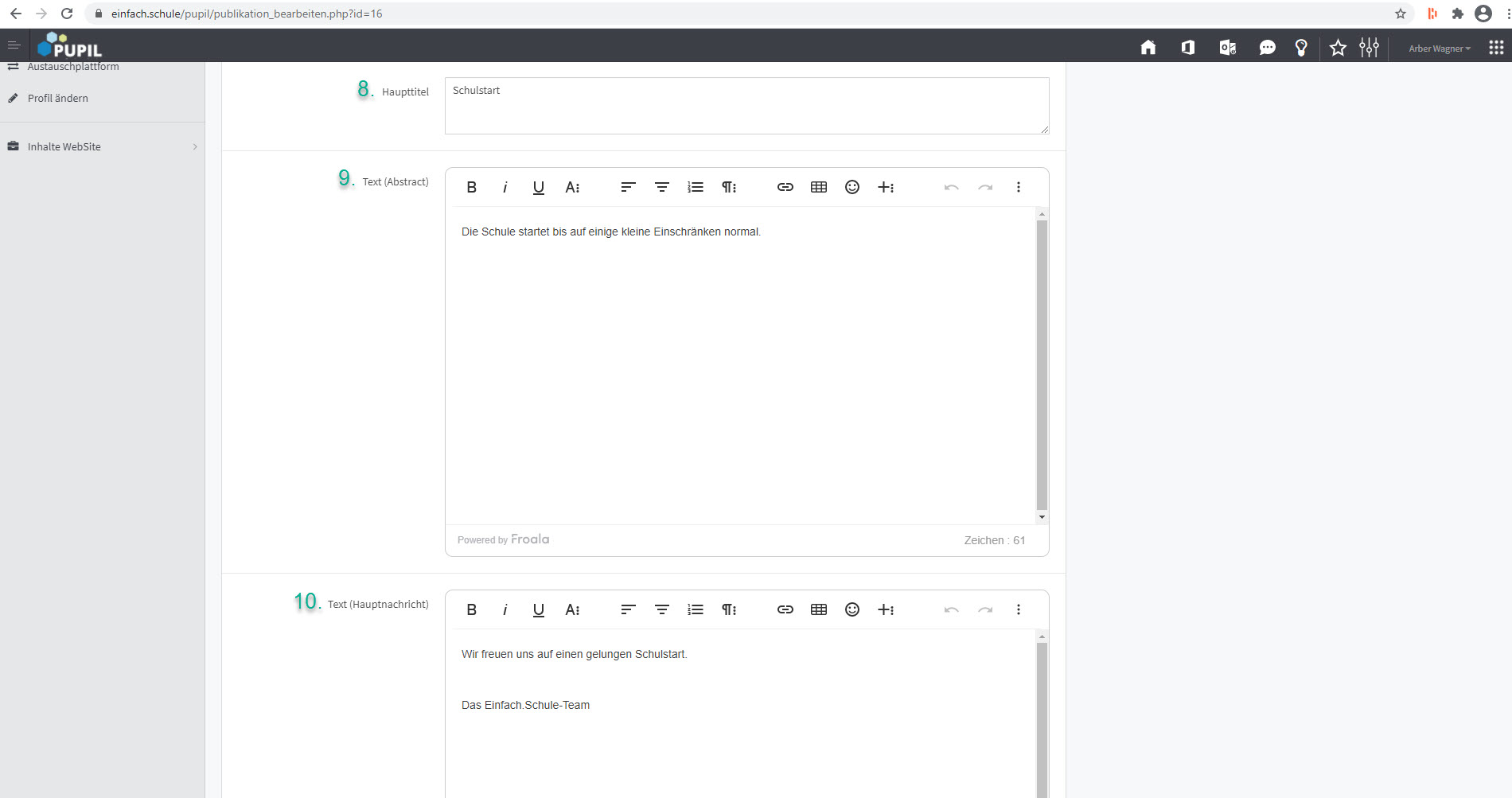
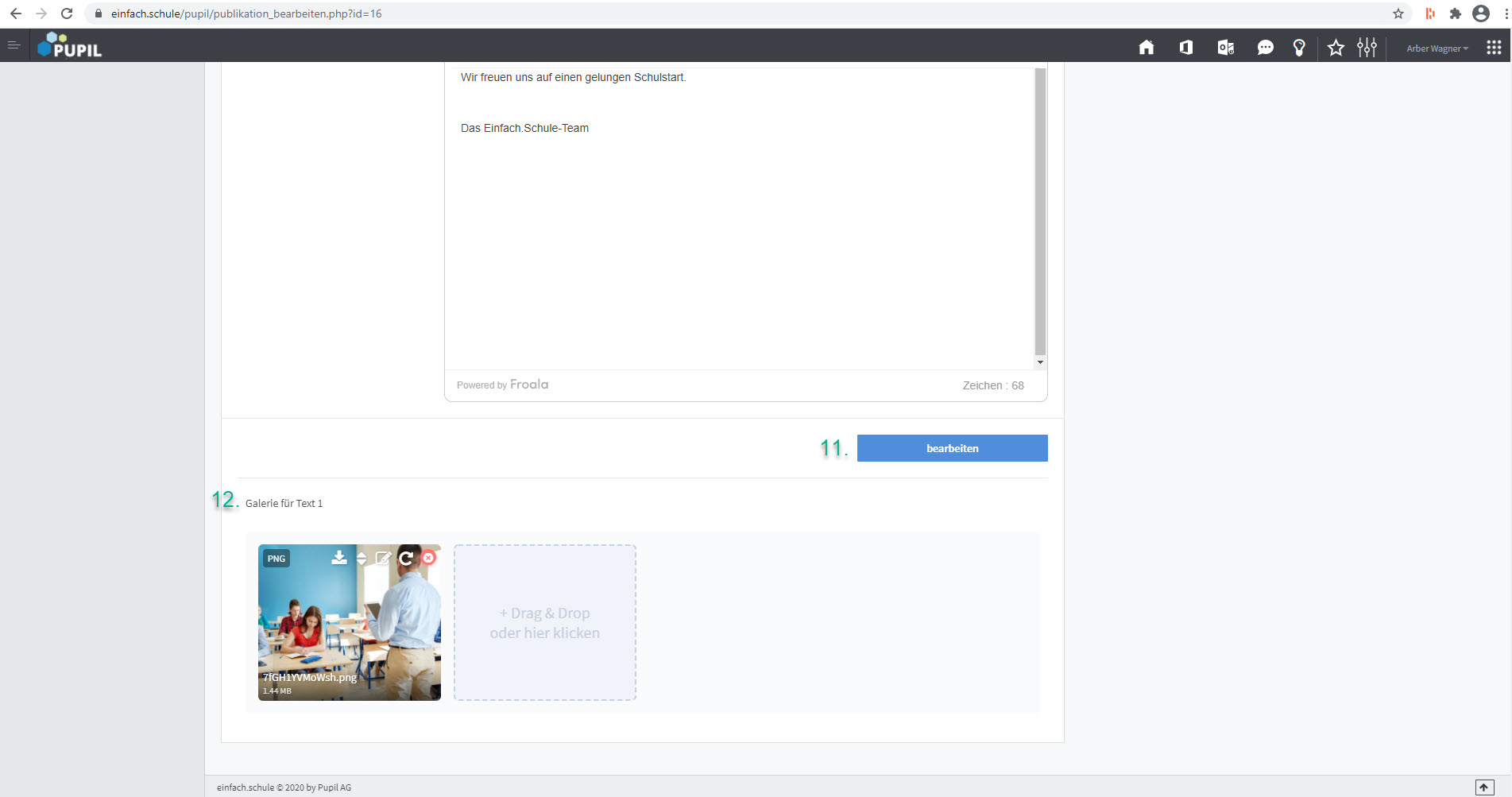
Felder: | Beschreibung: |
1. Status | Definieren ob die Publikation auf der Webseite ersichtlich ist |
2. Datum | Zu welchem Zeitpunkt die Publikation im Web veröffentlicht wird |
3. Datum Update | Wann das Update freigeschalten wird |
4. Standorte | Bei welchen Standorten die Publikation angezeigt wird |
5. Kategorie | Unter welcher Kategorie die Publikation freigeschalten wird |
6. Dateien | Dateien hochladen: Um eine Datei einfügen zu können, muss diese zuerst in der Rubrik "Dateien" hochgeladen werden. Ist diese bereits hochgeladen, holt man diese direkt auf "Datei verknüpfen". |
7. Links | Links hochladen: Um einen Link einfügen zu können, muss dieser zuerst in der Rubrik "Links" hochgeladen werden. Ist dieser bereits hochgeladen, holt man diesen direkt auf "Link verknüpfen". |
8. Haupttitel | Haupttitel einfügen |
9. Text (Abstract) | Ein Intro erfassen |
10. Text (Hauptnachricht) | Text (Content) erfassen |
11. bearbeiten | Publikation abspeichern |
12. Galerie für Text 1 | Bilder hochladen |
Um zusätzliche Funktionen wie Kategorien oder mehrere Texte bearbeiten zu können, klickt man auf "Alle Felder anzeigen".

Um die neue Publikation auf der Webseite sehen zu können, klickt man auf "Publikation anzeigen".
2. Links
2.1 Neue Links
Unter Schulleitung, Homepage CMS, Links kann man einen neuen Link erfassen und diesen in verschiedenen Kategorien ablegen.
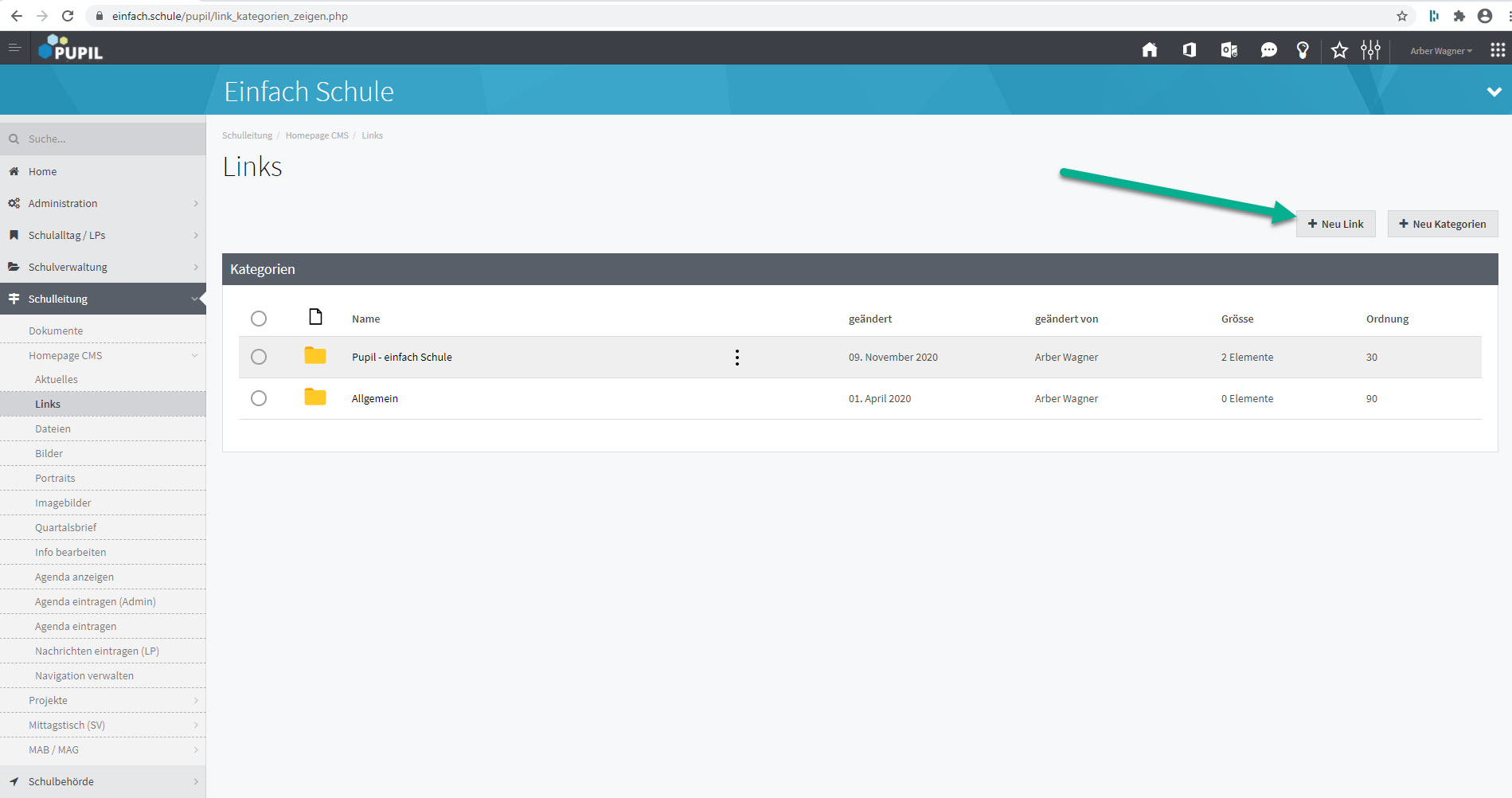
Unter "Neu Link" werden neue Links eingefügt.
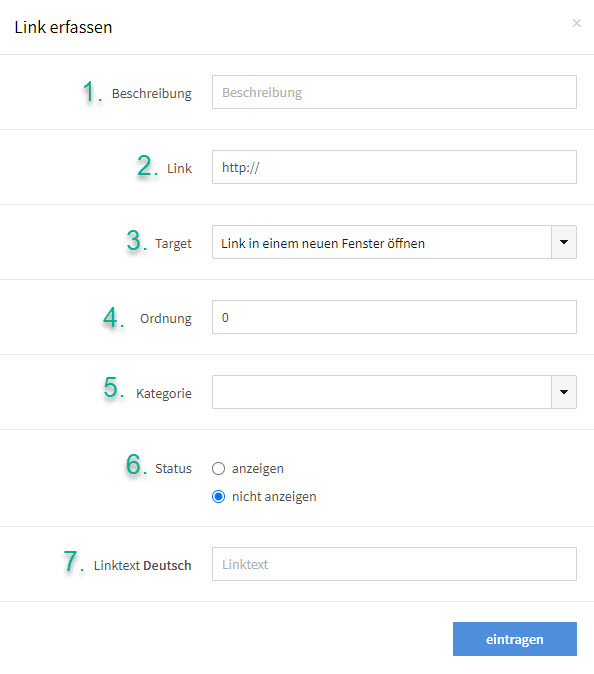
Felder: | Beschreibung: |
1. Beschreibung | Eine Beschreibung zum Link |
2. Link | Hier wird der Link eingefügt |
3. Target | Definieren ob der Link in einem neuen Fenster geöffnet werden soll |
4. Ordnung | Die Reihenfolge der Links |
5. Kategorie | In welcher Kategorie der Link erscheinen soll |
6. Status | Definieren ob der Link angezeigt werden soll |
7. Linktext Deutsch | Eine Beschreibung für den Link einfügen |
2.2 Neue Kategorie
Um eine neue Kategorie zu eröffnen, klickt man auf " Neu Kategorie":
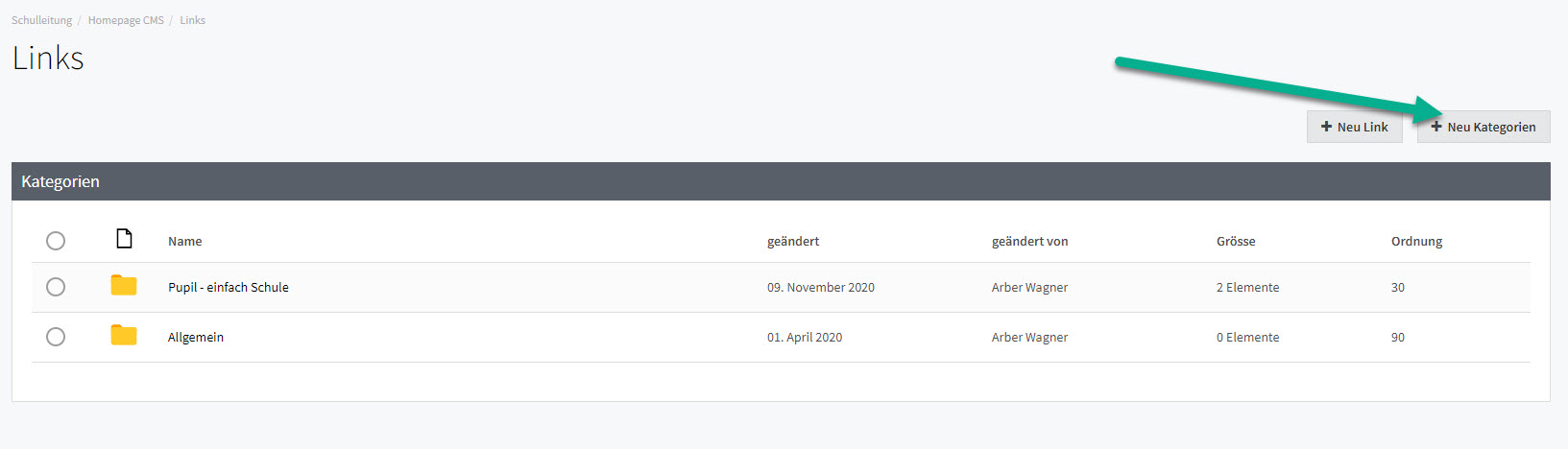
Hier wird die Kategorie benannt und die Reihenfolge der Kategorien bestimmt.
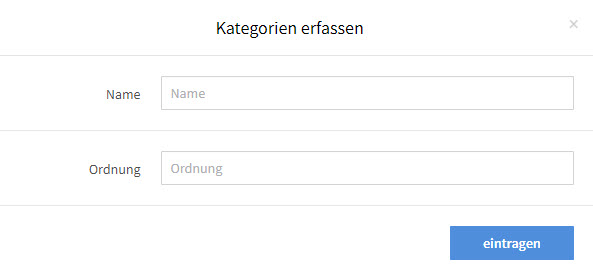
3. Dateien
3.1 Neue Dateien
Unter Schulleitung, Homepage CMS, Dateien kann man eine neue Datei erfassen und diese in verschiedenen Ordnern ablegen.
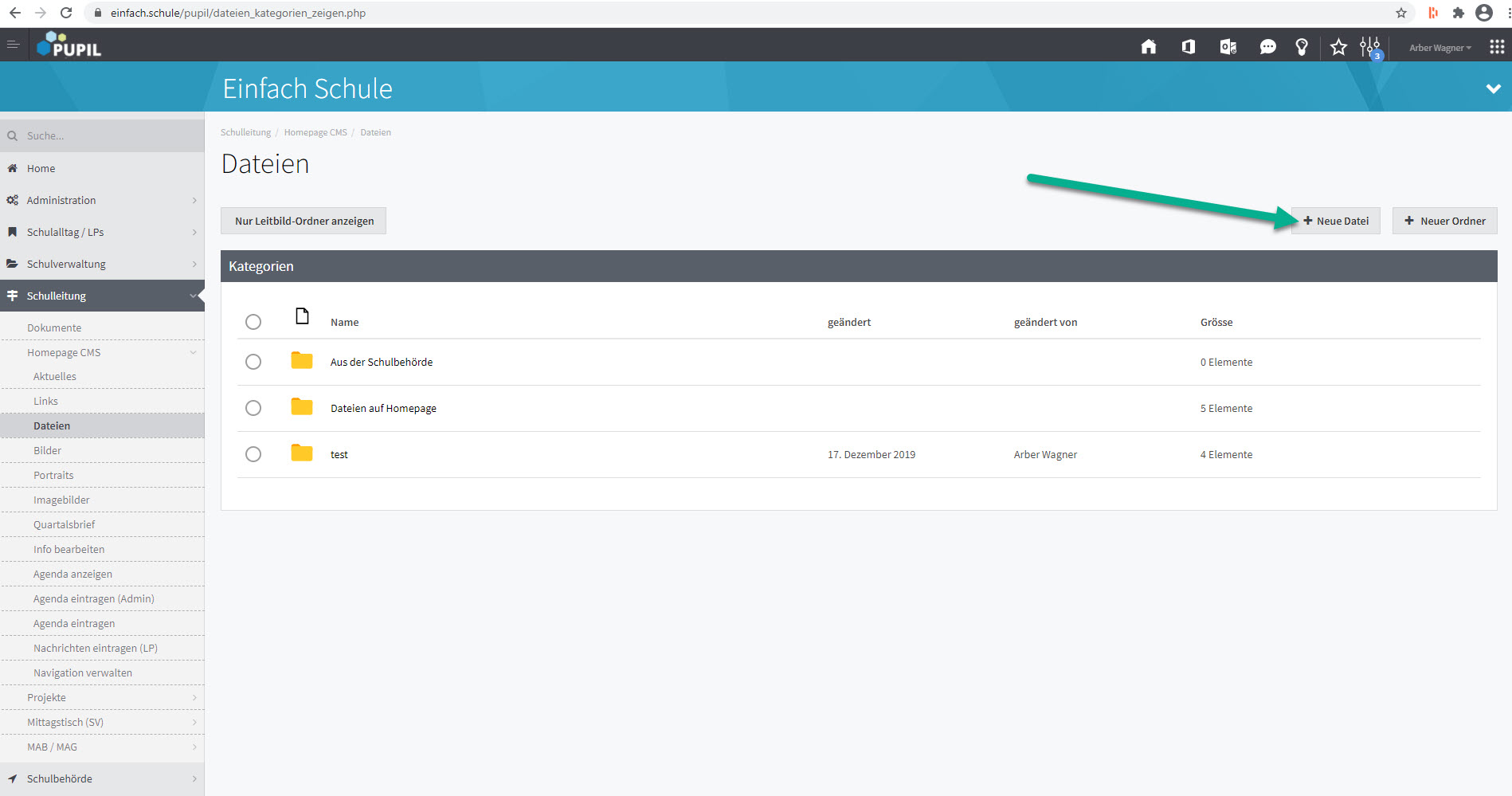
Unter "Neue Datei" werden neue Dateien eingefügt.
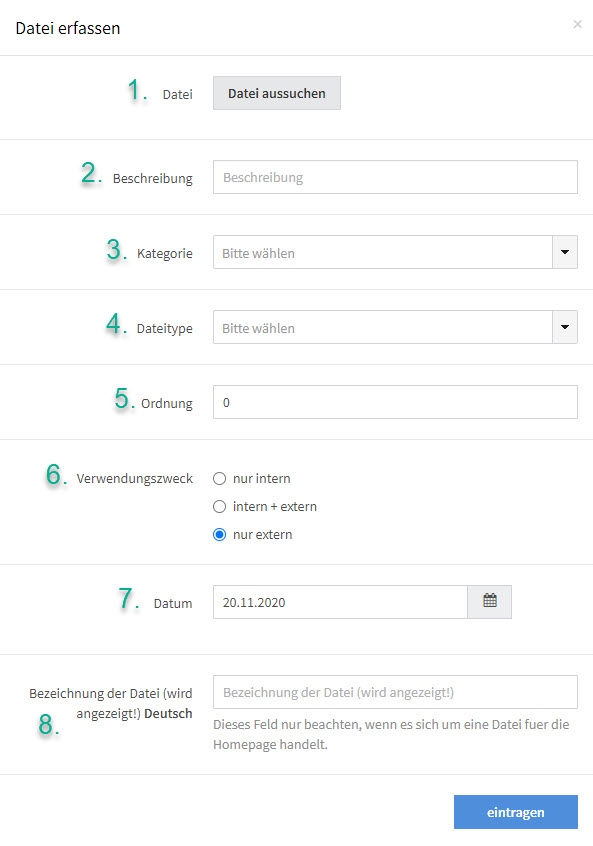
Felder: | Beschreibung: |
1. Datei | Eine Datei hochladen |
2. Beschreibung | Eine Beschreibung zur Datei hinzufügen |
3. Kategorie | Den Ordner aussuchen |
4. Dateitype | Den Typ der Datei auswählen (z.B. PDF) |
5. Ordnung | Die Reihenfolge der Dateien bestimmen |
6. Verwendungszweck | Definieren, wer die Datei verwenden darf |
7. Datum | Das Datum, an welchem die Datei eingetragen wurde |
8. Bezeichnung der Datei | Eine Bezeichnung / einen Titel wählen, der auf der Webseite angezeigt wird |
3.2 Neuer Ordner
Um einen neuen Ordner zu eröffnen, wird auf "Neuer Ordner" geklickt:
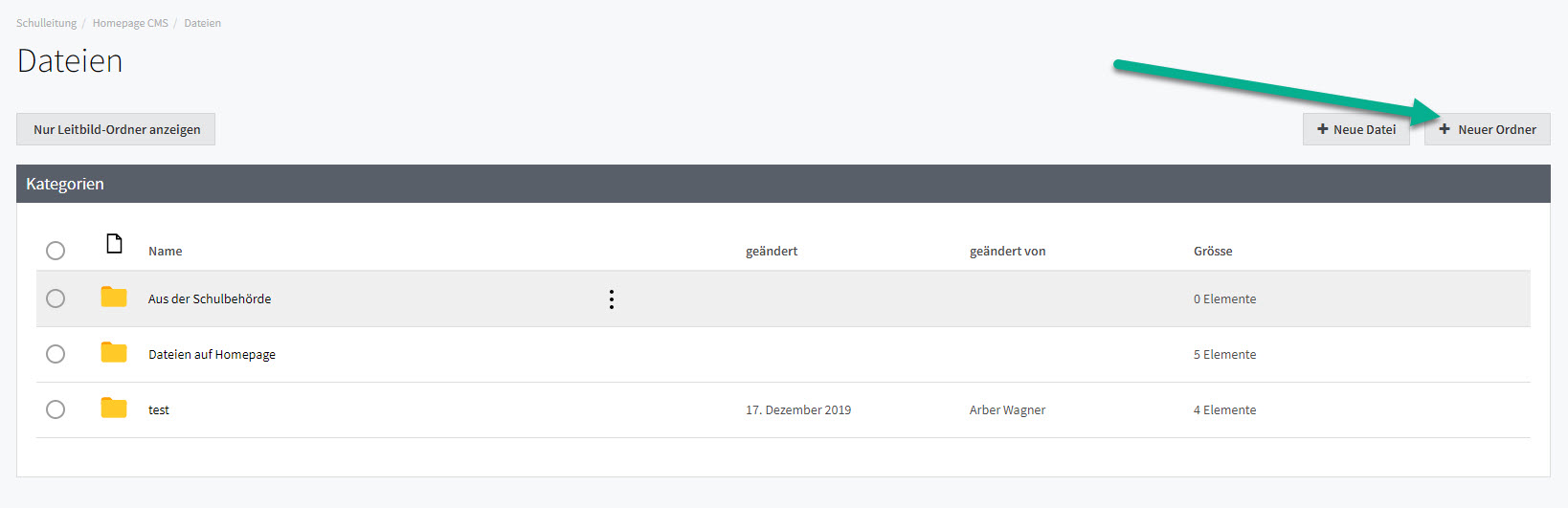
Hier wird der Ordner benannt, die Reihenfolge der Ordner bestimmt, definiert, wer den Ordner sehen darf und festgelegt, ob dieser zum Leitbild gehört:
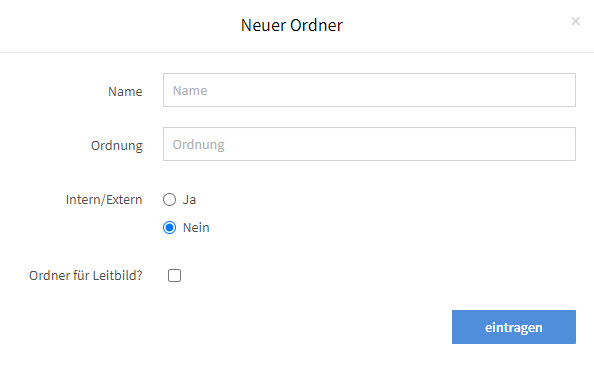
4. Bilder
4.1 Bilder speichern
Unter Schulleitung, Homepage CMS, Bilder sind die Bilder unter den jeweiligen Kategorien zu finden.
Um ein Bild speichern zu können, öffnet man den gewünschten Ordner / die Kategorie, in welchem das Bild gespeichert werden soll mit Doppelklick.
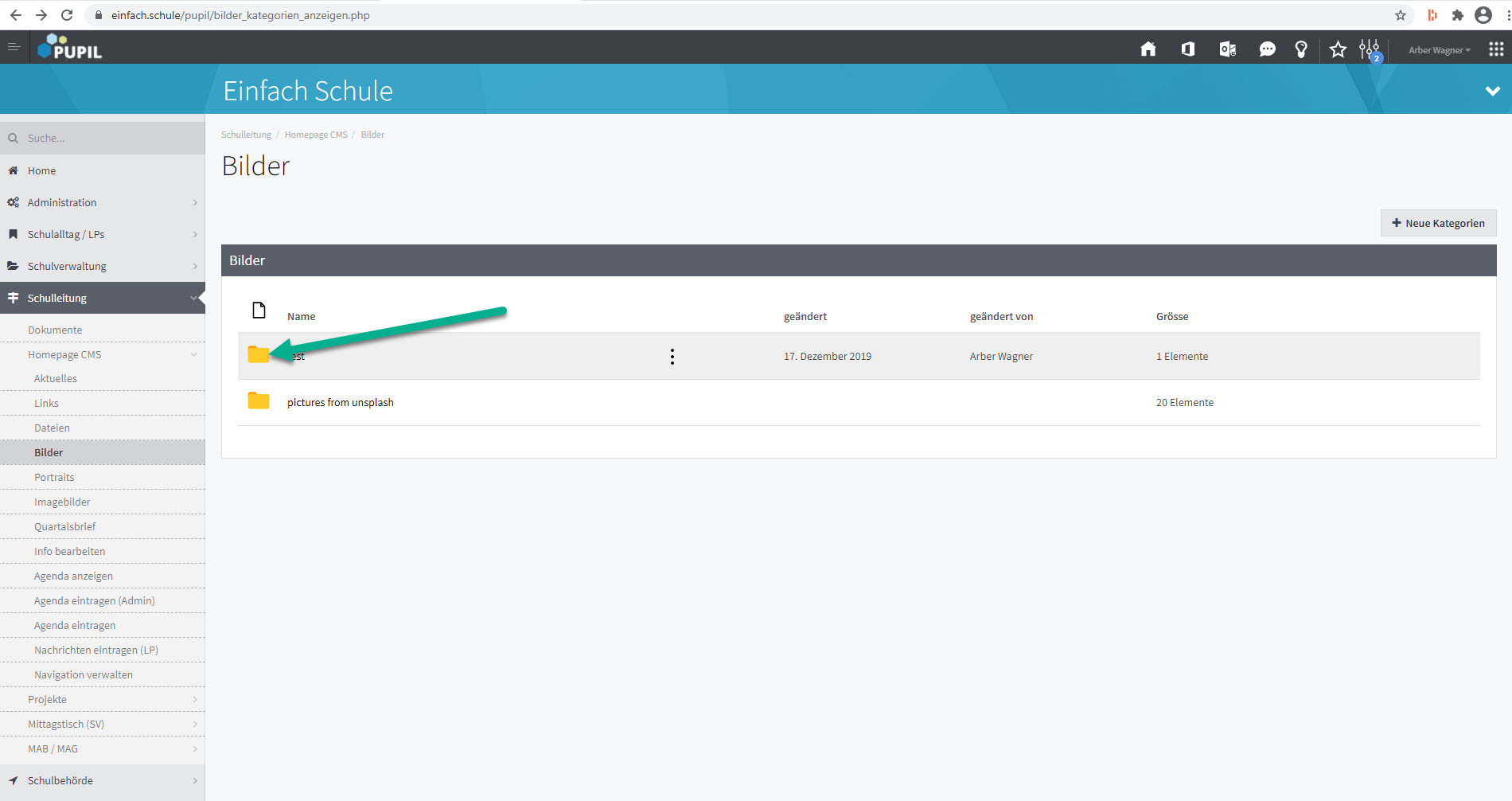
Um das Bild hochzuladen, klickt man auf "Neu":
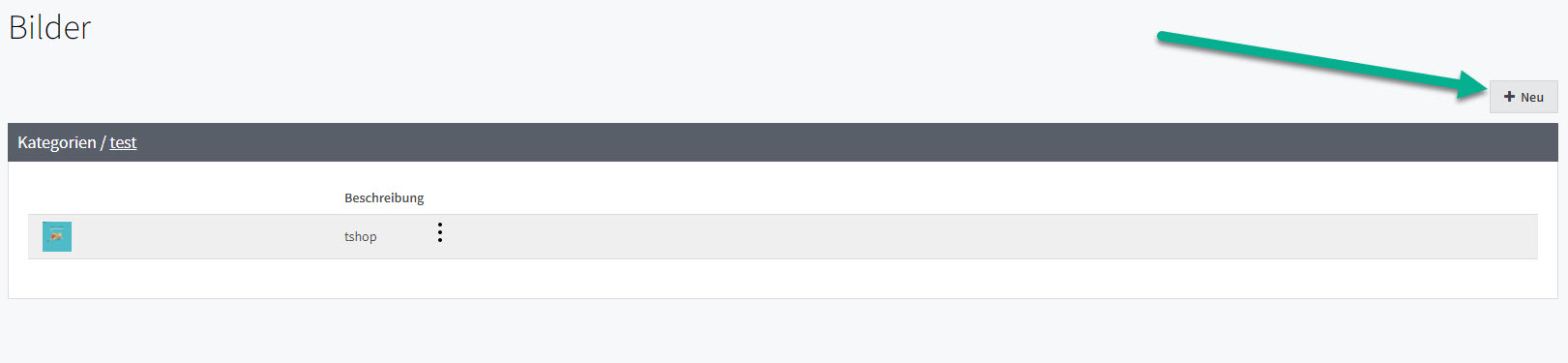
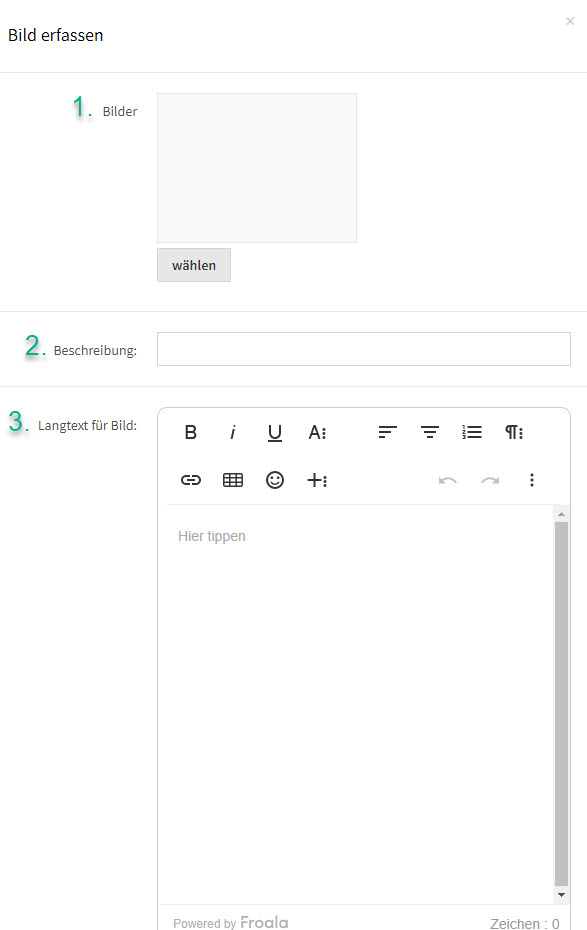
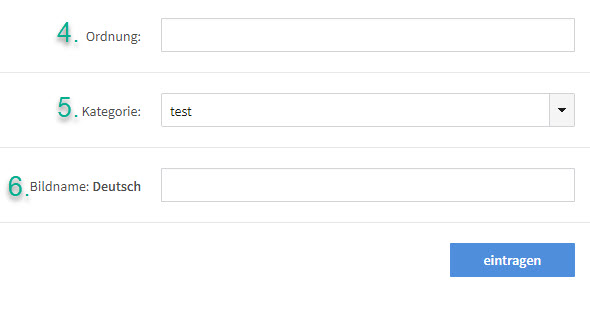
Felder: | Beschreibung: |
1. Bilder | Ein Bild hochladen |
2. Beschreibung | Eine Beschreibung zum Bild hinzufügen |
3.Langtext für Bild | Einen Text zum Bild erfassen |
4. Ordnung | Die Reihenfolge der Bilder bestimmen |
5. Kategorie | Wählen, in welcher Kategorie / welchem Ordner das Bild erscheinen soll |
6. Bildname: Deutsch | Eine Bezeichnung / einen Titel wählen |
4.2 Neue Kategorie
Um eine neue Kategorie / einen neuen Ordner zu eröffnen, klickt man auf " Neue Kategorie":
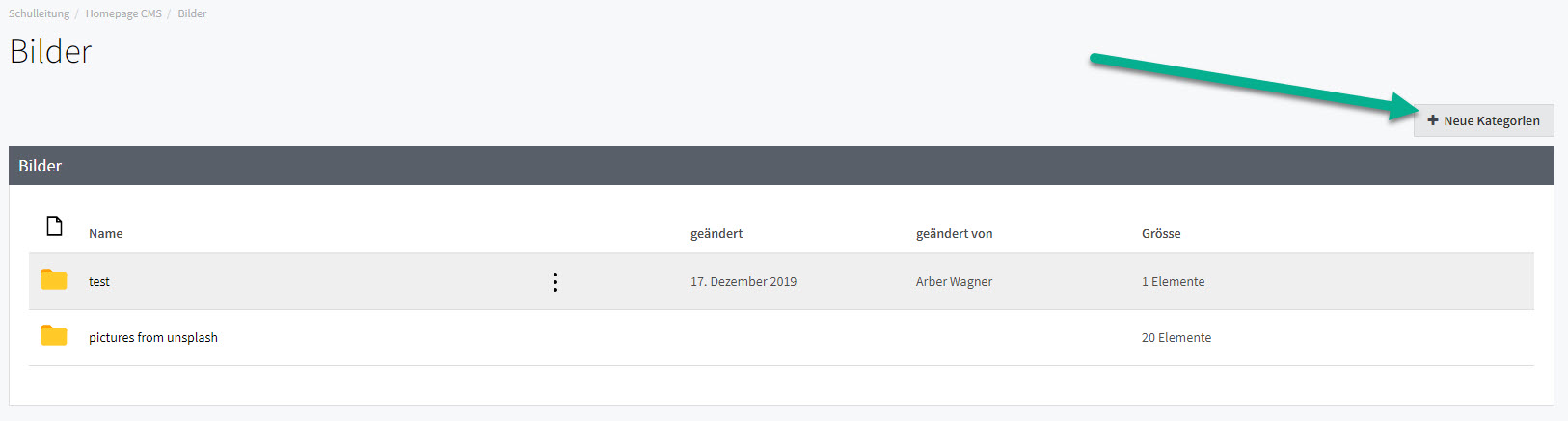
Hier wird die Kategorie benannt und die Reihenfolge der Kategorien bestimmt.
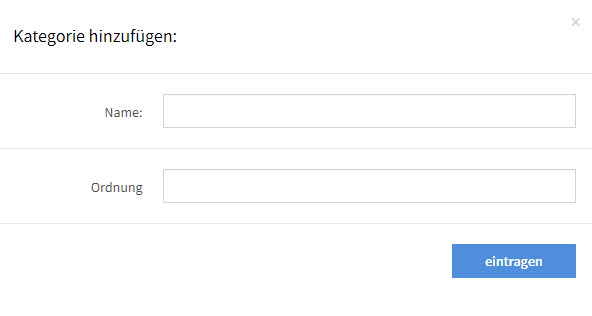
5. Portraits
In Portraits werden alle Personen erfasst, welche auf der Webseite mit einem Portrait ersichtlich sein sollen. Je Person können mehrere Portraits - mit unterschiedlichen Informationen - erfasst werden, welche so bei den entsprechenden Pages eingebaut werden
5.1 Neues Portrait
Unter Schulleitung, Homepage CMS, Portraits wird mit Button [ + Neu ] ein neues Portrait angelegt. Das Modal [ Portrait erfassen ] wird angezeigt und im Feld [ Benutzer ] ist eine in PUPIL vorhandene Person auszuwählen. Defaultmässig werden anschliessend die Daten aus dem Personenstamm Master Data vorgetragen.
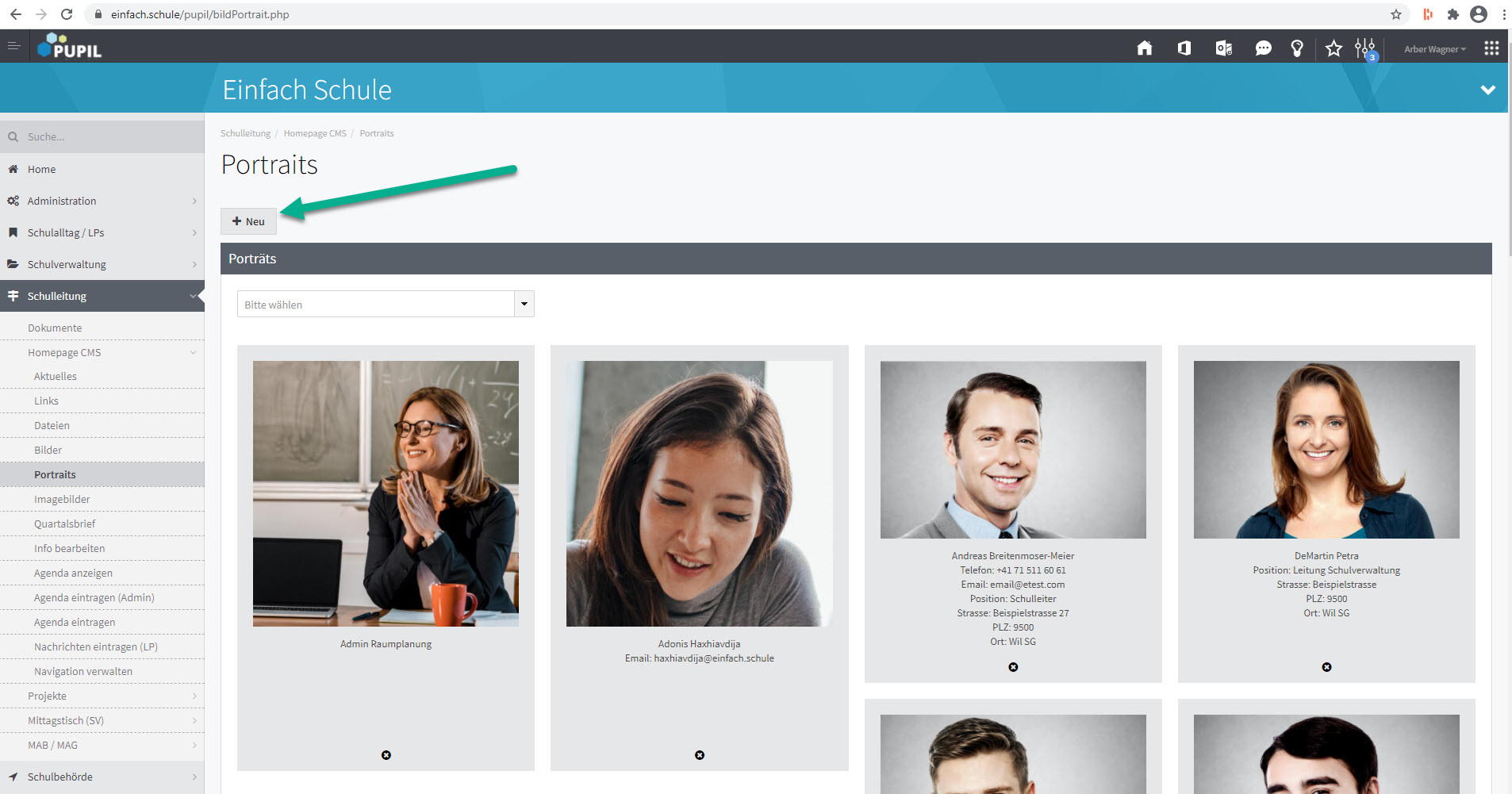
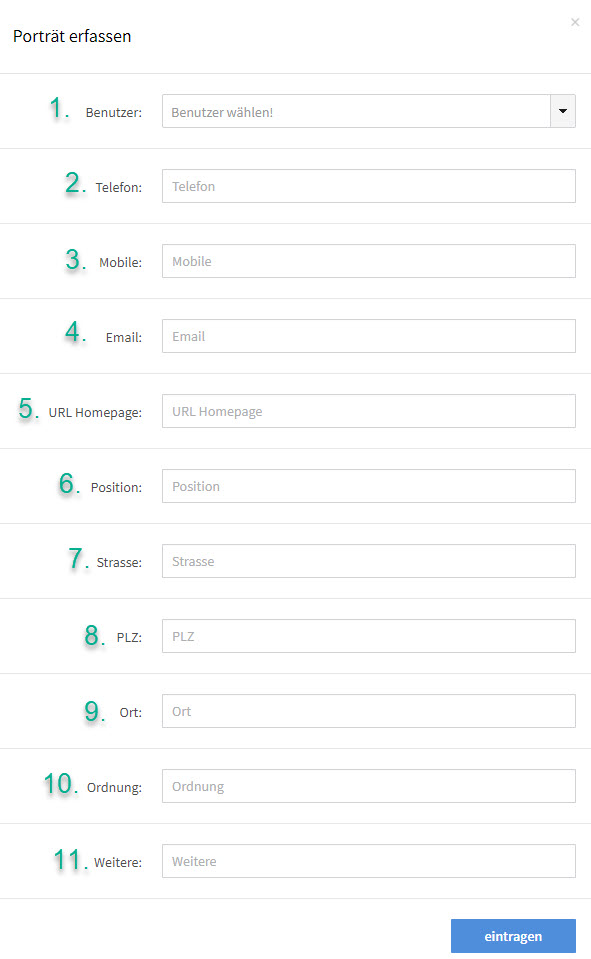
Bereits erfasste Personen werden bearbeitet , indem auf das Portrait geklickt wird.
Gut zu wissen
Mit der Erstellung eines Portraits werden die entsprechenden Informationen aus Master Data gezogen und abgespeichert. Danach bleiben die Einträge in den Portraits fix. Mutationen in Master Data werden nicht automatisch nachgeführt. Die Überlegung dabei: An verschiedenen Stellen der Schulwebsite können von derselben Person unterschiedliche Portraits publiziert werden (verschiedene Funktionen). Automatische Nachführungen würden diese Individualisierungen wieder überschreiben. Bei der Portrait Erstellung werden die Master Data Informationen vorgetragen, um diese nach Bedürfnis zu ergänzen oder anzupassen.
Die Portrait-Einträge auf den verschiedenen Seiten einer Schulwebsite werden durch Löschen des Portraits nicht automatisch entfernt. Jeder Eintrag ist auch auf den entsprechenden Seiten manuell zu löschen.
6. Imagebilder
6.1 Imagebilder Slider
Unter dem Punkt Imagebilder können Bilder eingefügt werden, welche auf der Webseite als Slider verwendet werden können. Dafür wird ins Feld geklickt (1.) und ein Bild ausgesucht. Wenn eine Beschreibung zum Bild hinzugefügt werden soll, kann auf "Imagebilder Text" (2.) geklickt werden.
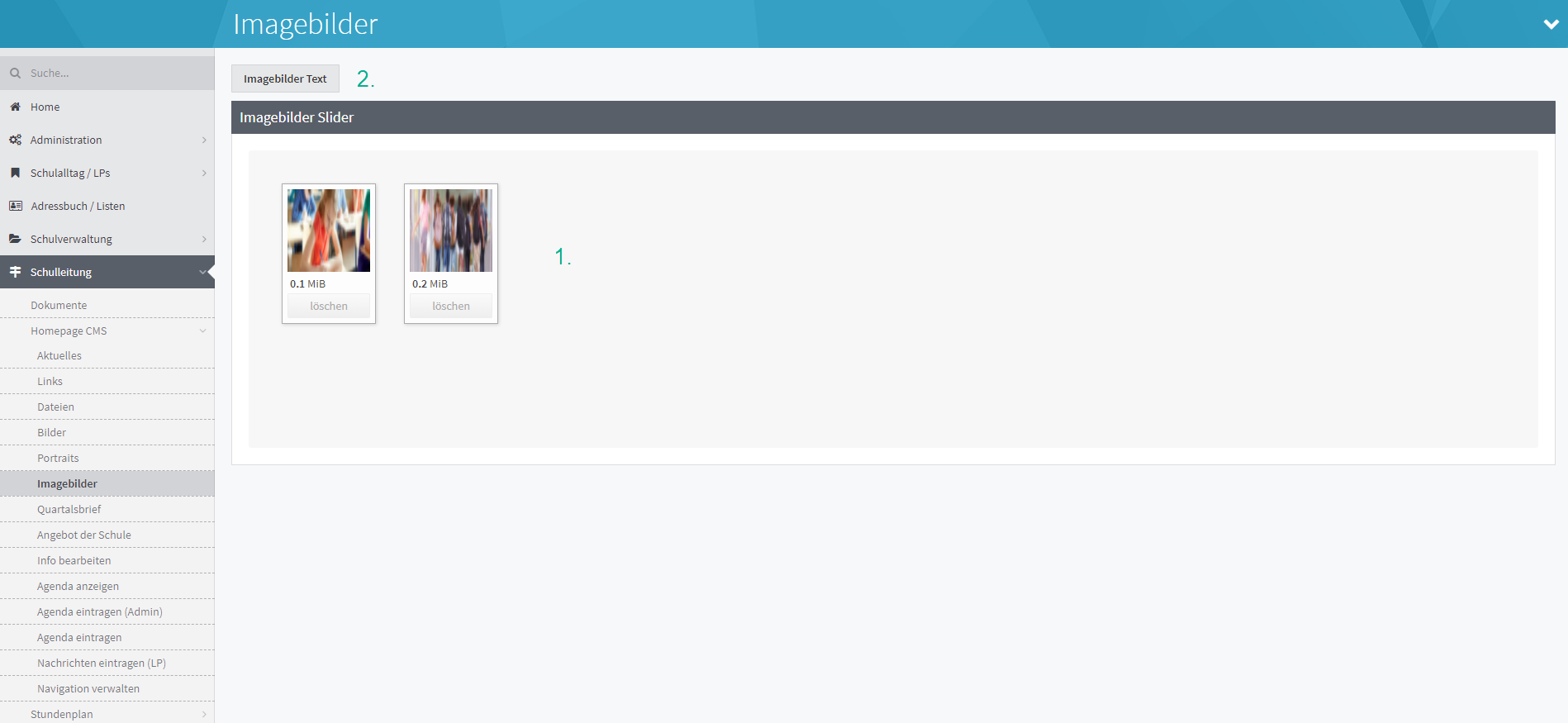
Danach wird auf das gewünschte Bild geklickt und unter "Text" (3.) die Beschreibung hinzugefügt.
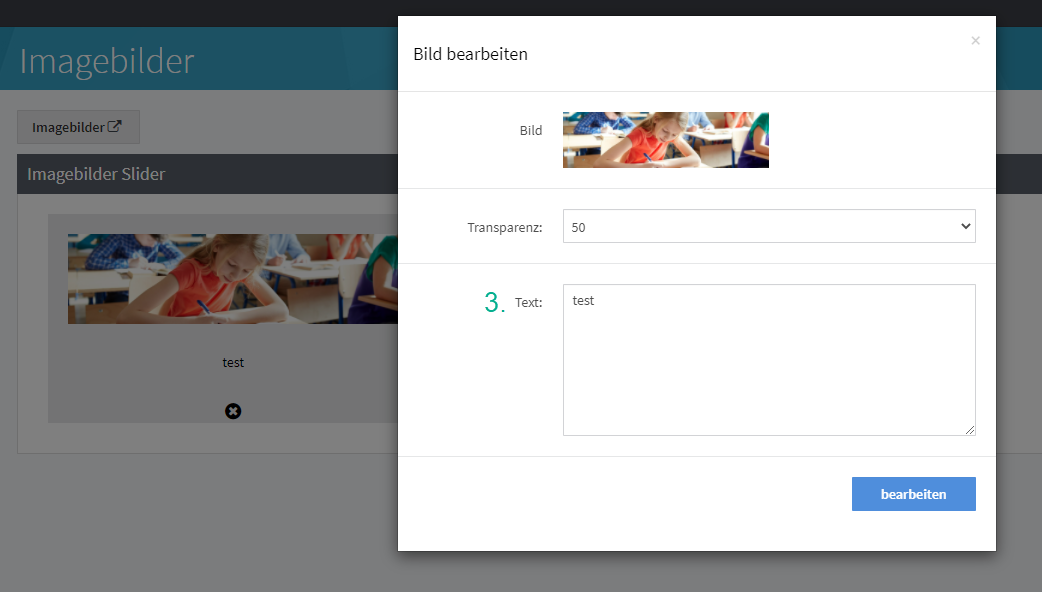
Gibt es bei der Homepage ein Bild auf der linken und der rechten Seite, ist auch eine Ordnung anwählbar.
Hier gilt: Ordnung = 1 ist das Bild links, Ordnung = 2 ist das Bild rechts.
7. Quartalsbrief
7.1 Neuer Quartalsbrief
Mit einem Klick auf "Neu" kann ein neuer Quartalsbrief erfasst werden:
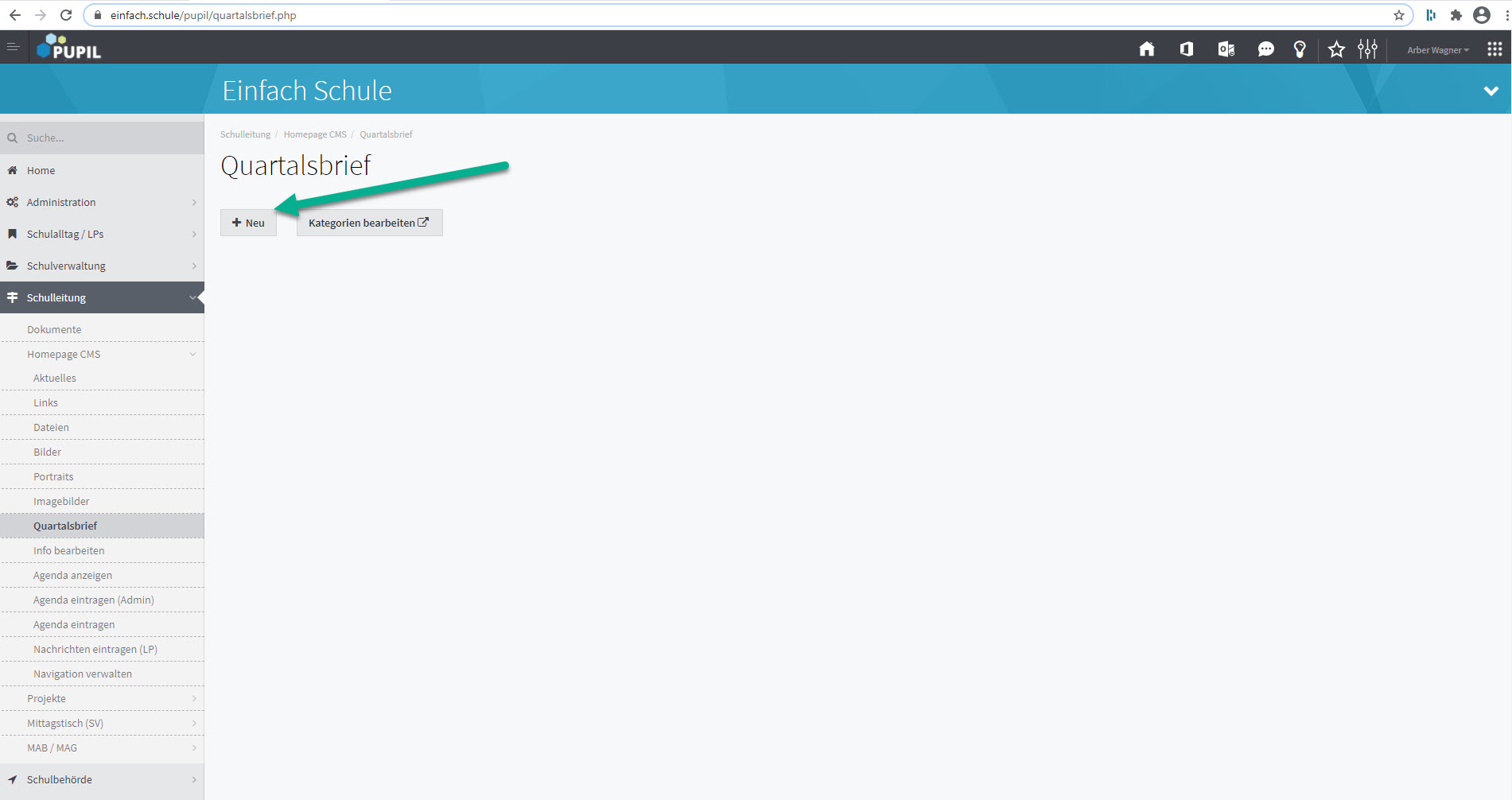
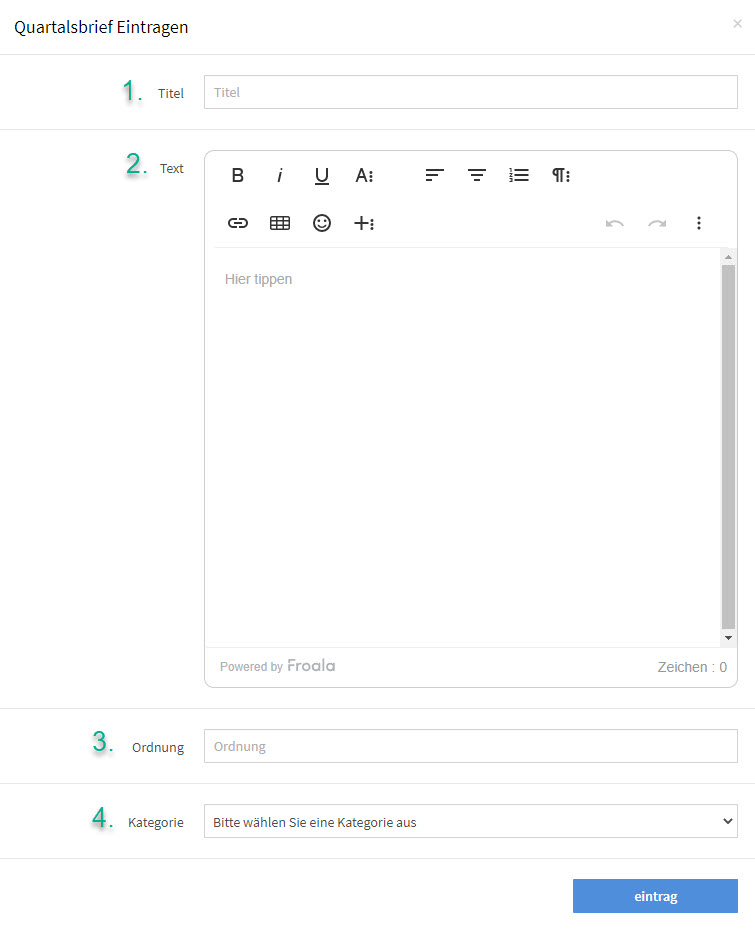
8. Info bearbeiten
Hier können generelle Informationen bearbeitet werden die Beispielsweise in der Fusszeile der Webseite zu sehen sind. Ebenfalls kann hier die E-Mail Fusszeile verändert werden, welche für den Versand der E-Mails genutzt wird.
9. Agenda
In der Agenda können Einträge erfasst werden, welche nachher im Agendakalender auf der Homepage ersichtlich sind.
9.1 Agenda anzeigen
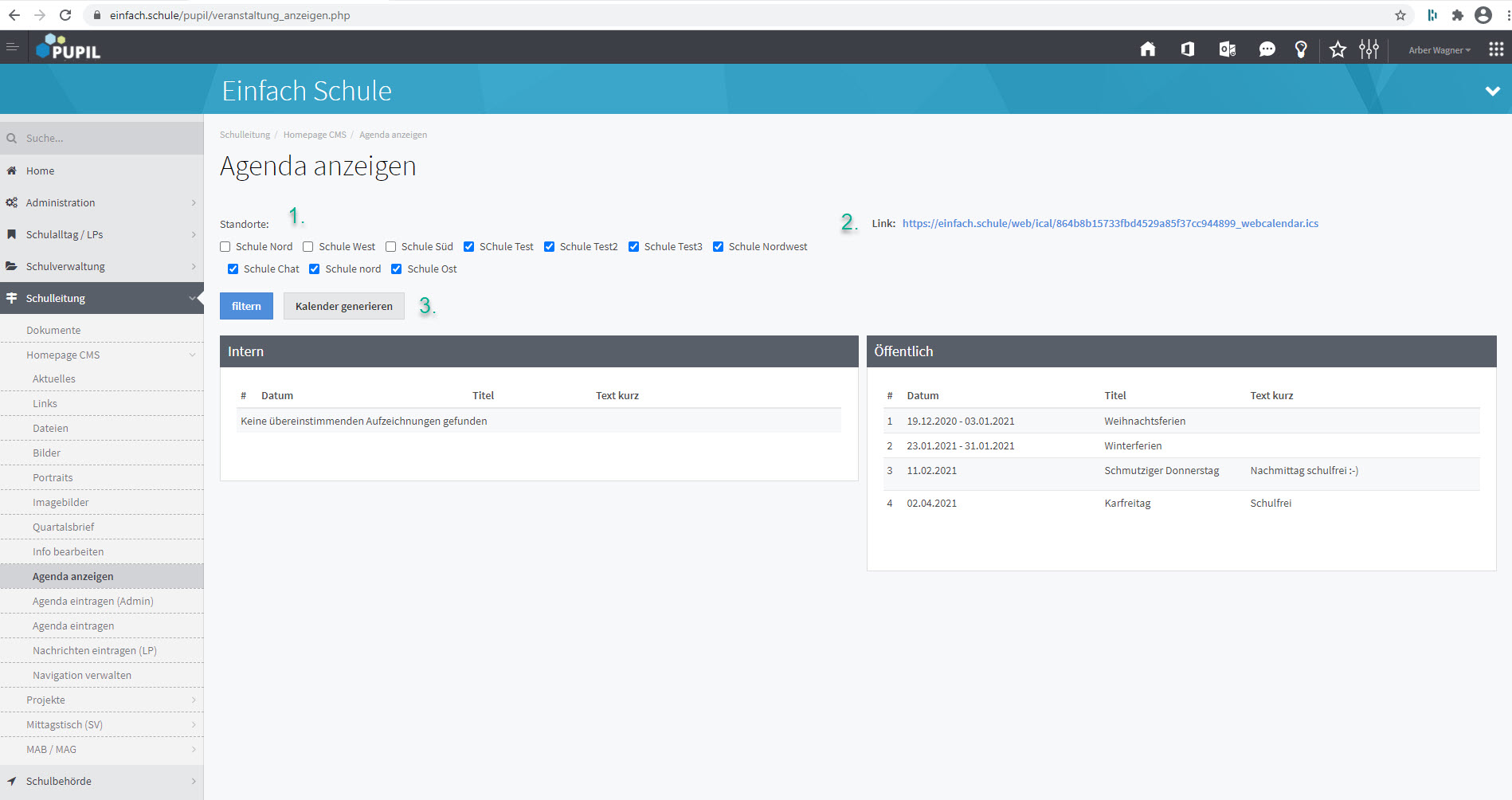
Aktionen: | Beschreibung: |
1. Standorte | Hier können Standort angewählt werden. Nach dem Klick auf "filtern" sind nur noch diese ersichtlich. |
2. Link | Mit einem Klick auf den Link werden die im PUPIL erfassten Termine heruntergeladen und man kann sie in seinem Kalender abspeichern. |
3. Kalender generieren | Um einen Kalender generieren zu können, klickt man auf "Kalender generieren" |
9.2 Agenda eintragen (Admin)
Neue Einträge in den Kalender können von Admin Usern vorgenommen werden, indem auf "Neu" geklickt wird:
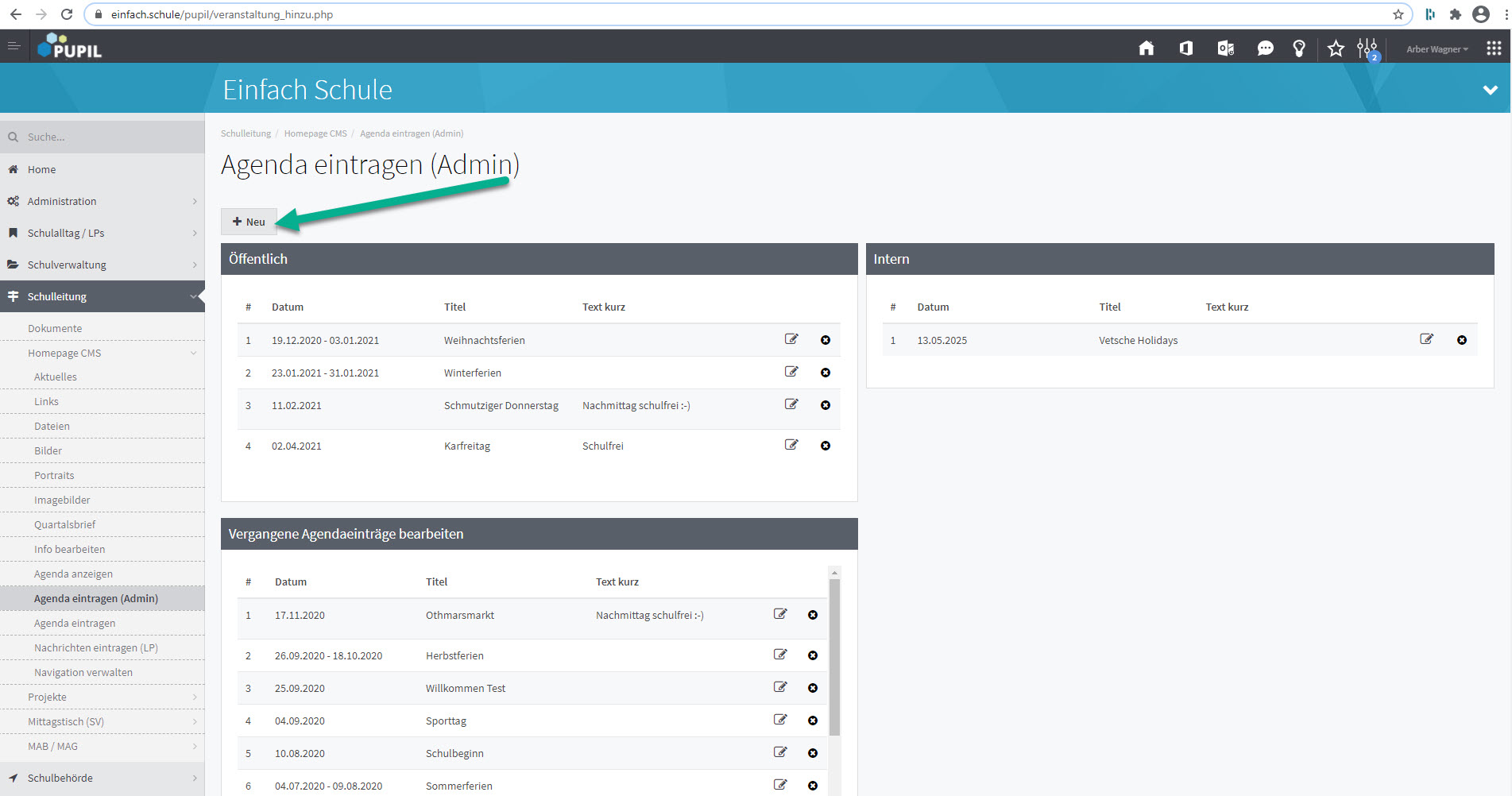
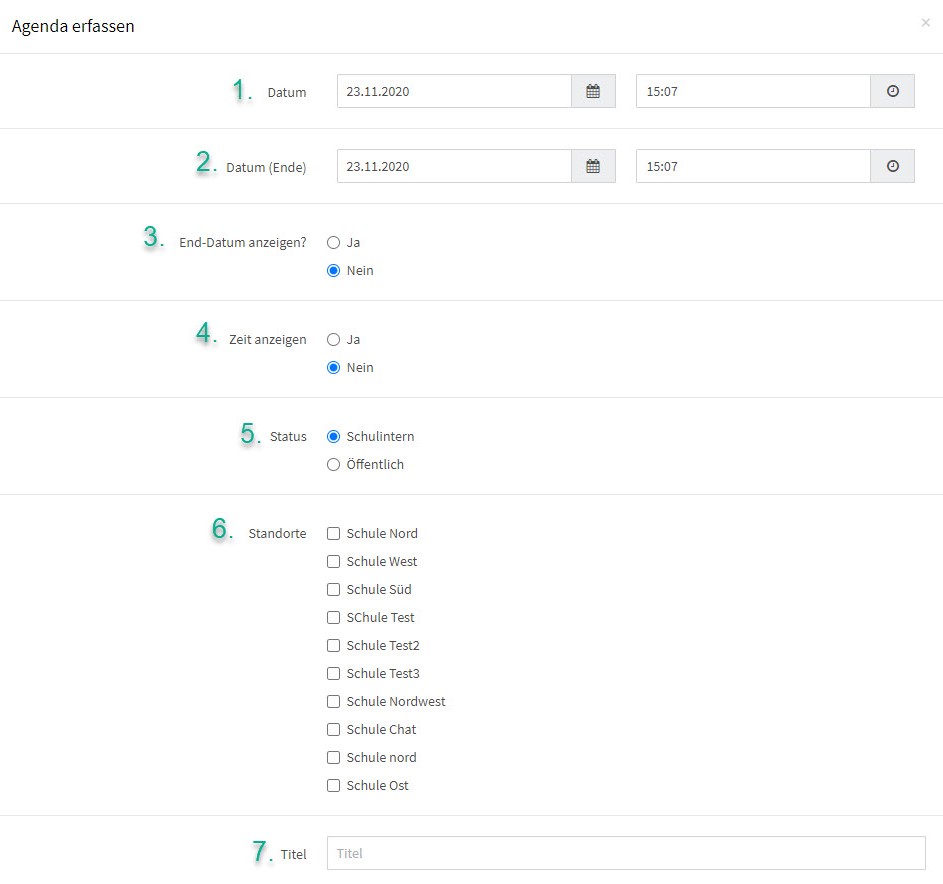
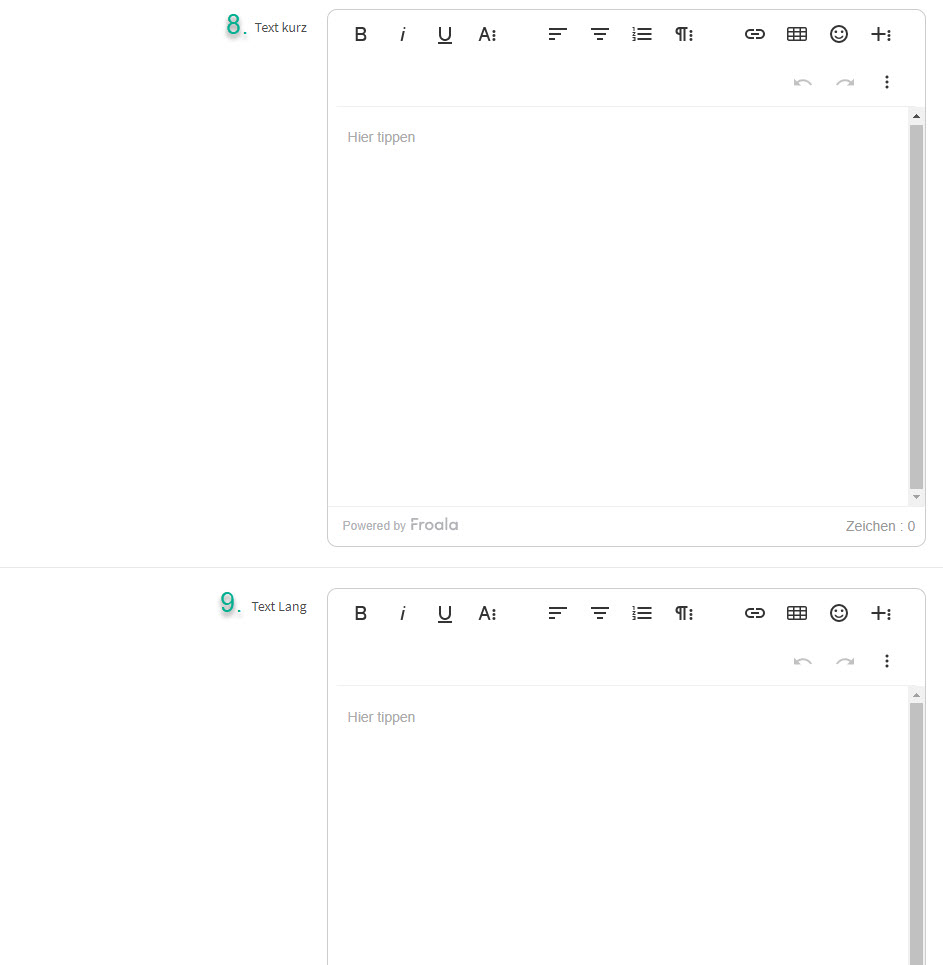
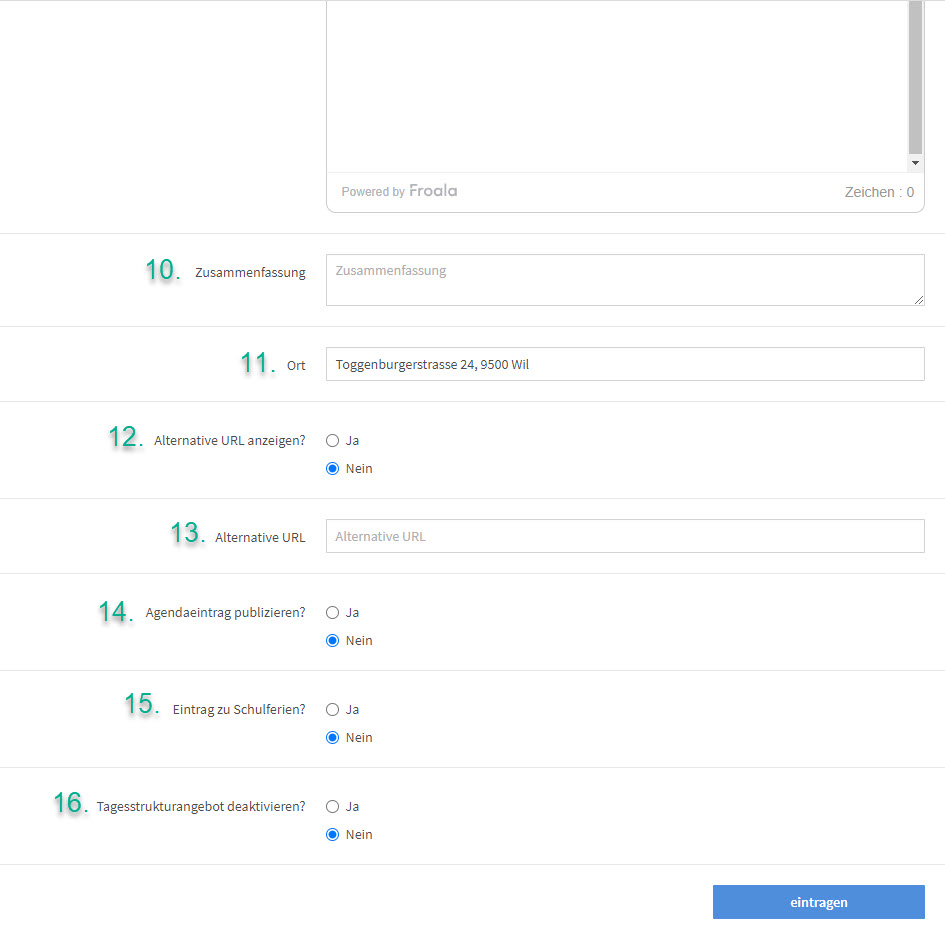
Felder: | Beschreibung: |
1. Datum | Startpunkt des Ereignis |
2. Datum (Ende) | Ende des Ereignis |
3. End-Datum anzeigen | Definieren ob das End-Datum angezeigt werden soll |
4. Zeit anzeigen | Definieren ob die Zeit angezeigt werden soll |
5. Status | Definieren ob der Agenda Eintrag für interne oder öffentliche Zwecke ist |
6. Standorte | Definieren welche Standorte den Agenda Eintrag sehen dürfen |
7. Titel | Titel des Ereignis |
8. Text kurz | Ein Intro erfassen |
9.Text lang | Den Text eintragen |
10. Zusammenfassung | Eine Zusammenfassung erfassen |
11. Ort | Einen Ort / eine Adresse erfassen |
12. Alternative URL anzeigen | Definieren ob eine alternative URL angezeigt werden soll |
13. Alternative URL | Wenn bei Punkt 12 JA, alternative URL hier eintragen |
14. Agendaeintrag publizieren | Definieren ob der Eintrag auf der Webseite erscheinen soll |
15. Eintrag zu Schulferien | Definieren ob der Eintrag zu den Schulferien gehört und Eintrag wird direkt im Ferienplan angezeigt (nicht in der Agenda) |
16. Tagesstrukturangebot deaktivieren | Definieren ob Tagesstrukturangebot aktiviert werden soll |
9.3 Agenda eintragen
Neue Einträge in den Kalender können vorgenommen werden, indem man auf "Neu" klickt. Siehe 9.2 Agenda eintragen (Admin) Punkt 1 - 11. Die Punkte 12 - 16 sind dem Admin vorenthalten.
10. Nachricht eintragen (LP)
10.1 Neue Nachricht eintragen
Lehrpersonen können hier selber neue Nachrichten eintragen. Diese werden aber nicht auf der Webseite publiziert, bevor der Administrator unter Aktuelles die Nachricht nicht freigibt. Zu der Freigabe ist nur der Admin berechtigt, keine Lehrperson. Sobald die Nachricht eingetragen ist, sieht der Admin diese und entscheidet, ob er sie freigeben möchte. Sobald die Freigabe stattgefunden hat, wechselt das Kreis Symbol die Farbe von rot auf grün, sprich grün heisst, die Nachricht ist auf der Webseite veröffentlicht.
Neue Nachrichten eintragen kann man, indem man auf "Neu" klickt:
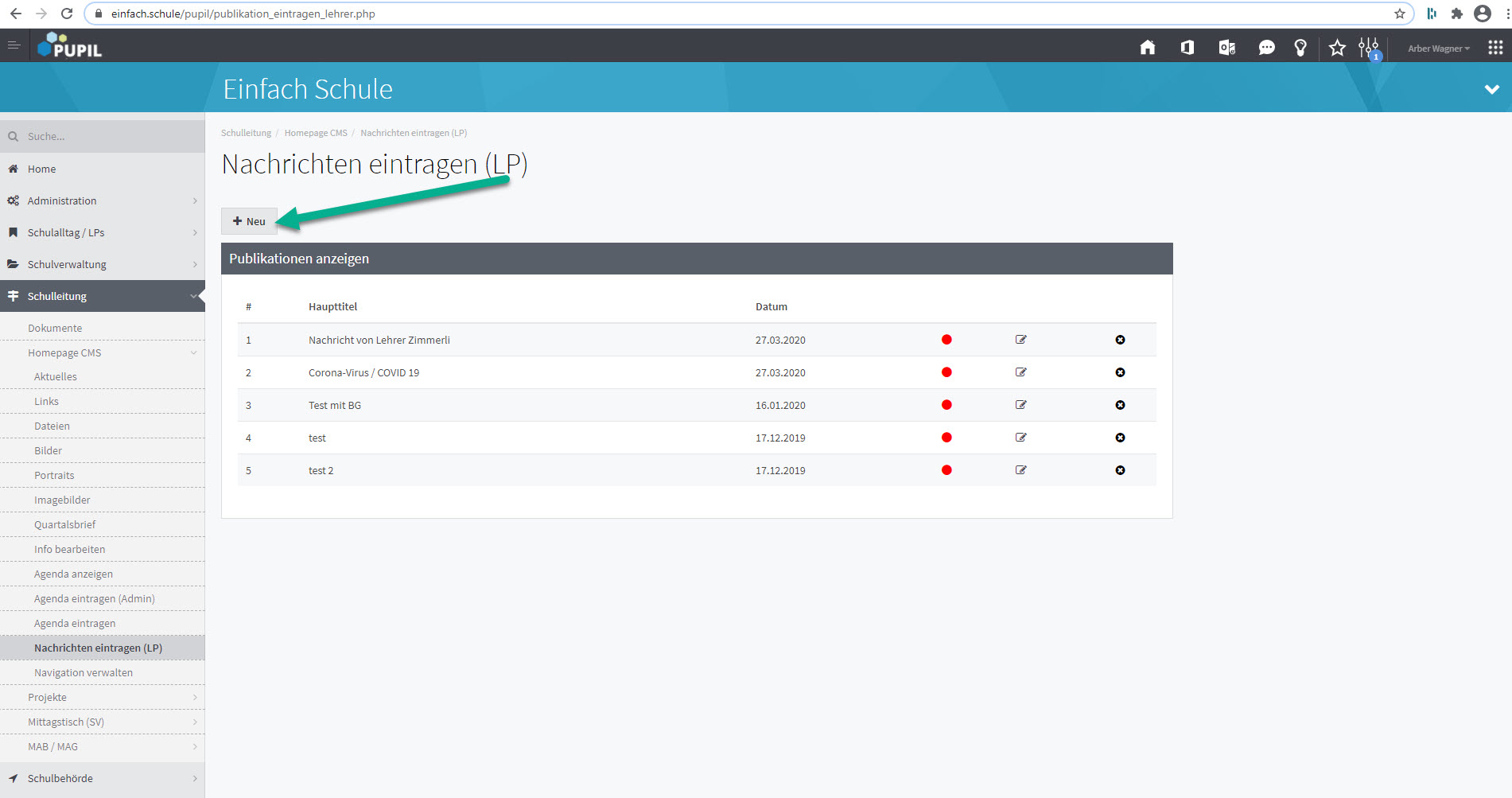
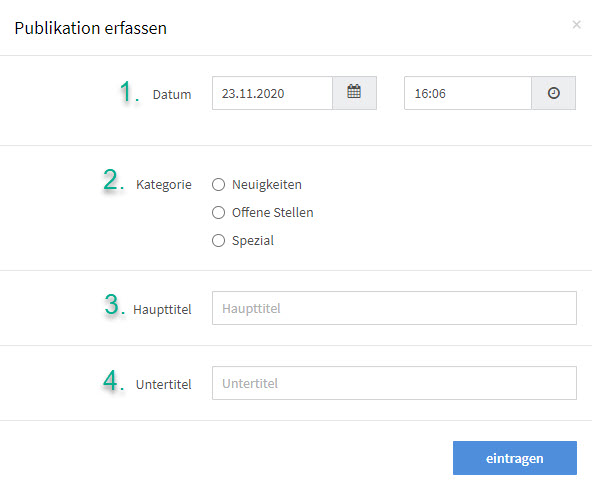
Felder: | Beschreibung: |
1. Datum | Das Datum der Publikation |
2. Kategorie | Unter welcher Kategorie soll die Publikation stehen |
3. Haupttitel | Haupttitel erfassen |
4. Untertitel | Untertitel erfassen |
10.2 Nachricht bearbeiten
Um eine Nachricht zu bearbeiten, klickt man auf Editieren:
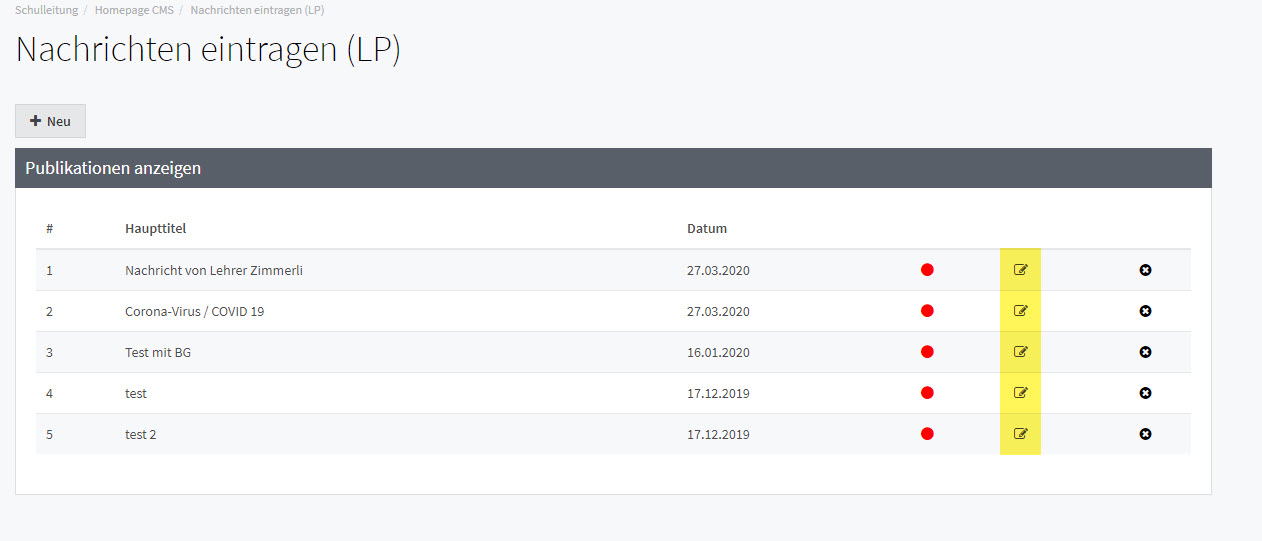
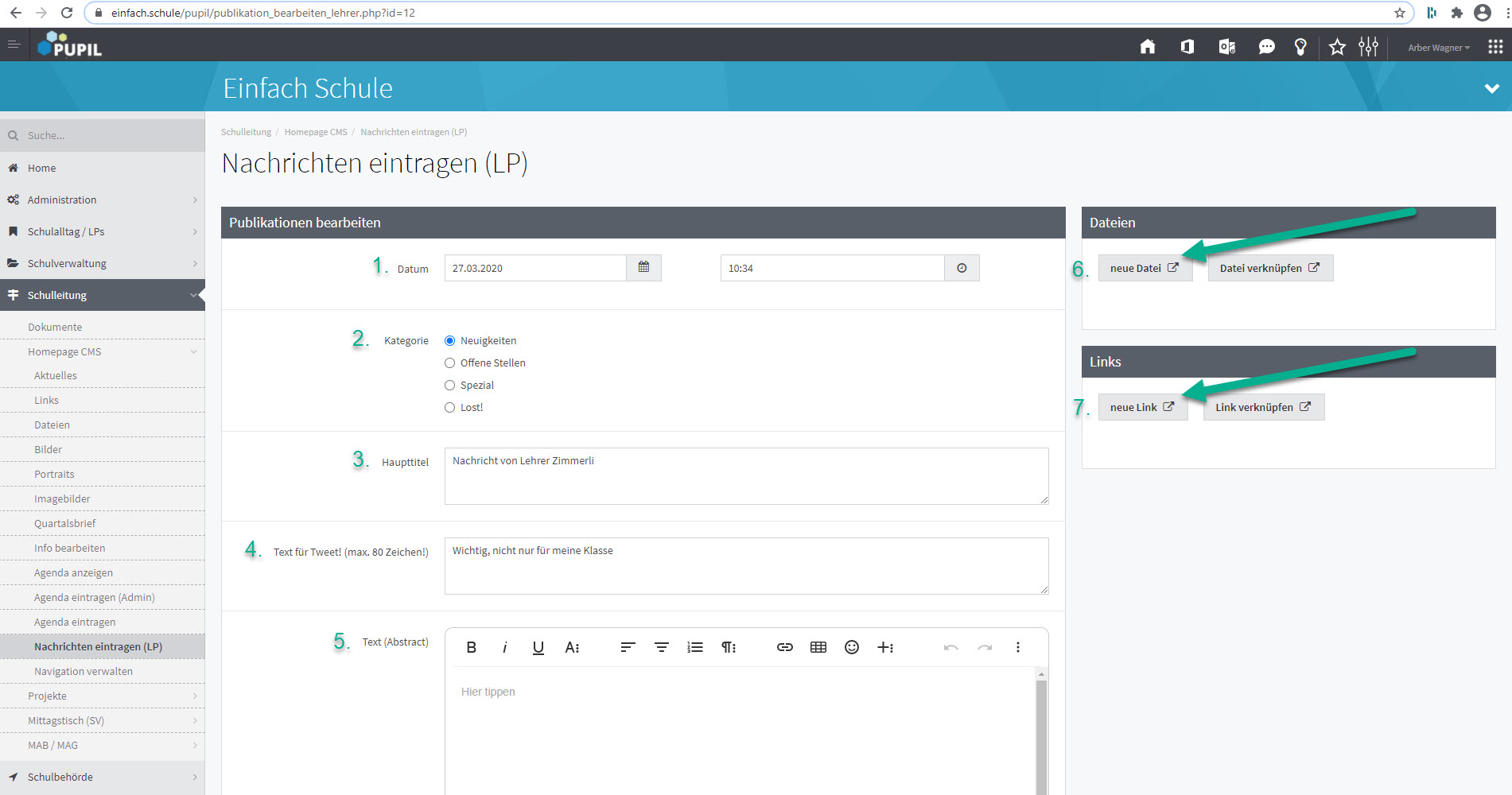
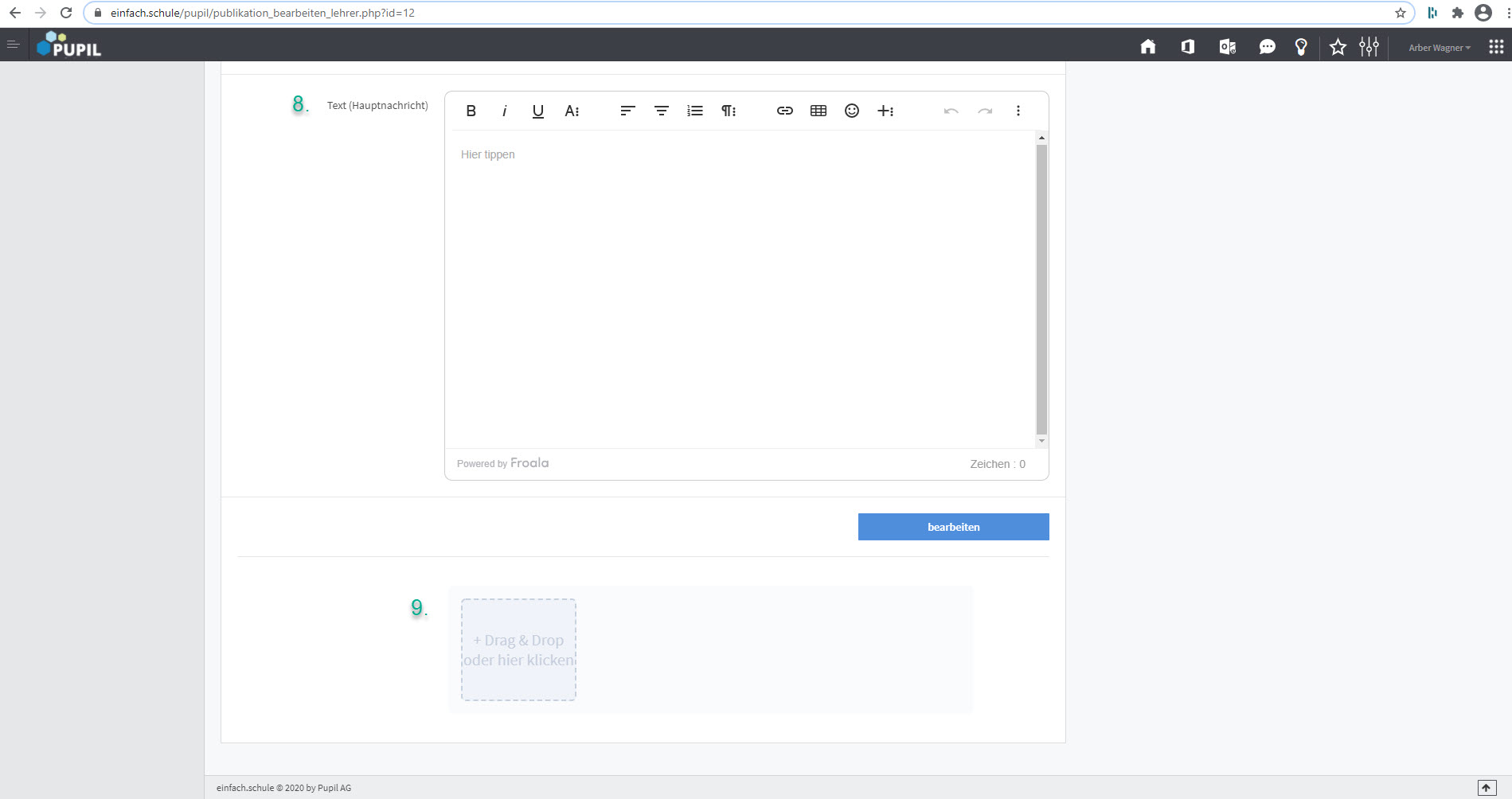
Felder: | Beschreibung: |
1. Status der Nachricht | Wann die Nachricht freigeschalten wird |
2. Kategorie | Unter welcher Kategorie die Nachricht freigeschalten wird |
3. Haupttitel | Haupttitel einfügen |
4. Text für Tweet | Einen Tweet erfassen |
5. Text (Abstract) | Ein Intro erfassen |
6. Dateien | Dateien hochladen: Um eine Datei einfügen zu können, muss diese zuerst in der Rubrik "Dateien" hochgeladen werden. Ist diese bereits hochgeladen, holt man diese direkt auf "Datei verknüpfen". |
7. Links | Links hochladen: Um einen Link einfügen zu können, muss dieser zuerst in der Rubrik "Links" hochgeladen werden. Ist dieser bereits hochgeladen, holt man diesen direkt auf "Link verknüpfen". |
8. Text (Hauptnachricht) | Text (Content) erfassen |
9. Bilder | Bilder hochladen |
11. Navigation verwalten
Um die Navigation bearbeiten zu können, muss das Zugriffsrecht dafür zuerst von dem Administrator erteilt werden. Dieses kann der Admin unter Administration, PUPIL Zugriffe, Zugriffsrechte CMS / HP, Aktive Benutzer, einer beliebigen Person zuteilen.
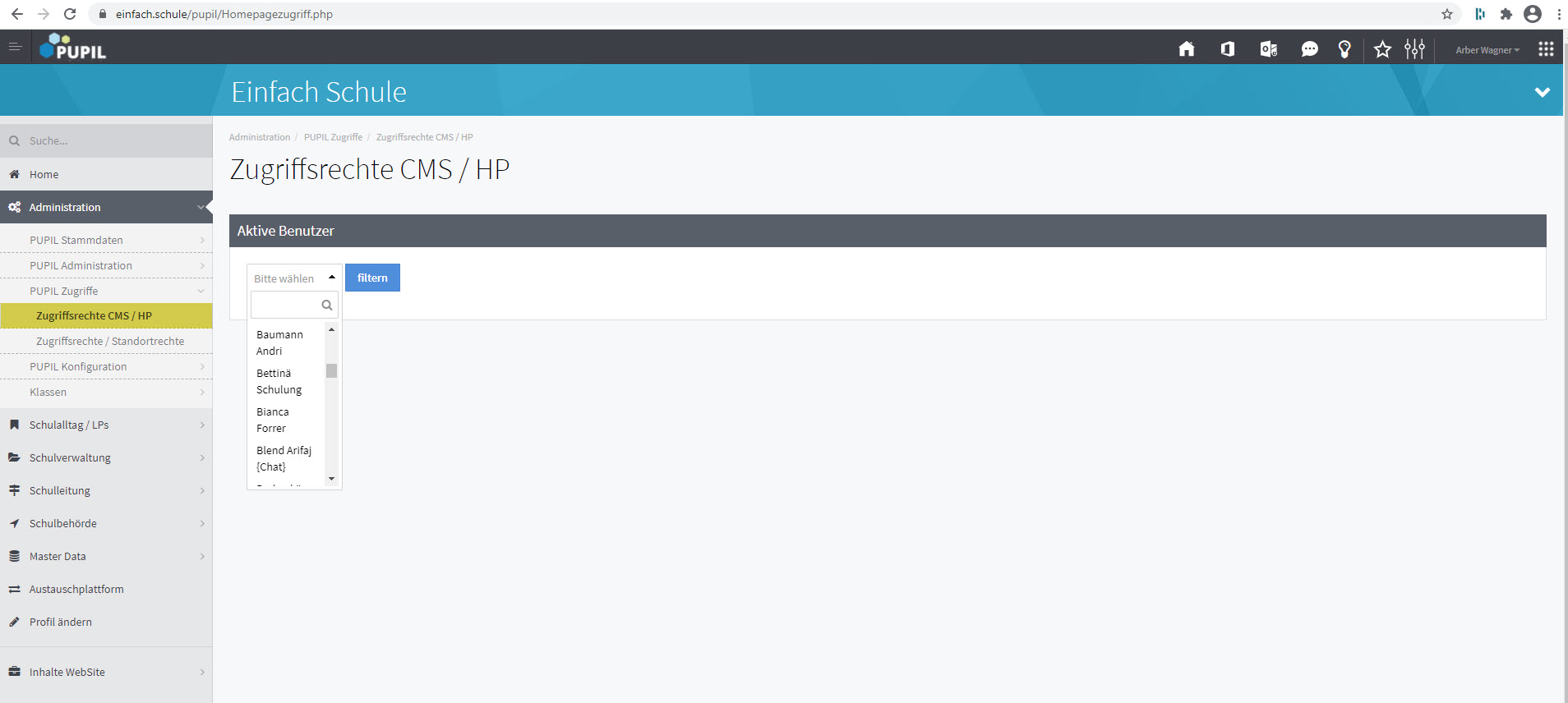
In der Rubrik "Navigation verwalten" werden alle Publikationen der richtigen Ober- und Untergruppe zugeteilt.
11.1 Neue Navigation
Um eine zusätzliche Navigation aufzuschalten, klickt man auf "Neu":
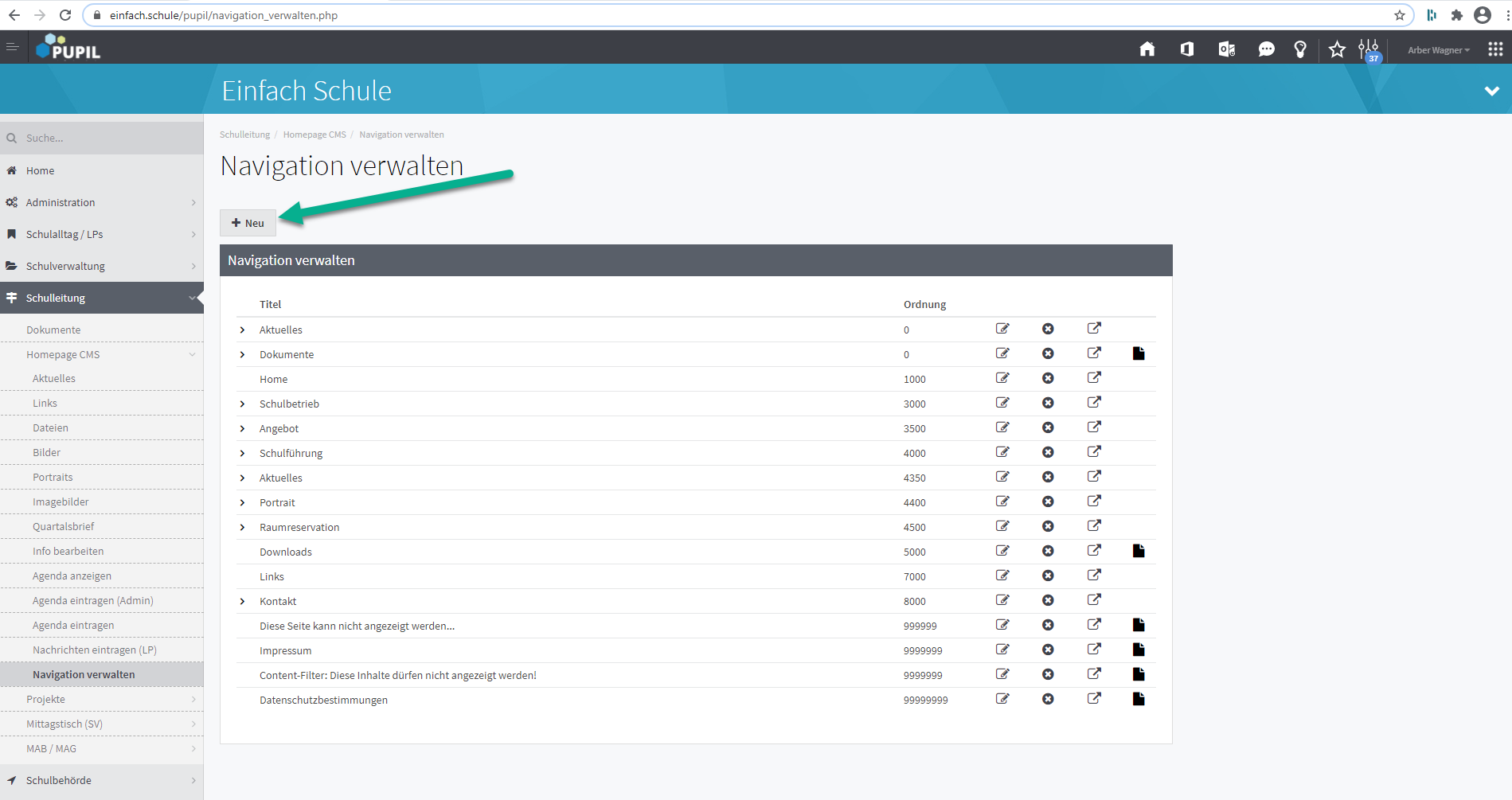
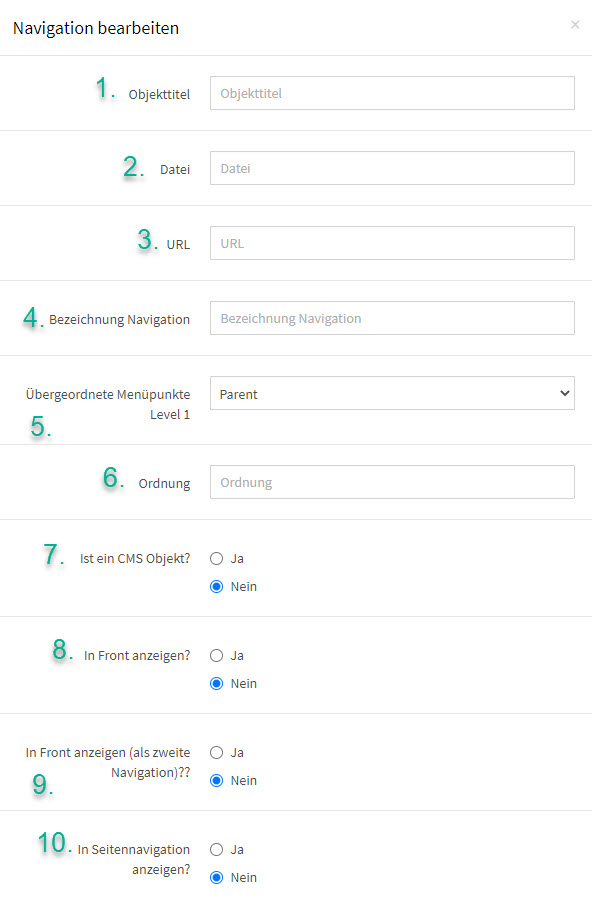
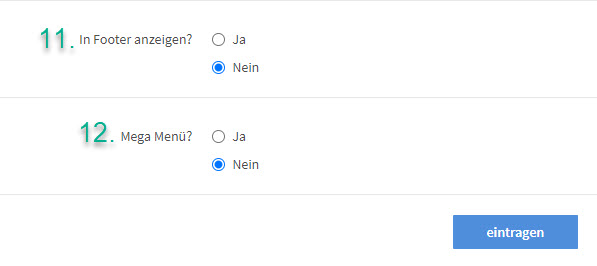
Felder: | Beschreibung: |
1. Objekttitel | Erfassen eines Titels Dieser Text muss einmalig sein. Wird z. B. an unterschiedlichen Stellen "Kontakt" verwendet, so ist hier zu erfassen (Beispiel): "kontakt_1" etc. Für die Anzeige im Web ist Punkt 4 - Bezeichnung Navigation relevant. |
2. Datei | Hier muss "objekt.php" stehen, damit der Inhalt auf der Webseite angezeigt werden kann. |
3. URL | Einfügen eines Links (URL) |
4. Bezeichnung Navigation | Bezeichnung der Navigation erfassen |
5. Übergeordnete Menüpunkte | Wählen des übergeordneten Menüpunkt: Hier öffnen sich mehr Felder, wenn es weitere Menüpunkte gibt (Beispiel: Aktuelles: Hier öffnen sich die neuen Menüpunkte Agenda, Ferienplan und offene Stellen). Bei diesem Punkt wird definiert, wo genau auf der Webseite die neue Navigation aufgeschaltet wird. |
6. Ordnung | Definieren der Reihenfolge |
7. CMS Objekt | Kann es manuell bearbeitet werden / kann es in Inhalte Webseite bearbeitet werden |
8. Front | Definieren ob die neue Navigation / der neue Menüpunkt in der Front angezeigt werden soll (Je nach Konfiguration nicht bei jeder Schule ersichtlich) |
9. Front (zweite Navigation) | Auf Startseite als zweite Navigation anzeigen (Je nach Konfiguration nicht bei jeder Schule ersichtlich) |
10. Seitennavigation | Wenn vorhanden in Seitennavigation anzeigen (Je nach Konfiguration nicht bei jeder Schule ersichtlich) |
11. Footer | Definieren ob der Footer (die Fusszeile der Webseite) angezeigt werden soll (Je nach Konfiguration nicht bei jeder Schule ersichtlich) |
12. Mega Menü | Spezialfall Mega-Menü (Je nach Konfiguration nicht bei jeder Schule ersichtlich) |
11.2 Navigation bearbeiten
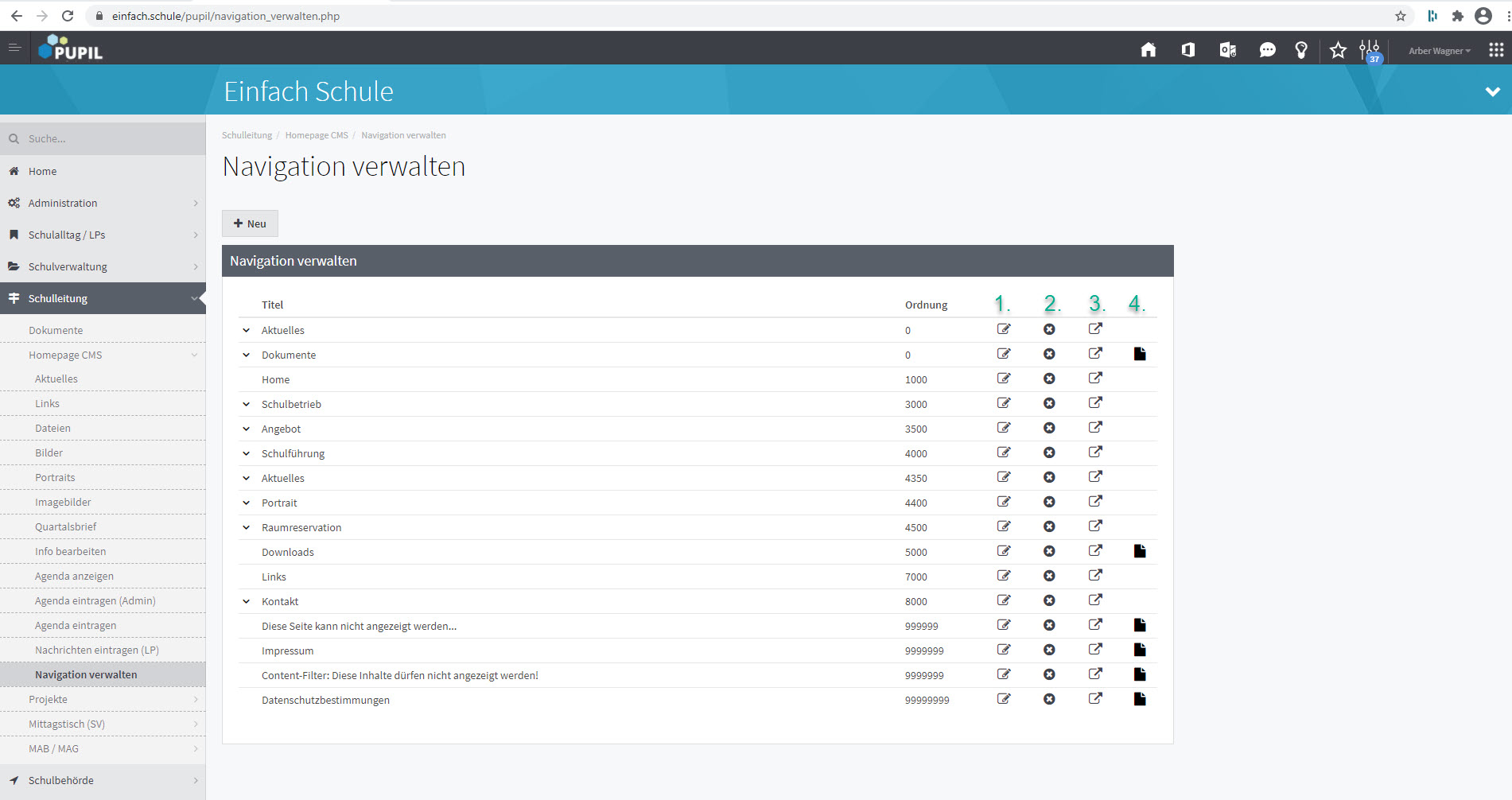
11.3 Inhalt bearbeiten
Hier werden die Inhalte zu der Seite, welche in der Navigation definiert wurder hinzugefügt.
Klickt man auf "Inhalt hinzufügen" können Artikel erstellt werden:
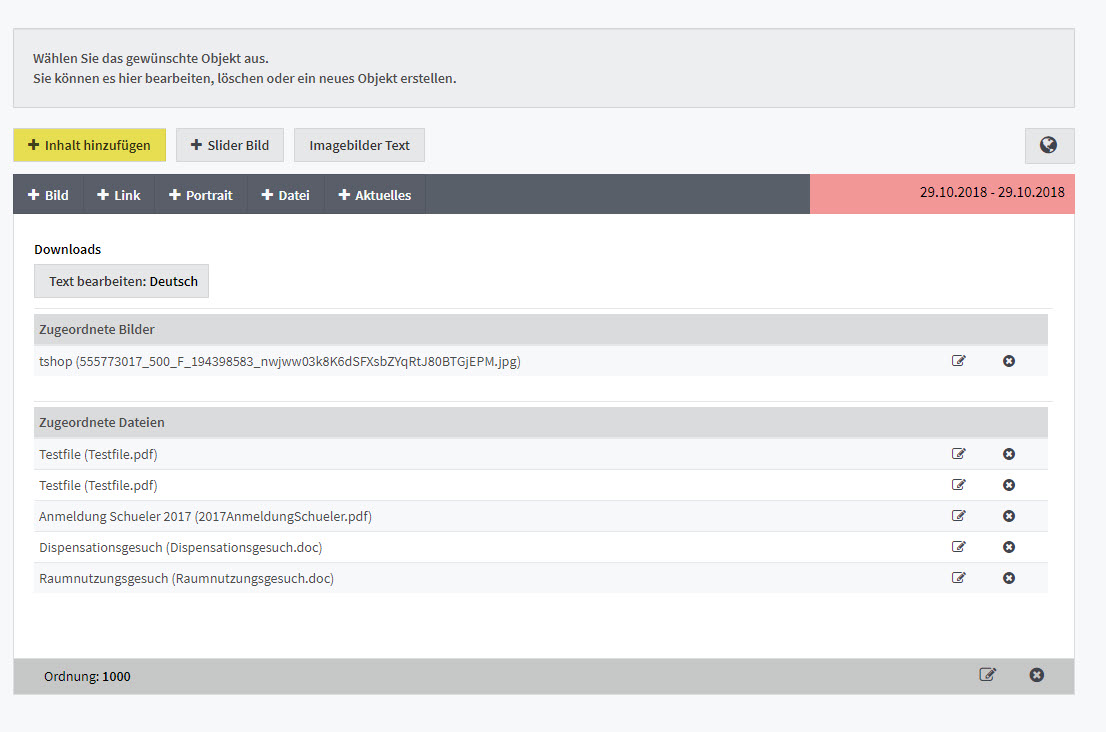
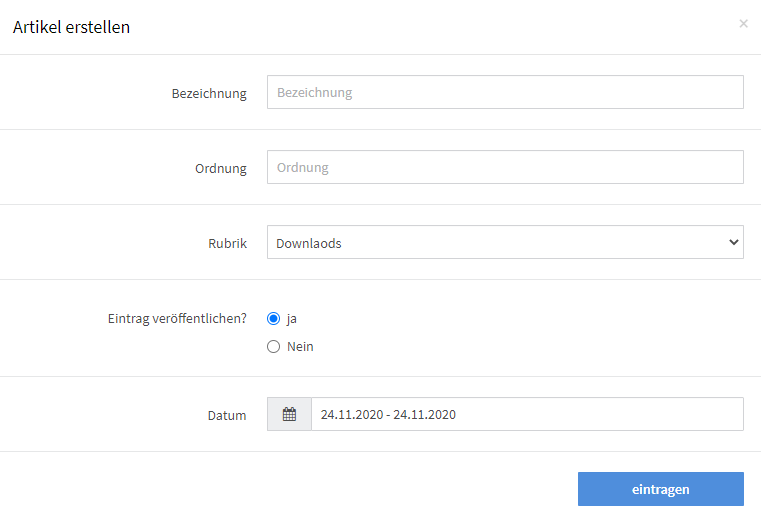
Wird auf "Slider Bild" geklickt, kann ein Bild hochgeladen werden, welches als Slider unter der gewählten Rubrik auf der Webseite erscheint:
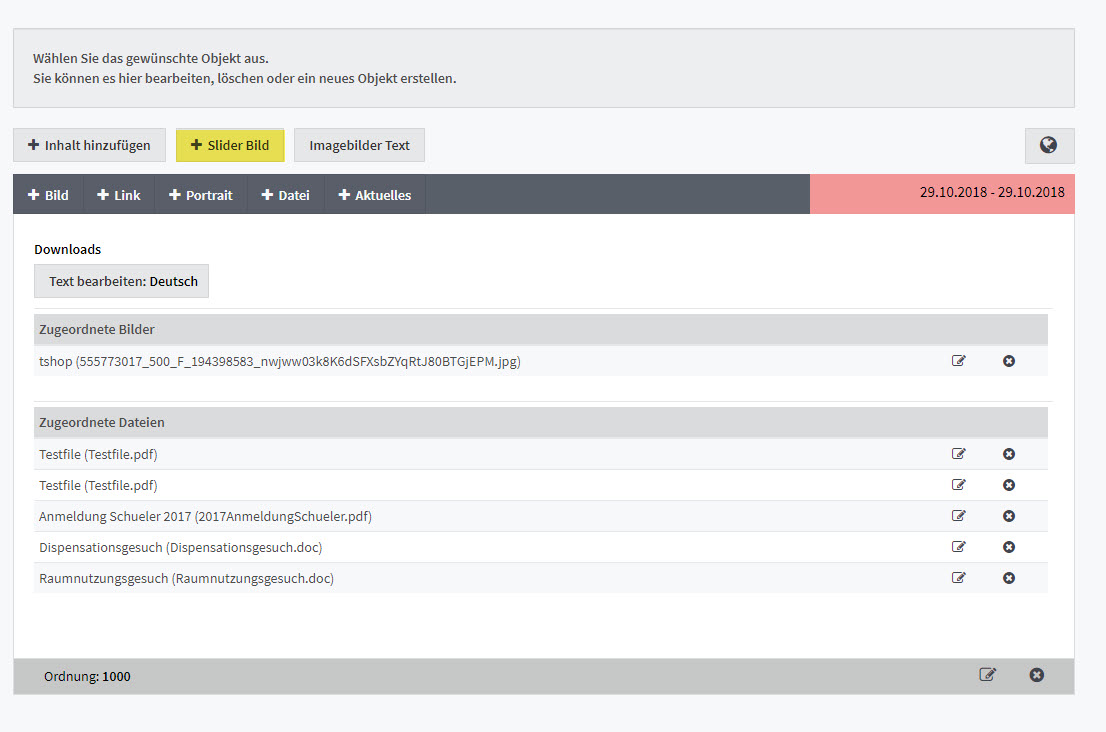
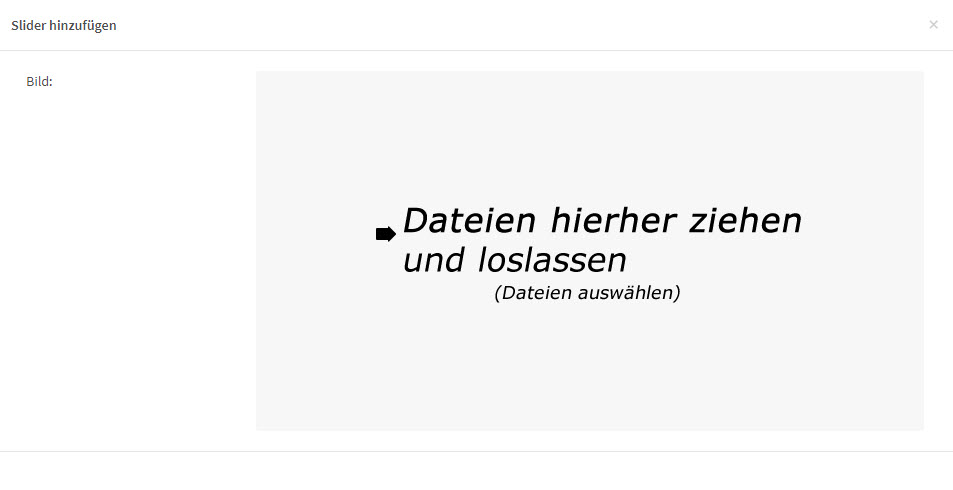
Klickt man auf "Imagebilder Text" kann man zu dem hinzugefügten Slider, einen Text für in den Slider erfassen.
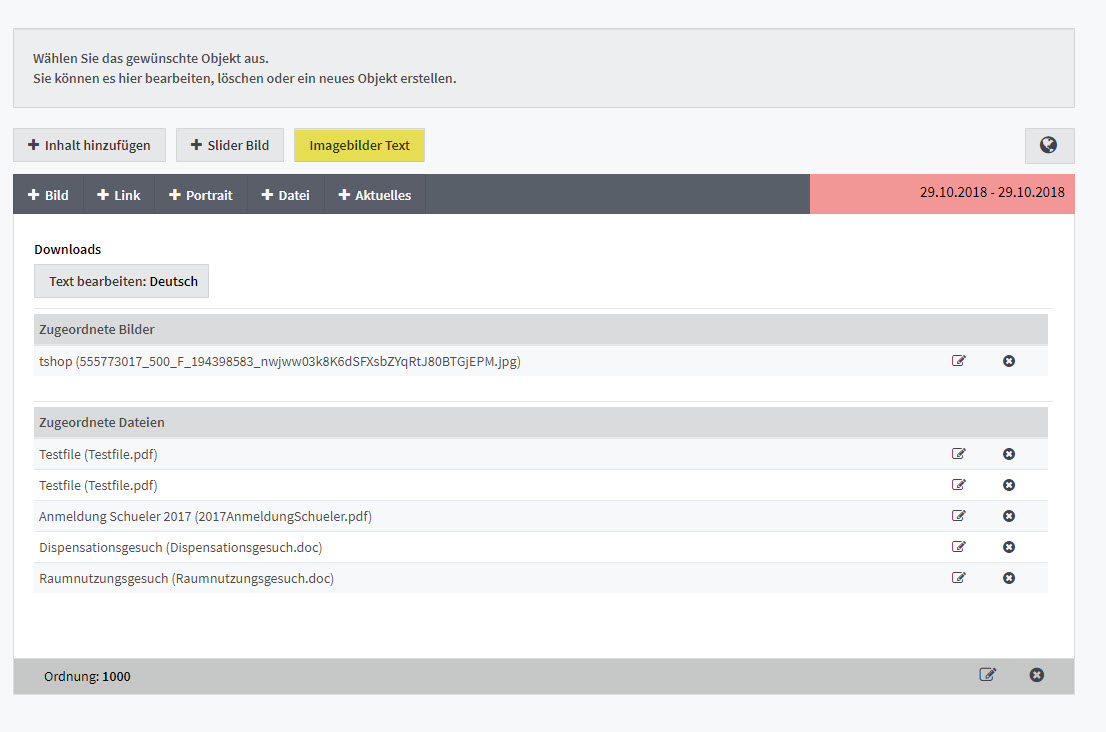
Hier können zum Inhalt Bilder, Links, Portraits, Dateien und Aktuelles hinzugefügt werden:

Beispiel Portrait: Wenn bei einem Mitarbeiter bereits ein Portrait aufgeschaltet wurde, kann hier definiert werden, wo dieses Portrait nun erscheinen soll.
11.4 Inhalt Webseite
Die selbe Ansicht aller Navigationsbereiche erhaltet man auf Inhalte Webseite und kann dort bei objekt Seiten die Inhalte entsprechend pflegen.