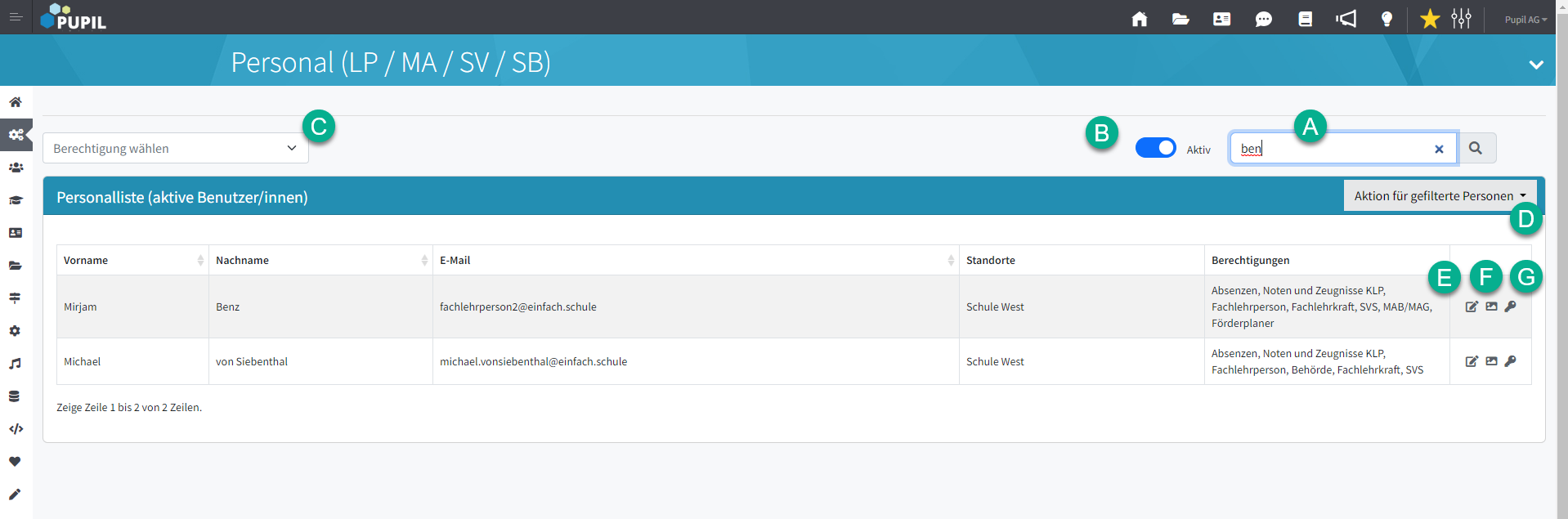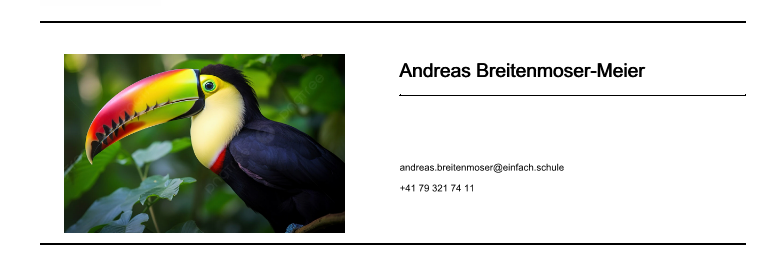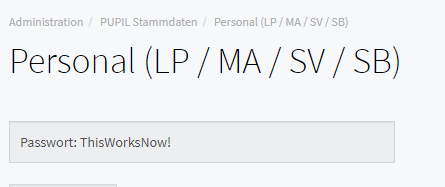PUPIL Stammdaten
Zweck und Funktion
Dieser Artikel beschreibt die Funktionen im Bereich "PUPIL Stammdaten". In den Stammdaten sind alle aktiven Schüler/innen, Eltern sowie Mitarbeitenden aufrufbar. Die PUPIL Stammdaten sind unter Administration ersichtlich.
Die Datenherkunft dafür ist Master Data. Täglich findet in PUPIL eine Synchronisation statt, welche die Daten in Master Data überprüft und - sofern alles okay ist - in die Stammdaten überträgt.
Eltern ohne Zuweisung zu einem aktiven SuS erscheinen nicht in den Stammdaten. Ebenso Mitarbeitende oder SuS ohne Schul-E-Mail oder einer aktiven Klasse.
PUPIL Stammdaten ist aufgeteilt in die Bereiche:
SuS bearbeiten (SV) | Eltern bearbeiten (SV) | Personal (LP / MA / SV / SB)
Abkürzungen: SV = Schulverwaltung | LP = Lehrperson | MA = Mitarbeitende | SB = Schulbehörde.
Neuigkeiten
2023-05 | Personalansicht (Administration)
Die Personalansicht wurde überarbeitet. Die Ansicht kommt nun übersichtlicher und im neuen Design daher. Die Detailbeschreibung befindet sich in Kapitel 3. Personal (LP / MA / SV / SB).
1. SuS bearbeiten (SV)
Hier sind alle Schüler/innen ersichtlich und können [ A ] nach der Klasse und / oder [ B ] nach deren Name gefiltert werden. Nach dem Klick auf "filtern" wird die gewünschte Ansicht angezeigt.
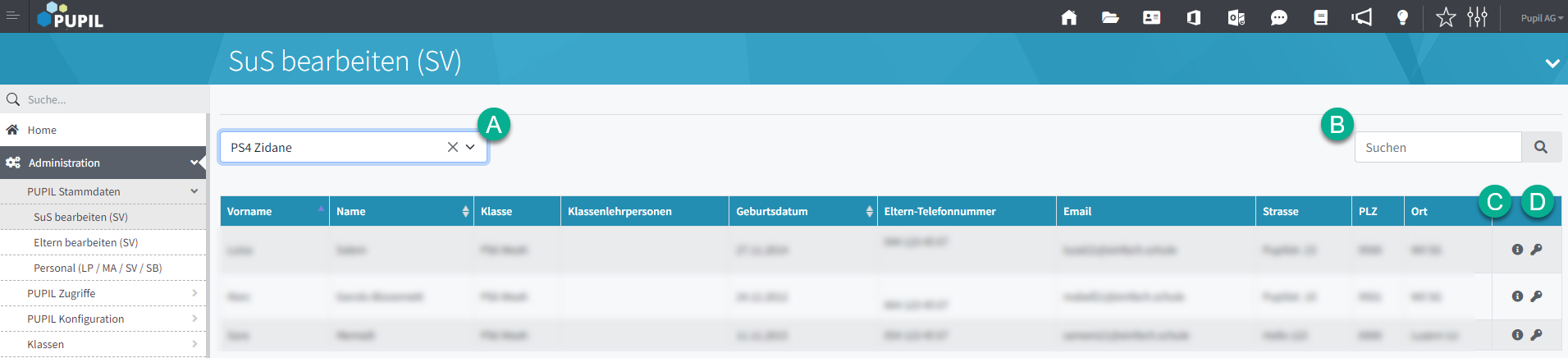
Die angezeigten Spalten sind fix und können nicht verändert werden. Folgende Optionen stehen hier - ganz rechts - zur Verfügung:
[ C ] - SuS Info
Dies zeigt die wichtigsten Informationen des SuS wie GV1, GV2, Telefon etc.
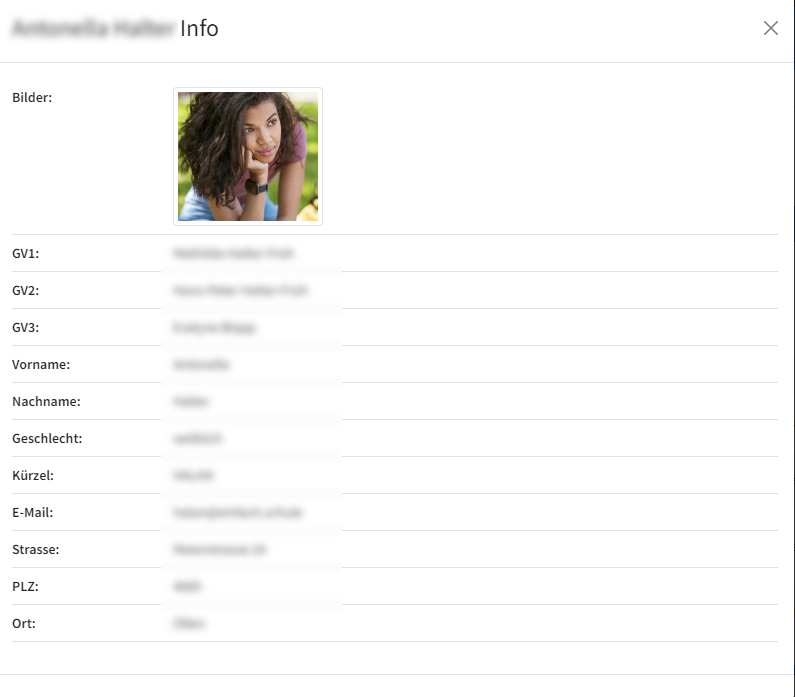
[ D ] - Passwort zurücksetzen
Das Modal "Kennwort für ... zurücksetzen" bietet folgende Möglichkeiten:
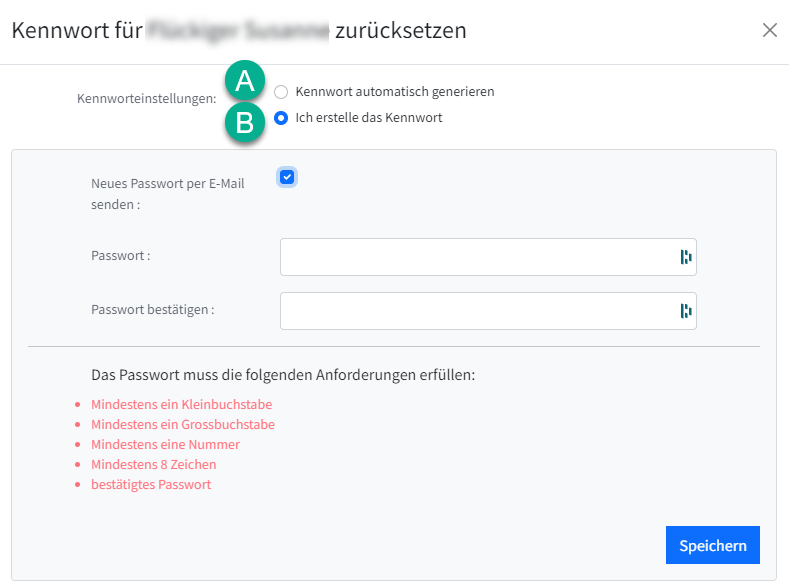
[ A ] - Kennwort automatisch generieren
Hier wird automatisch ein Kennwort generiert und automatisch an die betreffende E-Mail gesandt.
[ B ] - Ich erstelle das Kennwort
Hier besteht - wie oben ersichtlich - die Möglichkeit, selber ein neues Passwort zu erstellen. Ob eine Mitteilung per E-Mail erfolgt oder nicht, kann individuell bestimmt werden.
Nach dem Ausführen dieses Schrittes wird kurzzeitig die Nachricht eingeblendet: "Ihr Passwort wurde erfolgreich angepasst". Oben wird ein neues Feld erscheinen, in welchem das neue Passwort für die gewählten SuS steht:
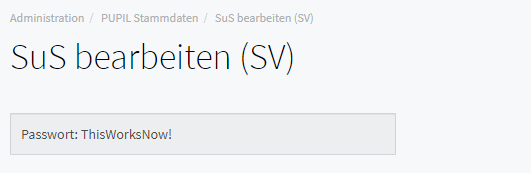
2. Eltern bearbeiten (SV)
Hier sind alle Eltern der Schüler/innen ersichtlich und können unter [ A ] - Filter nach Klassen - selektiert werden. Im Such-Feld [ B ] kann nach dem Namen und Vornamen der Kinder oder Eltern, der Klasse oder der E-Mailadresse der Eltern gesucht werden.
Sind Erziehungsberechtige (GVs) hier nicht oder ohne private E-Mail aufgeführt, so werden sie sich auch nicht im PUPIL Connect anmelden können!
Bei [ C ] - Passwort zurücksetzen - stehen folgende Optionen zur Verfügung:
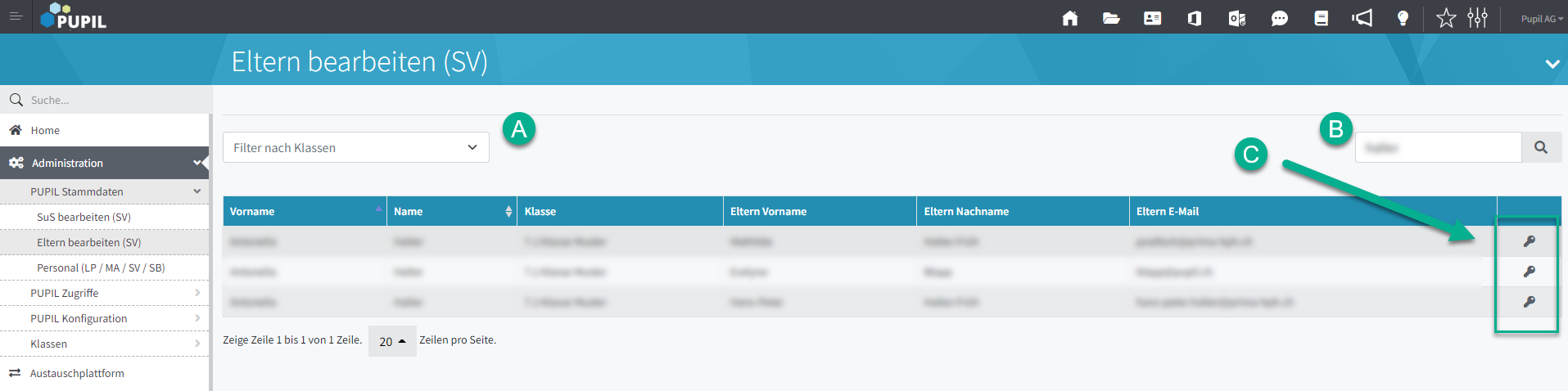
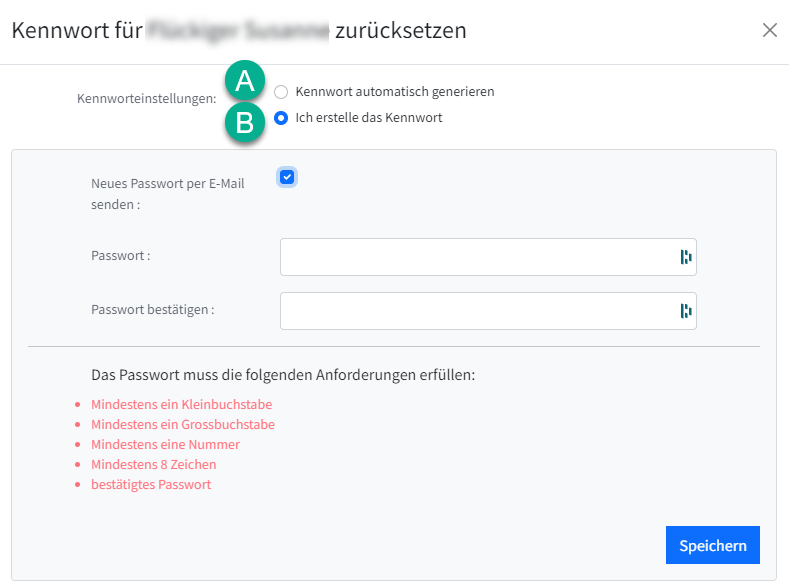
[ A ] - Kennwort automatisch generieren
Hier wird automatisch ein Kennwort generiert und die Elternteile automatisch per E-Mail informiert.
[ B ] - Ich erstelle das Kennwort
Hier besteht - wie oben ersichtlich - die Möglichkeit, selber ein neues Passwort zu erstellen. Ob eine Mitteilung per E-Mail erfolgt oder nicht, kann individuell bestimmt werden.
3. Personal (LP / MA / SV / SB)
Unter Personal werden alle aktiven Accounts aufgeführt von Lehrpersonen, Mitarbeitende (der Schulverwaltung und andere) sowie die Schulbehördenmitglieder.
Neue Bedienung: Die Mitarbeitenden können wie bis anhin nach Berechtigung [ C ] gefiltert werden werden. Auch der Filter für aktive und passive Mitarbeitende [ B ] und das Suchfeld [ A ] stehen weiterhin zur Verfügung.
Die Aktionen "Excel exportieren" und "Fotoliste drucken" sind neu unter dem Button "Aktion für gefilterte Personen" [ D ] zu finden.
In der Tabelle mit den gefilterten Mitarbeitenden sind auf einen Blick Vorname, Nachname, E-Mail, Standorte und Berechtigungen zu sehen. In der letzten Spalte können die folgenden Aktionen durchgeführt werden:
- Zugriffe für Mitarbeitende bearbeiten (Standort, organisationsspezifische Zugriffsgruppen, Modulzugriffsgruppen, Action Rights)
- Foto der Mitarbeitenden ändern
- Passwort zurücksetzen