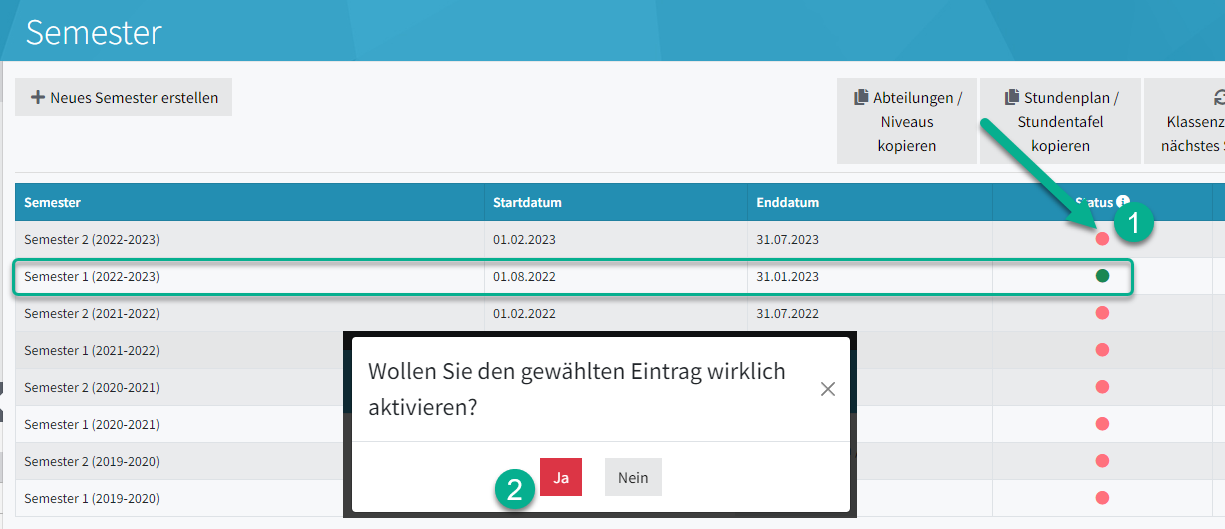Semesterwechsel alt
Der Semesterwechsel steht bald an. Wie beim Schuljahreswechsel müssen auch beim Semesterwechsel ein paar Vorbereitungen getroffen werden, bevor das neue Semester aktiviert wird.
Den Schuljahreswechsel haben wir noch für alle Schule durchgeführt. Im Gegensatz dazu wird der Semesterwechsel von den Schulen selber durchgeführt. PUPIL übernimmt hier nur eine unterstützende Rolle.
Punkte 1 - 5 können jetzt schon ausgeführt werden.
Falls Sie zu einem der Punkte Fragen oder Anmerkungen haben, wenden Sie sich bitte an den Support (support@pupil.ch).
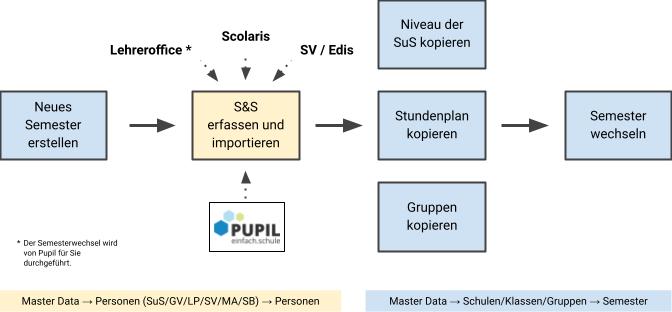
Schulen mit automatischer LehrerOffice-Schnittstelle
Sollte Ihre Schule eine automatische LO-SST haben, werden wir den Semesterwechsel für Sie durchführen. Wir werden Sie diesbezüglich kontaktieren um mit Ihnen gemeinsam das Vorgehen zu besprechen.
Wenn Sie sich nicht sicher sind, ob Ihre Schule eine automatische LO-SST hat, können Sie beim Support (support@pupil.ch) nachfragen.
Schulen ohne automatischer LehrerOffice-Schnittstelle
Ohne automatischer LO-SST müssen Sie die Punkte 1 - 5 vor den Semesterferien ausführen und Punkt 6 zwischen den Semestern.
1. Neues Semester erstellen
Unter Master Data -> Schulen/Klassen/Gruppen -> Semester finden Sie die nötigen Tools für den Semester- und den Schuljahreswechsel. (Optional: Hier wird diese Seite detaillierter erklärt und der Unterschied zwischen Semesterwechsel und Schuljahreswechsel aufgezeigt.)
Damit wir später ins nächste Semester wechseln können, muss dieses erst erstellt werden. Klicken Sie dafür auf den Button [+Neues Semester erstellen] und bestätigen Sie das Erstellen des neuen Semesters auf dem sich öffnenden Fenster.
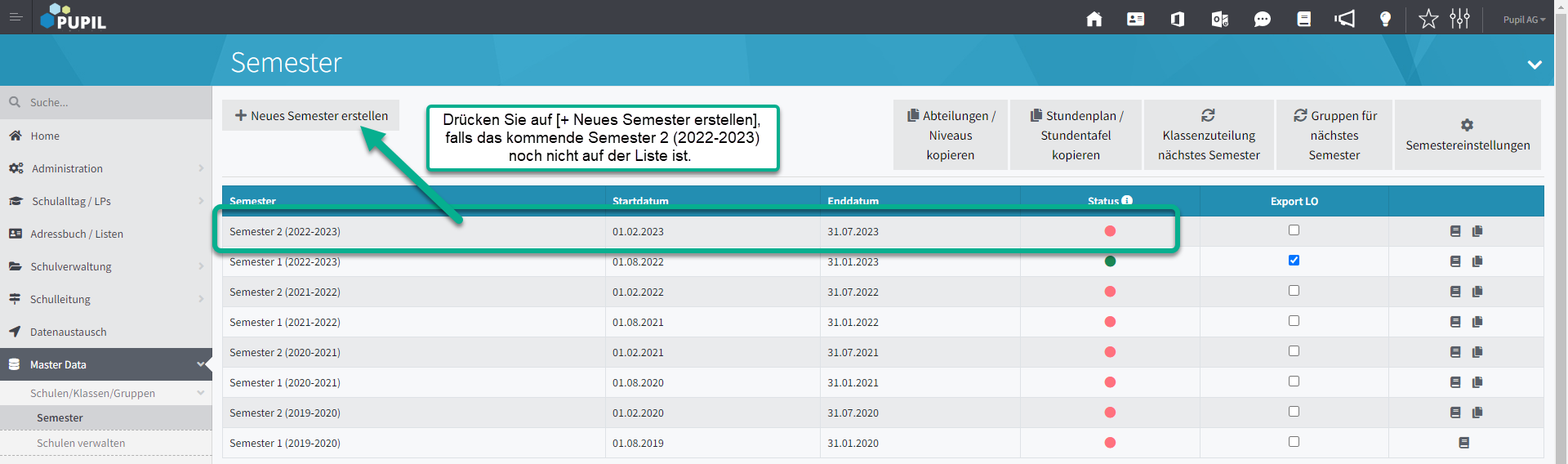
2. Stundentafel kopieren
Sofern Sie an Ihrer Schule mit Noten und Zeugnisse arbeiten, müssen Sie die Stundentafel ins nächste Semester kopieren. Die Stundentafel bildet die Grundlage für die "Fächer der Stundentafel".
Hinweis: Wenn ihre Schule zu Noten und Zeugnisse auch den Stundenplan nutzt, überspringen Sie diesen Punkt. Die Stundentafel wird später zusammen mit dem Stundenplan kopiert.
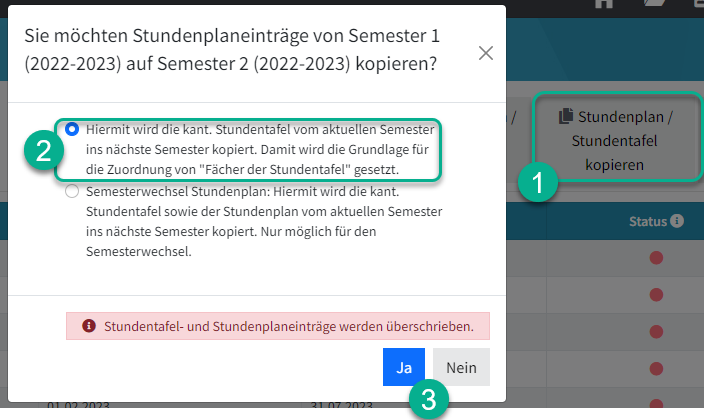
3. Schülerinnen und Schüler erfassen
Die Schülerdaten müssen in Ihrem Umsystem erfasst sein. Davon gibt es verschiedene:
- SV / EdiS
- Scolaris
- LehrerOffice
Erfassen Sie die Daten im SV / EdiS, im Scolaris oder im LehrerOffice und importieren Sie die Daten nach PUPIL wie gewohnt.
- PUPIL
Wenn Sie PUPIL als Hauptsystem zur Erfassung ihrer Personendaten verwenden oder die Zuteilungen der Lehrpersonen zu den Klassen ins nächste Semester kopiere möchten:
Klicken Sie unter Master Data -> Schulen/Klassen/Gruppen -> Semester auf "Klassenzuteilung nächstes Semester" und aktivieren Sie den Semesterwechsel (nicht den Schuljahreswechsel). Wenn Sie den Testlauf starten, sehen Sie wie viele Schüler, Klassen und Lehrpersonen ins nächste Semester übernommen werden.
Das Drücken dieses Buttons kopiert alle Klassen inkl. SuS ins nächste Semester. Falls Sie den Knopf mehrfach drücken, werden die alten Einträge einfach überschrieben.
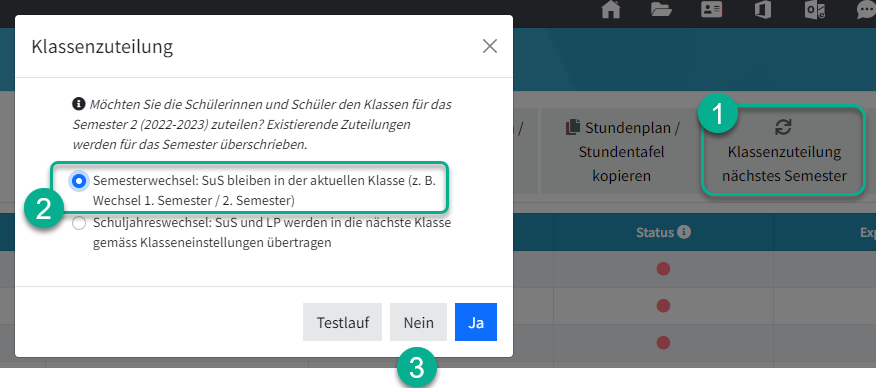
Hinweis - Fehlermeldung beim Kopieren der Klassen
Es kann sein, dass beim Kopieren der Klassenzuteilungen fürs nächste Semester eine Fehlermeldung erscheint und den Vorgang blockiert. Diese Fehlermeldung weist darauf hin, dass eine Einstellung unvollständig bzw. fehlerhaft ist. Zwei Dinge müssen überprüft werden.

1. Klassen müssen ein eingetragenes Schuljahr haben. Master Data > Schulen/Klassen/Gruppen > Klassen > Klassen bearbeiten mit dem Stiftsymbol.
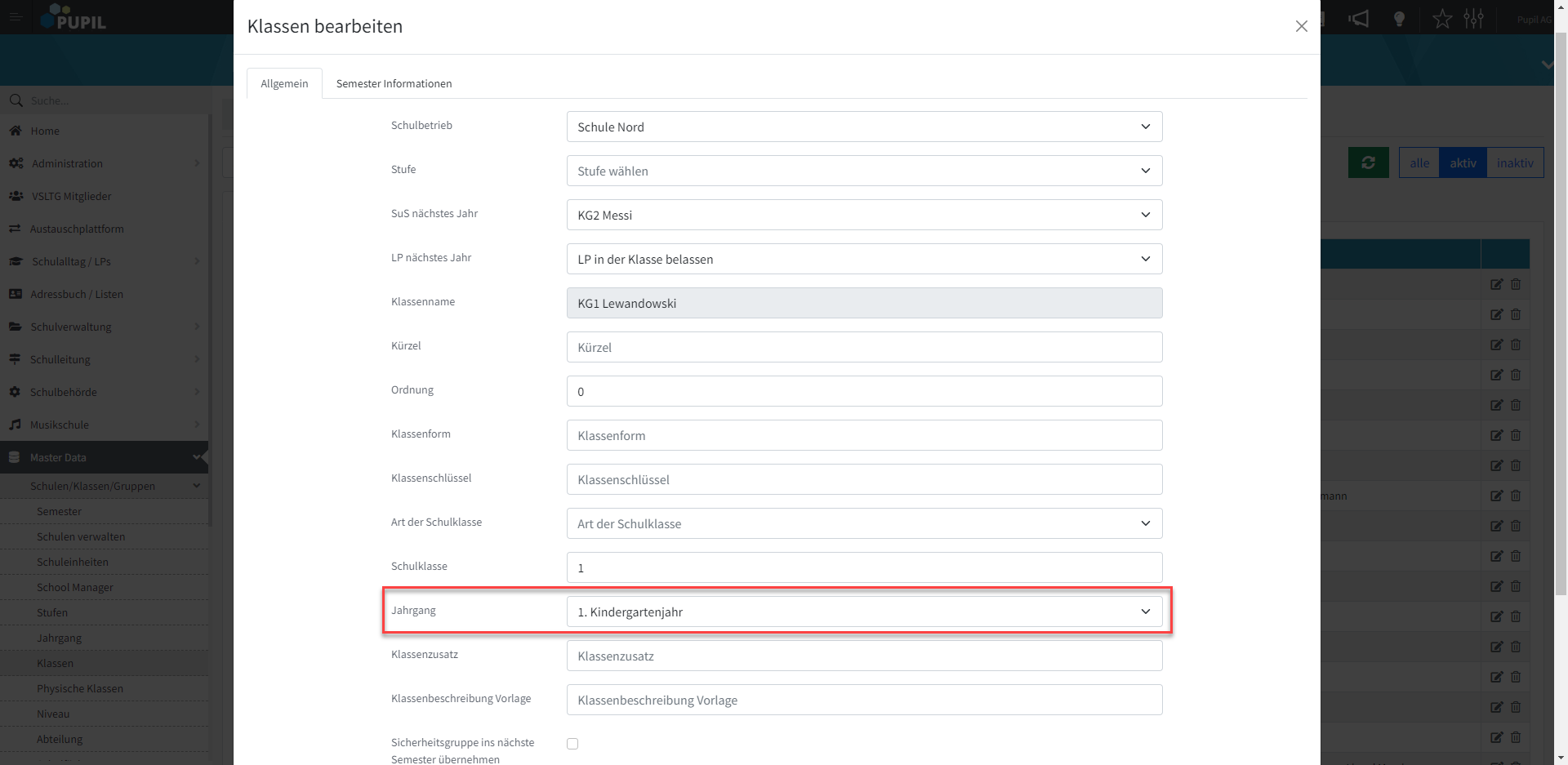
2. Die Klassenzuweisung von SuS geht über das Enddatum des aktuellen Semesters (31.01.2023) hinaus. Diese Einstellung musste von Hand in der Master Data > Personen getätigt werden.
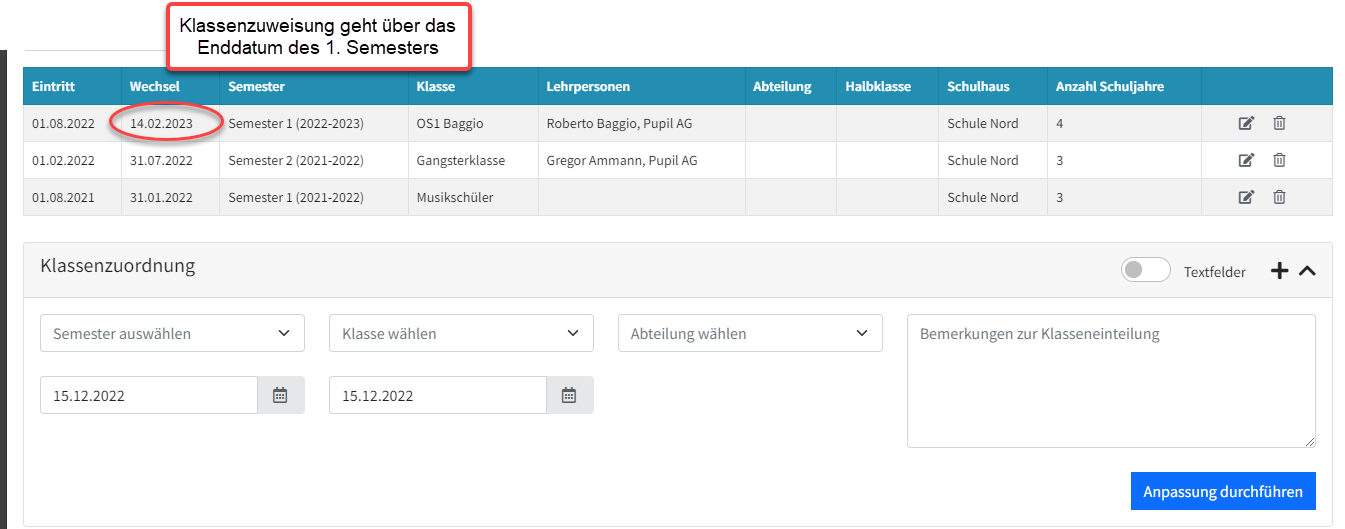
4. Abteilung / Niveau kopieren
Wenn Sie an Ihrer Schule mit Abteilungen / Niveaus arbeiten, müssen Sie diese Abteilungen / Niveaus ins nächste Semester kopieren (oder alle Abteilungen / Niveaus einzeln von Hand erfassen). Anschliessend können Sie bei den Abteilungen / Niveaus der SuS im neuen Semester gewünschte Mutationen anbringen.
Sollten Sie nicht mit Abteilungen / Niveaus arbeiten und diese nicht erfasst haben, hat dieser Button keine Auswirkung.
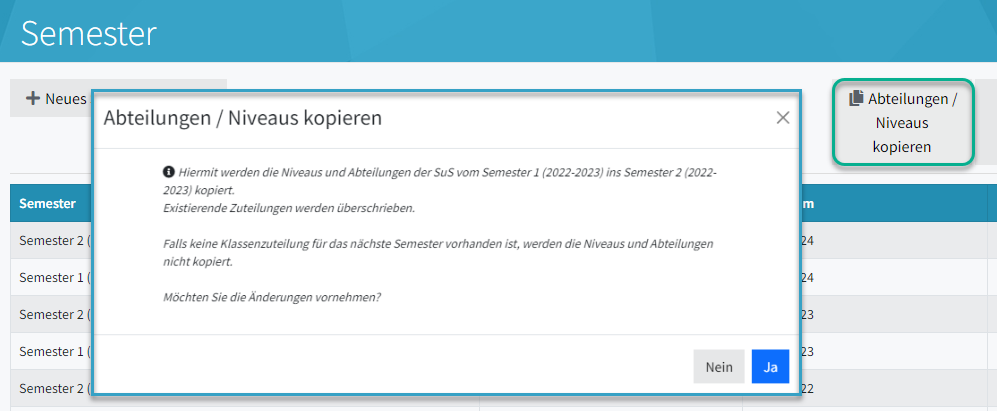
5. Gruppen kopieren
Sie können jetzt noch alle Gruppen (Master Data -> Schulen/Klassen/Gruppen -> Gruppen) ins nächste Semester kopieren. Die Gruppen werden 1 zu 1 kopiert.
Das Kopieren der Gruppen muss vor dem Kopieren des Stundenplans geschehen.
Dieser Button kann mehrfach gedrückt werden. Bei wiederholtem Drücken, werden die vorherigen Daten einfach überschrieben.
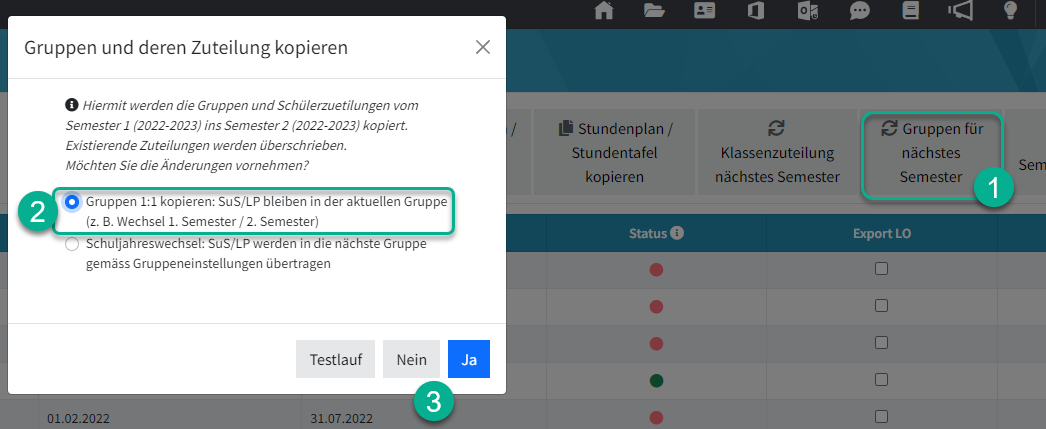
6. Stundenplan kopieren
Wenn Sie an Ihrer Schule mit dem Stundenplan von PUPIL arbeiten, müssen Sie den Stundenplan ins nächste Semester kopieren.
Der Stundenplan im zweiten Semester ist dann komplett identisch mit dem Stundenplan vom ersten Semester. Nach dem Kopieren können Sie gewünschte Mutationen im neuen Stundenplan anbringen.
Hinweis: Der Stundenplan kann nur einmalig kopiert werden, sobald Einträge (z. B. Einträge in der Stundentafel oder verplante Lektionen) vorhanden sind, kann der Stundenplan nicht mehr kopiert werden.
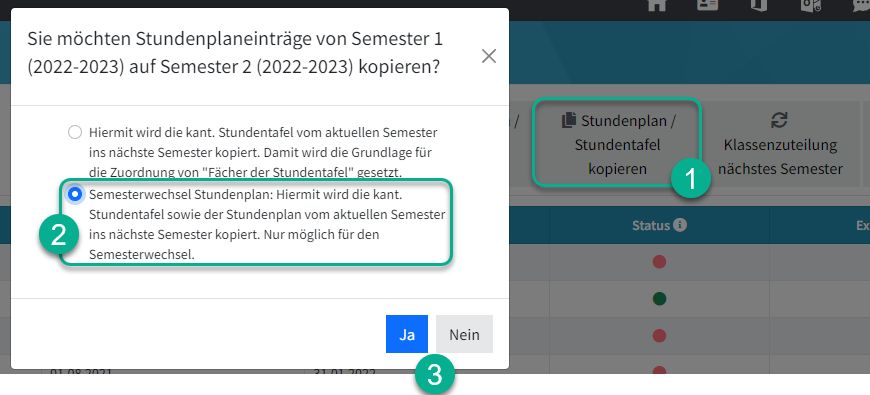
7. Semester wechseln
Punkte 1 - 5 waren Einstellungen des neuen Semesters, die getätigt werden mussten. Der effektive Wechsel des Semesters wird hier erklärt.
Dieser Punkt muss in den Semesterferien geschehen.
Der grüne Punkt symbolisiert das momentan aktive Semester. Aktivieren Sie den roten Button (dann wird er grün und der grüne wird rot) bei Semester 2 (2022-2023). Ab diesem Zeitpunkt ist das System in sämtlichen Einstellungen im nächsten Semester.
Man kann auch wieder das alte Semester aktivieren, indem man den zugehörigen Button wieder auf grün stellt.