Agenda (altes Modul)
Zweck und Funktion
Unter Schulleitung findest du die Anwendungen Agenda anzeigen / Agenda eintragen (Admin) / Agenda eintragen. Damit können Termine für die interne sowie öffentliche Terminübersicht erfasst werden.
Die interne Agenda sehen Mitarbeiter in PUPIL oder im eigenen Outlook Kalender (Microsoft 365). Die öffentliche Agenda wird auf der Schulwebsite veröffentlicht. Je nach Eintrag und Schule nach individueller Konfiguration unter Aktuelles, Agenda oder Ferienplan. Nachfolgend werden diese drei Anwendungen im Detail beschrieben. Die Hauptfunktionen in Kurzform sind:
[ A ] - Agenda anzeigen
Hier kann die Übersicht selektiv nach gewünschten Standorte angezeigt werden. Interne und öffentliche Termine werden in zwei separaten Blöcken aufgelistet. Zudem können auch die Links zum Abonnieren der Kalender im eigenen Outlook abgerufen werden. Üblicherweise haben die meisten Mitarbeiter diese Anwendung freigeschaltet.
[ B ] - Agenda eintragen (Admin)
Der Administrator "Agenda eintragen" hat neben der Selektion Standorte vier Terminblöcke: Intern / öffentlich / vergangene Agenda Einträge bearbeiten / Hallenferien.
[ C ] - Agenda eintragen
Berechtigte Mitarbeiter können hier schulinterne und öffentliche Termine erfassen. Diese Einträge werden erst nach Autorisierung durch den Admin publiziert bzw. freigeschaltet.
[ D ] - Kalender abonnieren
Die öffentlichen Termine können im eigenen Outlook abonniert werden.
Abgrenzung
Andere Kommunikationsmittel wie [ Aktuelle Informationen ], [ Newseinträge ] und [ Nachrichten ], welche u. a. auf der PUPIL Home nach den Absenzen und aktuellen Agendaeinträge aufgeführt werden, werden hier nicht behandelt.
Neuigkeiten
2023-11 | Agenda (2024)
Das bewährte Modul AGENDA wurde überarbeitet. Es bietet weiterhin die altbekannten Funktionen. Die Darstellung ist übersichtlicher und frischer in einer filterbaren Tabelle. Die drei bisherigen unterschiedlichen Ansichten wurden in eine einzige Ansicht zusammengeführt. Hier geht's zur neuen Anleitung AGENDA (2024).
[ A ] - Agenda anzeigen
Mitarbeiter der Schule finden diese Anwendung im Menü [1] oder über die Sucheingabe [2]:
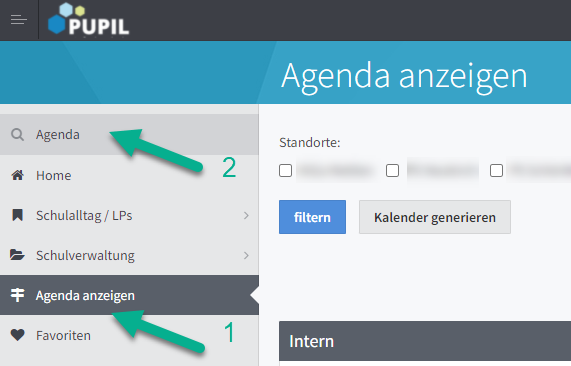
Das Fenster ist in vier Bereiche aufgeteilt:
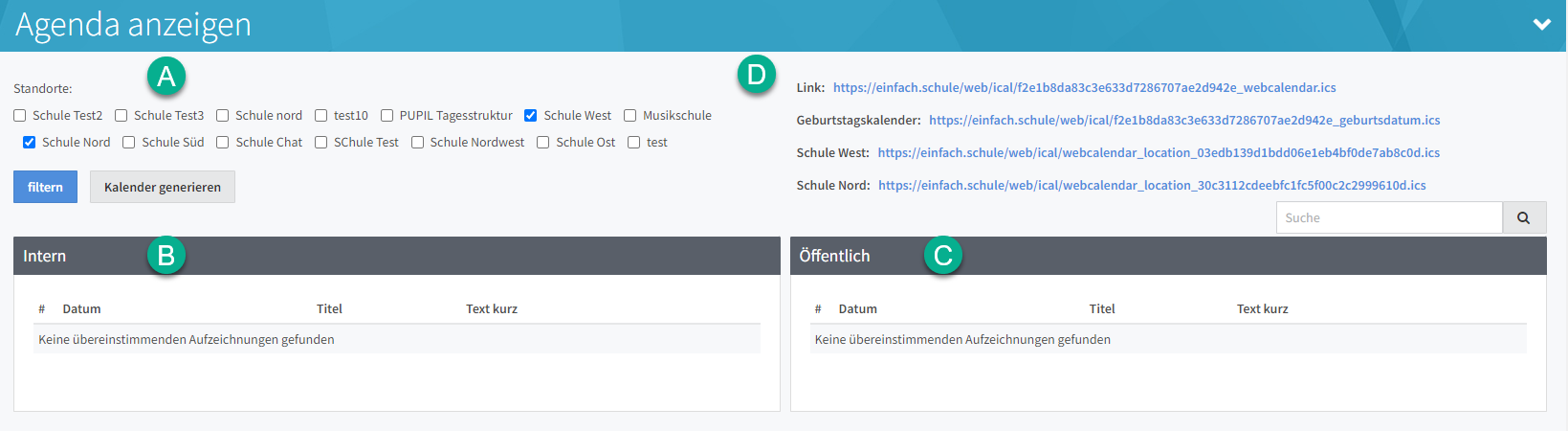
A.1 - Standorte
Sämtliche Standorte, welche selektiv ausgewählt werden können, sind aufgeführt. Mit [ filtern ] werden die gesuchten Termine (intern und öffentlich) in aufsteigender Reihenfolge aufgelistet (naheliegendes Datum an erster Stelle). Mit [Kalender generieren ] werden die Links (siehe D) erstellt.
A.2 - Intern
Hier werden die internen Termine gemäss der getroffenen Selektion der Standorte in absteigender Form aufgelistet.
A.3 - Öffentlich
Hier werden die öffentlichen Termine gemäss der getroffenen Selektion der Standorte in absteigender Form aufgelistet.
A.4 - Link
Mit Klick auf [ Kalender generieren ] im Bereich A werden folgende Links erstellt:
- Link: Enthält alle internen und öffentlichen Termine aller selektierten Standorte
- Geburtstagskalender: Enthält alle Geburtstage, welche bei Mitarbeiterinnen und Mitarbeitern eingetragen sind
- Standort XY: Enthält die internen und die öffentlichen Termine dieses Standortes
Das Anlegen eines abonnierten Kalenders im Outlook wird am Schluss dieser Anleitung beschrieben.
[ B ] - Agenda eintragen (Admin)
Die Administration "Agenda eintragen" sieht ein Fenster mit fünf Bereichen:
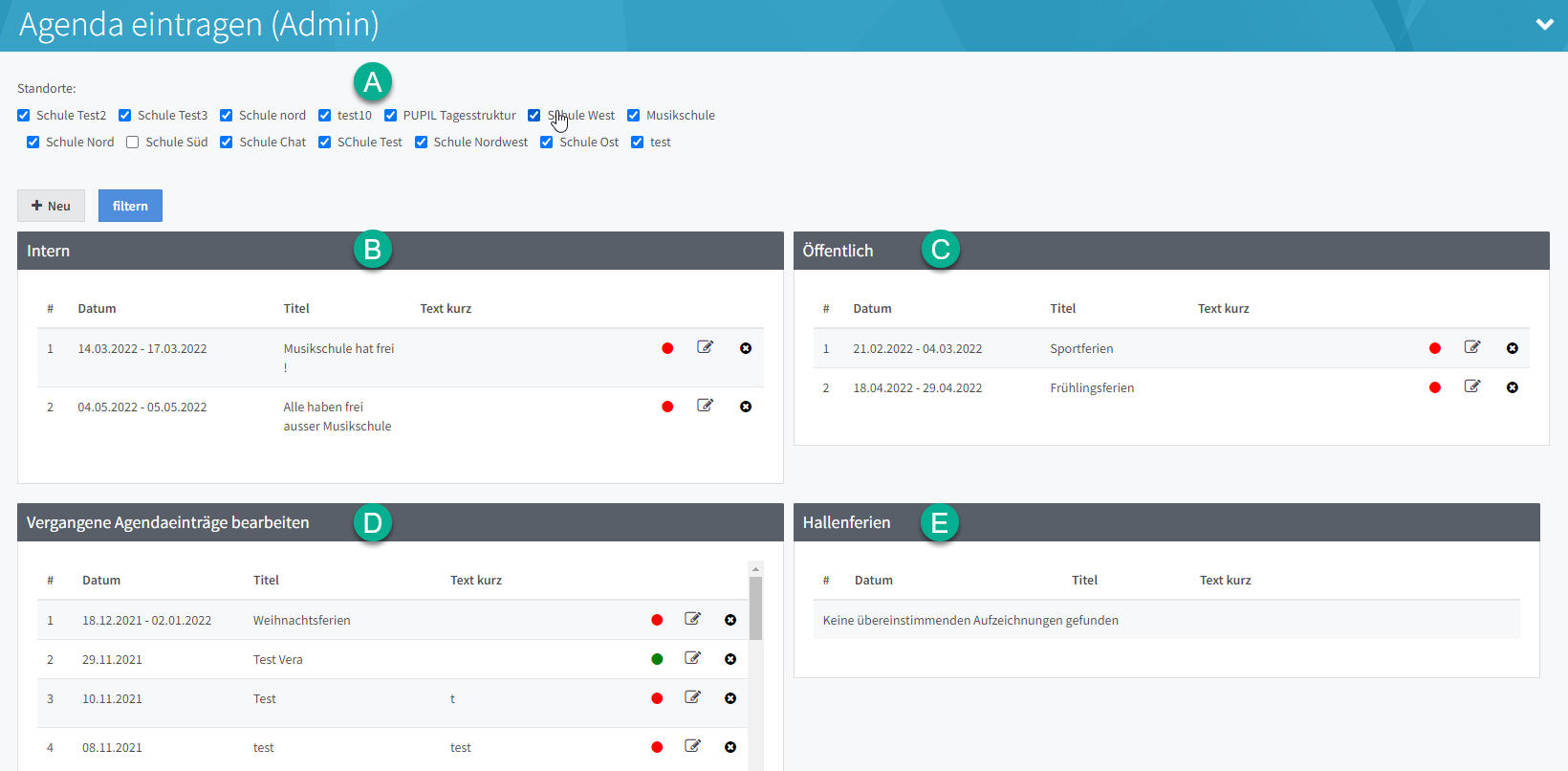
B.1 - Standorte
Sämtliche Standorte, welche selektiv ausgewählt werden können, sind aufgeführt. Mit [ filtern ] werden die gesuchten Termine (intern und öffentlich) in aufsteigender Reihenfolge aufgelistet (naheliegendes Datum an erster Stelle).
Mit [ + Neu ] wird das Modal "Agenda erfassen" geöffnet. Folgende Felder stehen zur Verfügung:
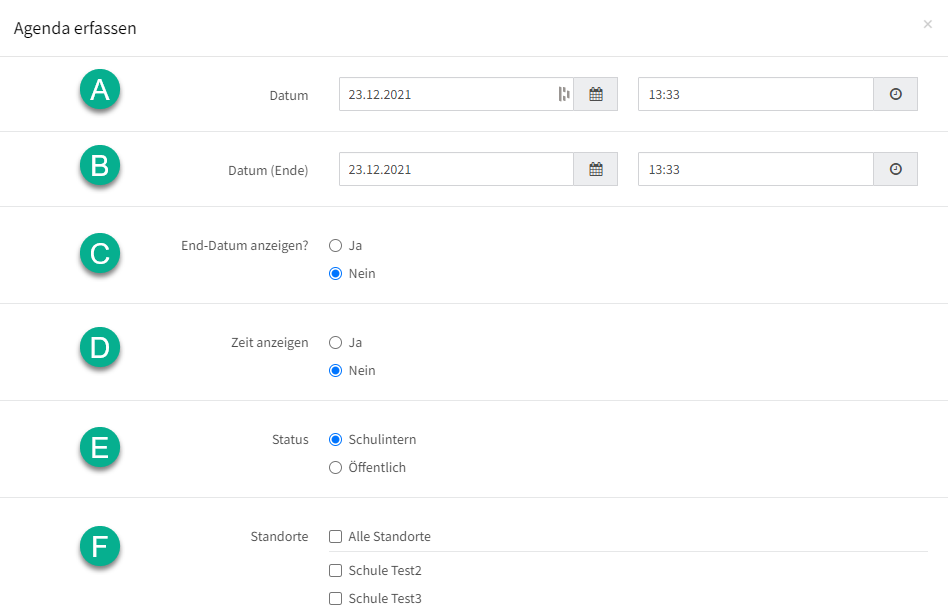
A - Datum / Zeit, wann der Anlass stattfindet oder beginnt
B - Datum / Zeit, wann der Anlass endet. Nur bei von/bis-Termin erforderlich
C - Ja, zeigt beim von/bis-Termin auch das Terminende an

D - Terminanzeige mit Zeit ist je nach Schule individuell konfiguriert.
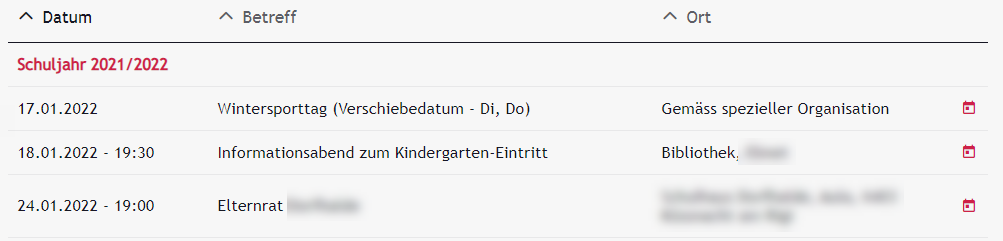
E - Status: Ein Termineintrag ist entweder öffentlich oder nur Schulintern. Öffentliche Termineinträge werden auch den intern Mitarbeitenden angezeigt:
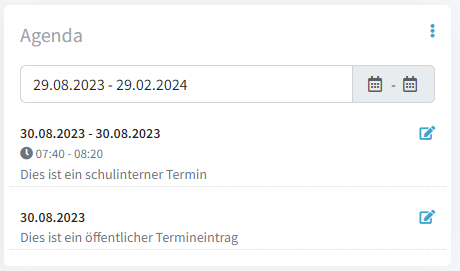
Hier "intern" mit End-Datum und Zeit anzeigen
F - Standorte zur Selektion, welchen der Termin zugeordnet werden soll.
Titel / Text kurz / Text lang / Zusammenfassung sind Textfelder, dessen Platzierung bei der Publikation auf der Schulwebsite je Schule individuell festgelegt werden können. Die Funktionen des Text-Editors werden hier beschrieben.
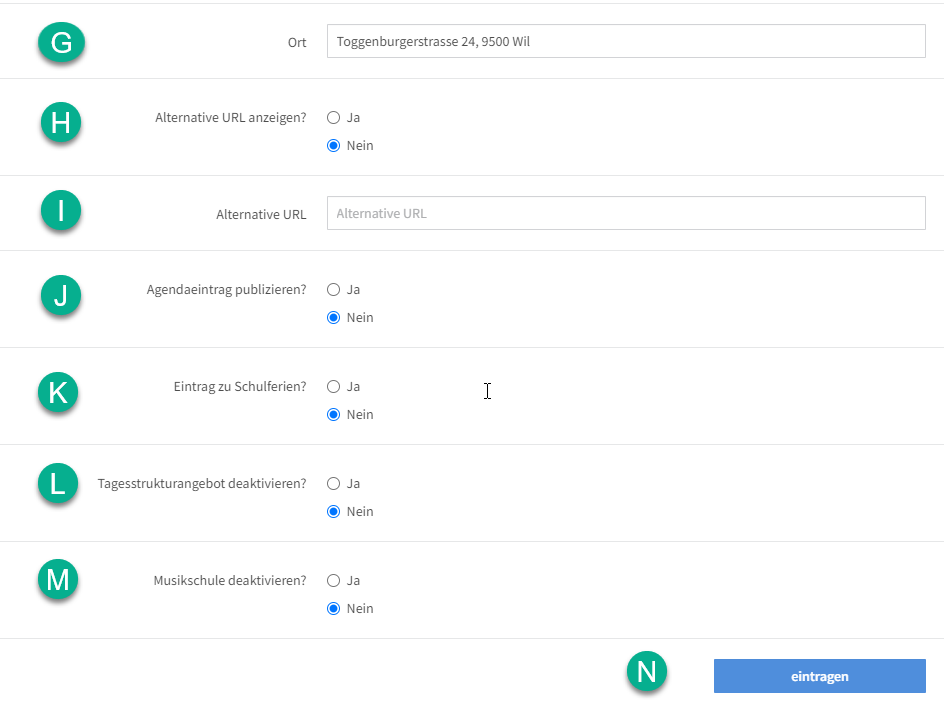
G - Freie Erfassung eines beliebigen Ortes
H - Alternative URL, wenn z. B. für diesen Anlass eine spezielle Website besteht
I - URL einfügen...
J - Termine erfassen muss nicht gleichzeitig auch publizieren heissen. Mit [ Ja ] erfolgt dessen Veröffentlichung.
K - Mit Eintrag Schulferien [ Ja ] wird der Termin dem Ferienkalender zugeordnet.
L - Tagesstrukturangebot deaktivieren [ Ja ] bedeutet: Beim Übertragen der Wochendaten auf den Semesterkalender, werden die Daten für diese Termine nicht gefüllt. Hier kann also definiert werden, ob in Ferien, an Feiertagen etc. die Musikschule stattfindet oder nicht. Es bedeutet aber nicht, dass an diesen Tagen keine Musikschule geplant werden kann. Die entsprechenden Termine müssen dann aber manuell eingetragen werden und werden nicht vom Wochenplan übernommen.
M - Musikschule deaktivieren [ Ja ] bedeutet: Beim Übertragen der
Und nicht vergessen...
N - Ohne den Klick auf [ eintragen ] wird das Ganze nix
B.2 - Intern
Im Bereich Intern werden die aktuellen / zukünftigen internen Termine aufgeführt. Dies können als Administrator oder von Mitarbeitern erfasste Daten sein. Von MAs erfasst weisen immer den Status [ nicht publizieren ] (roter Punkt) auf, bis sie von einem Administrator autorisiert und freigegeben werden (Klick auf roten Punkt - grüner Punkt = publiziert / veröffentlicht). Publizierte Termine können hier jederzeit auf [ nicht publizieren ] gesetzt werden. Zudem stehen die Funktionen [ bearbeiten ] und [ löschen ] zur Verfügung. Ein gelöschter Termin ist weg und nicht etwa verschoben zu vergangene Termine (siehe D).
B.3 - Öffentlich
Analog zu den internen Terminen werden hier die als "öffentlich" bestimmten Daten in aufsteigender Reihenfolge aufgelistet (naheliegendes Datum an erster Stelle). Auch hier können Termine im Status verändert [ publizieren / nicht publizieren ] sowie bearbeitet oder gelöscht werden.
B.4 - Vergangene Agendaeinträge bearbeiten
In der Vergangenheit liegende Termine werden in diesem Bereich aufgeführt. Sie können im Status verändert [ publizieren / nicht publizieren ] sowie bearbeitet oder gelöscht werden. So kann z. B. ein alter Termin "Räbenliechtliumzug" reaktiviert, aufgefrischt und mit neuem Datum für die erneute Publikation versehen werden.
B.5 - Hallenferien
Im Modul Raumreservation erfasste Daten mit Buchungsreferenz [ Hallenferien ] werden hier ebenfalls aufgeführt. Deren Bearbeitung erfolgt unter Raumreservation (SV) / Raumreservation Start.
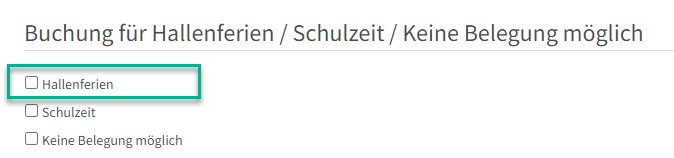
[ C ] - Agenda eintragen
Mitarbeiter haben folgende Ansicht vor sich:
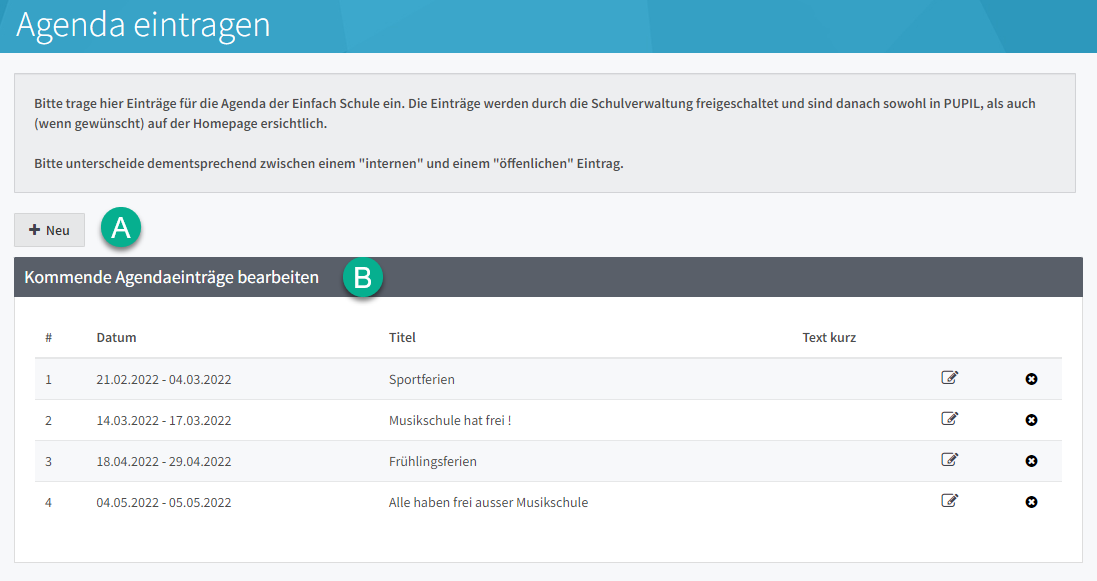
C.1 - [ + Neu ]
Mit [ + Neu ] wird das Modal [ Agenda erfassen ] geöffnet. Folgende Felder stehen zur Verfügung:
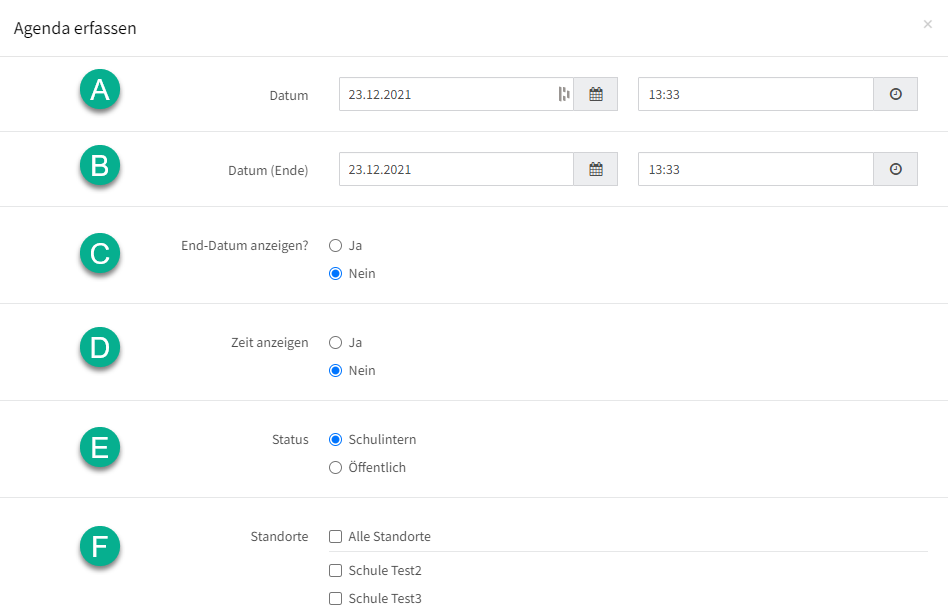
A - Datum / Zeit, wann der Anlass stattfindet oder beginnt
B - Datum / Zeit, wann der Anlass endet. Nur bei von/bis-Termin erforderlich
C - Ja, zeigt beim von/bis-Termin auch das Terminende an

D - Terminanzeige mit Zeit ist Schule individuell konfiguriert.
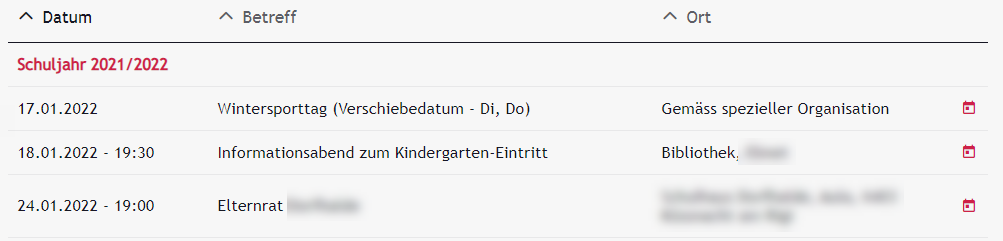
F - Standorte zur Selektion, welchen der Termin zugeordnet werden soll
Titel / Text kurz / Text lang / Zusammenfassung sind Textfelder, dessen Platzierung bei der Publikation auf der Schulwebsite je Schule individuell festgelegt werden können. Die Funktionen des Text-Editors werden hier beschrieben.

G - Freie Erfassung eines beliebigen Ortes
Und nicht vergessen...
H - Ohne den Klick auf [ eintragen ] wird das Ganze nix
C.2 - Kommende Agendaeinträge bearbeiten
In diesem Bereich werden die eigenen, bereits erfassten, kommenden Termine aufgelistet.
Sie können hier bearbeitet oder gelöscht werden.
[ D ] - Kalender abonnieren
Die öffentlichen Termine können - für Mitarbeiter - in PUPIL oder - für Externe wie Eltern - via Schulwebsite konsultiert werden. Zudem besteht die Möglichkeit, diese öffentlichen Termine als Kalender im eigenen Outlook zu abonnieren. Dabei ist zu unterscheiden zwischen Kalendertermine einmalig zu importieren (z. B. Ferienplan) oder den gewünschten Terminkalender zu abonnieren. Damit werden die Termine laufend aktualisiert.
Mitarbeiter wie LPs haben üblicherweise zumindest den eigenen Standort-Kalender abonniert. Eltern jenen, wo ihre Klasse(n) stationiert sind.
D.1 - Vorgehen für MAs
Im Fenster [ Agenda anzeigen ] werden die gewünschten Standorte ausgewählt, auf [ filtern ] und [ Kalender generieren ] geklickt. Danach wird der gewünschte Link - mit rechtem Mausklick - in die Zwischenablage gespeichert:
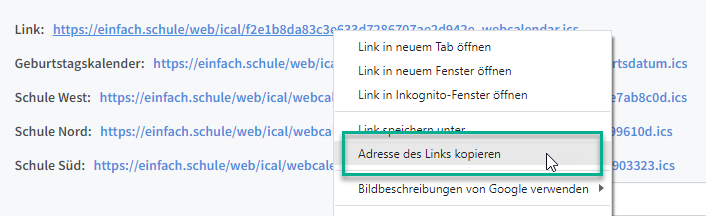
Im Outlook wird mit rechter Maustaste auf einen Kalender geklickt (egal, ob mein Kalender, andere Kalender etc.) und folgendes Menü gewählt: [ Aus dem Internet... ]
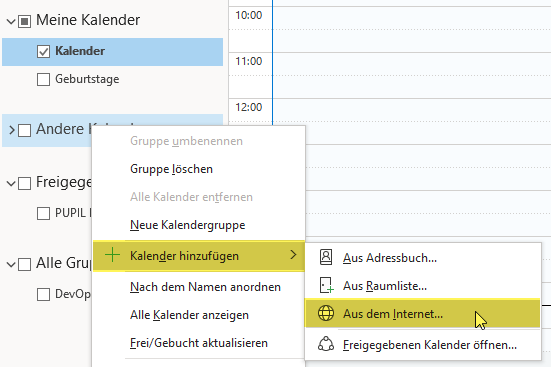
Mit dem Tastaturbefehl ctrl. + V wird der Link hier eingefügt:
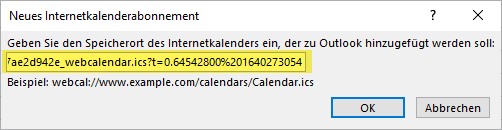
Nachfolgend öffnet sich das Modal Microsoft Outlook, wo du auf [ Erweitert... ] klickst:
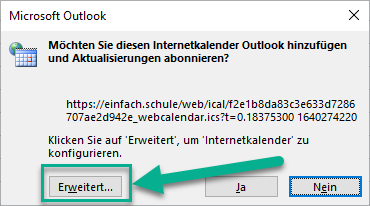
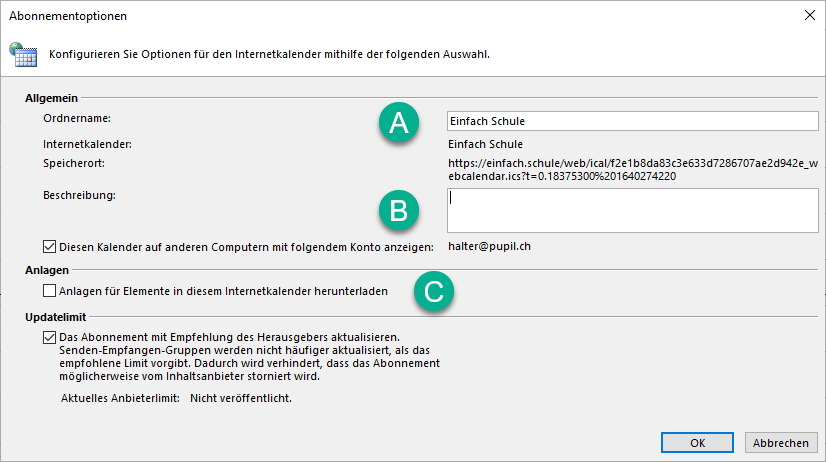
A - Nach eigenem Gutdünken kann der Kalender benennt werden
B - Meisten ist ja keine weitere Beschreibung erforderlich
C - Optional kann aktiviert werden, dass Anhänge auch heruntergeladen werden
Danach die Eingaben mit [ OK ] und das vorangehende Modal mit [ Ja ] bestätigen.
Sollte der neu abonnierte Kalender nicht angezeigt werden, so ist eine Aktualisierung [ F9 ] oder Neustart von Outlook notwendig.
D.2 - Vorgehen für Externe, Eltern etc.
Auf der Schulwebsite oder der Klassenpage besteht die Möglichkeit, die öffentlichen Termine der Schule bzw. eines bestimmten Standortes zu abonnieren. Die folgenden Ausführungen zeigen wir am guten Beispiel der Bezirksschule Küssnacht via Schulwebsite / Info-Center / Ferienplan:
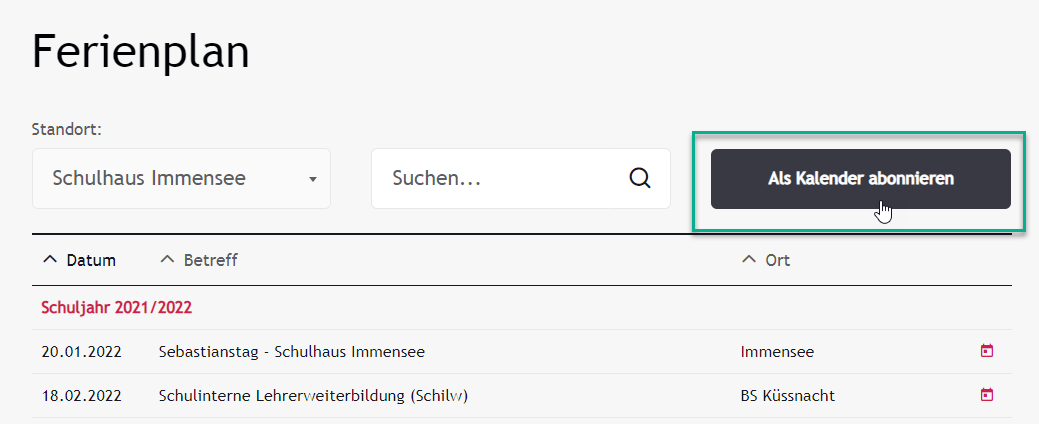
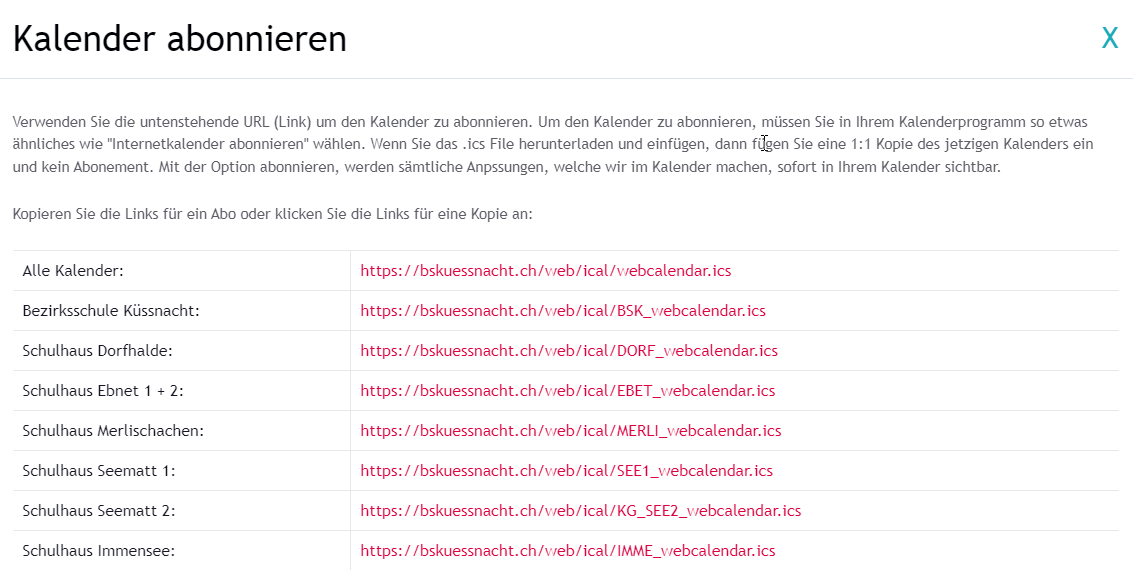
Den gewünschten Link - mit rechtem Mausklick - in die Zwischenablage speichern:
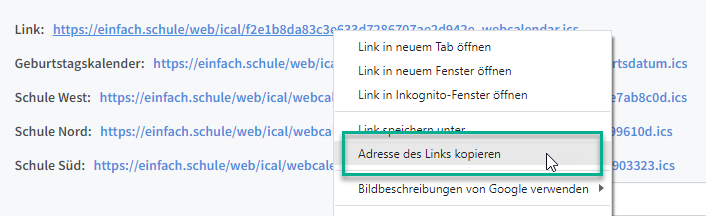
Im Outlook wird mit rechter Maustaste auf einen Kalender geklickt (egal, ob mein Kalender, andere Kalender etc.) und folgendes Menü gewählt: [ Kalender hinzufügen ] und [ Aus dem Internet... ]
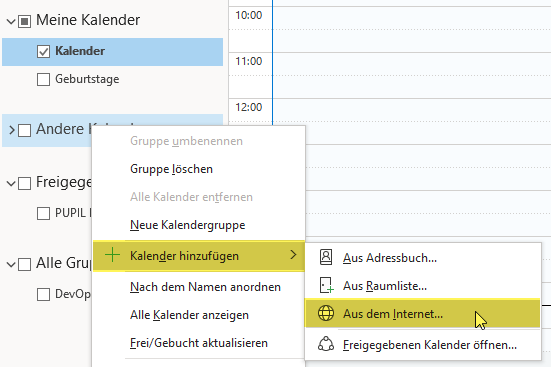
Mit dem Tastaturbefehl ctrl. + V wird der Link hier eingefügt:
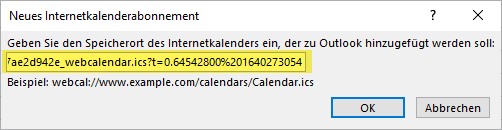
Nachfolgend öffnet sich das Modal Microsoft Outlook, wo du auf [ Erweitert... ] klickst:
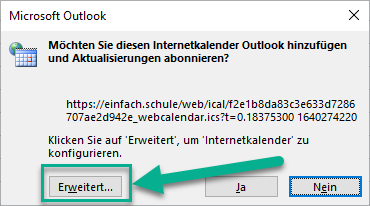
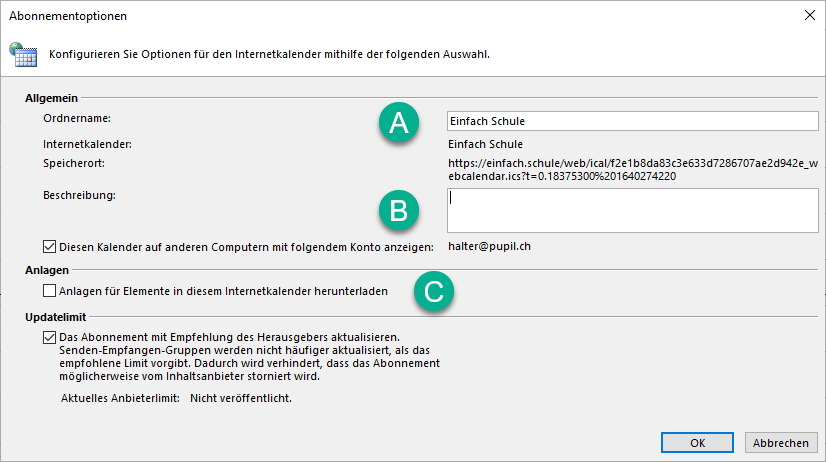
A - Nach eigenem Gutdünken kann der Kalender benennt werden
B - Meisten ist ja keine weitere Beschreibung erforderlich
C - Optional kann aktiviert werden, dass Anhänge auch heruntergeladen werden
Danach die Eingaben mit [ OK ] und das vorangehende Modal mit [ Ja ] bestätigen.
Sollte der neu abonnierte Kalender nicht angezeigt werden, so ist eine Aktualisierung [ F9 ] oder Neustart von Outlook notwendig.
D.3 - Vorgehen Kalendertermine laden (nicht abonnieren)
Analog dem Vorgehen für Kalender abonnieren fügst du hier den Link aus der Zwischenablage ein:
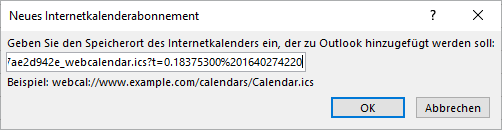
Im folgenden Modal wird die Eingabe mit [ Nein ] bestätigt. Damit werden die heruntergeladenen Termin als weiterer Kalender im Outlook angezeigt. Es findet keine Aktualisierung dieses Kalenders statt. D. h. neue Termine oder Mutationen bei den Terminen werden nicht nachgeführt. Beim Ferienplan macht dies ja Sinn.
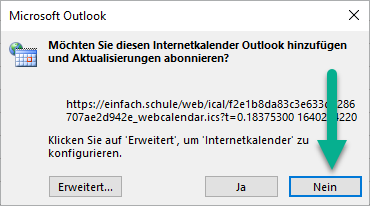
Ende der Ausführungen.
