GIS Map
Zweck und Funktion
Im GIS Map wird die Klasseneinteilung der SuS - auf Basis deren Position auf der landestopographischen Karte der Schweiz - vorbereitet. Die SuS werden auf der Karte einem Schulhaus zugeordnet. Dazu stehen verschiedene Funktionen wie Einzugsgebiete zeichnen, unterschiedliche Szenarien bilden oder SuS manuell auswählen und zuweisen.
Das Modul GIS Map ist unterteilt in Karteneinteilung, GIS Map SuS und GIS Map Einstellungen.
▶️ In GIS Map Einstellungen werden Einteilungen erfasst, bestehend aus Schulhaus oder mehreren Schulhäusern. Und in Karteneinstellungen wird das Zentrum der Kartenansicht sowie ein Zoombereich dafür festgelegt. So wird konfiguriert, welcher Kartenausschnitt durch die Auswahl angezeigt wird.
▶️ GIS Map SuS ist das Gefäss mit den selektierten SuS für die Zuteilungen zu dem Schulhaus / zu den Schulhäusern. Die Basis dazu sind die in Master Data vorhandenen SuS-Daten.
▶️ In der Karteneinteilung werden die Standorte der Schulen sowie die zugeteilten SuS aufgeführt. Es lassen sich Varianten für die Simulation (genannt Einteilung) bilden oder einzelne SuS manuell zuteilen.
Anschliessend erfolgt im Modul SUS DEN KLASSEN ZUORDNEN die Zuweisung zu einer bestimmten Klasse.
Neuigkeiten
2023-03 | Das bisherige Modul "Map" wurde grundlegend überarbeitet. Die benutzerfreundliche Handhabung konnte nochmals verbessert werden.
- Die Einzugsgebiete (früher Polygone) können neu als Vorlage gespeichert werden. Diese Vorlagen können über alle Semester und Einteilungen verwendet werden.
- Schülerinnen und Schüler mit der gleichen Adresse werden als Dolde angeordnet und mit einer violetten Zahl gekennzeichnet. Diese können auch getrennt angezeigt werden.
- Auf der Karte können die SuS gefiltert werden.
- Zudem kann eine Statistik angezeigt werden. Diese ist auf der rechten Seite zu finden. Zur Selektion stehen zur Verfügung: Geschlecht / Erstsprache / Tagesstruktur / Umgangssprache / Therapie/SoPäd Massnahmen. Ausserdem können jegliche Kundenfelder mit dem Typ "Optional Ja/Nein" und "Dropdown" angezeigt werden.
Damit GIS Map reibungslos funktioniert, wird folgendes systematische Vorgehen empfohlen:
Voraussetzungen
Vorschule
Das Prozedere über SuS in VORSCHULE zu führen wird als bekannt vorausgesetzt. Wir verweisen hier auf die Webinar-Sammlung → Kindergarteneinteilung.
Je nach Schulträger bieten sich unterschiedliche Optionen an - passend für ihre Grösse. Filter mit Geburtstag von-bis. Oder Vorschul-Jahrgangsklassen, welche die Vorschul-SuS mit jedem Schuljahreswechsel automatisch eine Stufe höher rutschen lässt. Und die zurückgestellten SuS hüpfen in die nächste Reserve-Stufe. Sie werden dann beim folgenden Schuljahreswechsel "zurückgeholt" bzw. mitberücksichtigt.
Gültige Adresse
Die Schulhäuser sowie die SuS weisen eine korrekte Adresse auf. Mit korrekt ist in diesem Fall zu verstehen: Das Domizil ist mit dieser Adresse auf der Karte der Schweizer Landestopografie verzeichnet bzw. eindeutig zu lokalisieren.
Kurz: Die Kombination von
▶️ Strasse
▶️ Hausnummer
▶️ PLZ
▶️ Ort
ist auf der Website [ map.geo.admin.ch ] auffindbar bzw. verzeichnet (siehe Beispiel).
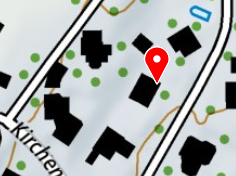
Alternativ steht auch die PLZ-Suche der Schweizer Post zur Verfügung. Ist ein SuS oder ein Schulhaus auf der Karte nicht abgebildet → Adresse in einem dieser beiden Verzeichnisse prüfen. Aus der Praxis: Auch wenn ein Schulhaus vermeintlich an dieser Strasse/Hausnummer steht → nicht im Verzeichnung aufgeführt → NICHT in GIS Map abgebildet. Punkt.
Einfach oder komplex?
Zu einem Schulhaus wird ein Einzugsgebiet gezeichnet. Für diese Einteilung wird eine bestimmte Gruppe von SuS gefiltert. Und schon ist unter → Statistik und Filter ersichtlich, wie viele SuS in diesem Einzugsgebiet sind bzw. diesem Schulhaus zugewiesen werden könnten.
Die 60 KiGa-SuS werden jedoch in drei Abteilungen im selben Schulhaus verteilt. Auch eine solche Klassen-Aufsplittung eines Schulhauses ist möglich. Beispiel: SG OS West mit den Abteilungen A-B-C. Hinter dem violetten Schulhaus (C) befinden sich auch (A-rot) und (B-gelb), da identische Adresse.
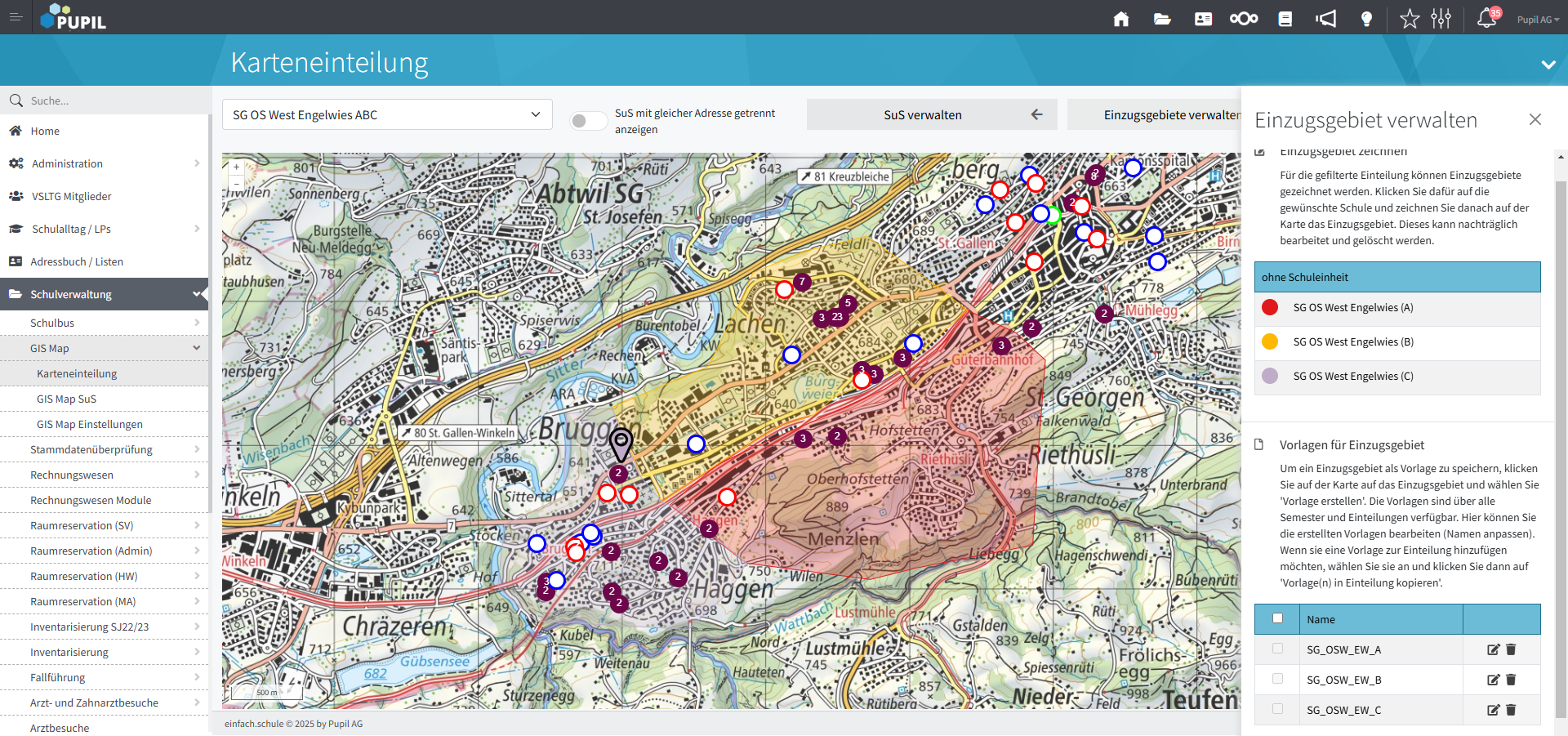
Die Statistik rechts zeigt nun schonmal die anzahlmässige Verteilung dieser Einzugsgebiete:
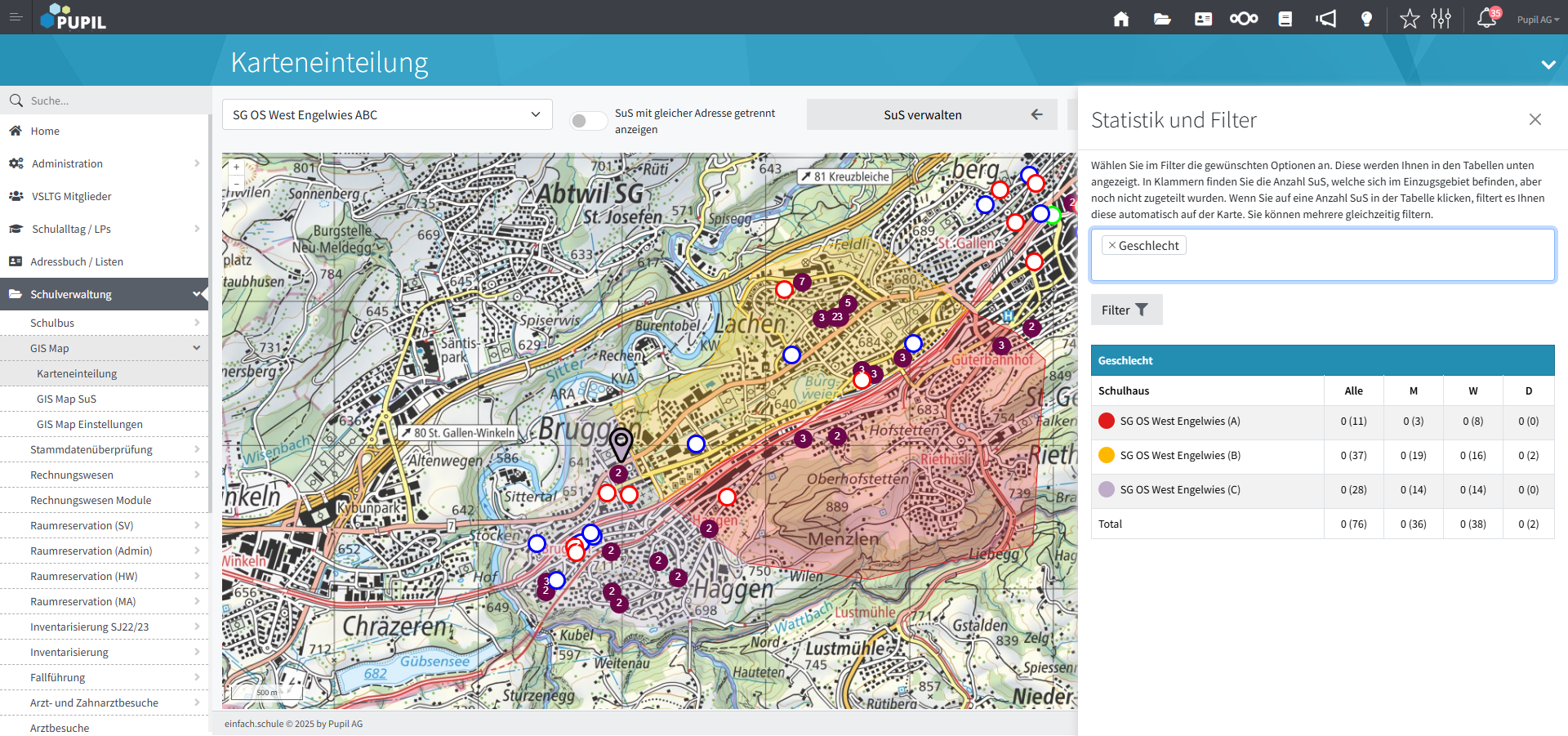
Denn es gibt auch Stolpersteine. Und das zu Beginn vor lauter Bäumen den Wald nicht mehr gesehen wird. Oder irgendwo steht: "Sind Sie sicher, dass Sie die Daten löschen wollen?" Gedacht: Ja. Und nach "löschen" ist die Vorlage weg 😐
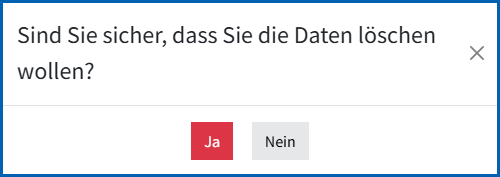
Damit wird nicht das EINZUGSGEBIET aus der Einteilung, sondern die VORLAGE selber gelöscht.
Verstanden? Keine Sorge 😊
Nun folgt die detaillierte Einführung in GIS Map von PUPIL.
1. Schulen verwalten
In Master Data → Schulen/Klassen/Gruppen werden unter Schulen verwalten die Grunddaten der Schulen bzw. dessen Standorte erfasst.
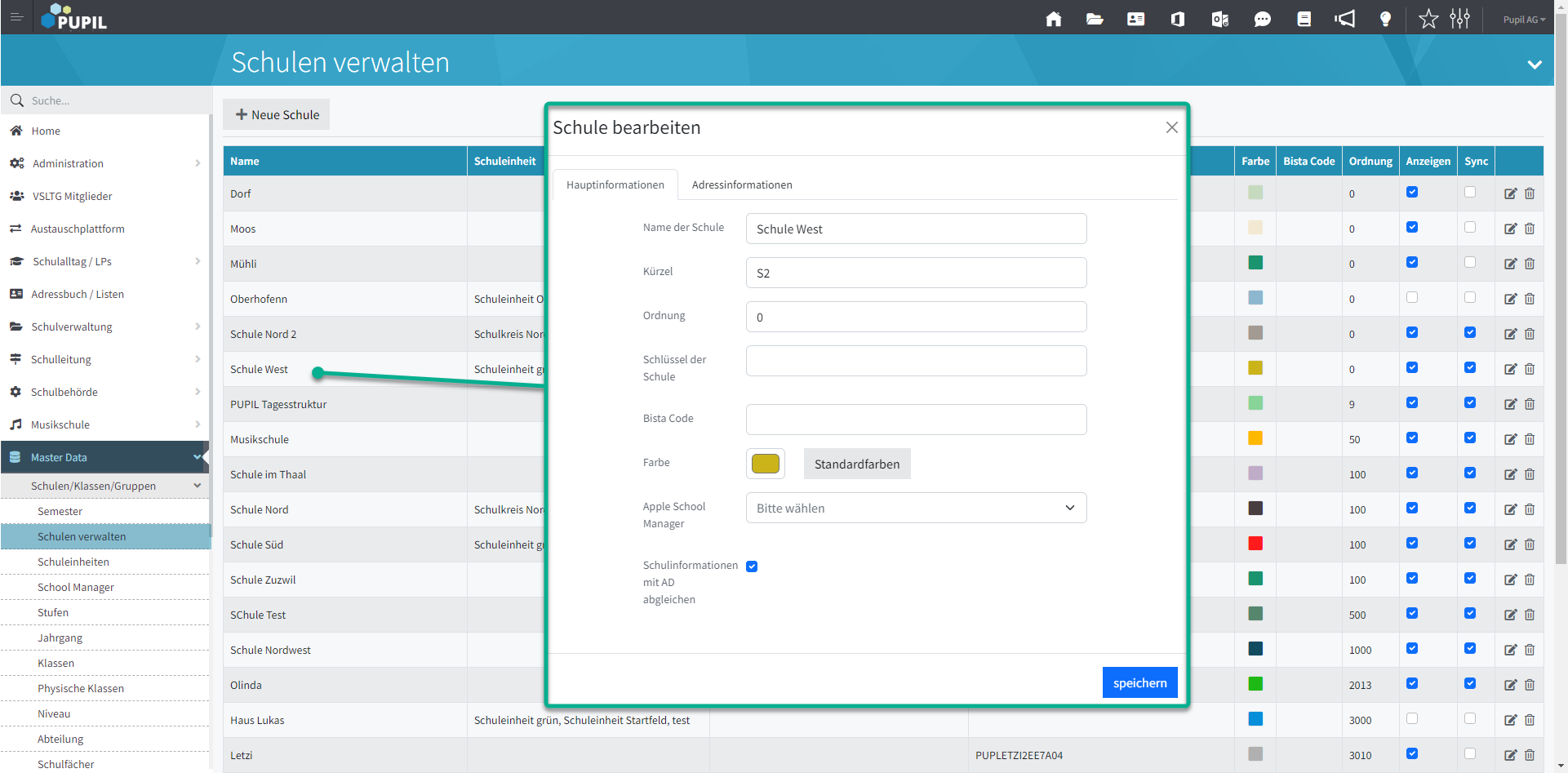
Die in der Farbpalette verfügbaren Farben dienen der Kennzeichnung der Schulen und soll die Übersichtlichkeit verbessern. Je nach Schulträger und Grösse werden Farben zur Unterscheidung von Zyklus, Standort oder "jedem seine Farbe" gewählt.
Oder eine beliebige RGB-Farbe nach eigenem Ermessen. Für diese Konfiguration ist das [ Farb-Icon ] anzuklicken.
Abgrenzung
Schulen sind nicht gleich Schulen! Grundsätzlich sind hier die Einträge der Schulen vorhanden, welche für Schuleinheiten, Klassen, BISTA Code und Schulschlüssel bestimmte Funktionen und Auswirkungen haben.
Werden zusätzliche Schulen - Pseudo-Schulhäuser - angelegt und entsprechend gekennzeichnet, so bleibt eine gewisse Übersichtlichkeit gewahrt:
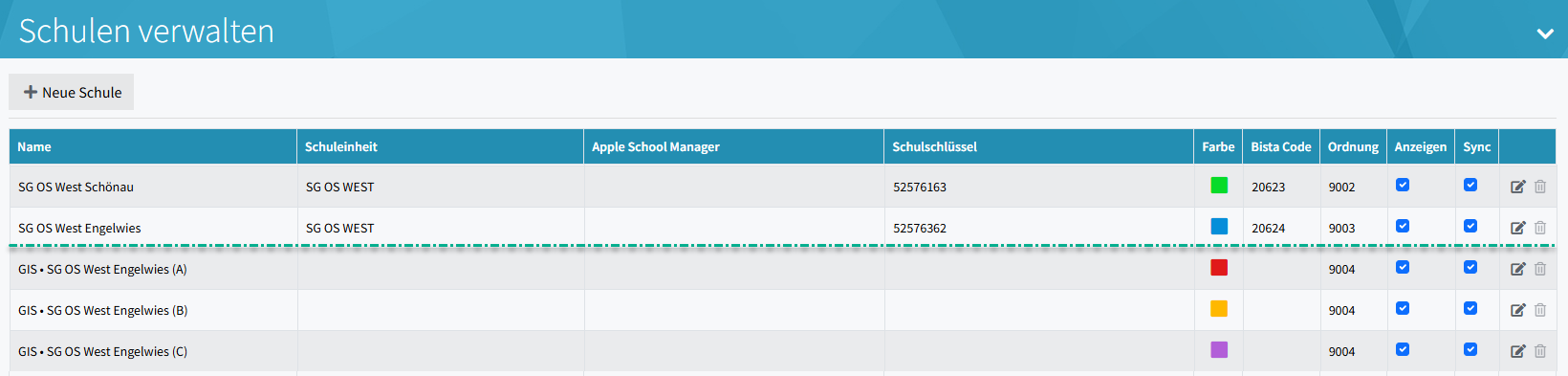
Wo ist der Fragebogen / das Anmeldeformular?
Die vom alten Modul MAPS bekannte Funktion Fragebogen / Anmeldeformular ist nicht mehr Bestandteil von GIS Map. Das Anmeldeformular oder das Formular zur Überprüfung der bekannten / in PUPIL bereits vorhandenen Daten wird im eigenständigen Modul STAMMDATENÜBERPRÜFUNG erstellt und behandelt.
2. GIS Map Einstellungen
GIS Map Einstellungen enthält die Register Einteilung und Karteneinstellungen.
Register Karteneinstellungen
Die Karteneinstellungen dienen zur Konfiguration der Kartenansicht. Das Modal enthält folgende Parameter:
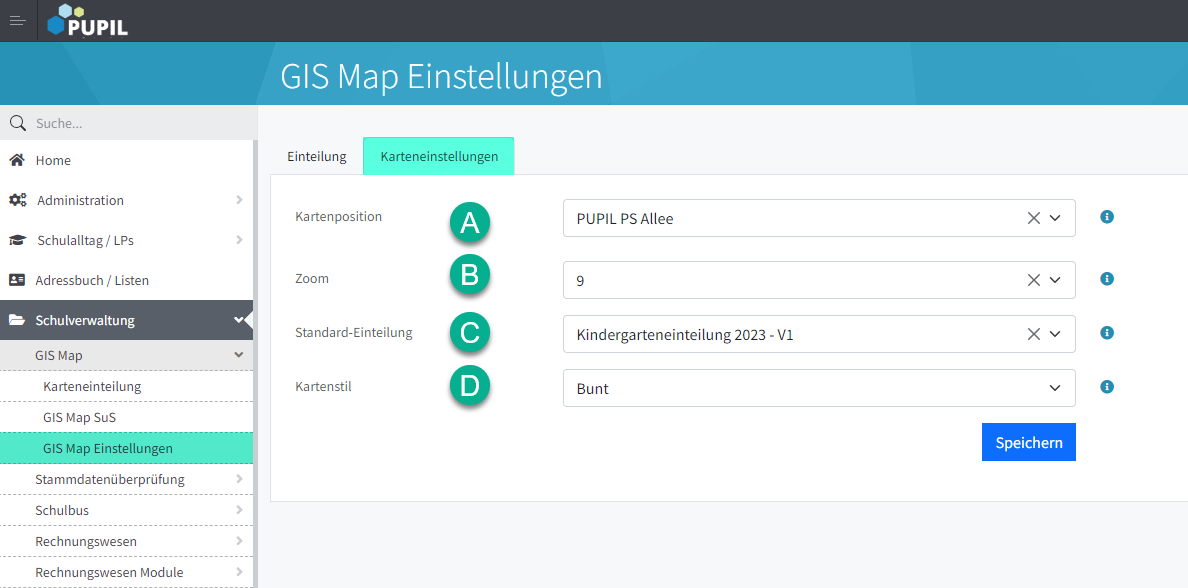
[ A ] - Kartenposition - dieses ausgewählte Schulhaus steht im Zentrum der Karte
[ B ] - Zoom - Mit dem Wert 1 - 12 wird der anzuzeigende Kartenausschnitt festgelegt. Der Wert 12 vergrössert einen kleinen Ausschnitt. Wert 1 zeigt fast die gesamte Schweiz in der Ansicht Karteneinteilung. Je nach Einzugsgebiet liegt der Wert irgendwo zwischen 6 - 9. Der Wert kann jederzeit und beliebig angepasst werden.
[ C ] - Standard-Einteilung - welche Einteilung soll in der Ansicht Karteneinteilung als Standard eingeblendet werden? Per Dropdown-Auswahl kann dort jederzeit zu einer anderen Einteilung gewechselt werden.
[ D ] - Kartenstil - je nach persönlicher Verfassung und Wochentag lässt sich der Kartenstil von bunt auf grau oder zurück wechseln.
Mit Button [ speichern ] werden die vorgenommenen Mutationen übernommen.
Register Einteilung
Im Register Einteilungen wird eine Kombination von Schulhaus und Bezeichnung oder mehrere Schulhäuser zusammen angelegt: Modal Einteilung erstellen
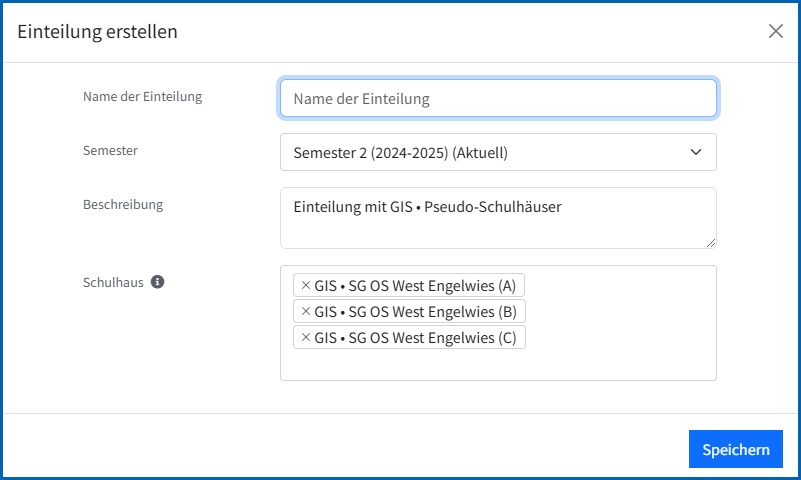
Der Name der Einteilung sollte eine aussagekräftige Bezeichnung sein, welche bei ähnlichen Einteilungen eine klare Zuordnung erleichtern. Im Feld Beschreibung kann eine ausführlichere Notiz erfasst werden. Um z. B. im nächsten Jahr wieder schneller den Einstieg zu finden.
Die erstellten Einteilungen sind Semester basiert. Beispiel: Es wird an der Zuteilung für das Schuljahr 2025/2026 gearbeitet und die betroffenen SuS stecken in der Planklasse vom Semester 2 (2024-2025). Die Referenz ist also → Semester 2 /2024-2025).
Einteilungen können nach Belieben erfasst werden. In der Ansicht Karteneinteilung kann jeweils eine dieser Einstellungen aufgerufen werden.
Erfasste Einteilungen können bearbeitet und gelöscht werden.
3. GIS Map SuS
Hier wird ausgewählt, welche SuS auf der Karte angezeigt werden sollen.
Die Ansicht ist in drei Bereiche unterteilt. Hier farblich in A / B und C markiert:

[ A ] - Die - zuvor erstellte - Einteilung (zuoberst links) wird ausgewählt, in welcher die gefilterten SuS in der Karten angezeigt werden sollen. Und mit dem Filter (analog Master Data Personen) werden die gewünschten SuS gefiltert.
Im Folgejahr kann derselbe Filter verwendet werden - mit dem Wechsel zum passenden Semester.
Die übrigen Funktionen von "Filter" werden als bekannt vorausgesetzt
[ B ] - Hier werden die gefilterten SuS aufgelistet. Es ist auch möglich, in mehreren verschiedenen Schritten immer wieder SuS zu filtern und danach in den Bereich C zu befördern.
Ohne spezifische Auswahl werden mit Button [ Alle gefilterte SuS speichern ] in den Bereich [ C ] → "SuS in dieser Einteilung" verschoben. Werden einzelne SuS ausgewählt - oder alle - wird mit Button [ Ausgewählte SuS speichern ] die getroffene Auswahl an SuS in den Bereich "SuS in dieser Einteilung" verschoben. Sollte "alle" nicht funktionieren → "ausgewählte" verwenden.
Ein SuS kann gleichzeitig mehreren Einteilungen zugewiesen sein.
Ein inaktiver SuS kann NICHT ausgewählt und NICHT in "SuS in dieser Einteilung" befördert werden.
[ C ] - Hier werden die SuS eingestellt, welche auf der Karte angezeigt werden. Es werden aktive und inaktive gewordene SuS aufgeführt. Die inaktiven SuS sind rot markiert.
SuS aus der Karte entfernen
Dieser inaktive SuS (rot) soll aus der Einteilung / aus der Karten entfernt werden.

Das Vorgehen dazu: Der zu löschende SuS wird deaktiviert bzw. nicht ausgewählt. Mit Button [ speichern ] werden die nicht ausgewählten SuS aus "SuS in dieser Einteilung" entfernt und zurück in den Topf "gefilterte Personen" befördert.
4. Karteneinteilung
Die in GIS Map Einstellungen und GIS Map SuS konfigurierten Werte werden nun in Karteneinteilung aufgerufen.
Es sind dies: KARTENEINTELUNG und KARTENAUSSCHNITT und SCHULHÄUSER sowie SuS AUS DIESER EINTEILUNG.
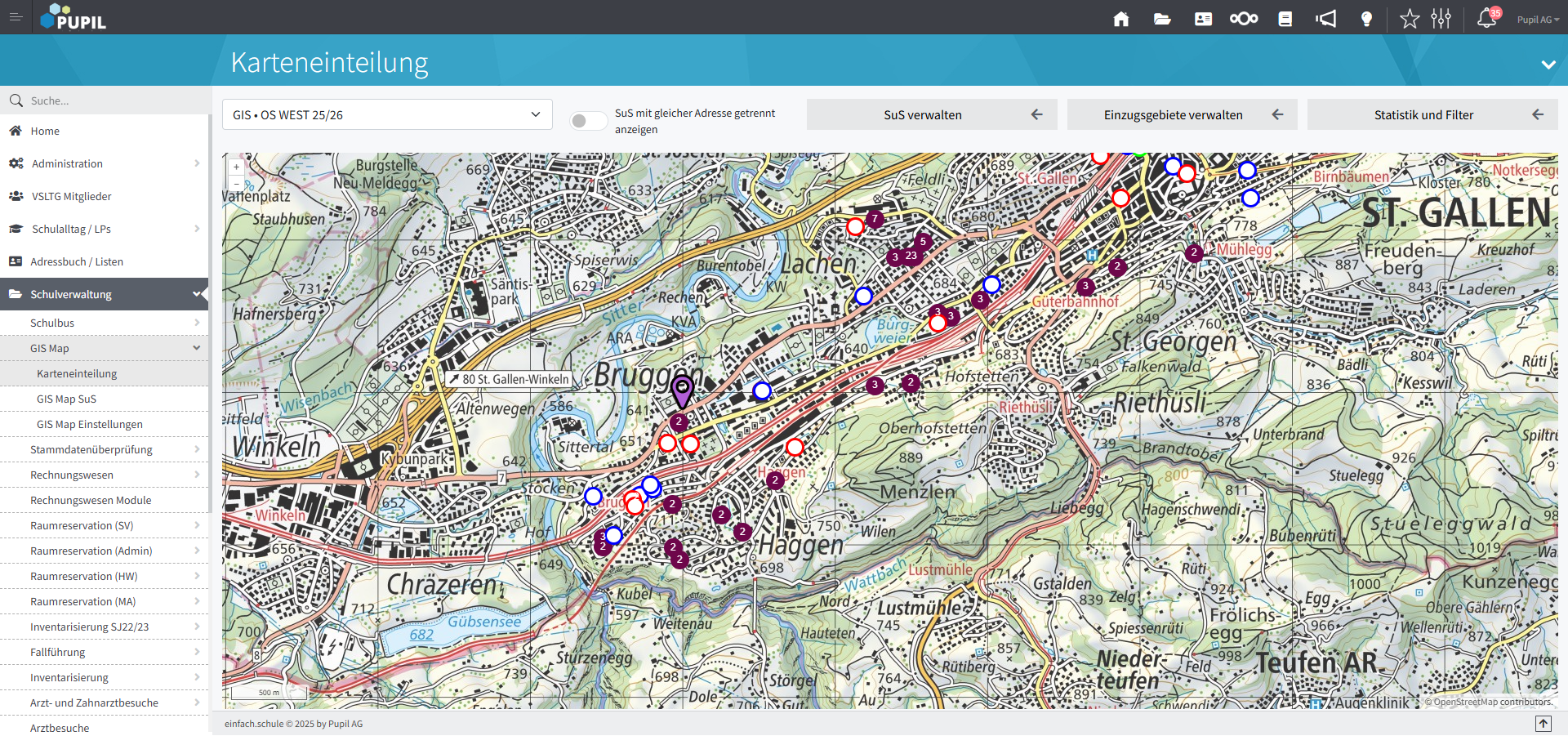
Der Einfachheit halber sind in diesem Beispiel alle SuS mit PLZ 90... ausgewählt. Wir konzentrieren uns hier auf Schulhaus "violett".
Bevor wir loslegen, ein paar Erläuterungen zu den Symbolen, den Buttons und den Maus-Aufgaben in dieser Ansicht - sowie dessen Funktionsweisen.
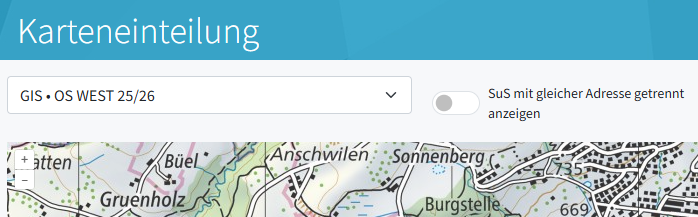
Oben links lässt sich eine der zuvor erstellten GIS Map Einstellungen → Einteilungen auswählen.
Maus
▶️ Gedrückte linke Maustaste lässt den Kartenausschnitt in alle vier Richtungen verschieben.
▶️ Rechte Maustaste wird im Grunde genommen NICHT gebraucht.
▶️ Ein linker Maustasten-Klick auf +/- (oben links) lässt den Kartenausschnitt um eine Stufe vergrössern/verkleinern
▶️ Maus Scroll-Rad dient auch zur Vergrösserung/Verkleinerung. Je nach Mauseinstellung in vernünftigen Schritten 😉
Legende Karteneinteilung
Mit dem Schieberegler "SuS mit gleicher Adresse getrennt anzeigen" werden die Dolde aufgeklappt und die SuS mit gleicher Adressen werden separat angezeigt.
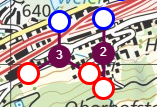
( 2 ) - zwei SuS an derselben Adresse
( 3 ) - drei SuS an derselben Adresse
Die Kontur bzw. der Rand des SuS-Punktes zeigt das Geschlecht.
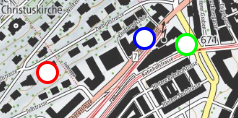
Rot = weiblich | Blau = männlich | Grün = divers
Der weisse SuS-Punkt weist darauf hin, dass dieser SuS noch keinem Schulhaus zugeteilt ist. Mit einer Zuweisung übernimmt der Punkt die entsprechende Farbe jenes Schulhauses.
Mit Klick auf den SuS-Punkt stehen im Kontextmenü die Optionen zur Auswahl:
▶️ Der Vorname Name des SuS
▶️ Informationen anzeigen
▶️ Distanz/Höhenmeter anzeigen
▶️ Einer Schule zuteilen
▶️ Zuteilung entfernen
Informationen anzeigen → öffnet die SuS-Info mit dem Akkordeons Erziehungsberechtigte / Adressdaten / Geschwister / Weitere Daten / Klassen-History / Niveau-History / Musikschule- History / Informationen aus den Kundenfelder.
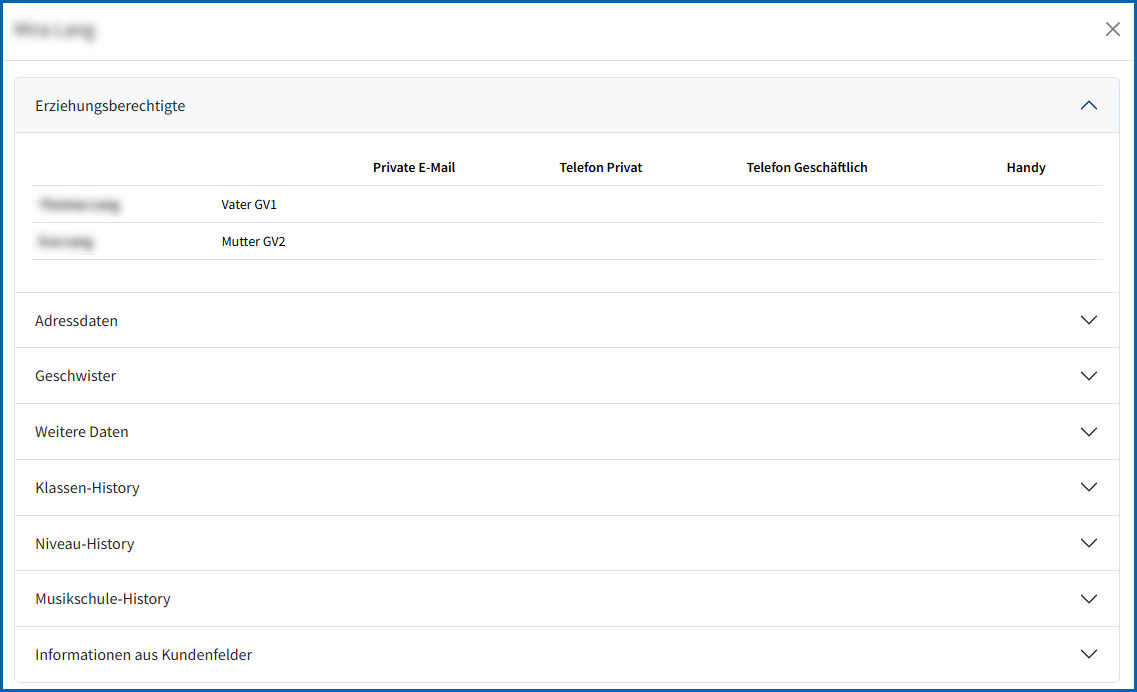
Distanz/Höhenmeter anzeigen → liefert nach der Auswahl eines Schulhauses dieser Einteilung und dem Transportmittel die Distanz von Domizil bis zum Schulhaus.
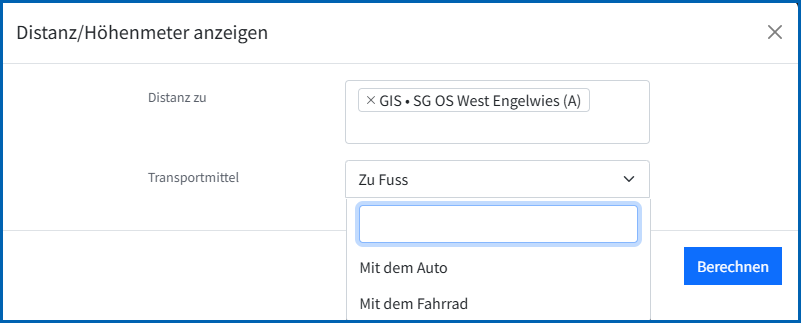
Mit Button [ Berechnen ] wird die Distanz in Meter (m) ermittelt.
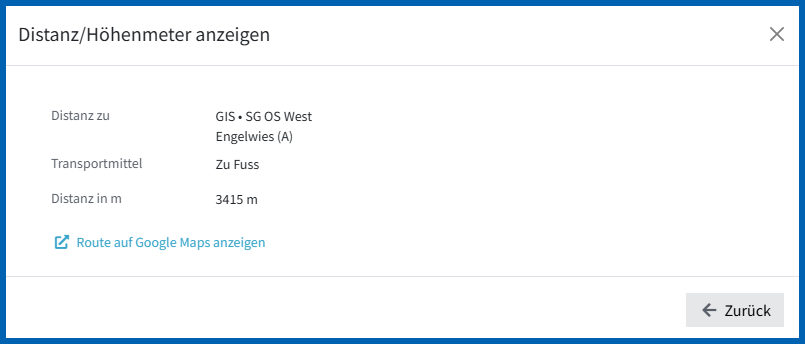
Die Route lässt sich auf Google Maps anzeigen (neuer Tab).
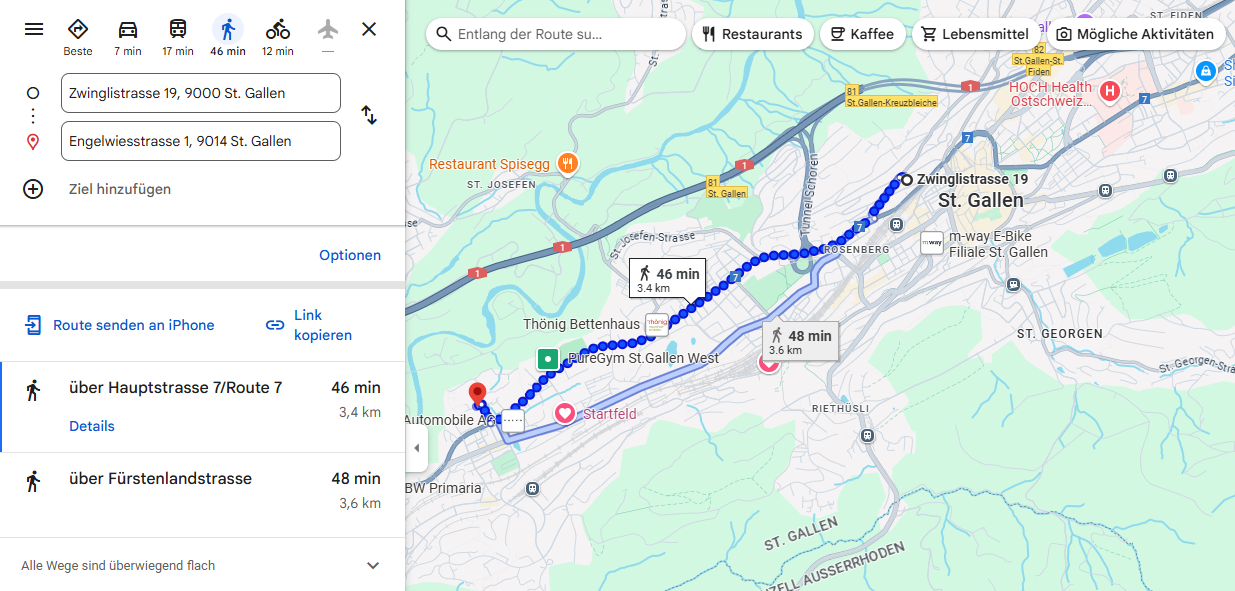
Zu gegebener Zeit wird wohl auch die Option Air-Taxi aufgeführt werden 😎
Die Optionen "Einer Schule zuteilen" und "Zuteilung entfernen" werden nachfolgend erläutert. Sie bietet die manuelle Möglichkeit beim einzelnen SuS die Zuteilung via Einzugsgebiet zu übersteuern.
Buttons Karteneinteilung
SuS verwalten
Hilfe zur Selbsthilfe. Hier wird keine Aktion ausgeführt. SuS verwalten meint:
▶️ In der Karte navigieren → durch Klick auf einen SuS-Punkt wird das oben erwähnte Kontextmenü angezeigt.
▶️ SuS dem Einzugsgebiet zuordnen → das Einzugsgebiet anklicken, dann Button [ SuS der Schule zuteilen ].
Einzugsgebiet verwalten
Mit dem Aufruf "Einzugsgebiet verwalten" werden folgende Funktionen aktiv:
▶️ Einzugsgebiete zeichnen, bearbeiten, löschen
▶️ Einzugsgebiete als Vorlage erstellen, umbenennen und löschen
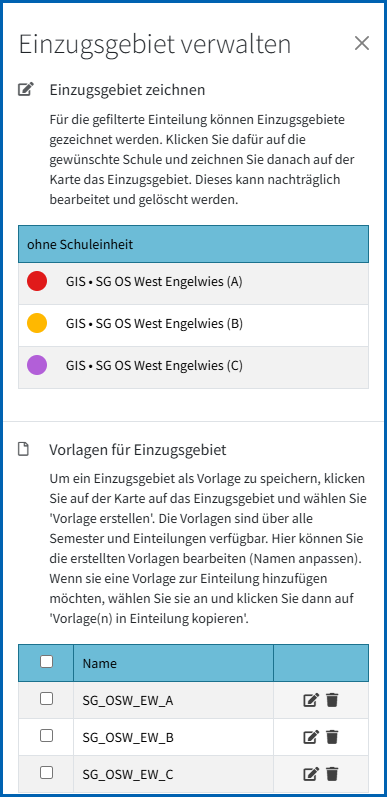
Die in dieser Einteilung - damit gemeint: GIS Map Einstellung / Einteilung - zugeordneten Schulhäuser werden aufgeführt. Mit Anklicken des Farbpunkte wird dieses Schulhaus aktiv.
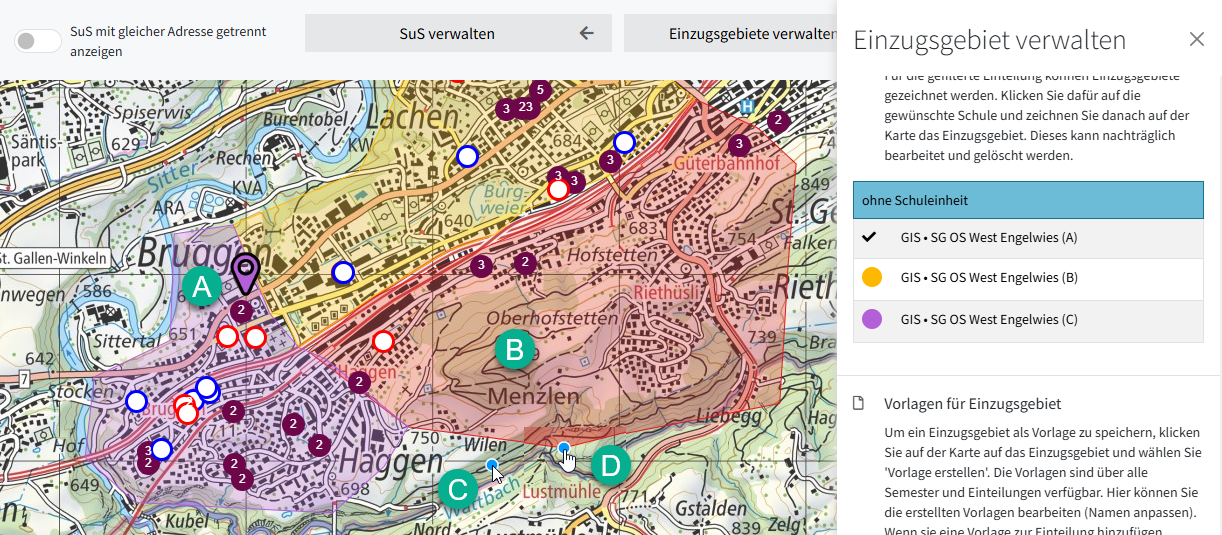
Erläuterungen zu diesem Beispiel.
[ A ] - Das aktive (rote) Schulhaus wird violett angezeigt? Weil diese drei Pseudo-Schulhäuser dieselbe Adresse aufweisen und übereinander angezeigt werden.
[ B ] - Das hier bereits gezeichnete rote Einzugsgebiet wird im inaktiven oder aktiven Zustand (bei "D") angezeigt. Abhängig von der Positionierung des Cursors.
[ C ] - Der Cursor ist ausserhalb des bereits bestehenden Einzugsgebietes. Oder es ist noch kein Einzugsgebiet vorhanden. So wird ein neues Einzugsgebiet erstellt. Oder es wird ausserhalb des bestehenden Einzugsgebiets mit einer Ergänzung bzw. Erweiterung / Anpassung begonnen und sobald ich mit der gezeichneten Linie das bestehende Einzugsgebiet treffen, wird der neue Bereich diesem zugeordnet.
Beispiel: Begonnene Erweiterung noch vor Berührung des bestehenden Einzugsgebietes.
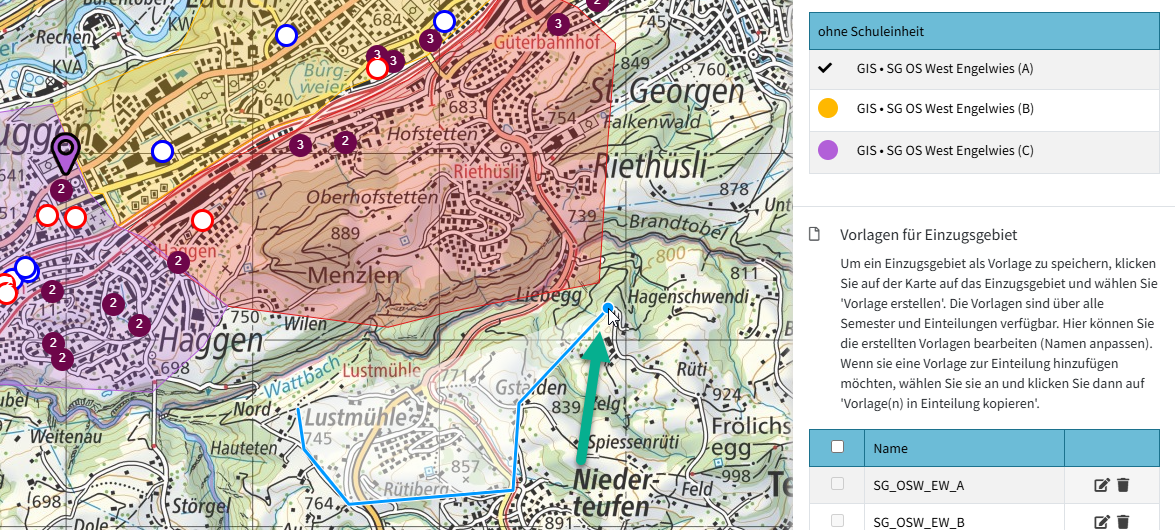
Beispiel: Mit Berührung des bestehenden Einzugsgebietes. Es wird damit aktiv angezeigt (stärkere Färbung).
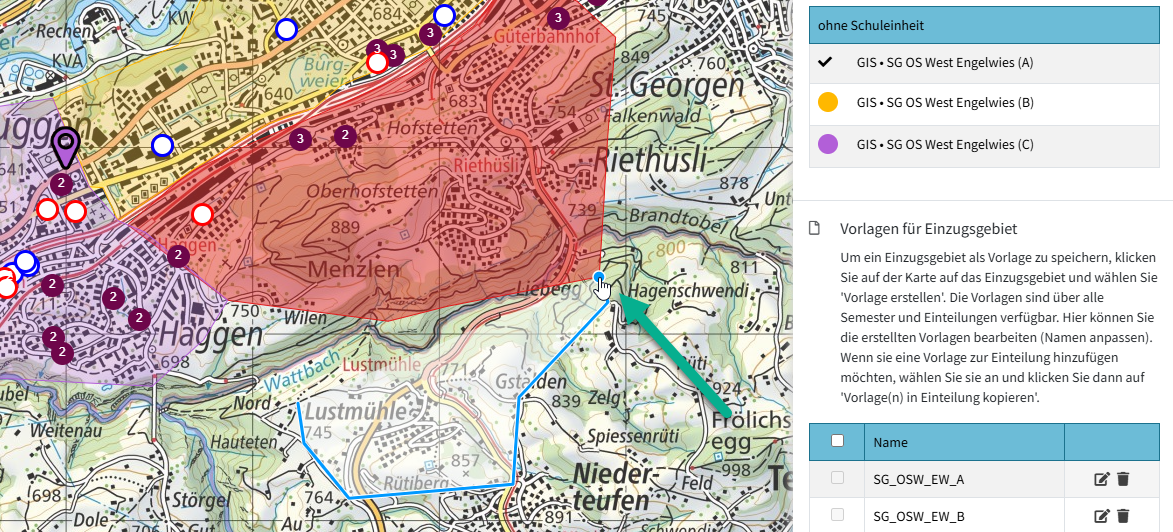
Ein Einzugsgebiet oder eine Änderung bzw. Erweiterung besteht immer aus einer in sich geschlossenen Linie. Der Endpunkt trifft den Startpunkt.
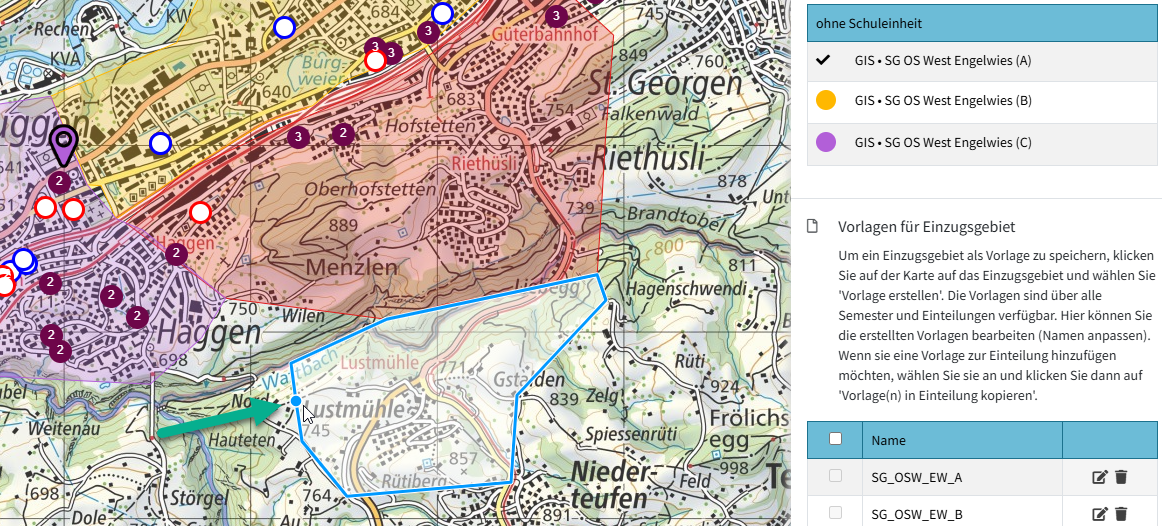
Damit ist das bestehende Einzugsgebiet erweitert worden.
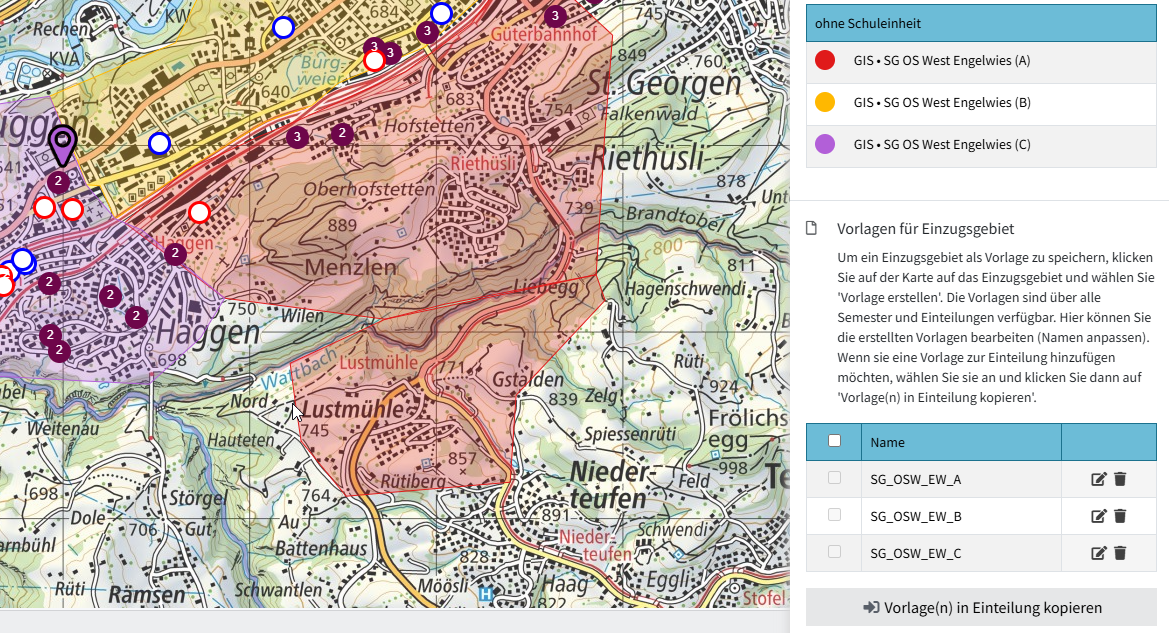
Genau genommen besteht nun das rote Einzugsgebiet aus zwei (Teil-)Gebieten.
Mit Klick auf das Einzugsgebiet bzw. die Erweiterung erhalte ich folgendes Kontextmenü:
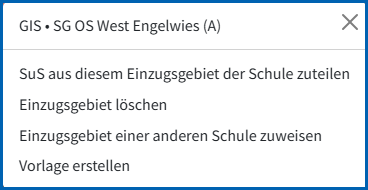
Das zutreffende Schulhaus wird aufgeführt (oben). Die Optionen darunter bedeuten:
▶️ Alle SuS aus diesem (Teil-)Einzugsgebiet werden diesem Schulhaus zugeteilt.
▶️ Das Einzugsgebiet kann gelöscht werden.
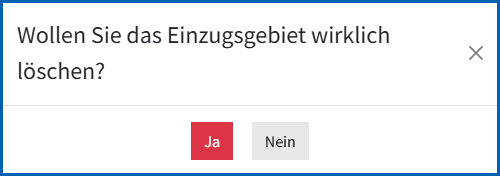
▶️ Das (Teil-)Einzugsgebiet kann einer anderen Schule zugewiesen werden.
▶️ Oder es davon eine Vorlage erstellt werden.
Zusammengesetzte Einzugsgebiete lassen sich nicht direkt in eine einzige Vorlage zusammenfügen.
Der einfache Weg, um das "Flickwerk" zu vereinen: Darüber nochmals ein neues Einzugsgebiet [ B ] zeichnen, welche die gewünschten Teil-Einzugsgebiete [ A ] umfasst. Anmerkung: Von den vorgängigen Teil-Einzugsgebiete wurde jeweils eine Vorlage erstellt. Darum hier als "A 1" und "A 2" bezeichnet.
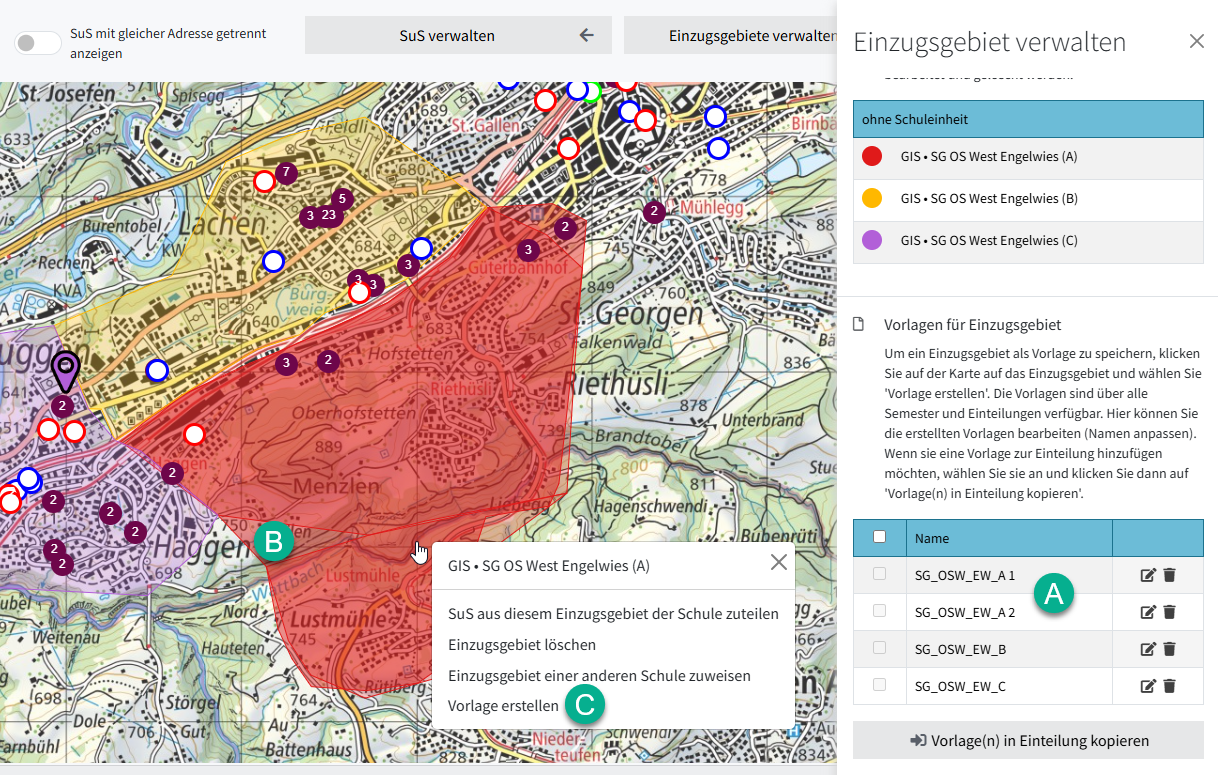
Mit [ C ] Vorlage erstellen wird vom darüber gezeichneten Einzugsgebiet die neue Vorlage "SG_OSW_EW_A" angelegt. Und die nicht mehr benötigten Teilgebiete können gelöscht werden.
Dazu werden die Einzugsgebiete in der Karte einzeln angeklickt und → "Einzugsgebiet löschen" ausgeführt.
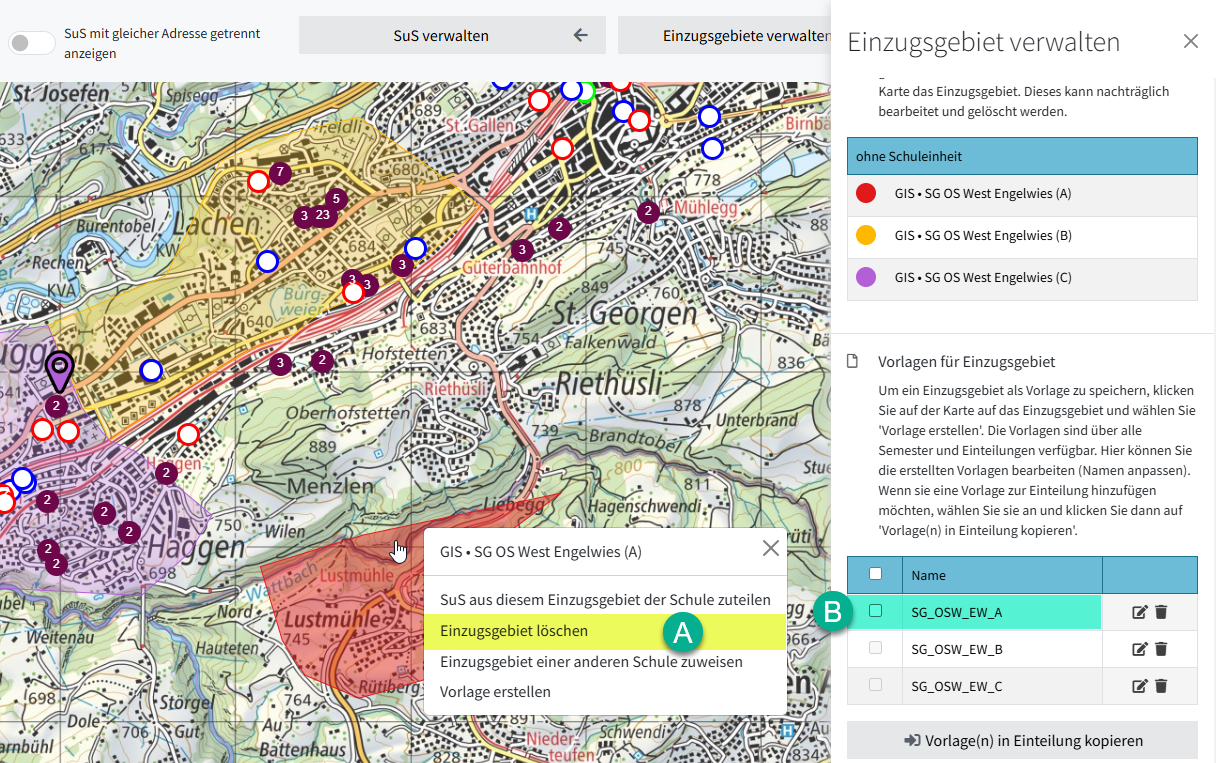
Am Schluss wird die Vorlage (hier "SG_OSW_EW_A") via Aktion "Vorlage(n) in Einteilung kopieren in diese Karteneinteilung übertragen.
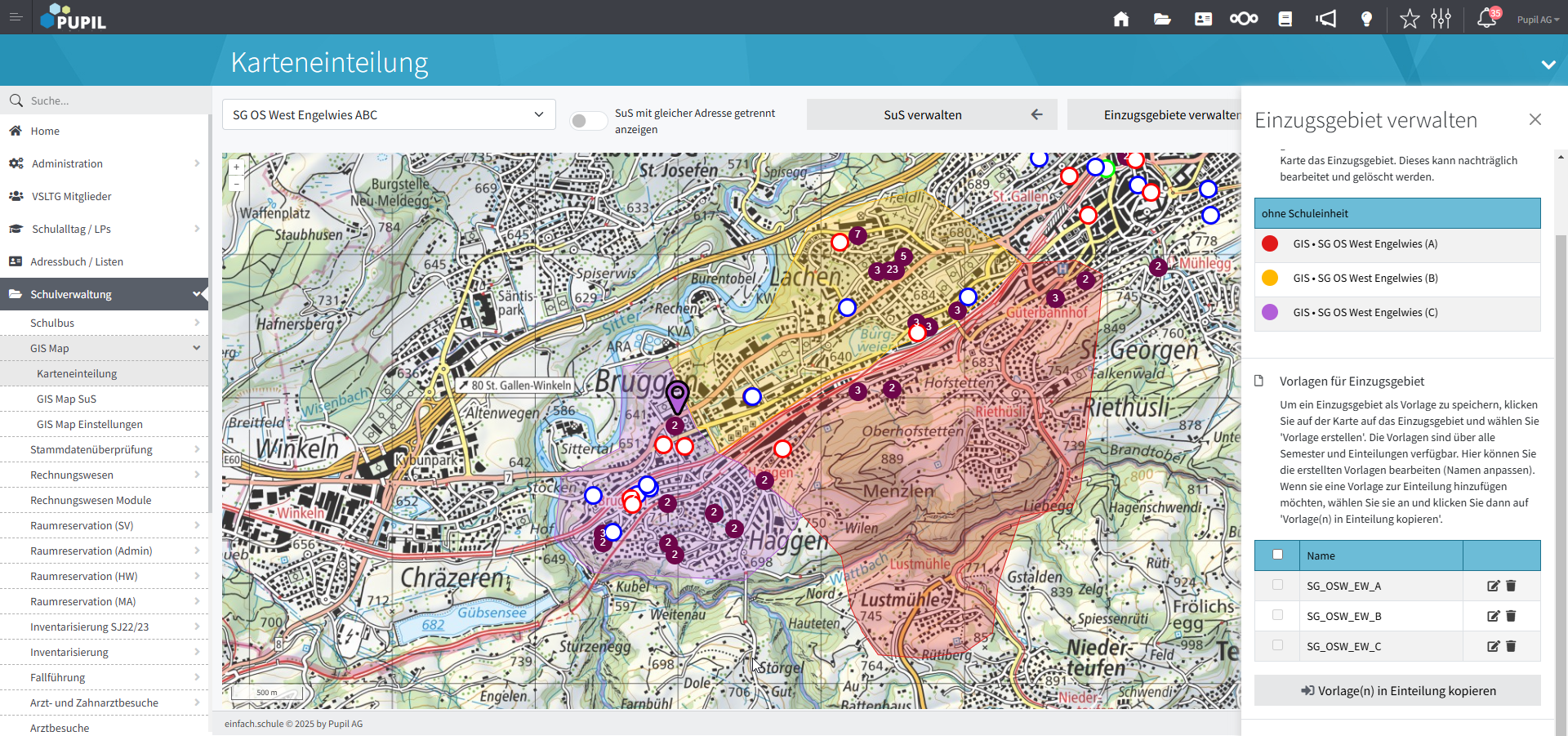
Statistik und Filter verwalten
Mit der Funktion "Statistik und Filter" werden die in der Einteilung vorhandenen Elemente Schulhäuser und Einzugsgebiet und SuS mit den Ausgewählten Filter Werte statistisch ausgewertet. Kurz: Ich wähle "Geschlecht" und erhalten je Schulhaus/Einzugsgebiet die Anzahl weiblich / männlich / divers. In Klammer ( ) die Anzahl der SuS eines Einzugsgebietes OHNE Schulhauszuweisung.
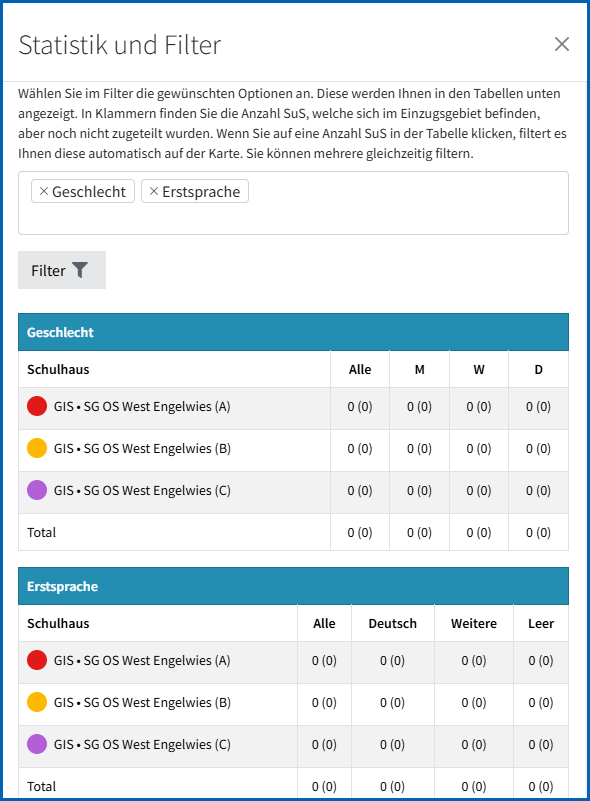
Beim Filter stehen zur Auswahl:
▶️ Optionen aus Master Data Personen
Geschlecht / Erstsprache (deutsch, weitere, leer) / Tagesstruktur (für TS registriert) / Therapie/SoPäd Massnahmen (ja/nein) / Umgangssprache (deutsch, weitere, leer)
▶️ Optionen aus Kundenfeldern
Es können mehrere Werte aus der Auswahl gewählt werden. Für jeden Wert wird eine separate Tabelle ausgegeben.
Tipps & Tricks
Einzugsgebiete überlappen ja/nein?
Einzugsgebiete können sich überlappen, oder auch nicht. Dies hängt ganz von der Fragestellung ab. Habe ich fixe Einzugsgebiet? Also keine Überschneidung. Habe ich hingegen ein Grenzgebiet, wo das eine oder das andere Schulhaus in Frage kommt? Dann mit Überschneidung. In der Statistik werden die "Doppel-Bödigen" bei beiden Schulhäusern angezeigt. Mit der Zuteilung dann nur noch beim entsprechenden Schulhaus.
Vor der Zuteilung
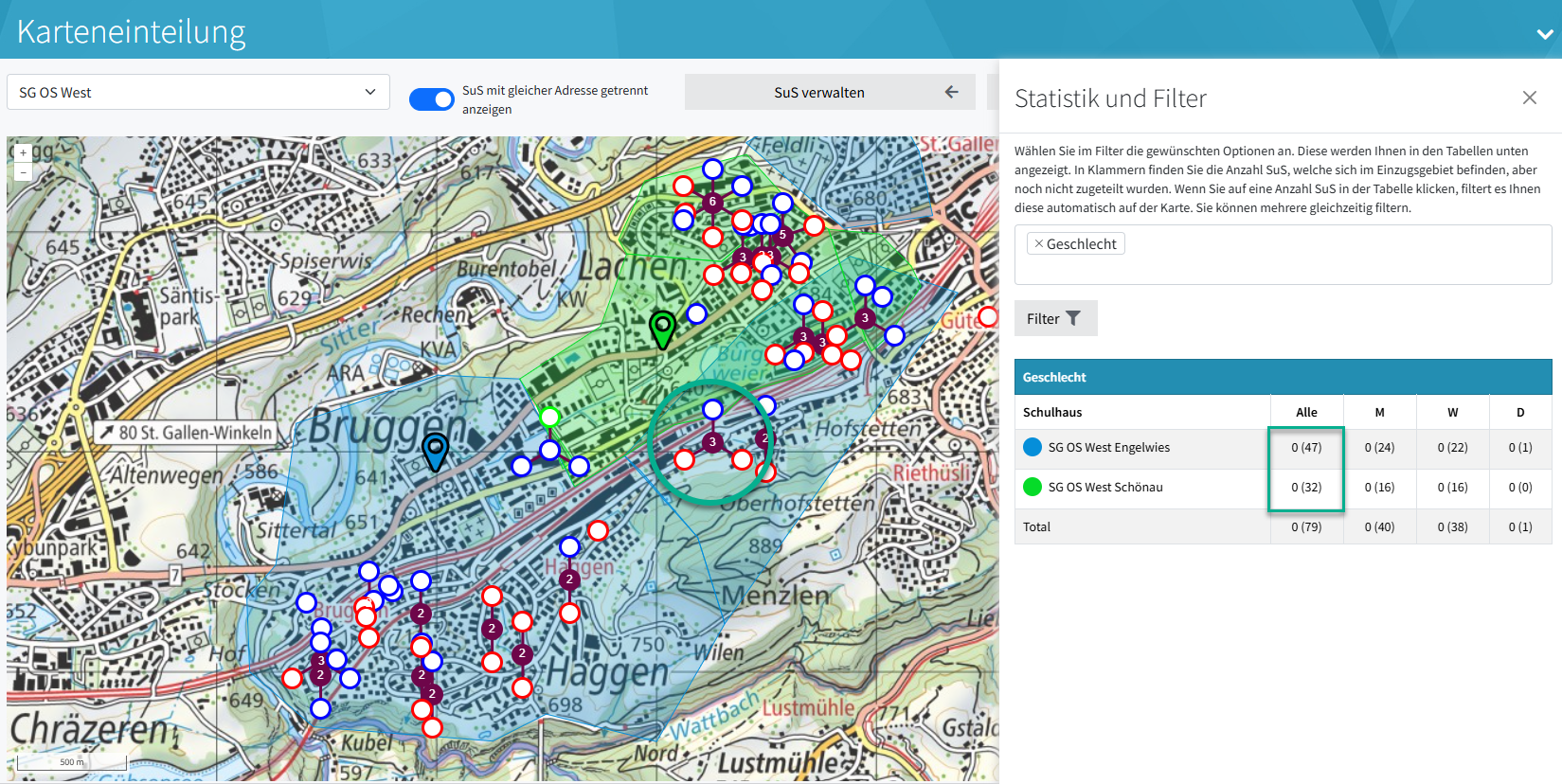
Nach der Zuteilung
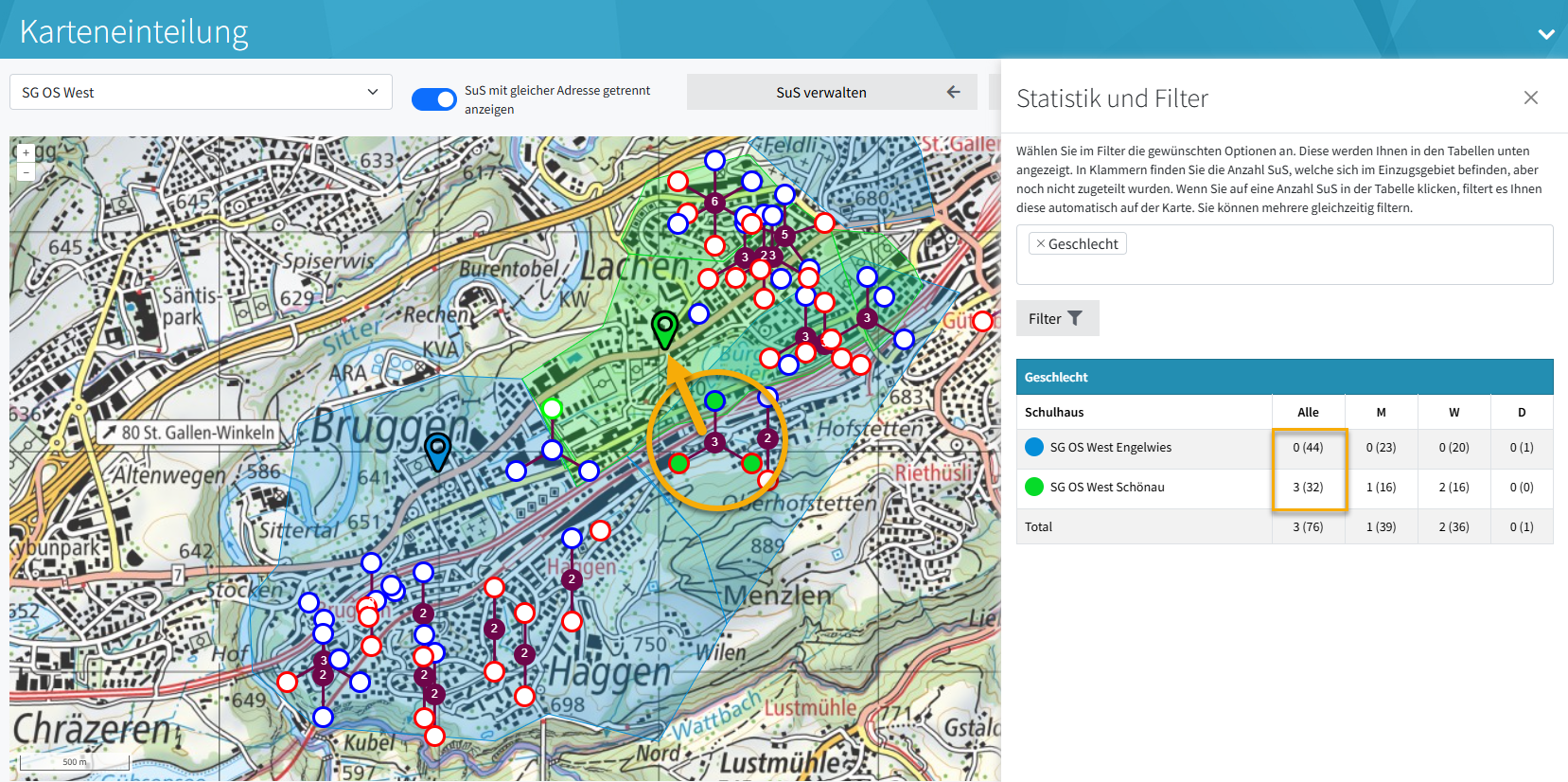
Vorschau • Prognose
Ausgangslage: Auf Grund von Geburtstag von-bis u/o Vorschulklassen VS1-VS4/5 lässt sich beim SuS ein Kundenfeld "Schuleintritt" mit den Dropdown-Werten SJ-25-26 / SJ-26-27 / SJ-27-28 etc. befüllen.
Die Einteilung "Prognose" mit den Schulhäusern und den Einzugsgebieten wird mit den Vorschul-SuS bevölkert und bei der Statistik das Kundenfeld "Schuleintritt" ausgewählt.
Schon werden je Schuljahr die SuS-Neulinge je Schulhaus aufgeführt.
