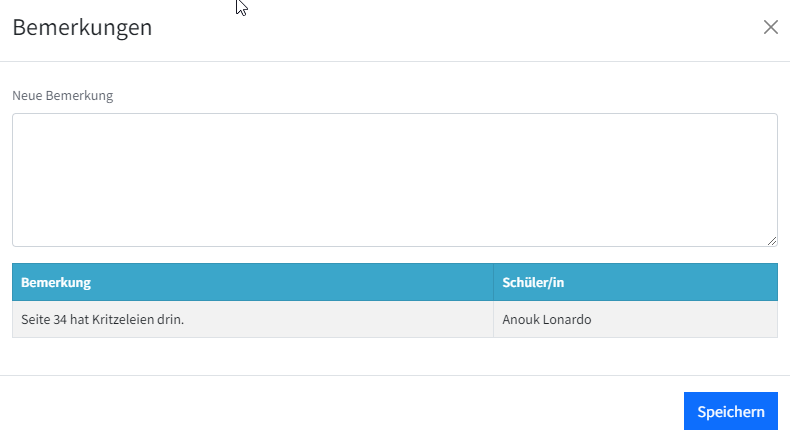Mediathek | Bibliothek nutzen
In diesem Artikel wird für Lehrpersonen und weitere Mitarbeitende der Schule erläutert, wie der Mediathek-Betrieb in PUPIL funktioniert. Medien suchen, ausleihen, mahnen oder dessen Verleihhistorie ansehen. Da ist alles dabei.
Wie die verantwortliche Person eine Mediathek anlegt und administriert, ist in der separaten Dokumentation Mediathek | Bibliothek einrichten beschrieben.
Neuigkeiten
2025-06 | Barcode drucken
Verleihhistory - neu lassen sich Barcode für gefilterte Personen als "2 Spalten" oder "3 Spalten" drucken. Mit der Version "2" lassen sich auch längere Barcode vollständig abbilden.
Mediathek - in der Ansicht "Median anzeigen" wird mit Button [ Barcode drucken ] das Modal "Barcodes und Signaturen drucken" aufgerufen. Hier besteht neben der bisherigen Variante "Standardetikettenformat" auch neu "Individuelle Vorlage" zur Verfügung. Mit dem Vorlagentyp "Etiketten für Mediathek" sind üblichen Medien-Werte als Platzhalter verfügbar. Somit lassen sich individuelle Etiketten mit z. B. Mediathekname ergänzen. Weitere Werte werden folgen.
1. Medien anzeigen
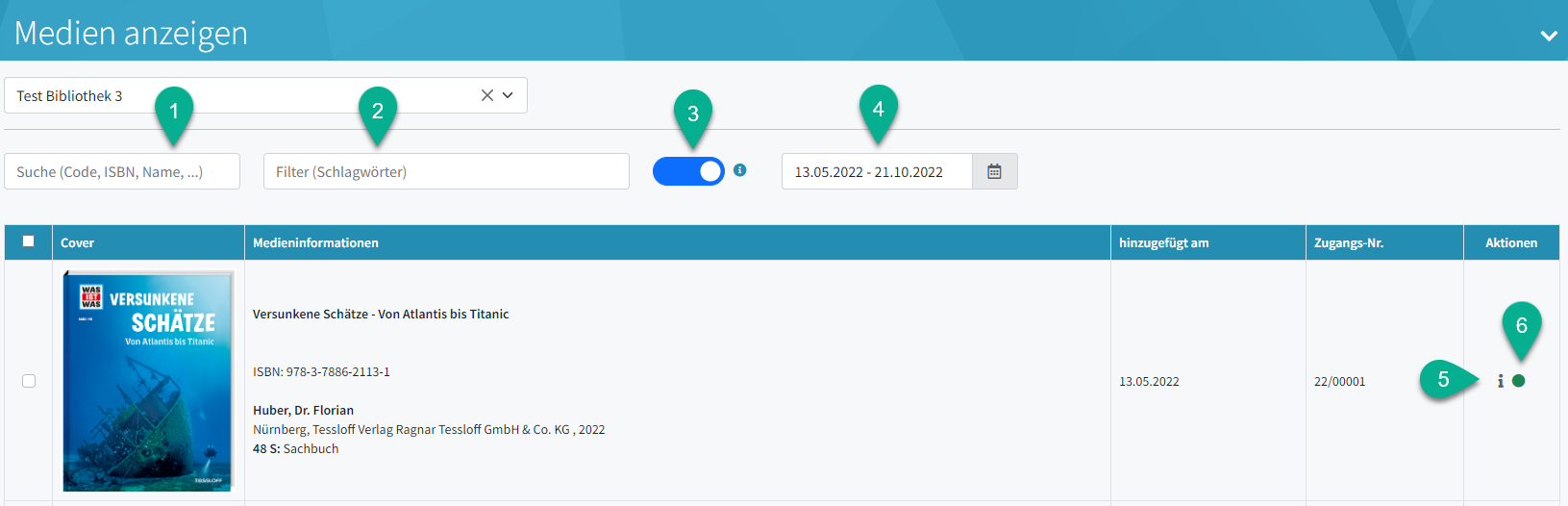
Aktion | Beschreibung |
1. Suche | Medien können nach Titel, ISBN oder Zugangsnummer gesucht werden. |
2. Filter | Den Medien wurden Schlagwörter und Stoffkreise hinterlegt. Diese können hier ausgewählt werden und danach gefiltert werden. |
3. Filterregler | Hier kann geregelt werden, wie gefiltert wird. An einem Beispiel lässt sich dies am besten erklären. Man möchte die Bücher nach den beiden Begriffen "Kuh" und "Pferd" filtern.
|
2. Datumsfilter | Hier können Bücher nach ihrem Zugangsdatum gefiltert werden. |
3. i-Icon | Bei einem Klick auf dieses Icon werden alle Informationen zum Medium angezeigt. |
4. Verfügbarkeits-Icon | Ein grüner Punkt zeigt an, dass das Medium verfügbar ist. Ein roter Punkt zeigt an, dass das Medium ausgeliehen ist. Mit dem Mauszeiger auf dem roten Punkt wird die Information angezeigt, wer das Medium bis wann ausgeliehen hat. |
2. Ausleihe und Rückgabe
2.1. Medien ausleihen
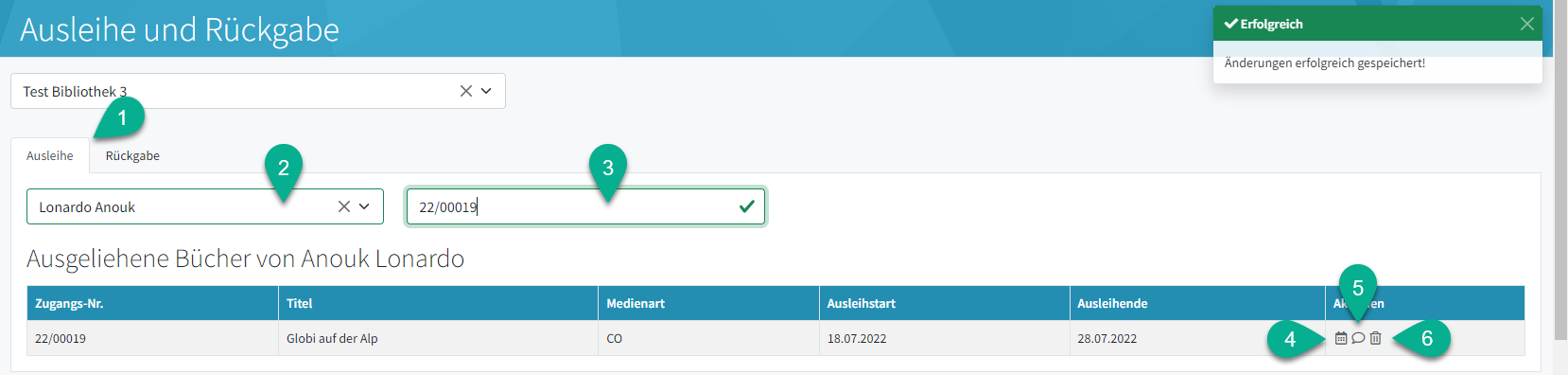
2.2. Medien zurückgeben
Die Rückgabe von Medien funktioniert genau gleich wie die Ausleihe von Medien. Sie wird im Tab "Rückgabe" vorgenommen.
3. Verleihhistory
In der Verleihhistorie kann ein Überblick über die Ausleihen und Rückgaben von Personen gewonnen werden. Standardmässig werden hier die überfälligen Bücher angezeigt.
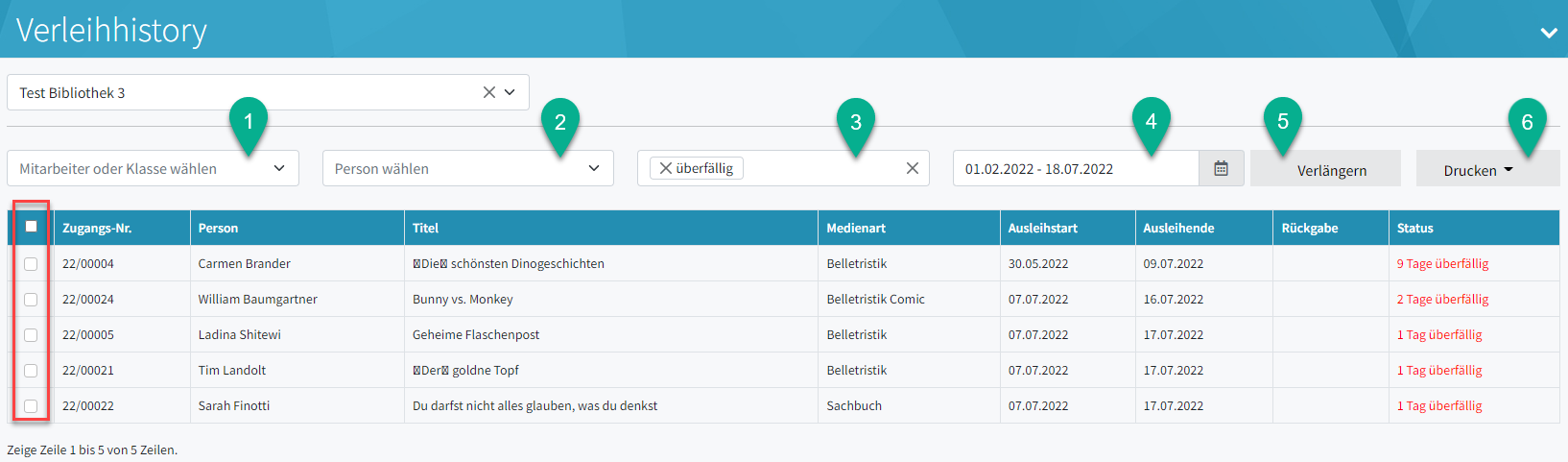
Aktion | Beschreibung |
1. Mitarbeiter-/Klassen-Filter | Hier kann nach Klassen gefiltert werden. Soll zudem nach Lehrpersonen oder Mitarbeitende gefiltert werden, ist die Option "Mitarbeiter" zu wählen. |
2. Personenfilter | Hier kann nach einer einzelnen Person gefiltert werden. Dazu ist vorgängig im Mitarbeiter-/Klassen-Filter jedoch die entsprechende Gruppe auszuwählen. |
3. Statusfilter | Hier kann ausgewählt werden, ob überfällige, ausgeliehene oder zurückgegebene Bücher angezeigt werden. |
4. Datumsfilter | Hier kann der Zeitraum angezeigt werden. Der Datumsfilter funktioniert folgendermassen: Ist ein Teil der Ausleihperiode im gewählten Zeitbereich, wird das Medium angezeigt. Überfällige Medien werden angezeigt, auch wenn die Ausleihperiode nicht im gewählten Zeitbereich liegt. |
5. Verlängern | Mit dieser Funktion ist eine Massenverlängerung möglich. Gewünschte Medien können mittels Checkbox (siehe rotes Rechteck) ausgewählt werden und dann mit dem Button um die Standardausleihdauer verlängert werden. |
6. Drucken | Hier stehen zwei Möglichkeiten zur Verfügung:
|
3.1. Mahnliste
Wie oben erwähnt, kann in der Verleihhistorie eine Klassenmahnliste heruntergeladen oder gedruckt werden. Die Klassenmahnliste führt die Personen mit dessen überfälligen Medien auf. Sie ist nach Klassen gegliedert.
In welcher Zeitspanne ein Medium überfällig wird, kann von der mediatheksverantwortlichen Person in den Einstellungen festgelegt werden. Dies wird in der Dokumentation Mediathek | Bibliothek einrichten beschrieben.
Lernende kommen jeweils in die nächste Mahnstufe, sobald die bestimmte Ausleihdauer ein weiteres Mal abgelaufen ist.