Mediathek | Bibliothek einrichten
In diesem Artikel wird das Einrichten des Moduls MEDIATHEK erläutert. Das tägliche Arbeiten mit der Mediathek mit ausleihen, mahnen, hinzufügen von Medien etc. ist in der Dokumentation Mediathek | Bibliothek nutzen beschrieben.
Das Einrichten besteht aus den Elementen:
• Mediathekstandort erstellen
• Konfiguration der Mediathek (Medienarten, Mahnsystem, Alterskategorien)
• Medien hinzufügen (oder bearbeiten / löschen und Barcodes drucken)
• Rollen / Berechtigung und Standorte setzen
Neuigkeiten
2025-06 | Barcode drucken
Verleihhistory - neu lassen sich Barcode für gefilterte Personen als "2 Spalten" oder "3 Spalten" drucken. Mit der Version "2" lassen sich auch längere Barcode vollständig abbilden.
Mediathek - in der Ansicht "Median anzeigen" wird mit Button [ Barcode drucken ] das Modal "Barcodes und Signaturen drucken" aufgerufen. Hier besteht neben der bisherigen Variante "Standardetikettenformat" auch neu "Individuelle Vorlage" zur Verfügung. Mit dem Vorlagentyp "Etiketten für Mediathek" sind üblichen Medien-Werte als Platzhalter verfügbar. Somit lassen sich individuelle Etiketten mit z. B. Mediathekname ergänzen. Weitere Werte werden folgen.
Detailliertere Informationen siehe: 5.2.3 Individuelle Vorlage - Vorlage erstellen
1. Produktempfehlungen
Für die Arbeit mit der Mediathek ist ein Scanner hilfreich und Etiketten nötig. Wir empfehlen folgende Produkte:
2. Standorte

Im Menü "Standorte" wird die neue Mediathek angelegt. Dieselbe Mediathek kann einem oder mehreren Standorten zugeteilt werden. Je nachdem, wer von wo Zugriff darauf haben soll. Zudem lassen sich hier die Personen mit Admin-Berechtigung zuordnen. Dieser Vorgang erfolgt einmalig. Änderungen werden hier gemacht, wenn neue Mediatheken eröffnet werden, sich personelle Änderungen in einer Mediathek ergeben oder eine bestehende Mediathek geschlossen wird.
2.1. Neue Mediathek anlegen
Mit einem Klick auf den Button [ +Neu ] öffnet sich das Modal [ Mediathekstandort erstellen ], womit eine neue Bibliothek erfasst wird.
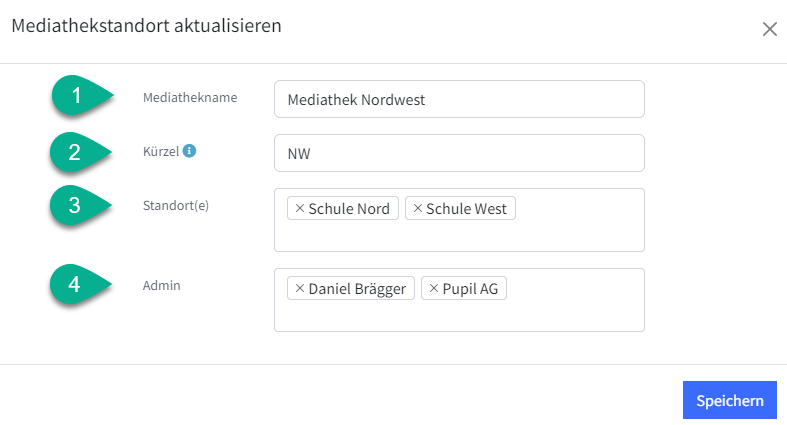
Aktion | Beschreibung |
1. Mediathekname | Hier kann der Mediathek ein beliebiger Namen gegeben werden. Hat eine Schulorganisation mehrere Mediatheken, macht es Sinn, den Namen des Schulhauses zu verwenden, in dem sich die Mediathek befindet. |
2. Kürzel | Es kann ein zweistelliger Kürzel vergeben werden. Dieser Kürzel wird danach in die Zugangsnummer aller neu hinzugefügten Medien integriert. Bestehende Zugangsnummern werden nicht geändert. |
3. Standort(e) | Hier kann ein oder mehrere Standorte der Mediathek hinzugefügt werden. Alle Mitarbeiter/innen, welche diesen Standort ebenfalls hinterlegt haben, haben dadurch Zugriff auf diese Mediathek und können die Medien den Lernenden ausleihen. Alle Mitarbeiter/innen und Lernenden mit diesem Standort sind berechtigt, Medien aus dieser Mediathek auszuleihen. |
4. Admin | Hier können Personen festgelegt werden, welche in dieser Mediathek Medien hinzufügen, löschen und bearbeiten können, sowie Einstellungen innerhalb dieser Mediathek vornehmen können. Dies wird pro Mediathekstandort festgelegt. Es kann also sein, dass jemand zwar diese Aktionen in einer Mediathek ausführen kann, in der anderen aber nicht. Obwohl er/sie die entsprechenden Ansichten freigegeben hat. |
3. Einstellungen
Die Einstellung werden einmalig vorgenommen und lassen sich jederzeit anpassen. Die Einstellungen sind in die drei Tabs Medienarten, Mahnsystem und Alterskategorien gegliedert.
3.1. Medienarten
Wird eine neue Mediathek erstellt, werden automatisch auch Medienarten vordefiniert. Die vordefinierten Medienarten stammen vom SBD (Schweizer Bibliotheksdienst). Diese können ergänzt oder auch angepasst werden.
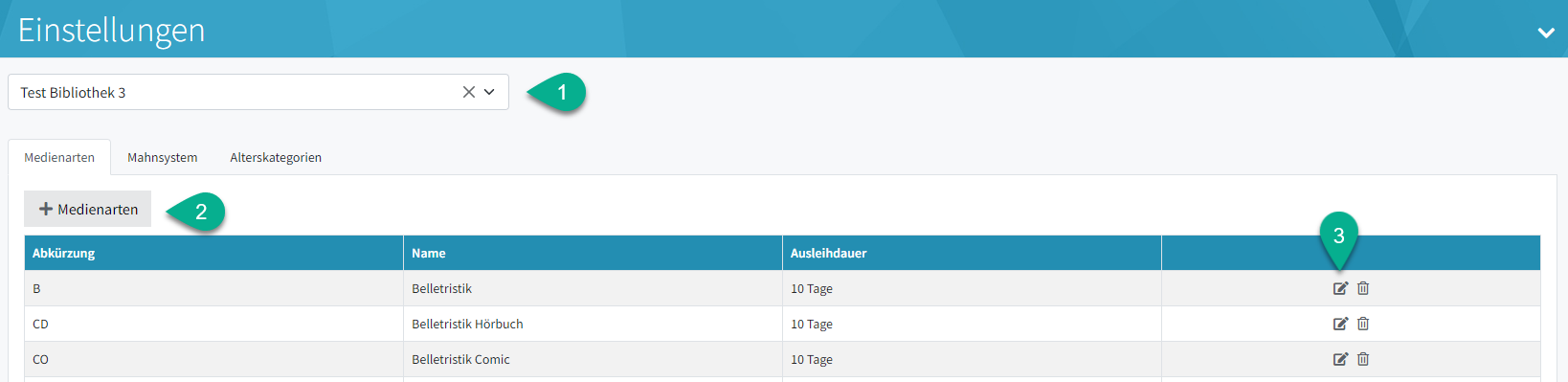
Aktion | Beschreibung |
1. Mediatheksauswahl | Stehen den User/innen mehrere Mediatheken zur Auswahl, kann hier die entsprechende Mediathek ausgewählt werden, um Aktionen wie hier das Anpassen der Einstellungen darin vorzunehmen. Beim Wechsel der Ansicht (z. B. auf "Medien hinzufügen"), bleibt diese Auswahl bestehen. |
2. Medienarten | Neue Medienarten können mittels Button [ + Medienarten ] hinzugefügt werden. |
3. Bearbeiten | Bestehende Medienart können hier bearbeitet werden. Wir empfehlen nicht, den Namen oder die Abkürzung von bestehenden Medienarten zu verändern, da diese auf bereits bestehenden Medien hinterlegt sind. |
3.2. Mahnsystem
Im Register Mahnsystem kann einerseits das Mahnsystem sowie die allfälligen Mahngebühren bestimmt werden. Der Vorgang des Mahnprozesses wird in der Dokumentation Mediathek - Bibliothek nutzen aufgezeigt.
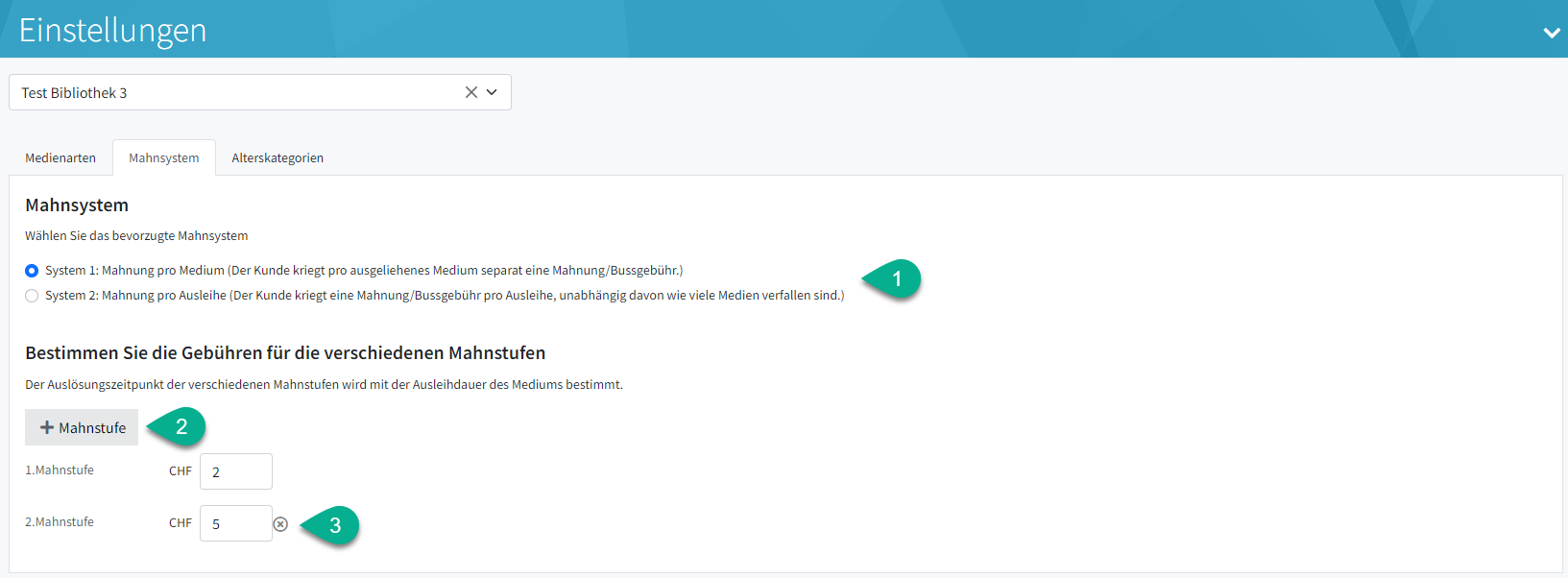
Aktion | Beschreibung |
1. Mahnsystem | Hier kann zwischen den zwei unterschiedlichen Mahnsystemen ausgewählt werden. Eine Umstellung von einem Mahnsystem auf das andere sollte nur dann in Betracht gezogen werden, wenn alle Medien wieder zurück in der Mediathek sind (z. B. während den Sommerferien). |
2. Neue Mahnstufe | Mit diesem Button lassen sich Mahnstufen anfügen. Es lassen sich beliebig viele Mahnstufen hinzufügen. Der Preis für jede Mahnstufe wird anschliessend festgelegt. Soll die erste Mahnung kostenlos sein, wird eine Null eingetragen. |
3. Mahnstufe löschen | Mit einem Klick auf das Kreuz lässt sich jeweils die unterste Mahnstufe löschen. |
3.3. Alterskategorien
Wird eine neue Mediathek erstellt, werden automatisch auch Alterskategorien vordefiniert. Die vordefinierten Alterskategorien stammen vom SBD (Schweizer Bibliotheksdienst). Diese können ergänzt oder angepasst werden.
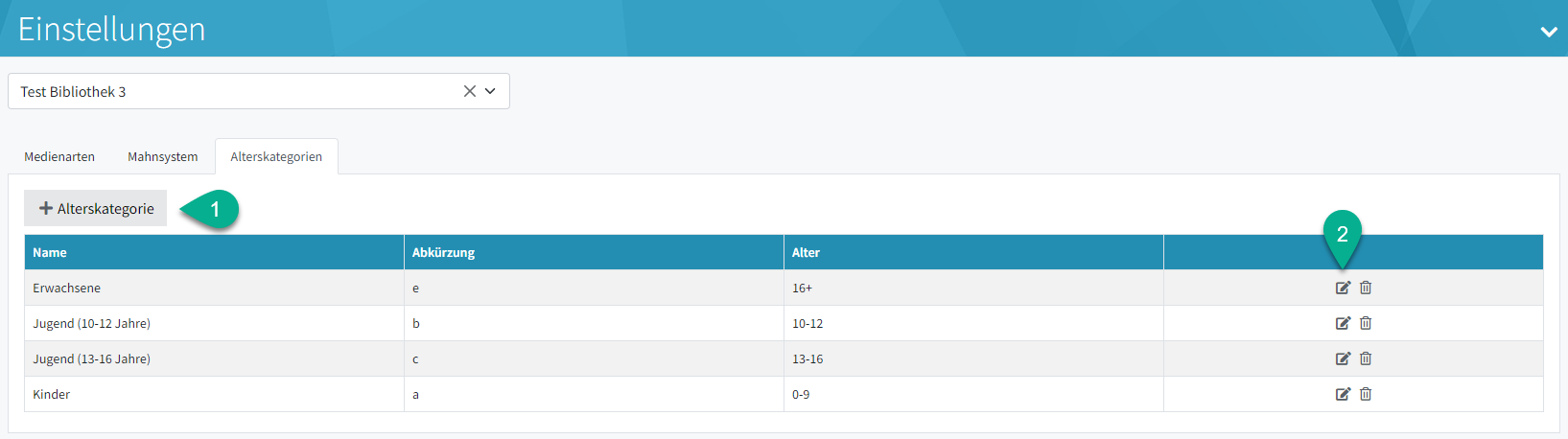
Aktion | Beschreibung |
1. Neue Alterskategorie | Mittels Button [ + Alterskategorie ] werden weitere, eigene Alterskategorien hinzugefügt. |
2. Bearbeiten | Via Editier-Icon lassen sich bestehende Alterskategorien bearbeiten. |
4. Medien hinzufügen
Es gibt drei Arten, um Medien hinzuzufügen. Es wären dies folgende Arten:
- via Websuche (Titel oder ISBN mittels Scanner)
- via Import (XML oder Excel)
- manuell mittels Eingabeformular
4.1 Medien via Websuche hinzufügen
Medien lassen sich via Websuche der Mediathek hinzufügen. Hierzu ist im Suchfeld ein Begriff einzugeben und danach auf den Button [ via Web hinzufügen ] klicken. Der Begriff kann auch aus ein Teil des Titel bestehen. Je spezifischer die Eingabe erfolgt, desto besser werden die Suchresultate eingeschränkt. Es lässt sich aber auch die ISBN auf der Buchrückseite scannen, um das entsprechende Buch zu finden.
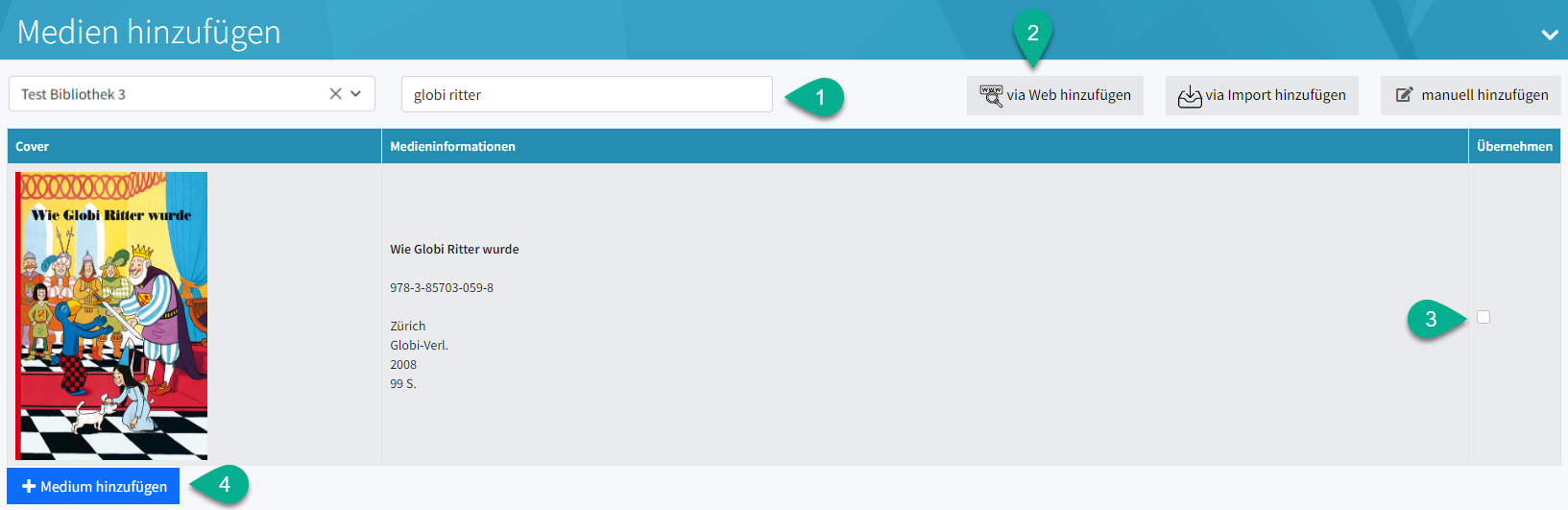
Aktion | Beschreibung |
1. Suchfeld | Hier wird der Suchbegriff eingegeben werden. |
2. Suchbutton [ via Web hinzufügen ] | Die Suche wird mit Klick auf diesen Button gestartet. Die Suchresultate werden anschliessend aufgelistet. |
3. Checkbox | Bei Medien, die der Mediathek hinzugefügt werden sollen, ist die Checkbox anzuklicken. Es können beliebig viele Checkboxen angeklickt werden. |
4. Medien hinzufügen | Mit einem Klick auf diesen Button werden die Medien der Mediathek hinzugefügt. |
4.2 Medien via Import hinzufügen
Mit einem Klick auf den Button [ via Import hinzufügen ] öffnet sich folgendes Modal.
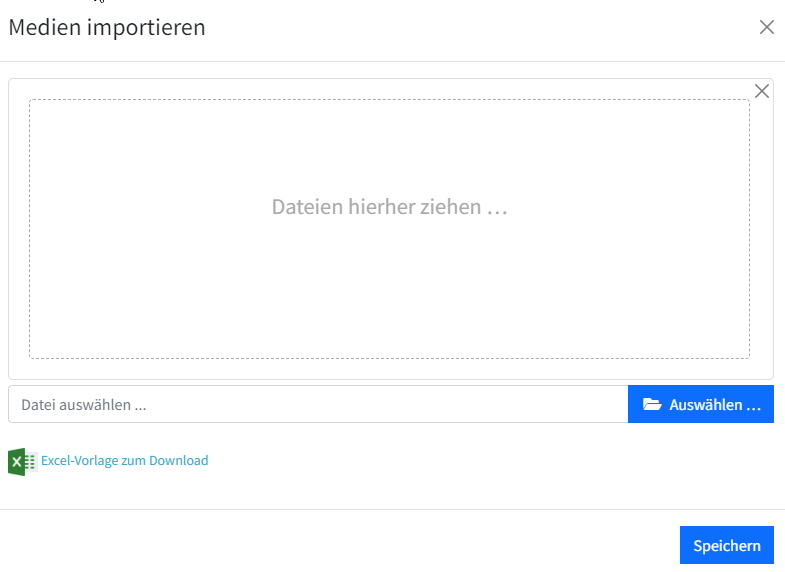
In diesem Modal gibt es zwei Möglichkeiten, Medien hinzufügen.
- Es kann eine XML-Datei des SBD hochgeladen werden, um die vom SBD gelieferten Medien der Mediathek hinzu zufügen.
- Es kann die Excel-Vorlage heruntergeladen werden, die Medieninformationen in diese Excel-Datei eingefügt werden und diese dann hochgeladen werden.
4.2.1 Probleme beim Medienimport
Der Import mit Medien kann fehlschlagen. Die häufigsten Probleme liegen daran:
- Die Pflichtfelder "Medienart" und "Sachtitel" wurden nicht ausgefüllt. Achten Sie darauf, dass der Sachtitel von Medium zu Medium unterschiedlich ist.
- Die ISBN-Nummer überschreitet die Länge von von 17 Stellen.
- Werden mehrere Schlagwörter bzw. Stoffkreise verwendet, müssen diese mit einem Semikolon (;) getrennt werden. Ansonsten werden die einzelnen Schlagwörter bzw. Stoffkreise nicht unterschieden.
- Schlagwörter bzw. Stoffkreise, die länger als 100 Zeichen sind, können nicht importiert werden.
- Sachtitel, die länger als 100 Zeichen sind, können nicht importiert werden.
- Mit Semikolon (;) getrennte Werte können nur in der Spalte Schlagwörter bzw. Stoffkreise importiert werden. In allen anderen Spalten führt dies zu einem Fehler.
4.3 Medien manuell hinzufügen
Mit einem Klick auf den Button [ manuell hinzufügen ] öffnet sich eine neue Ansicht, auf der man Informationen zu einem neuen Medium eingeben kann und es erfassen kann.
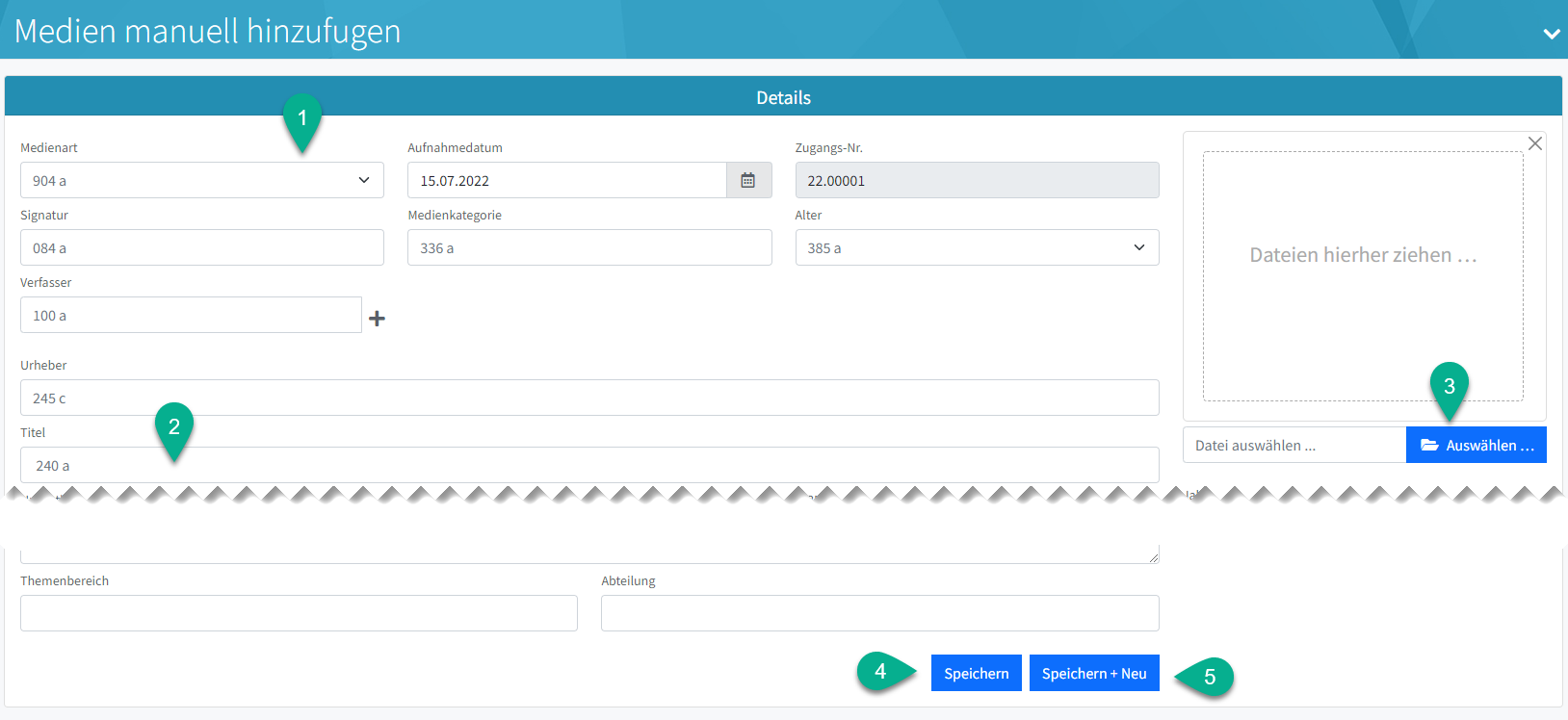
Aktion | Bezeichnung |
1. Medienart | Hier ist die Medienart auszuwählen. Dieses Feld ist neben dem Titel das einzige Pflichtfeld. |
2. Titel | Hier ist der Titel zu erfassen. Dieses Feld ist neben der Medienart das einzige Pflichtfeld. |
3. Auswählen | Hier kann mittels einem Upload dem Buch ein Cover hinzugefügt werden. |
4. Speichern | Mit Button [ Speichern ] wird die Eingabe gespeichert und die vorhergehende Seite wird wieder angezeigt. |
5. Speichern + Neu | Mit Klick auf den Botton [ Speichern + Neu ] wird die Eingabe gespeichert und ein leeres Eingabeformular für die Erfassung des nächsten Mediums steht bereit. |
4.3.1. Schlagwörter/Stoffkreise
Der SBD (Schweizer Bibliotheksdienst) verwendet den Begriff Stoffkreise, die DNB (Deutsche Nationalbibliothek) den Begriff Schlagwörter. Beide Begriffe bedeuten das Gleiche. Schlagwörter/Stoffkreise können Medien hinterlegt werden, um diese zu beschreiben und schlussendlich auch in der Ansicht "Medien anzeigen" zu filtern.
Für den ersten Harry Potter Band wurden z.B. folgende Schlagwörter hinterlegt.

Es können beliebig viele Schlagwörter hinzugefügt werden (A). Die zur Auswahl stehenden Schlagwörter sind jene, die schon bei anderen Medien verwendet werden. Um ein neues Schlagwort zu erstellen und hinzu zu fügen, muss auf das + (B) neben dem Eingabefeld geklickt werden.
5. Medien anzeigen
Die Ansicht "Medien anzeigen" weist bei Personen mit Admin-Berechtigung ein paar weitere Funktionen auf, über welche der normale Nutzer nicht verfügt. Normale Nutzer, Lehrpersonen und Mitarbeiter ohne Adminrechte in einer Mediathek können lediglich Medien und deren Zusatzinformationen anzeigen und filtern und deren Ausleihstand überprüfen. Dies wird im folgenden Artikel erklärt:
5.1. Medien bearbeiten und löschen
Bibliotheksverantwortliche Personen können in dieser Ansicht auch Medien löschen, Medien bearbeiten sowie Barcodes für Medien ausdrucken, die sich danach an ein Medium anbringen lassen.
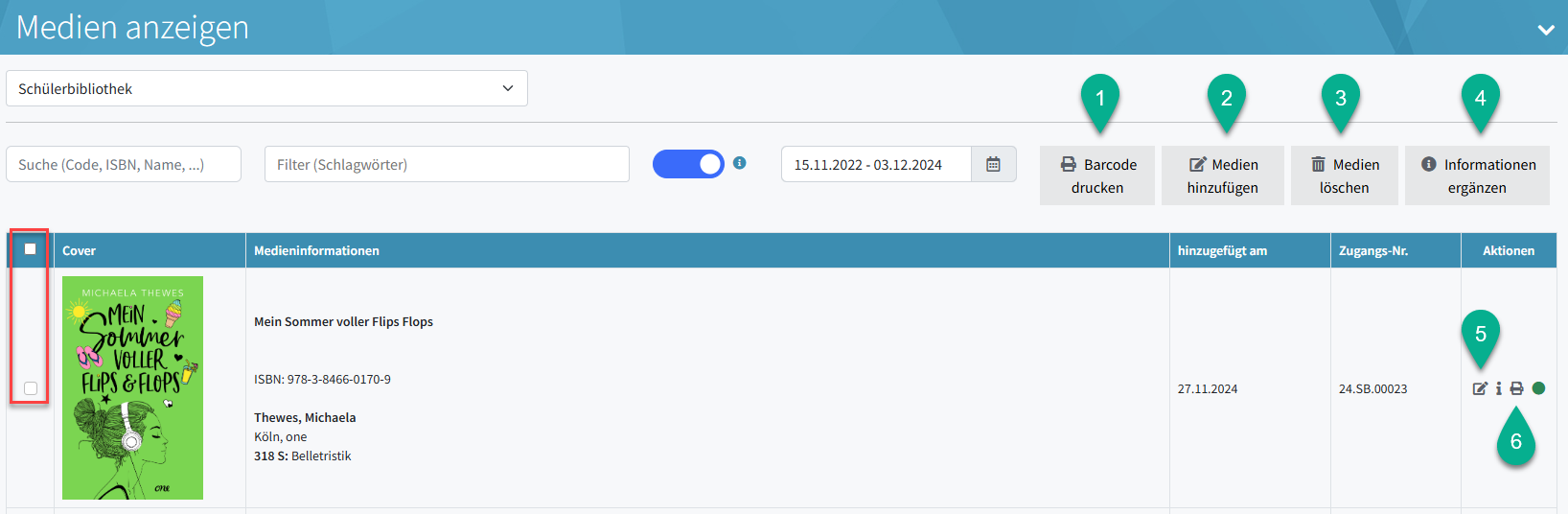
Aktion | Beschreibung |
1. Barcode drucken | Medien können mit der Checkbox (siehe rotes Rechteck) angewählt werden. Danach kann mit diesem Button ein Modal geöffnet werden, um die Barcodeetiketten mit den Zugangsnummern zu drucken. Zur Auswahl stehen neu "Standardetikettenformat" oder "Individuelle Vorlage". Siehe dazu auch 5.2.3. |
2. Medien hinzufügen | Dieser Button führt zur Erfassungsseite von neuen Medien. Wie Medien hinzufügt werden, ist im Kapitel 2 erläutert. |
3. Medien löschen | Medien können mit der Checkbox (siehe rotes Rechteck) angewählt werden und danach mit diesem Button gelöscht werden. Das Löschen lässt sich nicht rückgängig machen. |
4. Informationen ergänzen | Wenn bei einem Medium die ISBN hinterlegt ist, kann dieses mit einer Datenbank abgeglichen werden. Dies bedeutet, dass weiter Informationen von diesem Medium von der Datenbank bezogen werden. Wenn also nun der Autor eines Medium nicht bekannt ist, kann diese Information über den Abgleich bezogen werden. Bei einem Abgleich werden alle ausser folgende Felder überschrieben: Signatur, Preis, Bild, Schlagwörter (werden ergänzt), Beilagen, Bemerkungen Es stehen zwei Varianten "ausgewählte Medien" und "alle Medien" zur Auswahl. Erstere gleicht nur die Medien ab, welche via Checkbox ausgewählt wurden. Zweitere gleicht alle Medien der ganzen Mediathek ab und dauert je nach Anzahl Medien bis zu einer Stunde. |
5. Bearbeiten-Icon | Informationen zu einem Medium können mit diesem Button geändert werden. |
6. Barcode-Icon | Bei einem Klick auf dieses Icon öffnet sich ein Modal, um die Barcodeetiketten mit den Zugangsnummern zu drucken. |
5.2. Barcodes
Es gibt zwei verschiedene Arten von Barcodes. Dies ist ersichtlich, wenn sich das Modal öffnet, nachdem der entsprechende Button angewählt wurde.
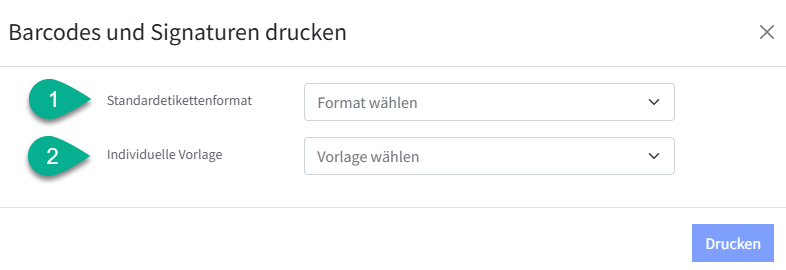
- Standardetikettenformat: Diese Formate sind weder in der Dimension noch im Inhalt konfigurierbar. Es stehen verschiedene Formate zur Verfügung. Auf der Etikette erscheint jeweils der Barcode, die Zugangsnummer, der Titel und der Autor des Mediums. Die Etiketten werden als PDF ausgegeben. Vorteile dieses Druckes sind die einfache Handhabung und dass die Startetikette bestimmt werden kann. Nachteile sind die mangelnde Konfigurierbarkeit.
- Individuelle Vorlage: In der Dokumentenverwaltung lassen sich individuelle Vorlagen erstellen, die danach in der Mediathek ausgewählt werden. Welche Dimensionen die Etiketten haben sollen und welche Datenfelder darauf abgedruckt werden sollen, kann konfiguriert werden. Die Etiketten werden als Word-Datei ausgegeben. Vorteile dieses Druckes ist die Konfigurierbarkeit. Nachteil ist, dass keine Startetikette bestimmt werden kann, es immer an der ersten Position beginnt und dass man zuerst selber eine Vorlage erstellen muss, damit man diese verwenden kann.
5.2.1. Standardetikettenformat - Barcodes generieren
Nachdem auf den entsprechenden Button bzw. das entsprechende Icon geklickt wurde, öffnet sich folgendes Modal.
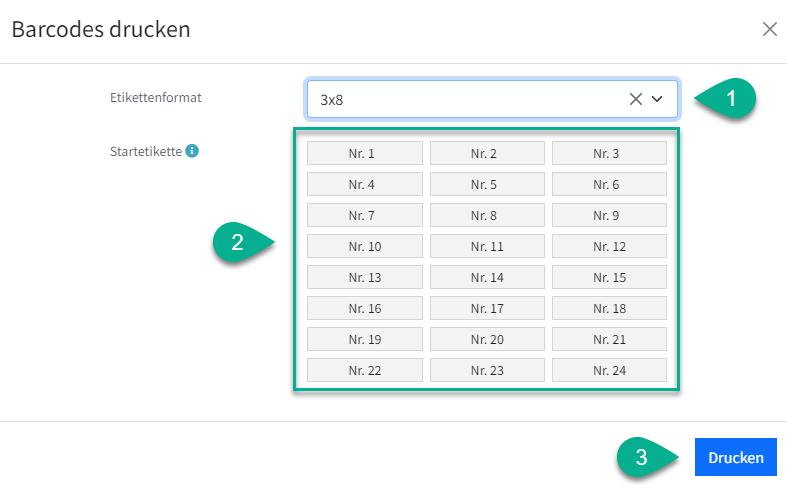
Aktion | Beschreibung |
Etikettenformat | Hier kann ausgewählt werden, auf welches Etikettenformat gedruckt wird. 3x8 bedeutet, dass auf dem Etikettenbogen drei Etiketten nebeneinander sind und acht untereinander. |
Startetikette | Hier kann gewählt werden, an welcher Stelle die erste Etikette gedruckt werden soll. Zur Veranschaulichung ein kleines Beispiel. Wenn man einen neuen Etikettenbogen in den Drucker legt und vier Barcodes drucken möchte, wählt man die Nr. 1 an. Möchte man einige Tage später nochmals vier Barcodes drucken, kann man den angefangenen Etikettenbogen wieder verwenden. Nun wählt man als Startetikette die Nr. 5 aus, da auf diesem Bogen die ersten vier Etiketten bereits schon gebraucht wurden und nicht mehr zur Verfügung stehen. |
Mit einem Klick auf diesen Button wird ein PDF generiert, das man schlussendlich auf den Etikettenbogen drucken kann. |
Barcodes können nur gedruckt werden, wenn die Zugangsnummer von Pupil generiert wurde. Wurde ein Import gemacht und bestehende Zugangsnummern aus einem anderen System übernommen, können keine Barcodes gedruckt werden.
5.2.2 Standardetikettenformat - Barcodes drucken
Nachdem die Barcodes generiert wurden, müssen sie gedruckt werden, damit sie auf die Medien aufgeklebt werden können. Die unterstützten Formate wurden den Produktempfehlungen angegeben.
Da Drucker verschieden sind und den Ausdruck teilweise skalieren, empfehlen wir, das PDF im PDF-Reader (Adobe Acrobat) zu öffenen und bei den Druckoptionen die Option "Tatsächliche Grösse" anzuwählen.
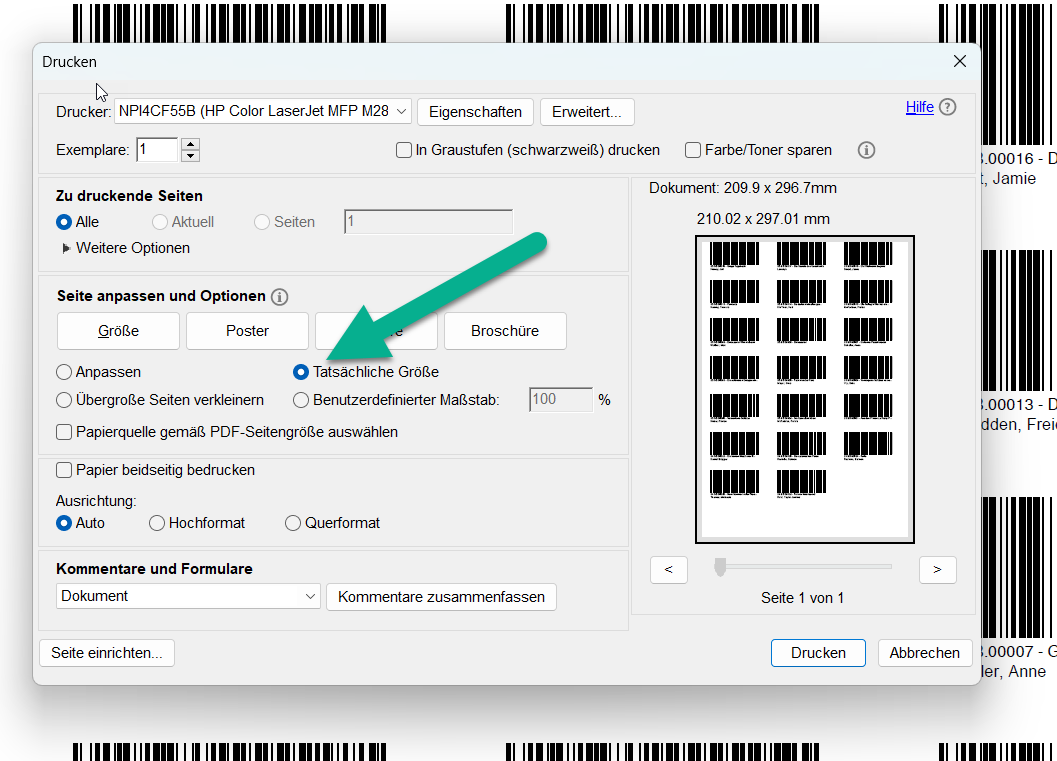
5.2.3 Individuelle Vorlage - Vorlage erstellen
Eine ausführliche Dokumentation, wie in PUPIL Vorlagen erstellt werden, ist unter folgendem Artikel abgelegt:
Die nachfolgenden Erklärungen beziehen sich lediglich darauf, wie man Vorlagen für Mediathek Etiketten erstellt, die danach verwenden werden können:
Schritt 1: Platzhalter kennen
Als erstes muss zum Navigationspunkt "Vorlagen" navigiert werden (1). Dort lässt sich über den Button [ Platzhalterübersicht ] folgendes Modal öffnen (2). Darin können dann die gewünschten Datenbankbezeichnungen mit einem Klick in die Zwischenablage kopieren (3).
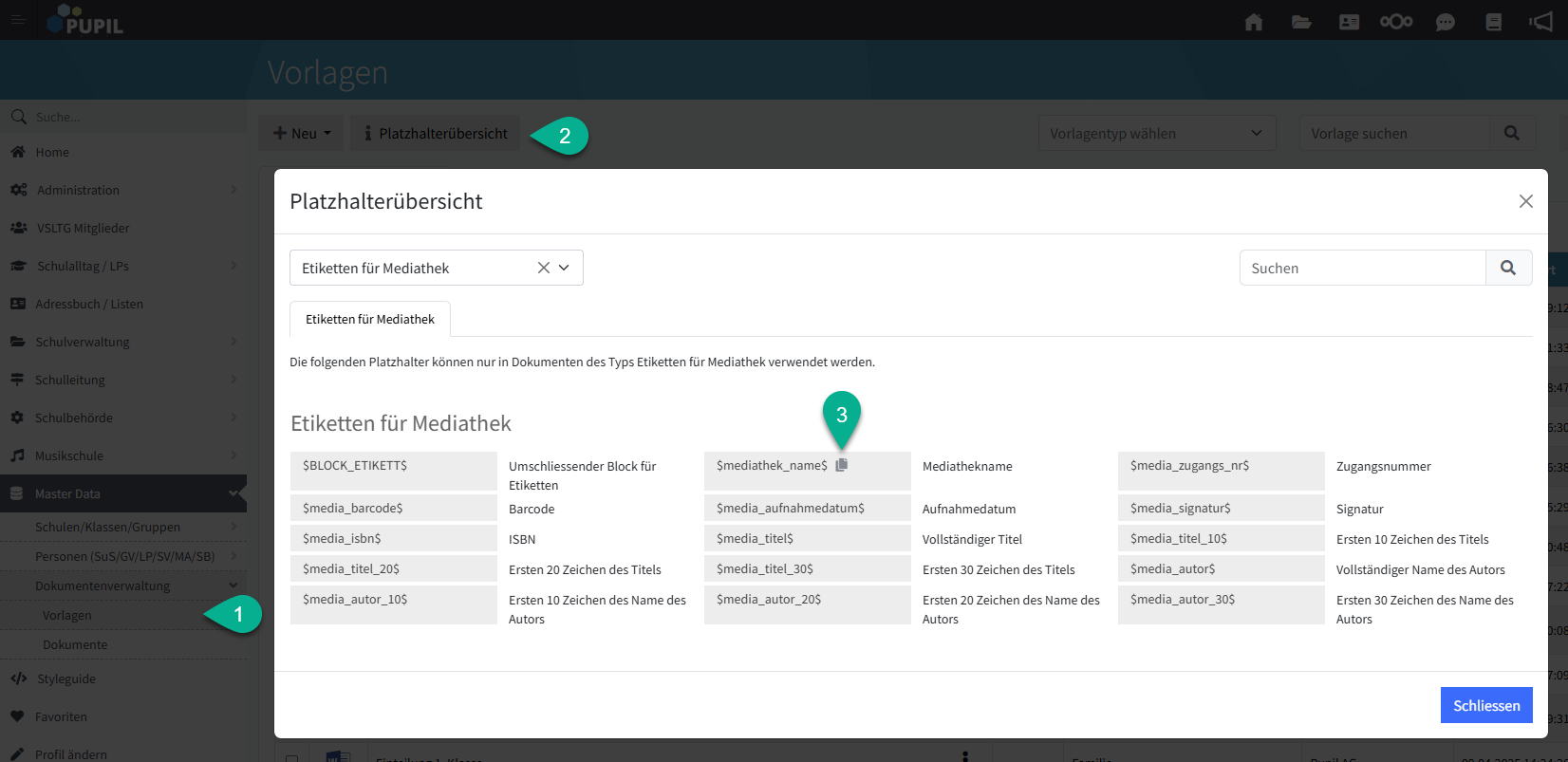
Schritt 2: Word-Dokument erstellen
Das Word-Dokument kann mit einer unsichtbaren Tabelle so gestaltet werden, damit die Dimensionen mit dem zu verwendenden Etikettenpapier übereinstimmen. Danach muss jede Zelle mit dem dem Platzhalter $BLOCK_ETIKETT$ gefüllt werden (1). Dies muss am Anfang und am Ende geschehen, denn dies definiert die Wiederholung. Dazwischen können die gewünschten Platzhalter eingefügt werden (2).
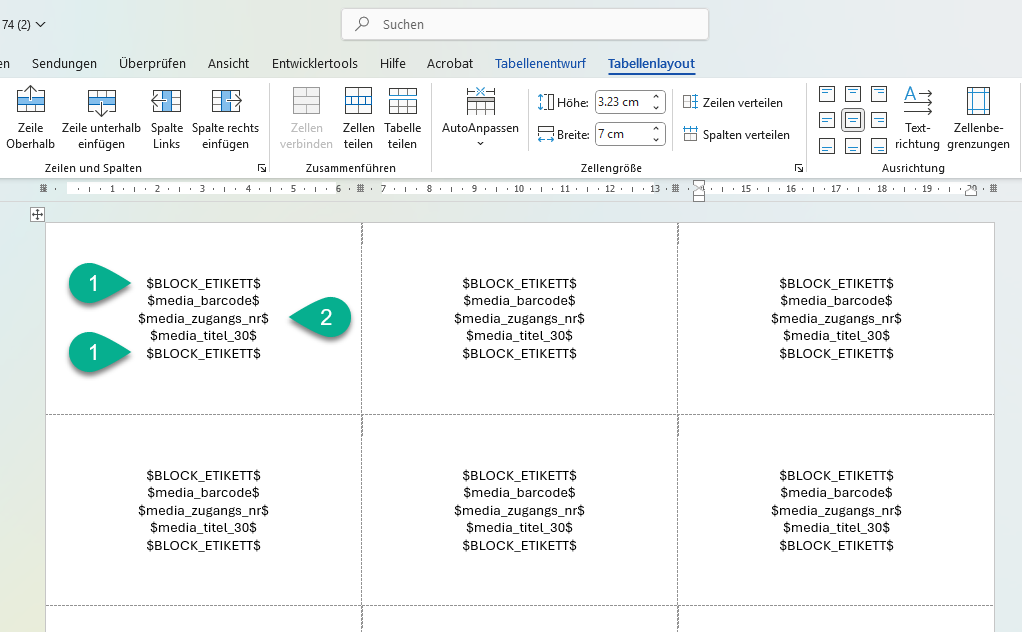
Schritt 3: Word-Dokument als Vorlage hochladen
Damit die gestaltete Word-Vorlage in PUPIL verwendet werden kann, muss sie hochgeladen werden. Dies passiert im auf der Seite "Vorlagen" (1). Mit einem Klick auf den Button [ Neu ] öffnet sich das entsprechende Modal (2). Darin kann der Vorlage einen Namen gegeben werden (3). Als Vorlagetyp muss zwingend "Etiketten für Mediathek" ausgewählt werden (4). Beim Dateiupload muss die vorhin erstellte Datei angefügt werden (5). Mit [ Speichern ] schliesst man den Vorgang ab.
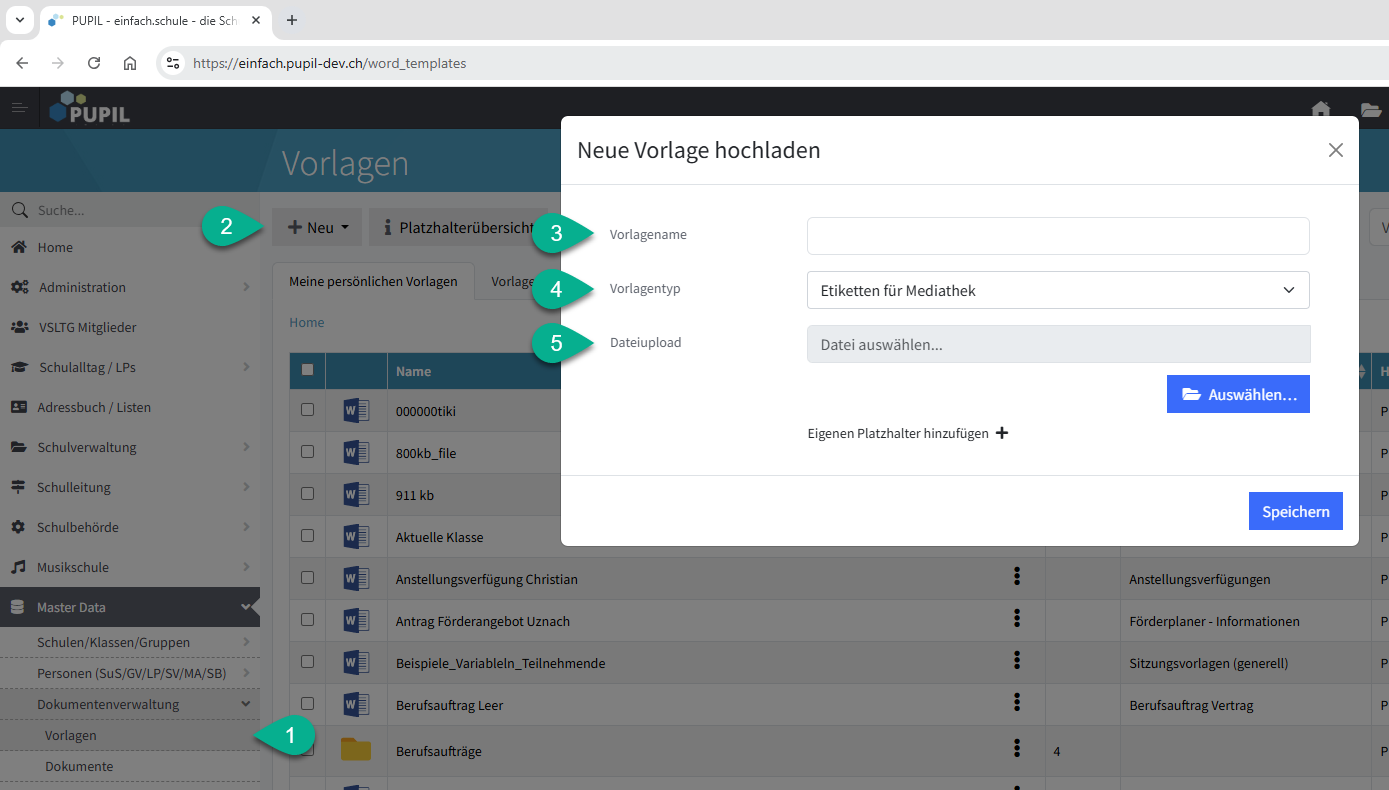
5.2.4 Individuelle Vorlage - Barcodes drucken
Die erstellte Vorlage kann im Modal (siehe: 5.2. Barcodes) ausgewählt werden. Das generierte Dokument wird sodann als Word-Dokument heruntergeladen.
5.2.4 Zugangsnummer vs. ISBN
Damit Medien überhaupt ausgeliehen werden können muss eine Nummer ins System eingegeben werden. Dies kann entweder über die Zugangsnummer oder die ISBN des Buches erfolgen. Im Falle der Zugangsnummer muss zwingend eine Barcodeetikette ausgedruckt werden. Im Falle der ISBN in gewissen Fällen.
- Ausleihe via Zugangsnummer: Jedes Buch, das der Mediathek hinzugefügt wird kriegt automatisch eine Zugangsnummer. Die Zugangsnummer wird vom System automatisch bestimmt und ist für jedes Buch unterschiedlich. Wird eine Barcodeetikette ausgedruckt befindet sich darauf die Zugangsnummer als Nummer und als Strichcode sowie der Titel oder eine abgekürzte Form des Titels darauf. Diese Informationen können nun genutzt werden um ein Medium auszuleihen, entweder per Scanner oder auch von Hand.
- Ausleihe via ISBN: Sofern für ein Medium die ISBN hinterlegt ist, kann das Medium auch via Scannen der ISBN ausgeliehen werden. Wenn zwei oder mehrere identische Medien im Inventar sind, führt dies zu einem Problem. Da beide / alle Medien dieselbe ISBN haben, kann nicht unterschieden werden, welches Medium das Eine und das Andere ist. In diesem Fall ist zwingend bei beiden / allen Medien eine Barcodeetikette zu drucken und an den Medien anzubringen. So hat jedes Medium wieder seine eigene Nummer und kann unterschieden werden. Das System lässt eine Ausleihe von mehrfach vorhandenen Medien mit identischer ISBN nicht zu. Es wird eine Fehlermeldung angezeigt, sobald man eines davon scannt.
6. Verleihhistory
Um eine Mediathek erfolgreich einzurichten, macht es Sinn, die Personenbarcodes auszudrucken und an einem zentralen Ort zu deponieren. Mit den Personenbarcodes vereinfachen sich Ausleihen und Rückgaben, da Personen nicht mehr eingegeben werden müssen sondern mittels Scanner erfasst werden können. Detaillierte Erklärungen, wie man diese Personenbarcodeliste ausdruckt, befinden sich in der Dokumentation Mediathek | Bibliothek nutzen.
7. Rollen und Berechtigung
Damit Administratoren im Modul MEDIATHEK arbeiten können, sind folgende zwei Elemente erforderlich:
• Rolle bzw. Berechtigung
• Eintrag in Mediathek / Standorte
7.1 Rolle
Mit der Rolle werden die Ansichten freigegeben, welche die unterschiedlichen Benutzer des Systems sehen können. Folgende Grafik könnte als Blueprint verwendet werden.
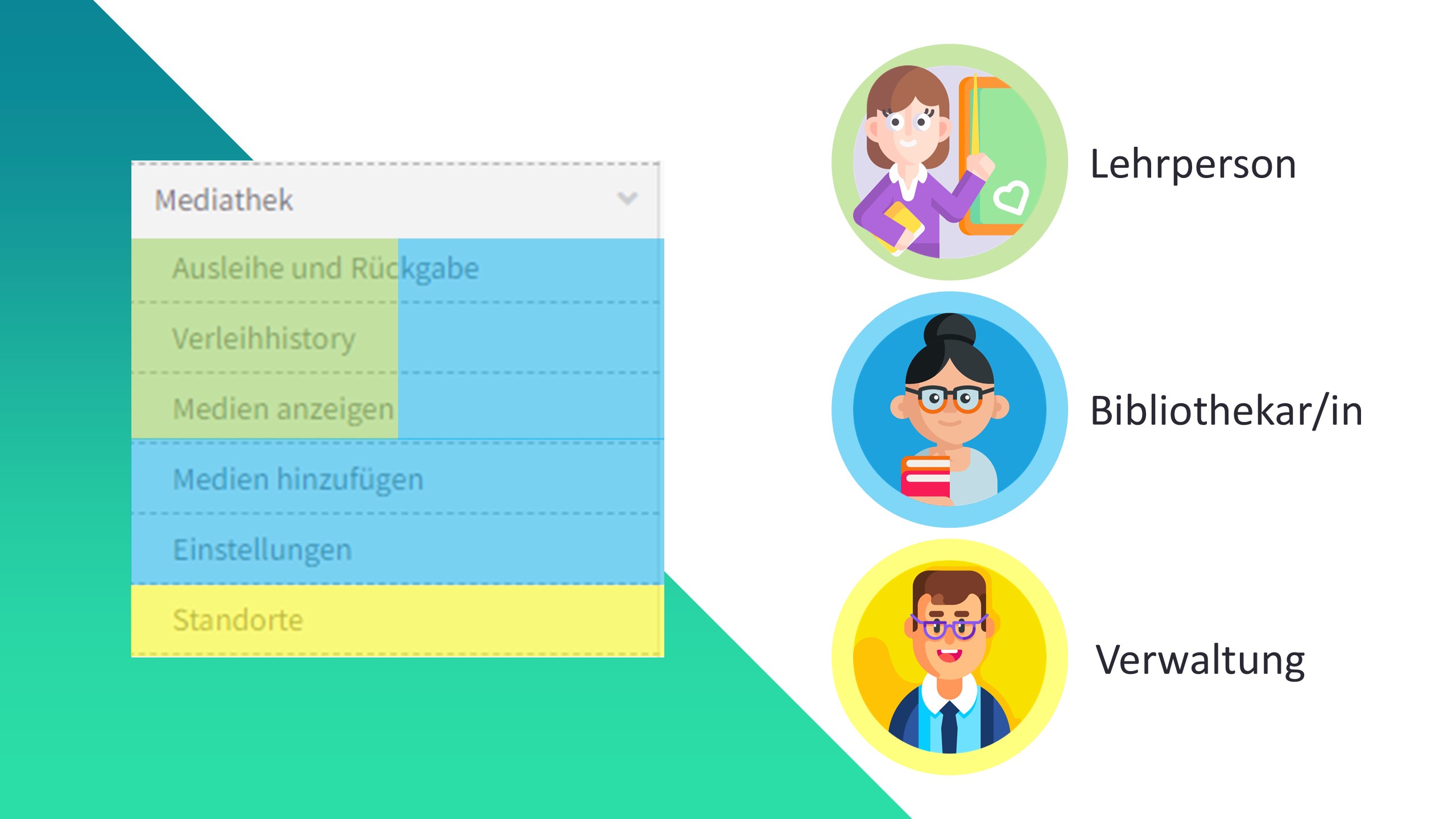
7.2 Standorte bzw. Admin
Hat jemand die Ansicht "Medien hinzufügen", kann er/sie nicht automatisch Medien hinzufügen, bearbeiten oder löschen. Dazu muss er/sie beim entsprechenden Mediathekstandort - in der Ansicht "Standorte" - noch als Admin in der entsprechenden Mediathek eingetragen sein. So kann zum Beispiel eine Person an einem Mediathekstandort verantwortlich sein und Mutationen am Bestand vornehmen, während sie an einem anderen Mediathekstandort dies nicht kann, weil sie dort nicht als Admin eingetragen ist.

