PUPIL Messenger: Passwort und weitere Einstellungen
Ein Benutzer / eine Benutzerin kann beim PUPIL Messenger selber das Passwort ändern oder zurücksetzen.
Passwort vergessen: Es wird ein neues Passwort generiert und auf die von der Schulverwaltung erfasste E-Mail gesandt.
Passwort zurücksetzen: Zuerst wird beschrieben, wie das Setzen eines neuen Passwortes funktioniert.
Passwort vergessen
Um die Passwortzeile zu sehen, müssen Sie erst den korrekten Code der Schule und ihre E-Mail eingeben. Dazu mehr im Artikel zum Login.
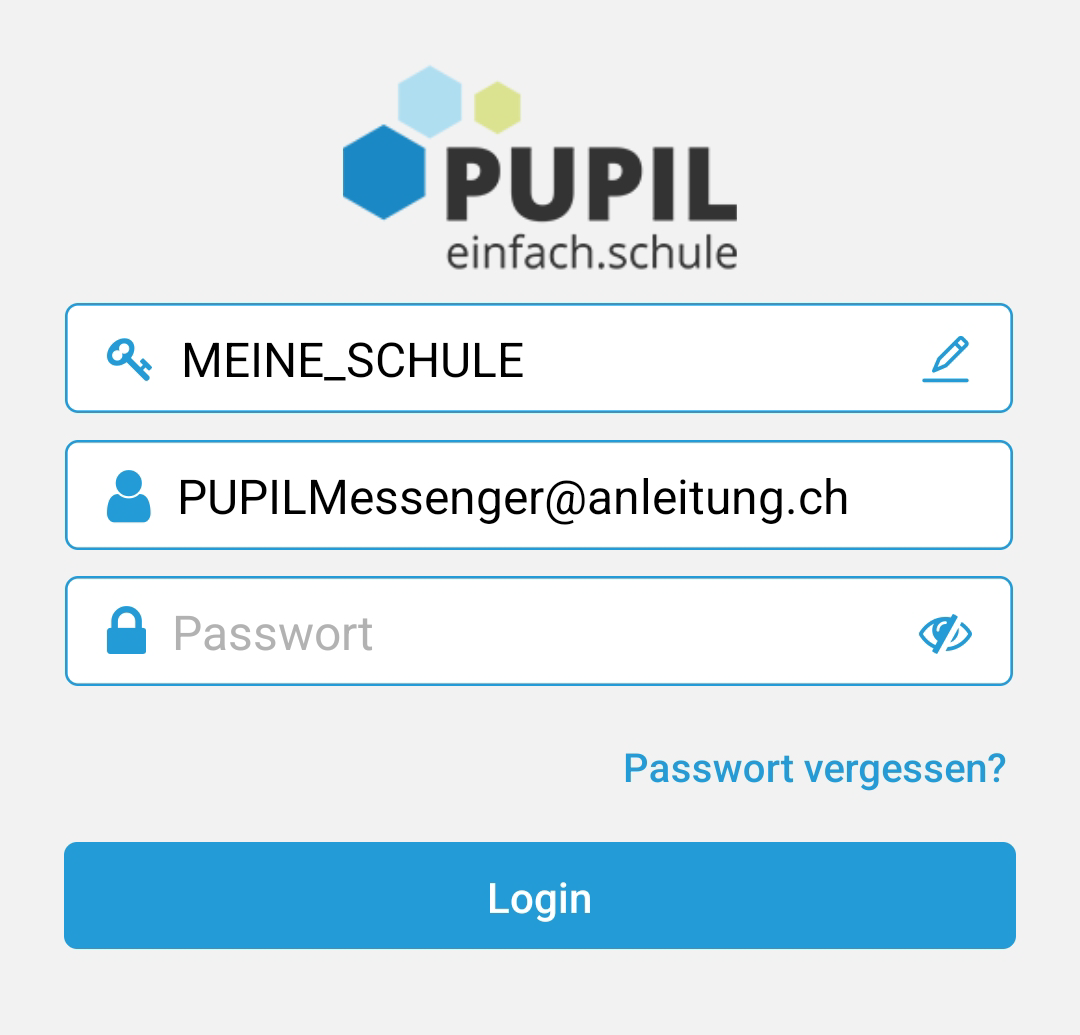
Zeile | Funktion |
Code der Schule: | Mit dem Code der Schule bestimmen Sie an welcher Schule / auf welcher Datenbank Sie sich anmelden möchten. Zum Beispiel hat Sirnach den Code 'SIRNACH' und Wittenbach den Code 'WIT'. Die ganze Schule hat den gleichen Code. |
E-Mail: | Geben Sie hier Ihre E-Mail ein. Sie können sich nur mit einer E-Mail einloggen, welche bei Ihnen im System hinterlegt ist. Sollte eine falsche E-Mail hinterlegt sein oder möchten Sie Ihre E-Mail anpassen, melden Sie sich bei der Schulverwaltung. |
Passwort vergessen? | Mit Bestätigung der Schaltfläche [Passwort vergessen?] gelangen Sie zur nächsten Ansicht. Vor dem ersten Login kann man sich so das erste Passwort zuschicken lassen. |
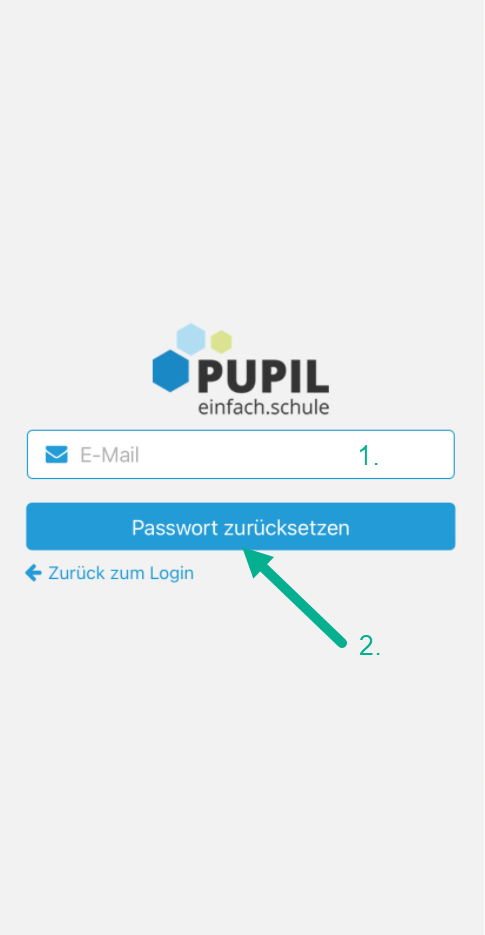
Aktion | Beschreibung |
1. E-Mail | Damit das Passwort zugestellt werden kann, ist hier ihre E-Mail-Adresse nochmals einzutragen. |
2. Passwort zurücksetzen | Mit dem Betätigen dieses Buttons [Passwort zurücksetzen] wird das bestehende Passwort gelöscht. Sie erhalten auf ihre oben erfasste E-Mail ein neues Passwort zugesandt. |
Sollten Sie Probleme mit dem neuen Login haben, wenden Sie sich bitte an ihre Schulverwaltung.
Passwort ändern
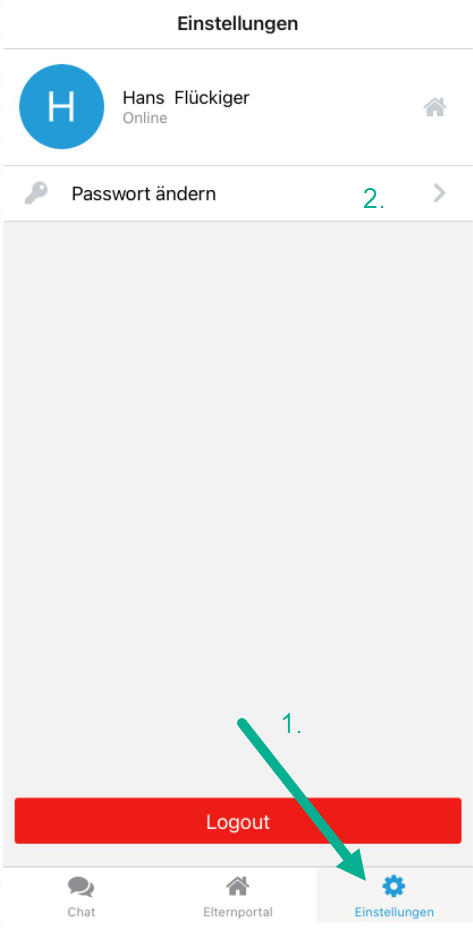
Aktion | Beschreibung |
1. Einstellungen | Nach dem Login ist unten zum Bereich Einstellungen zu wechseln. |
2. Passwort ändern | Um das Passwort zu ändern, ist anschliessen oben auf das Feld [ Passwort ändern ] zu klicken. |
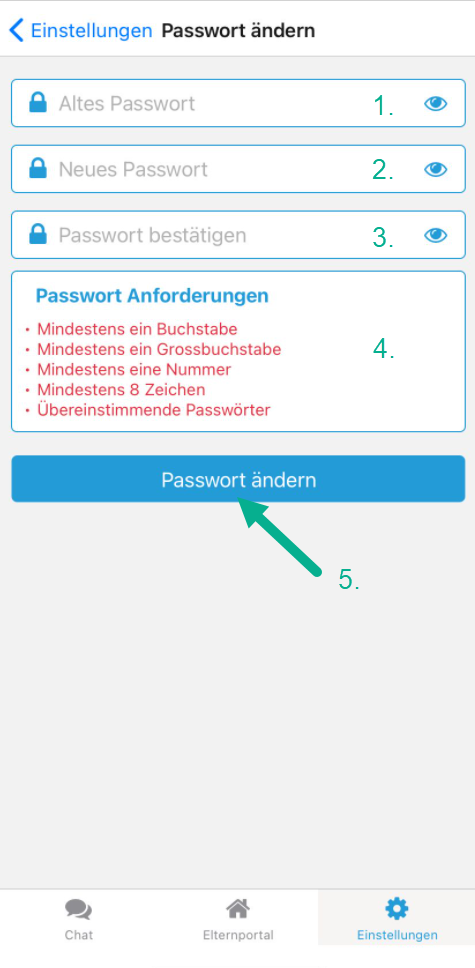
Aktion | Beschreibung |
1. Altes Passwort | Als erstes ist das alte Passwort einzugeben. Ist das alte Passwort nicht mehr bekannt, so ist der Vorgang [Passwort zurücksetzen] wie im 2. Teil beschrieben zu wählen. |
2. Neues Passwort | Die Eingabe eines neuen Passwortes hat gemäss den unter Punkt 4 aufgeführten Kriterien zu erfolgen. |
3. Passwort bestätigen | Zur Bestätigung ist das eben kreierte, neue Passwort nochmals einzugeben. |
4. Passwort Anforderungen | Die Anforderungen für das Passwort sind hier beschrieben. |
5. Passwort ändern | Mit Bestätigung auf die Schaltfläche [ Passwort ändern ] wird die Eingabe gespeichert und ist bereits aktiviert. Ein Aus-/Einloggen ist nicht zwingend erforderlich, wird jedoch empfohlen. Zum Einloggen wird benötigt: Code der Schule / Benutzername (= ihre E-Mail) / Passwort. |
Benachrichtigung per E-Mail
Es besteht auch die Möglichkeit, sich die Mitteilungen auf die E-Mail-Adresse weiterzuleiten. Diese Funktion muss von der Schule gewünscht und freigeschalten werden.
Den Schieberegler nach rechts stellen und die Funktion ist aktiviert.
Zusätzlich hat man die Möglichkeit auch den Inhalt der Nachricht an die E-Mail weiterzuleiten. ACHTUNG: Anhänge sind hier ausgenommen. Anhänge werden nicht an die E-Mail weitergeleitet.
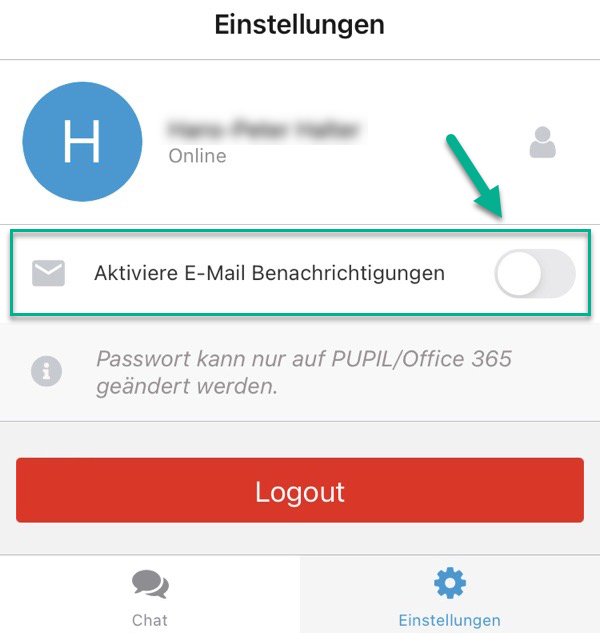
Unterstützung bei Fragen
Sollten Sie Schwierigkeiten beim Login haben, melden Sie sich bei Ihrem Ansprechpartner an der Schule.
Häufig sind das die Schulverwaltungen oder es wurde auf dem Infobrief der Schule anderweitig kommuniziert.
