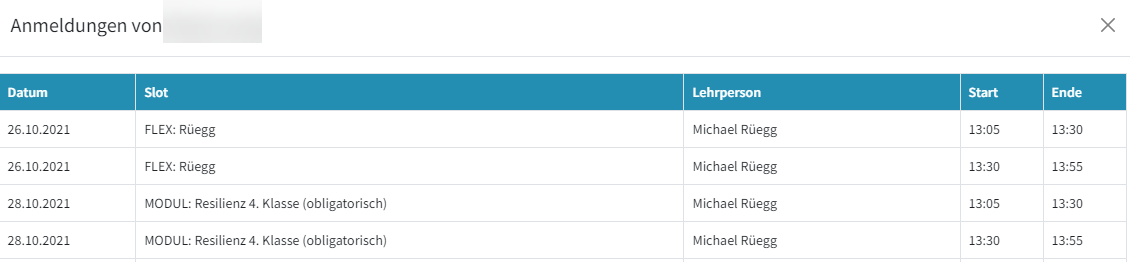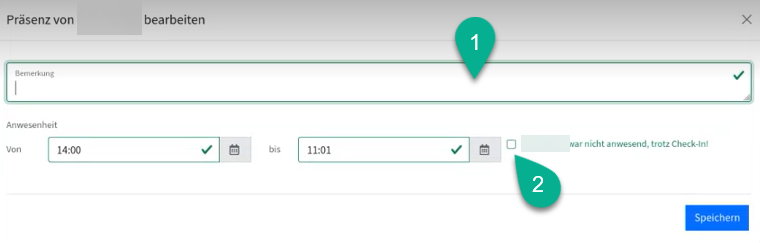FLEX für Lehrpersonen
FLEX ist ein Modul, in dem Lehrpersonen Lernslots zur an bestimmten Tagen zu bestimmten Fächern zur Verfügung stellen können und Lernende sich in diese Slots eintragen können. Es ist kein Anmeldesystem für ganz- oder halbjährige Kurse. Dafür hat PUPIL das Modul Kursprogramm. Für jeden Termin / Lernslot muss sich der Lernende in FLEX separat anmelden.
1. Davor: Lernslots erstellen
Damit die Lernenden mit FLEX nutzen können, brauchen sie die Möglichkeit, sich für einzelne Lernslots einzuschreiben. In diesem Abschnitt wird erklärt, wie Lehrpersonen Lernslot den Lernenden zur Verfügung stellen.
1.1 Übersicht über die Lernslots
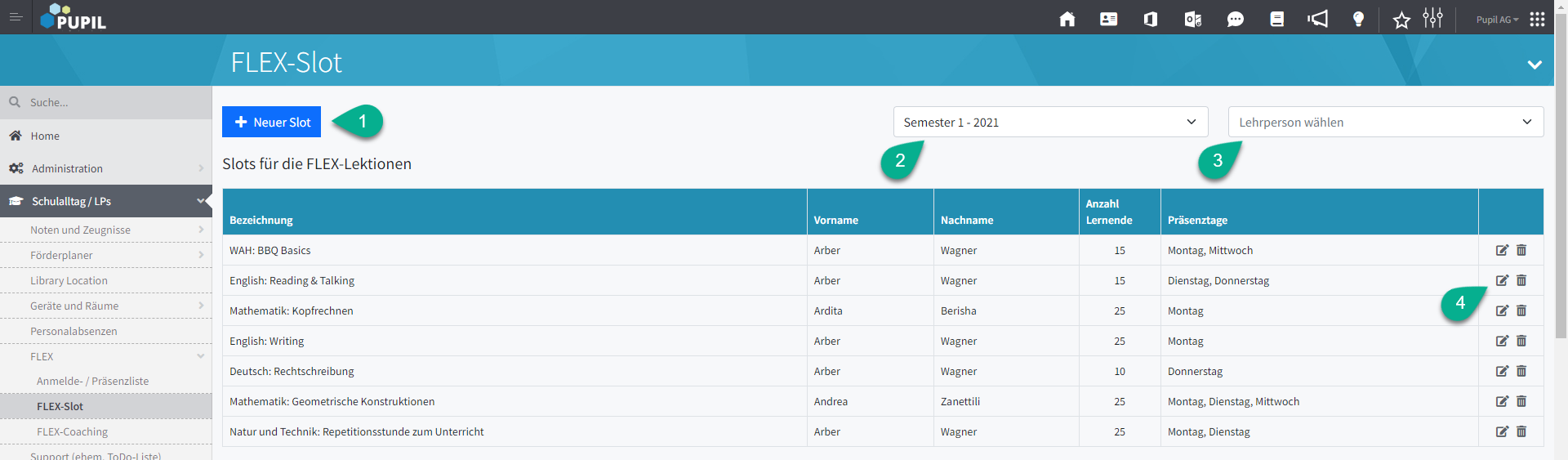
Aktion | Beschreibung |
1. +Neuer Slot | Bei einem Klick darauf öffnet sich ein neues Fenster, in dem man einen Lernslot erstellen kann. |
2. Semester | Hier können die Lernslots nach Semester gefiltert werden. |
3. Lehrperson auswählen | Hier können die Lernslots nach Lehrperson gefiltert werden. |
4. Bearbeiten und löschen | Mit dem entsprechenen Icon kann ein Lernslot entweder gelöscht oder bearbeitet werden. |
1.2 Lernslot erstellen
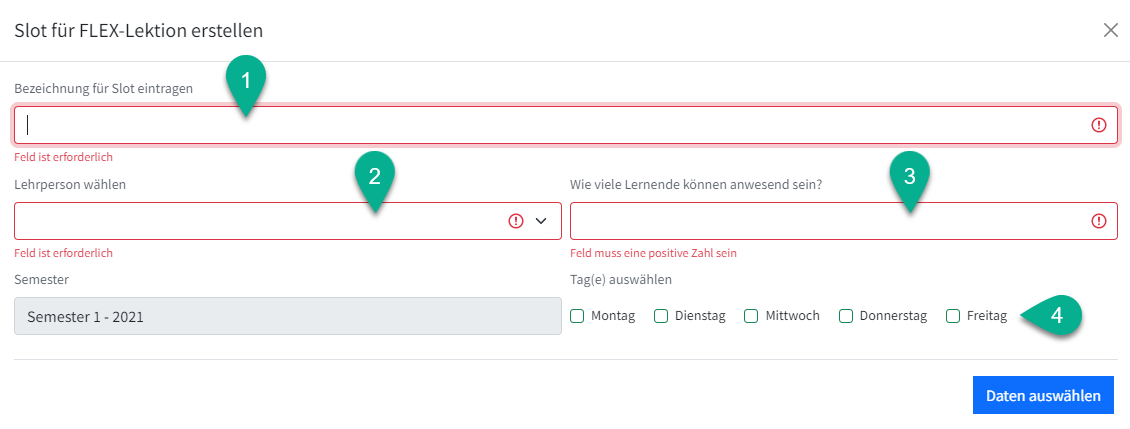
Aktion | Bezeichnung |
1. Bezeichnung | Hier kann der Name für den Lernslot definiert werden. |
2. Lehrperson | Hier kann die Lehrperson für den Slot bestimmt werden. Standartmässig ist der eingeloggte Benutzer in diesem Feld schon vorgegeben. |
3. Anzahl Lernende | Hier kann die Anzahl an Lernenden eingegeben werden, die die Lehrperson bereit ist, in einem Slot zu betreuen. Nur so viele Lernende können sich für den Slot anmelden, wie die Lehrperson in diesem Feld vorgibt. |
4. Tage auswählen | Hier können die Tage ausgewählt werden, an welchen die Lehrperson die Slots anbietet. Wird ein Tag angewählt, vergrössert sich das Modal und die Zeiten für die Slots können bestimmt werden. |
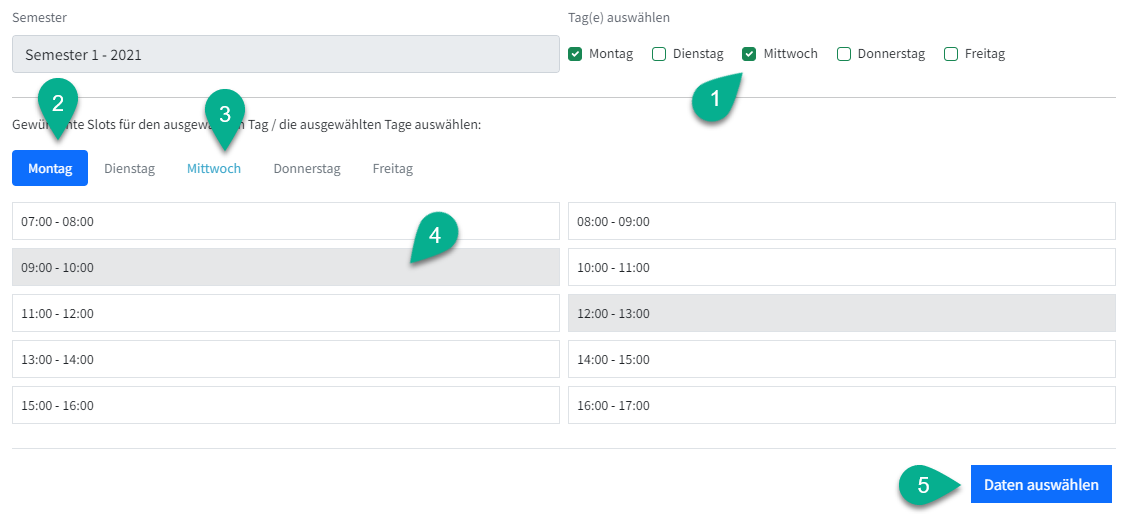
Nachdem Wochentage ausgewählt wurden (1.), erscheint unten eine Zeitübersicht. Der blau umrandete Wochentag (2.) kann nun bearbeitet werden, indem man auf die darunter angezeigten Zeitfenster klickt. Ist ein Zeitfenster ausgewählt, färbt sich dessen Hintergrund grau (4.). Die anderen Wochentage, die zwar angewählt sind, aber für die keine Zeitübersicht angezeigt wird, werden in blauer Schrift dargestellt (3.). Mit einem Klick darauf, lassen sich auf für diese Tage die Zeitfenster bestimmen. Hat man alle Zeitfenster bestimmt, kann man mit dem Button "Daten auswählen" die eigentlichen Daten auswählen, an denen man diese Slots anbieten möchte (5.).
1.3 Lernslots den Daten zuordnen
Nachdem man den Button "Daten auswählen" angeklickt hat, öffnet sich folgendes Modal. Mit diesem Modal kann man die Lernslots Tagen zuordnen.
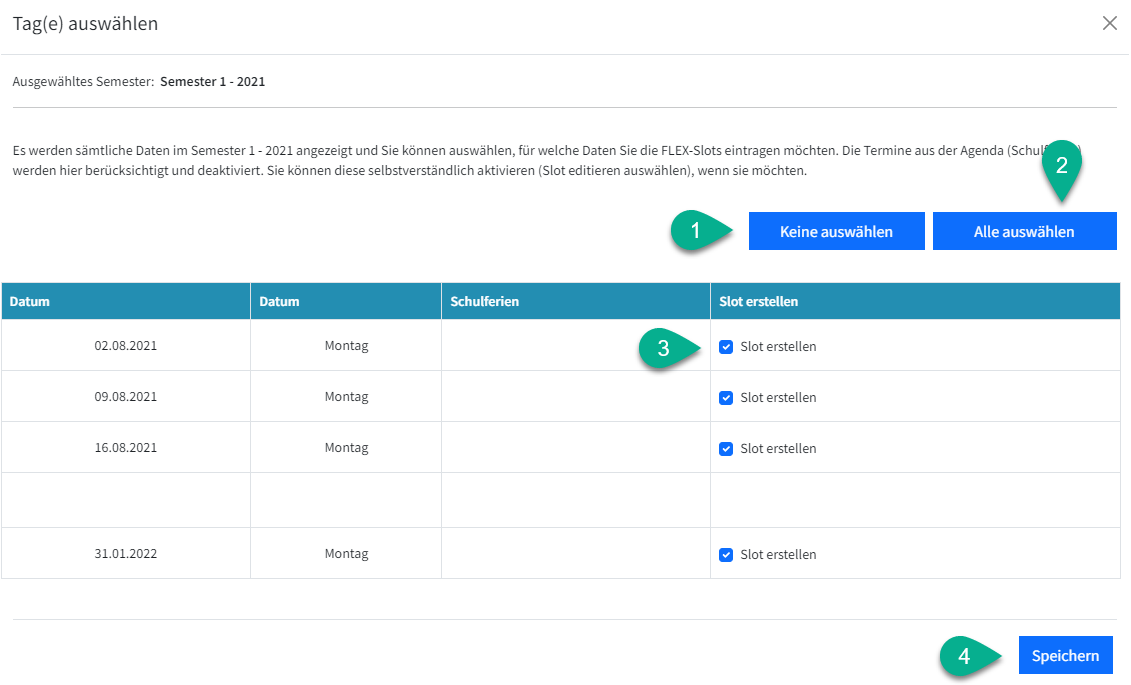
Man kann mit Hilfe der Checkbox (3.) bestimmen, ob der Lernslot an diesem Tag angeboten wird. Um die Slots schneller auszuwählen stehen die Optionen "Keine auswählen" (1.) oder "Alle auswählen" (2.) zur Verfügung. Mit "Speichern" wird der Lernslot fertig erstellt.
2. Während: Präsenzliste führen
Nachdem die Ausschreibung der Slots passiert ist, können sich die Lernenden dafür anmelden. Dies wird in Artikel FLEX für Lernende genauer beschrieben: LINK. Nachdem sich die Lernenden in die Slots eingetragen haben, kann die Lehrperson mit der Anmelde- / Präsenzliste nachschauen, wer sich wann angemeldet hat. Während der Durchführung kann die Lehrperson mit der Anmelde- / Präsenzliste zudem quittieren, ob die angemeldeten Lernenden auch wirklich anwesend waren.
2.1 Anmelde- / Präsenzliste - am Anfang der Lektion
Am Anfang der Lektion muss die Präsenz der Lernenden erfasst werden, ein Check-in durchgeführt werden. Dies kann entweder selber durch die Lernenden geschehen oder durch die Lehrperson.

2.2 Anmelde- / Präsenzliste - am Ende der Lektion
Am Ende der Lektion muss ein Check-out durchgeführt werden. Dies kann entweder selber durch die Lernenden geschehen oder durch die Lehrperson.
Die Check-out-Ansicht sieht jener des Check-ins ziemlich ähnlich. Jedoch gibt es ein paar kleine Unterschiede.

3. Danach: Besuche analysieren
Den Lernenden kann ein Soll an FLEX-Lektionen vorgeschrieben werden. Ob dies erreicht wurde, kann im Teil "FLEX-Coaching" nachgeschaut werden.
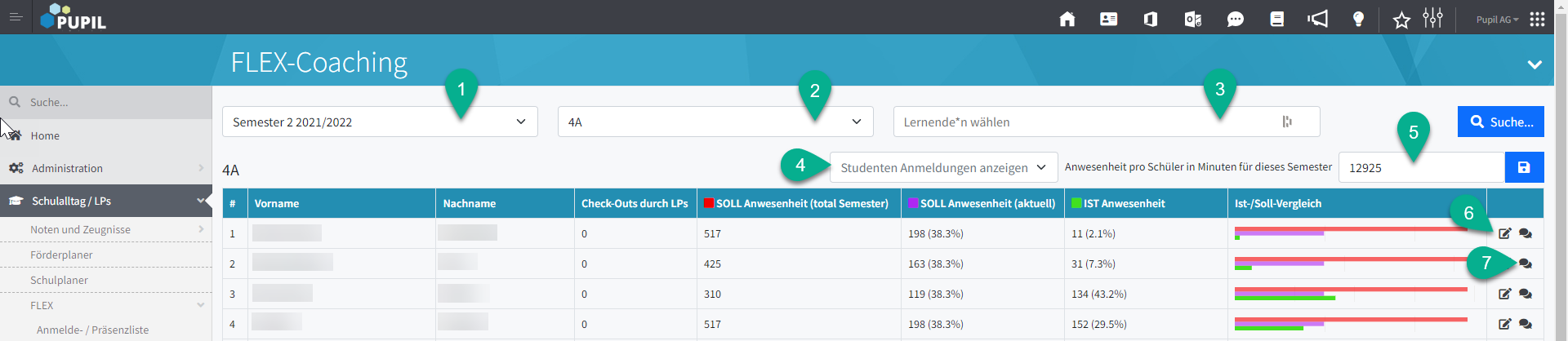
Aktion | Beschreibung |
1. Semesterfilter | Hier kann das Semester ausgewählt werden. |
2. Klassenfilter | Hier kann ausgewählt werden, welche Klasse in der unten stehenden Tabelle angezeigt wird. |
3. Lernende wählen | In der Tabelle müssen nicht zwingend ganze Klassen angezeigt werden. Es kann auch nach einem Lernenden / einer Lernenden oder mehreren Lernenden gesucht werden. Die Namen können ins Suchfeld eingegeben werden und danach auf den blauen Button "Suche" geklickt werden. |
4. Lernendenfilter | Möchte man die Besuchten FLEX-Lektionen eines bestimmten Lernenden / einer bestimmten Lernenden anzeigen, kann man diese Person hier auswählen. Es öffnet sich ein neues Fenster mit einer detaillierten Übersicht. |
5. Soll-Zeit festlegen | Hier kann man die Soll-Zeit festlegen bzw. hier kann man festlegen, wie viele Minuten die Lernenden mit FLEX-Lektionen abdecken müssen. Um die Zeit zu speichern, muss das Diskettensymbol rechts davon gedrückt werden. Je nach eingegebener Zeit verändern sich die Werte und das Balkendiagramm in der Tabelle. Die Soll-Zeit kann man auch individuell festlegen (6.). |
6. Bearbeiten-Icon | Mit dem Bearbeiten-Icon kann die Soll-Zeit für jeden Lernenden individuell angepasst werden. Es öffnet sich dafür ein neues Fenster. |
7. Chat-Icon | Mit diesem Icon lässt sich die/der Lernende direkt über PUPIL Connect anschreiben. |