PUPIL Connect | FAQ Admin Bereich (wird laufend ergänzt)
- Zweck und Funktionen
- FAQ's für den Adminbereich
- Wie kann ich eigenen Benutzerrollen erstellen und verwalten?
- Sind Benutzerrollen an Berechtigungen geknüpft?
- Wie füge ich einen Link im "Mehr"-Bereich hinzu?
- Wie kann ich einen Link im "Mehr"-Bereich bearbeiten oder löschen?
- Wie kann ich Klassen/Gruppen verwalten, in denen ich kein Mitglied bin?
- Was muss ich beachten, wenn ich als einzige(r) Admin die Schule verlasse?
Zweck und Funktionen
Diese FAQ's sollen Ihnen helfen, den Adminbereich in Connect besser zu verstehen.
FAQ's für den Adminbereich
Hier finden Sie die FAQ's zu dem Thema Adminbereich
Wie kann ich eigenen Benutzerrollen erstellen und verwalten?
In Connect ist es möglich, individuelle Benutzerrollen für Ihre Schule oder Einrichtung zu erstellen und diese mit bestimmten Berechtigungen zu versehen.
Um die Benutzerrollen Ihrer Schule zu verwalten, klicken Sie unten rechts auf "Mehr" und dann auf "Administration". Hier finden Sie in der linken Spalte unter "Verwaltung" den Punkt "Benutzerrollen".
Ihnen werden eine Auflistung aller bisherigen Rollen und die Anzahl der Personen, die mit dieser Rolle versehen wurden, angezeigt.
Wenn Sie auf "Rolle hinzufügen" klicken, können Sie eine neue Rolle anlegen und diese mit individuellen Berechtigungen versehen.Klicken Sie auf eine bestehende Rolle, öffnet sich eine Fenster, in dem Sie die Berechtigungen dieser Rolle verwalten können.Klicken Sie in diesem Fenster auf die drei Punkte oben rechts, können Sie die Benutzerrolle über "Bearbeiten" umbenennen oder "löschen".
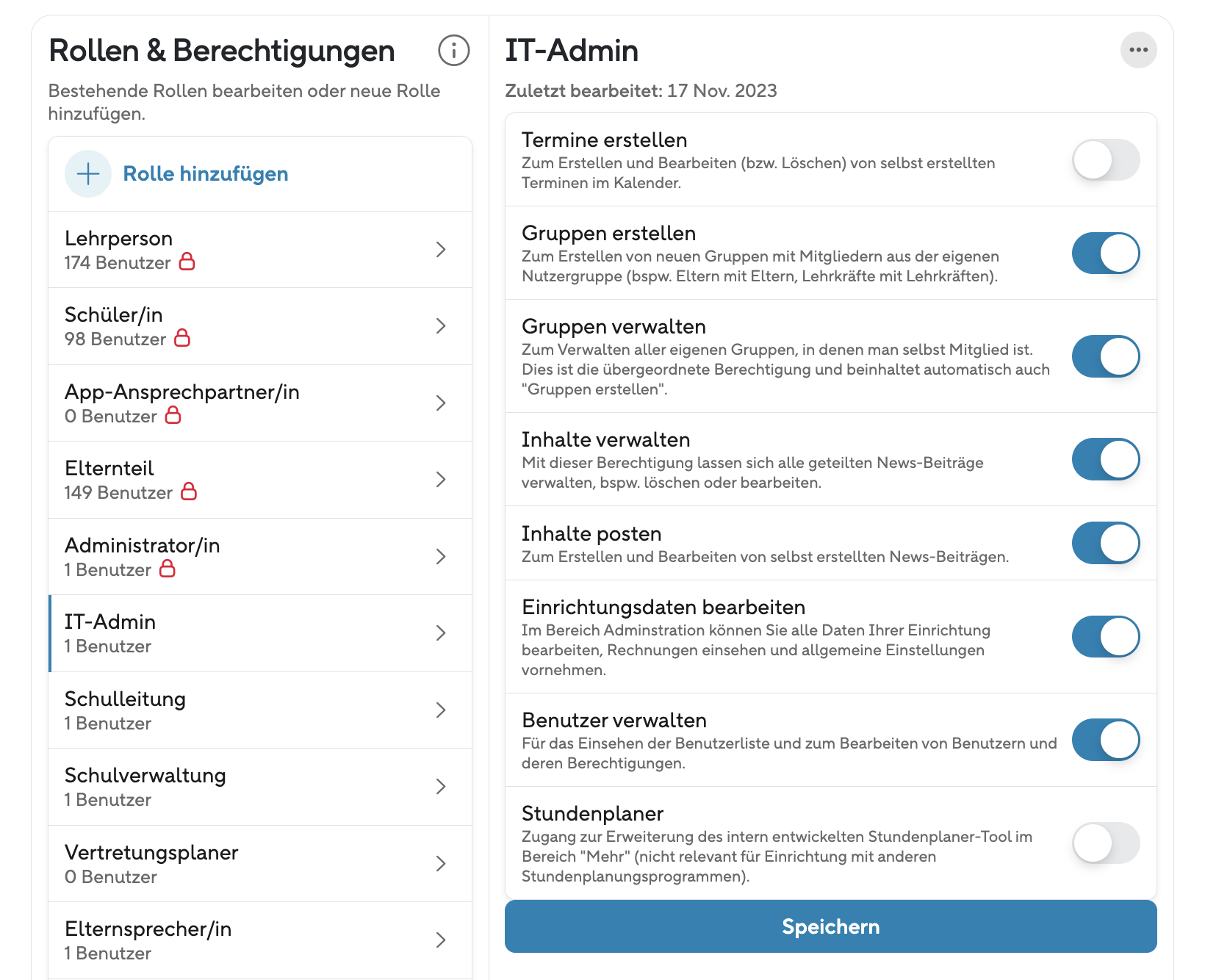
Sind Benutzerrollen an Berechtigungen geknüpft?
Benutzerrollen sind in Connect an bestimmte Berechtigungen geknüpft. Diese werden NICHT von PUPIL übernommen.
Accounttypen:
- Schüler/innen und Eltern haben an den meisten Schulen die Berechtigung, Lehrpersonen anschreiben zu dürfen.
- Lehrkräfte haben voreingestellt die Berechtigungen "Gruppen verwalten" und "Inhalte posten".
Benutzerrollen:
- Nutzer/innen mit der Benutzerrolle "Administrator/in", "IT-Admin" und "Schulleitung" haben voreingestellt alle Berechtigungen.
- Alle weiteren Benutzerrollen sind voreingestellt mit keiner Berechtigung ausgestattet.
Die Benutzerrollen und die mit ihnen verknüpften Berechtigungen können im Administrations-Bereich unter "Benutzerrollen" verwaltet werden.Dort können Sie z.B. allen Nutzer/innen mit der Benutzerrolle "Lehrkraft" eine weitere Berechtigung vergeben oder eine Berechtigung entziehen.
Wie füge ich einen Link im "Mehr"-Bereich hinzu?
Um einen Link im Bereich "Mehr" zu hinterlegen, klicken Sie unten rechts in der Fussleiste auf den Punkt "Mehr".Dort sehen Sie bereits die Kacheln "Administration" und "Cloud", die standardmässig hinterlegt sind. Diese sind statisch und können nicht bearbeitet werden.
Falls Sie noch keine Links hinterlegt haben, klicken Sie auf "Neuen Link hinzufügen".
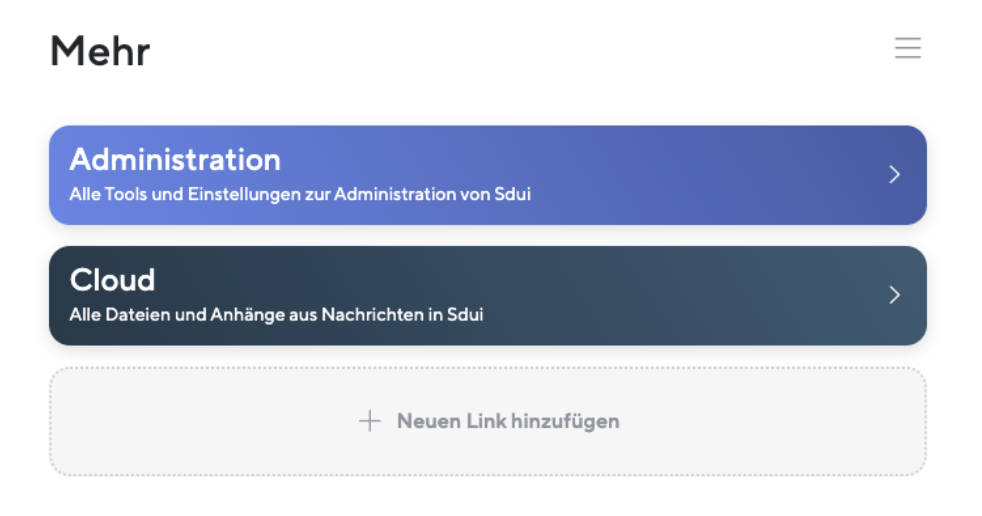
Es öffnet sich ein Fenster, in dem Sie den Namen der Kachel, eine Beschreibung, die URL einfügen und eine Farbe auswählen können
Wenn Sie den Schieber bei der Option "Jeder darf diesen Link sehen" deaktivieren, können Sie einstellen, für welche Nutzergruppen der Link sichtbar sein soll (Nur Lehrkräfte, nur Elternteile, nur Schüler/innen).
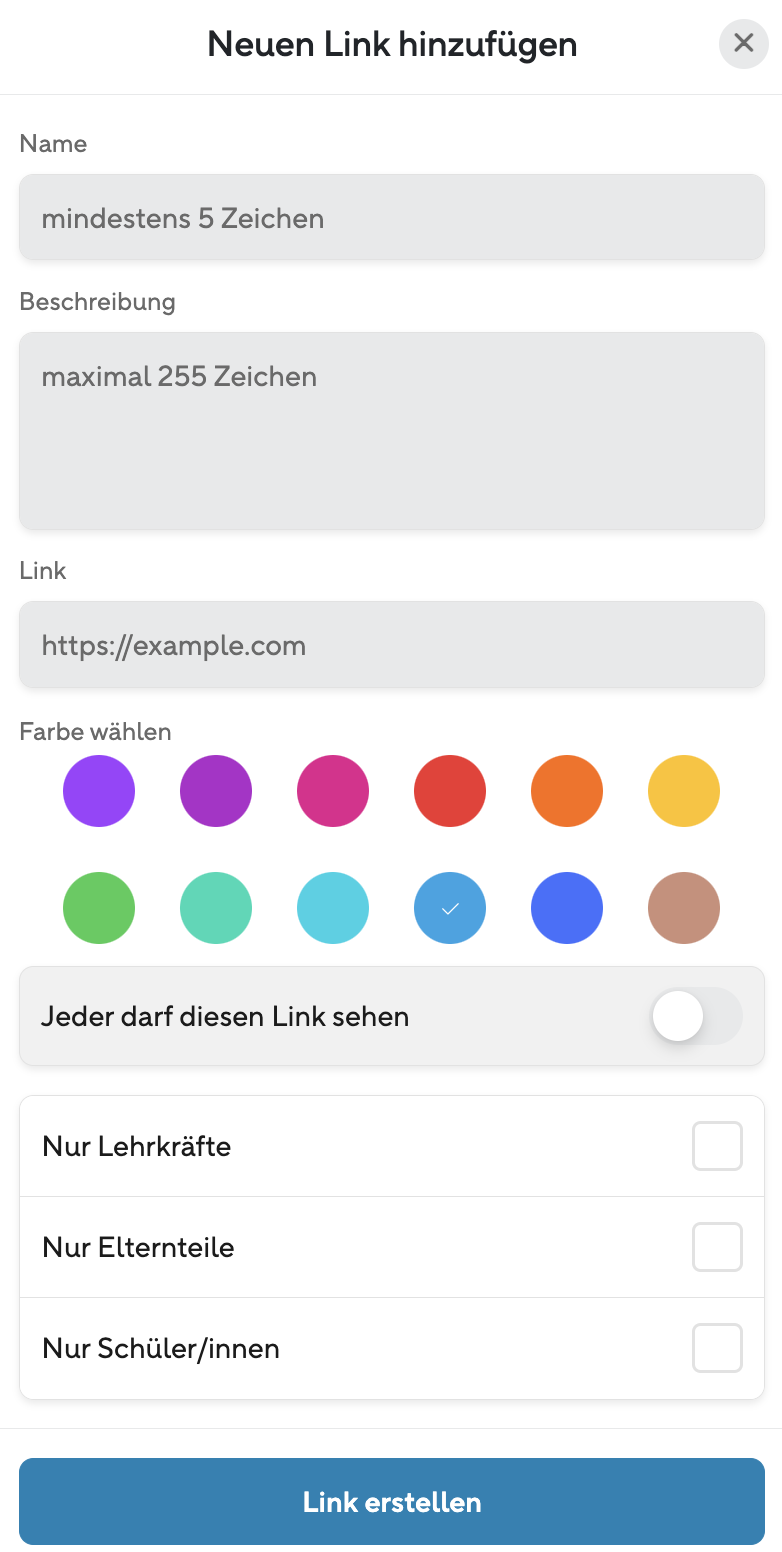
Wenn bereits Links hinterlegt sind, klicken Sie auf "Bearbeiten" und dann auf "Neuen Link hinzufügen".Über den Button "Bearbeiten" können Sie auch bestehende Links bearbeiten bzw. löschen und die Anordnung der Kacheln ändern, indem Sie diese mit der Maus an die gewünschte Position ziehen.
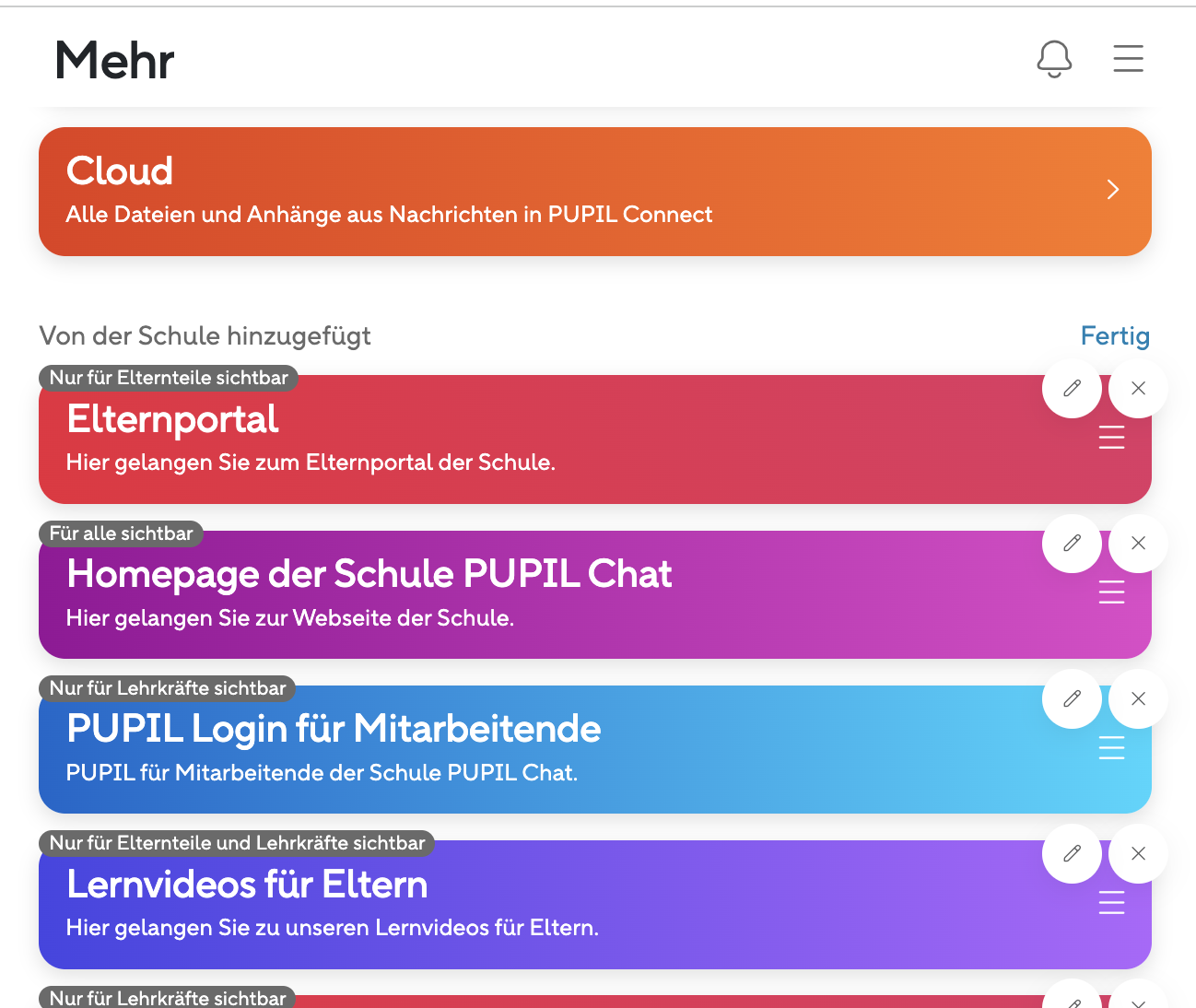
Wie kann ich einen Link im "Mehr"-Bereich bearbeiten oder löschen?
Klicken Sie in der Fußleiste der App auf "Mehr" und dann auf "Bearbeiten".
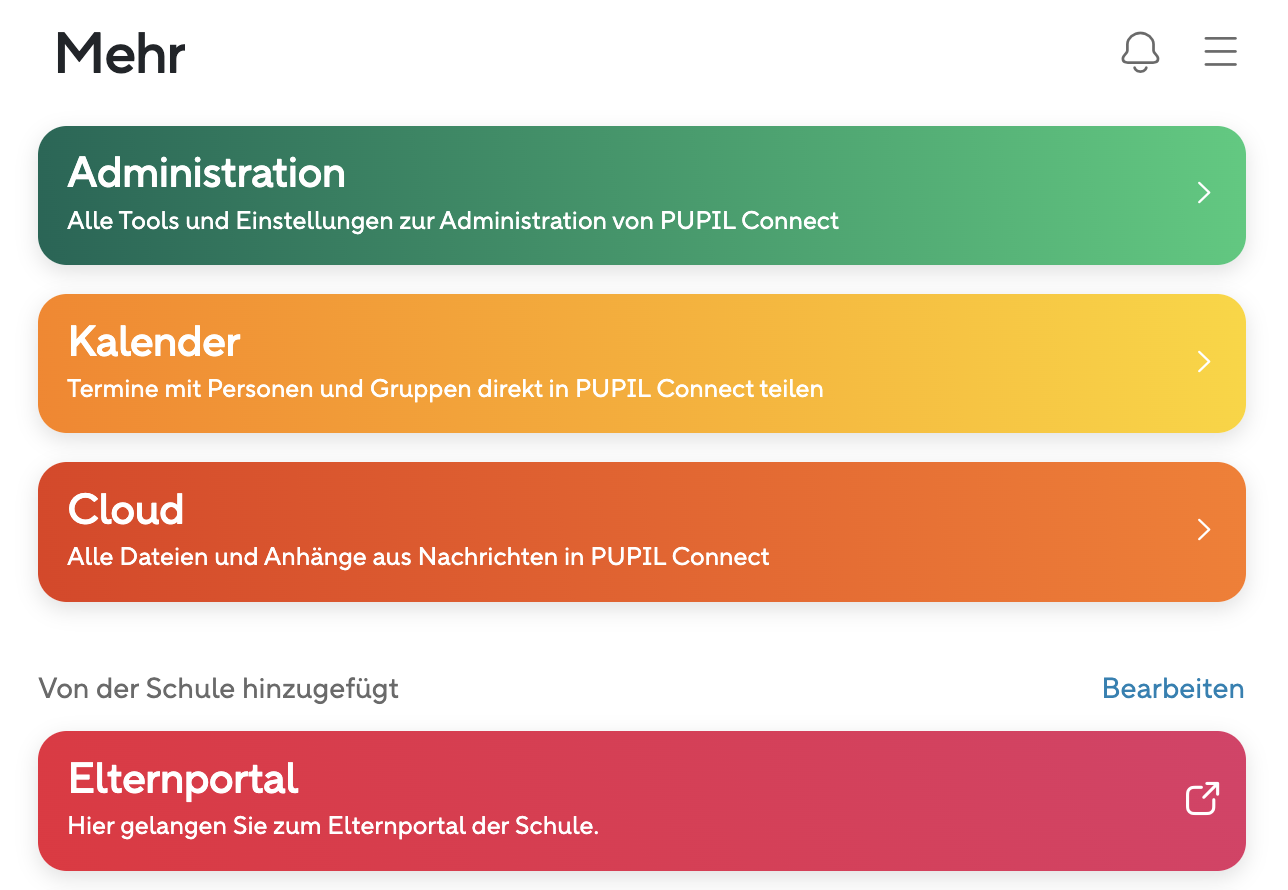
Bearbeiten:Wenn Sie einen Link bearbeiten möchten, klicken Sie auf den Stift in der rechten oberen Ecke der entsprechenden Kachel.
Löschen:Wenn Sie einen Link bzw. eine Kachel löschen möchten, klicken Sie auf das "X"-Zeichen in der rechten oberen Ecke der entsprechenden Kachel.
Reihenfolge ändern: Wenn Sie die Anordnung der Kacheln verändern möchten, klicken Sie mit der Maus auf die drei Striche rechts in der Kachel und ziehen diese mit gedrückter Maus-Taste an die gewünschte Position.
Bitte beachten Sie: Die Kacheln "Administration" und "Cloud" sind statisch und können nicht verändert werden.
Wie kann ich Klassen/Gruppen verwalten, in denen ich kein Mitglied bin?
Als Admin haben Sie die Möglichkeit, von PUPIL erstellte Klassen/Gruppen zu verwalten, auch wenn Sie selbst kein Mitglied sind.
Klicken Sie in der Fussleiste der App auf "Mehr" und dann auf "Administration". Hier finden Sie in der linken Spalte den Punkt "Gruppenübersicht".
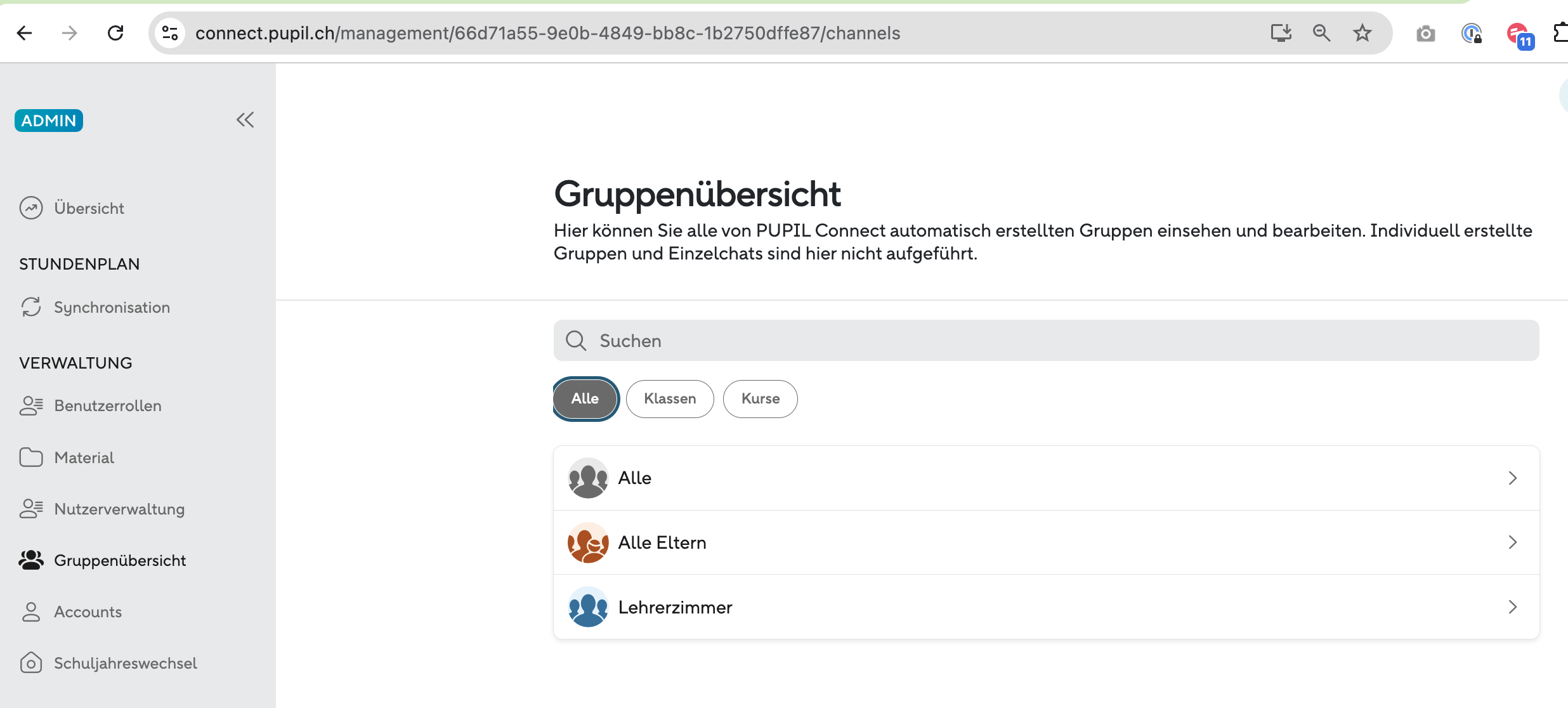
Unter dem Punkt "Alle" finden Sie die allgemeinen Gruppen wie "Alle", "Alle Eltern", "Lehrerzimmer" und "Schülerinnen & Schüler".
Unter den Punkten "Klassen" und "Kurse" (Gruppen aus PUPIL) finden Sie die jeweiligen Klassen- und Gruppen Ihrer Schule.
Wenn Sie die gewünschte Gruppe anklicken, können Sie die Mitglieder und die Einstellungen der Gruppe verwalten. Das bedeutet, Sie können beispielsweise Mitglieder hinzufügen oder entfernen oder die Gruppe umbenennen.
Was muss ich beachten, wenn ich als einzige(r) Admin die Schule verlasse?
Wenn Sie als einzige(r) Connect-Admin die Schule verlassen, sollten folgende Punkte beachtet werden:
- Wer übernimmt die administrativen Aufgaben?
- Wenn die Person, die die Administration für Ihre Schule übernimmt, bereits einen Account hat, gehen Sie wie folgt vor:
Rufen Sie das Profil des neuen Admins über die Nutzerverwaltung auf und vergeben Sie diesem Account die Benutzerrolle "Administrator/in". Dadurch werden alle Admin-Berechtigungen freigeschaltet. - Wenn eine neue Person ohne Connect-Account die Administration übernimmt, müssten Sie die Person in PUPIL erstellen und in Connect synchronisieren.
Rufen Sie das Profil über die Nutzerverwaltung auf, nachdem Sie es angelegt haben und versehen Sie das Profil mit der Benutzerrolle "Administrator/in".
Bitte versuchen Sie nicht, Ihren Admin-Account auf den neuen Admin umzuschreiben und somit Ihre Log-In-Daten weiterzugeben. Diese Person könnte in diesem Fall Ihre Chat-Verläufe etc. einsehen.
- Wenn die Person, die die Administration für Ihre Schule übernimmt, bereits einen Account hat, gehen Sie wie folgt vor:
- Chat-Gruppen:
- Stellen Sie sicher, dass der neue Admin Mitglied in allen relevanten Chat-Gruppen ist und fügen ihn/sie ggf. als Mitglied hinzu.
Andernfalls hat der neue Admin keine Möglichkeit, bspw. auf von Ihnen selbst erstellte Gruppen zuzugreifen. - Wenn Sie als Admin Chat-Gruppen selbst erstellt haben, in denen nur Sie der Gruppenadmin sind, schalten Sie den neuen Administrator ebenfalls als Gruppenadmin dieser Gruppen frei. Andernfalls kann der Chat nicht mehr verwaltet, z.B. geöffnet bzw. geschlossen werden und auch keine Nutzer/innen hinzugefügt werden. Auch wenn Sie der einzige Admin der Gruppe "Lehrerzimmer" sind, sollten Sie hier einen neuen Gruppenadmin ernennen.
- Stellen Sie sicher, dass der neue Admin Mitglied in allen relevanten Chat-Gruppen ist und fügen ihn/sie ggf. als Mitglied hinzu.
