PUPIL Connect | News
- Zweck und Funktionen
- FAQ's zu News
- Was ist eine News auf der Startseite?
- Wer darf News im Startbereich erstellen?
- Was ist der Unterschied zwischen News und dem Gruppenchat?
- Wie schreibe ich eine News im Startbereich?
- Wie füge ich meiner News einen Anhang hinzu?
- Wie schalte ich die Übersetzungsfunktion für meinen News-Beitrag ein?
- Wie fordere ich eine Lesebestätigung für meine News an?
- Wie bearbeite ich nachträglich/lösche ich eine News im Startbereich?
- Welche Dateiformate kann ich in Connect teilen?
- Wie teile ich Dateien?
- Welche Übersetzungsmöglichkeiten gibt es in Connect?
- Wie lasse ich mir News-Beiträge übersetzen?
- Was passiert, wenn ich auf "Lesebestätigung senden" klicke?
- Wie erkenne ich, wer eine Lesebestätigung für meine News gesendet hat?
- Wie kann ich die Empfänger/innen meiner News daran erinnern, die Lesebestätigung abzuschicken?
- Wie kann ich eine News für einen späteren Zeitpunkt vorplanen?
- Kann ich eine geplante News vorzeitig veröffentlichen?
- Wie kann ich nach einer bestimmten News suchen?
- Wie teile ich einen Link?
- Wie kann ich eine News-Vorlage erstellen?
- Wie kann ich eine News-Vorlage löschen?
- Wie kann ich meine gespeicherten News-Vorlagen aufrufen bzw. bearbeiten?
- Wer kann die von mir erstellten News-Vorlagen einsehen?
Zweck und Funktionen
Diese FAQ's sollen Ihnen helfen, sich im Connect zurechtzufinden und die häufigsten Fragen in den Bereichen Chats, News und Einstellungen zu beantworten.
FAQ's zu News
Hier finden Sie die FAQ's zu dem Thema News
Was ist eine News auf der Startseite?
Auf der Startseite können wichtige Ankündigungen als News geteilt werden.
News sind wichtige Bekanntmachungen, die auch mehrere Gruppen oder Einzelpersonen betreffen können.
Einer News können Anhänge hinzugefügt werden (z.B. ein Elternbrief als PDF). Zusätzlich kann der Autor eine Lesebestätigung anfordern.
Alle Nutzer, die News schreiben dürfen (meist Lehrkräfte), sehen ein grosses Plus in der unteren Menüleiste. Dort können sie klicken, um eine News zu schreiben oder direkt eine Datei in die Cloud hochzuladen.
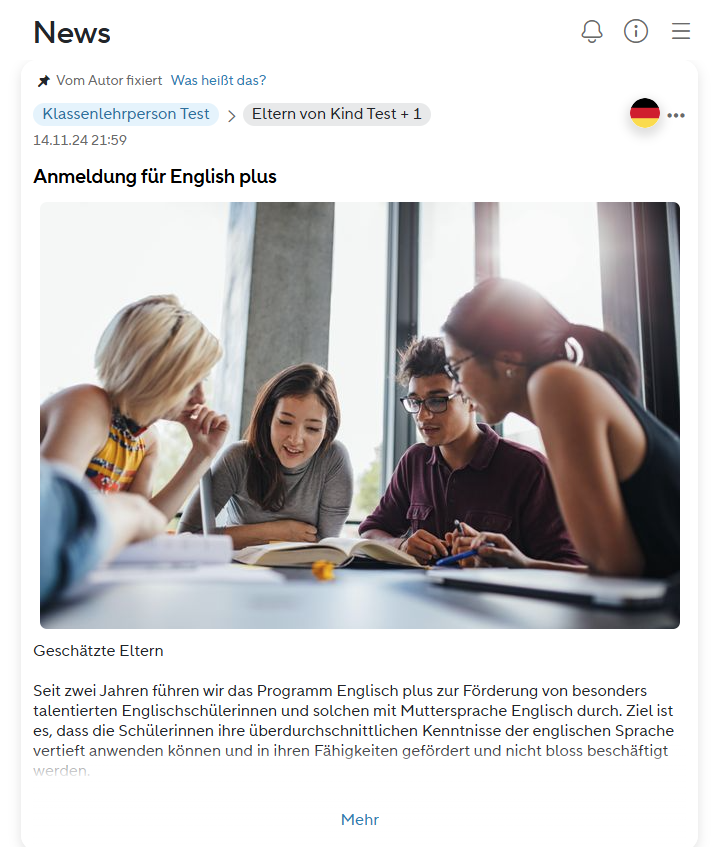
Wer darf News im Startbereich erstellen?
Generell ist diese Funktion für Lehrkräfte und Administratoren vorgesehen. Der Connect Admin kann jedoch ausgewählten Schülern bzw. Eltern (z.B. Klassensprechern, Elternsprechern) erweiterte Rechte erteilen.
Was ist der Unterschied zwischen News und dem Gruppenchat?
News sind wichtige Texte oder Artikel, die bei den Empfängern im Bereich “Start” angezeigt werden.
Als News können zum Beispiel Info-Artikel, Ankündigungen, Elternbriefe usw. versendet werden. Sie sind vergleichbar mit einer Art digitalen Durchsage oder Rundmail.
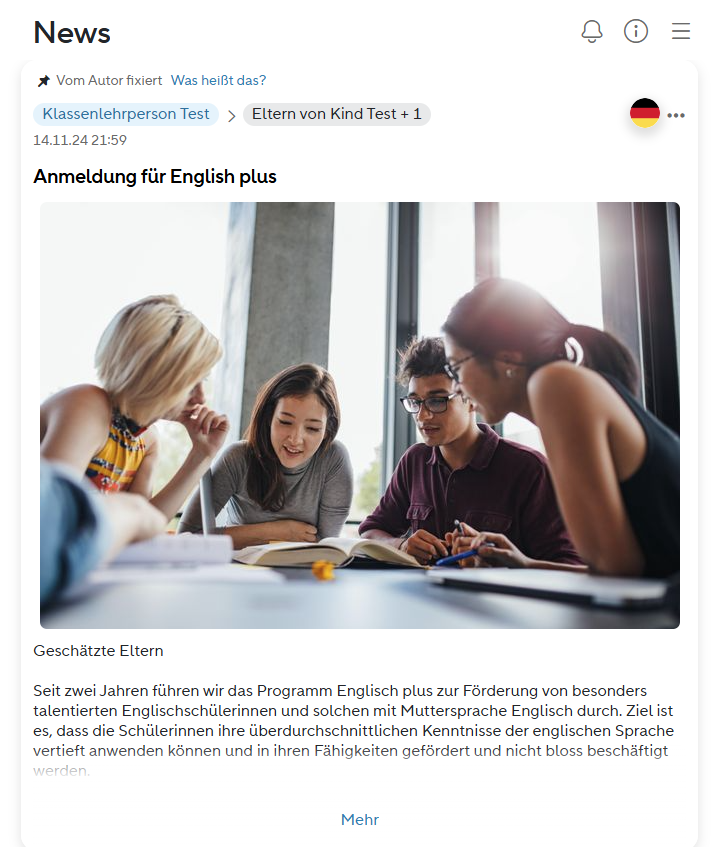
Der Gruppenchat ist für schnelle Konversationen geeignet. Es können Fragen gestellt und Entscheidungen getroffen werden.
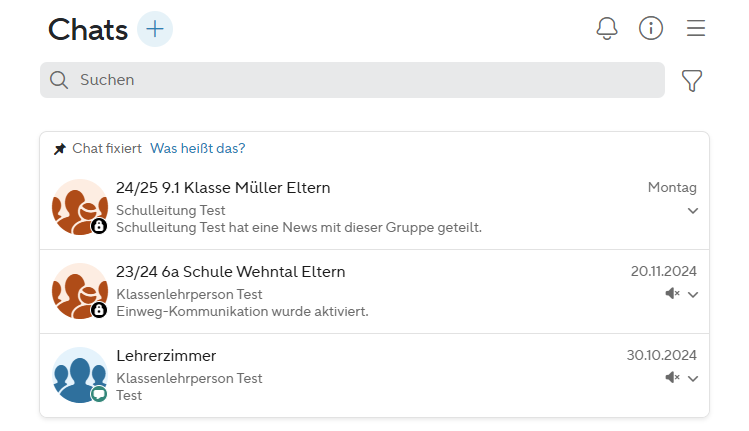
Wenn eine News geschickt wird, wird in dem zur Empfängergruppe gehörenden Chat ebenfalls eine Benachrichtigung angezeigt, dass mit dieser Gruppe eine News geteilt wurde.
Wie schreibe ich eine News im Startbereich?
Mit dem “Plus”-Button in der Fussleiste der App können Sie das Funktionsmenü des Startbereichs aufrufen.

Danach wählen Sie die Option “News schreiben”.
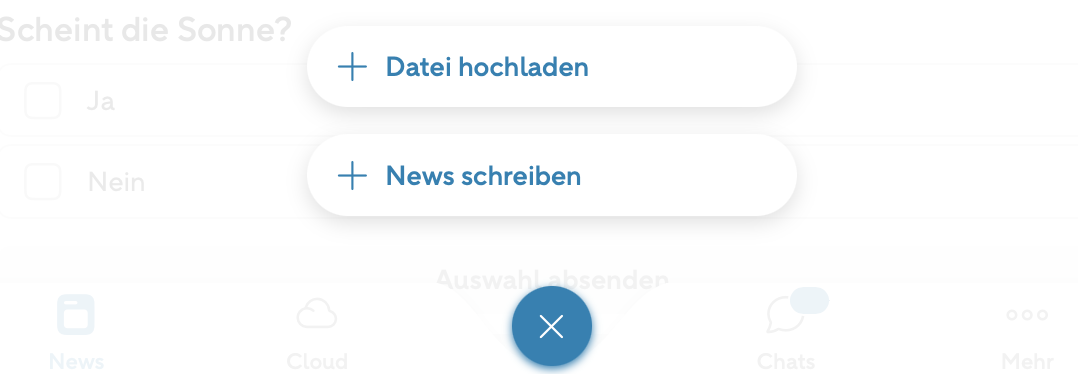
Im nächsten Schritt können Sie die Empfänger wählen. Hier wird zwischen fünf unterschiedlichen Bereichen unterschieden.
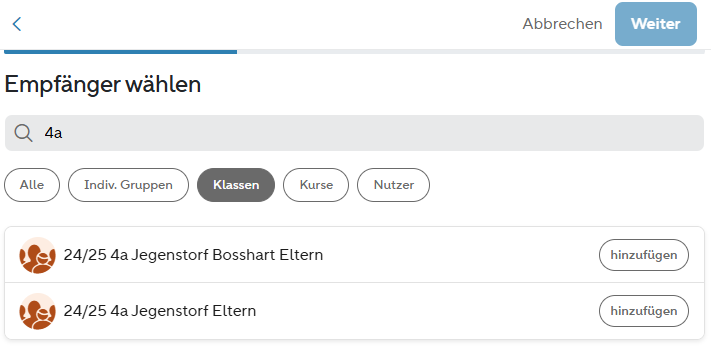
Dies können einzelne Nutzer, Nutzergruppen, oder auch eine Kombination von beiden sein.
Individuelle Gruppen | hier könnnen Sie aus den Gruppen auswählen, die
|
Klassen | einzelne Klassen für Eltern, Schüler und Lehrpersonen aller Klassen aus PUPIL
|
Kurse = Gruppen aus PUPIL | hier werden die manuellen und dynamischen Gruppen aus PUPIL angezeigt. |
Nutzer | alle in Connect registrierten Nutzer als Einzelauswahl.
|
Alle | Hier bekommen nur Administratoren (Schulverwaltungen, Schulleitung) etwas angezeigt. Diese drei Gruppen beinhalten sämtliche Nutzer der Schule (Schüler, Eltern und Lehrpersonen) |
Wenn Sie alle Empfänger ausgewählt haben, klicken Sie in der Kopfleiste auf "Weiter".
Im nächsten Schritt geben Sie die Überschrift (optional) und den Inhalt (Pflichtfeld) ein und können auf Wunsch auch eine Datei oder ein Bild als Anlage hinzufügen. Bilder werden zwischen Überschrift und Inhalt angezeigt.
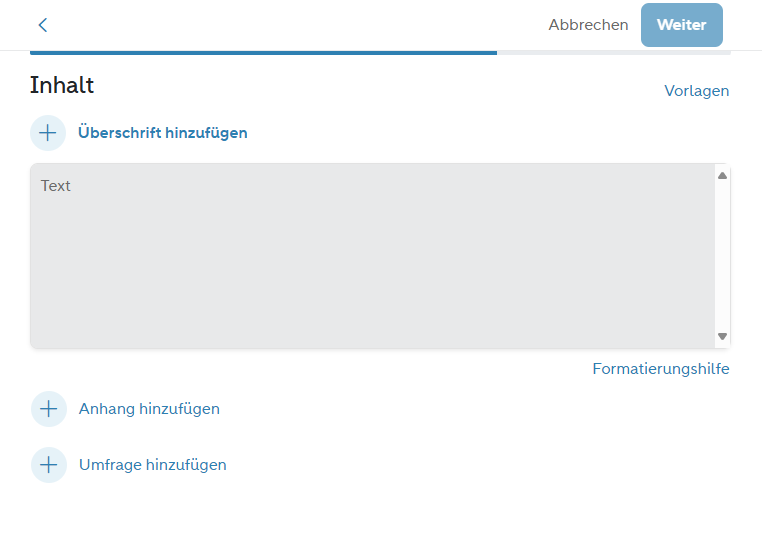
Zuletzt besteht die Möglichkeit, zu bestimmen, ob die Empfänger eine Push-Nachricht erhalten sollen, ob eine Lesebestätigung gewünscht ist und ob Übersetzung des Beitrags erlaubt sein soll.
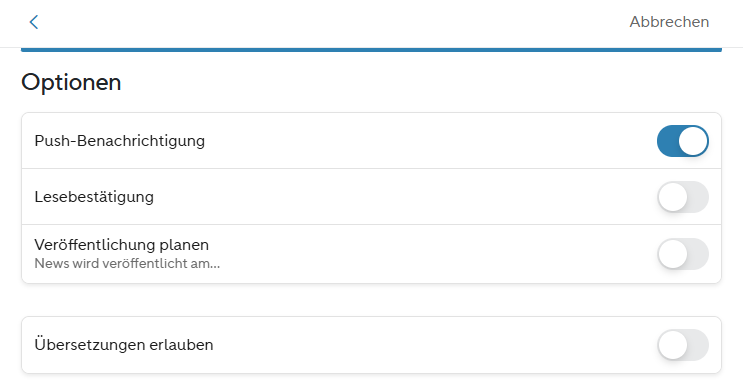
Dann kann die News über den Button “Absenden” veröffentlicht werden.
Wie füge ich meiner News einen Anhang hinzu?
Mit dem “Plus”-Button in der Fussleiste der App können Sie das Funktionsmenü des Startbereichs aufrufen.

Danach wählen Sie die Option “News schreiben”.
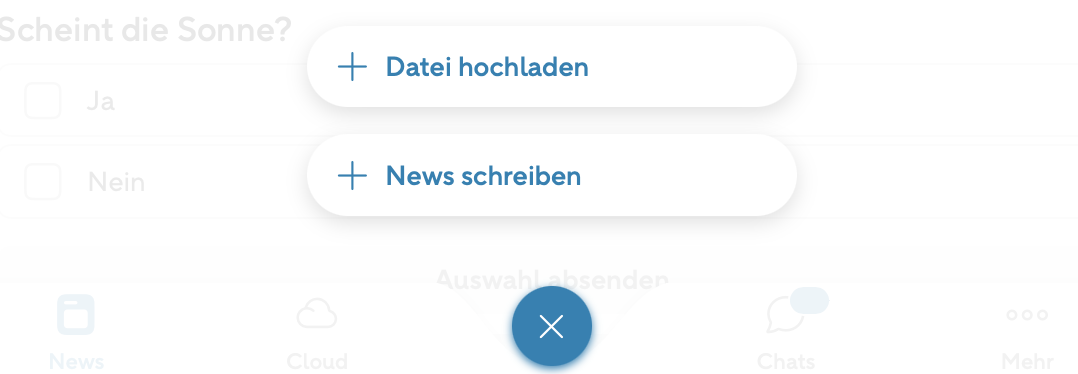
Im nächsten Schritt können Sie die Empfänger wählen. Hier wird zwischen fünf unterschiedlichen Bereichen unterschieden.
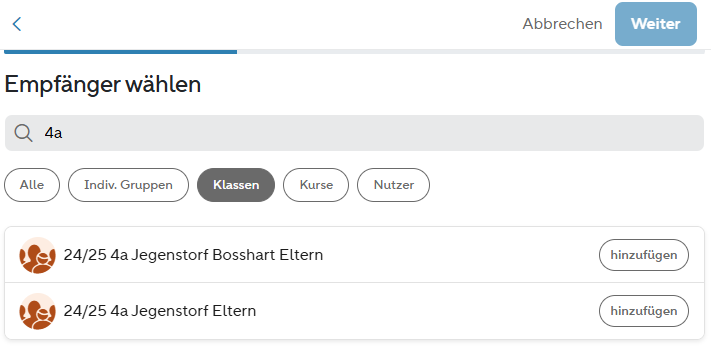
Dies können einzelne Nutzer, oder auch Nutzergruppen sein.
Wenn Sie alle Empfänger ausgewählt haben, klicken Sie in der Kopfleiste auf "Weiter".
Im nächsten Schritt geben Sie die Überschrift (optional) und den Inhalt (Pflichtfeld) ein und können auf Wunsch auch eine Datei oder ein Bild als Anlage hinzufügen. Bilder werden zwischen Überschrift und Inhalt angezeigt.
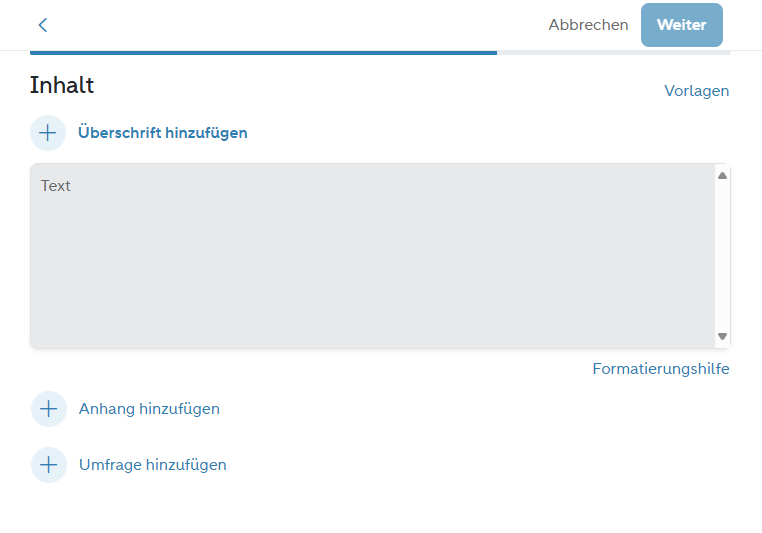
Wie schalte ich die Übersetzungsfunktion für meinen News-Beitrag ein?
Übersetzungen können für einen News-Beitrag im Startbereich von Connect eingestellt werden. Verfassen Sie wie gewohnt Ihren News-Beitrag, im letzten Schritt finden Sie folgende Seite:
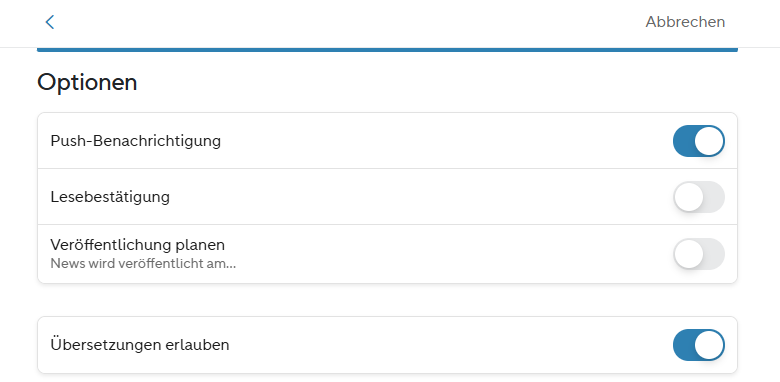
Um Übersetzungen zu erlauben, klicken Sie auf den Button rechts neben "Übersetzungen erlauben" und akzeptieren Sie die Datenschutzbestimmungen.
Sobald Sie die News veröffentlichen, können Nutzer diese übersetzen lassen.
Wie fordere ich eine Lesebestätigung für meine News an?
Beim Erstellen einer News werden Sie im letzten Schritt gefragt, ob Sie eine Lesebestätigung verschicken möchten. Wenn Sie diesen Button anklicken, wird die Funktion beim Veröffentlichen der News angewendet.
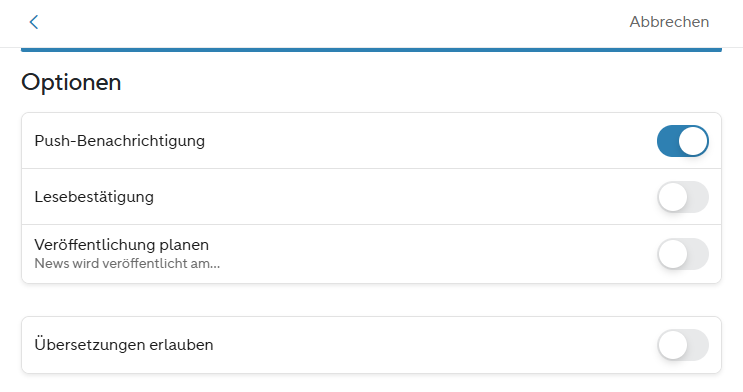
Nach dem Veröffentlichen des News-Beitrages können Sie in der News-Übersicht einsehen, welche Lesebestätigungen eingegangen sind. Mit einem Klick auf „Liste ansehen“ haben Sie sofort den Überblick über Empfänger, die bereits bestätigt haben und denen, die noch offen sind.
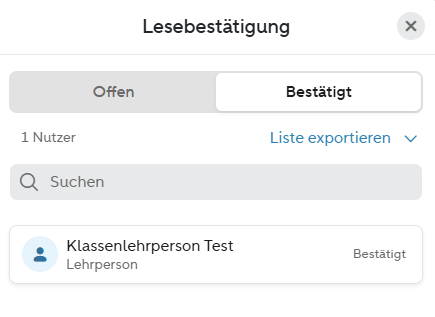
Wie bearbeite ich nachträglich/lösche ich eine News im Startbereich?
Standard Lehrer-Accounts können nur Ihre eigenen News im Nachhinein bearbeiten. Der Connect Admin hingegen kann sowohl eigene als auch News anderer im Nachhinein bearbeiten oder auch löschen.
Das Vorgehen ist in beiden Fällen dasselbe.
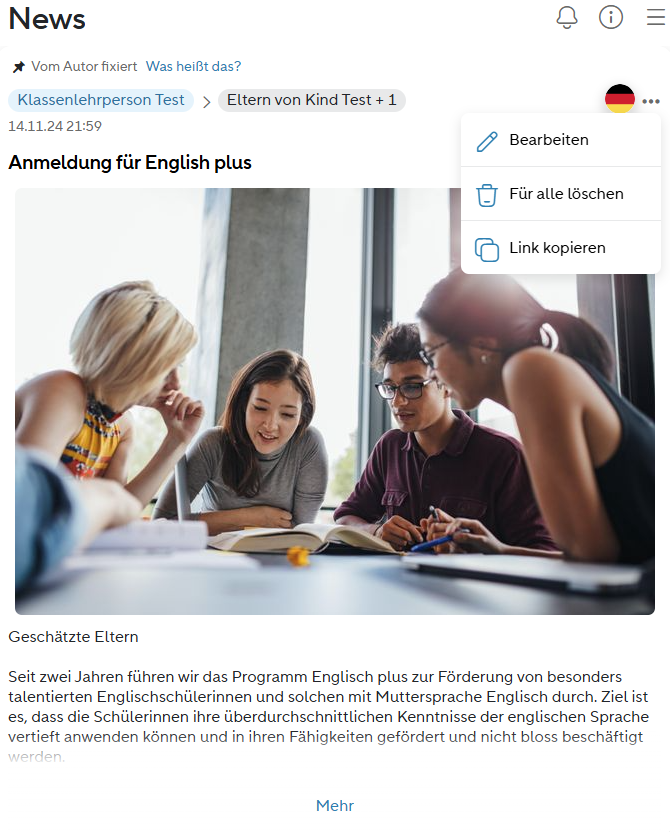
Klicken Sie in der oberen rechten Ecke des News-Beitrages auf die drei Punkte. Hier erscheint ein Dropdown-Menü mit den Optionen "Bearbeiten" oder "Löschen".
Hier ist zu beachten, dass...
• eine News nur inhaltlich bearbeitet werden, der Empfängerkreis aber nicht mehr verändert werden kann.
• die Empfänger keine weitere Benachrichtigung erhalten, wenn eine News nachträglich bearbeitet wurde.
• bereits eingegangene Lesebestätigungen erhalten bleiben.
Welche Dateiformate kann ich in Connect teilen?
In der Cloud und im Chat können sie generell alle Dateiformate Ihrer Wahl hochladen.
Aus Gründen der Sicherheit haben wir eine sehr geringe Anzahl an Dateiformaten blockiert. Hierbei handelt es sich primär um ausführbare Anwendungen.
Eine Warnung wird Sie explizit darauf hinweisen, sollte ein Format nicht gültig sein.
Eingeschränkte Dateiformate:
exe, jar, dmg, bat, scf, pif, application, gadget, msi, msp, com, scr, hta, cpl, msc, jar, bat, cmd |
Wie teile ich Dateien?
Hier gibt es drei Möglichkeiten. Sie können Dateien entweder direkt in die Cloud hochladen, im Chat oder auf der Start-Seite als News.
1. Im entsprechenden Ordner in der Cloud
Öffnen Sie die Cloud. Diese finden Sie in der Fussleiste unter "Mehr".

Klicken Sie nun auf die Kachel "Cloud".

Wählen Sie aus der Übersicht die Gruppe aus, mit der Sie eine Datei teilen möchten. Innerhalb des Gruppenordners können Sie nun über das blaue Plus in der Kopfleiste eine Datei hochladen.
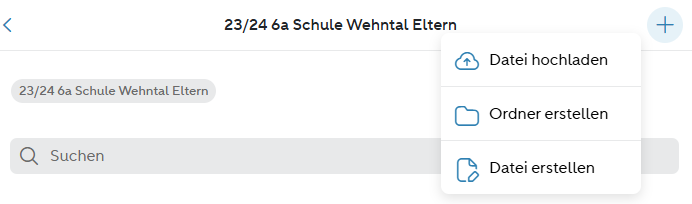
2. Direkt im Chat als Datei teilen
Wählen Sie in der unteren Funktionsleiste den Button “Chats”.

Danach können Sie in der Übersicht der Ihnen vorgeschlagenen Chats in den relevanten Gruppenchat oder Einzelchat reinklicken.

Wenn Sie Ihren Chat ausgewählt haben, können Sie über den "Plus"-Button in der Fussleiste eine Datei auswählen und im Chat teilen.
Dateien, die hier geteilt werden, werden auch automatisch in dem entsprechenden Cloud Ordner gespeichert. Diese finden Sie gesammelt unter "Chat-Anhänge"
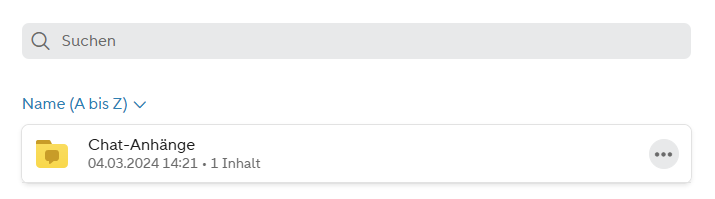
3. Als News auf der Start-Seite
Mit dem “Plus”-Button in der Fussleiste der App können Sie das Funktionsmenü des Startbereichs aufrufen.

Danach wählen Sie die Option “News schreiben”
Im nächsten Schritt können Sie die Empfänger wählen. Hier wird zwischen fünf unterschiedlichen Bereichen unterschieden. Dies können einzelne Nutzer, Kurse (Gruppen aus PUPIL) Klassen oder auch eine Kombination von sein. Wenn Sie alle Empfänger ausgewählt haben, klicken Sie in der Kopfleiste auf "Weiter".
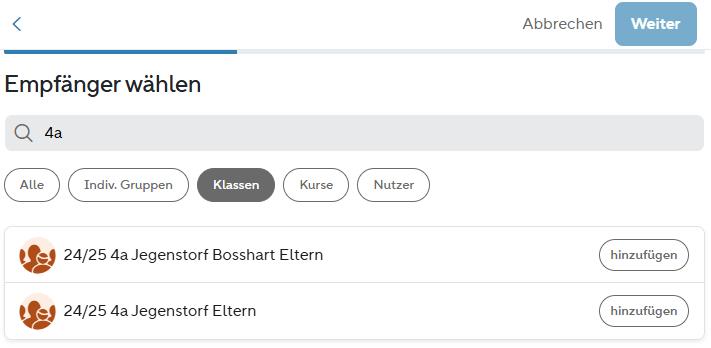
Im nächsten Schritt geben Sie die Überschrift (optional) und den Inhalt (Pflichtfeld) ein und können an dieser Stelle über "+ Anhang hinzufügen" eine Datei oder ein Bild als Anlage hinzufügen. Bilder werden zwischen Überschrift und Inhalt angezeigt.
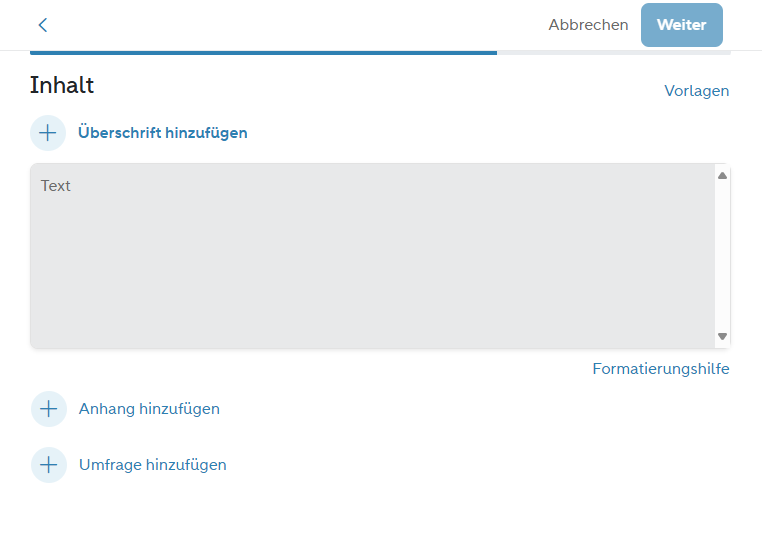
Zuletzt besteht die Möglichkeit, zu bestimmen, ob die Empfänger eine Push-Nachricht erhalten sollen und ob eine Lesebestätigung gewünscht ist.
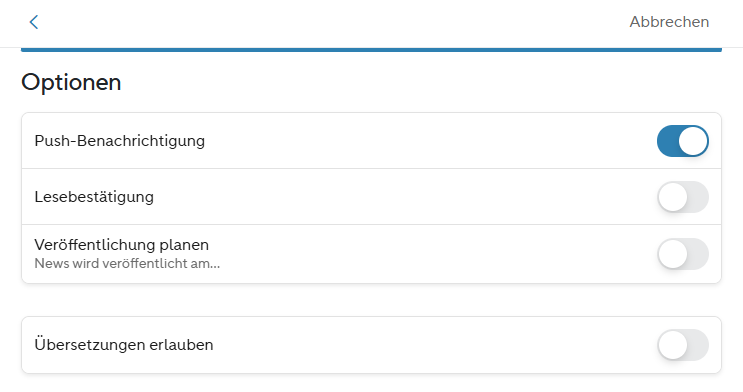
Dann kann die News über den Button “Absenden” veröffentlicht werden.
Welche Übersetzungsmöglichkeiten gibt es in Connect?
Auf der Startseite lassen sich News-Beiträge übersetzen.
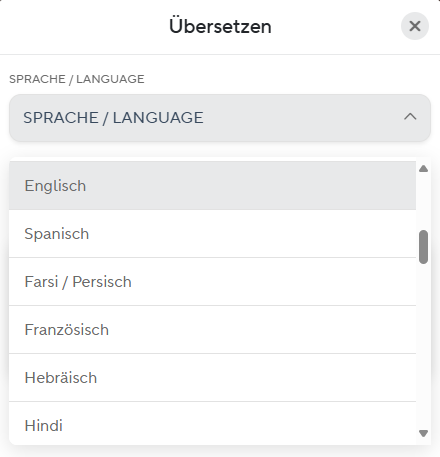
Falls Ihre Sprache nicht dabei ist, können Sie uns gerne im Support Ihren Vorschlag mitteilen.
Weiterhin können Sie die Sprache der App in den Einstellungen Ihres Profils ändern.
Wie lasse ich mir News-Beiträge übersetzen?
Sie erkennen direkt am News-Beitrag selbst, ob dieser Beitrag übersetzbar ist. Dies wird anhand der kleinen Deutschland-Flagge in der rechten Ecke des Beitrages gekennzeichnet.
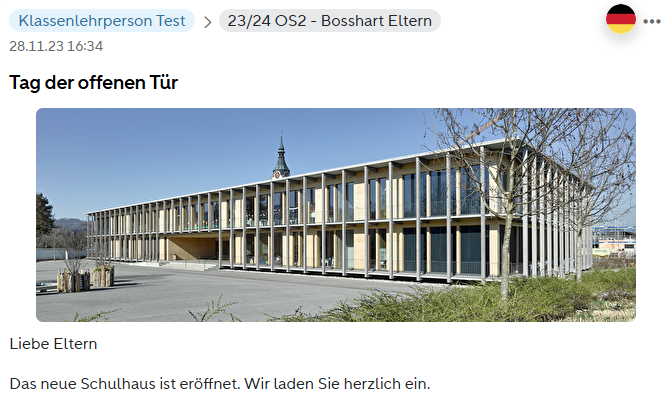
Um den Beitrag übersetzen zu lassen, klicken Sie auf den Kreis mit der deutschen Flagge. Es öffnet sich daraufhin folgendes Menü:
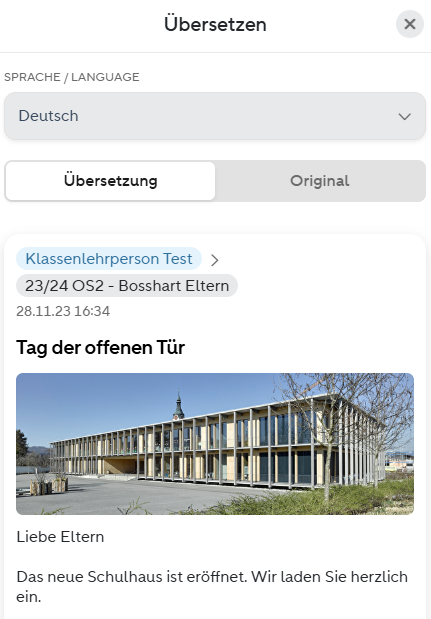
Hier können Sie auf den Button "SPRACHE / LANGUAGE" klicken und aus dem Dropdown-Menü die entsprechende Sprache wählen.
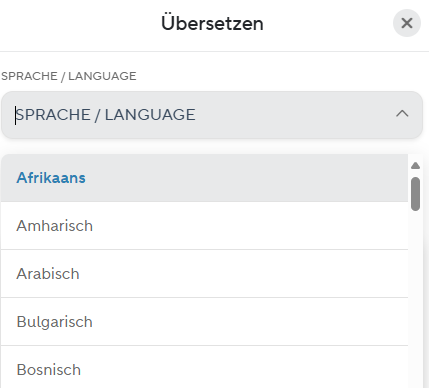
Sobald Sie die Auswahl getroffen haben, wird Ihnen der Beitrag in Echtzeit übersetzt.
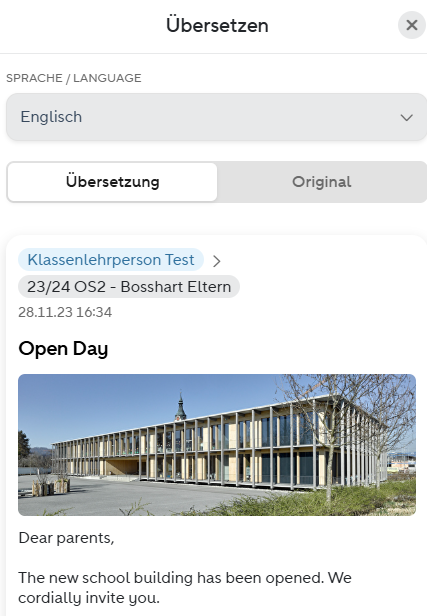
Was passiert, wenn ich auf "Lesebestätigung senden" klicke?
Wenn der Verfasser einer News gerne wissen möchte, wer seine Nachricht bereits gelesen hat, bietet die App die Möglichkeit zum Verschicken einer Lesebestätigung. Indem Sie auf die Schaltfläche “Lesebestätigung senden” klicken, signalisieren Sie dem Verfasser, dass seine Nachricht Sie erreicht hat.
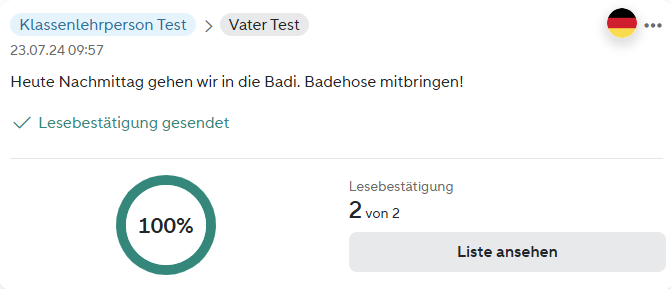
Wie erkenne ich, wer eine Lesebestätigung für meine News gesendet hat?
Nachdem Lesebestätigungen eingegangen sind, können Sie anhand des Kreisdiagramms sofort erkennen, wie viele Empfänger bestätigt haben.
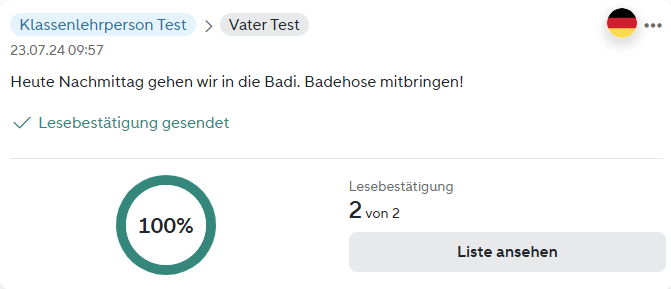
Zusätzlich können Sie per Klick auf "Liste ansehen" einen Überblick über offene und bestätigte Lesebestätigungen verschaffen.
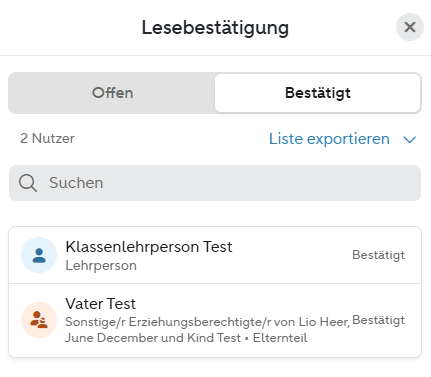
Wie kann ich die Empfänger/innen meiner News daran erinnern, die Lesebestätigung abzuschicken?
Wenn Sie eine News geschrieben haben und noch auf die Lesebestätigung einiger Empfänger/innen warten, können Sie diese wie folgt erneut dazu auffordern:
Suchen Sie die News, für die Sie eine Erinnerung an die Lesebestätigung absenden möchten und klicken Sie auf "Liste ansehen". Klicken Sie anschließend auf den Button "Nutzer erinnern" am Ende der Liste:
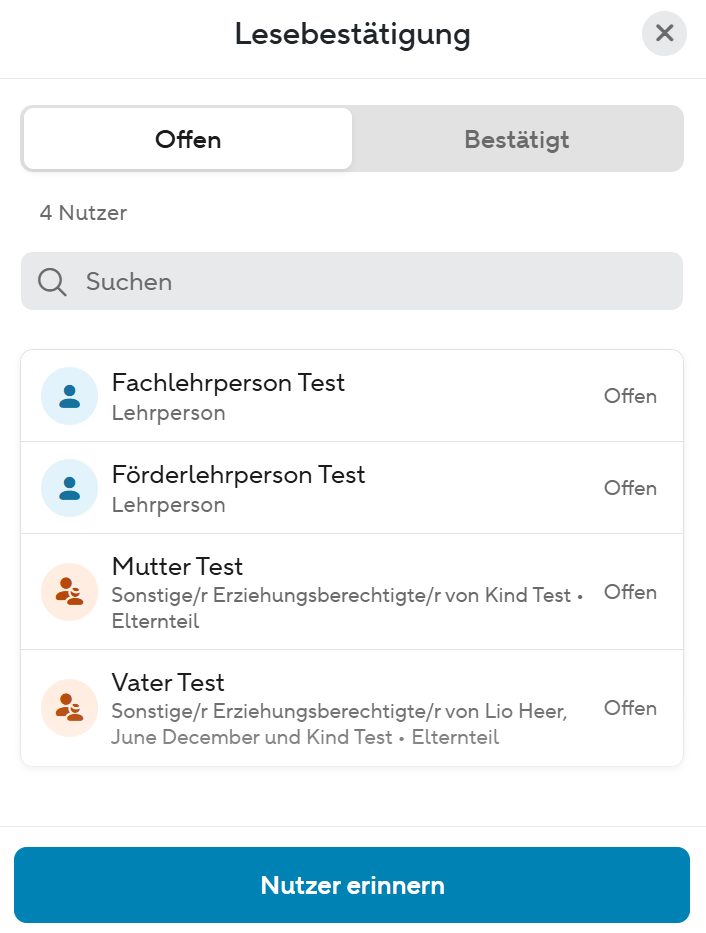
Alle Empfänger/innen der News, die noch keine Lesebestätigung abgeschickt haben, werden nun per Push-Benachrichtigung erneut dazu aufgefordert.
Wie kann ich eine News für einen späteren Zeitpunkt vorplanen?
Verfassen Sie Ihre News zunächst wie gewohnt.
Klicken Sie im letzten Schritt vor dem Absenden der News auf "Veröffentlichung planen".
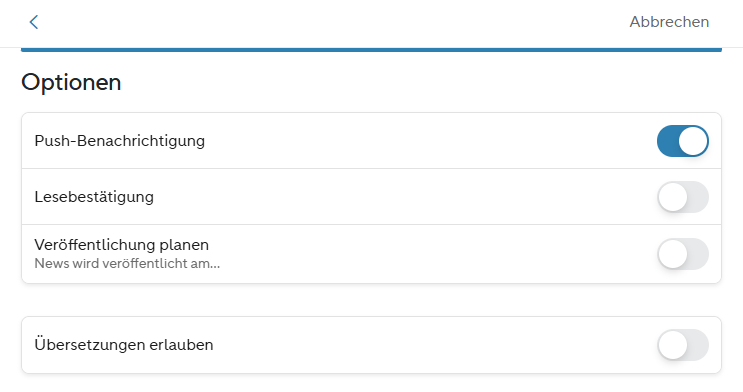
Hier können Sie nun ein Datum und eine Uhrzeit einstellen, zu dem Ihre News veröffentlicht werden soll. Klicken Sie dann auf "Absenden".
Auf der Startseite der App unter "News" finden Sie Ihren vorgeplanten Beitrag nun oben unter "Geplante Beiträge" und können diesen dort jederzeit einsehen und bearbeiten.
Kann ich eine geplante News vorzeitig veröffentlichen?
Ihre geplanten News können Sie auf der Start-Seite unter "News" einsehen. Hier finden Sie oben auf der Seite den Punkt "Geplante Beiträge".Nachdem Sie Ihre geplanten Beiträge aufgerufen haben, klicken Sie in der rechten oberen Ecke der entsprechenden News auf "bearbeiten".
Wenn Sie am Text der News nichts ändern möchten, klicken Sie auf "Weiter".Deaktivieren Sie im nächsten Schritt die Option "Veröffentlichung planen". Mit Klick auf "Speichern" wird Ihre News sofort veröffentlicht.
Wie kann ich nach einer bestimmten News suchen?
In den Einstellungen jeder Gruppe finden Sie eine Übersicht aller News, die an die jeweilige Gruppe adressiert wurden.
Klicken Sie dazu auf das Menü oben rechts (drei Striche) und dann auf "Meine Gruppen". Rufen Sie die Gruppe auf, an die die News adressiert war, die Sie suchen. Unter "Einstellungen" finden Sie den Punkt "News". Hier werden alle News aufgelistet, die mit dieser Gruppe geteilt wurden.
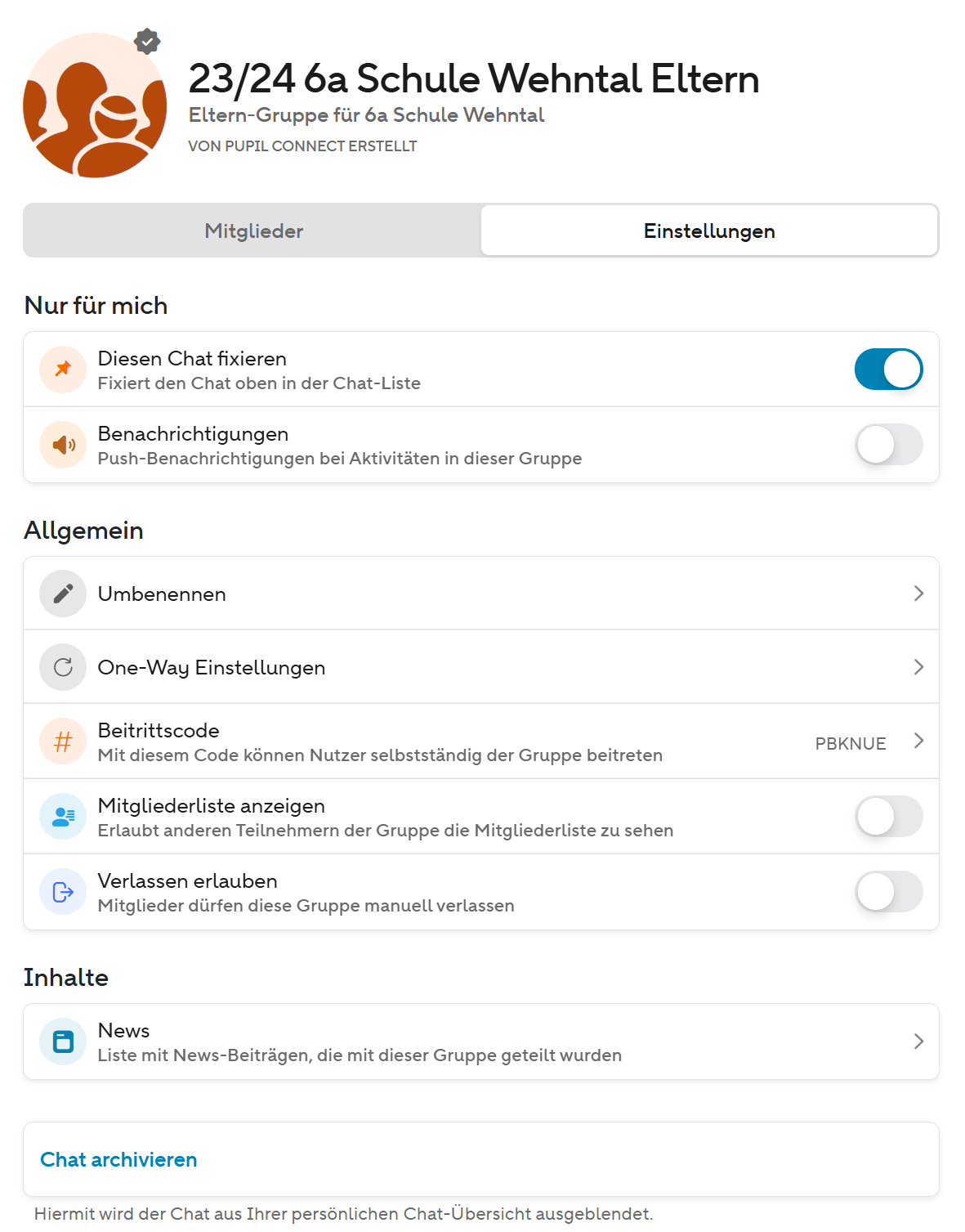
Wie teile ich einen Link?
Hier gibt es zwei Möglichkeiten. Sie können einen Link entweder in einer Chat-Nachricht teilen, oder alternativ über die Start-Seite als News.
In beiden Fällen kopieren Sie den gewünschten Link.
1. Teilen per Chat:
Wählen Sie in der unteren Funktionsleiste den Button “Chats”.
Danach können Sie in der Übersicht der Ihnen vorgeschlagenen Chats in den relevanten Gruppenchat oder Einzelchat reinklicken.

Wenn Sie Ihren Chat ausgewählt haben, können Sie Ihren Link im Texteingabefeld teilen...

...und durch klicken auf den blauen Pfeil abschicken. Dieser wird dann an alle Mitglieder, die Teil dieser Gruppe sind, versendet.
2. Teilen per News:
Mit dem “Plus”-Button in der Fußleiste der App können Sie das Funktionsmenü des Startbereichs aufrufen.

Danach wählen Sie die Option “News schreiben”.
Im nächsten Schritt können Sie die Empfänger wählen. Hier wird zwischen fünf unterschiedlichen Bereichen unterschieden. Dies können einzelne Nutzer, Nutzergruppen, oder auch eine Kombination von beiden sein. Wenn Sie alle Empfänger ausgewählt haben, klicken Sie in der Kopfleiste auf "Weiter".
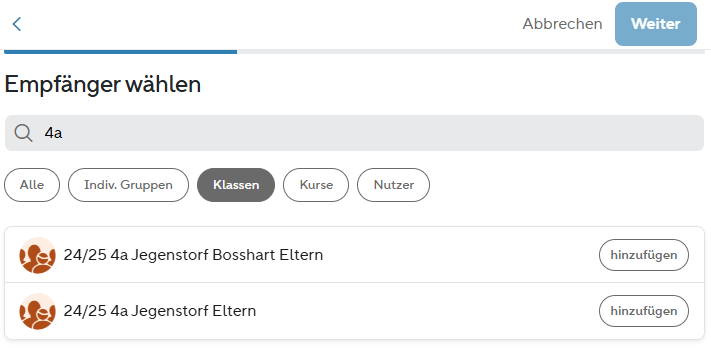
Im nächsten Schritt geben Sie die Überschrift (optional) und den Inhalt (Pflichtfeld) ein und können auf Wunsch auch eine Datei oder ein Bild als Anlage hinzufügen. Bilder werden zwischen Überschrift und Inhalt angezeigt.
Im Textfeld können Sie in diesem Schritt den Link einfügen, den Sie gerne teilen möchten.
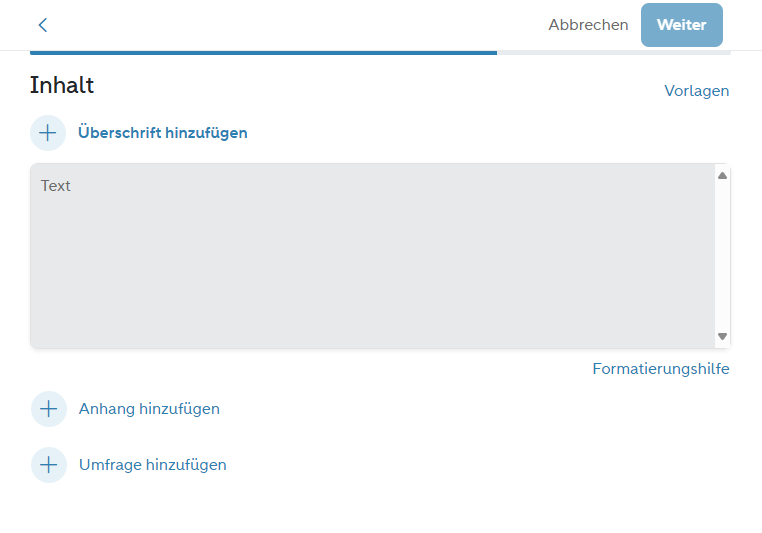
Zuletzt besteht die Möglichkeit, zu bestimmen, ob die Empfänger eine Push-Nachricht erhalten sollen und, ob eine Lesebestätigung gewünscht ist.
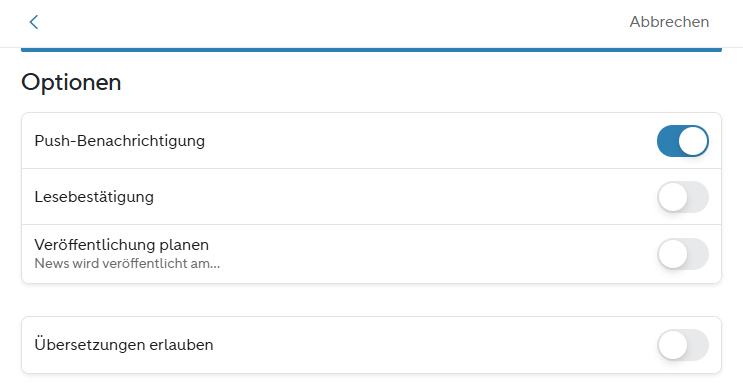
Dann kann die News über den Button “Absenden” veröffentlicht werden.
Wie kann ich eine News-Vorlage erstellen?
Um eine News als Vorlage zu erstellen, gehen Sie zunächst wie gewohnt vor: Klicken Sie in der Fusszeile der App auf das grosse Plus-Zeichen und dann auf News schreiben.
Wählen Sie den/die Empfänger aus und verfassen Sie die News. Wenn sie diese News als Vorlage speichern möchten, klicken Sie oben rechts auf "Vorlagen".
Hier wählen Sie dann "Vorlage erstellen". Die von Ihnen zuvor verfasste News wird Ihnen nun als Entwurf für eine neue Vorlage angezeigt. Wenn gewünscht, können Sie die Vorlage noch bearbeiten. Um die Vorlage zu speichern, klicken Sie auf den Button "Vorlage speichern".
Wie kann ich eine News-Vorlage löschen?
Wenn Sie eine News-Vorlage nicht mehr benötigen, können Sie diese ganz einfach löschen.
Gehen Sie zunächst vor, als würden Sie eine News verfassen und klicken Sie dann in dem Fenster, in dem Sie Titel und Text eingeben, oben rechts auf "Vorlagen".
Es öffnet sich ein Fenster, in dem Ihre bisher gespeicherten News-Vorlagen aufgelistet sind. Um eine dieser Vorlagen zu löschen, klicken Sie einfach auf das X rechts neben dem Titel der jeweiligen Vorlage:
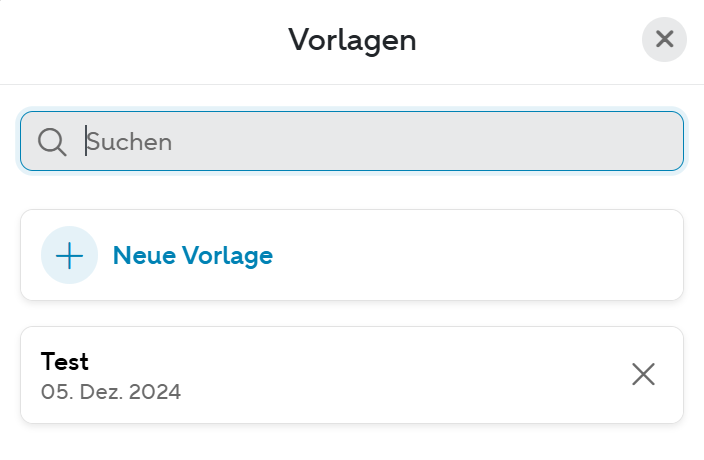
Wie kann ich meine gespeicherten News-Vorlagen aufrufen bzw. bearbeiten?
Gehen Sie zunächst vor, als würden Sie eine News verfassen. In dem Fenster, in dem Sie Titel und Text Ihrer News eingeben würden, klicken Sie oben rechts auf den Punkt "Vorlagen".
Es öffnet sich ein Fenster, in dem Ihre bisher gespeicherten News-Vorlagen aufgelistet sind.
Eine Vorlage können Sie aufrufen, bearbeiten und/oder als News versenden, indem Sie den entsprechenden Titel der Vorlage in der Liste anklicken.
Wer kann die von mir erstellten News-Vorlagen einsehen?
News-Vorlagen sind immer nur für den Ersteller sichtbar. Andere Nutzer/innen können nicht auf die von Ihnen erstellten News-Vorlagen zugreifen
