Fallführung einsetzen
Zweck und Funktionen
Mit dem Modul Fallführung lassen sich Kinder begleiten und der Prozess lässt sich mittels Aufträgen und Beratungen dokumentieren und auswerten. Es kann von Schulsozialarbeitern, Schulpsychologen und verwandten Funktionen in der Schule eingesetzt werden. Der Unterschied zu den Modulen Journal, Förderplaner und Personendossier wird in folgendem Artikel aufgezeigt: Übersicht Module: Massnahmen erfassen
Die hier folgende Dokumentation setzt sich mit dem täglichen Gebrauch des Fallführungsmoduls auseinander. Das Fallführungsmodul kann auf individuelle Bedürfnisse konfiguriert werden. Dazu gibt folgender Artikel Auskunft: Fallführung konfigurieren
Überblick der Funktionen
In der Fallführung können Dossiers erstellt werden. In diesen Dossiers können Aufträge erstellt werden, denen Beratungen zugeordnet werden können.
Hierarchie innerhalb des Moduls Fallführung
Die Hierarchie innerhalb des Moduls sieht folgendermassen aus:
- Dienststelle
Eine Dienststelle wird von PUPIL oder der Verwaltung erstellt und die entsprechenden Schulsozialarbeiter/innen und/oder Schulpsychologen/innen werden ihr zugewiesen.- Dossier
Im Modul können Dossiers für Leistungsempfänger folgende Leistungsempfänger erstellt werden: Personen, Klassen, Gruppen, Schulen, Stelle. Ersteller/innen von Dossiers können Schreib- und Leserechte für Dossiers vergeben. Es kann mehr als ein Dossier pro Leistungsempfänger erstellt werden.- Auftrag
Einem Dossier ist zwingend einem Auftrag zuzuordnen. In diesem wird definiert was der Sachverhalte ist. Es können mehrere Aufträge pro Dossier erstellt werden.- Beratung
Zu Aufträgen werden Beratungen erstellt, mit denen man den ganzen Fall dokumentieren kann. Beratungen können Dateien angehängt werden .
- Beratung
- Auftrag
- Dossier
Anleitung
Dossierübersicht
In der Dossierübersicht werden standardmässig alle aktiven Dossiers aufgelistet, denen die Benutzerin / der Benutzer zugeteilt ist.
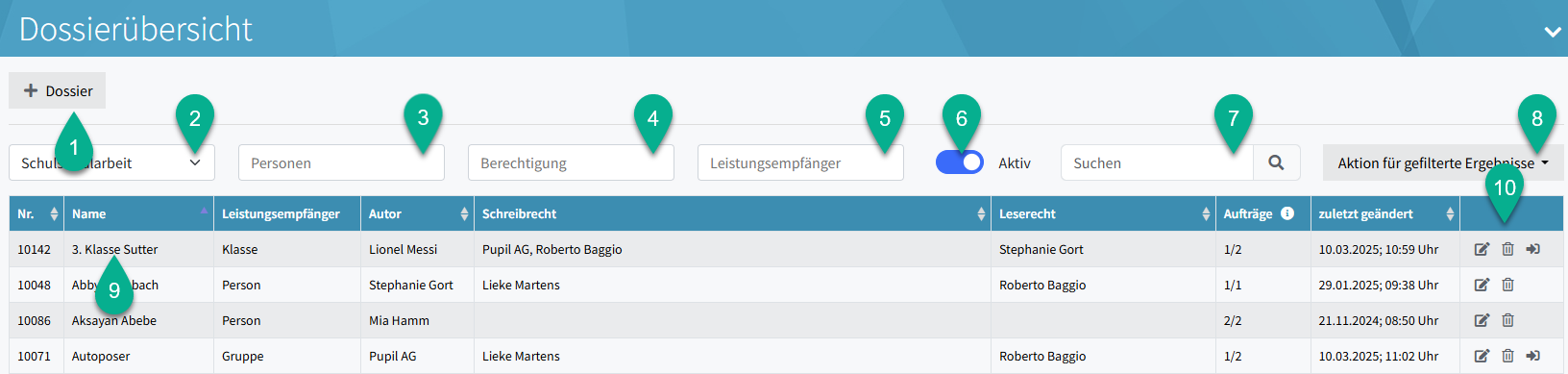
- + Dossier: Ein Klick auf diesen Button öffnet ein Modal, damit ein neues Dossier erstellt werden kann. Bei der Erstellung eines Dossiers ist zudem auch ein Initialauftrag zu erstellen. Der Autor des Dossier bei der Erstellung ist automatisch der eingeloggte User bzw. es kann kein Dossier im Namen eines anderen Nutzers erstellt werden bzw. Dies kann lediglich der Admin machen.
- Dienststellenfilter: Wenn einem mehr als eine Dienststelle zur Verfügung steht, muss hier die entsprechende ausgewählt werden.
- Personenfilter: Administratoren einer Dienststelle können hier nach Personen filtern. Dies bedeutet, dass wenn sie den Namen eines Mitarbeiters / einer Mitarbeiterin eingeben, alle Dossiers erscheinen, auf die diejenige Person Zugriff hat. Nicht-Administratoren haben hier ihren Namen vorausgewählt im Feld drin.
- Berechtigungsfilter: Mit diesem Filter lassen sich die Dossiers nach Berechtigungen filtern. Nicht-Administratoren können z.B. hier den Wert "Autor" auswählen und dann sehen sie alle Dossiers, bei denen sie als Autor eingetragen sind. Adminstratoren können diesen Filter mit dem Personenfilter kombinieren und so gezielt z.B. nach Schreibrechten von einer bestimmten Person filtern.
- Leistungsempfängerfilter: Es gibt die fünf Leistungsempfänger Person, Klasse, Gruppe, Schule und Stelle. Mit diesem Filter lässt sich danach filtern.
- Alle/Aktiv-Filter: Standardmässig werden alle aktiven Dossiers angezeigt. Ein Dossier selber kann nicht deaktiviert werden. Ein Dossier wird automatisch deaktiviert, wenn alle Aufträge darin abgeschlossen sind. Die Spalte "Aufträge" in der Tabelle zeigt an, wie viele Aufträge offen sind (vor dem Schrägstrich) und wie viel Aufträge das Dossier total beinhaltet (nach dem Schrägstrich).
Dossiers von Lernenden, die die Schule verlassen, werden nicht mit einem Automatismus deaktiviert. Wenn ein Schüler / eine Schülerin die Schule verlässt, ist das Dossier - bzw. die Aufträge darin - von der fallführenden Person abzuschliessen, damit das Dossier den Status inaktiv kriegt. - Suche: Damit wird die Tabellenspalte "Name" durchsucht.
- Aktion für gefilterte Ergebnisse: Dieser Button steht nur dem Admin zur Verfügung. Damit kann der Admin Rechte von Dossiers per Massenmutation übertragen. Wenn zum Beispiel ein Mitarbeiter die Dienstelle verlässt und durch eine neue Mitarbeiterin ersetzt wird, kann der Admin hier die Schreibberechtigungen anpassen.
- Dossiername: Der Dossiername kann nur vom Autor des Dossiers geändert werden. Beim Leistungsempfänger "Person" ist es nicht möglich, den Dossiernamen zu ändern. Bei einem Klick auf den Dossiernamen öffnet sich das Dossier in einem neuen Tab. Alternativ kann auch auf das Ordnersymbol in der letzten Spalte geklickt werden.
- Action Icons: Das Dossier kann bearbeitet, gelöscht oder geöffnet werden. Beim Löschen eines Dossier werden alle darin befindlichen Inhalte (Aufträge, Beratungen) ebenfalls gelöscht und es kann nicht wieder hergestellt werden. Es wird deshalb nicht empfohlen, Dossiers zu löschen. Wenn keine Arbeit im Dossier mehr vorhanden ist, macht es Sinn alle Aufträge darin abzuschliessen, damit das Dossier inaktiv wird.
Fallführungsdossier
Mit einem Klick auf den Namen oder auf das Eintreten-Icon, gelangt man in das Fallführungsdossiers eines Leistungsempfängers. Innerhalb des Fallführungsdossiers gibt es die vier Ansichten Übersicht, Auftrag, Beratung und Dokumente. Diese werden in den folgenden Unterkapiteln erklärt.
Übersicht
Im Tab "Übersicht" werden einerseits Personeninformationen der am Dossier beteiligten Personen angezeigt und andererseits hat es eine Timeline, so dass alle Änderungen chronologisch aufgelistet sind.
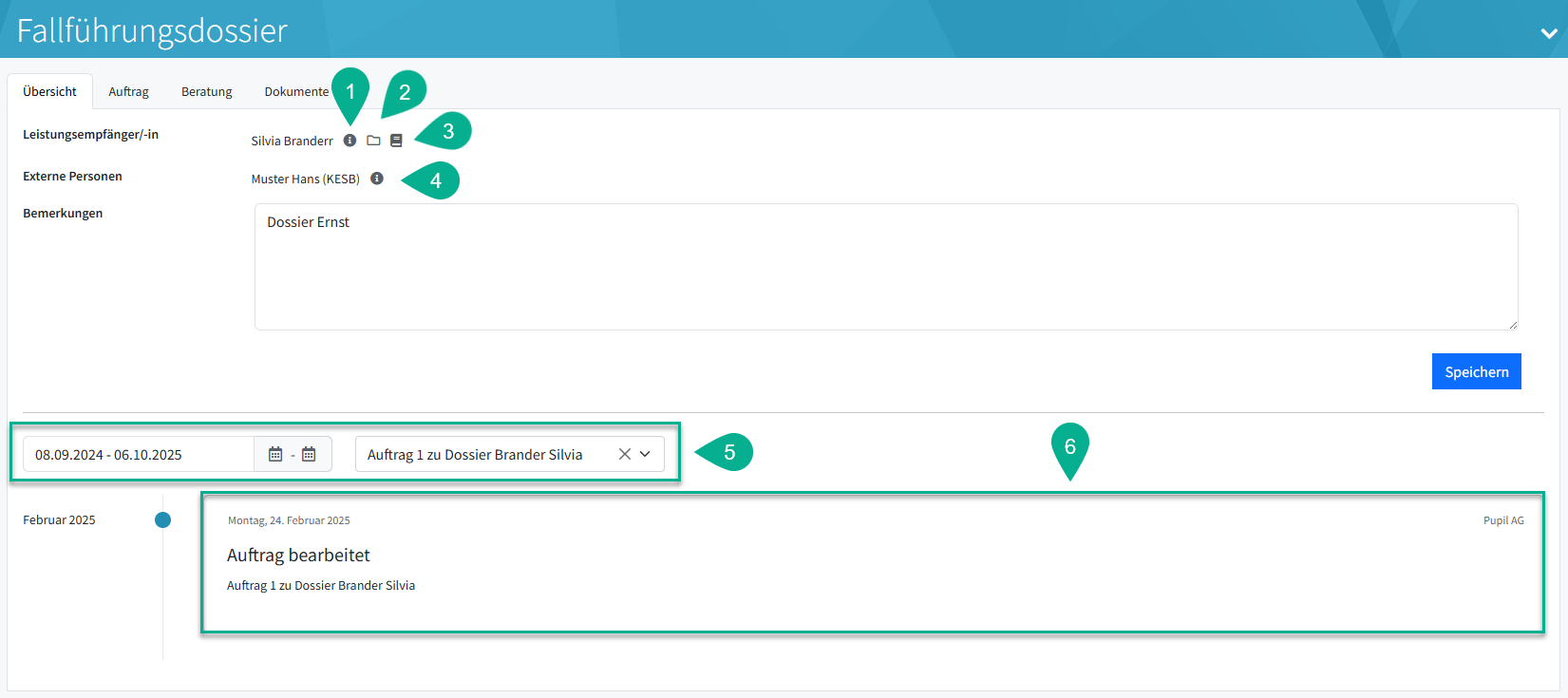
- Personeninformationen zum Leistungsempfänger: Mit dem Klick auf das i-Icon öffnet sich das SuS-Info Modal. Hier werden die zum SuS gehörige Informationen wie Erziehungsberechtigte, Adressdaten, Geschwister etc. angezeigt. Standard mässig sind die Akkordeons - mit Ausnahme von "Erziehungsberechtigte" - zugeklappt und lassen sich mit dem Pfeil rechts ⋁ öffnen oder schliessen. Öffnet sich das Modal nicht und erscheint eine Fehlermeldung, besteht keine Zuteilung bzw. Berechtigung für diesen SuS. Die Schulverwaltung kann den Mitarbeitenden, welche die Fallführung benutzen, Zugriff auf alle Lernenden geben, die in ihren Bereich gehören. Mehr Informationen dazu sind im Artikel Schuleinheiten enthalten.
- Personendossier: Mit einem Klick auf das Ordnersymbol öffnet sich das Personendossier zu diesem Lernenden / dieser Lernenden. Im Personendossier können allgemeine Dokumente zur Person abgelegt werden. Details dazu sind im Artikel Personendossier Einstellungen beschrieben. Wird das Personendossier-Icon nicht angezeigt, ist der SuS inaktiv.
- Journal: Link zum Journal - sofern eine entsprechende Zuteilung der Klasse oder Gruppe vorliegt
- Informationen zu Externen Personen: Werden externe Personen einem Auftrag innerhalb des Dossiers hinzugefügt, sind diese hier aufgelistet. Mit einem Klick auf das i-Icon öffnet sich ein Modal, in dem zusätzliche Informationen zur Person aufgeführt sind.
- Bemerkungen: In dieses Feld können allgemeine Bemerkungen zum Dossier verfasst werden. Dieses Feld ist deckungsgleich mit dem Bemerkungen-Feld beim Erstellen bzw. Bearbeiten eines Dossiers.
- Timline-Filter: Die Timeline lässt sich mit einem Datums- und einem Auftragsfilter filtern.
- Timeline: In der Timeline werden alle Änderungen innerhalb des Dossiers angezeigt. Das beinhaltet das Erstellen, Bearbeiten, Löschen, Abschliessen von Aufträgen und Beratungen sowie auch Änderungen am Dossier allgemein. Die Änderung wird mit Datum und Name vermerkt.
Auftrag
Im Tab "Auftrag" können diese mit dem Button [+ Auftrag] erstellt werden. Danach werden sie in der Tabelle darunter angezeigt und können gefiltert werden.
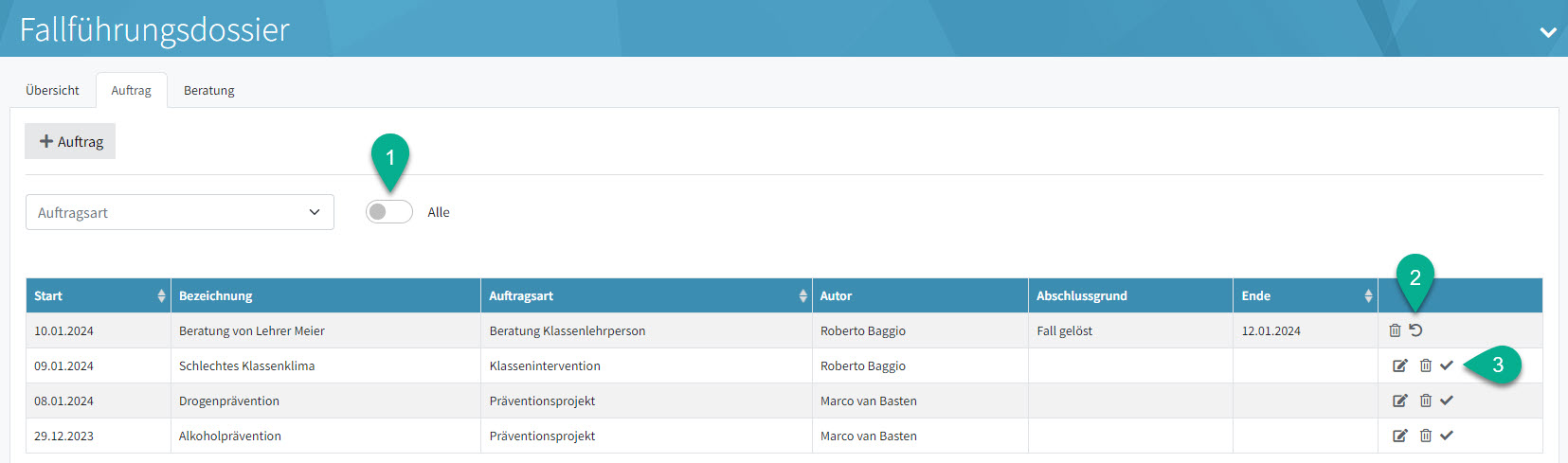
- Alle/Aktiv-Filter: Standardmässig werden nur die aktiven Dossiers angezeigt. Aktive Dossiers sind daran zu erkennen, dass sie keinen Abschlussgrund und kein Ende haben.
- Dossier abschliessen: Mit einem Klick auf das Häkchen-Icon lässt sich ein Dossier abschliessen, dazu muss ein Abschlussgrund sowie ein Enddatum ausgewählt werden. Wird ein Auftrag abgeschlossen, kann keine Beratung mehr darauf erfasst werden. Wenn alle Aufträge in einem Dossier abgeschlossen sind, wird das Dossier automatisch auch als geschlossen betrachtet.
- Dossier wieder öffnen: Mit einem Klick auf den kreisenden Pfeil lässt sich ein Auftrag wieder öffnen. Der Abschlussgrund sowie das Ende werden dabei gelöscht.
Beratung
Im Tab "Beratungen" können diese mit dem Button [ + Beratung ] erstellt werden. Danach werden sie in der Tabelle darunter angezeigt und können gefiltert werden.
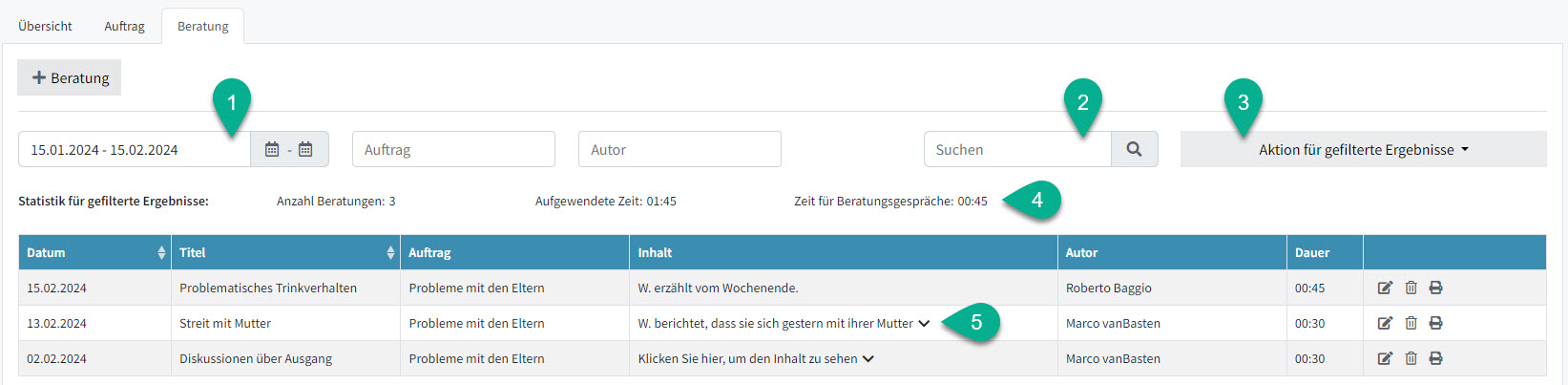
- Datumsfilter: Standartmässig beginnt der Zeitraumfilter mit dem Erstellungsdatum der ersten Beratung eines aktiven Auftrages und endet mit dem heutigen Datum. Der Zeitraumfilter kann jedoch auch individuell angepasst werden.
- Suche: Die Suche durchsucht die Spalte Titel der Tabelle.
- Aktion für gefilterte Ergebnisse: Damit lassen sich mehrere Beratungen in einem Dokument drucken. Möchte man nur eine einzelne Beratung drucken, kann dies mit dem Druck-Symbol bei der entsprechenden Bewertung vorgenommen werden. Es stehen folgende Drucke zur Verfügung:
- Beratungen anonymisiert drucken: In die Kopfzeile wird die Dossiernummer gedruckt.
- Beratungen nicht anonymisiert drucken: In die Kopfzeile wird der Dossiername gedruckt. Beim Leistungsempfänger Person ist dies der Name des Lernenden, welcher mit dem Geburtsdatum ergänzt wird.
- Statistik: Fortlaufend wird eine Mini-Statistik über das Dossier und die gefilterten Ergebnisse eingeblendet.
- Winkel: Damit nicht die Beratung geöffnet werden muss, um deren Inhalt zu lesen, kann der Winkel angeklickt werden. Die Zeile wird damit aufgeklappt.
Dokumente
Im Tab "Dokumente" werden die Dateianhänge, welche Beratungen angehängt sind chronologisch in einer Tabelle aufgeführt. Zusätzlich gibt es die Möglichkeit, Dokumente direkt dem Dossier anzufügen.
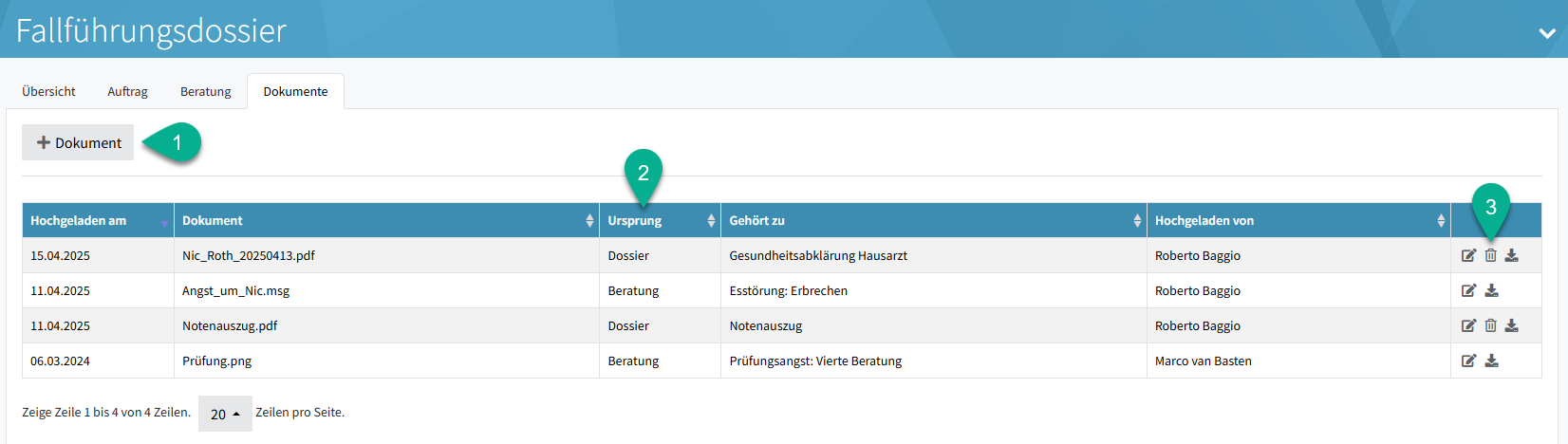
- Dokument: Mit einem Klick darauf, öffnet sich ein Modal. In diesem Modal kann ein Dokument dem Dossier hinzugefügt werden.
- Ursprung: Es gibt zwei Möglichkeiten, wie Dokumente in dieser Tabelle landen können. Entweder wurden Dokumente einer Beratung hinzugefügt oder sie wurden direkt dem Dossier hinzugefügt. Diese Tabellenspalte zeigt den Ursprung eines Dokumentes an.
- Action Icons: Je nach Ursprung des Dokumentes, sind die Action Icons verschieden. Dokumente, die Beratungen hinzugefügt wurden können in dieser Tabelle nicht direkt gelöscht werden. Sie können jedoch über das Bearbeiten-Icon und das entsprechende Beratungs-Modal gelöscht werden.
Beratungsübersicht
Auf der Dossierübersicht sind alle Dossiers sichtbar, denen man zugeteilt ist. Indem man ein Fallführungsdossier öffnet, hat man Zugriff auf die Beratungen darin. Die Beratungsübersicht verfolgt einen anderen Ansatz mit den gleichen Daten. Auf der Beratungsübersicht werden alle Beratungen angezeigt, auf die man Zugriff hat. Auf der Beratungsansicht können diese auch gefiltert werden. Es lassen sich so z.B. alle Beratungen an einem gewissen Tag anzeigen.
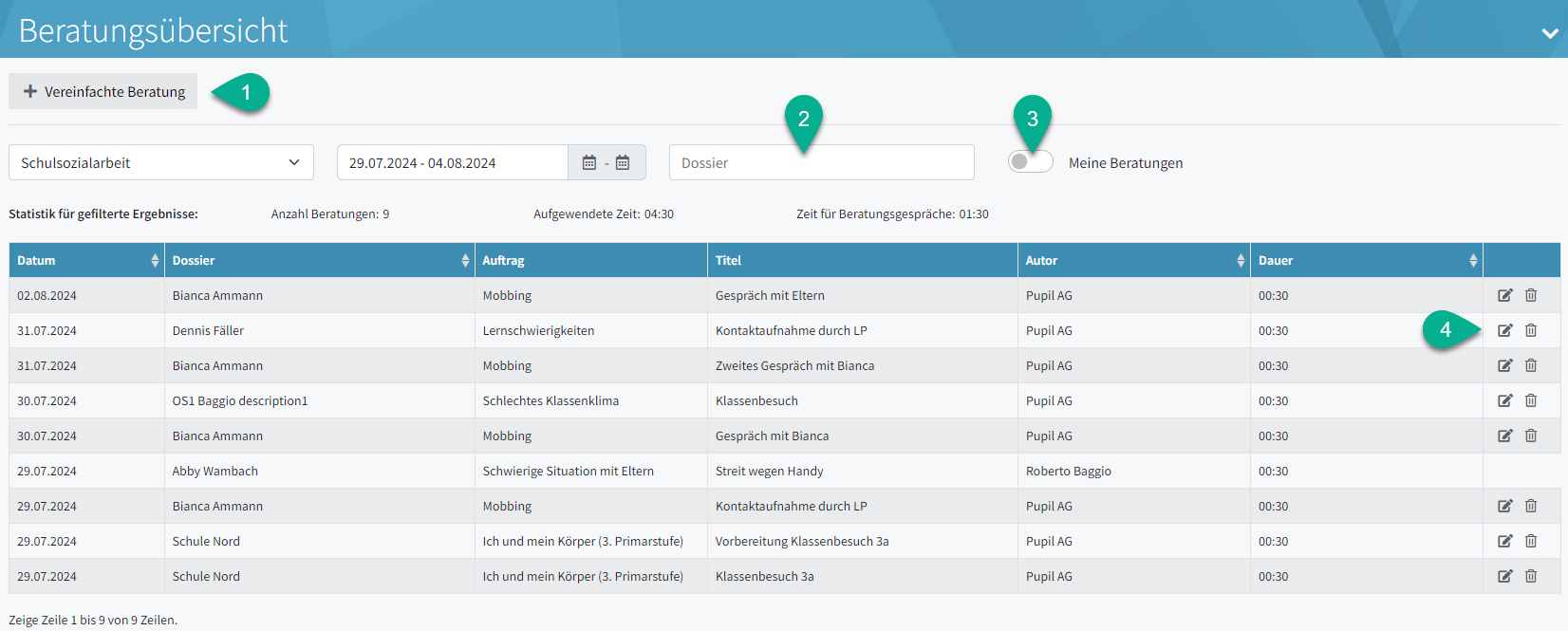
- Vereinfachte Beratung: Auf der Beratungsübersicht lassen sich vereinfachte Beratungen erstellen. Dabei öffnet sich nicht das komplette Modal zur Erstellung einer Beratung wie im Fallführungsdossier. Es öffnet sich ein abgespecktes Modal, in dem lediglich das Datum, das dazugehörende Dossier und der dazugehörende Auftrag sowie der Beratungstitel, der Autor und eine Dauer erfasst werden müssen. Vereinfachte Beratungen aus der Beratungsübersicht und komplette Beratungen aus dem Fallführungsdossier werden auf der Datenbank auf die gleiche Tabelle geschrieben. Dies bedeutet, dass man in beiden Ansichten immer auf die gleichen Beratungen Zugriff hat.
- Dossierfilter: Ist der Dossierfilter leer, werden alle Beratungen im ausgewählten Zeitraum angezeigt. Ist ein oder mehrere Werte im Filter, wird nach diesen Dossiers gefiltert.
- Meine Beratungen / alle Beratungen: Standartmässig ist der Regler auf "Meine Beratungen". Dabei werden einem Beratungen angezeigt, von denen man der Autor ist bzw. die man selber erstellt hat. Wird der Regler umgeschaltet, werden alle Beratungen von Dossiers angezeigt, auf die man Zugriff hat.
- Action Icons: Ist man Autor eines Dossiers oder hat darauf ein Schreibrecht, lassen sich Beratungen auch direkt mittels den Action Icons in der Beratungsansicht bearbeiten und löschen. Hat man lediglich Leserechte auf ein Dossier werden einem die Beratungen zwar angezeigt, sind aber nicht bearbeitbar.
Auswertung
Im Fallführungsmodul kann die Arbeit statistisch ausgewertet werden. Es können dazu Excel-Dateien mit den entsprechenden Tabellen und Diagrammen heruntergeladen werden.
Grundsätze der Auswertung
Es können Dossiers, Aufträge und Beratungen ausgewertet werden. Die Auswertung enthält alle Felder, die mittels Dropdown befüllt werden bzw. alle Felder, die in der Konfiguration festgelegt werden können. Freitextfelder wie die Bezeichnung eines Auftrages oder der Titel einer Beratung können nicht ausgewertet werden. Die Auswertung kann für einen bestimmten Zeitraum gemacht werden. Was darin einfliesst, wird in folgender Grafik erklärt.
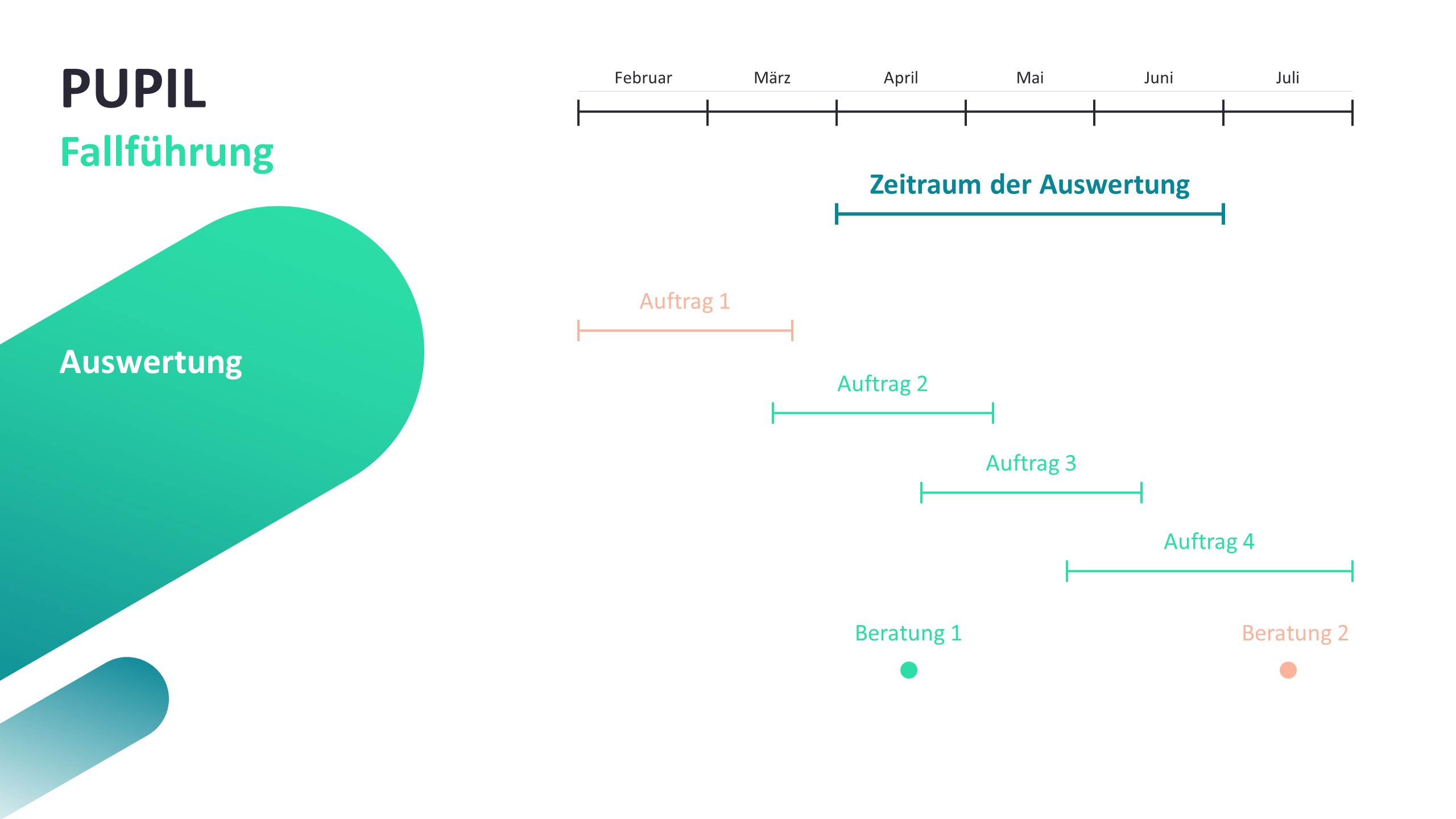
Der Zeitraum von Aufträgen (Startdatum bis Abschlussdatum) muss eine Überschneidung mit dem gewählten Zeitraum der Auswertung haben, damit die Aufträge in die Auswertung miteinfliessen. Beratungen müssen innerhalb des gewählten Zeitraumes liegen, damit sie in die Auswertung einfliessen. In der obigen Grafik fliessen die grünen Sachen in die Auswertung mit ein, die orangen nicht.
Handhabung der Auswertung
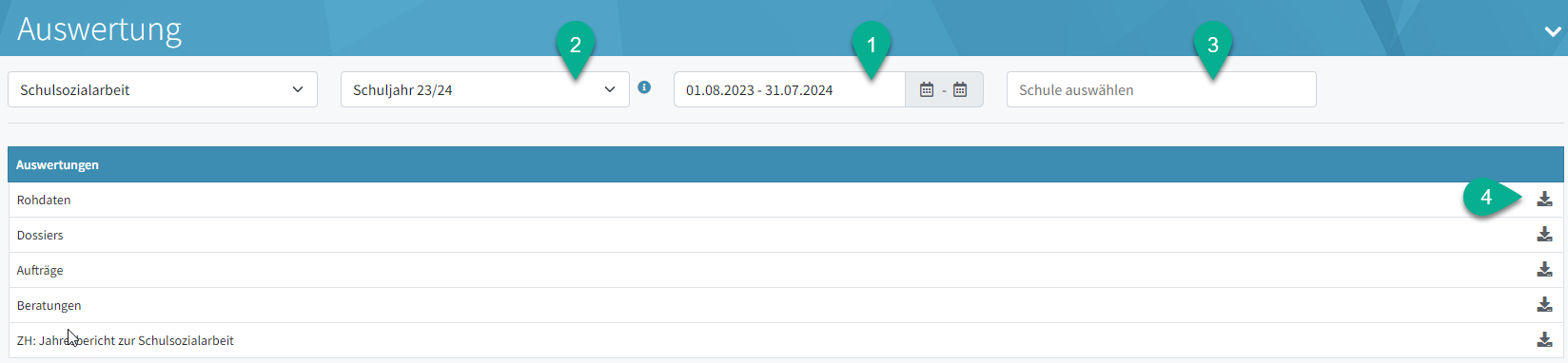
- Datumsfilter: In diesem Filter kann der Zeitraum für die Auswertung definiert werden. Da Aufträge über einen Zeitraum definiert sind, werden alle Aufträge, deren Zeitraum eine Überschneidung mit dem gewählten Zeitraum haben, in die Auswertung miteinbezogen.
- Schuljahr: Dieses Dropdown definiert den Jahrgang der Personen, Klassen und Gruppen. Sofern der Auswertungszeitpunkt in einem Schuljahr liegt, ist dieser nicht von Bedeutung. Liegt jedoch der Auswertungszeitraum in einem Kalenderjahr, muss mit Hilfe dieses Filters bestimmt werden, welcher Jahrgang das dem Lernenden / der Lernenden zugewiesen wird. (Beispiel: Wird eine Auswertungsperiode vom 01.01.24 bis zum 31.12.24 ausgewählt, muss bestimmt werden, welcher Jahrgang ein Lernender / eine Lernende hat, da er während diesem Jahr in z.B. zuerst in einer 3. Klasse und danach in einer 4. Klasse war.)
- Schule: Zusätzlich kann bestimmt werden, zu welcher Schule eine Statistik gezogen werden soll. Ist keine Schule ausgewählt, wird die Statistik über den gesamten Schulträger gezogen.
- Download-Icon: Mit einem Klick darauf beginnt der Download. Es wird eine Excel-Datei heruntergeladen. Die Versionen 2019 oder 365 werden vorausgesetzt, damit Excel die darin enthaltenen Daten korrekt verarbeiten kann. Folgende Downloads stehen zur Verfügung:
- Rohdaten: Darin sind anonymisiert alle Rohdaten, welche zur Berechnung der folgenden Auswertungen verwendet werden.
- Dossiers: Darin enthalten sind Auswertungen auf der Ebene Dossier. Zum Beispiel wird die Verteilung nach Geschlecht aufgelistet.
- Aufträge: Darin enthalten sind Auswertungen auf der Ebene Auftrag. Zum Beispiel wird die Verteilung nach Auftragsarten aufgelistet.
- Beratungen: Darin enthalten sind Auswertungen auf der Ebene Beratung. Zum Beispiel wird die Verteilung nach Themen aufgelistet.
- ZH: Jahresbericht zur Schulsozialarbeit: Der Kanton Zürich verlangt von der Schulsozialarbeit vorgegebene Kennzahlen zur Schulsozialarbeit. In diesem Download sind alle nötigen Tabellen und Diagramme dazu abgelegt. Sie können direkt in den Abschlussbericht hineinkopiert werden. Damit dieser Download funktioniert bzw. die Daten gewünscht auswertet, müssen in der Konfiguration die korrekten Auftragskategorien definiert werden. Es handelt sich dabei um folgende: Beratung und Intervention, Etablierung / Niederschwelligkeit, Prävention / Bildungsangebot / Projekte, Qualitätssicherung, Vernetzung.
