Dokumente
Dokumente
In Dokumente können Dateien systematisch in verschiedene Ordner abgelegt werden. Diese können anschliessend von allen Personen mit der jeweils benötigten Berechtigung angesehen oder auch geändert werden.
Tipp: Bei Unsicherheit via Suchfeld vom Hauptordner aus (inkl. Unterordner) auf vorhandene Namen prüfen.
1. Übersicht in Dokumente
Die abgelegten Dateien können unter Schulverwaltung, Dokumente eingesehen und bearbeitet werden.
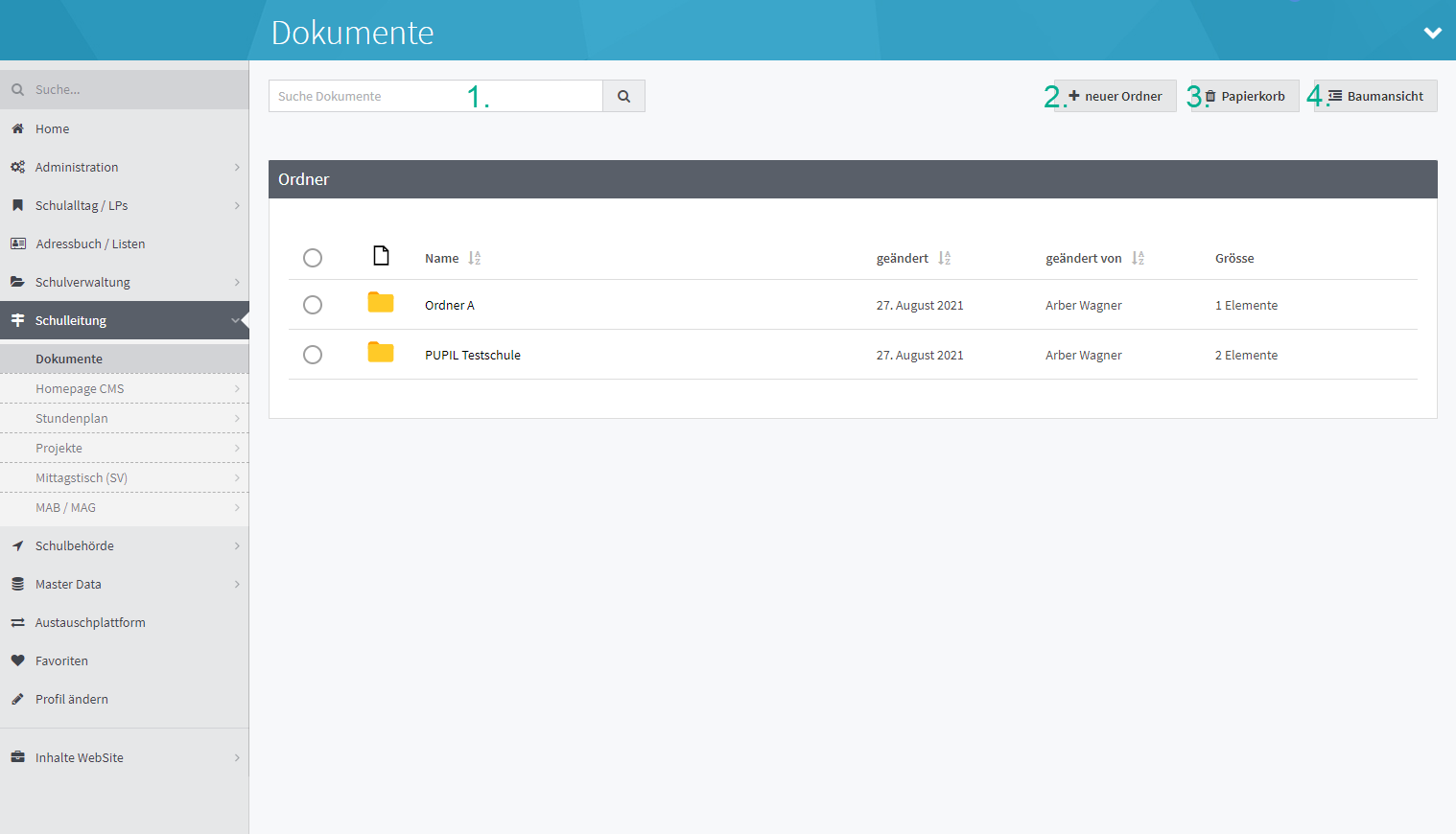
Funktion: | Beschreibung: |
1. Suche Dokumente | Anhand von diesem Suchfeld können gezielt Dokumente gesucht werden, die in den einzelnen Ordnern abgelegt wurden. |
2. Neuer Ordner | Unter "neuer Ordner" können neue Ordner erstellt werden. Zusätzlich kann dabei die Ordnung und der Zugriff festgelegt werden. |
2. Papierkorb | Mit einem Klick auf Papierkorb erscheinen alle Ordner und Dokumente, die gelöscht wurden. Von dort aus können diese entweder wiederhergestellt oder definitiv gelöscht werden. |
3. Baumansicht | Mit einem Klick auf Baumansicht wird die Anzeige geändert. Anschliessend werden die Ordner als hierarchisch gegliederte Liste angezeigt. Diese Auswahl kann jederzeit wieder zurück geändert werden auf "Ordner Ansicht" |
1.1 einen neuen Ordner erstellen
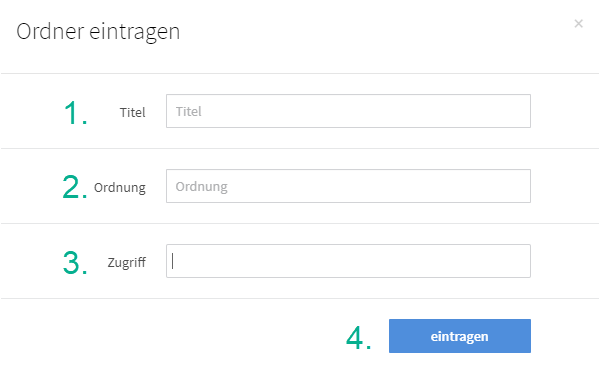
Aktion | Beschreibung |
1. Titel | Hier kann der Titel des neuen Ordner festgelegt werden. |
2. Ordnung | Die Ordnung entscheidet darüber, an welcher Stelle ein Order angezeigt wird. Es können beliebige Zahlen gewählt werden, wobei 0 die Niedrigste ist. Der Ordner mit der niedrigsten Ordnung wird anschliessend an oberster Stelle angezeigt. Diese Reihenfolge wird chronologisch weitergeführt. |
3. Zugriff | Unter Zugriff kann ausgewählt werden, wer alles Zugriff auf die einzelnen Ordner hat. Der Zugriff kann auch an verschiedene Personen gleichzeitig gewährt werden. |
4. Eintragen | Wenn die Punkte 1-3 eingetragen sind, kann schliesslich per Mausklick auf "eintragen" der Ordner erstellt werden. |
1.2 Dokumente oder Links einem Ordner hinzufügen
Sobald ein Ordner ausgewählt wurde, erscheint zusätzlich die Möglichkeit, Dokumente oder auch Links hinzuzufügen.
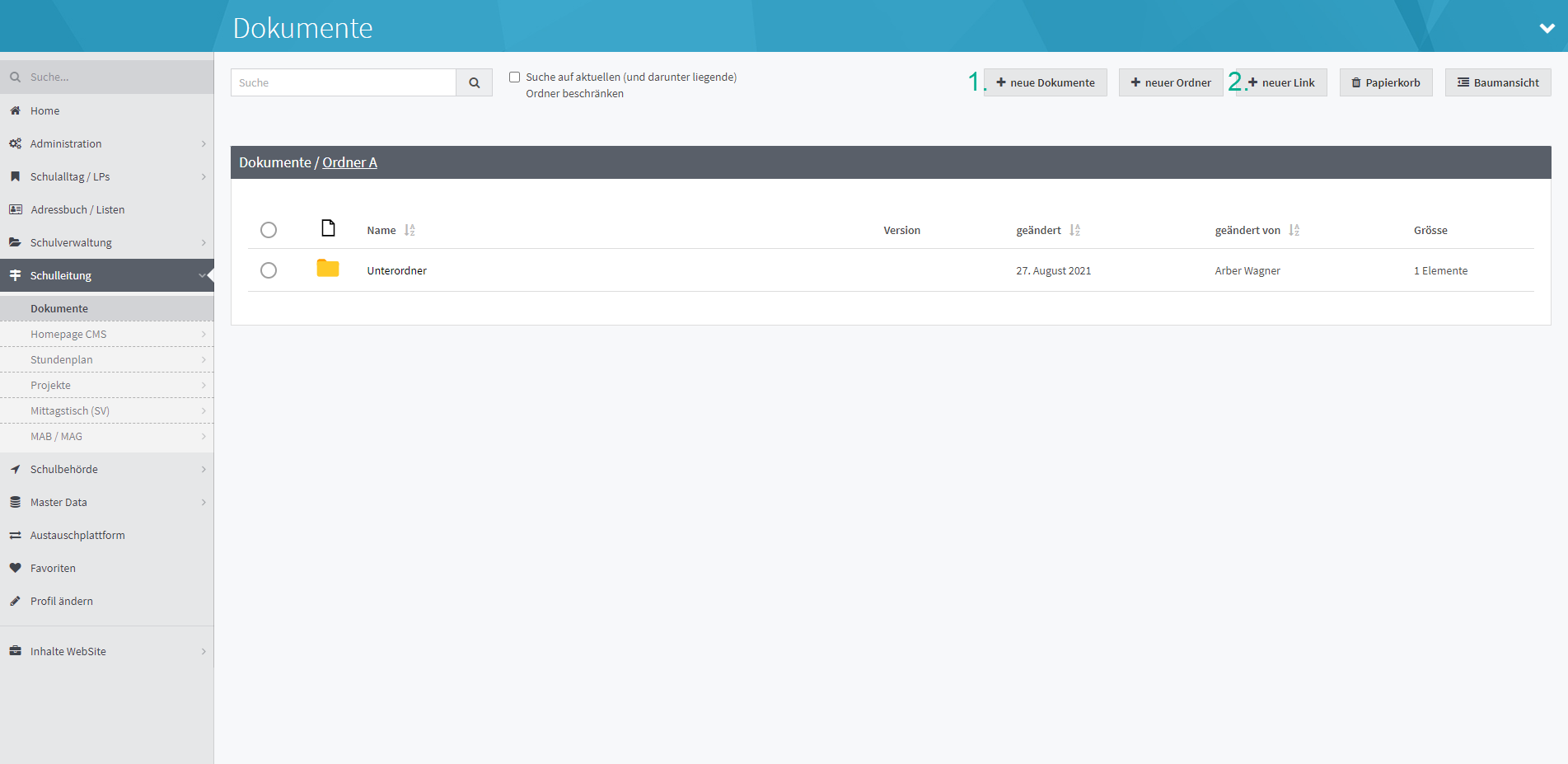
Aktion | Beschreibung |
1. neue Dokumente | Nach einem Mausklick öffnet sich ein Fenster, wo Dokumente per Drag & Drop eingefügt werden können. Alternativ kann erneut darauf geklickt werden, woraufhin sich der Explorer öffnet, und die Datei ausgewählt werden kann. 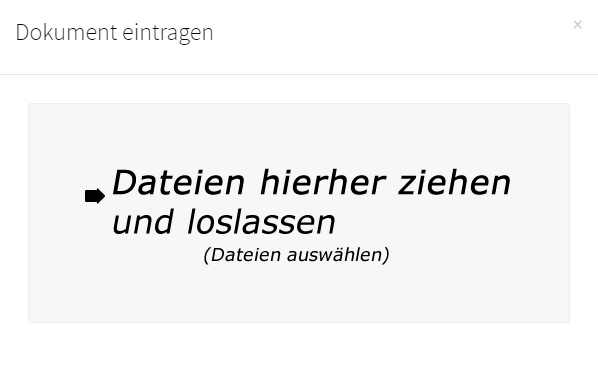 |
2. Neuer Link | Nach einem Mausklick öffnet sich ein Fenster. In diesem Fenster kann nun der Link eingefügt werden, sowie Titel und Format des Links angegeben werden. 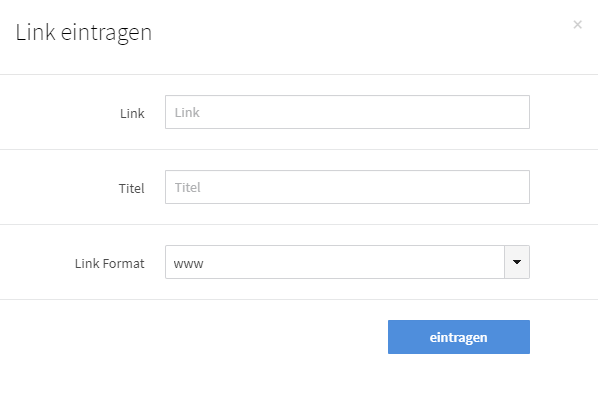 |
1.3 Papierkorb
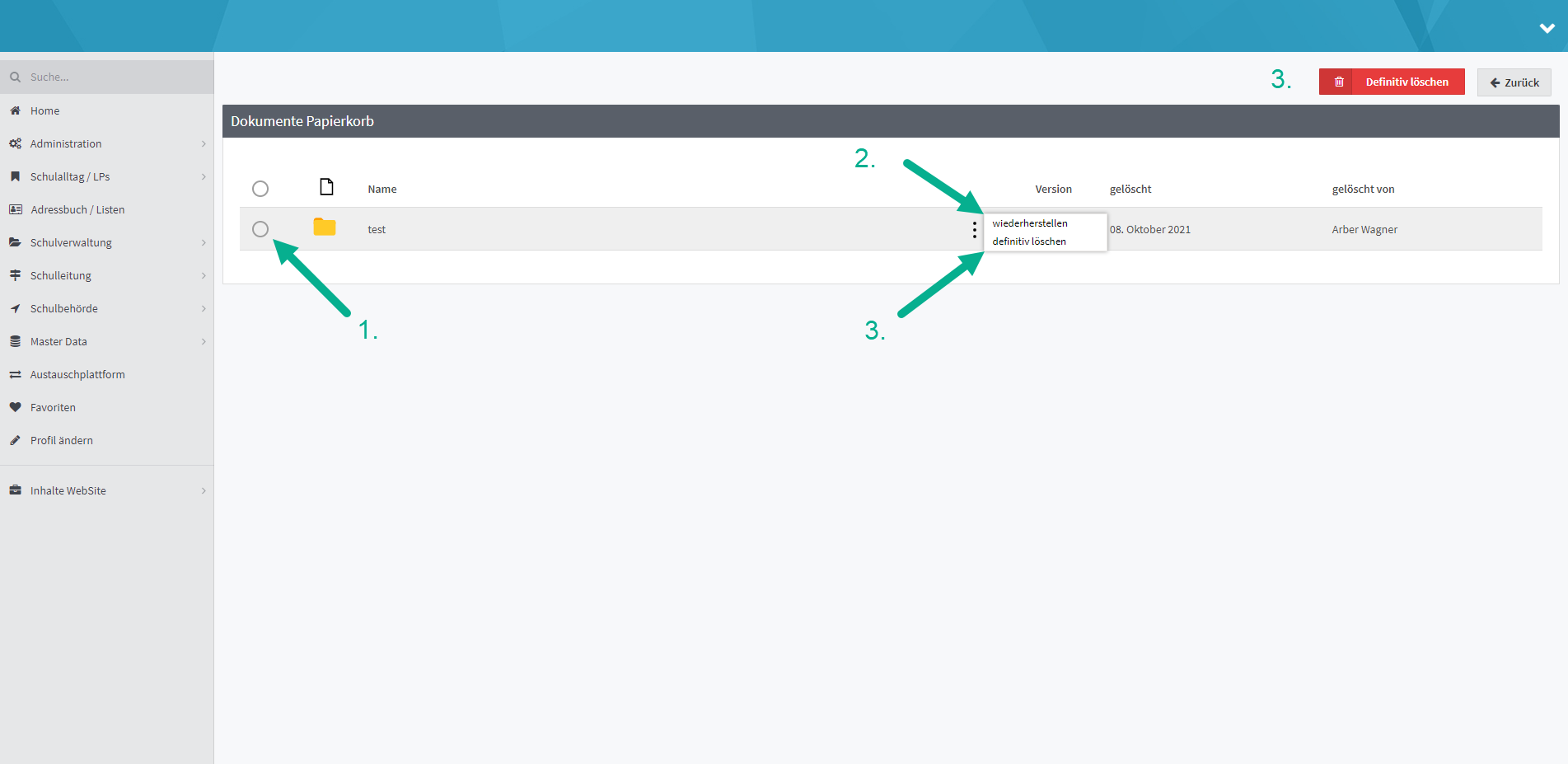
Aktion | Beschreibung |
1. Auswählen | Vorrangig müssen die gewünschten Dokumente oder Ordner per Mausklick ausgewählt werden, bevor diese wiederhergestellt oder gelöscht werden können. Bei einem Mausklick auf den obersten Kreis werden automatisch alle Dokumente miteinander ausgewählt. |
2. Wiederherstellen | Wenn mit der Maus über die drei Punkte gefahren wird, erscheint eine Auswahl, um den Ordner oder das Dokument wiederherzustellen, falls diese aus Versehen gelöscht wurden. |
3. Definitiv löschen | Nach Auswahl der Dokumente oder Ordner können diese mit einem Mausklick auf "definitiv löschen" unwiderruflich gelöscht werden. Dies kann sowohl per Klick auf den roten Button oder nach Mausklick auf die drei Punkte beim jeweiligen Dokument/Ordner gemacht werden. |
1.4 Baumansicht
Die Baumansicht ist eine andere Darstellungsvariante im Gegensatz zur Standard-Darstellungsweise. Hierbei werden alle Ordner und Unterordner und ihre jeweilige Verknüpfung sichtbar.
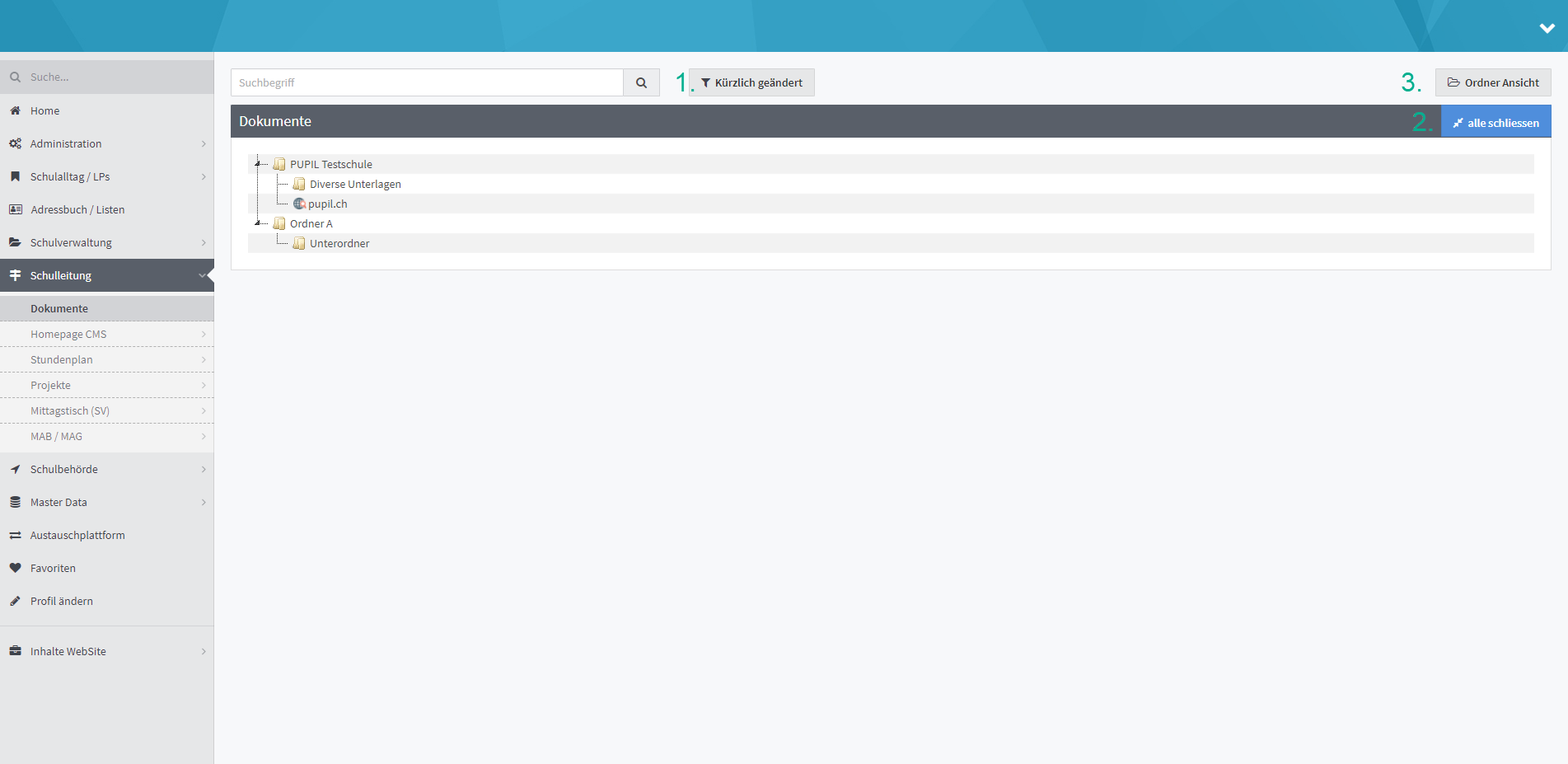
Aktion | Beschreibung |
1. Kürzlich geändert | Mit einem Mausklick auf "kürzlich geändert" werden nur noch Dokumente angezeigt, die erst kürzlich hinzugefügt wurden. |
2. Alle schliessen | Mit "alle schliessen" werden alle Unterordner und Dokumente nicht mehr angezeigt, so dass nur noch die erste Hierarchiestufe von Ordnern angezeigt werden. |
3. Ordner Ansicht | Mit "Ordner Ansicht" wird wieder auf die Standard-Ansicht gewechselt, wo jeweils einzeln durch die Ordner navigiert werden muss. |
