Agenda
Zweck und Funktionen
Das Modul AGENDA dient zur Erstellung von Termine für einen internen Empfängerkreis oder auch öffentlich (Erziehungsberechtigte). Zudem werden in AGENDA auch Termine definiert, die Auswirkungen auf andere Module haben können (z.B. Tagesstruktur schliessen) oder zur Publikation auf der Website.
Überblick der Funktionen
Das Modul AGENDA unterscheidet zwischen Admins und normalen User/innen und ordnet diesen unterschiedliche Funktionen im Modul zu.
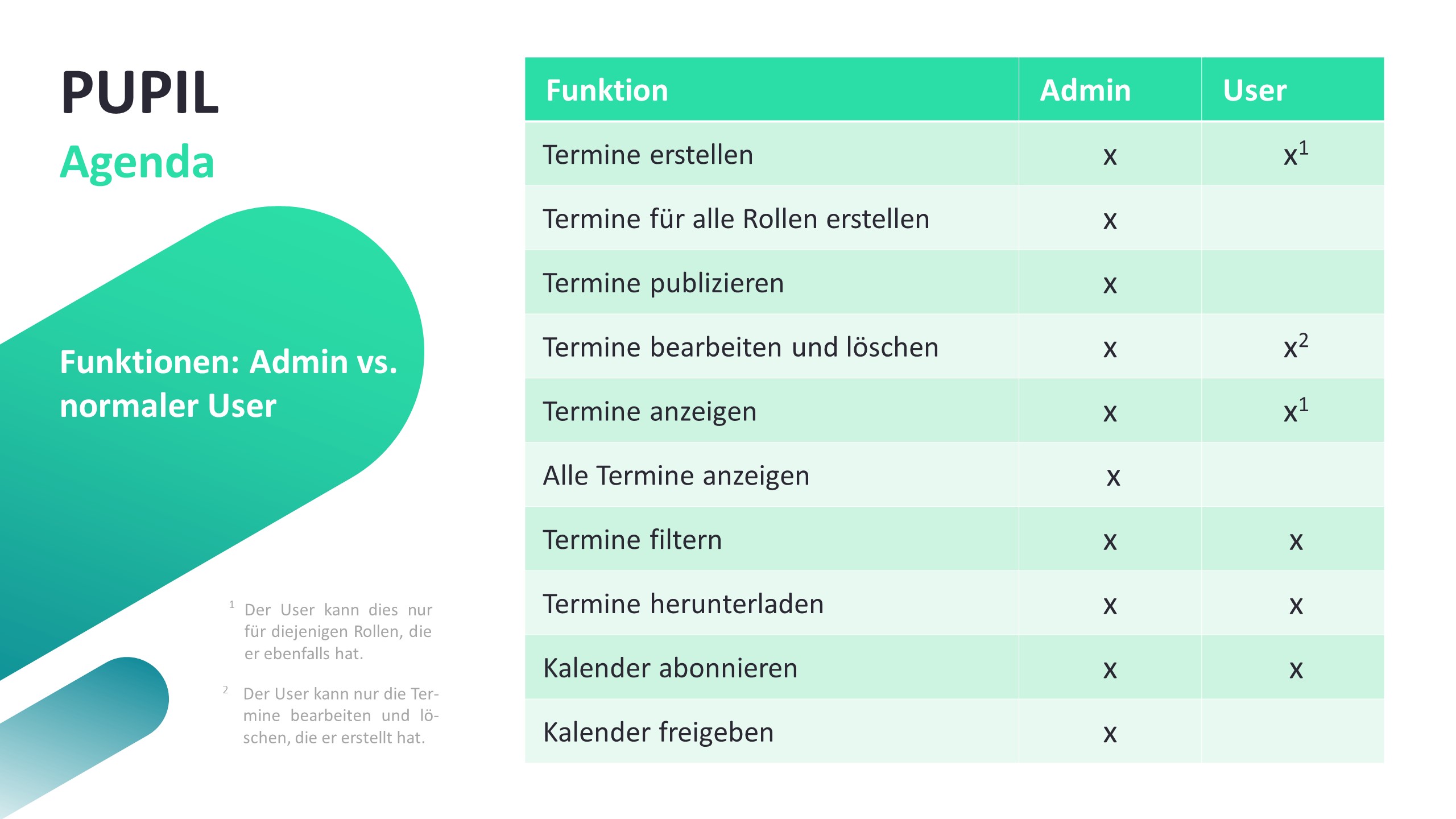
Schritt-für-Schritt-Anleitung
Die Schritt-für-Schritt-Anleitung wird aus dem Blickwinkel eines Admins erklärt. Alles, was eine gewöhnliche Userin / ein gewöhnlicher User kann, kann ein Admin auch. Aus diesem Grund macht es Sinn, die Anleitung danach zu gestalten.
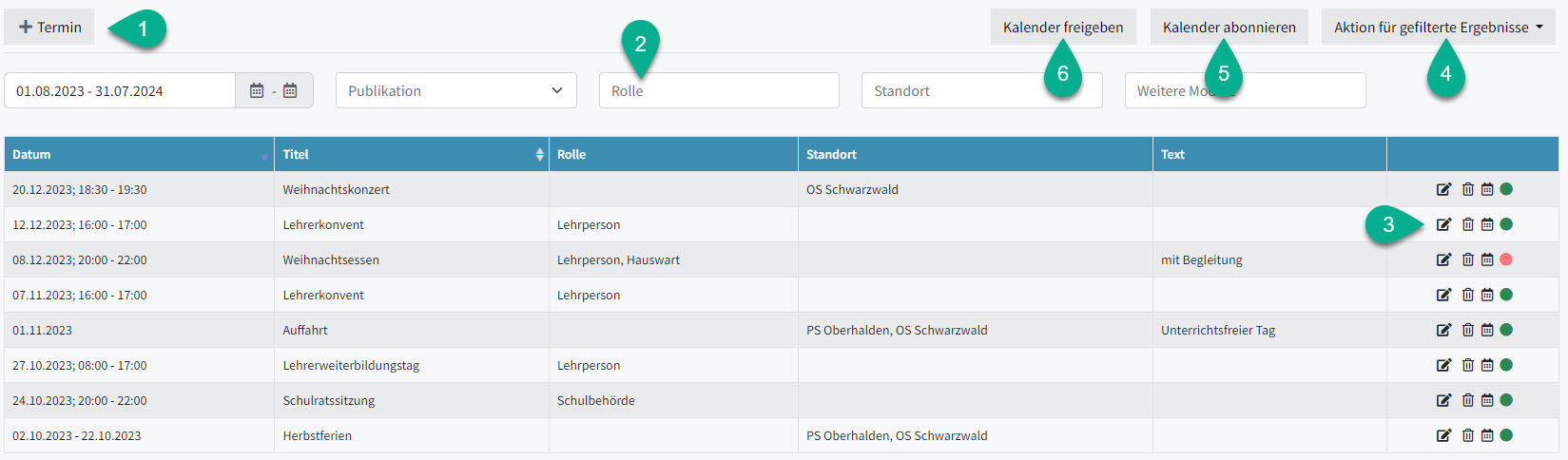
- Termin erstellen: Mit eine Klick auf den Button [ + Termin ] lässt sich ein neuer Termin der Agenda hinzufügen. Dies wird im Kapitel Termine erstellen genauer beschrieben.
- Filter: Die Tabelle mit den Terminen zeigt alle öffentlichen Termine an. Sowie diejenigen Termine, welche der/den Rollen der eingeloggten Userin bzw. dem eingeloggten User entsprechen. Standardmässig werden alle aktuellen und zukünftigen Termine angezeigt. Mit den fünf Filtern lassen sich die Termine entsprechend selektieren.
- Action Icons: Auf Terminen können verschiedene Aktionen ausgeführt werden. Dies ist im Kapitel Termine bearbeiten genauer beschrieben.
- Aktionen für gefilterte Ergebnisse: Mit diesem Button können die gefilterten Termine als Excel- oder ics-Datei heruntergeladen werden. Dem Admin steht zusätzlich noch die Funktion "löschen" zur Auswahl.
Die folgenden Buttons und die dazu gehörende Funktion ist standardmässig nicht freigeschaltet. Wenden Sie sich an Ihren Projektleiter oder an support@pupil.ch, damit diese Funktion für Sie freigeschaltet werden können. Das Freischalten der Funktion ist kostenpflichtig.
- Kalender abonnieren: Mit diesem Button können Kalender von Rollen und Standorten abonniert werden. Dies ist im Kapitel Kalender abonnieren genauer beschrieben.
- Kalender freigeben: Mit diesem Button kann der Admin bestimmen, welche Kalender überhaupt abonniert werden können. Dies ist Kapitel Kalender freigeben genauer beschrieben.
Termine erstellen
Termine werden der Agenda angefügt, indem auf den Button [ +Termin ] geklickt wird. Das Modal "Termin erstellen" wird angezeigt:
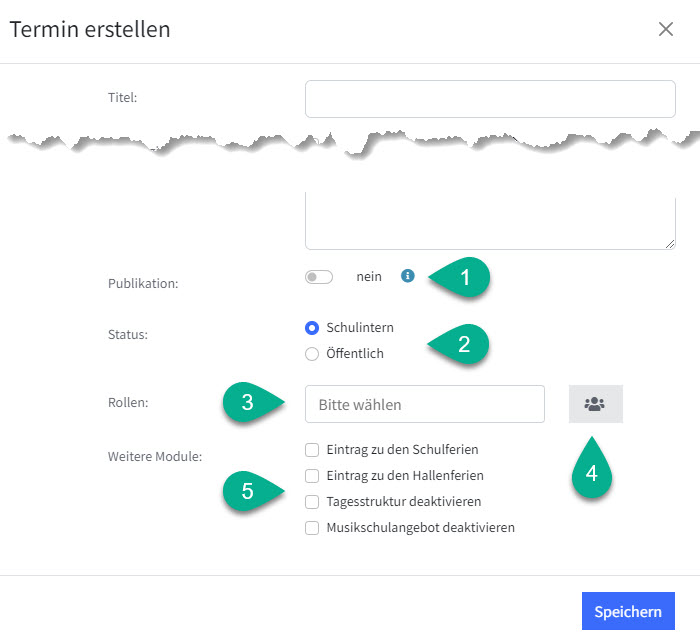
- Publikation: Damit ein Termin anderen Usern im Agenda Modul angezeigt wird, muss dieser publiziert werden. Die Publikation kann nur vom Admin vorgenommen werden.
- Status: Termine können entweder schulintern oder öffentlich sein.
- Schulinterne Termine: Diese Einträge sind all jenen Rollen zuzuweisen, welche diese Termine im Widget "Agenda" auf PUPIL Home auch sehen sollen.
- Öffentliche Termine: Diese Termine sind öffentlich und auf der Schulwebsite einsehbar, sofern die Schulwebsite auch über PUPIL erstellt wird. Sie können einem Schulstandort zugeordnet werden und somit auch auf der Website des entsprechenden Standorts veröffentlicht werden.
- Rollen/Standorte: Je nachdem, ob es sich um einen schulinternen oder öffentlichen Termin handelt, können hier die Rollen (schulintern) oder Standorte (öffentlich) ausgewählt werden. Es können auch schulinternen Terminen Standorte zugewiesen werden.
Variante A - schulintern für alle Mitarbeitenden sichtbar → alle Rollen zuweisen
Variante B - öffentlicher Termin → gewünschte Standorte zuweisen
Variante C - schulintern, jedoch nur für bestimmte Standorte relevant → Rollen und Standorte eintragen - Alle-auswählen-Button: Damit können alle der eingeloggten Userin / dem eingeloggten User zugeteilte Rollen oder Standorte ausgewählt werden. Dem Admin stehen alle Rollen und Standorte zur Verfügung.
- Weitere Module: Der Admin kann damit die Auswirkungen des Termins auf andere Module definieren.
Termine bearbeiten
Mithilfe der Action Icons können Termine bearbeitet werden.
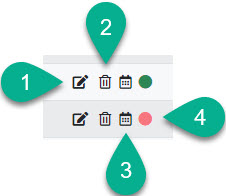
- Bearbeiten: Der Admin kann alle Termine bearbeiten. Gewöhnliche User/innen können nur die Termine bearbeiten, welche sie selber erstellt haben.
- Löschen: Der Admin kann alle Termine löschen. Gewöhnliche User/innen können nur die Termine löschen, welche sie erstellt haben.
- Download: Damit kann ein Termin als ics-Datei heruntergeladen werden.
- Publikation: Ein grüner Punkt zeigt an, dass der Termin publiziert wurde. Ein roter Punkt zeigt an, dass der Termin nicht publiziert wird. Nur der Admin hat die Möglichkeit, auf den roten Punkt zu klicken, um den Termin zu publizieren. Publizieren bedeutet, dass alle Personen, die dieselbe Rolle oder denselben Standort wie dieser Termin haben, ihn danach in der Agenda sehen können.
Kalender freigeben
Das Aufschalten dieser Funktion ist kostenpflichtig. Wenden Sie sich an Ihren Projektleiter oder an support@pupil.ch.
Der Klick auf den Button [ Kalender freigeben ] öffnet das gleichnamige Modal, wo festgelegt wird, zu welchen Standorten und Rollen Kalenderlinks generiert werden können. Dadurch lässt sich selektiv und flexibel je Termin ein spezifischer Empfängerkreis steuern.
Diese Funktion steht nur Admins zur Verfügung.
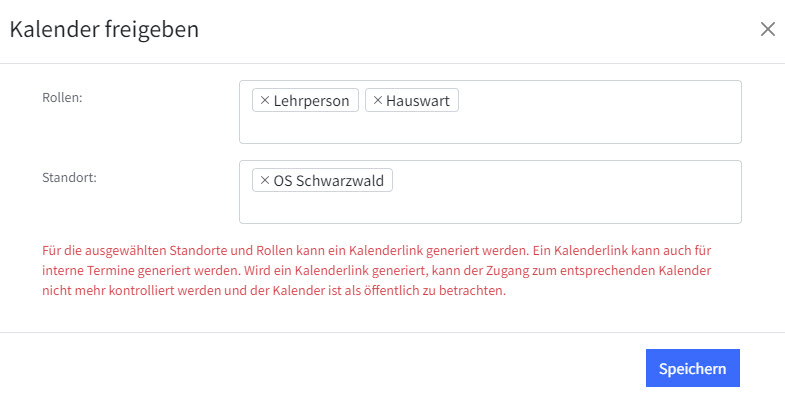
Hiermit wird gewählt, mit welchen Rollen und Standorte ein Kalender abonniert werden kann.
Kalender abonnieren
Das Aufschalten dieser Funktion ist kostenpflichtig. Wenden Sie sich an Ihren Projektleiter oder an support@pupil.ch.
Wenn Kalender für Rollen und Standorten freigegeben sind, können diese abonniert werden. Das bedeutet, dass ein Kalenderlink generiert werden kann, der in gängigen Kalenderapplikationen (Outlook, Google Calendar, iCloud Kalender) hinzugefügt werden kann. Ein abonnierter Kalender bedeutet, dass die in PUPIL erstellten Termine nun laufen auch in der eigenen, bevorzugten Kalenderapplikation nachgeführt werden.
Dazu sind die folgenden Schritte erforderlich:
1 | Kalenderlink generieren
Mit dem Button [ Kalender abonnieren ] wird das gleichnamige Modal geöffnet:
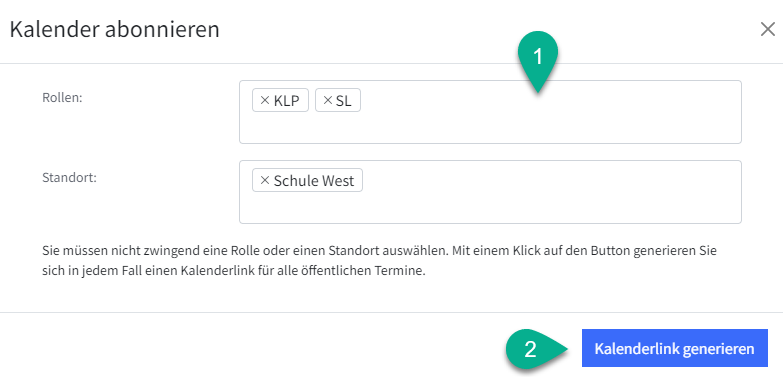
- Rollen/Standorte: Hier können Rollen bzw. Standorte ausgewählt werden, für die man einen Kalenderlink generieren möchte. Es können mehrere Rollen bzw. Standorte ausgewählt werden.
- Kalenderlink generieren: Mit diesem Button startet die Generierung des Links im Modal "Kalender abonnieren" werden die Links angezeigt. Wird nichts ausgewählt und dieser Button gedrückt, wird ein Kalenderlink für alle öffentlichen Termine generiert.
2 | Kalenderlink kopieren
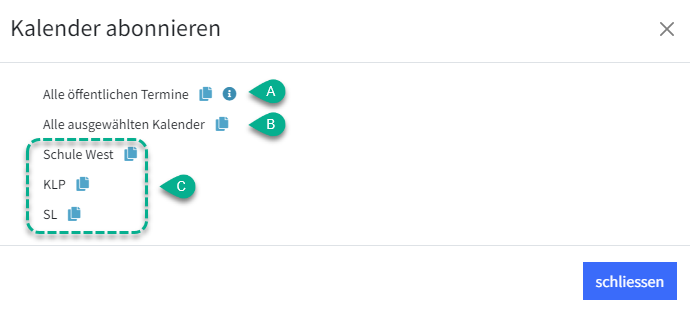
Die Kalenderlinks der Rollen bzw. Standorte, die ausgewählt wurden, erscheinen. Mit einem Klick auf das Kopieren-Icon wird der Kalenderlink in die Zwischenablage kopiert. Dieser kann in einem nächsten Schritt in die gewünschte Kalenderapplikation eingefügt werden.
- A: Alle öffentlichen Termine sind in diesem Kalender abgelegt.
- B: Alle im vorigen Modal ausgewählten oder unten aufgeführten Kalender werden in einem Kalender gebündelt und sind in diesem abgelegt.
- C: Zuunterst sind alle im vorigen Modal ausgewählten Rollen und Standorte einzeln als Kalender aufgeführt.
3 | Kalenderlink verwenden
Der Kalenderlink kann in eine gewünschte Kalenderapplikation eingefügt werden.
Outlook
Kurzanleitung: Abonnieren
• Klicken Sie in Outlook unten links auf das Kalender-Symbol und klicken Sie anschliessend links auf "Kalender hinzufügen".
• Wählen Sie nun die Option "Aus dem Internet abonnieren".
• Fügen Sie anschliessend die URL des Kalenders ein.
• Legen Sie nun Name, Farbe und Icon des Kalenders fest und klicken Sie auf "Importieren". Der Kalender wurde anschliessend erfolgreich hinzugefügt.
Google Calendar
• Gehen Sie in Google Kalender zu → Weitere Kalender +
• Wählen Sie nun "Kalender abonnieren"
• Fügen Sie bei "Kalender hinzufügen" den Link aus der Zwischenablage ein
iCloud Kalender
• Öffne die iCloud Kalender-App
• Wähle die Option "Ablage" und dort "Neues Kalenderabonnement"
• Fügen Sie den Link auf der Zwischenablage ein und klicken Sie anschliessend auf "abonnieren"
• Dem Kalender kann eine Bezeichnung und eine Farbe zugeordnet werden
Sollten Fragen oder Unregelmässigkeiten festgestellt werden, melden Sie bitte den Vorgang mit Vermerken wie gemachte Eingaben und eines Screenshots via support@pupil.ch.
