Datenaustausch
Das Modul DATENAUSTAUSCH befindet sich - historisch bedingt - im Hauptmodul SCHULBEHÖRDE und enthält die beiden Untermenüs Externe Benutzer/innen und Datenaustausch.
Zweck und Funktion
Mit DATENAUSTAUSCH wird der Versand von Dateien erleichtert. Anstelle von grösseren Daten an mehrere Personen per E-Mail zu versenden, wird die Datei in PUPIL abgelegt. Den berechtigten Benutzer/innen - interne oder externe Mitarbeitende - kann der Zugang zum entsprechenden Ordner erteilt werden.
Neuigkeiten und Erweiterungen
2023-05 | Neu werden externe Benutzer/innen in einer separaten Tabelle aufgelistet. Die Zugriffsberechtigungen wurden überarbeitet und dem aktuellen Security-Standard angepasst.
Vorbereitungen
Um den Datenaustausch vorzunehmen, sind nur wenige Handgriffe erforderlich.
▶️ Externe Benutzer/innen erfassen
▶️ Ordner anlegen und Dateien/Dokumente hochladen
▶️ Zugriff erteilen
Die Schritte im Detail nachfolgend.
Externe Benutzer/innen
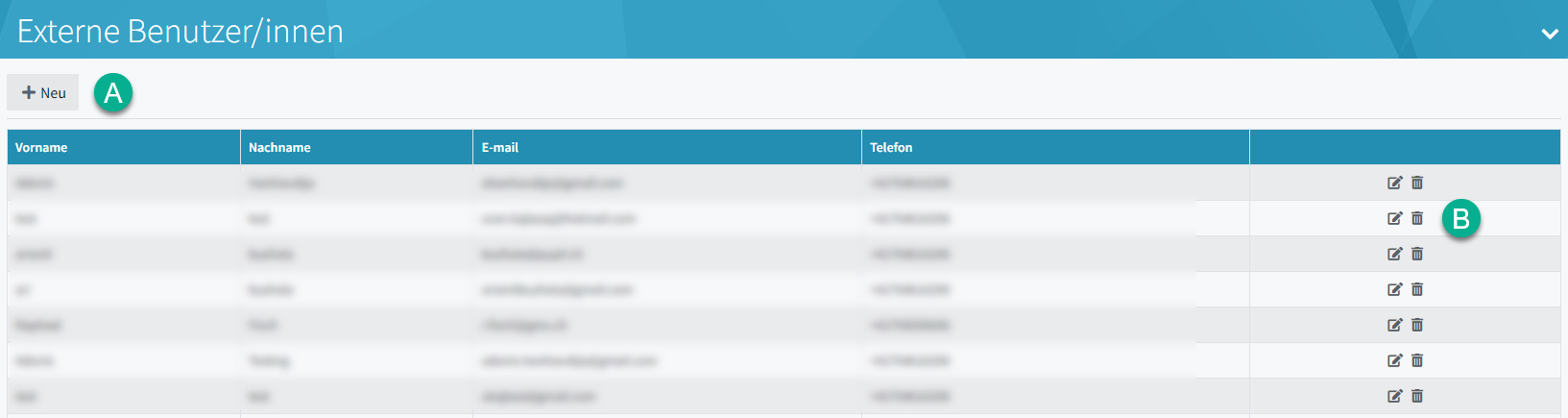
Die externen Benutzer/innen sind neu in einer separaten Tabelle geführt. Erfasst wird eine neue Benutzerin / neuer Benutzer bei [ A ] mit dem Button [ + Neu ] und den folgende Angaben:
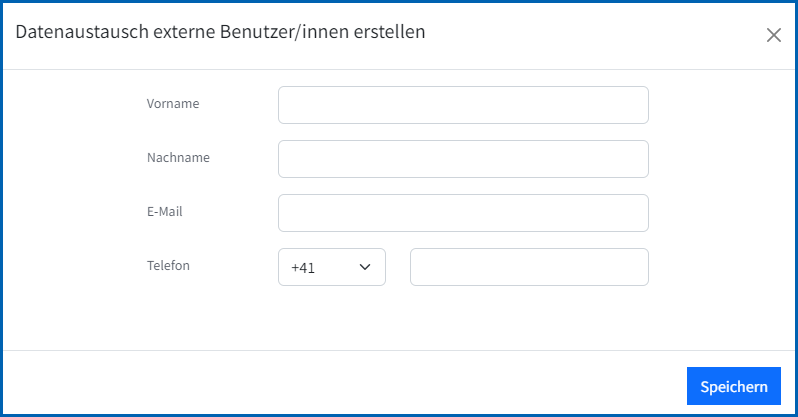
Vorname und Name erscheinen dann in der Auswahl. Die E-Mail ist eine private E-Mail-Adresse. Zusätzlich ist eine Handynummer zu erfassen, damit die externe Person die Zugangsdaten für den Datenaustausch erhält.
In der Übersicht lassen sich bestehende Datensätze mutieren oder löschen [ B ].
Datenaustausch
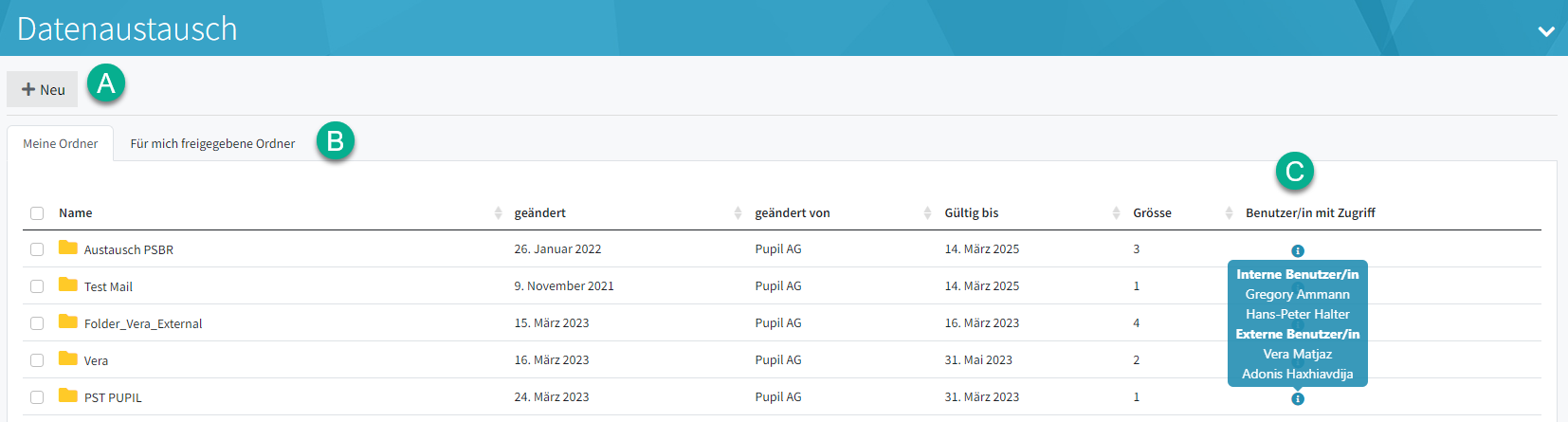
[ A ] - Mit dem Button [ + Neu ] wird ein neuer Austauschordner mit folgenden Optionen angelegt:
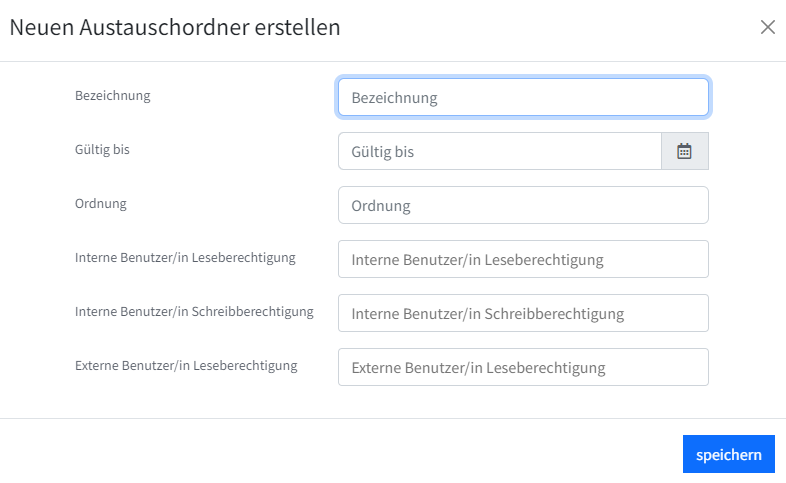
- Gültig bis ist ein Muss-Feld. Die maximale Dauer beträgt zwei Jahre ab Erstellung des Ordners.
- Ordnung Mit Zahlenwerten kann für die Gliederung steuert werden. Ohne Ordnung werden die Einträge nach A-Z sortiert. Tipp: Tausender-Ordnung je Ressort etc.
- Interne Benutzer/in Leseberechtigung PUPIL Benutzer/innen mit Schule-E-Mail können Dateien einsehen
- Interne Benutzer/in Schreibberechtigung PUPIL Benutzer/innen mit Schule-E-Mail können Dateien einsehen und bearbeiten
- Externe Benutzer/in Leseberechtigung Externe Benutzer/innen mit Schule-E-Mail können Dateien einsehen
Diese einmal erfassten Angaben lassen sich jederzeit in der Übersicht wieder mutieren oder löschen.
Datei hochladen
Voraussetzung für das Hochladen von Dateien ist, dass wir uns in einem zuvor angelegten Ordner befinden. Hier [ A ] kann mit Button [ + Neu ] das Modal "Datei hochladen" aufgerufen werden [ B ].
Entweder werden Dateien per drag & drop [ C ] oder via Button [ Auswählen ] bei [ D ] hochgeladen. Mit [ E - speichern ] wird der Vorgang abgeschlossen.
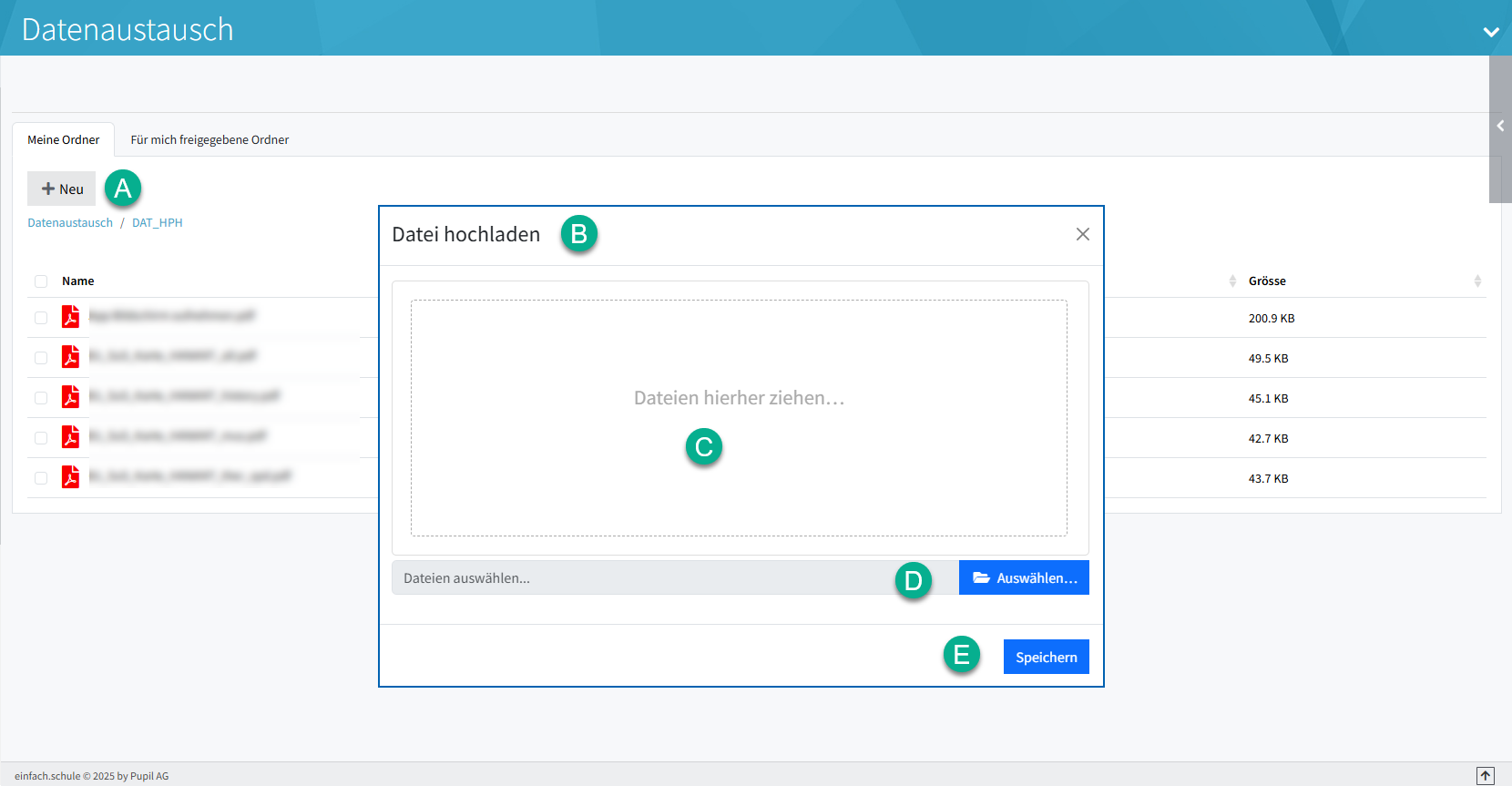
Zugriff erteilen
Ist ein Ordner angelegt, so wird am rechten Bildrand oben das Ausklappmenü "Weitere Informationen" angezeigt.
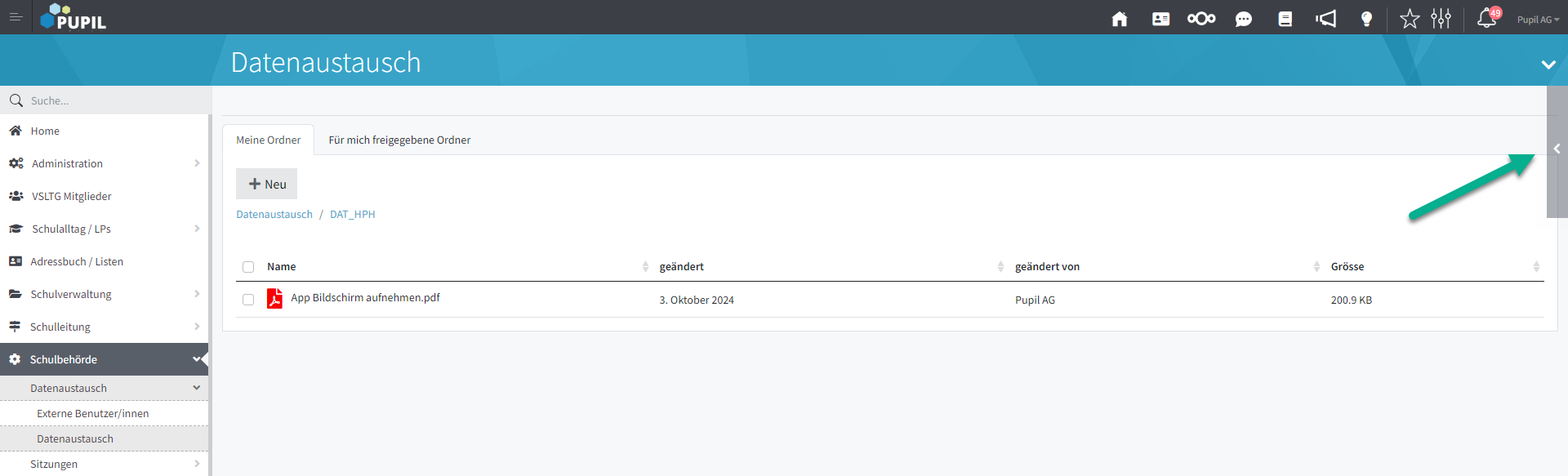
In "weitere Informationen" werden die im Modal "Neuen Austauschordner erstellen" erfassten internen und externen Benutzer/innen aufgeführt:
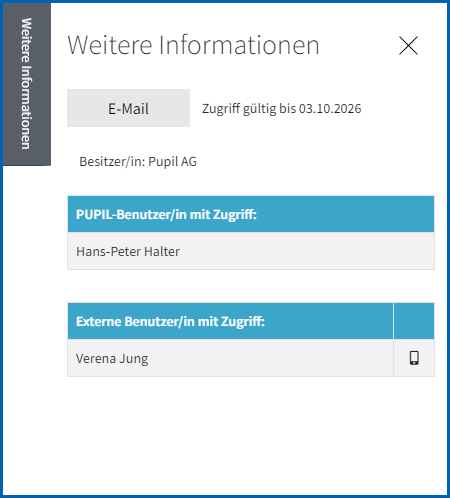
Per E-Mail werden die Benutzer/innen für den Zugriff eingeladen. Das Modal "E-Mail senden" weist diese Möglichkeiten auf:
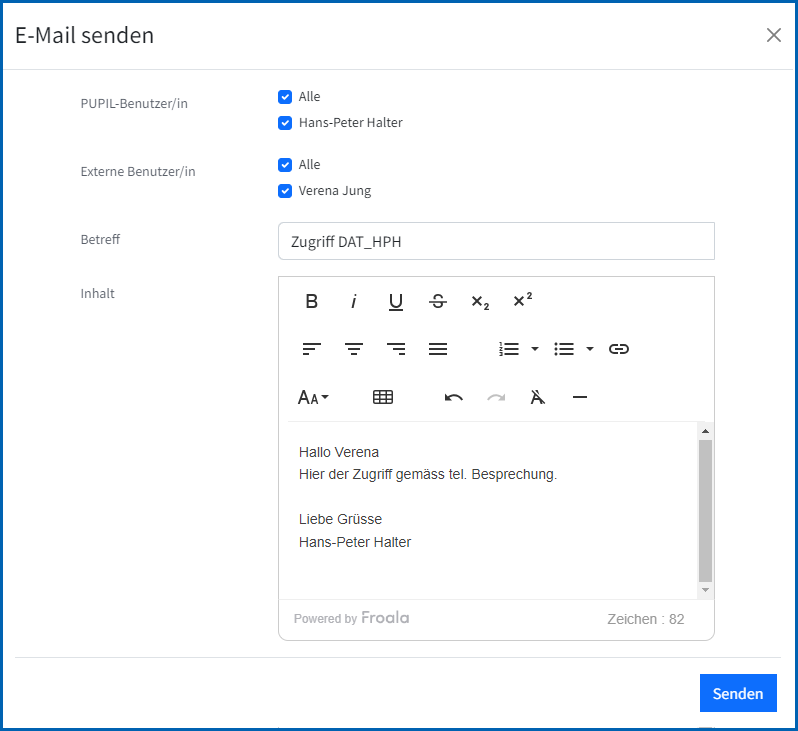
Die Benutzer/innen lassen sich hier selektiv auswählen. Im Inhaltsfeld lassen sich die aufgeführten Format- und Layout-Optionen anwenden. Es wird empfohlen, externer Text als "unformatierter Text" einzufügen.
Mitarbeitende erhalten, wann ausgewählt, eine E-Mail mit der entsprechenden Information.
Externe Personen erhalten dasselbe E-Mail, jedoch zusätzlich mit dem Link für den Zugang zum Datenaustausch Ordner.
Zugang • Externe Personen
Die ausgewählten Benutzer/innen erhalten eine E-Mail mit den Link für den Zugang.
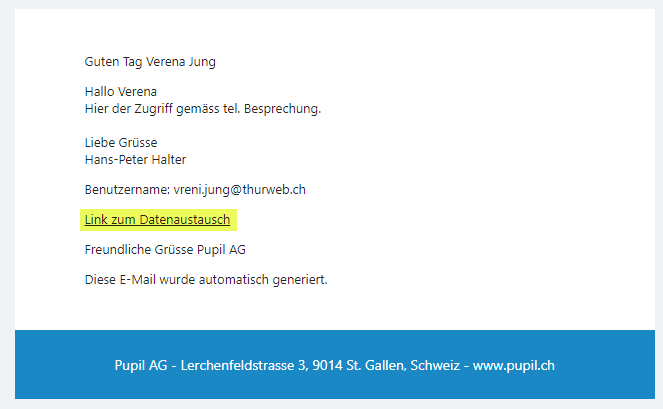
Für die externen Benutzer/innen wird der benötigte Code für die Anmeldung per SMS versandt. Dessen Auslösung erfolgt über das SMS-Icon im Modal "Weitere Informationen".
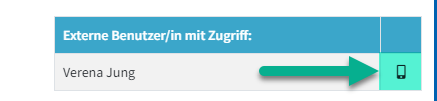
Mit dem Link aus der E-Mail öffnet sich im Browser der Login "Datenaustausch":
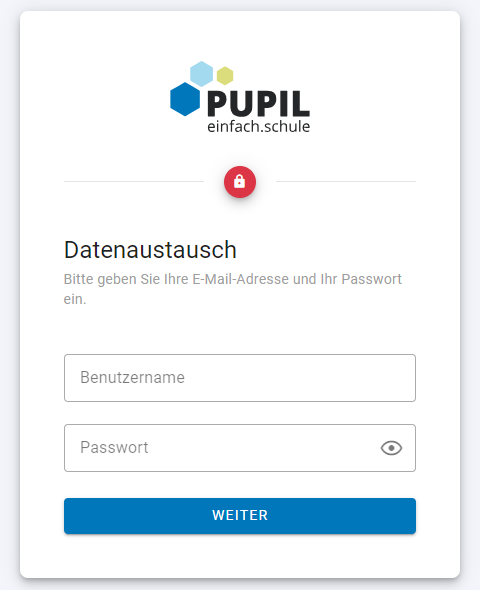
Nach dem Initial-Login mit der E-Mail-Adresse und dem per SMS erhaltenen Passwort wird nachfolgend das Modal für die Erfassung eines eigenen Passwortes angezeigt. Das Passwort hat mindestens acht Zeichen, einen Klein- und einen Grossbuchstaben sowie eine Ziffer zu enthalten.
• Link aus E-Mail mit rechter Maustaste anklicken und → im Inkognito-Modus öffnen
• oder Link kopieren. Beim Browser ein neues Inkognito-/InPrivate-Fenster öffnen und Link bei der URL einfügen.
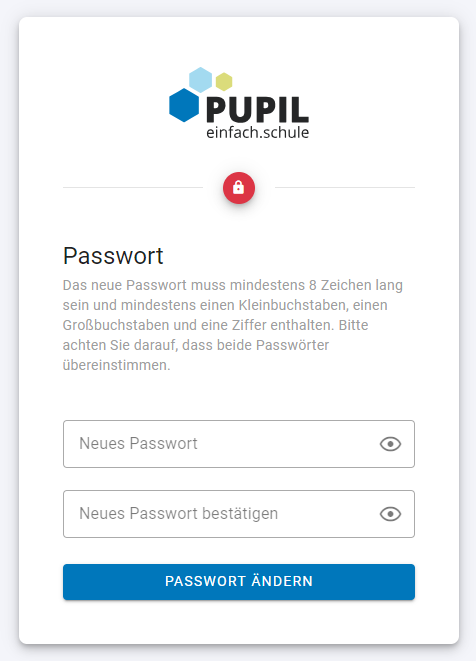
Im Browser werden nun die freigegebenen Ordner u/o Dateien angezeigt. Ein geschlossener Ordner zeigt mit Klick auf das Ordner-Icon [ A ] dessen Inhalt an.
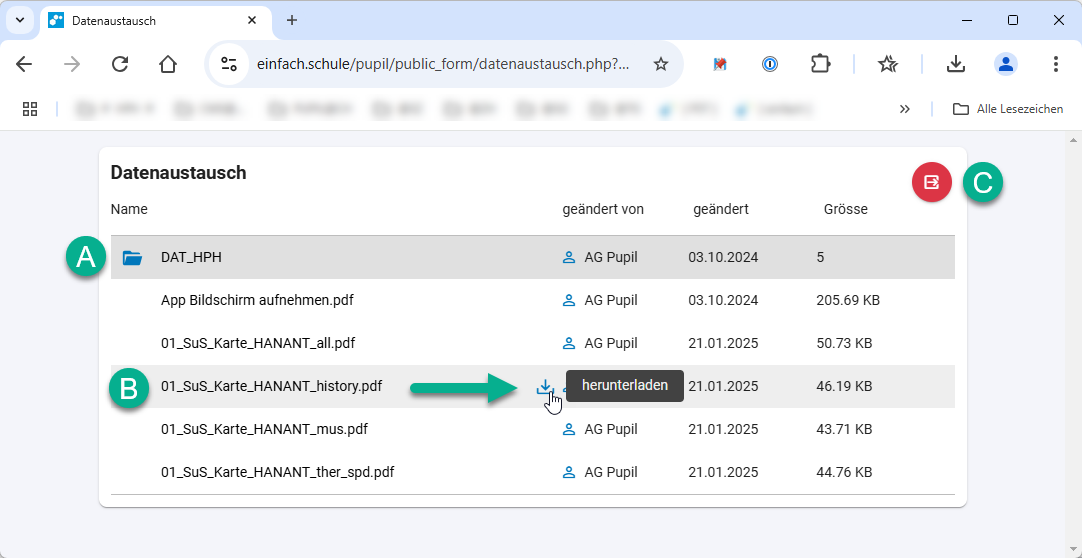
Mit dem Cursor auf der gesuchten Datei wird rechts das Download-Icon angezeigt [ B ] und die Datei kann heruntergeladen werden. Oder je nach Browser Einstellung wird das PDF Dokument gleich angezeigt bzw. geöffnet.
Mit [ C ] ausloggen wird das Browserfenster verlassen.
Zugang • Interne Personen
Internes Personal mit PUPIL Zugang und Zugriff auf DATENAUSTAUSCH finden folgende Ansicht vor:
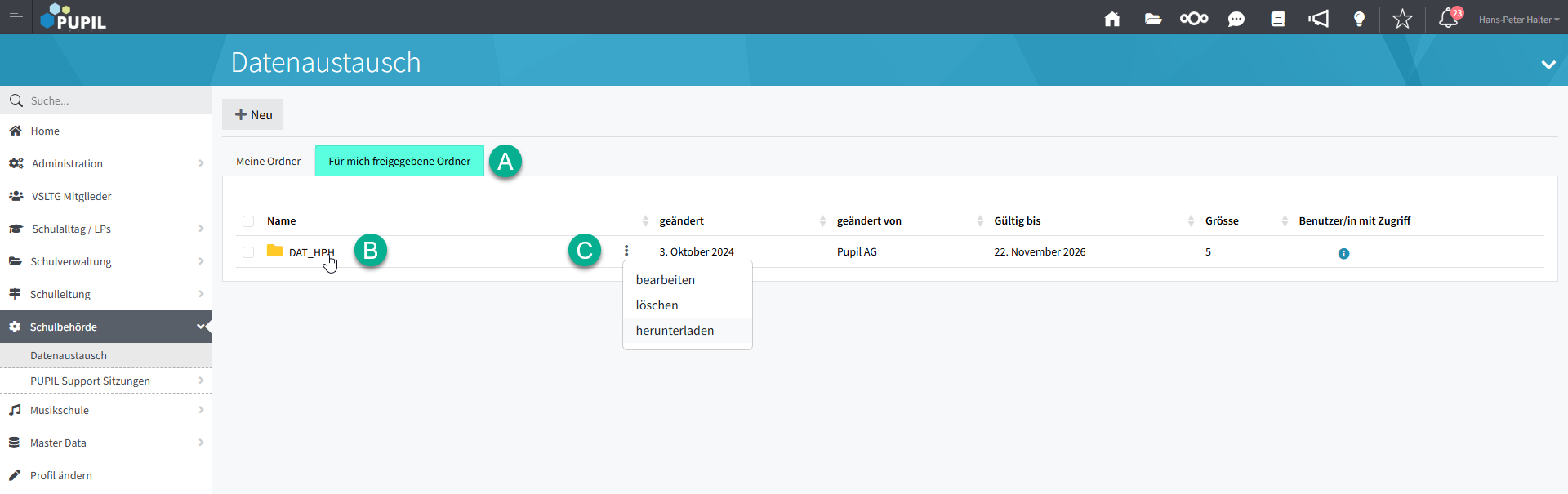
[ A ] - Die mir freigegebene Ordner befinden sich im entsprechenden Register
[ B ] - Der Klick auf den Ordner Namen öffnet diesen
[ C ] - Als Menü stehen zur Verfügung: bearbeiten / löschen / herunterladen
Im Ordner stehen dann folgende Optionen zur Verfügung:
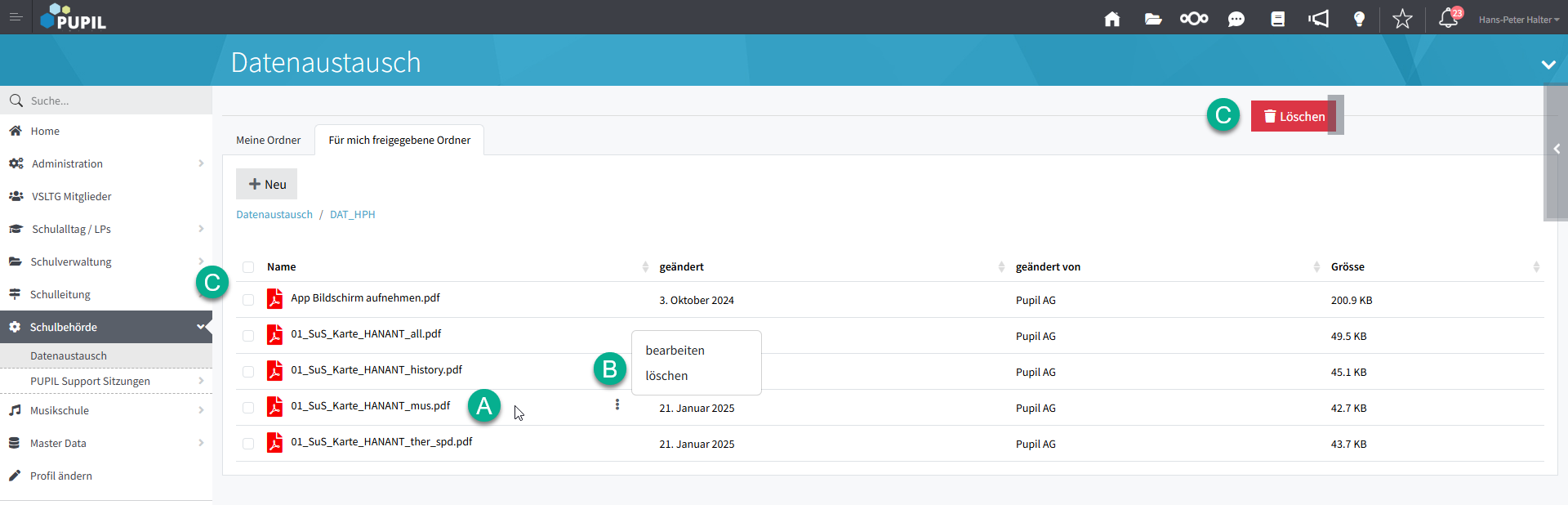
[ A ] - Mit Klick auf die PDF Datei wird diese heruntergeladen oder geöffnet - je nach Browser Einstellung
[ B ] - Dateien könnten bearbeitet (Datei Name) oder gelöscht werden
[ C ] - Dateien können selektiert werden, anschliessend wird oben rechts das Lösch-Icon angezeigt.
Mit Klick "löschen" sind sie weg. 😉
Tipps und Tricks
...folgen zu einem späteren Zeitpunkt.
Historisches
Spezifische Informationen betreffend Systemwechsel altes / neues Modul
- Sämtliche bisherigen Daten wie Ordner und Dateien werden übernommen
- Sämtliche internen Benutzer/innen werden übernommen → sie erhalten alle die Schreibberechtigung
- Sämtliche externe Benutzer/innen werden übernommen. Dabei ist jedoch zu beachten: → Allen Externen muss die E-Mail nochmals gesandt werden Die Passwortsicherheit ist erhöht worden → Allen Externen ist ein neues Passwort zu senden
