Übersicht Noten
Im Modul Noten und Zeugnisse können Beurteilungen formativ sowie summativ erfasst werden.
Man kann sich eine Übersicht der Beurteilungen mit Prädikaten, der Beurteilungen mit Noten oder der Beurteilungen mit Text anzeigen lassen und die Portfolios der Lernenden anzeigen und drucken.
Zudem kann man auch das Lern-, Arbeits- und Sozialverhalten beurteilen und festhalten.
Weitere Bestandteile dieses Moduls sind das Journal und die Verwaltung der Zeugnisse.
4. Übersicht Noten
Hier kann eine Übersicht der Beurteilungen mit Noten eines Faches eingesehen werden. Zudem gibt es noch weitere Informationen:
- Die Spalte Notendurchschnitt zeigt den berechneten Durchschnitt aller Beurteilungen aufgrund der Gewichtung an.
- Die Spalte Beurteilung mit Prädikaten zeigt den Boxplot aller Beurteilungen mit Prädikaten an.
- Die Spalte Zeugnis zeigt die jeweilige Zeugnisnote an.
Mit einem Klick auf die Checkbox der jeweiligen Beurteilung können Beurteilungen in dieser Übersicht auch angepasst oder gelöscht werden.
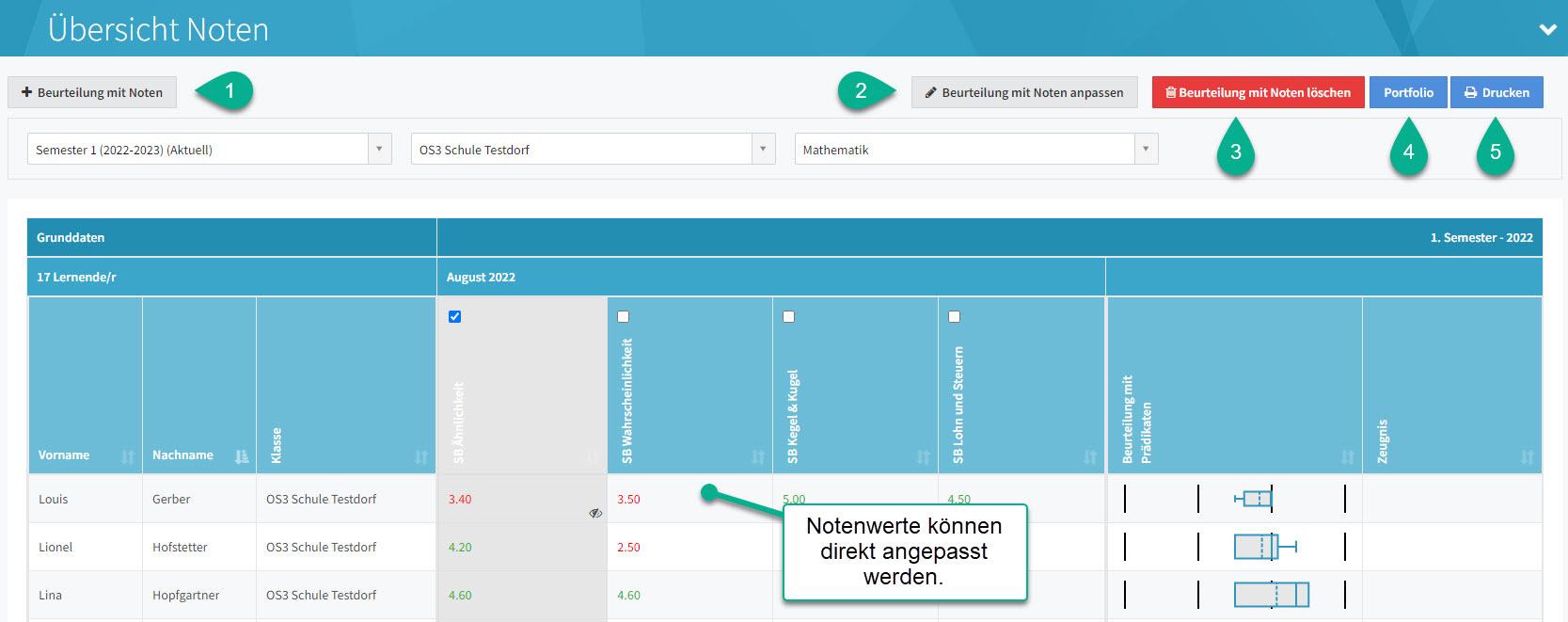
Aktion | Beschreibung |
1. Beurteilung mit Noten | Durch das Anwählen dieses Buttons kann eine Beurteilung mit Noten erfasst werden. |
2. Beurteilung mit Noten anpassen | Eine ausgewählte Beurteilung kann man hier anpassen. |
3. Beurteilung mit Noten löschen | Die ausgewählte Beurteilung kann gelöscht werden. |
4. Portfolio | Es öffnet sich ein Modal, mit dem sich das Portfolio von einzelnen oder mehreren Lernenden wird als PDF generieren lässt. Das Portfolio listet graphisch sowie auch tabellarisch alle Leistungen eines Lernenden auf. |
5. Drucken | Es sind drei Druckausgaben vorhanden:
|
4.1 Resultate von einzelnen Lernenden ändern
Das Resultat der Lernenden kann auf zwei Wegen geändert werden:
Möglichkeit | Beschreibung |
1. Note direkt anklicken  | Wenn die Note angeklickt wird, kann die neue Note direkt eintragen und mit dem Haken bestätigt werden. Das Feld erscheint danach blau und zeigt somit an, dass die Note individuell angepasst wurde. |
2. Kästchen bei Mouseover 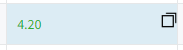 | Mit einem Klick auf das Kästchen neben jeder Note erscheint die untenstehende Ansicht mit den Tabs Note und Kompetenzen. Diese können so individuell für jeden Lernenden angepasst werden. Note: Eine Note und deren Gewichtung kann individuell verändert werden. Kompetenzen: Die Kompetenzerreichung kann erfasst oder verändert werden. |
4.1.1 Modal zum Ändern einer individuellen Beurteilung
Klickt man auf das Kästchen neben der Note, öffnet sich ein Modal, in dem man die Beurteilung eines jeden Lernenden individuell anpassen kann. Das Modal ist in die beiden Tabs "Note" und "Kompetenzen" unterteilt.
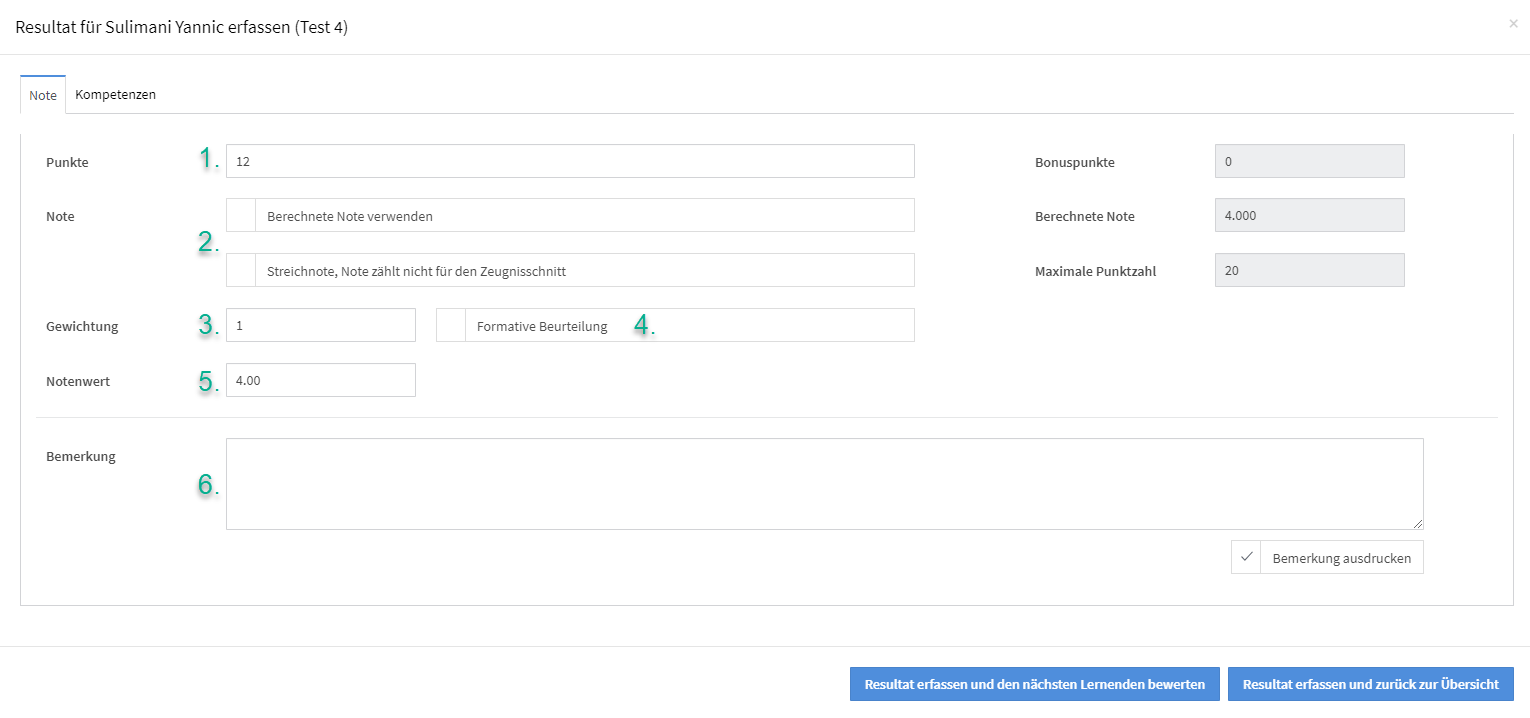
Aktion | Beschreibung |
1. Punkte | Hier kann die erreichte Punktzahl eingetragen oder geändert werden. |
2. Note | Hier kann bestimmt werden, ob die berechnete Note verwendet oder als Streichnote gezählt werden soll. Ist der Haken bei "Berechnete Note verwenden" gesetzt, kann man bei "Notenwert" keine individuelle Eingabe mehr vornehmen. |
3. Gewichtung | Die Gewichtung der Beurteilung kann hier geändert werden. |
4. Formative Beurteilung | Wird hier das Häkchen gesetzt, ist die Gewichtung automatisch 0 und der Notenwert wird nicht zur Berechnung eines allfälligen Mittelwerts verwendet. |
5. Notenwert | Der Notenwert der Beurteilung kann hier eingetragen oder geändert werden, sofern bei "Berechnete Note verwenden" nicht das Häkenchen gesetzt wurde. |
6. Bemerkungen | Dieses Feld steht zur Verfügung, falls noch eine Bemerkung zum Resultat hinzugefügt werden möchte. Diese Bemerkung ist weiterhin nur an dieser Stelle einsehbar. |
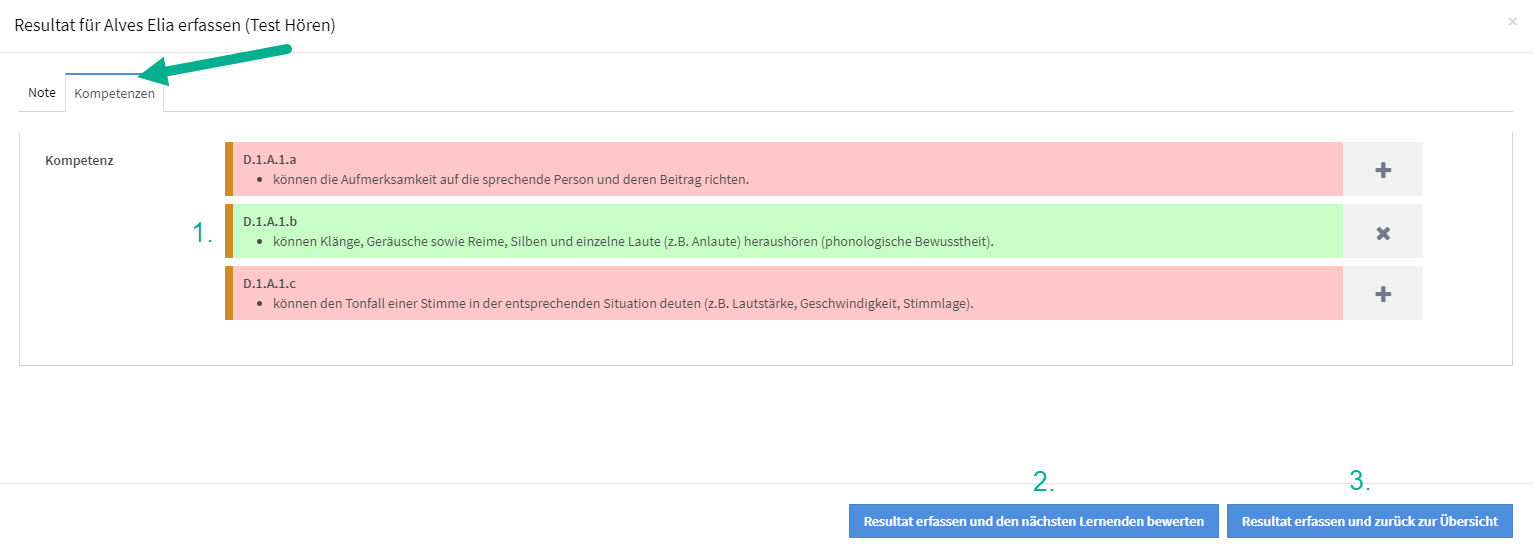
Aktion | Beschreibung |
1. Kompetenzen | Hier kann zu den ausgewählten Kompetenzen gewechselt werden. In einem früheren Schritt wurde die Wahl zwischen "Ich setze die Kompetenzerreichung selbst" und "Resultat automatisch in Kompetenzerreichung umrechnen." erklärt. Bei "Resultat automatisch in Kompetenzerreichung umrechnen" wurde im Vorhinein festgelegt, dass alle Kompetenzen bei einer gewissen Anzahl erreichten Punkte bzw. Prozentwerte als erfüllt markiert werden. Falls die Kompetenzen einzelner Lernenden noch überarbeitet werden möchten oder wenn «Ich setze die Kompetenzerreichung selbst» ausgewählt wurde, können diese nachträglich als erfüllt (grün) / nicht erfüllt (rot) markiert werden. Dies geschieht durch das Anwählen des Pluszeichens / Kreuzes auf der rechten Seite. |
2. Resultat erfassen und den nächsten Lernenden bewerten | Die Bearbeitung des Lernenden wird abgeschlossen und der nächste Lernende kann bearbeitet werden. Die geänderten Resultate werden aktualisiert und in der Übersicht aufgeschaltet. |
3. Resultat erfassen und zurück zur Übersicht | Dieser Button kann angewählt werden, um zur Übersicht zu gelangen und somit die Bearbeitung abzuschliessen. Die geänderten Resultate erscheinen nun in der Übersicht. |
4.2 Legende der Symbole:
Symbol | Bild | Beschreibung |
Schriftfarbe | 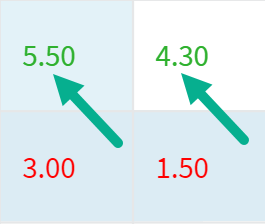 | Eine grüne Schrift zeigt eine genügende Note an. Eine rote Schrift zeigt eine ungenügende Note an. |
Auge | 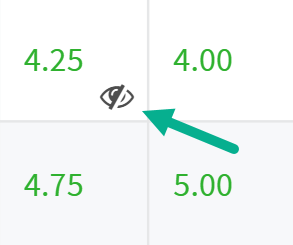 | Das Symbol des Auges zeigt eine Streichnote an, welche nicht für den Zeugnisschnitt zählt. |
blaues Feld | 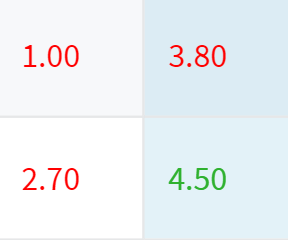 | Ein blau gefärbtes Feld zeigt an, dass die Note im Nachhinein geändert / überschrieben wurde. Die blaue Farbe verschwindet, wenn "Berechnete Note verwenden" ausgewählt ist. |
leeres Feld | 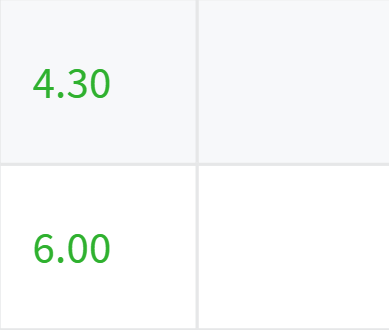 | Ein leeres Feld zeigt an, dass zwar eine Beurteilung durchgeführt, aber das Resultat noch nicht erfasst wurde. |
Kästchen bei Mouseover | 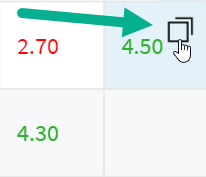 | Note und Kompetenzen können durch Anwählen dieses Symbols im Nachhinein überarbeitet werden. |
