Beurteilungen
Im Modul Noten und Zeugnisse können Beurteilungen formativ sowie summativ erfasst werden.
Man kann sich eine Übersicht der Beurteilungen mit Prädikaten, der Beurteilungen mit Noten oder der Beurteilungen mit Text anzeigen lassen und die Portfolios der Lernenden anzeigen und drucken.
Zudem kann man auch das Lern-, Arbeits- und Sozialverhalten beurteilen und festhalten.
Weitere Bestandteile dieses Moduls sind das Journal und die Verwaltung der Zeugnisse.
Beurteilungen
In der Übersicht können die Beurteilungen von den jeweiligen Semestern, Klassen und Fächern eingesehen werden. Es können hier auch neue Beurteilungen erstellt werden. Folgende Beurteilungsarten können erstellt werden:
- Beurteilung mit Prädikaten
- Beurteilung mit Noten
- Beurteilungen mit Text
- Beurteilungen für die Schulsportprüfung (Diese kann nur vorgenommen werden, wenn man eine Fächerzuteilung im Fach "Bewegung und Sport" hat.)
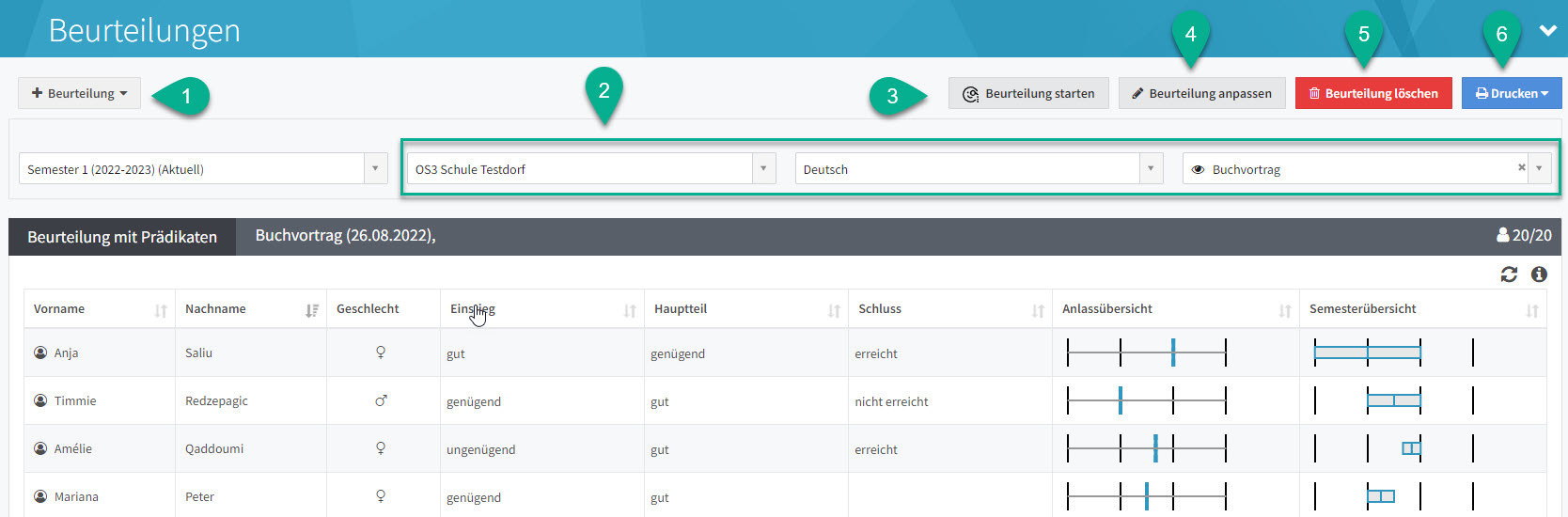
Aktion | Beschreibung |
1. Beurteilungen | Hier können neue Beurteilungen erfasst werden. |
2. Filter | Mit diesen Filtern kann eingestellt werden, welche Beurteilung man ansehen und bearbeiten möchte. Der letzte Filter dient dazu die entsprechende Beurteilung auszuwählen. |
3. Beurteilung starten | Hat man eine Beurteilung mit Prädikaten erstellt, kann man diese mit diesem Button starten. Es öffnet sich ein Modal, in dem man die Einträge schneller machen kann als in der abgebildeten Tabelle. |
4. Beurteilung anpassen | Hier hat man die Möglichkeit die Beurteilung anzupassen. |
5. Beurteilung löschen | Die ausgewählte Beurteilung kann hier gelöscht werden. |
6. Drucken | Hier kann für die ausgewählte Beurteilung eine Klassenübersicht zum Ausdruck erstellt werden. Bei Beurteilungen mit Prädikaten steht zudem eine Auswertung für jeden Lernenden / jede Lernende zur Verfügung. |
1.1 Beurteilung mit Prädikaten
Eine Beurteilung mit Prädikaten erfolgt immer in Form einer vierstufigen Wortprädikatsskala (ungenügend, genügend, gut, sehr gut).
Das Modal zur Erstellung einer Beurteilung mit Prädikaten ist in die drei Tabs Grunddaten, Beurteilungsaspekte und Kompetenzen aufgegliedert. Sind die nötigen Sachen erfasst, kann man direkt mit der Beurteilung starten.
1.1.1 Grunddaten
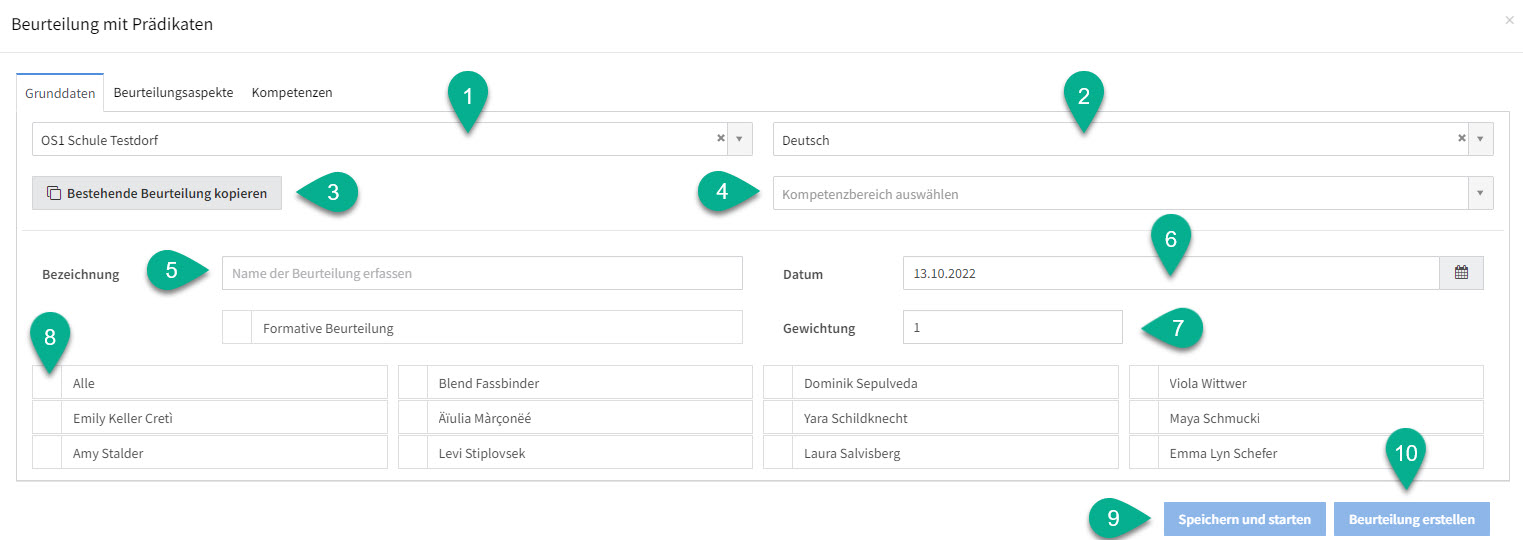
Aktion | Beschreibung |
1. Klasse / Gruppe auswählen | Zunächst kann die entsprechende Klasse bzw. Gruppe für die Durchführung der Beurteilung mit Prädikaten ausgewählt werden. |
2. Fach auswählen | Anschliessend muss definiert werden, in welchem Fach die besagte Klasse / Gruppe beobachtet werden soll. |
3. Bestehende Beurteilung kopieren | Hat man zum Beispiel in der Parallelklasse bereits eine Beurteilung erstellt und möchte nun in dieser Klasse dieselbe Beurteilung durchführen, kann diese mit diesem Button übernommen werden bzw. deren Daten kopiert werden. |
4. Kompetenzbereich auswählen | Hier kann zusätzlich der entsprechende Kompetenzbereich ausgewählt werden. |
5. Bezeichnung | Eine Bezeichnung / ein Name der Beurteilung ist in jedem Fall zu erfassen. Ohne Eingabe bleiben die Button 9 und 10 inaktiv und die erfassten Werte auch der anderen Felder können nicht gespeichert werden. |
6. Datum | Hier kann das Datum der Beurteilung gesetzt werden. |
7. Gewichtung | Die Gewichtung der Beurteilung kann hier angegeben werden. Möchte man die Gewichtung auf Null setzen, kann dies entweder hier gemacht werden oder nebenan das Kreuz bei "Formative Beurteilung" gesetzt werden. |
8. Auswahl der Lernenden | Hier kann ausgewählt werden, ob alle Lernenden oder nur vereinzelte beurteilt werden sollen. Neue SuS sind auf Grund von Klasse oder Niveau automatisch in der dynamischen Gruppe. Sollten einzelne SuS in Beurteilungen nicht aufgeführt sein, kann die entsprechende Aktivierung auch manuell vorgenommen werden. Dies erfolgt in der Ansicht Beurteilungen über den Button [ Beurteilungen anpassen ] oben rechts. 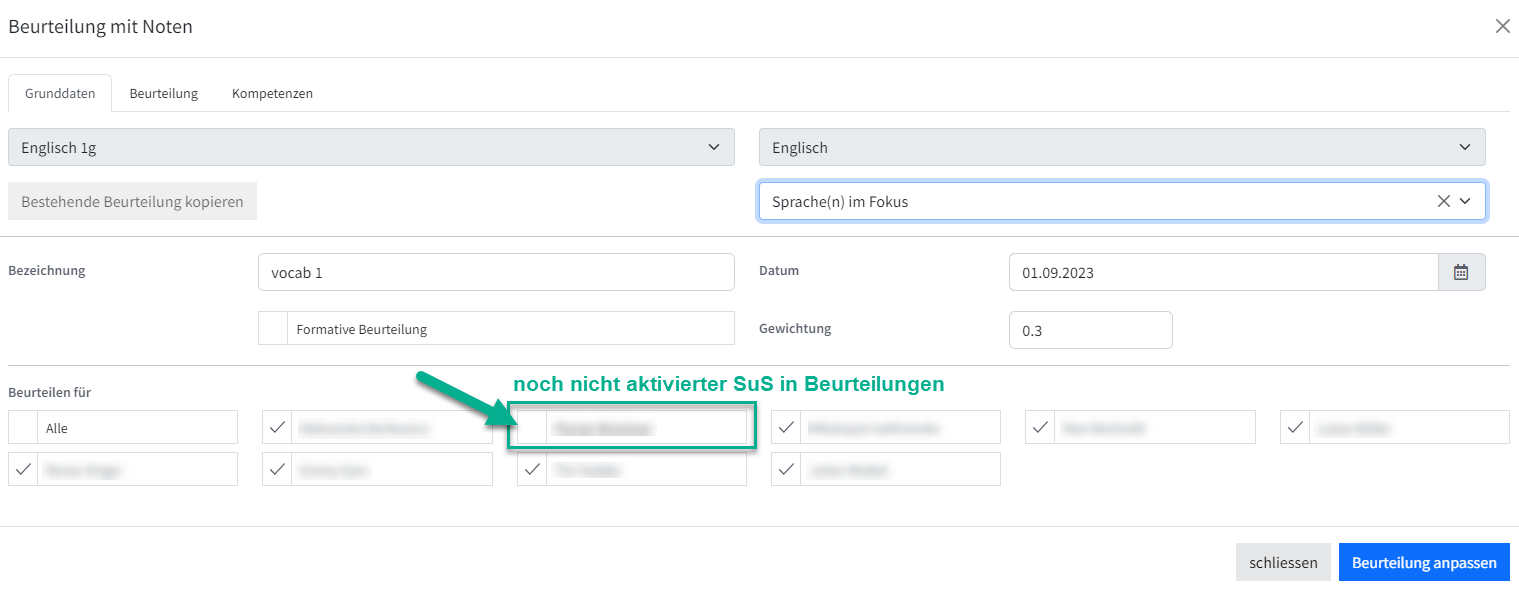 |
9. Speichern und starten | Nach dem Drücken von "Speichern und starten" öffnet sich die Ansicht zum Durchführen der Beurteilung, in der die Lernenden mit den Attributen ungenügend, genügend, gut und sehr gut bewertet werden können. |
10. Beurteilung erstellen | Falls die Beurteilung für einen späteren Zeitpunkt erstellt werden möchte, muss dieser Button gedrückt werden. Danach erfolgt keine unmittelbare Eingabe. Empfohlen wird jedoch weitere Einzelheiten, wie die Beurteilungsaspekte und die Kompetenzen jetzt schon festzulegen und die Beurteilung erst danach zu erstellen. |
1.1.2 Beurteilungsaspekte
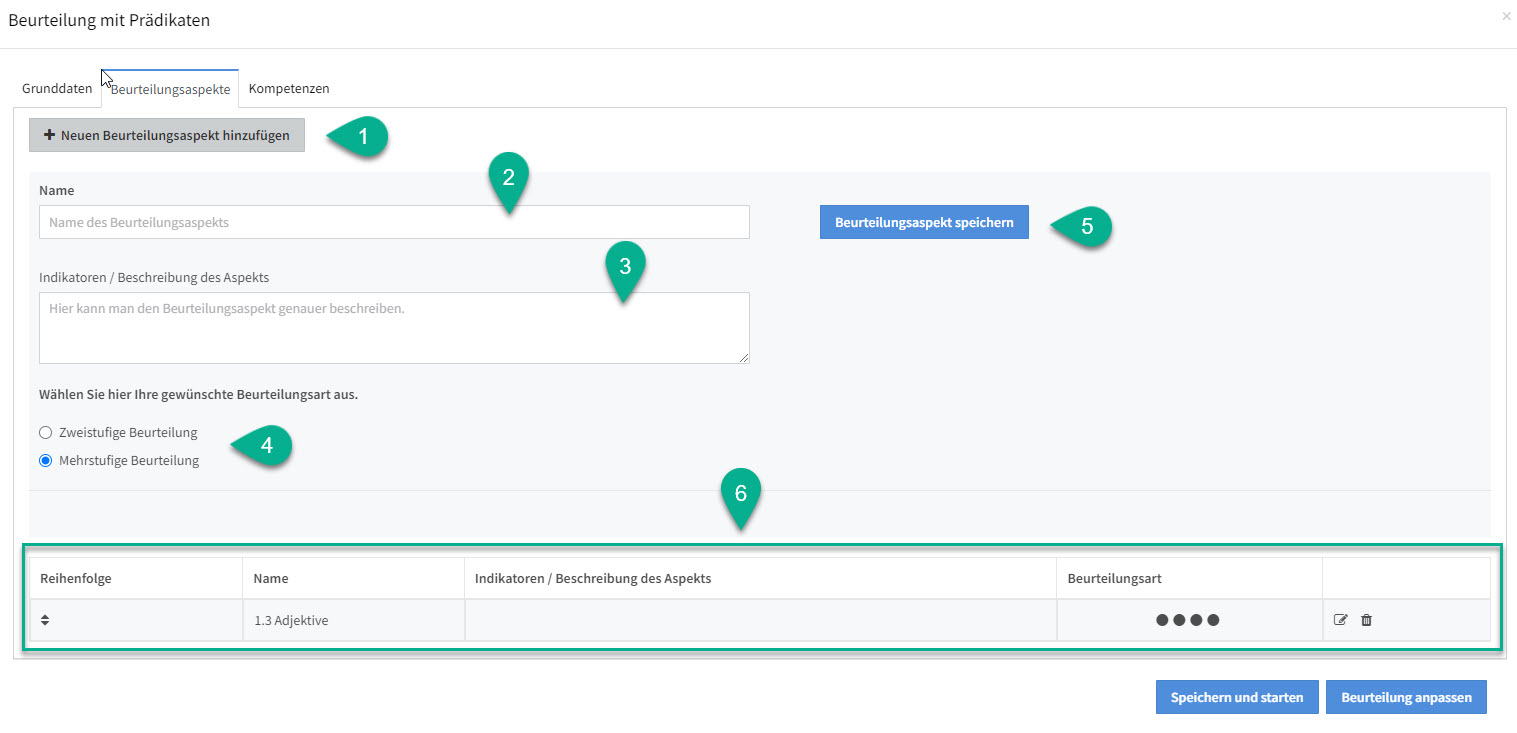
Aktion | Beschreibung |
1. Neuen Beurteilungsaspekt hinzufügen | Um neue Beurteilungsaspekt hinzuzufügen, kann dieser Button angeklickt werden. |
2. Name | Hier wird dem Beurteilungsaspekt einen Namen gegeben. |
3. Aufgabe / Einheit, welche beobachtet wurde | Hier kann der Beurteilungsaspekt genauer beschrieben werden. |
4. Wählen Sie Ihre gewünschte Beurteilungsart aus | Hier kann eine zweistufigen (erfüllt/nicht erfüllt) oder einer mehrstufige (ungenügend/genügend/gut/sehr gut) Beurteilungsart gewählt werden. |
5. Beurteilungsaspekt speichern | Durch das Anwählen dieses Buttons wird der Beurteilungsaspekt gespeichert. Falls ein weiterer Beurteilungsaspekt hinzugefügt werden soll, muss das Vorgehen nochmals mit Schritt 1 gestartet werden. |
6. Beurteilungsaspekte | Hier sind die Beurteilungsaspekte zur Übersicht in einer Tabelle aufgelistet. Mit dem Notepad-Icon in der rechten Spalte lassen sich diese bearbeiten. |
1.1.3 Kompetenzen
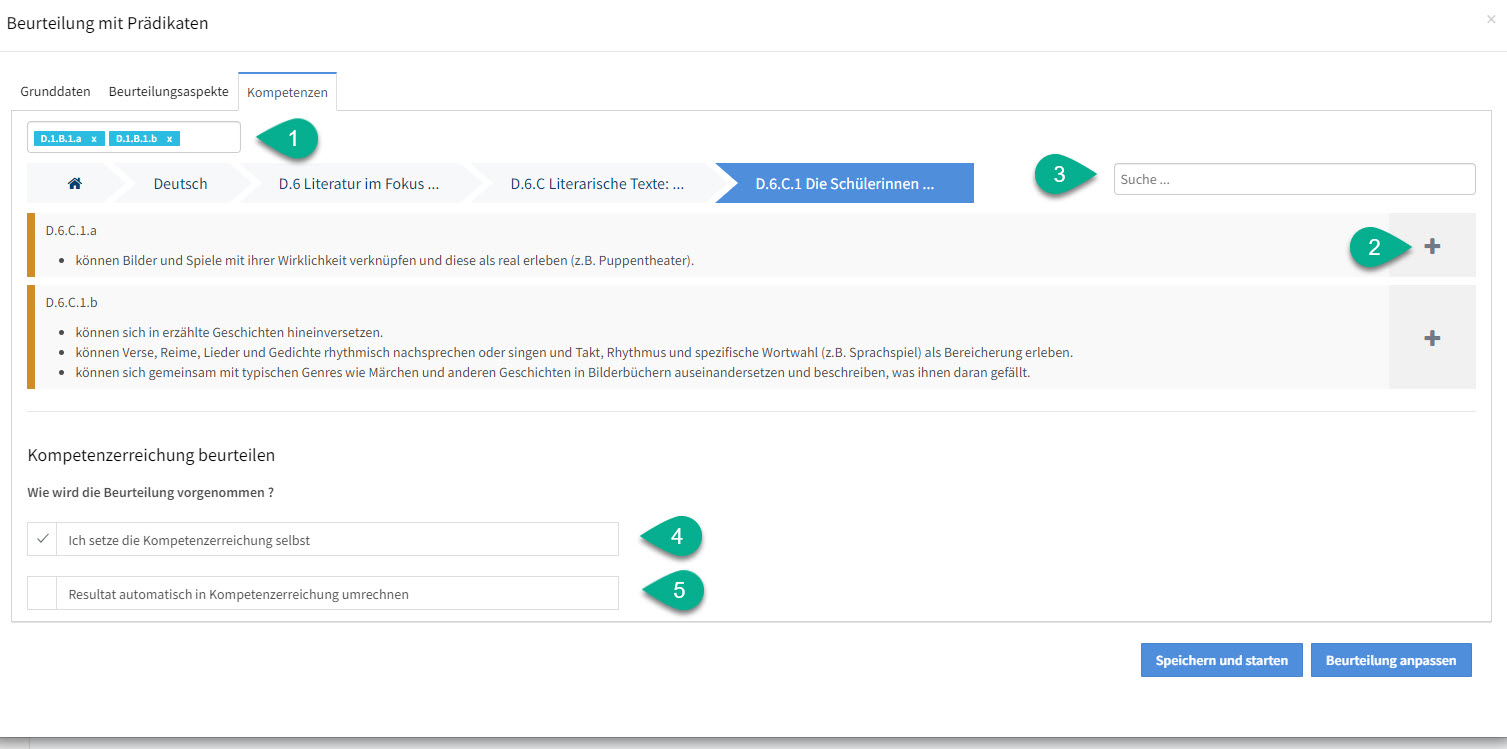
Aktion | Beschreibung |
1. Ausgewählte Kompetenzen | In diesem Feld sieht man die Nummern aller ausgewählten Kompetenzen. Wie man Kompetenzen auswählt, wird im nächsten Punkt erklärt. |
2. Kompetenzen auswählen | Unter dem Bereich Kompetenzen können die zur Beurteilung zutreffenden Kompetenzen ausgewählt und festgelegt werden. Da unter dem Bereich Grunddaten das Fach bereits gewählt wurde, werden passende Kompetenzbereiche vorgeschlagen. Via Klick auf das "Häuschen"-Symbol können Kompetenzen aus beliebigen Fächern ausgewählt werden. Nachdem durch die entsprechenden Kompetenzbereiche navigiert wurde, können die zu erfüllenden Kompetenzen mit Hilfe des Pluszeichens ausgewählt werden. |
3. Kompetenzsuche | Möchte man den bequemen Weg gehen, kann man auch die Suche benutzen. Hat man z.B. eine Lernkontrolle zum Thema "Brüche" erstellt, kann man "Brüche" in das Suchfeld eingeben und alle Kompetenzen, in denen das Wort "Brüche" vorkommt, werden angezeigt. |
4. "Ich setze die Kompetenzerreichung selbst" | Hier kann die Kompetenzerreichung jedes einzelnen Lernenden nach der Durchführung selber beurteilt werden. |
5. "Resultat automatisch in Kompetenzerreichung umrechnen" | Hier kann das Resultat in Kompetenzerreichung umgerechnet werden. Als Beispiel (folgendes wird ausgewählt): Alle Kompetenzen sind erreicht, wenn mindestens 80% korrekt sind. Somit werden die Kompetenzen automatisch erfüllt bei denjenigen Lernenden, welche 80% oder mehr der Beurteilung korrekt gelöst haben. Falls der Wunsch auftritt, die Kompetenzen einzelner Lernenden noch zu überarbeiten, können diese nachträglich auf erfüllt / nicht erfüllt geändert werden. |
Hinweis zum Kompetenzbrowser:
© Die Urheberrechte und sonstigen Rechte liegen bei der BKZ. Der Lehrplan basiert auf der Originalversion des Lehrplans ("Deutschschweizer Erziehungsdirektoren-Konferenz (D-EDK), 2016. Lehrplan 21")
1.1.4 Beurteilung starten
Nach dem Erstellen einer neuen Beurteilung mit Prädikaten und dem Klick auf «Speichern und starten» erscheint die unten ersichtliche Tabelle. Alternativ kann man auch früher erstellte Beurteilungen im Dropdown-Menu auswählen und kommt dann mit «Beurteilung starten» auf die gleiche Ansicht.
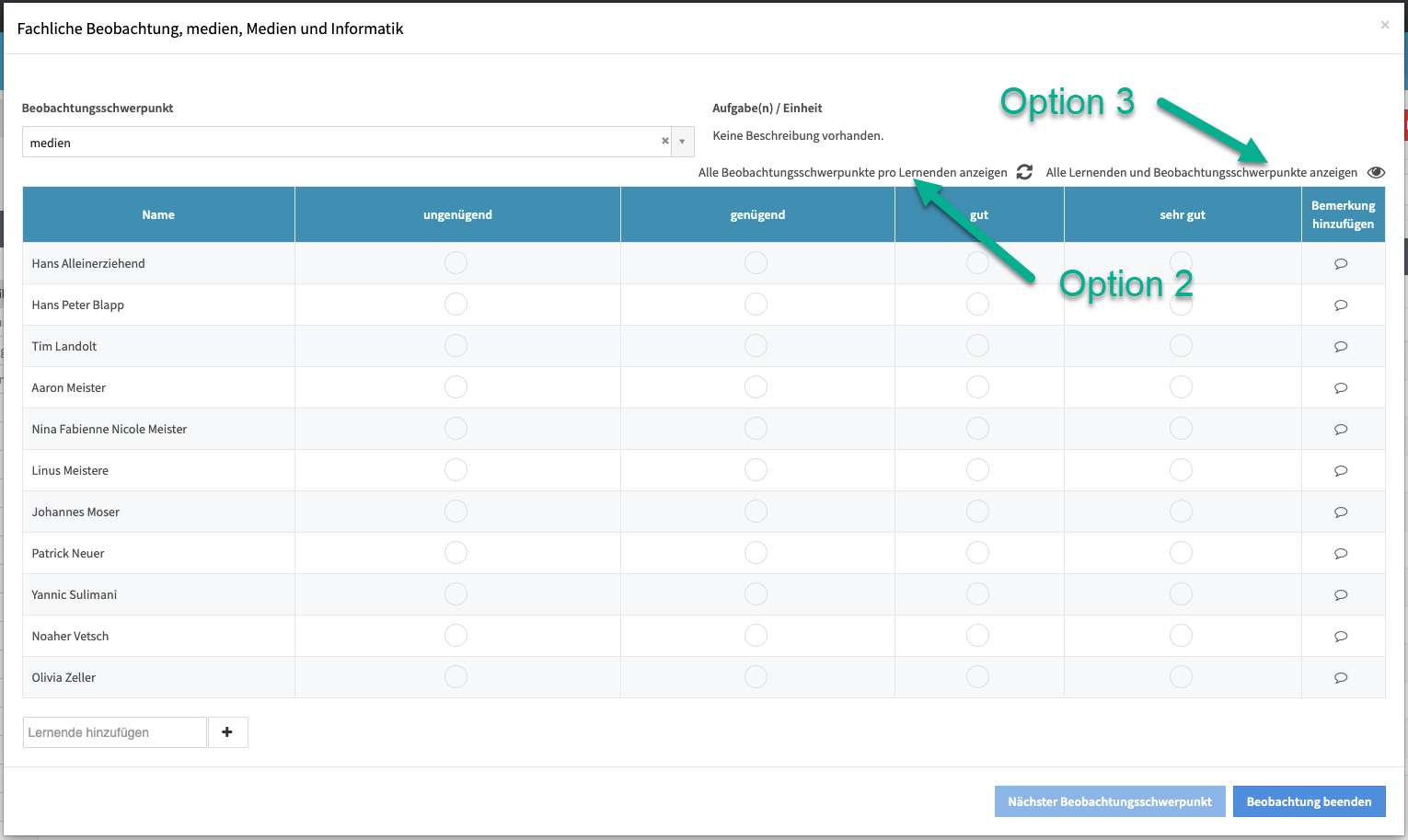
Über der Tabelle gibt es drei Optionen, um die Ansicht Ihren Wünschen anzupassen:
Beschreibung | |
Option 1 Alle Lernende pro Beurteilungsaspekt anzeigen | Dies ist die Standardansicht. Man sieht alle Lernenden auf einen Blick und kann oben zwischen den einzelnen Beurteilungsaspekten wechseln. |
Option 2 Alle Beurteilungsaspekte pro Lernenden anzeigen | Hier kann die Tabelle mit allen erstellten Beurteilungsaspekte für ein einzelnes Kind eingesehen werden. Indem auf "nächsten Lernenden beurteilen" gedrückt wird, kann durch die Gruppe / Klasse navigiert werden. |
Option 3 Alle Lernenden und Beurteilungsaspekte anzeigen | In dieser Ansicht können alle Lernenden und alle Beurteilungsaspekte auf einen Blick angesehen werden. |
1.2 Beurteilung mit Noten
Die Beurteilung mit Noten erfolgt anhand der Notenskala von 1 bis 6.
Das Erfassen einer Beurteilung mit Noten ist sehr ähnlich aufgebaut wie das einer Beurteilung mit Prädikaten. Anstelle der Beurteilungsaspekte kann man nun aber die Berechnung der Beurteilung bestimmen.
1.2.1 Grunddaten
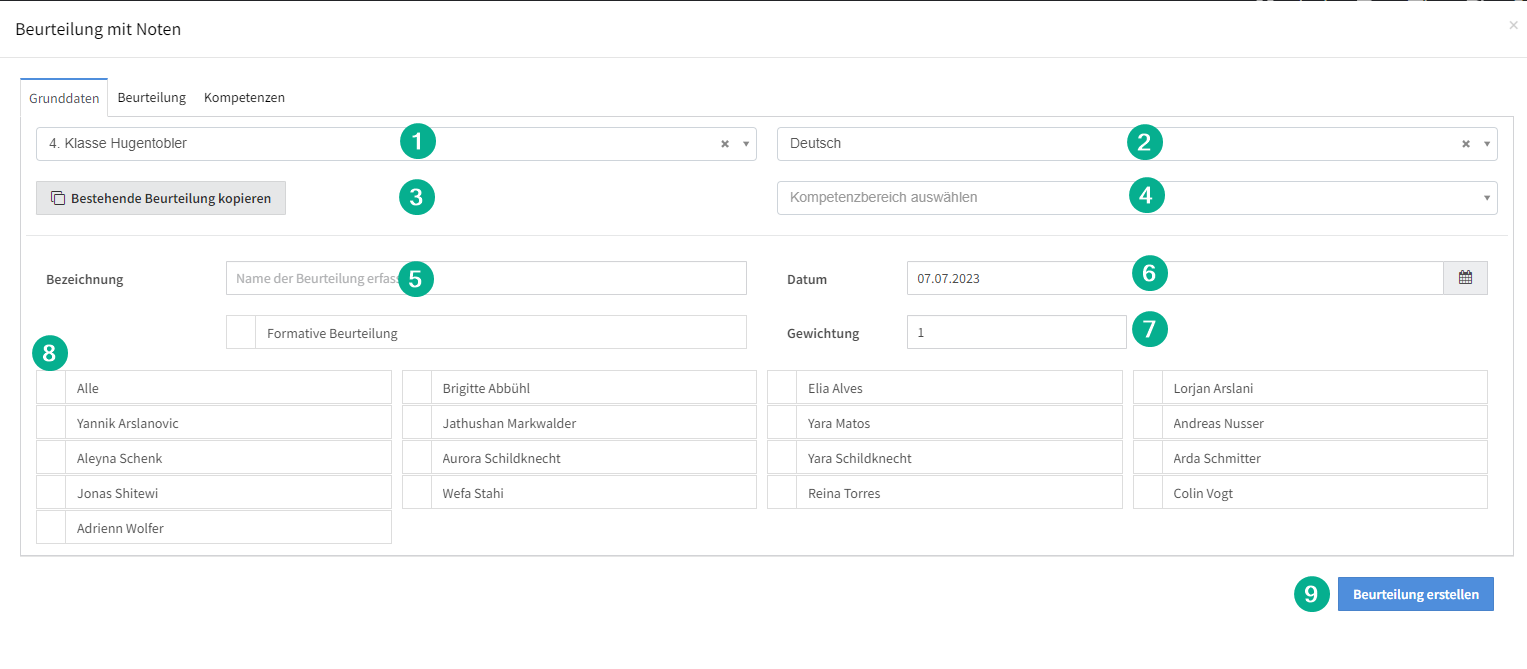
Aktion | Beschreibung |
1. Klasse / Gruppe auswählen | Zunächst kann die entsprechende Klasse bzw. Gruppe für die Durchführung der Beurteilung mit Noten ausgewählt werden. |
2. Fach auswählen | Anschliessend muss definiert werden, in welchem Fach die besagte Klasse / Gruppe beurteilt werden soll. |
3. Bestehende Beurteilung kopieren | Hat man zum Beispiel in der Parallelklasse bereits eine Beurteilung erstellt und möchte nun in dieser Klasse dieselbe Beurteilung durchführen, kann diese mit diesem Button übernommen werden bzw. deren Daten kopiert werden. |
4. Kompetenzbereich auswählen | Hier kann zusätzlich der entsprechende Kompetenzbereich ausgewählt werden. |
5. Bezeichnung | Hier kann der Name der Beurteilung hingeschrieben werden. |
6. Datum | Hier kann das Datum der Beurteilung gesetzt werden. |
7. Gewichtung | Die Gewichtung der Beurteilung kann hier angegeben werden. Möchte man die Gewichtung auf Null setzen, kann dies entweder hier gemacht werden oder nebenan das Kreuz bei "Formative Beurteilung" gesetzt werden. |
8. Auswahl der Lernenden | Hier kann ausgewählt werden, ob alle Lernenden oder nur vereinzelte beurteilt werden sollen. |
8. Beurteilung mit Noten erstellen | Falls die Beurteilung bereits erstellt werden soll, wird dieser Button gewählt. Wir empfehlen jedoch weitere Einzelheiten zum Bewertungsanlass in den Tabs Beurteilung und Kompetenzen ebenfalls auszufüllen und erst danach «Beurteilung erstellen» anzuwählen. |
1.2.2 Beurteilung
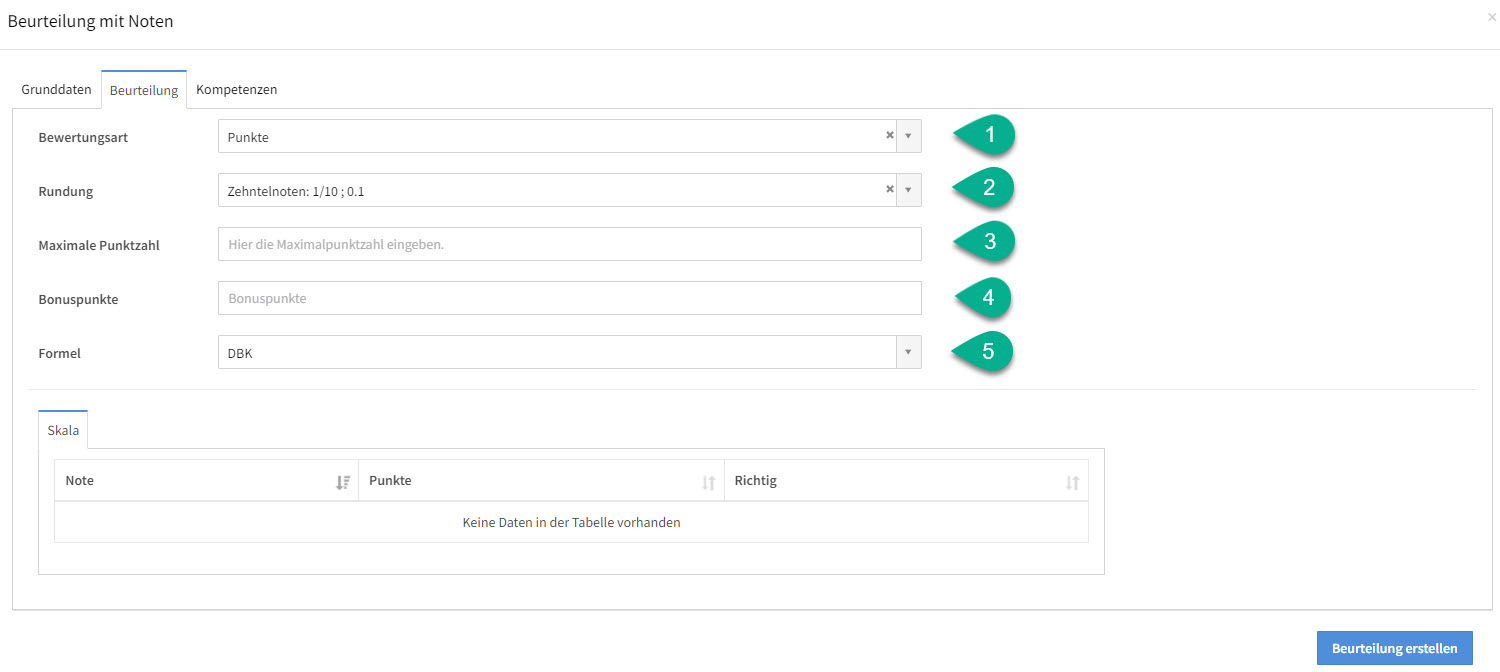
Aktion | Beschreibung |
1. Bewertungsart | Zunächst kann die Bewertungsart gewählt werden. Hierbei wird eine Wahl zwischen direkter Noteneingabe, Punkten, Fehlern oder Metern getroffen. |
2. Rundung | An dieser Stelle wird die Rundung der Noten bestimmt. |
3. Maximale Punktzahl | Hier wird die maximale Punktzahl der Beurteilung mit Noten definiert. |
4. Bonuspunkte | Falls Bonuspunkte erteilt werden möchten, kann man das hier festlegen. Dies kann sowohl vor als auch nach Erfassung der Beurteilung definiert werden. |
5. Formel | Hier kann festgelegt werden, nach welcher Formel die Note berechnet wird. Folgende drei Möglichkeiten stehen zur Auswahl:
|
1.2.3 Kompetenzen
Die Kompetenzsetzung funktioniert genau gleich wie für Beurteilungen mit Prädikaten, wie sie im Kapitel 1.1.3 beschrieben ist.
1.2.4 Beurteilung durchführen
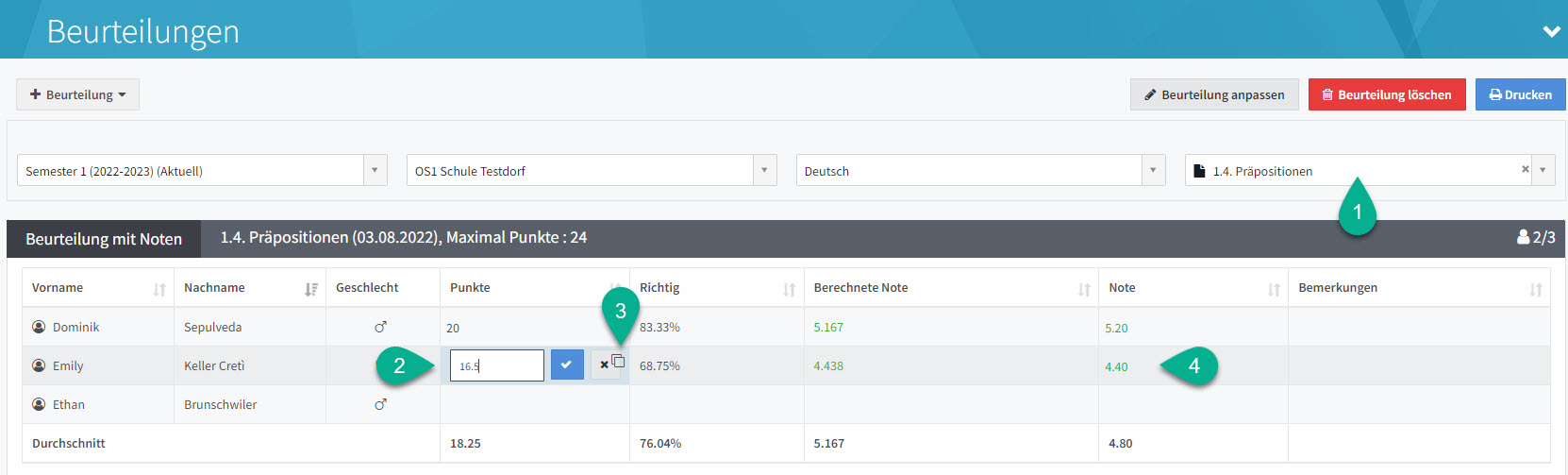
Aktion | Beschreibung |
1. Filter | In den Suchfeldern (Semester, Klasse, Fach, Beurteilung) kann nach der gewünschten Beurteilung filtern. |
2. Punkte | Die erreichte Punktzahl kann eingetragen werden. Daraus wird automatisch die Note berechnet. Wie man die Berechnung der Noten festlegt, kann bei Punkt 1.2.2 nachgeschaut werden. Es ist möglich weniger als Null Punkte und mehr als das Punktemaximum einzutragen. Die Noten bleiben aber immer zwischen 1 und 6. |
3. Modal öffnen | Mit dem Detail-Icon lässt sich folgendes Modal öffnen, in dem noch detaillierte Angaben zur Beurteilung jedes einzelnen Lernenden / jeder einzelnen Lernenden gemacht werden können. Darin können zum Beispiel Noten als Streichnote erfasst werden, Lernende ausserhalb der Notenskala beurteilt werden oder auch die Gewichtung bei einzelnen Lernenden individuell gesetzt werden. 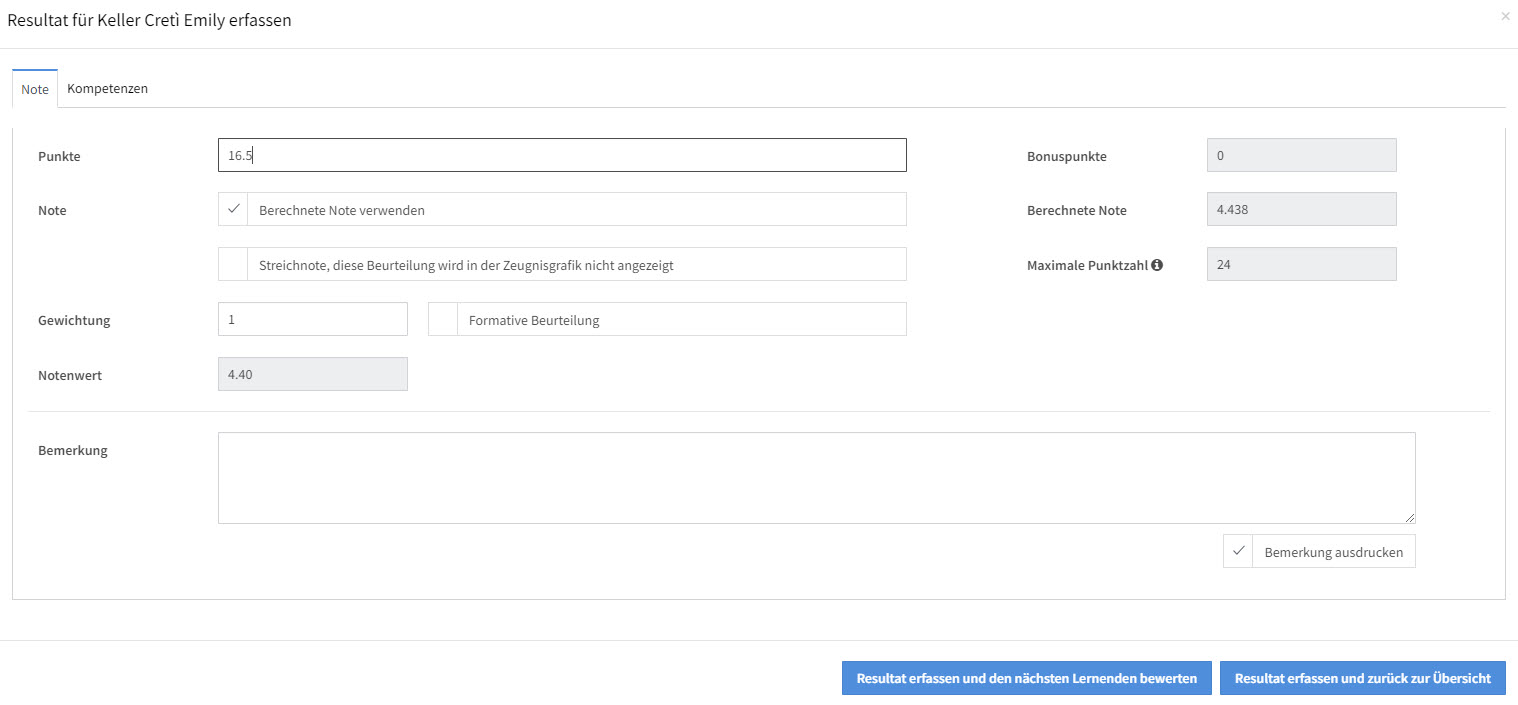 Anmerkung zu Note: Berechnete Note verwenden. Im Zeugnis wird anstelle einer Note den Wert "NaN" angezeigt. Dies geschieht, wenn bei der manuellen Note ein anderer Wert als eine Zahl zwischen 1 und 6 eingegeben wird (z. B. ein "-"). Behoben wird dies wie folgt: Die manuelle Berechnungen rückgängig machen (im Modal "Resultat für xy erfassen") oder eine gültige Zahl eingegeben. |
4. Note | Die Note wird aufgrund der Punkte automatisch berechnet, kann dann allerdings auch überschrieben werden. Es ist auch möglich, eine Note direkt einzutragen werden ohne die erreichten Punkte vorher einzugeben. Noten müssen zwischen 1 und 6 liegen. |
1.3 Beurteilung mit Text
1.3.1 Grunddaten
Das Eingabemodal einer Beurteilung mit Text unterscheidet sich in einem Punkt zum Eingabemodal einer Beurteilung mit Prädikaten.
Im Gegensatz zu Prädikaten ist bei einer Beurteilung mit Text frei wählbar, wie ein Beurteilungsanlass sprachlich bewertet wird. Es stehen zwei Varianten zur Verfügung:
- Beurteilung mit Freitext
- Beurteilung mit einer individuellen Skala
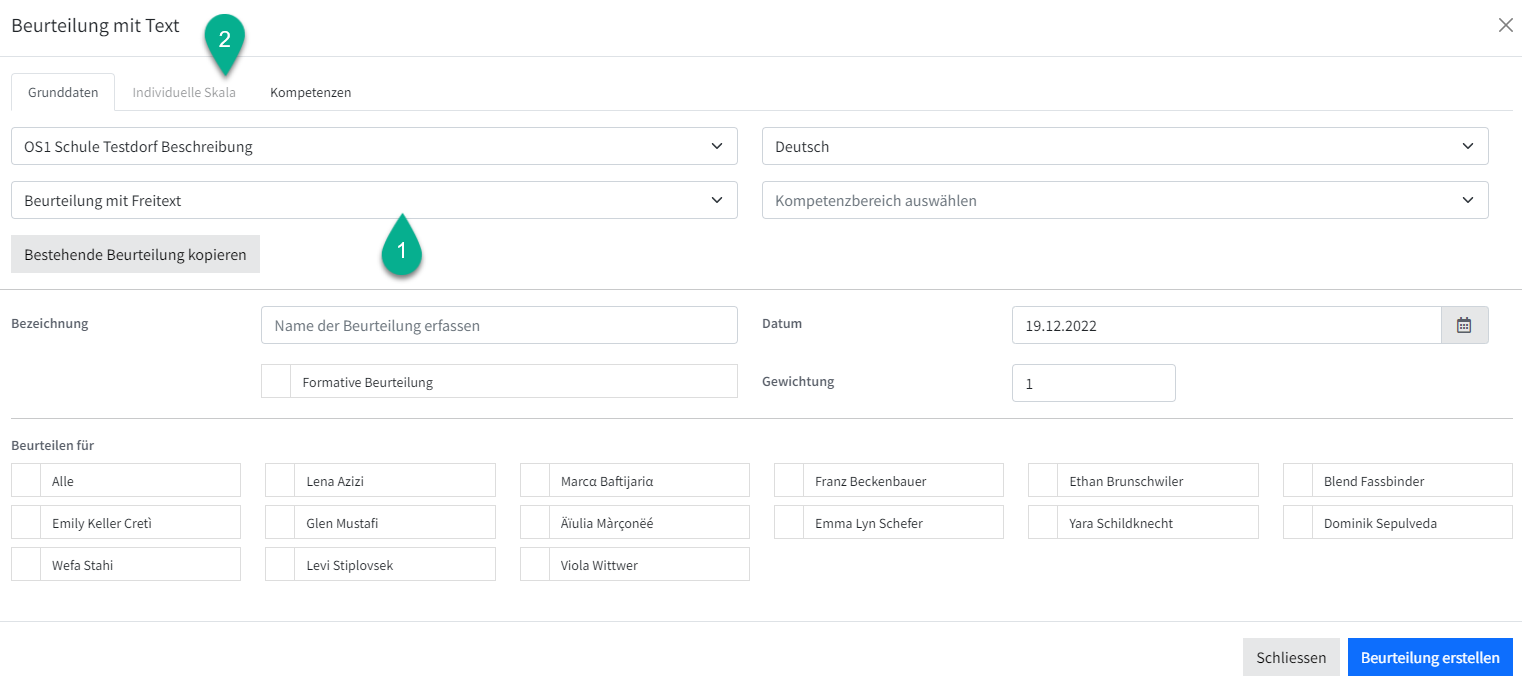
Beide Varianten sind statistisch nicht auswertbar. Standartmässig ist die Variante "Beurteilung mit Freitext" (1) eingestellt. Ändert man diese zur Variante "Beurteilung mit individueller Skala" ist der entsprechende Tab (2) anwählbar und bearbeitbar.
1.3.2 Individuelle Skala
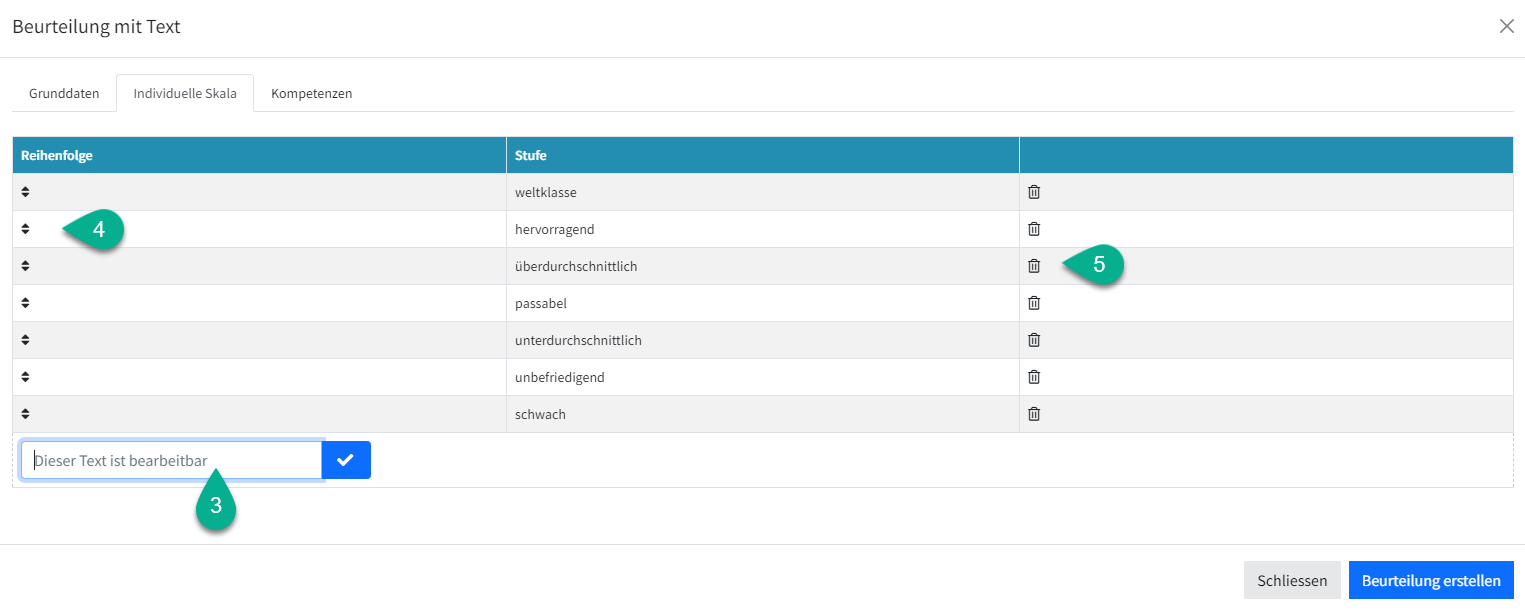
Individuelle Prädikate können gesetzt werden (3), indem man das Wort entsprechend eingibt und bestätigt. Ihre Reihenfolge kann mittels Drag and Drop verändert werden (4) und sie können mit einem Klick auf den Papierkorb gelöscht werden (5).
1.3.3 Kompetenzen
Die Kompetenzsetzung funktioniert genau gleich wie für Beurteilungen mit Prädikaten, wie sie im Kapitel 1.1.3 beschrieben ist.
1.3.4 Beurteilung durchführen
Nachdem die Beurteilung erstellt wurde, kann in eine beliebige Zelle in der Spalte Beurteilung (6) geklickt werden, um das Modal zu öffnen, in dem die Bewertung vorgenommen werden kann.
Die Modale für die beiden Varianten unterscheiden sich ein wenig. Im abgebildeten Bildschirmfoto sind der Übersichtlichkeit halber die Modale beider Varianten abgebildet.
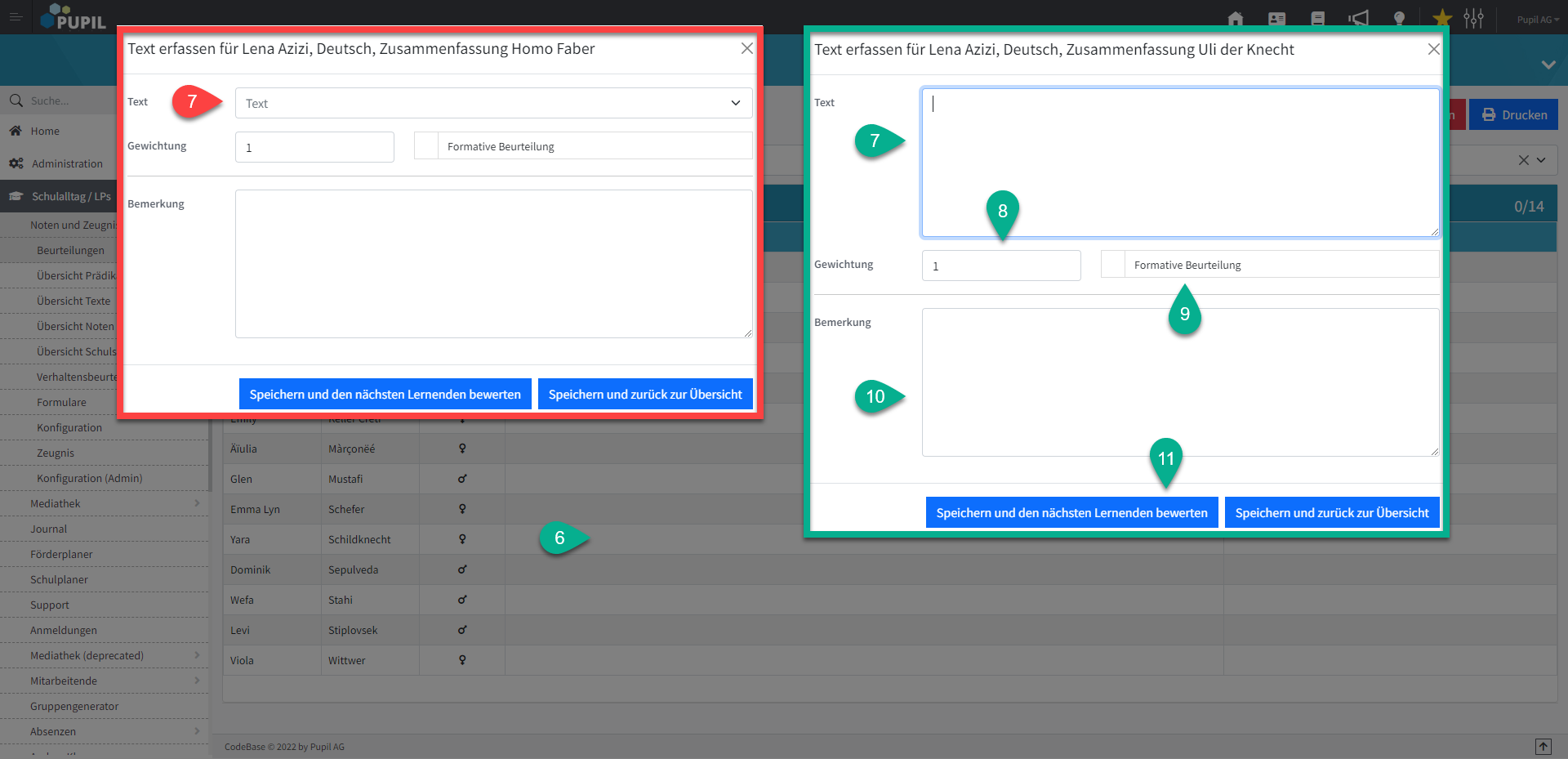
Aktion | Beschreibung |
7. Text | Entweder kann hier ein vordefiniertes individuelles Prädikat ausgewählt werden (rot) oder es kann Freitext eingegeben werden (grün). |
8. Gewichtung | Hier kann die Gewichtung für jeden Lernenden individuell angepasst werden. Die Beurteilungsmethode mit Text kann nicht statistisch ausgewertet werden. Die Gewichtung, welche aber jedem Resultat zugeordnet wurde, erscheint jedoch sichtbar auf dem Zeugnismodal. |
9. Formative Beurteilung | Möchte die Beurteilung formativ gesetzt werden, kann dies hier angewählt werden. |
10. Bemerkungen | Zu jeder Beurteilung kann hier eine Bemerkung verfasst werden. Diese kann später auf der Druckausgabe auch gedruckt werden. |
11. Speichern | Hier wird die Beurteilung abgeschlossen. |
