Förderplaner
Zum Förderplaner bestehen folgende Dokumentationen:
▶️ Förderplaner - Konfiguration | Erläuterungen zu Rollen und Bereiche verwalten
▶️ Förderplaner | das Arbeiten mit den Förderplaner - diese Dokumentation
▶️ TG: Lernbericht Lza | Erstellung des spezifischen TG Lernberichtes Lza
______________________________________________________________________________________
Zweck und Funktionen
Im Förderplaner werden die Förderdossiers der SuS geführt. Ein Dossier enthält die Register Übersicht, Informationen, Förderziele, Lernbericht, Journal sowie Kontaktdaten. Je SuS wird genau ein Förderdossier geführt. Sämtliche Fachpersonen mit Bezug auf diese SuS werden im selben Dossier eingetragen.
Die Benutzer/innen benötigen die Berechtigung "Förderplaner", damit dieses Menü unter Schulalltag / LPs aufgeführt wird. Der Zugriff auf die einzelnen Dossiers wird innerhalb des Förderplaners für jedes Dossier separat erteilt.
Die Zugriffsberechtigung "Leitung Sonderpädagogik" ermöglicht den Zugang auf die Dossiers sämtlicher SuS. Es ist kein weiterer Bezug z. B. via Klasse, Gruppe, Schuleinheit etc. erforderlich.
Nachfolgend werden die einzelnen Elemente erläutert, wie z. B. für Lernende ein individuelles Förderdossier erstellt und anschliessend darin Förderziele definiert werden. Oder wie ein Förderplan oder ein Lernbericht generiert wird.
In der Ansicht Konfigurationen können verschiedene Werte individuell pro Schulträger verwaltet werden. Die Verwaltung wird im Artikel Förderplaner - Konfigurationen beschrieben.
Abgrenzung
In PUPIL können verschiedene Arten von Massnahmen für Schülerinnen und Schüler erfasst werden. Je nach Art der Massnahme und den beteiligten Mitarbeitenden stehen unterschiedliche Module zur Verfügung. Die "Übersicht Module: Massnahmen erfassen" stellt eine Matrix dieser Module dar und erläutert deren Zweck, Nutzergruppen, Datenschutzaspekte sowie Zugriffsrechte. Detaillierte Beschreibungen der einzelnen Module sind in den entsprechenden Dokumentationen zu finden.
Die hier folgende Dokumentation behandelt die Erfassung im FÖRDERPLANER.
1. Übersicht im Förderplaner
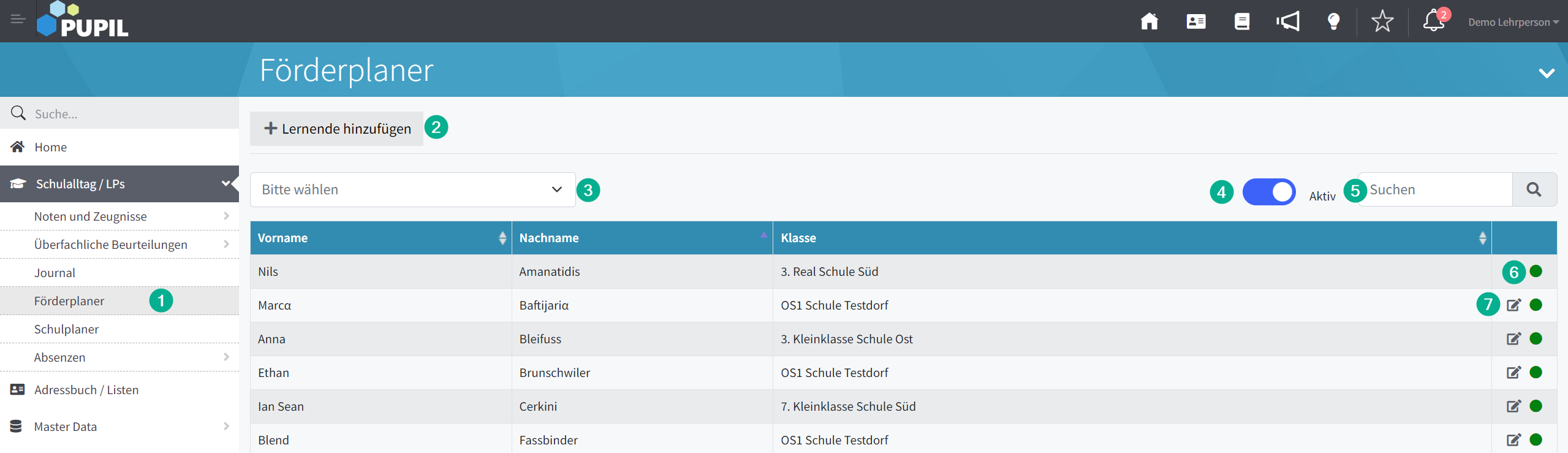
Aktion | Beschreibung |
1. Förderplaner | Das Modul FÖRDERPLANER ist unter Schulalltag/LPs zu finden. Darin sind alle Lernenden aufgelistet, für die bereits ein Förderdossier erstellt wurde und auf welche die jeweiligen Benutzer/innen Zugriff haben. Zugriff haben die im Dossier eingetragenen Personen. Mit Klick auf den Vor- oder Nachname eines SuS in dieser Übersicht wird das Förderdossier des entsprechenden SuS geöffnet. |
2. Lernende hinzufügen | Mit dem Button [ + Lernende hinzufügen ] wird ein neues Förderdossier angelegt. Die Details zum Anlegen eines Förderdossiers werden im 2. Kapitel Förderdossiers für Lernende erstellen erklärt. |
3. Klasse auswählen | Zur Selektion von Lernenden einer bestimmten Klasse dient der Filter [ Klasse auswählen ]. |
4. Aktiv | Standardmässig werden nur Lernende angezeigt, die ein aktives Förderdossier haben bzw. deren Förderdossier nicht abgeschlossen ist. Sollen hingegen sämtliche vorhandenen Förderdossiers angezeigt werden, wechselt der Status beim Button [ aktiv ] durch Anklicken auf den Status [ alle ]. Dadurch werden auch Lernenden mit inaktiven Förderdossiers aufgeführt. |
5. Suche | In diesem Feld kann nach Lernenden gesucht werden. |
6. Dossier deaktivieren | Mit einem Klick auf das Kreuz lässt sich das Förderdossier eines Lernenden abschliessen bzw. deaktivieren. Es öffnet sich folgendes Fenster, um diese Aktion abzuschliessen. 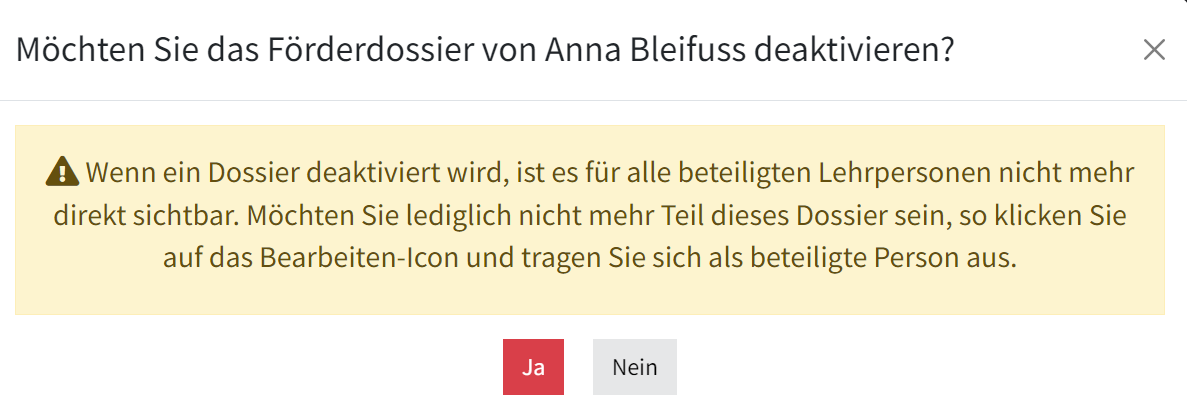 Hier gilt zu beachten, dass ein Unterschied besteht zwischen "Förderdossier deaktivieren" und eine Förderlehrperson austragen. Mit der Inaktivierung wird das Förderdossier für sämtliche eingetragene Fachpersonen inaktiv. Hat hingegen eine eingetragene Förderlehrperson ihren Job abgeschlossen, so reicht die Löschung jener Erfassung unter "Dossierzugriff von ... anpassen". In der Übersicht der Förderdossier beim entsprechenden Dossier rechts auf das Editier-Icon und dort die eingetragene Lehrperson durch das Lösch-Icon entfernen. Dadurch bleibt das Förderdossier weiterhin aktiv für die anderen beteiligten Fachpersonen, wird jedoch bei der "ausgetretenen" Fachperson nicht mehr aufgeführt in der Übersicht. (Siehe 7. Dossier anpassen). Förderdossier löschen: Sollte hingegen ein Förderdossier gelöscht werden, so erfolgt dies via Anfrage an support@pupil.ch. Der Auftrag ist detailliert zu beschreiben (welcher SuS, welche Dossier etc.). |
7. Dossier anpassen | Mit einem Klick auf den Stift lassen sich dem Förderdossier verschiedene Förderlehrpersonen hinzufügen. Es öffnet sich folgendes Fenster, um diese Aktion abzuschliessen. 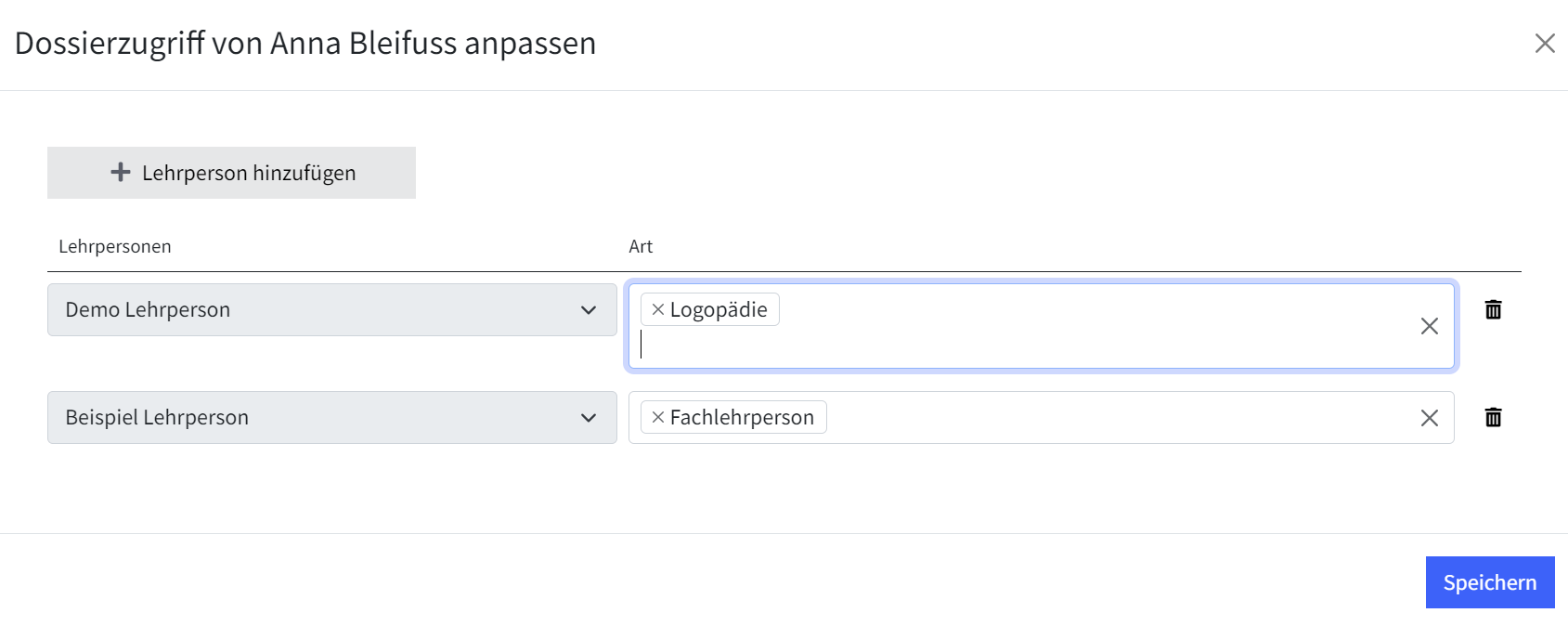 Werden hier eingetragene Förderlehrpersonen wieder ausgetragen (durch Klick auf Lösch-Icon rechts), so bleiben dessen Einträge im Förderdossier bestehen! Die entfernten Lehrpersonen haben danach keinen Zugriff mehr auf dieses Förderdossier. |
2. Förderdossiers für Lernende erstellen
Mit dem Button [ + Lernende hinzufügen ] wird ein Förderdossier für einen Lernenden erstellt. Das Modal "Lernende hinzufügen":
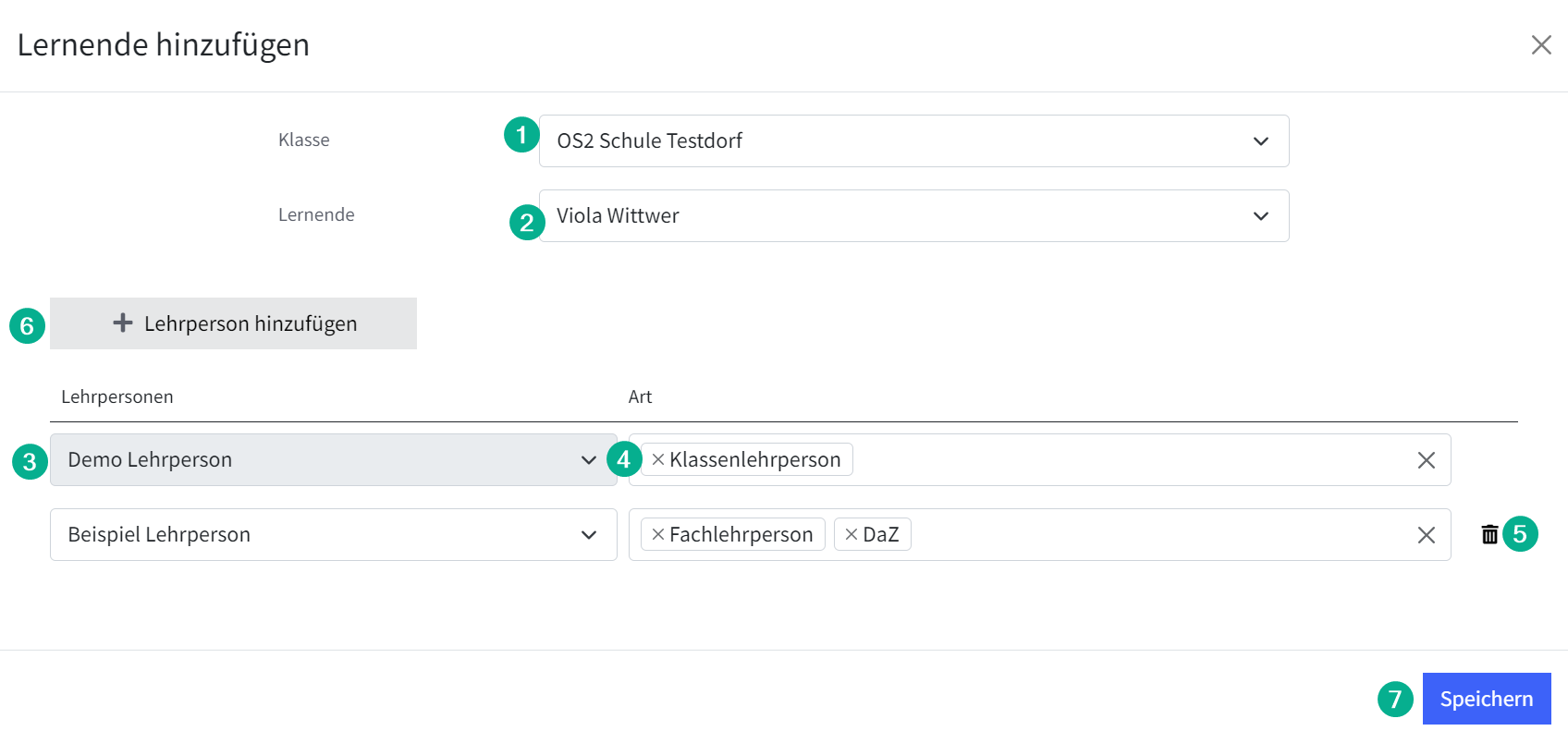
Aktion | Beschreibung |
1. Klasse | In diesem Feld kann die Klasse ausgewählt werden, aus welcher der gesuchte Lernende ausgewählt werden kann. |
2. Lernende | In diesem Feld kann ein Lernender ausgewählt werden. Falls der gewünschte Lernende in der Dropdown-Liste nicht erscheint, kann es daran liegen, dass für diesen Lernenden bereits schon ein Förderdossier erstellt wurde. Das Dossier kann im Status aktiv oder inaktiv sein. |
3. Lehrpersonen | In diesem Feld wird standardmässig der Ersteller eingetragen. |
4. Art auswählen | Hier kann ausgewählt werden, in welchem Förderbezug die Lehrperson zum Lernenden steht. Es können mehrere Rollen einer Lehrperson zugeordnet werden. Es stehen folgende Auswahlen zur Verfügung: SHP, DaZ, Psychomotorik, Logopädie, Sozialpädagogik, Klassenlehrperson, Fachlehrperson, Klassenassistenz. |
5. 🗑️ = Zuteilung löschen | Beim Klick auf die Mülltonne neben der Lehrperson wird diese aus der Liste entfernt und das Förderdossier ist für sie nicht mehr ersichtlich. Die durch sie erfassten Informationen bleiben im Förderdossier bestehen. |
6. Neue Lehrperson hinzufügen | Um einer weiteren Lehrperson Einblick und Bearbeitungsrechte in ein Förderdossier zu geben, erfolgt das Hinzufügen mit dem Button [ + Lehrperson hinzufügen ]. Es erscheint eine weitere Zeile, in der analog zu 3. und 4. der Name der Lehrperson (3.) wie auch deren Förderbezug (4.) zuzuordnen ist. |
7. Speichern | Mit diesem Button lässt sich das Förderdossier abschliessend erstellen. |
3. Förderdossier
In der Übersicht Förderplaner lassen sich die Förderdossiers der Lernenden durch Klick auf den entsprechenden Vorname oder Name öffnen. Im Folgenden werden die einzelnen Tabs des Förderdossiers erklärt.
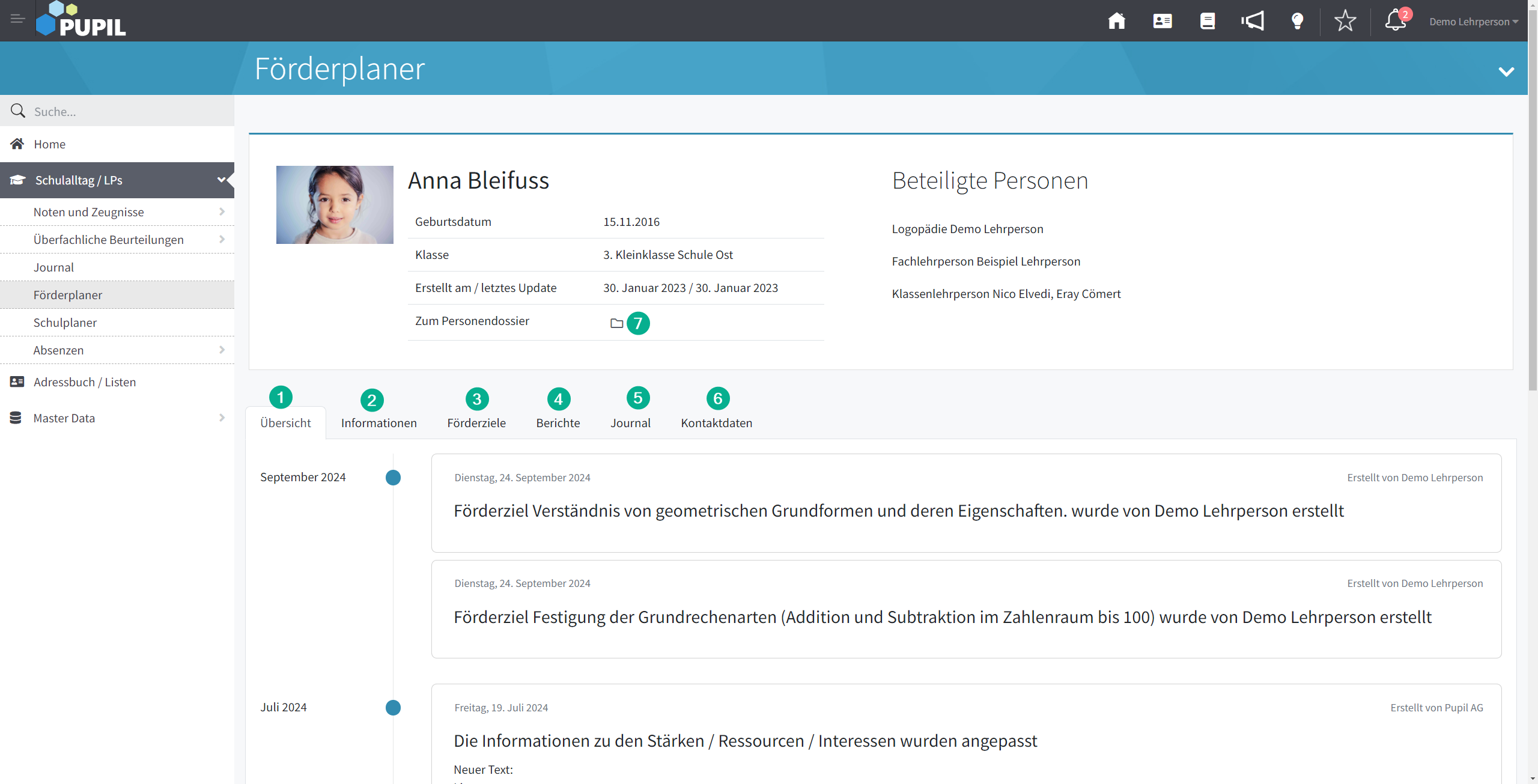
Tab | Beschreibung |
1. Übersicht | Hier befindet sich eine chronologische Übersicht über die Einträge, welche ins Förderdossier des einzelnen Lernenden gemacht wurden. |
2. Informationen | Hier lassen sich allgemeine Zusatzinformationen "Stärken / Ressourcen / Interessen", "Rahmenbedingungen", "Körperfunktionen", "weitere Informationen" sowie Informationen zur "Lernbiographie / Schullaufbahn" des Lernenden vermerken. |
3. Förderziele | Hier lassen sich Förderziele für den Lernenden erstellen. Die detaillierte Erstellung wird unter Übersicht Förderziele und Förderziel hinzufügen erklärt. |
4. Berichte | Hier lässt sich ein Lernbericht über den Lernenden erstellen. Die detaillierte Erstellung wird unter Übersicht Berichte und Förderziel zu Lernbericht hinzufügen erklärt. |
5. Journal | In diesem Tab ist das Journal des Lernenden einsehbar. Zudem lassen sich hier auch direkt Journaleinträge erfassen. Weitere Informationen zum Journal sind im Artikel Journal zu finden. --> Das Journal wird im Förderplaner nach dessen Überarbeitung wieder zur Verfügung stehen. |
6. Kontaktdaten | In diesem Tab werden die Kontaktdaten des Lernenden aufgeführt. Die Daten stammen aus der Master Data und können nach Bedarf da angepasst werden. |
7. Personendossier | Mit einem Klick auf das Ordner-Symbol kann direkt in das Personendossier gewechselt werden. Dort können förderorientierte und sonderpädagogische Dokumente abgelegt werden. |
So lässt sich der Förderplaner kompakter und noch übersichtlicher darstellen.
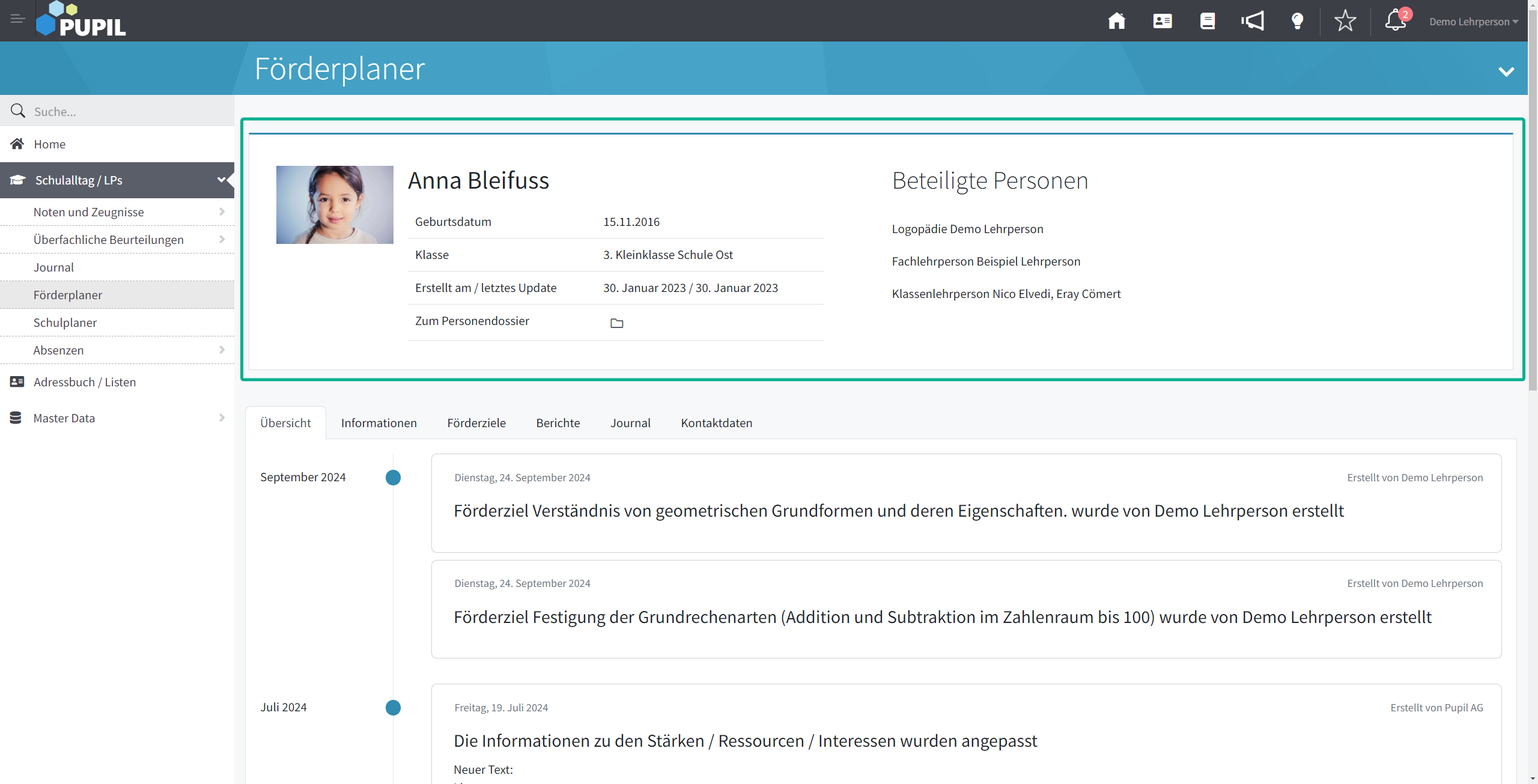
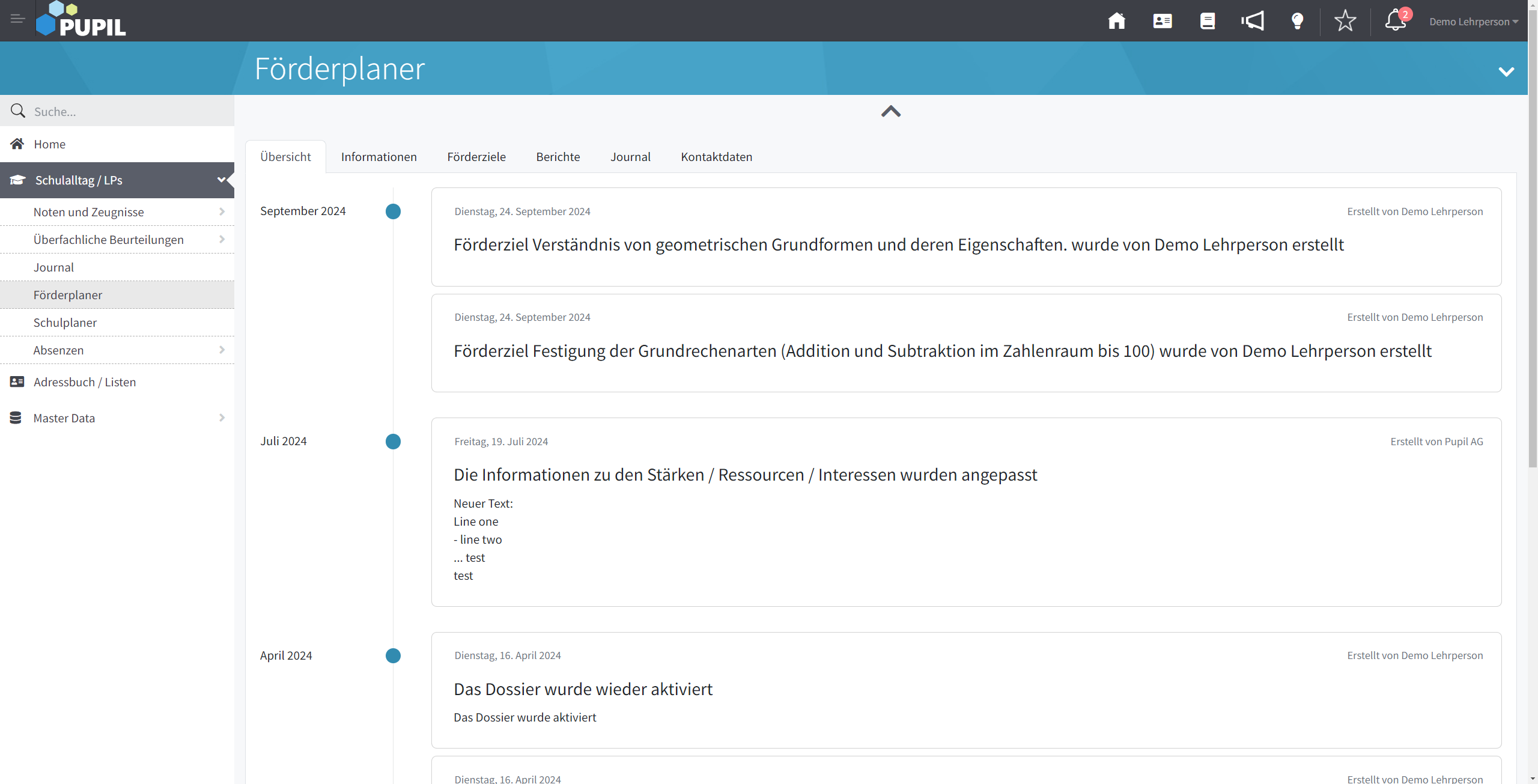
3.1 Informationen
Auf dieser Ansicht lassen sich zusätzliche Informationen zu den SuS erfassen.
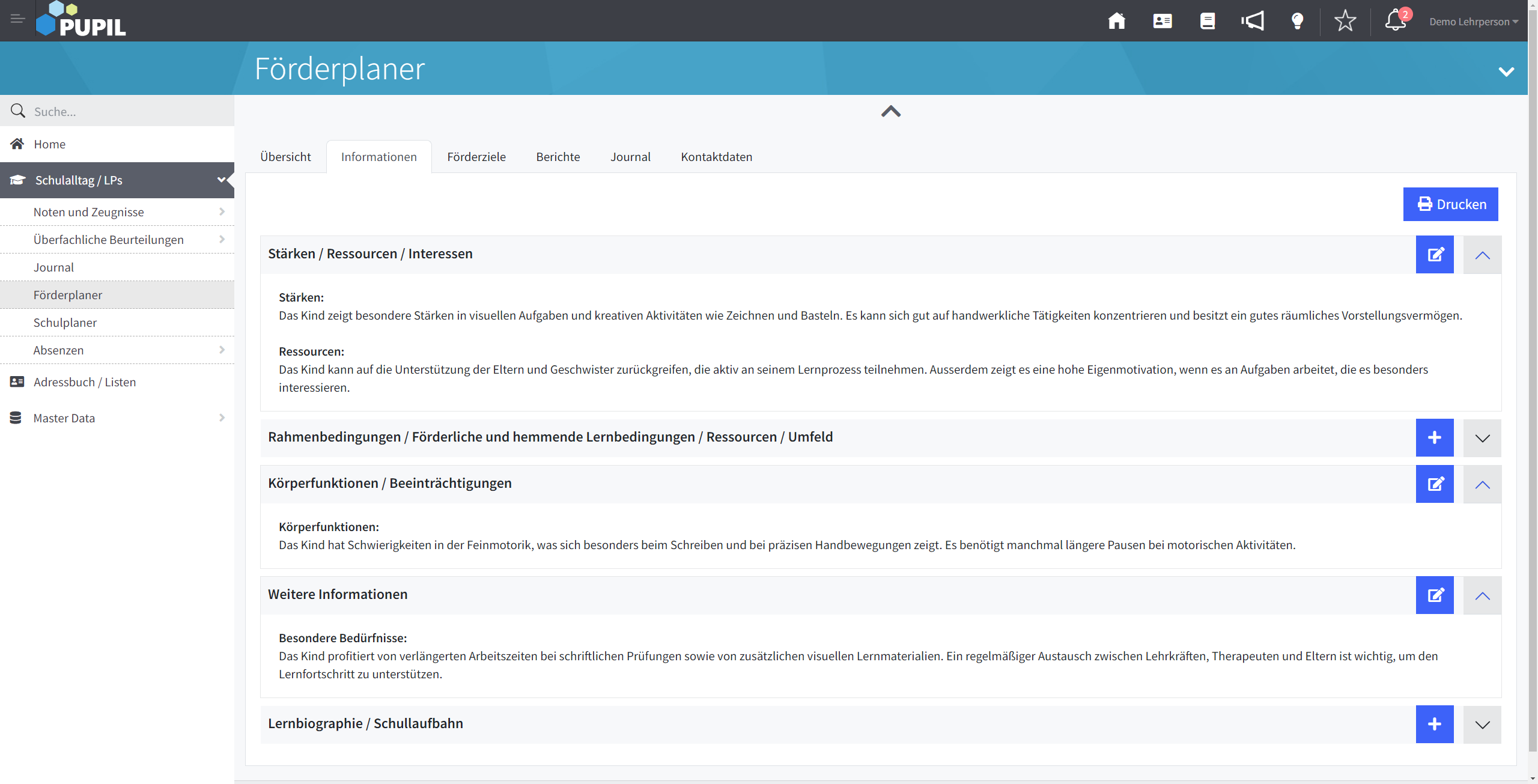
Die Informationen können mit einem Texteditor erfasst und mit den vorhandenen Format- und Layout-Optionen formatiert werden.
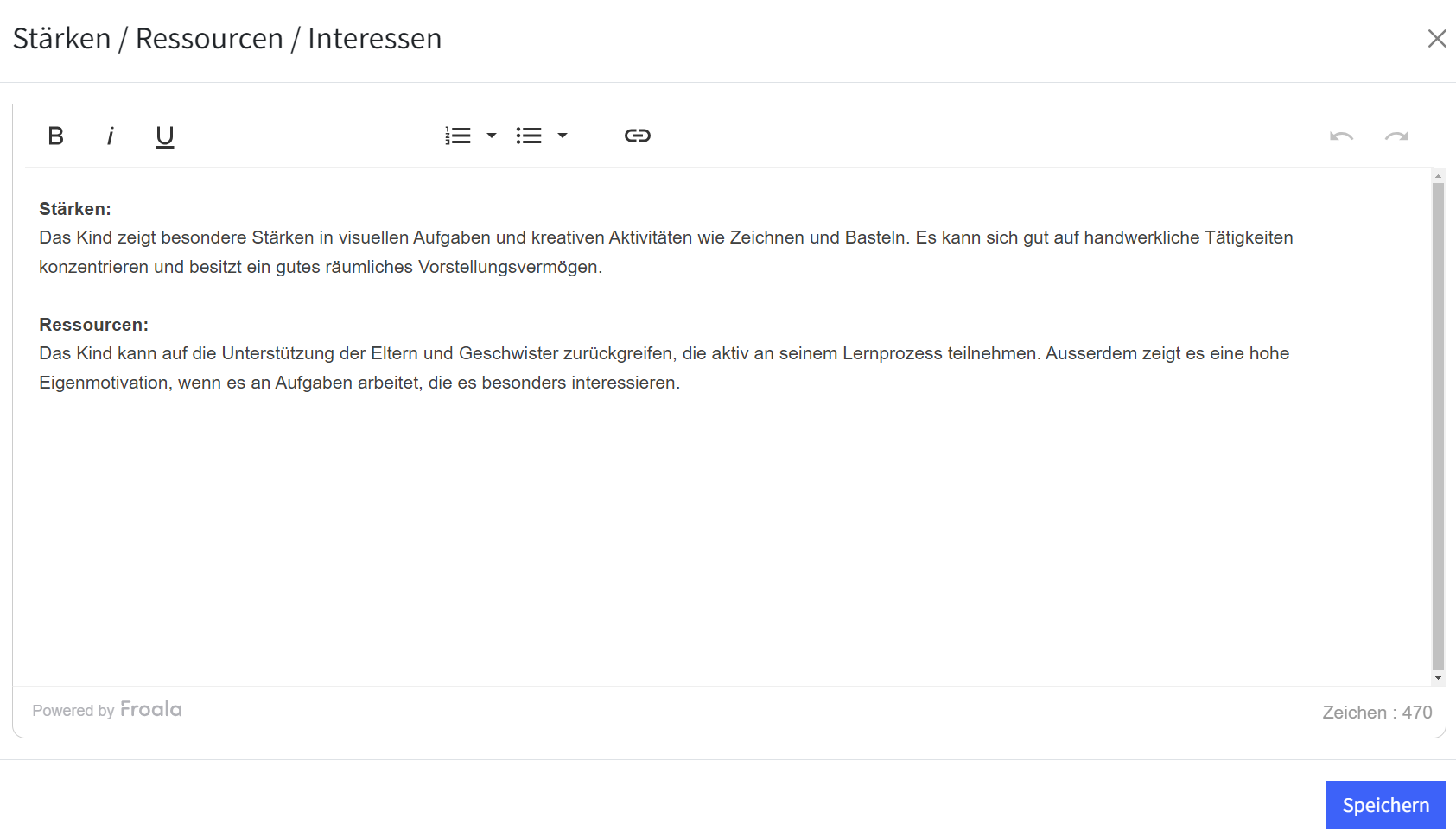
Die Informationen können mit dem [ 1 ] Button [ Drucken ] als Word-Datei gedruckt werden. Dies basiert auf einer eigene Vorlage aus der Dokumentenverwaltung - mit dem Vorlagentyp "Förderplaner - Information".
Nachdem die gewünschte Vorlage ausgewählt [ 2 ] und das Dokument mit [ 3 ] - [ Speichern ] generiert wurde, kann es im Downloadordner geöffnet bzw. abgelegt werden - abhängig der eigenen Browser Einstellungen.
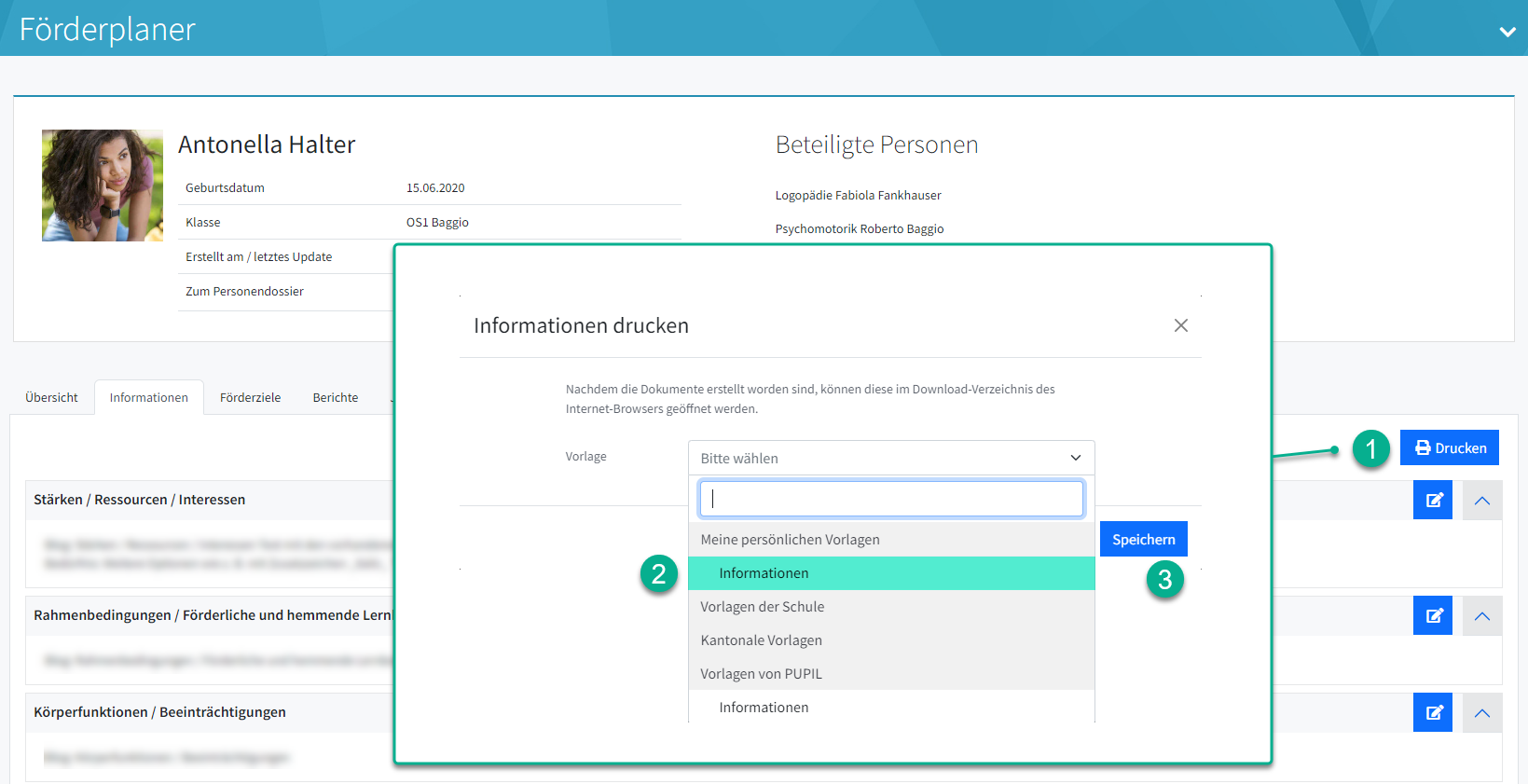
3.2 Übersicht Förderziele
Im Tab "Förderziele" werden die Förderziele angezeigt und es bestehen verschiedene Filtermöglichkeiten. Zudem können die Einträge bearbeitet, gelöscht oder neu erstellt werden.
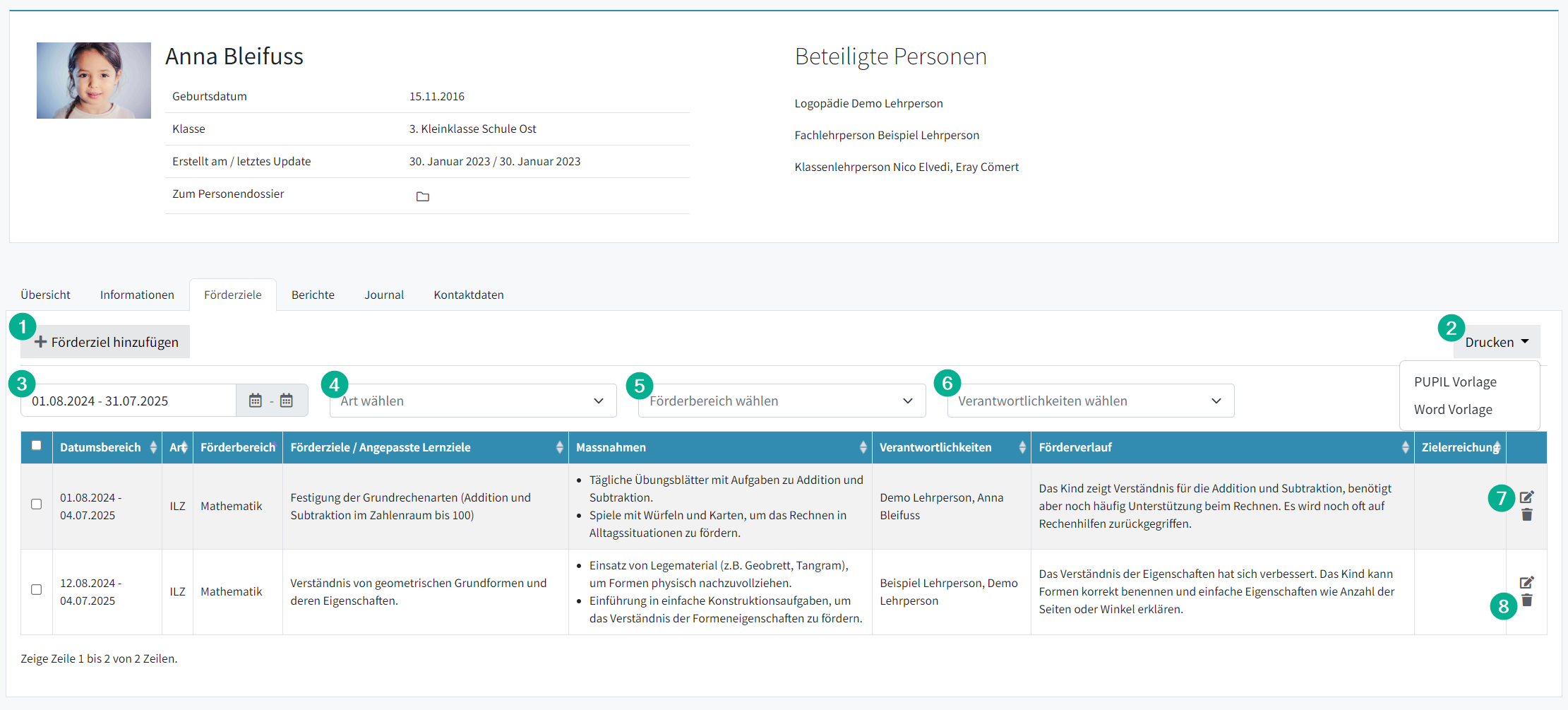
Aktion | Beschreibung |
1. Förderziel hinzufügen | Mit einem Klick auf den Button [ Förderziel hinzufügen ] öffnet sich eine Eingabemaske dafür. Das genaue Vorgehen wird unter Förderziel hinzufügen erklärt. |
2. Drucken | Mit dem Button [ Drucken ] kann eine Liste der Förderziele als PDF generiert (PUPIL Vorlage) oder ein entsprechendes Word-Dokument aufgrund einer Vorlage erstellt werden. Standardmässig werden alle Förderziele, welche gerade angezeigt werden, in diese Dokumente integriert. Möchte man nur einige davon in das PDF integriert haben, kann man diese im Voraus mit Hilfe der Checkbox in der ersten Spalte oder entsprechenden Filtereinstellungen selektieren. |
3. Datumsbereich | Da jedem Förderziel bei der Erstellung ein Start- und Enddatum zugeordnet werden muss, kann in diesem Feld der Zeitrahmen definiert werden, aus welchem die Förderziele angezeigt werden. |
4. Art wählen | In diesem Feld kann die Art der Förderung ausgewählt werden. |
5. Förderbereich auswählen | In diesem Feld kann der Förderbereich, oft ein Schulfach, ausgewählt werden. Es werden diejenigen Bereiche/Schulfächer angezeigt, welche bereits für Förderziele verwendet wurden. |
6. Verantwortlichkeiten auswählen | In diesem Feld kann nach den für die erfassten Massnahmen verantwortlichen Personen gefiltert werden. Es erscheinen auch Förderziele, bei denen mehrere Lehrpersonen verantwortlich sind. |
7. Förderziel bearbeiten | Mit einem Klick auf den Stift öffnet sich die Eingabemaske Förderziel erfassen. Dort kann das Förderziel bei Bedarf bearbeitet werden. |
8. Förderziel löschen | Mit einem Klick auf die Mülltonne lässt sich ein Förderziel löschen. |
3.3. Förderziel hinzufügen
Mit einem Klick auf [ + Neues Förderziel hinzufügen ] wird das Modal "Neues Förderziel für..." geöffnet und in folgenden Registern können die Informationen erfasst werden:
"Förderziel", "Fördermassnahmen" und "Fortschritte".
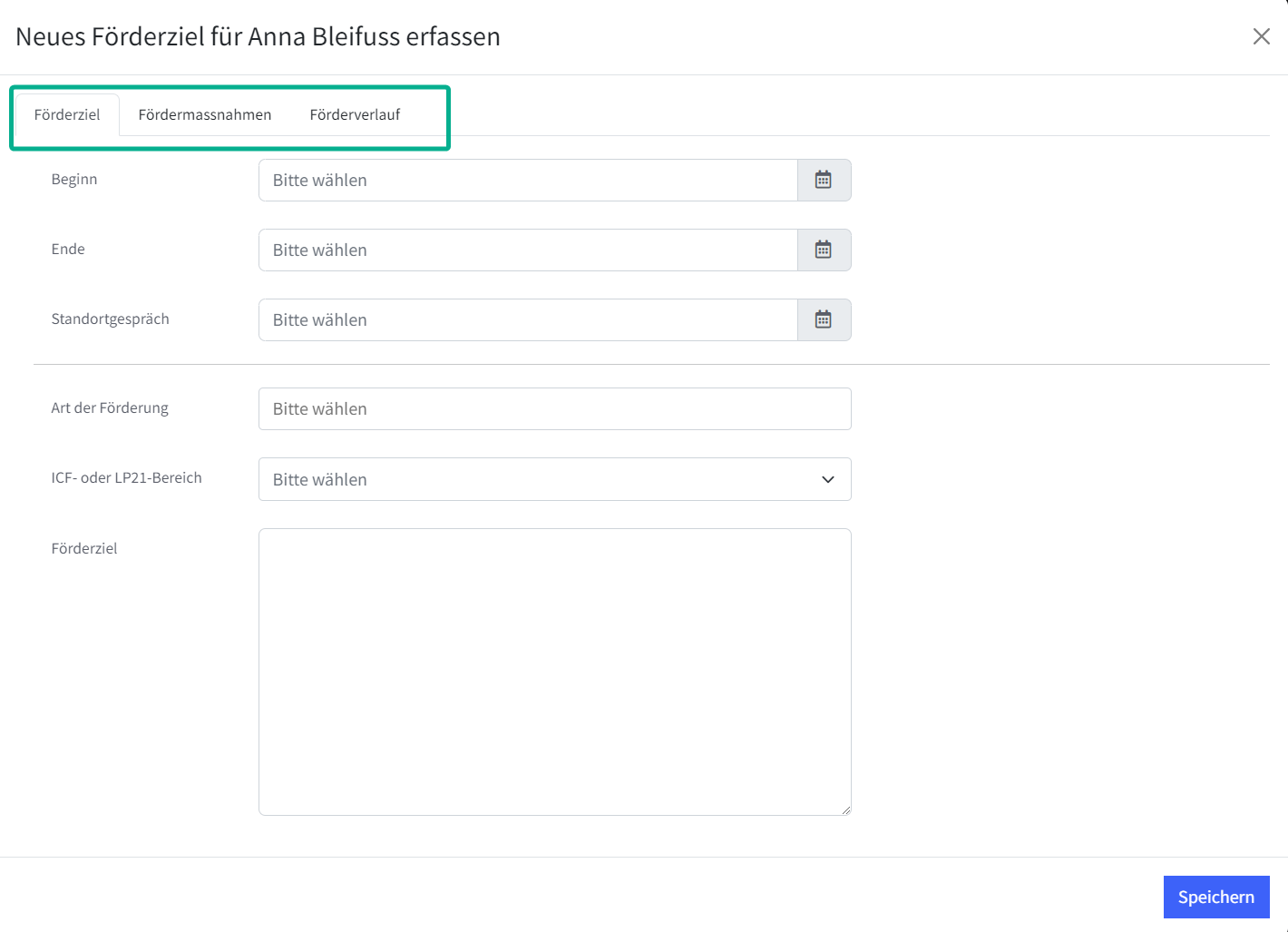
3.3.1 Tab "Förderziel"
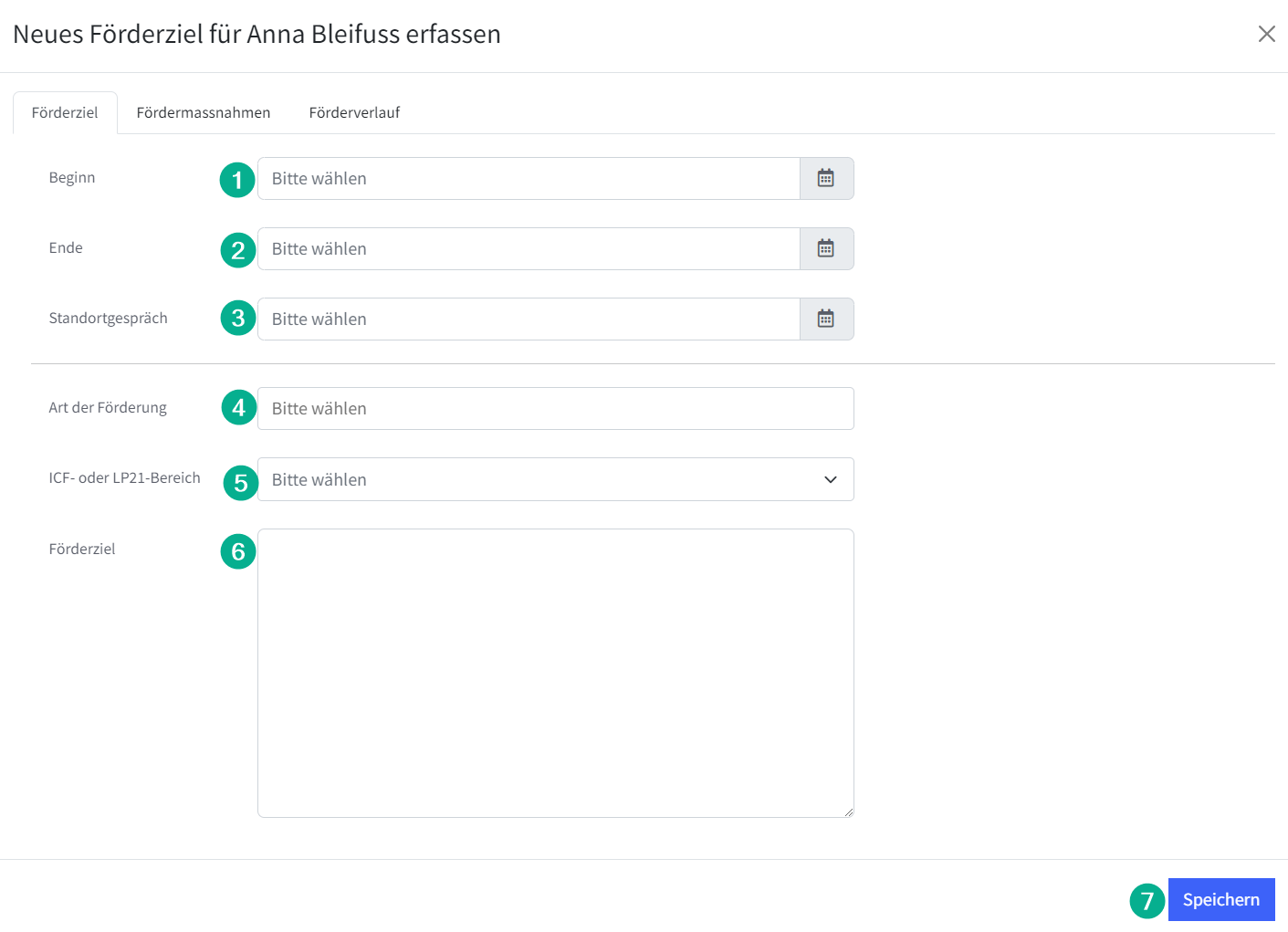
Aktion | Beschreibung | |||||||||||||||||
1. Beginn * | Hier kann der Beginn des Förderziels eingegeben werden. | |||||||||||||||||
2. Ende | Hier kann eingegeben werden, bis wann am Förderziel gearbeitet werden soll. | |||||||||||||||||
3. Letztes SSG | Hier kann optional das Datum des letzten schulisches Standortgesprächs (SSG) eingegeben werden. | |||||||||||||||||
4. Art der Förderung * | In diesem Feld kann die Art des Förderziels ausgewählt werden. Es stehen folgende Arten zur Auswahl: DaZ, IF, ISF, ISR, Logopädie, LRS, Psychomotorik.
| |||||||||||||||||
5. ICF- oder LP21-Bereich | Hier können Fachbereiche, überfachliche Kompetenzen oder ICF - Aktivitäten & Partizipation ausgewählt werden. Zudem besteht die Möglichkeit "Zusätzlicher Eintrag erstellen" auszuwählen. Damit kann in einem zusätzlichen Feld ein eigener Titel gesetzt werden. | |||||||||||||||||
6. Förderziel * | In diesem Feld kann das Förderziel ausformuliert werden. | |||||||||||||||||
4. Speichern | Mit dem Button [ Speichern ] kann ein Förderziel erstellt werden. Es müssen jedoch die notwendigen Felder "Beginn", "Art der Förderung" und "Förderziel" ausgefüllt sein. Diese sind hier mit einem * gekennzeichnet. |
3.3.2 Tab "Fördermassnahmen"
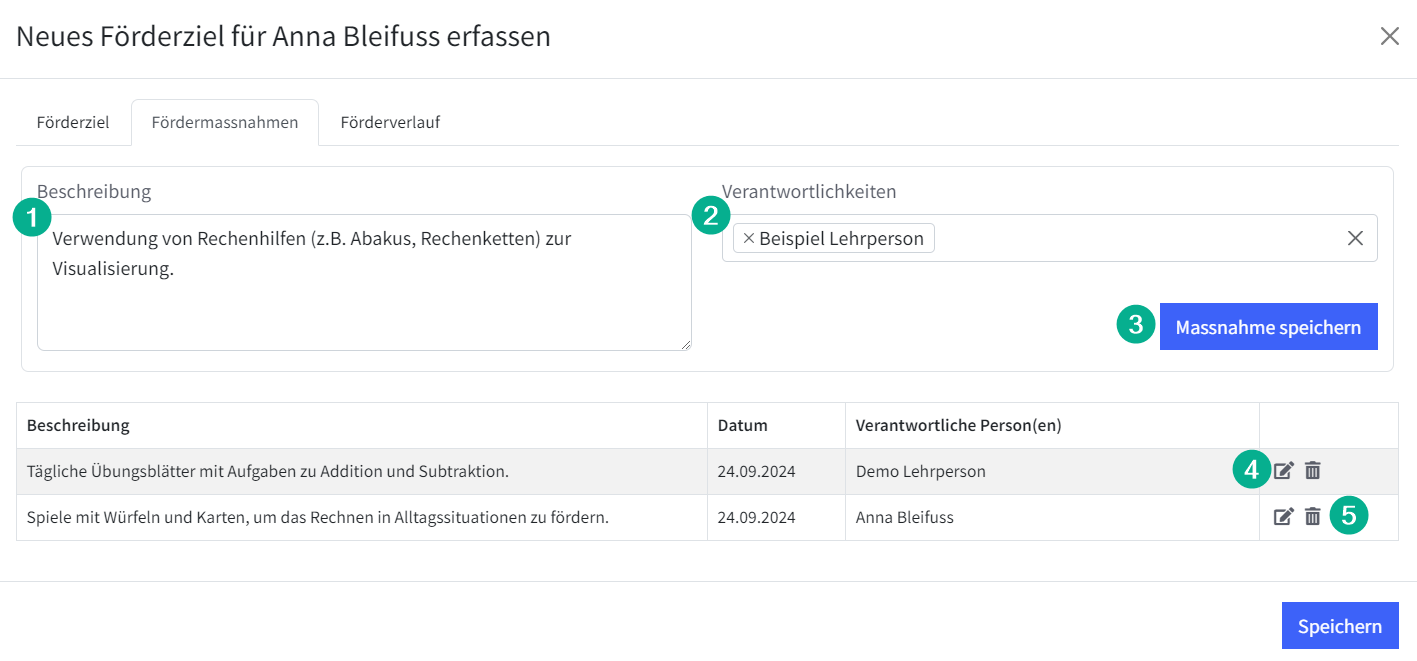
Aktion | Beschreibung |
1. Beschreibung | Hier kann die Massnahme detailliert niedergeschrieben werden. |
2. Verantwortlichkeiten | Bevor überhaupt eine Massnahme erstellt werden kann, muss eine zuständige Person, welche diese Massnahme umsetzt und kontrolliert, ausgewählt werden. |
3. Massnahme speichern | Mit einem Klick auf diesen Button wird die Massnahme in die Liste am unteren Ende des Fensters hinzugefügt. Ohne diesen Klick wird keine Massnahme gespeichert. |
4. / 5. Icons "Bearbeiten" und "Löschen" | Mit einem Klick auf die bekannten Icons können die Aktionen "Bearbeiten" und "Löschen" ausgeführt werden. |
3.3.3 Tab "Förderverlauf"

Aktion | Beschreibung |
1. Fortschritte | In diesem Feld können die Fortschritte verfasst und dokumentiert werden. |
2. Zielerreichung setzen | Mittels Dropdown-Liste kann hier die Zielerreichung festgelegt werden. Es kann zwischen folgenden Prädikaten ausgewählt werden: übertroffen, erreicht, teilweise erreicht, nicht erreicht. |
3.4 Übersicht Berichte
Im Modul Förderplaner können mehrere Förderberichte erstellt werden und diesen danach Förderziele zugeordnet werden.
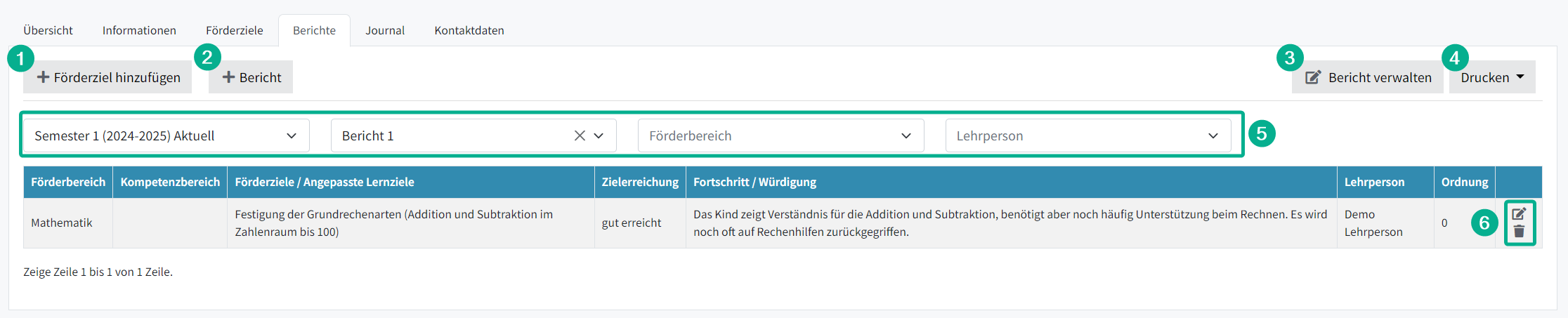
Aktion | Beschreibung |
1. Förderziel hinzufügen | Mit diesem Button können Förderziele dem Lernbericht hinzugefügt werden. Sobald dieser Button angeklickt wird, öffnet sich ein neues Fenster. Auf dies wird unter Förderziel zu Lernbericht hinzufügen eingegangen. |
2. Bericht | Um überhaupt einen Lernbericht ausdrucken zu können, muss dieser zuerst erstellt werden. Dies geschieht mit diesem Button. Es öffnet sich ein Modal, in dem die Eckdaten für den Bericht festgelegt werden können. Dies wird im Punkt Lernbericht erstellen genauer erklärt. |
3. Bericht verwalten | Wenn im Filter (5.) ein Bericht angewählt wurde, können die Eckdaten von diesem mit dem Button Bericht verwalten bearbeitet werden. Es öffnet sich dazu ein Modal. |
4. Drucken | Mit diesem Button können Lernberichte ausgedruckt werden. Alle mit Filter (5.) gesetzten und in der Tabelle angezeigten Förderziele werden auf den Lernbericht gedruckt. Es stehen zwei Vorlagen zur Verfügung, die kantonale Vorlage und eine PUPIL-Vorlage. |
5. Filter | Mit den Filtern können die Lernberichte gefiltert werden. |
6. Action-Icons | Mit den Action-Icons können Förderziele bearbeitet oder von Lernberichten entfernt werden. |
3.4.1 Lernbericht erstellen
Der Lernbericht wird im Modal "Bericht für" erstellt und bearbeitet:
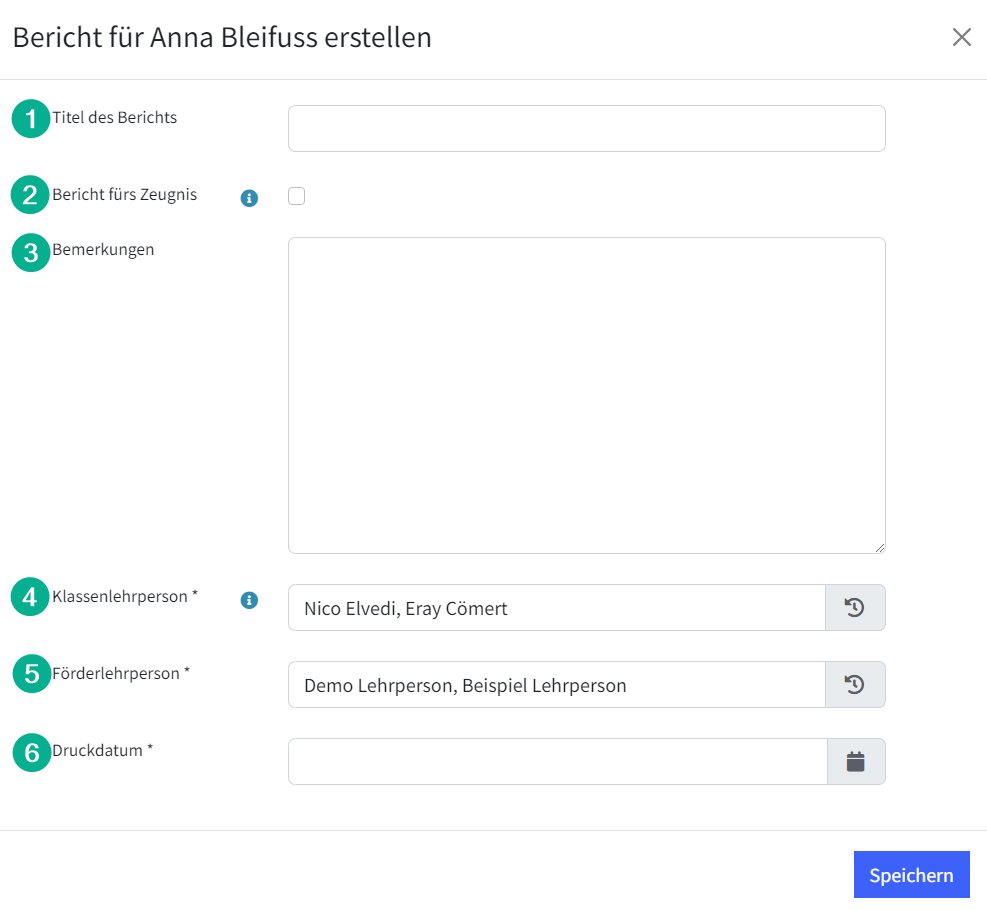
Aktion | Beschreibung |
1. Titel des Lernberichts | Hier kann der Titel des Lernberichts gegeben werden. Dieser dient dazu, Lernberichte zu unterscheiden, wenn pro Semester mehrere Lernberichte erstellt werden. Auf die Pupil-Vorlage wird dieser aufgedruckt. Auf den kantonalen Vorlagen ist es je nach Kanton unterschiedlich. |
2. Bericht fürs Zeugnis: | Wird diese Checkbox angeklickt, lässt sich der Lernbericht aus dem Modul Noten und Zeugnisse direkt über den Zeugnisdruck ausdrucken. |
3. - 6. Weitere Felder | In die weiteren Felder können relevante Informationen ausgefüllt werden, die beim Druck für das Zeugnis übertragen werden. |
Im unteren Teil sind die erfassten Mitarbeitenden nach Funktion Klassenlehrperson / Fachperson / Förderlehrperson aufgeführt. Die Einträge lassen sich auch mutieren.
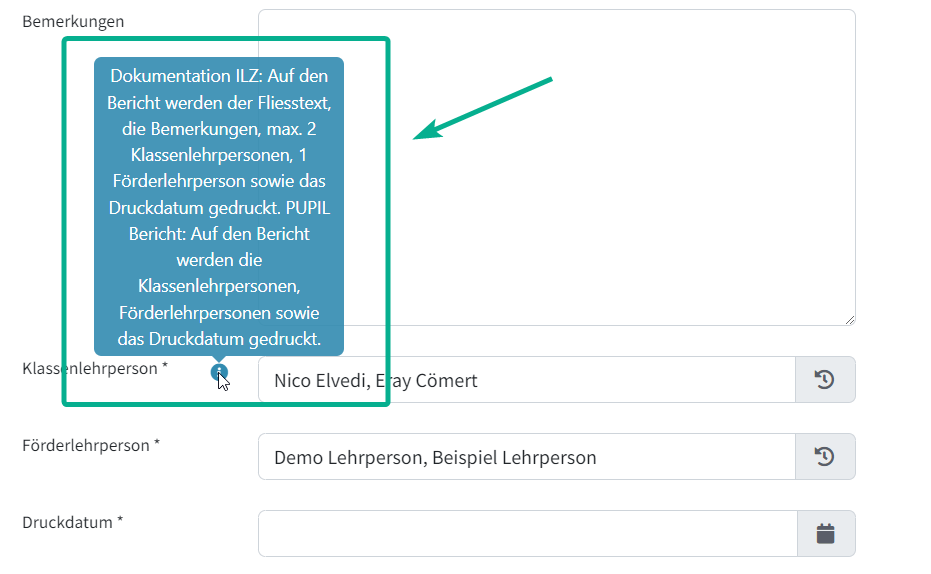
Je nach kantonaler Vorgabe wird die Druckausgabe gesteuert. Zum Beispiel:
Lernbericht: Auf dem Bericht werden die Bemerkungen, Klassenlehrperson / Fachperson / Förderlehrperson sowie das Druckdatum gedruckt.
PUPIL Bericht: Auf dem Bericht werden die Klassenlehrpersonen, Förderlehrpersonen sowie das Druckdatum gedruckt.
3.4.2 Förderziel zu Lernbericht hinzufügen
Alle Förderziele, die im Tab "Förderziele" erstellt wurden, sind zwar gespeichert, aber noch nicht einem Lernbericht hinzugefügt. Diese kann man mit dem Button [ +Förderziel ] dem Lernbericht hinzufügen.
Es öffnet sich folgende Eingabemaske:
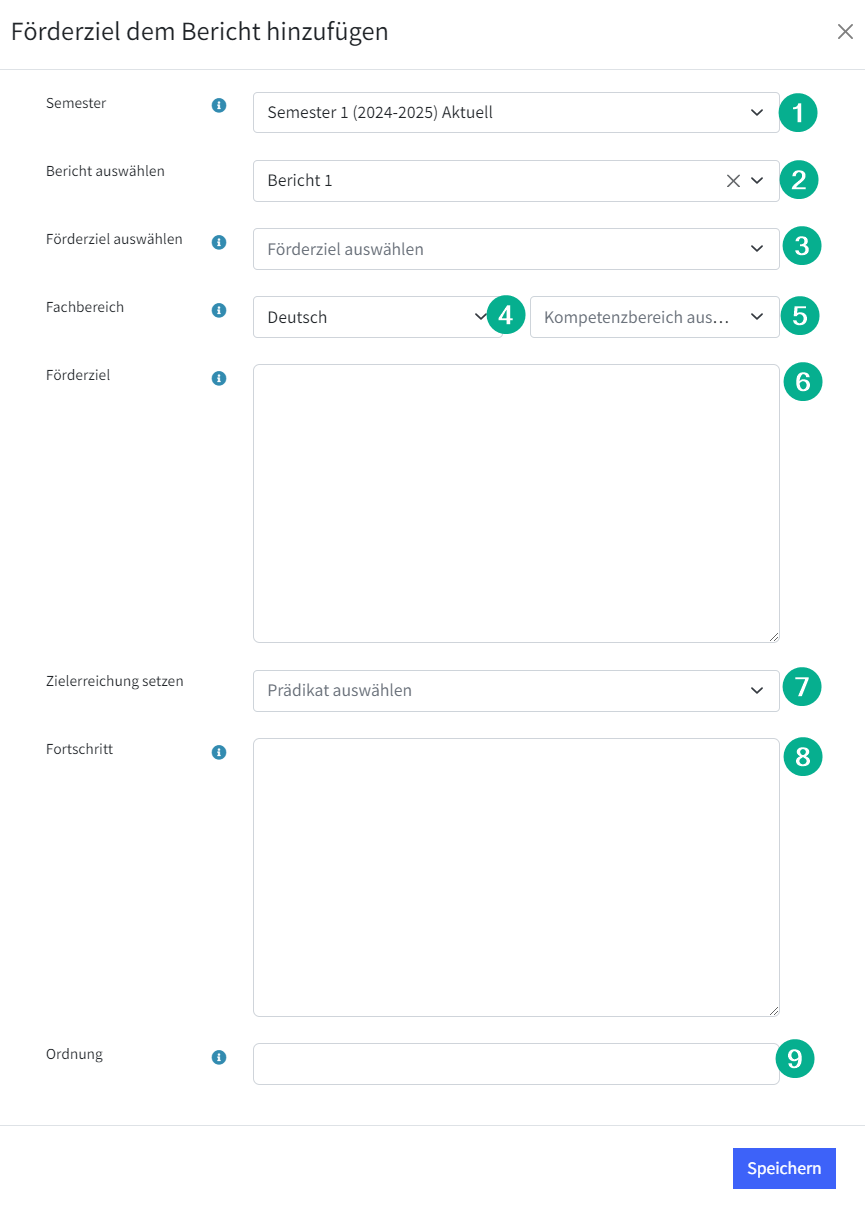
Aktion | Beschreibung |
1. Semester | Hier kann das Semester gewählt werden, aus welchem Förderziele in den Lernbericht eingefügt werden können. |
2. Bericht auswählen | Hier wird ausgewählt, welchem Bericht das Förderziel angehängt wird. Ein Förderziel kann nur einem Bericht angehängt werden. |
3. Förderziel auswählen | Hier kann ein Förderziel ausgewählt werden, welches im festgelegten Semester (1.) erstellt wurden. Es steht ein Dropdown zur Verfügung. |
4. & 5. Fachbereich | Je nachdem, welches Förderziel (3.) ausgewählt wurde, erscheinen hier automatisch die Fachbereiche. Ist dem Förderziel kein Fachbereich, welcher im Zeugnis ausgewiesen ist hinterlegt, wird dieser nicht automatisch übernommen. In diesem Fall muss dieser im Feld (4.) zur Präzisierung ausgefüllt werden. |
6. Förderziel | Hier wird das detaillierte Förderziel automatisch so eingefügt, wie es definiert wurde (siehe Kapitel Tab "Förderziel"). |
7. Zielerreichung setzen | Hier kann die Zielerreichung des Förderziels abschliessend ausgewiesen werden. Wenn während der Arbeit am Förderziel bereits eine Zielerreichung angegeben wurde (siehe Kapitel Tab "Förderverlauf"), wird diese übernommen. |
8. Würdigung | Hier kann ein Kommentar zur Erreichung oder Nichterreichung des Förderziels verfasst werden. Wenn während der Arbeit am Förderziel bereits Einträge zum Fortschritt verfasst wurden (siehe Kapitel Tab "Förderverlauf"), werden diese hier angezeigt und können editiert werden. |
9. Ordnung | Hier kann festgelegt werden, in welcher Reihenfolge die Förderziele im Lernbericht angezeigt werden. Die Ordnung ist jedoch erst der dritte Sortierpunkt. In den meisten kantonalen Lernberichten werden die Förderziele zuerst nach Fachbereich und dann nach Kompetenzbereich sortiert. Die Ordnung dient lediglich dazu die Förderziele zu ordnen, wenn sie den gleichen Fach- und Kompetenzbereich haben. Die Sortierung der Fächer erfolgt auf Basis der Schulfächer Ordnung. |

3.5 Journal
Das Journal wird demnächst überarbeitet. Nach der vollständigen Überarbeitung steht die Funktion im Förderplaner ebenfalls wieder zur Verfügung. Bis dahin können die Journaleinträge in der Ansicht "Journal" eingesehen und verwaltet werden.

3.6 Kontaktdaten
Bei den Kontaktdaten werden eine Vielzahl von Personendaten angezeigt. Dies sind sowohl Elternkontakte als auch Klassenhistorien, Weitere Informationen oder Geschwister.
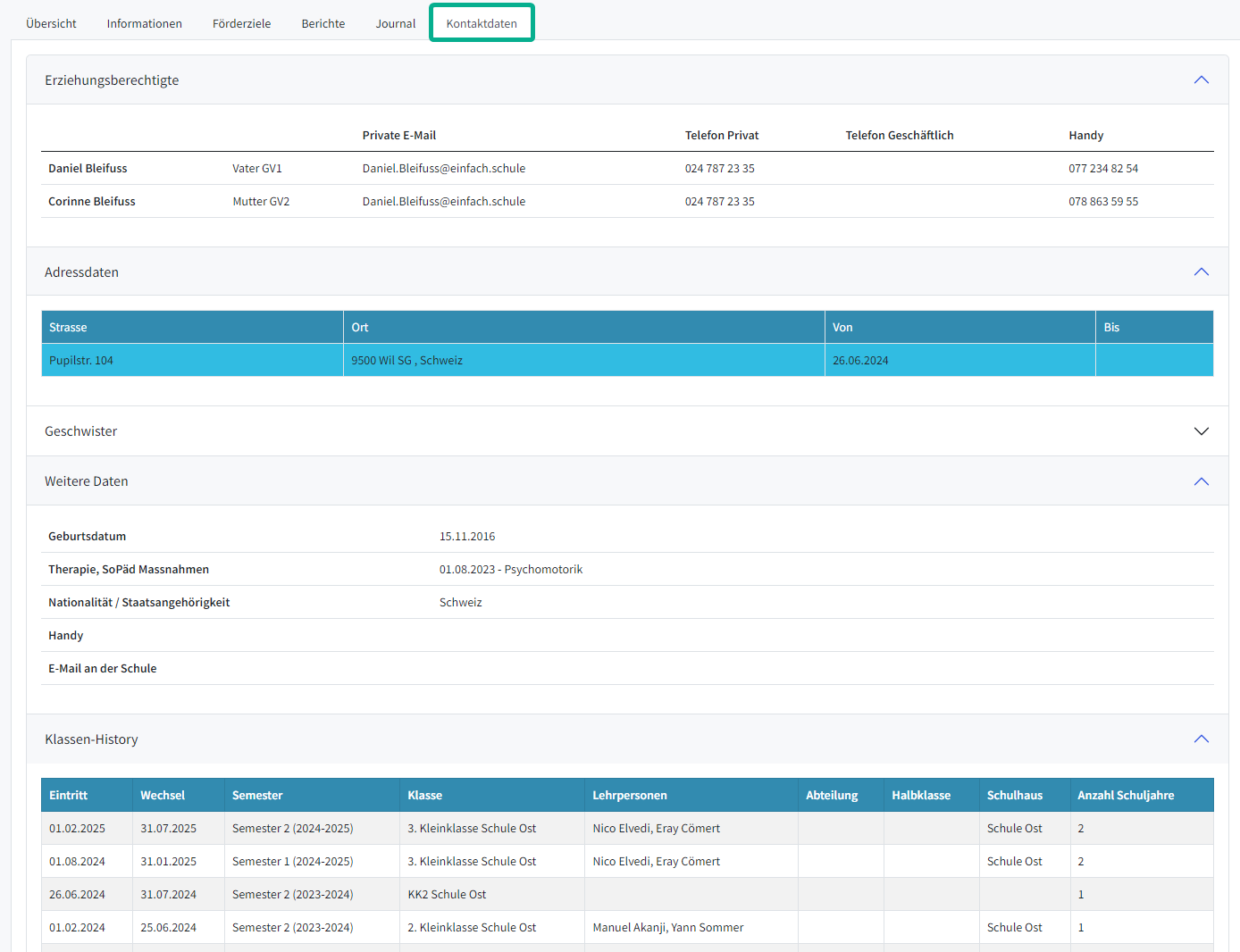
Die Grundlage für die Anzeige dieser Kontaktdaten bilden die Berechtigungen für die Personenansicht. Dort werden dieselben Informationen angezeigt, wenn man auf das ℹ️- Info-Icon klickt.
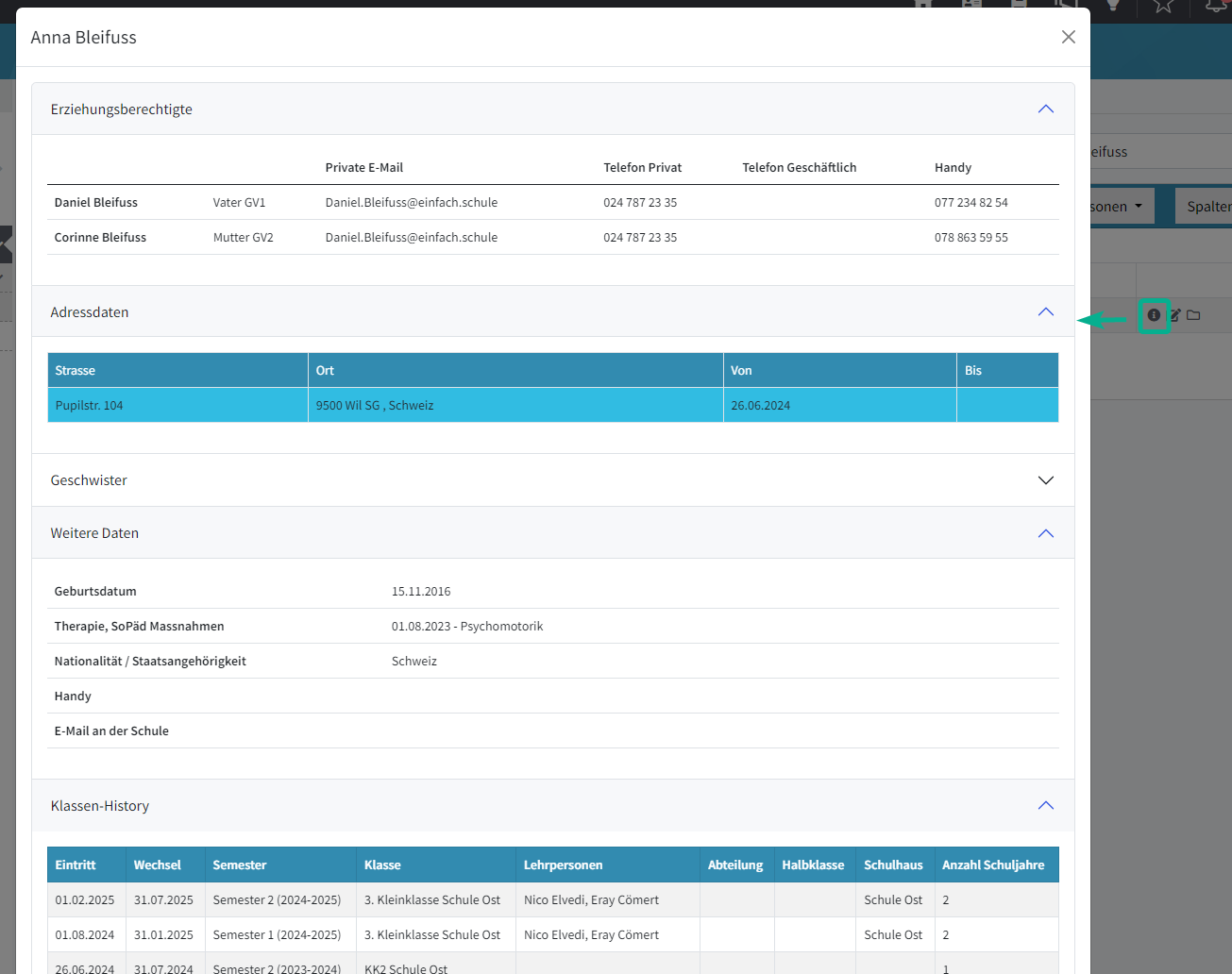
Tipps und Tricks
PUPIL@TG → verweist auf eine kantonale PUPIL Spezifikation, welche den Schulträgern dieses Kantons zur Verfügung steht.
...werden bei Gelegenheit ergänzt
E N D E dieser Anleitung 😉
Sollten Fragen oder Unklarheiten festgestellt werden, bitte den Vorgang mit Vermerken wie gemachte Eingaben und eines Screenshots melden via support@pupil.ch.
