Rechnungswesen
Zweck und Funktion
Rechnungen können vier mögliche Ursprünge haben. Sie können aus den Modulen TAGESSTRUKTUR, MUSIKSCHULE und KURSPROGRAMM importiert werden oder sie können manuell erfasst werden. Unter 'Rechnungswesen - Rechnungen' werden sie gestellt. Und "gestellt" heisst in diesem Falle → an das Umsystem (Buchhaltungsprogramm, FIBU) exportiert.
Aufbau dieser Anleitung
Die KONFIGURATION folgen nach dem Kapitel RECHNUNG (bearbeiten, löschen, übermitteln etc.). Denn ist die Konfiguration mal gemacht, interessiert im Tagesgeschäft meistens nur noch das Kapitel Rechnung.
- Teil 1 - Rechnung
Kapitel 1 → alles rund um die Rechnung wie erfassen, bearbeiten, übermitteln. - Teil 2 - Konfiguration
Hier beginnen die Vorbereitungsarbeiten vor der ersten Rechnungsstellung.
Kapitel 2 bis 5 - die Bausteine, welche das Aussehen des Rechnungsbeleges bestimmen. Also: Typen, Zahlungsempfänger, Textbausteine, Steuerbeleg. - Teil 3 - Rabatte
In der separaten HelpDoc RABATTE werden Rabattarten, Zuordnungen, Familienrabatte etc. erläutert.
____________________________________________________________________________
Datentransfer in Fremdsystem FIBU
Aus PUPIL können die Rechnungsdaten via Schnittstelle an ein Fremdsystem FIBU wie Bexio, Abraxas, Abacus, FIS etc. übergeben werden. Damit die Weiterverarbeitung in FIBU funktioniert, sind folgende Bedingungen zu berücksichtigen:
▶️ Sämtliche Rechnungsempfänger in PUPIL müssen auch in FIBU vorhanden sein
▶️ Sind zwei Erziehungsberechtige als Rechnungsempfänger eingetragen, wird nur die erste Adresse übertragen
▶️ Der Verbindungswert zwischen PUPIL und FIBU ist die Debitoren-ID des Fremdsystems
▶️ In vielen Fällen entspricht die Debitoren-ID dem EK-Schlüssel
▶️ Für Personen ausserhalb der Gemeinde ist eine vorgängige Erfassung im FIBU erforderlich. Diese Debitoren-ID ist manuell in PUPIL nachzutragen
▶️ Die Debitoren-ID ist im Register "Hauptinformationen" unter "Fremdschlüssel anpassen" eingetragen oder noch einzutragen. Eine Debitoren-ID kann gleichzeitig auch in zwei Feldern wie z. B. EK und Abacus eingetragen sein.
____________________________________________________________________________
Neuigkeiten
2025 | Bereits gestellte Rechnungen lassen sich global löschen.
Bisher konnten gestellte Rechnungen nur einzeln gelöscht werden. Neu können wieder geöffnete Rechnungen via Aktion zusammen gelöscht werden.
2024-06 | Bereits gestellte Rechnungen lassen sich wieder öffnen
Im Kapitel 1.4 wird das Vorgehen beschrieben. Zudem wird hingewiesen, was dabei zu beachten ist. Denn - auf vielseitigen Wunsch von Schulträgern - wurde das bisherige Grundprinzip verlassen, welches besagte, dass einmal gestellte Rechnungen durch die Benutzerin oder den Benutzer nicht mehr verändert werden kann.
2024-01 | Steuerbeleg
Neu kann für die Eltern mit Kinder in der Tagesstruktur ein Steuerbeleg erstellt werden.
____________________________________________________________________________
1 - Rechnungen
In dieser Übersicht kann nach bestimmten Rechnungen gefiltert werden. Die Rechnungen können individuell angepasst werden. Über diese Ansicht werden die Rechnungen auch an das Buchhaltungssystem (Umsystem, FIBU) übermittelt.
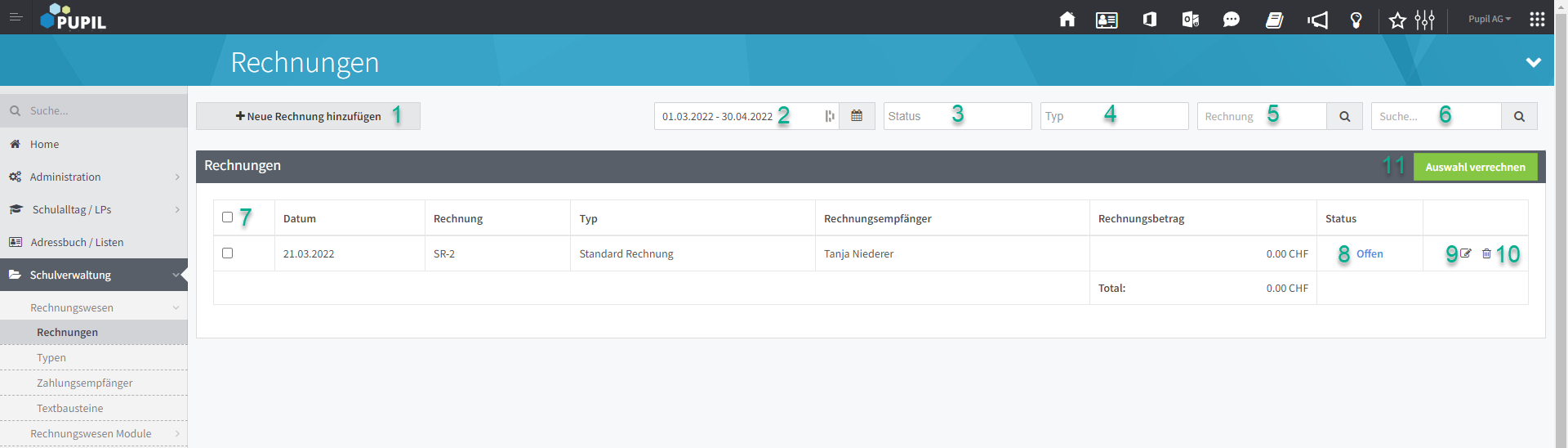
Feld: | Beschreibung: |
1 - neue Rechnung hinzufügen | Das Datum, der Zahlungsempfänger und der Mehrwertsteuersatz können hier ausgewählt werden. Hier geht es zum Prozess der manuellen Rechnungserfassung. |
2 - Datumsauswahl | Ein Datumsbereich kann ausgewählt werden um nach den gewünschten Rechnungen zu filtern. Das Datum hier bezieht sich auf das Rechnungsdatum und nicht z. B. auf das Datum der verrechneten Anmeldungen Tagesstruktur. |
3 - Status | Es gibt vier verschiedene Status: Offen - Gestellt - Bezahlt - Überfällig Es kann auch eine Mehrfachauswahl getroffen werden. |
4 - Typ | Es gibt drei verschiedene Rechnungstypen zur Auswahl: Standard Rechnung - Verrechnung Tagesstrukturen - Verrechnung Kurswesen Detaillierte Beschreibung siehe → Konfiguration → 2 - Typen |
5 - Rechnung | Hier kann nach einem Rechnungsnamen gefiltert werden |
6 - Suche | Hier kann nach dem Rechnungsempfänger gesucht werden. |
7 - Checkboxen | Es können einzelne oder alle gefilterten Rechnungen ausgewählt werden. Die Auswahl kann mit 11 - Auswahl verrechnen gestellt werden. |
8 - Statusanzeige | Nach der Statusanzeige kann auch gefiltert werden. |
9 - Bearbeiten | Die Rechnung kann bearbeitet werden wie unter 1.1 beschrieben. Weitere Ausführungen dazu siehe → Rechnungen bearbeiten. |
10 - Löschen | Hier kann die Rechnung gelöscht werden. |
11 - Auswahl verrechnen | Die über 7 - Checkboxen ausgewählten Rechnungen werden gestellt. Siehe auch 1.2 Rechnung an das Buchhaltungssystem übertragen. |
1.1 - Rechnung erstellen
Rechnungen können drei mögliche Ursprünge haben. Sie können aus den Modulen Tagesstruktur und Kursprogramm importiert werden oder sie können manuell erfasst werden.
In diesem Artikel geht es um das manuelle Erfassen von Rechnungen.
Der Import von Rechnungen aus anderen Modulen ist im Artikel Rechnungswesen Module beschrieben.
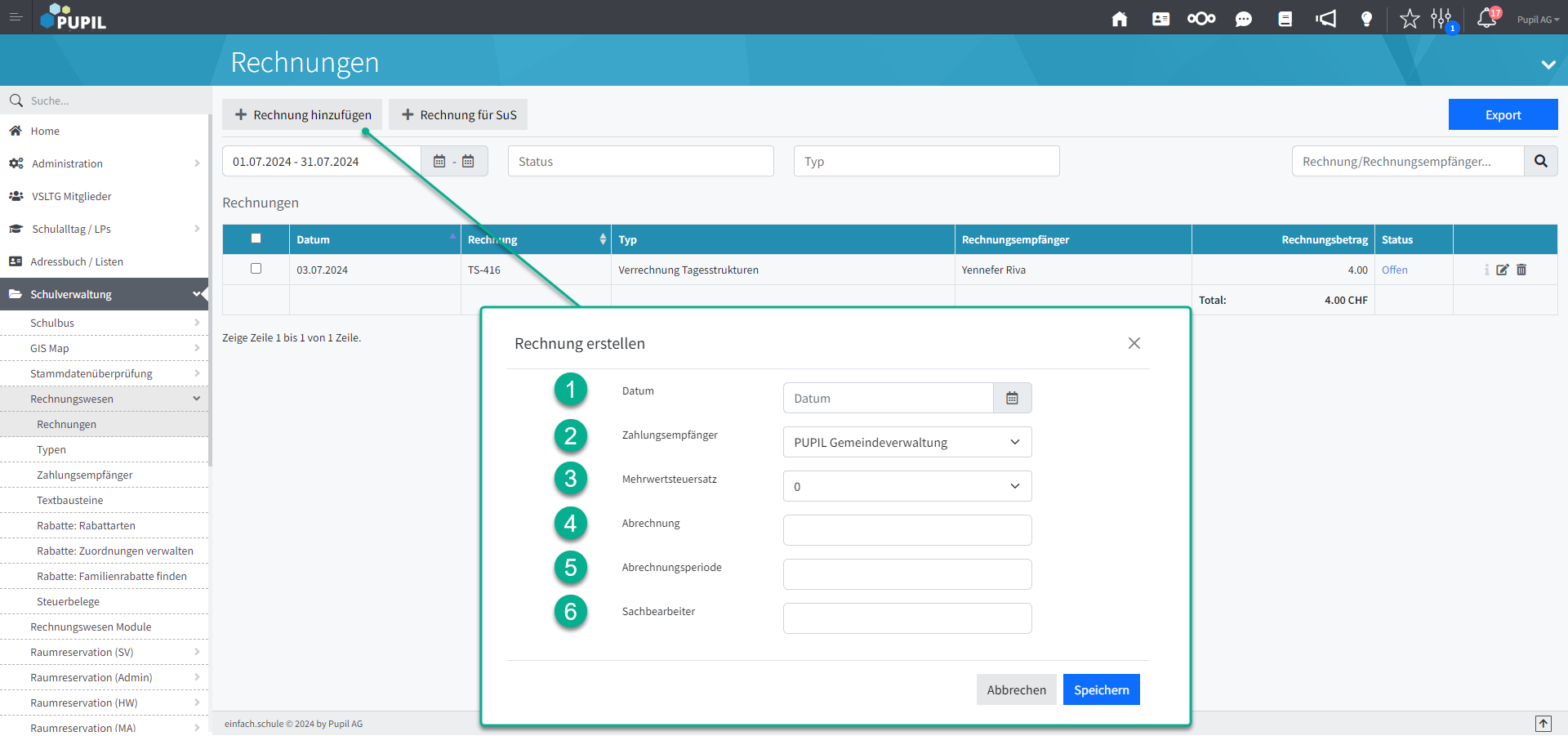
Feld: | Beschreibung: |
1 - Datum | Das Datum der Rechnung kann bestimmt werden. |
2 - Zahlungsempfänger | Ein zuvor erfasster Zahlungsempfänger kann ausgewählt werden. |
3 - Mehrwertsteuer | Der Mehrwertsteuersatz kann hier ausgewählt werden. Meistens ist's der Wert "0" (null). |
4 - Abrechnung | Erfassen des Rechnungstitels |
5 - Abrechnungsperiode | Eingabe der Abrechnungsperiode (Text) |
Wird der Button [ Speichern ] gedrückt, öffnet sich das Fenster mit der Rechnung. Diese kann noch bearbeitet werden. Über den Button [ Bearbeiten ] aus der Übersicht wird auch die Rechnung im Editor-Modul angezeigt.
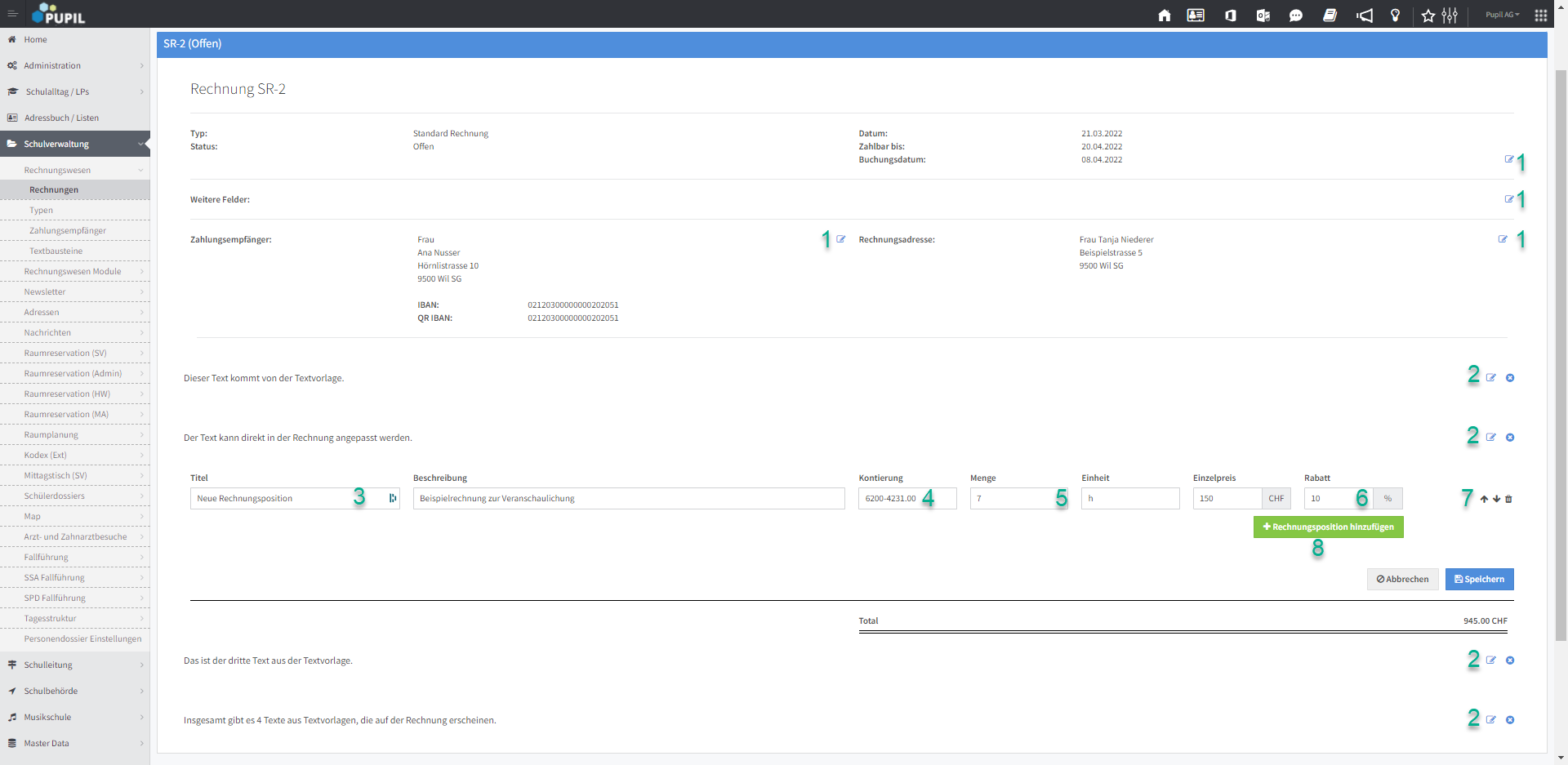
Feld: | Beschreibung: |
1 - Bearbeiten | Das Buchungsdatum, die weiteren Felder, der Zahlungsempfänger und die Rechnungsadresse können angepasst werden. |
2 - Textvorlagen | Die Textvorlagen werden unter Textbausteinen verfasst und unter Typen den einzelnen Rechnungstypen zugewiesen. Siehe dazu die Ausführungen unter "Typen". |
3 - Titel, Beschreibung | Die Rechnungsposition kann hier betitelt und beschrieben werden. |
4 - Kontierung | Die Kontierung wird hier festgehalten. |
5 - Menge, Einheit, Einzelpreis | Als Beispielrechnung werden 7 h verrechnet. Jede Stunde kostet 150 CHF. Das ergibt ein Total von 7 * 150 CHF = 1050 CHF. |
6 - Rabatt | Hier kann ein Rabatt in % eingefügt werden. Der Preis war bei 1050 CHF. 10% davon sind 105 CHF. Das Totale ist nun 1050 CHF - 105 CHF = 945 CHF |
7 - verschieben und löschen | Die einzelnen Rechnungspositionen können hier in der Reihenfolge verschoben oder gelöscht werden. |
8 - Rechnungsposition hinzufügen | Mit diesem Button wird eine neue Rechnungsposition hinzugefügt. |
1.2 - Rechnungen bearbeiten
Die aus den Modulen TAGESSTRUKTUR, MUSIKSCHULE und KURSPROGRAMM generierte Rechnungen werden in → Rechnungswesen → Rechnungen transferiert.
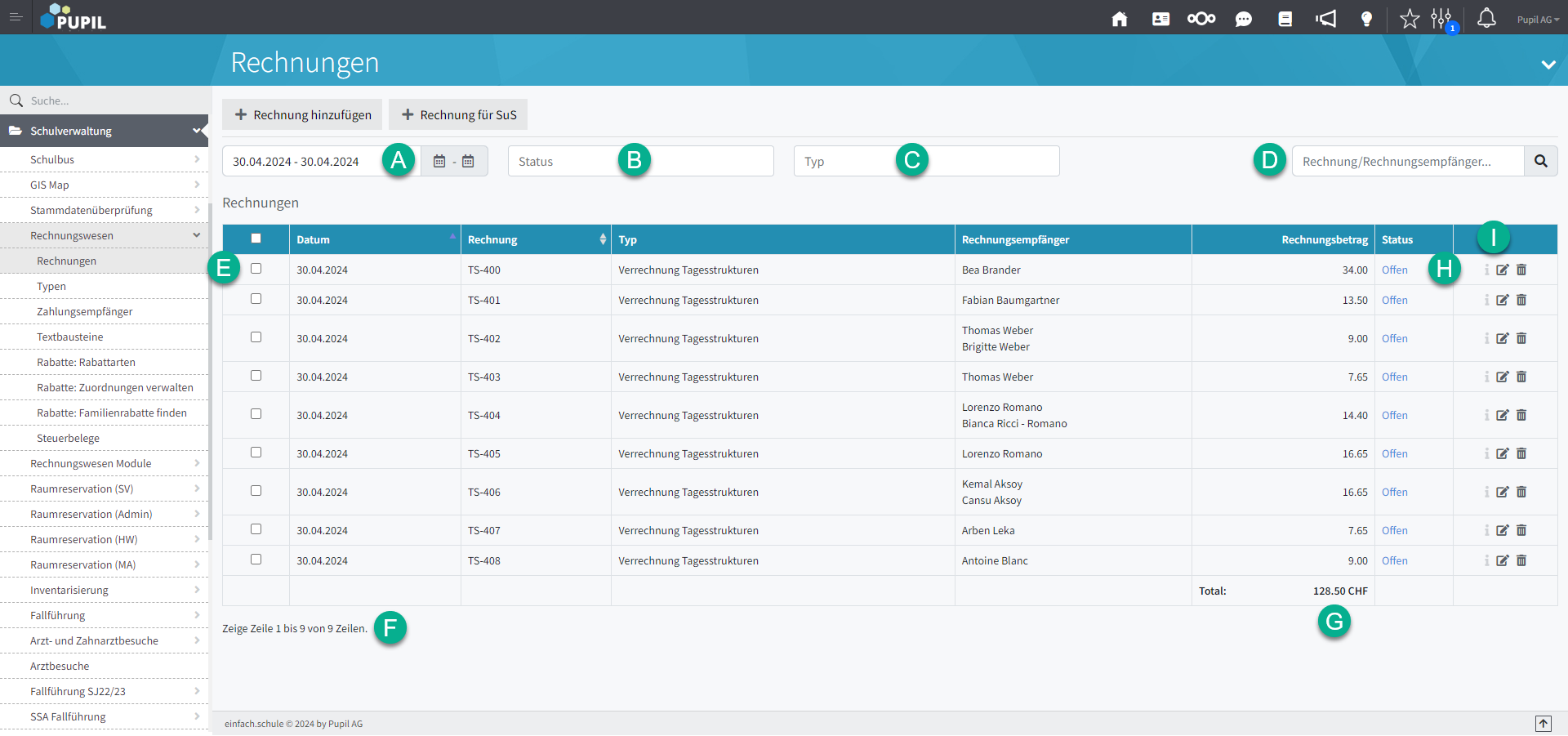
[ A ] - Filter Datumsbereich: Rechnungen erstellt am? Nicht Leistungszeitraum.
[ B ] - Status: offen / gestellt / bezahlt / überfällig / storniert
Je nachdem, wie die Rechnungen hier gepflegt werden, kann mit den Status gearbeitet werden. Oft wird nur offen / gestellt / storniert verwendet. Weil die Bewirtschaftung der Rechnungen im entsprechenden FIBU-Programm stattfindet.
[ C ] - Mit Typ ist der Vorlagen-Typ für die Rechnung gemeint. Im Modal "Rechnungstyp" wird die Struktur des Rechnungsbeleges festgelegt. Die selber erstellten Textbausteine können eingepflegt werden.
Die Detailbeschreibung zu diesen Rechnungsbestandteilen befinden sich im Teil 2 → Konfiguration.
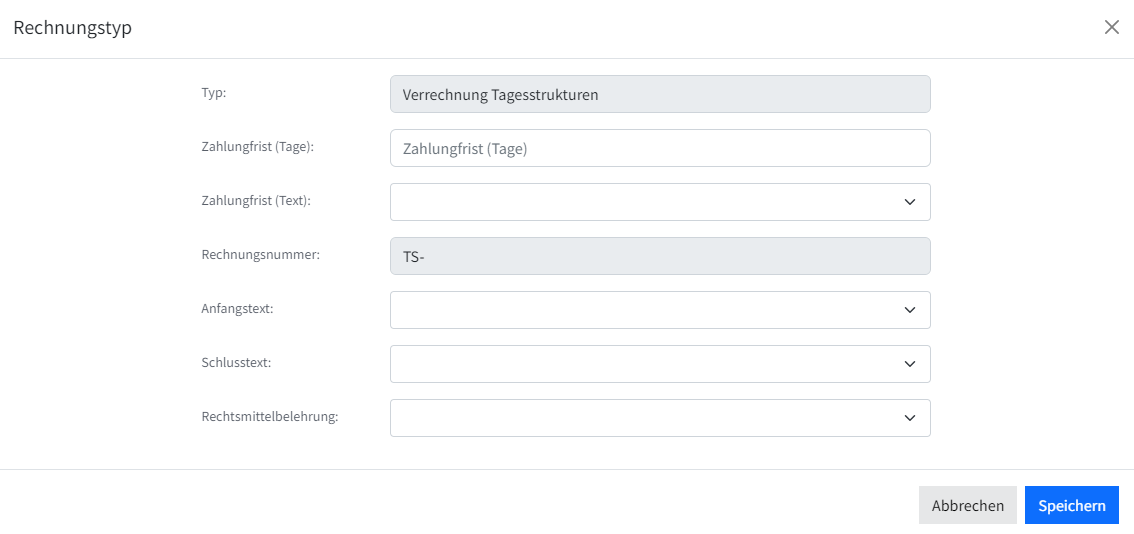
[ D ] - Rechnung/Rechnungsempfänger - nach Rechnungsnummer oder Empfänger Name kann gesucht werden.
[ E ] - Einzelne Rechnungen können selektiert werden. Oder an oberster Stelle gleich alle zusammen auswählen.
[ F ] - Die Anzahl der gefilterten Rechnungen wird hier angezeigt
[ F ] - Das Total der gefilterten Rechnungen wird hier ausgegeben - z. B. für Kontrollzwecke
[ H ] - Der Status gibt Auskunft über den Stand der Bearbeitung
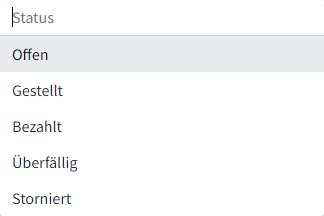
[ I ] - Action-Icon | Information / bearbeiten / löschen
Im Status "offen" kann eine Rechnung bearbeitet oder auch gelöscht werden.
In den übrigen Status ist Information [ i ] aktiv und öffnet die einzelne Rechnung. Hier ein Muster:
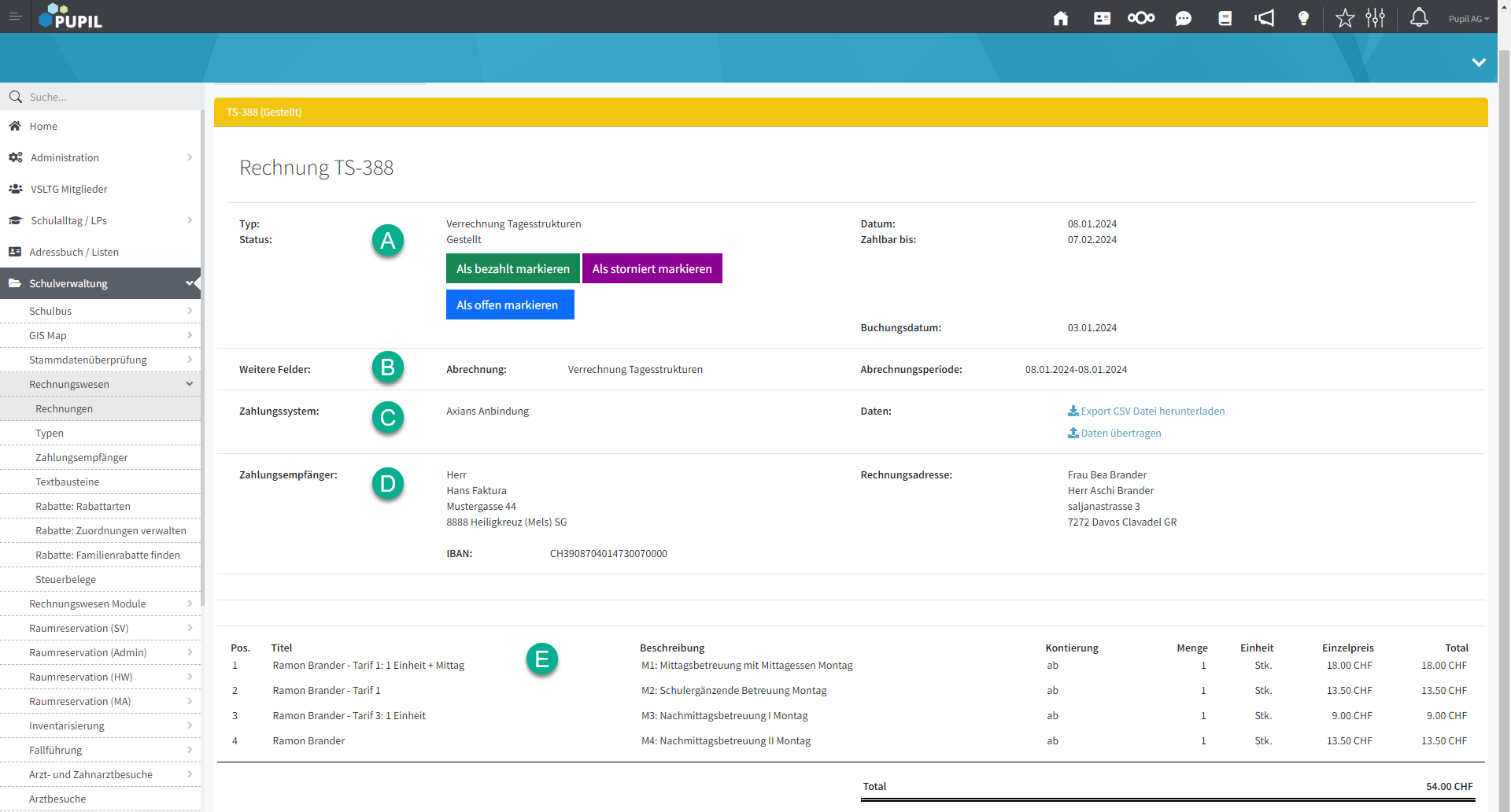
Elemente der Rechnung
[ A ] - Der Rechnungskopf wird gebildet aus der Vorlage Typ mit Konditionen, Anfangs- und Schlusstext, welche selber in den Textbausteinen kreiert werden können.
Wird eine Rechnung mit Status "gestellt" geöffnet, so bestehen folgende Möglichkeiten:
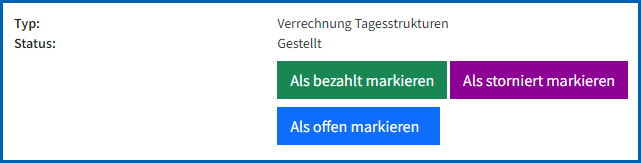
Button [ Als bezahlt markieren] → ändert den Status auf "bezahlt"
Button [ Als storniert markieren ] → ändert den Status auf "storniert"
Button [ Als offen markieren ] → ändert den Status auf "offen" → damit lässt sich diese Rechnung wieder bearbeiten oder löschen.
[ B ] - Je nach Modul stehen bei der Fakturierung im Modal "Rechnung erstellen" unterschiedliche Felder zu Verfügung. Das können sein: Buchungsdatum, Rechnungstitel (Abrechnung), Leistungszeitraum (Abrechnungsperiode).
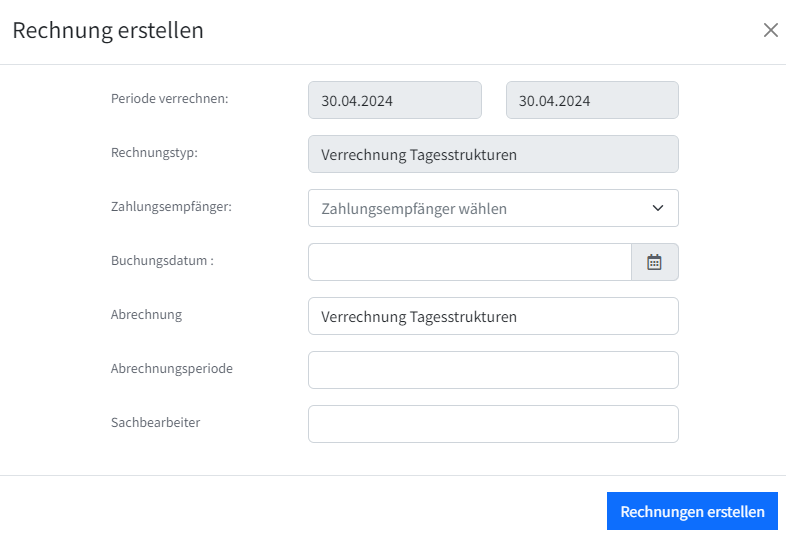
[ C ] - Je nach aktivierter Schnittstelle → das Zahlungssystem (FIBU) und rechts bei Daten: Export CSV Datei herunterladen und Daten übertragen.
Export CSV Datei - mit Fakturieren wird automatische dieses File erstellt. In jeder einzelnen Rechnung kann diese Export CSV Datei heruntergeladen werden - darin sind alle Rechnungen dieses Laufes enthalten.
Eine Rücksetzung in den Status OFFEN kann nur durch PUPIL erfolgen ( → support@pupil.ch).
[ D ] - Zahlungsempfänger wird bei im Modal Rechnung erstellen festgelegt. Die Rechnungsadresse wird in Master Data Personen gepflegt. Unvollständige oder fehlerhafte Adressen führen zu Fehlermeldungen.
[ E ] - Je nach Rechnungstyp werden die Rechnungspositionen gebildet. In Status offen lassen sich sich bearbeiten, löschen oder weitere Positionen hinzufügen.
1.3 - Rechnungen an das Buchhaltungssystem übertragen
PUPIL ist kein Buchhaltungssystem. Aus PUPIL können Rechnungen weder versandt oder ausgedruckt werden. Alle generierten Rechnungen sind an ein Buchhaltungssystem (Umsystem / FIBU Programm) zu übertragen werden. Wir bieten für die verschiedenen Systeme Schnittstellen (SST) an. Die Rechnungen werden in eine Schnittstellen-Datei exportiert werden, die vom verwendeten Buchhaltungssystem einzulesen sind.
Auswahl verrechnen - Export XML Datei erstellen
In Rechnungswesen / Rechnungen finden wir die aus den verschiedenen Modulen zur Verrechnung aufbereiteten Rechnungen.
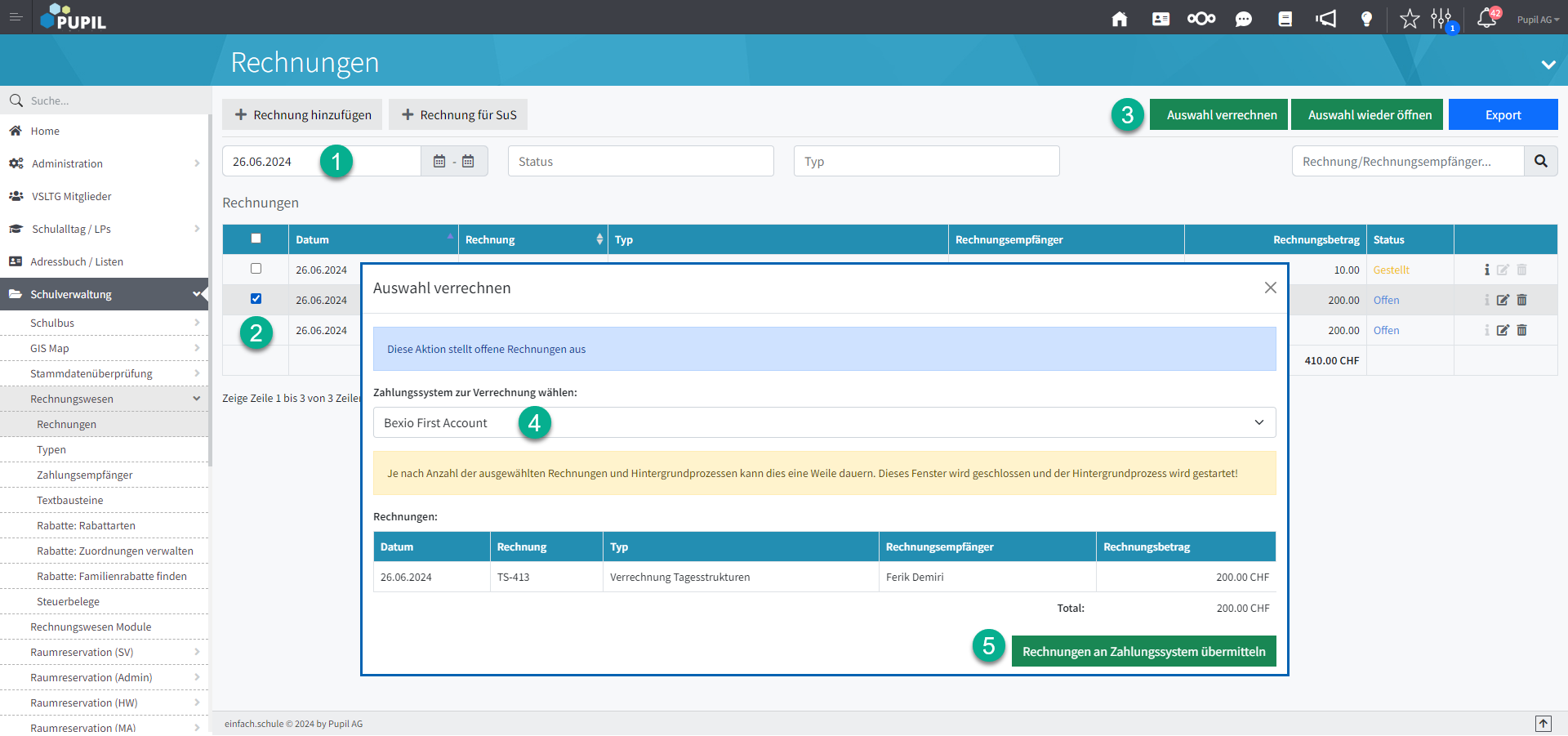
Feld: | Beschreibung: |
1 - Datum Bereich von-bis | Hier ist das Rechnungsdatum zu wählen. |
2 - Filter Selektion | Mit den Filter Status und Typ lassen sich die Rechnungen filtern. Anschliessend werden die im Status offen aufgeführten Rechnungen selektiert. Tipp: Zuvor unten prüfen, ob die Zeilenauswahl auf 100 bzw. alle gesetzt werden sollte. |
3 - Auswahl verrechnen | Im Modal "Auswahl verrechnen" ist bei [ 4 ] das "Zahlungssystem zur Verrechnung wählen" und anschliessend bei [ 5 ] - [ Rechnungen an Zahlungssystem übermitteln ] die Aktion zu bestätigen. Je nach Schnittstelle (SST) wird damit eine unterschiedliche Funktion ausgeführt. Entweder werden dadurch die Rechnungsdaten automatisch übermittelt. Oder es ist eine Rechnung im Status "gestellt" - aus demselben Rechnungslauf - mit i-Icon zu öffnen und dort die Aktion → "Daten übertragen" ausführen. Bei einigen SST erfolgt die Übermittlung immer manuell. Sprich: Die Aktion "Export CSV Datei herunterladen" ist angesagt. Dieses CSV wird der FIBU zum Import übergeben. Ohne Auswahl eines Buchhaltungssystem (FIBU) wird keine Export-Datei erstellt. |
Total | Zur Prüfung der korrekten Übermittlung sollte immer das Total überprüft werden. |
Button [ Auswahl wieder öffnen ]
Sollte aus irgend einem Grunde die im Status "gestellt" aufgeführten Rechnungen nochmals bearbeitet werden, so können sie dazu in den Status "offen" gesetzt werden.
Wird eine wieder geöffnete Rechnung gelöscht, so werden die Daten der Rechnungspositionen wieder zurück ins Ursprungsmodul gestellt.
Bitte sicher stellen, dass der Abgleich im FIBU auch erfolgt!
Button [ Export ]
Dieser Button erstellt eine Excel-Datei. Hier gilt zu unterscheiden zwischen der Export XML-Datei und der einfachen Excel-Datei der gefilterten Datensätze in dieser Ansicht. Diese Excel-Datei ist für Kontrollzwecke und Statistiken gedacht. Ein Import Versuch beim FIBU wird scheitern.
1.4 - Gestellte Rechnungen öffnen
In Abkehr von bisherigen Grundprinzip lassen sich neu Rechnungen im Status "gestellt" wieder öffnen. Bisher galt die Überlegung, eine gestellte Rechnung soll in PUPIL nicht mehr verändert werden können. Bevor die Vorgehensweise erläutert wird, nachfolgend die Darlegung, was diese Änderung für den Schulträger und für PUPIL bedeutet.
• Die wieder geöffnete Rechnung - welche bereits an FIBU übergeben wurde - kann nur innerhalb von PUPIL verändert oder gelöscht werden
• Die bereits zuvor an das Zahlungssystem übergebene Rechnung ist von der nachfolgenden Mutation in PUPIL NICHT betroffen
• Der Vorgang ist im Buchhaltungssystem (FIBU) abzustimmen, um doppelte Buchungen zu vermeiden
• Es liegt in der Verantwortung des Schulträgers, einen entsprechenden Prozess zu definieren, um den Nachvollzug von nachträglich in PUPIL geänderten Rechnungsbelegen sicherzustellen.
Vorgehen: Gestellte Rechnung wieder öffnen
Mit den Filtern Datum von-bis / Status / Typ u/o dem Suchfeld wird die wieder zu öffnende Rechnung gesucht. Die Rechnung im Status "gestellt" - [ A ] - wird über das i-Icon [ B ] - "Rechnung ansehen" geöffnet und mit Button [ Als offen markieren ] wieder in den Status "offen" gesetzt.
Es können einzelne Positionen der Rechnung mutiert, ergänzt, hinzugefügt oder gelöscht werden. Mit dem Button [ zurück ] oben links - [ D ] geht's zurück zur Übersicht, wo diese offene Rechnung auch gelöscht werden kann [ E ].
Nachfolgend die Ansichten der oben erwähnten Schritte:
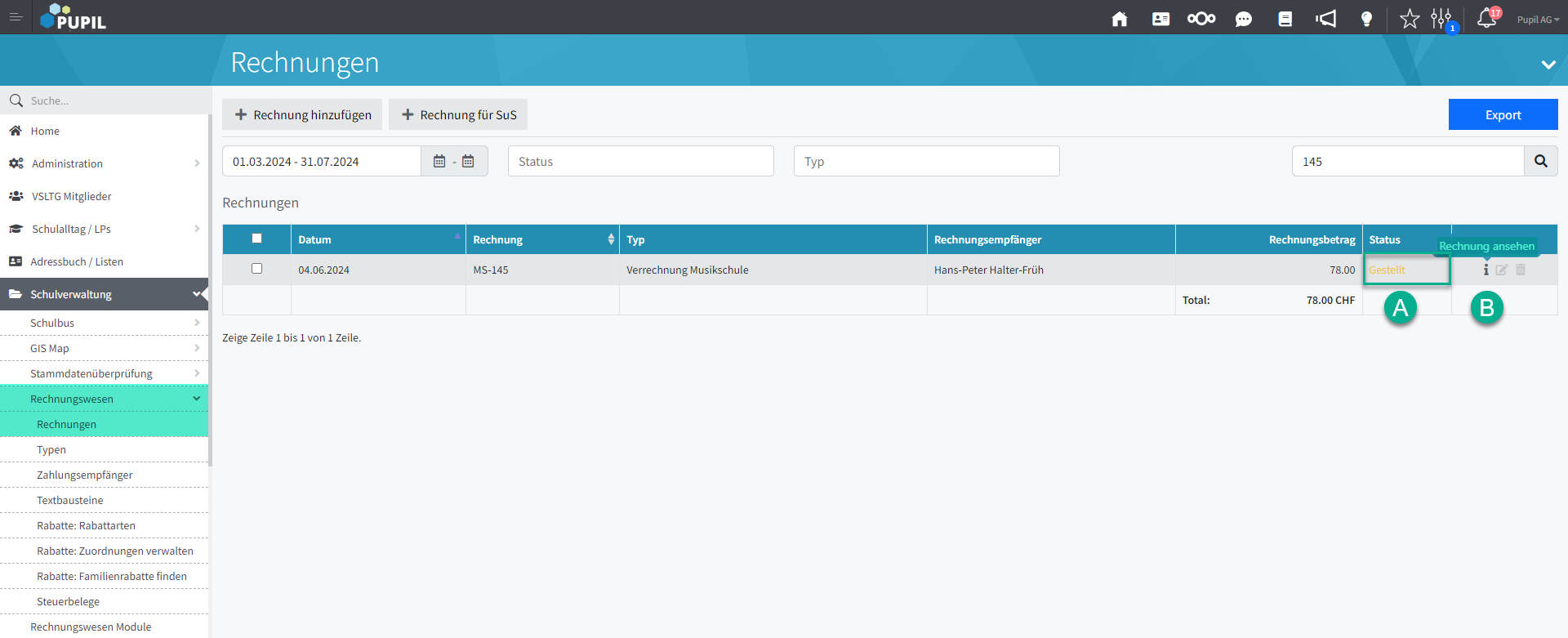
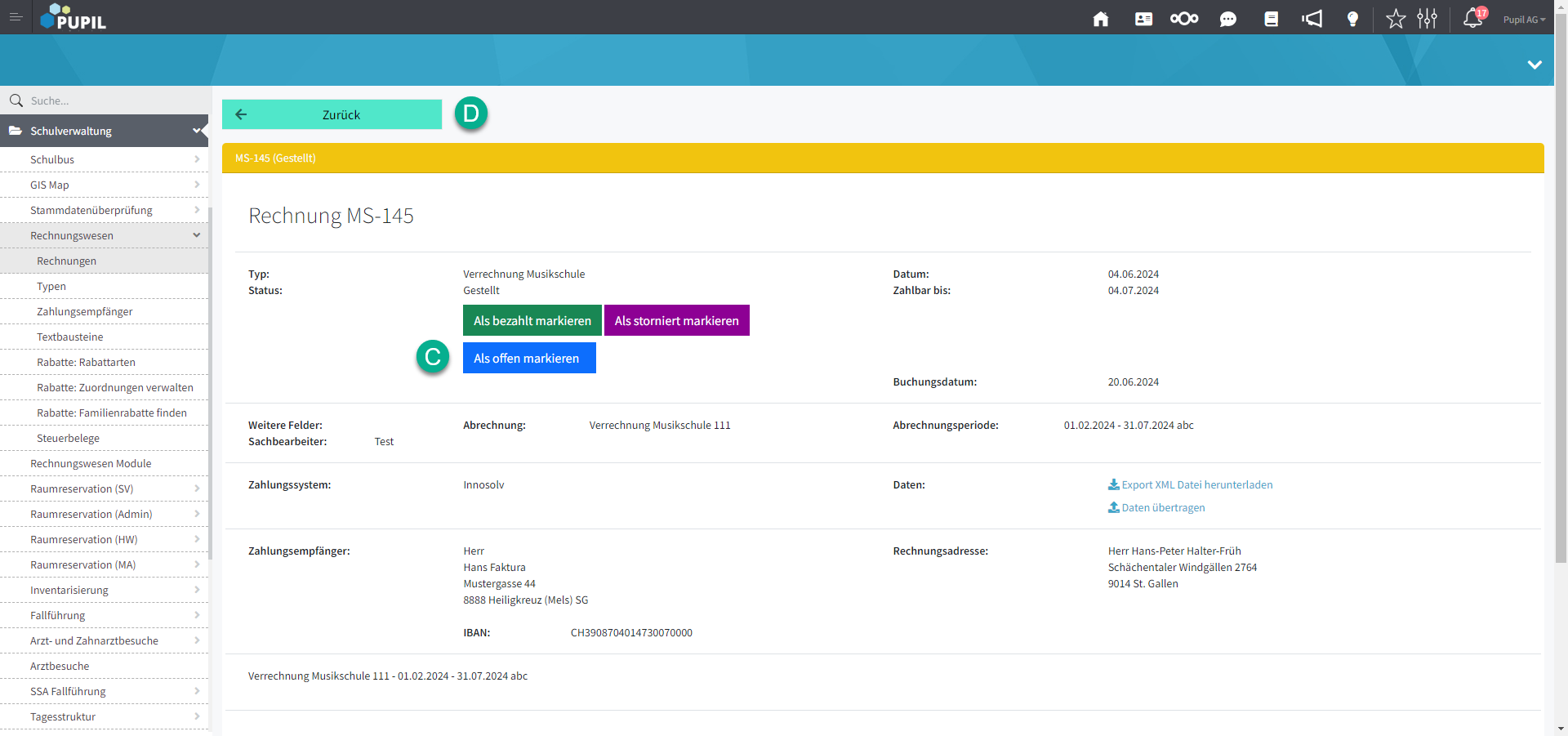
Nach dem Button [ Als offen markieren ] erscheint das Modal "Rechnung wiedereröffnen" zur Bestätigung:
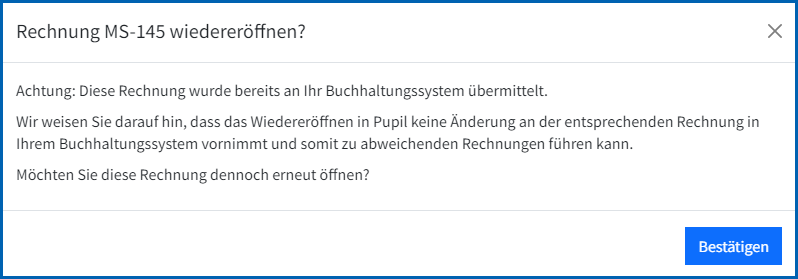
Die geöffnete Rechnung mit den mutier baren Positionen wird angezeigt:
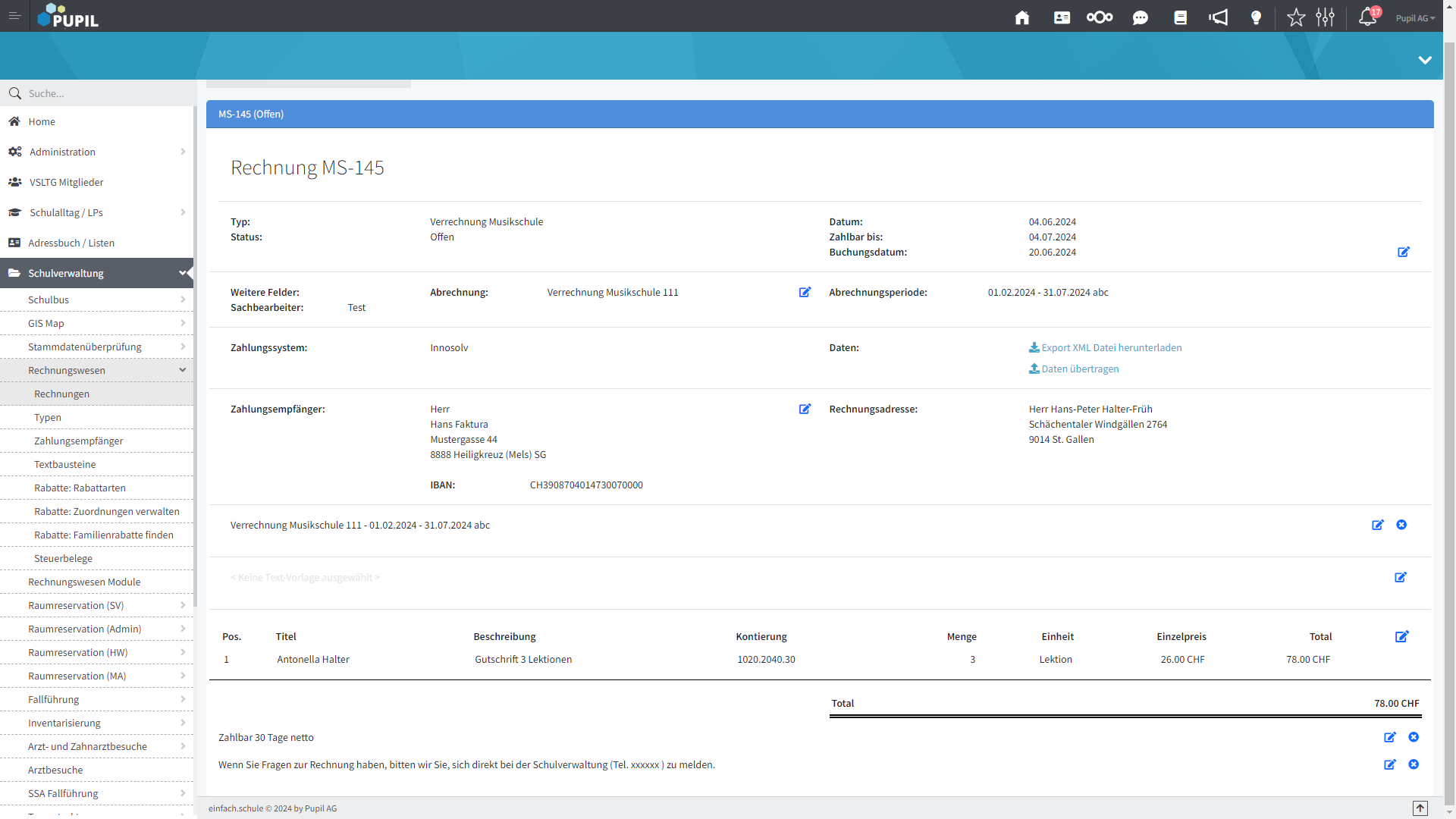
Mit dem Button [ zurück ] wird die Übersicht in RECHNUNGEN angezeigt. Mit dem Aktion-Icon "Papierkorb" wird die Meldung "Möchten Sie diese Rechnung wirklich löschen" angezeigt. Sie ist mit "ja" oder "nein" zu bestätigen. Oder die Aktion kann mit [ x ] oben rechts abgebrochen werden.
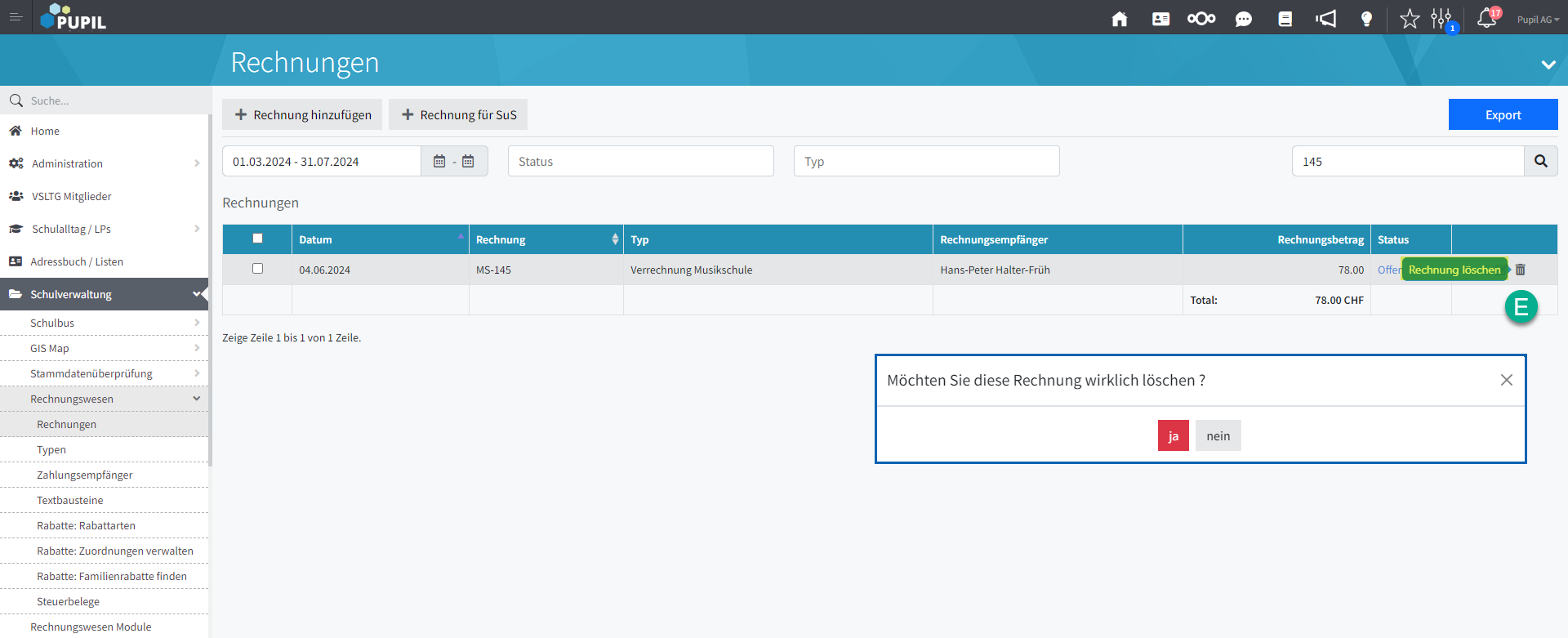
Beispiel Modul Musikschule - Rechnung im Status "offen"
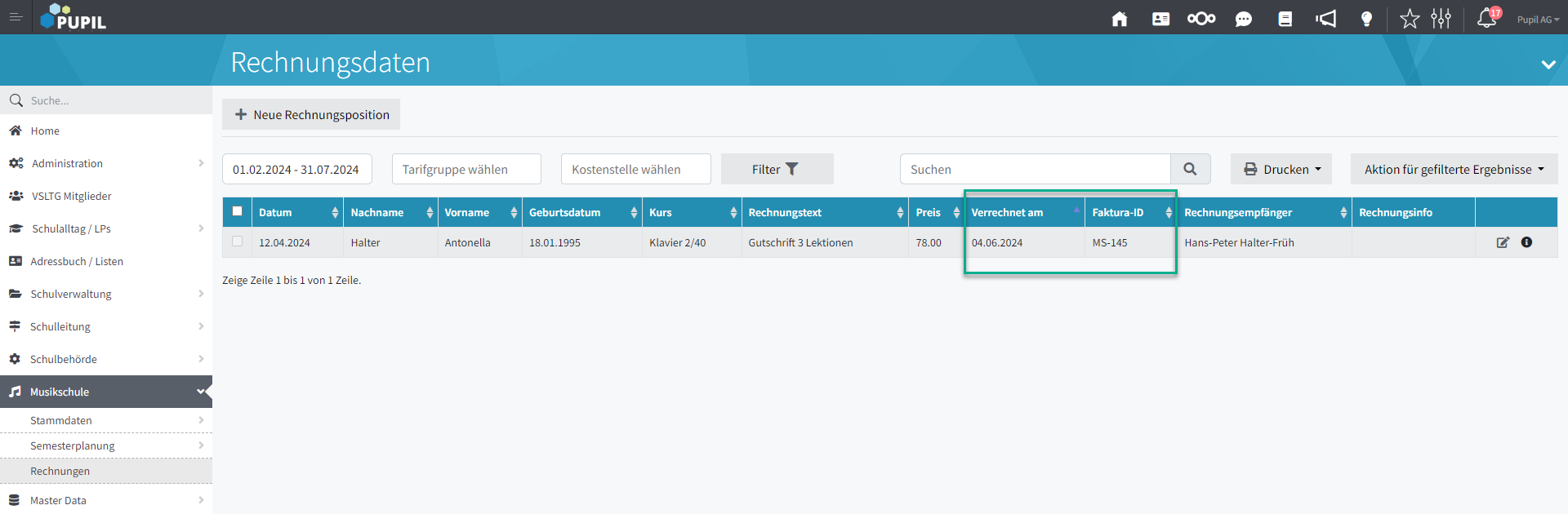
Beispiel Modul Musikschule - Rechnung wurde nach der Wiederöffnung → gelöscht
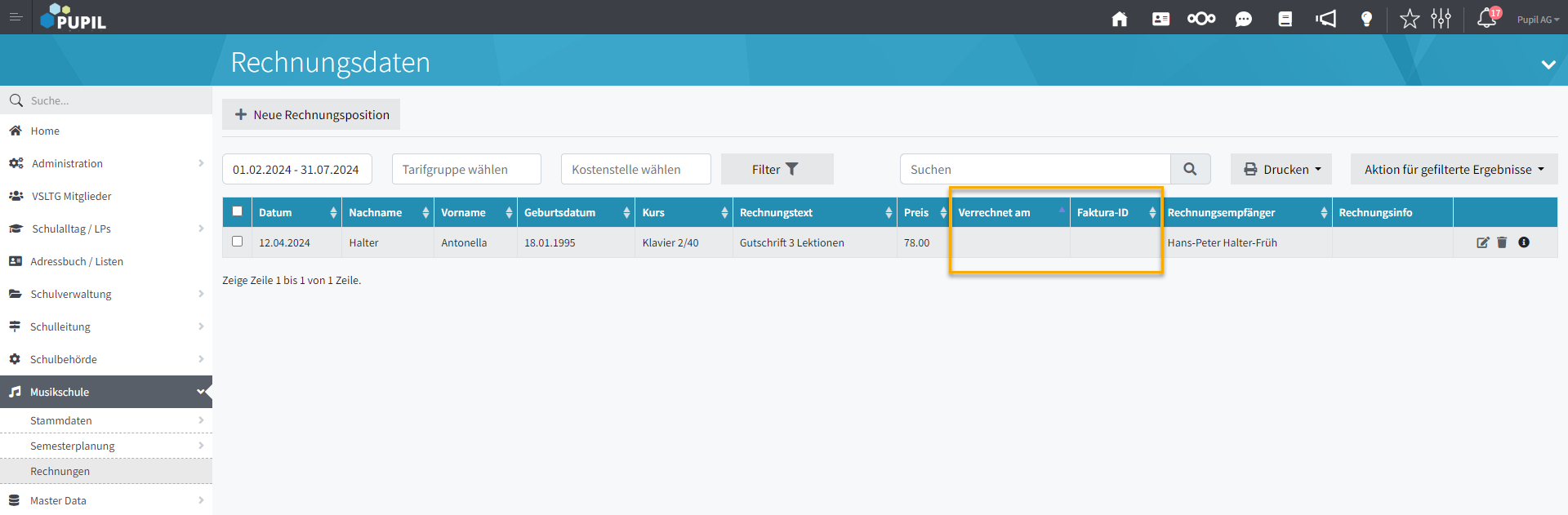
1.5 - Rechnungen löschen
Oben wurde erwähnt, wie eine einzelne Rechnung gelöscht werden kann. Neu besteht auch die Möglichkeit mehrere Rechnungen zusammen zu löschen, was bisher nur einzeln funktionierte.
Das Vorgehen, wenn z. B. sämtliche Rechnungen eines Rechnungsdatum wieder zu löschen sind:
▶️ Die zu löschende Rechnungen - Status gestellt - filtern
▶️ Selektion aller zu löschenden Rechnungen. Tipp: Unten auf → Alle Zeilen pro Seite wählen
▶️ Mit selektierten Rechnungen wird der Button [ Aktion für selektierte Rechnungen ] angezeigt
▶️ Aktion "Wieder öffnen" ausführen → die Rechnungen erhalten nun den Status offen
▶️ Mit derselben Selektion auch die Aktion "Löschen" durchführen
▶️ Damit sind die RECHNUNGEN gelöscht
▶️ Die Rechnungspositionen hingegen befinden sich immer noch im entsprechenden Modul
▶️ Sie weisen nun kein Verrechnungsdatum und Faktura-ID mehr auf
▶️ Einzelne Rechnungsposition liessen sich nun dort mutieren oder alle werden nochmals gelöscht
▶️ Damit wäre wieder die Ausgangslage → Anmeldungen verrechnen hergestellt
____________________________________________________________________________
Teil 2 - Die Vorbereitungsarbeiten vor der ersten Rechnungsstellung.
2 - Konfiguration
Rechnungen werden bekanntlich nicht direkt aus PUPIL ausgegeben. Via Datenübermittlung an ein Umsystem (Buchhaltungsprogramm, FIBU) werden von dort die Rechnungsbelege versandt. Damit die Rechnungsbelege Vorgaben gerecht aufbereitet werden (OR etc.), sind in PUPIL unter Konfiguration die erforderlichen Einstellungen vorzunehmen.
Nachfolgend die Bausteine, welche das Aussehen des Rechnungsbeleges bestimmen:
▶ Typen - für jedes Modul kann ein anderes Aussehen festgelegt werden
▶ Zahlungsempfänger - wohin soll das Geld fliessen?
▶ Textbausteine - mit Platzhalter und Text für Rechnungstitel, Schlusstext etc.
▶ Steuerbeleg - gemäss kantonalen Vorgaben mit getrennt Verpflegung und Betreuung
2.1 - Typen
Es gibt momentan vier Typen von Rechnungen bzw. Rechnungsbelegen. Der Typ beschreibt den Ursprung der Rechnung. In Zukunft können noch mehr Typen dazukommen.
Hier werden die Einstellungen und Texte zum jeweiligen Rechnungstyp definiert. Beispiel "Tagesstruktur":
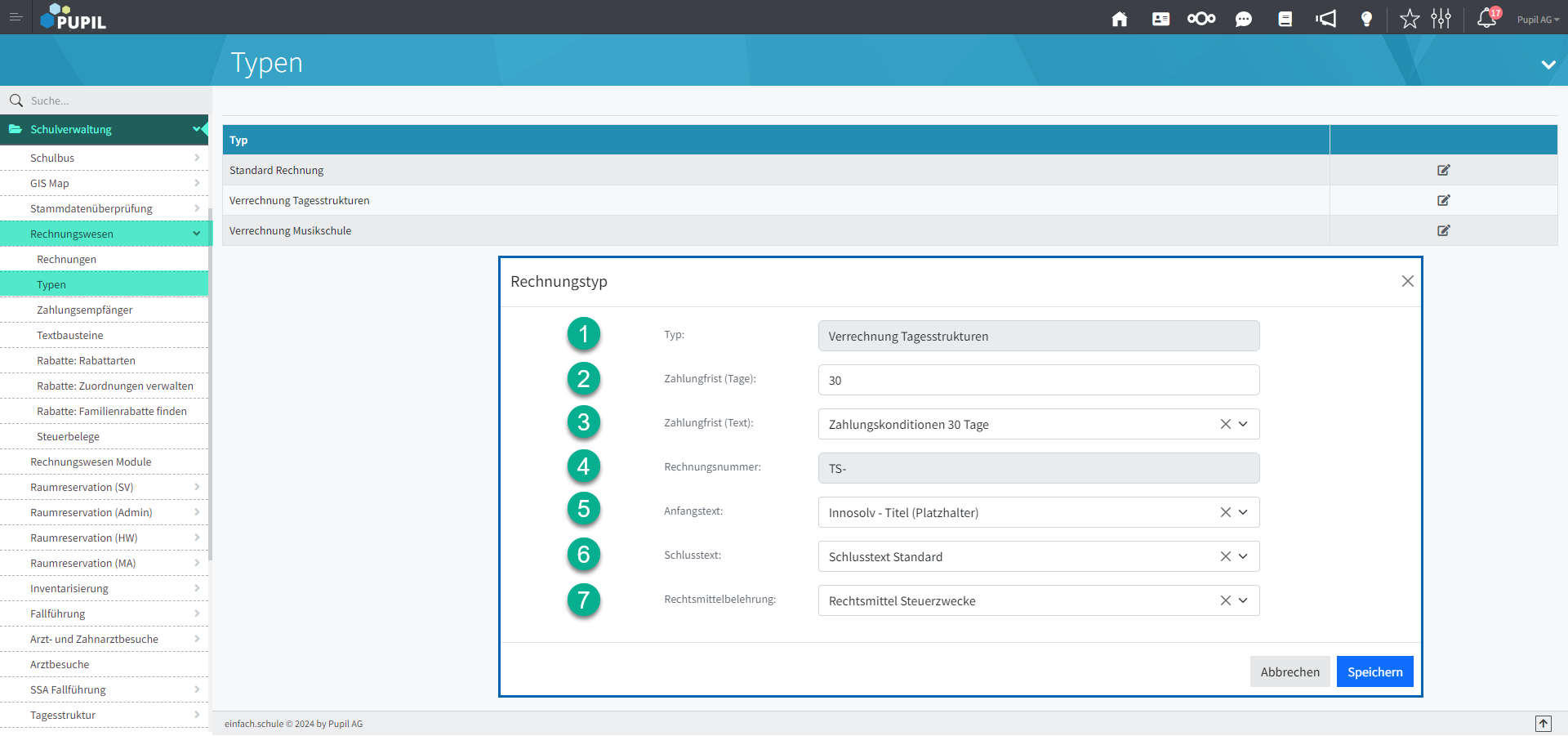
Feld: | Beschreibung: |
1 - Typ | Es gibt momentan folgende Typen von Rechnungen: 1. Standard Rechnungen → manuelle Erfassung in Rechnungswesen → Rechnungen 2. Verrechnung Tagesstrukturen → Erstellung im Modul Tagesstruktur 3. Verrechnung Musikschule → Erstellung im Modul Musikschule 4. Verrechnung Kurswesen → Erstellung im Modul Kursprogramm (neu) |
2 - Zahlungsfrist | Die Zahlungsfrist kann bestimmt werden. Das Zahlungsdatum wird auf Basis des Rechnungsdatum und diesem Wert ermittelt. Die Ausgabe erfolgt bei "Zahlbar bis:". |
3 - Zahlungsfrist (Text) | Auswahl aus den Textbausteinen wie z. B. "innert 30 Tagen ab Rechnungsdatum". |
4 - Rechnungsnummer | Die Rechnungsnummer setzt sich aus Modul-Code und einer fortlaufender Nummer zusammen. SR- steht für Standard Rechnung, TS- für Tagesstruktur, MS für Musikschule und KS- für Kursprogramm. |
5 - Anfangstext | Der Textbaustein kann Platzhalter oder Text enthalten. Hier im Beispiel die für die SST Innosolv relevanten Infos als Platzhalter: → $Abrechnung$ - $Abrechnungsperiode$ |
6 - Schlusstext | Unterhalb des Textes Zahlungsfrist erscheint der Schlusstext. |
7 - Rechtsmittel-belehrung | Diese Position kann für die Rechtsmittelbelehrung oder z. B. für den Hinweis auf den jährlichen Steuerbeleg sein. |
Zusammen mit den Informationen des Modals "Rechnung stellen" aus den jeweiligen Modulen beim Menü ABRECHNUNG bzw. RECHNUNGEN wird der Rechnungsbeleg gebildet.
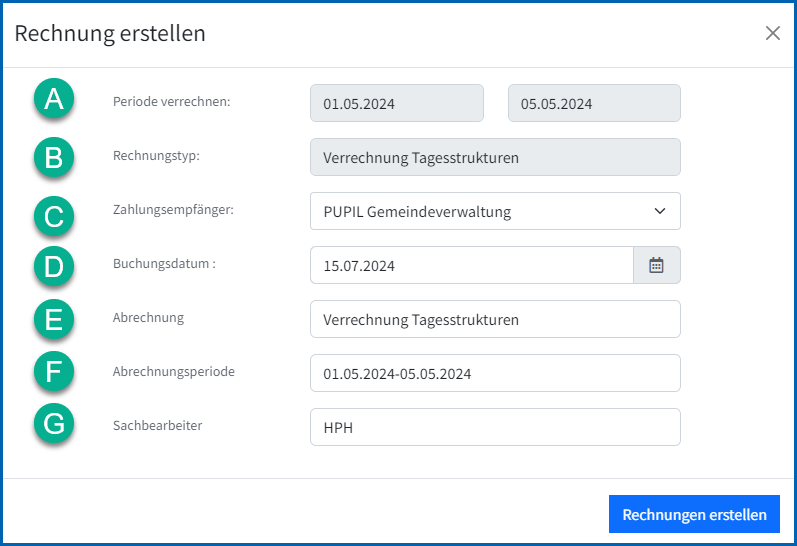
Feld | Beschreibung |
A - Periode verrechnen | Das von-bis Datum aus dem Filter in ABRECHNUNG wird automatisch vorgetragen und kann nicht verändert werden. |
B - Rechnungstyp | Auf Grund des Moduls wird der entsprechende Rechnungstyp vorgetragen. Die oben unter "2.1 - Typen" erfasste Konfiguration wird gezogen. |
C - Zahlungsempfänger | Zahlungsempfänger können unterschiedliche erfasst werden. Für die QR-Rechnung ist die IBAN notwendig. Und für QR-Rechnungen mit Referenznummern der QR-IBAN. Siehe Beschreibung nachfolgend. |
D - Buchungsdatum | Das Buchungsdatum entspricht dem Rechnungsdatum. |
E - Abrechnung | Hier gilt zu unterscheiden zwischen diesem Feld [ E ] und dem Feld "Anfangstext" [ 5 ] aus Rechnungstyp. |
F - Abrechnungs-periode | Dieses Feld wird automatisch gebildet aus den Werten [ A ] - Periode verrechnen - und kann bei Bedarf geändert werden in z. B. "Monat Juni 2024". |
G - Sachbearbeiter/in | selbsterklärend |
2.2 - Rechnungsbeleg (Muster)
Musterrechnung "Tagesstruktur" mit den Positionen aus "2.1 - Typen" und Modal "Rechnung stellen":
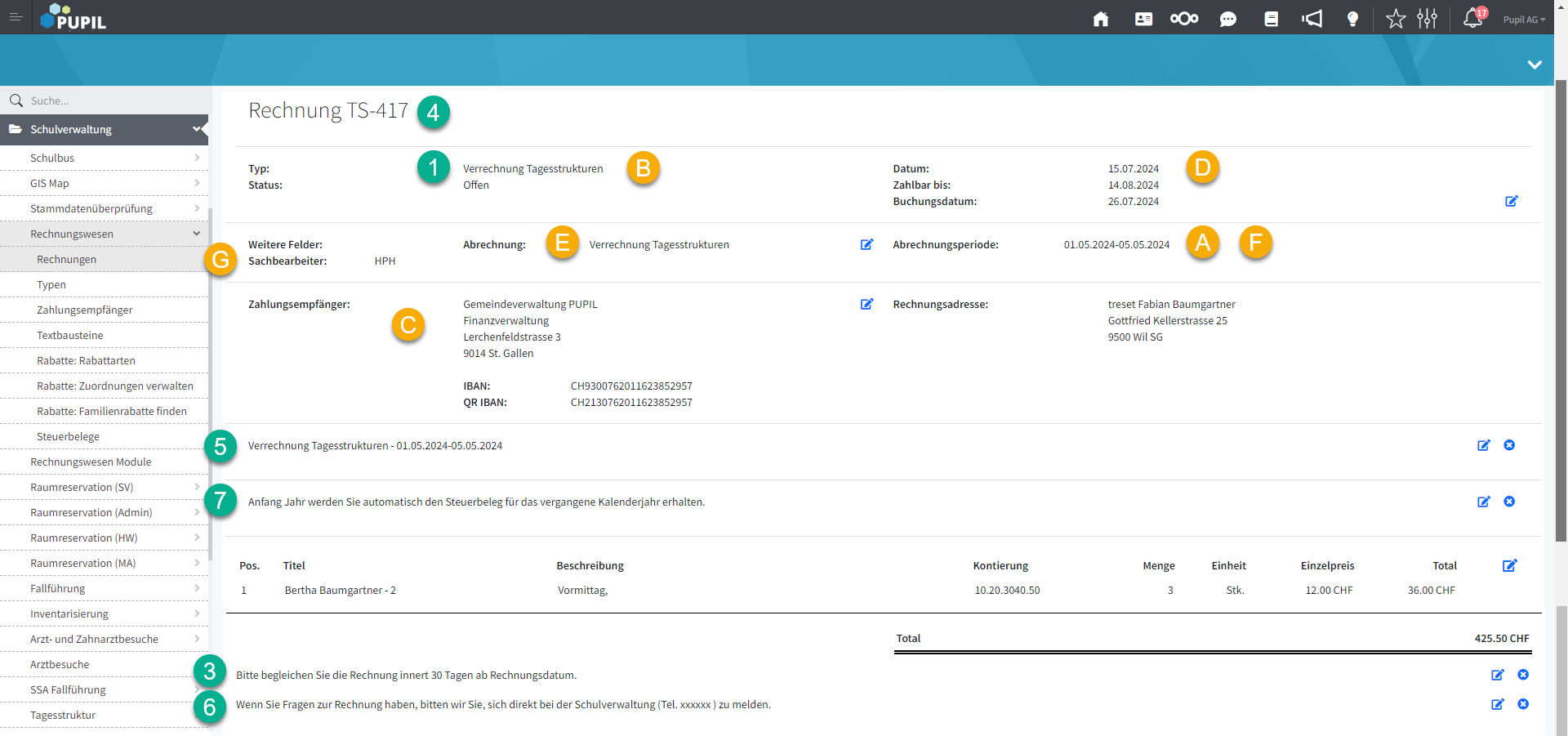
Legende: Grüne Pos. 1 - 7 → "2.1 - Typen" | orange Pos. A - G → "Modul "Rechnung stellen"
So lässt sich z. B. den Textbaustein "7 - Zusatzinfo Steuerbeleg" bei den ersten beiden Monatsrechnungen einblenden und danach wieder entfernen.
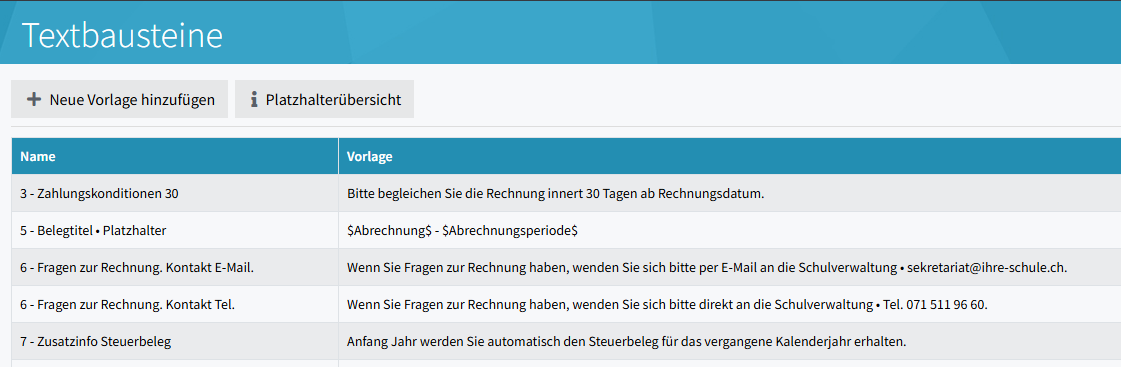
Und die findige Buchhalterin stellt fest: Die Rechnungsposition oben stimmt so nicht! Korrekt, das ist ein Zusammenschnitt. Aber er sieht gut aus 😊
3 - Zahlungsempfänger
Mit dem Button "+ Zahlungsempfänger" können Zahlungsempfänger erfasst werden, dies müssen Personen aus der Master Data sein. Sie können anschliessend bei 'Rechnungswesen - Typen' verwendet werden.
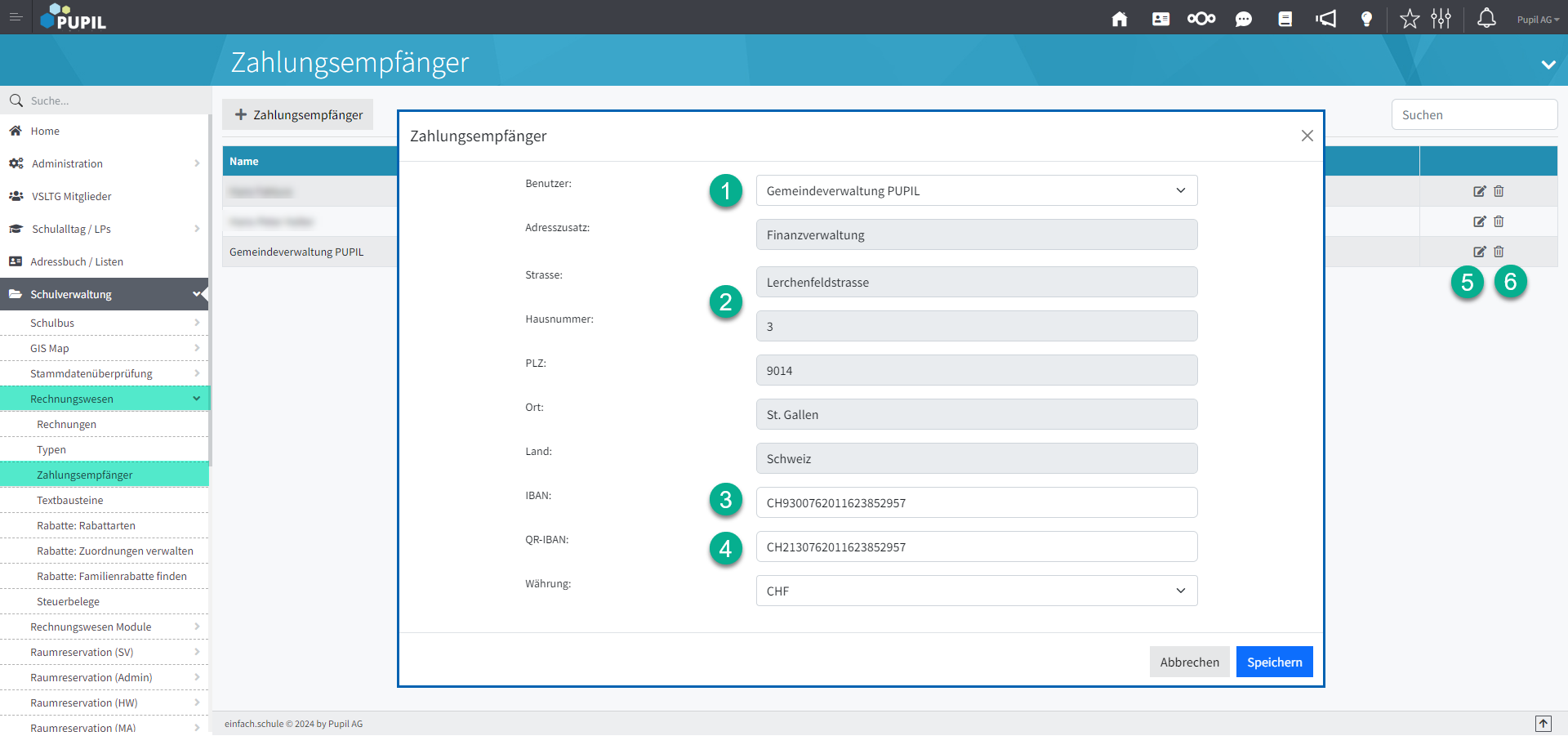
Feld: | Beschreibung: |
1 - Benutzer | Es kann eine in der Master Data erfasste Person ausgewählt werden. |
2 - Kontaktdaten | Die Kontaktdaten werden aus 'Master Data - Personen' automatisch eingefügt. Falls etwas nicht stimmt, sind die Angaben an jener Stelle zu mutieren. |
3 - IBAN / Währung | Hier kann die IBAN und die Währung für die Rechnung erfasst werden. Die meisten dieser Angaben sind im Normalfall informativ, da diese im Normalfall im Umsystem definiert werden. |
4. QR-IBAN | Der QR-IBAN ist zwingend bei QR-Rechnungen mit QR-Referenz. |
5 - Bearbeiten | Hier kann der Zahlungsempfänger bearbeitet werden. |
6 - Löschen | Der Zahlungsempfänger wird gelöscht. |
4 - Textbausteine
Mit dem Button "+ Neue Vorlage hinzufügen" können Textbausteine erstellt werden. Diese können bei 'Rechnungswesen - Typen' verwendet werden.
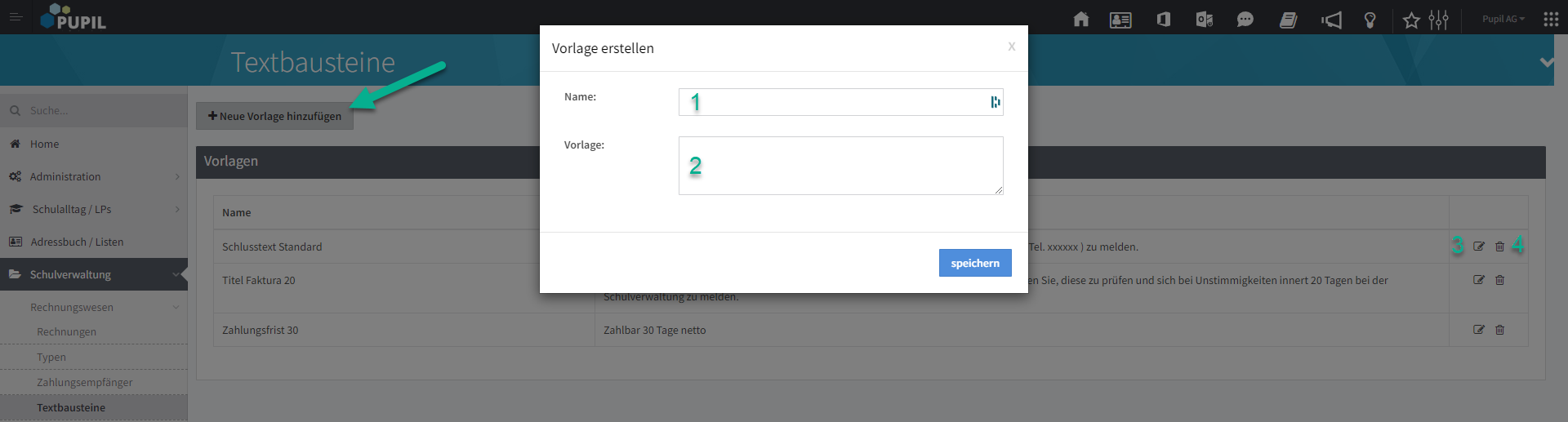
Feld: | Beschreibung: |
1 - Name | Wie soll der Textbaustein heissen? Es soll ein möglichst sinnvoller Name gewählt werden, damit dieser einfach gefunden werden kann. |
2 - Vorlage | Dieser Text erscheint dann - je nach Einstellung unter 'Rechnungswesen - Typen' - auf der Rechnung. |
3 - Bearbeiten | Hier kann die Vorlage bearbeitet werden. |
4 - Löschen | Die Vorlage wird gelöscht. |
5 - Steuerbelege
Für Eltern mit Kindern in der Tagestruktur kann ein Steuerbeleg erstellt werden.
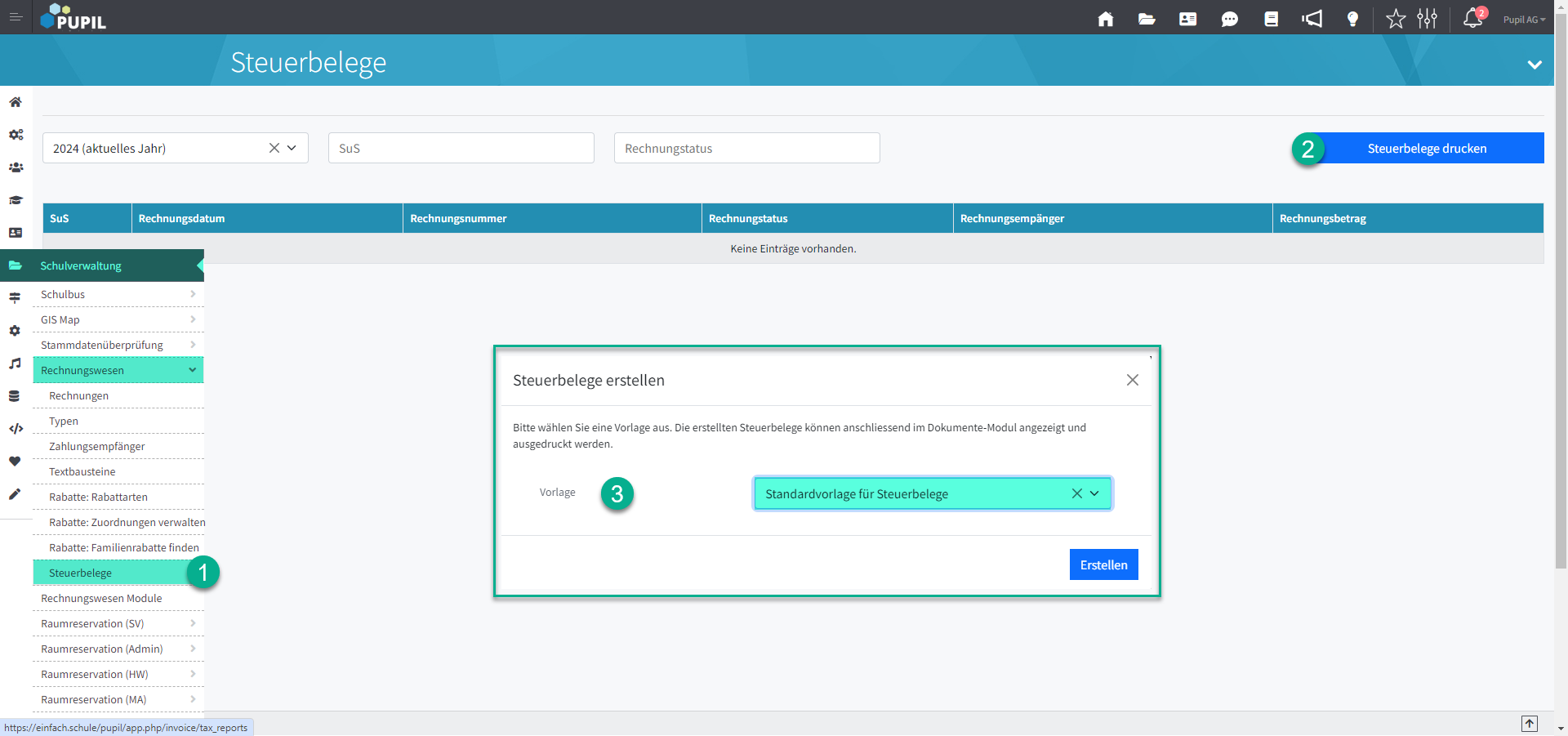
Der Report basiert auf den erfassten Tagesstruktur-Rechnungen und berücksichtigt die in den Tarifen hinterlegten Betreuungs- und Verpflegungskosten.
Der Report lässt sich basierend auf einer Word Vorlage individuell gestalten. In der Platzhalterübersicht, Register Steuerbeleg sind die verfügbaren Platzhalter aufgeführt:
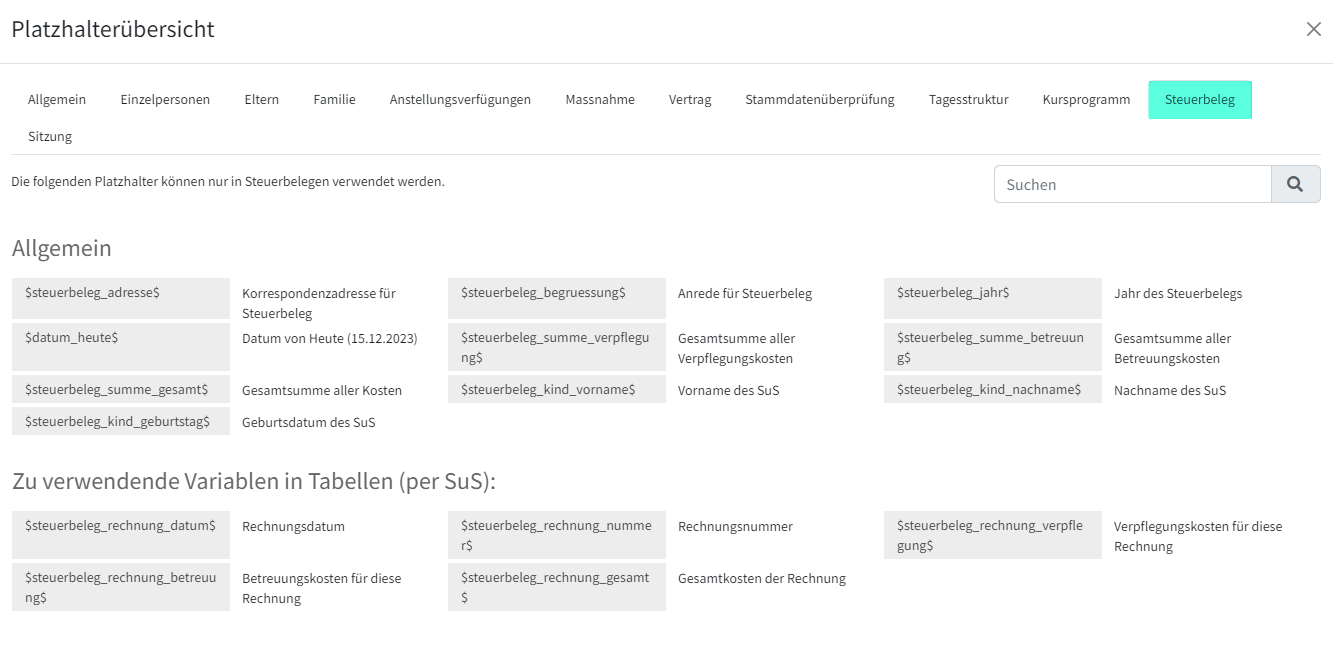
Sollten Sie Unterstützung bei der Anpassung der Vorlage benötigen, wenden Sie sich bitte an unser Support-Team ( support@pupil.ch ).
