Musikschule - [ B ] - Semesterplanung
- Neuigkeiten
- Voraussetzungen
- Übersicht Funktionen
- B.1 - Voranmeldungen
- B.2 - Anmeldungen
- B.3 - Zuteilung Lehrpersonen
- B.4 - Zuteilung Gruppen
- B.5 - Wochenplan bearbeiten
- B.6 - Raumplanung
- B.7 - Wochenansichten
- B.8 - Lektionenverwaltung
- Filterfelder
- [ A ] - Ansicht Filterfelder erweitern / einschränken
- [ B ] - Neuer Termin
- [ C ] - Einzelaktionen pro Lektion
- Termin bearbeiten: Absenztyp ändern / Bemerkungen erfassen
- Termin verschieben
- Termin löschen
- [ D ] - Aktion selektierte Daten (Mehrfachaktion)
- Absenztyp setzen / ändern
- Excel Export
- Termine löschen
- Termine verschieben
- Markierte Zeilen verrechnen
- Filterfelder
- Tipps und Ticks
In der Semesterplanung der MUSIKSCHULE werden alle Daten für ein Semester erfasst. Hier erfolgt auch die Zuweisung der Schülerinnen und Schüler zu den Kursen, Lehrpersonen, Gruppen und Unterrichtszeiten / -räume.
Die Schulverwaltung der MUSIKSCHULE legt fest, welche Funktionen auch den Lehrpersonen zu Verfügung stehen. Im Normalfall sind dies: Anmeldungen | Zuteilung Gruppen | Wochenansichten | Lektionenverwaltung
Musikschul-Lehrpersonen haben zudem nur Zugriff auf ihre eigenen Daten (Schüler/innen / Kurse etc.)
Neuigkeiten
2024-09 | Lektionenverwaltung
▶️ Bei der Lektionenverwaltung wird neu die Gruppe in der Tabellenspalte ausgegeben. Zusätzlich steht ein Gruppenfilter zur Verfügung.
▶️ Neu gibt es eine Mehrfachaktion "Lektionen verschieben", um mehrere Lektionen gleichzeitig zu verschieben / zu bearbeiten.
2024-09 | Wochenplan bearbeiten
▶️ Beim Wochenplan gibt es zwei neue Buttons [ Zeiten Wochenplan ], womit das angezeigte Zeitfenster des Wochenplans konfiguriert werden kann, und [ Nicht eingepl. Gruppen ], bei welchem alle Gruppen, die noch nicht in den Wochenplan eingeplant wurden, aufgelistet werden.
2024-08 | Anmeldungen Spaltenkonfiguration
▶️ Neu steht bei der Tabelle zu den Musikschulanmeldungen die Spaltenkonfiguration zur Verfügung. Benutzer/innen können somit Spalten nach ihren Bedürfnissen ein- und ausblenden. In Zuge dessen wurden verschiedene neue Spalten ergänzt (Gruppe, Instrument, Zeit, Raum, ...) und gewisse zusätzliche Filtermöglichkeiten zur Verfügung gestellt. Die Details sind im verlinkten Newsartikel beschrieben.
2024-06 | Ansicht Anmeldungen
▶️ Die Schaltfläche [ Aktion für selektierte Ergebnisse ] enthält neu einen integrierten Zähler, welcher die Anzahl der selektierten Datensätze anzeigt. Mit einer weiteren Auswahl durch Filter wird die vorherige Selektion NICHT gelöscht. Dadurch lassen sich mehrere unterschiedliche Selektionen zusammenstellen um dies anschliessend mit EINER Aktion auszuführen.
▶️ Die Schaltfläche [ Drucken ] enthält neu sämtliche Listen und Excel Exporte. Sie beziehen sich immer auf die gefilterten Ergebnisse. Selektionen werden dabei nicht berücksichtigt.
▶️ Änderungen bei den Filter-Optionen bewirken keine komplette Neuladung der Ansicht mehr. Bereits vorgenommene Selektionen bleiben erhalten. Dies wird auch im Zähler so angezeigt.
▶️ Die Filter "Lehrpersonen und Kurse" sowie "SuS mit mehreren Kursen auswählen" wird überarbeitet werden.
▶️ Die Massenaktionen "Lehrpersonen setzen" und "Anmeldungen löschen" werden angepasst werden.
Die letzten beiden Punkte werden zeitnah umgesetzt und in Neuigkeiten kommuniziert werden.
2024-04 | Vorlagen "Musikschule" aus der Dokumentenverwaltung
Neu können direkt aus der Ansicht "Anmeldungen" Dokumente wie Anmeldebestätigungen, Mutation oder Abmeldebestätigungen erstellt werden.
2024-04 | Zahlreiche Erweiterungen wie
• Zusätzlicher Filter in Master Data / Personen bei erweiterten Filter → Musikschule Ja/Nein
• Kurse mit Pensum 0 möglich (z. B. für Schnupperkurse, Erfassung unter Stammdaten)
• Musikschule-History in Personendaten Information (Aufruf an vers. Stellen möglich)
• Neuer Filter "SuS mit mehreren Kursbelegungen"
• Massenaktion zum Löschen von Anmeldungen
• Massenaktion zur Änderung des Status
• Neue Liste "Schülerliste mit Status pro Lehrperson"
• Berechnung der Lektionenanzahl bei SuS ohne Gruppenzuordnung
Voraussetzungen
Geburtsdatum und Anrede
Bei den Personendaten sind GEBURTSDATUM und ANREDE zu setzen. Dies aus folgenden Gründen:
[ A ] - GEBURTSDATUM
Bei SuS wird durch die Zuordnung von GVs und der Aktivierung "Rechnungsadresse" konfiguriert, an welche Adresse die Rechnung gestellt werden soll.
Bei erwachsenen Personen (GV mit oder solche ohne erfasste SuS) mit Musikschul Anmeldungen müsste auch eine Rechnungsadresse bestimmt werden. Damit dies bei ihnen nicht erforderlich ist, prüft hier PUPIL das GEBURTSDATUM und wählt automatisch die Adresse als Rechnungsadresse!
Dadurch lassen sich erwachsene Personen mit der Rolle "SuS" für Musikschul Anmeldungen erfassen, ohne dass ihnen zusätzlich eine Rechnungsadresse zugeordnet wird.
[ B ] - ANREDE
Bei einigen Schnittstellen (SST) zur Finanzbuchhalten (FIBU) wird für die Rechnungsadresse / den Debitor → eine Anrede gefordert. Deshalb sollte in PUPIL bei sämtlichen erwachsenen Personen (externe wie interne) die Anrede befüllt sein. Fehlende Anreden lassen sich bequem per Massenmutation befüllen. Siehe dazu Doku "Personen - Massenmutation".
Übersicht Funktionen
Die Semesterplanung umfasst folgende Hauptfunktionen:
Modul | Kurzbeschreibung |
Voranmeldungen | In den Voranmeldungen werden die provisorischen Anmeldungen erfasst. Hier werden auch sämtliche Anmeldedaten gespeichert, die über das Web-Anmeldeformular eingegeben werden. |
Anmeldungen | Anmeldungen können direkt hier für das entsprechende Semester erfasst werden. Sie können aber auch aus den Voranmeldungen übertragen werden. |
Die einzelnen Kursteilnehmer/innen werden den Lehrpersonen zugeteilt. | |
Für Gruppenunterricht (mehr als ein Teilnehmer/-in) können die Gruppenzugehörigkeiten hier definiert werden. | |
Im Wochenplan werden die Unterrichtszeiten und und die Unterrichtsräume für die einzelnen Kursteilnahmen (Einzelunterricht oder Gruppen) festgelegt. | |
Je nachdem, wie die Zuweisung der Räume zu den einzelnen Lehrpersonen erfolgt, können hier die Räume verteilt / angepasst / umgeteilt werden. | |
Wenn dass Semester als definitiv markiert wird, werden die einzelnen Unterrichtstermine gemäss Wochenplanung (Wochenplan bearbeiten) auf jeden Tag im Semester eingetragen. | |
In der Lektionenverwaltung können die einzelnen Unterrichtslektionen angepasst / verschoben / neu geplant werden und es können auch neue Termine definiert und eingetragen werden. Hier erfolgt auch die Absenzenkontrolle. |
B.1 - Voranmeldungen
Grundsätzlich muss dieses Modul nicht zwingend benutzt werden. Die Anmeldungen für einen Kurs können auch direkt unter Anmeldungen erfasst werden.
Anmeldungen, die über die Web-Schnittstelle erfolgen (siehe dazu auch Definition der Anmeldefelder für die Web-Schnittstelle) werden direkt hier angezeigt.
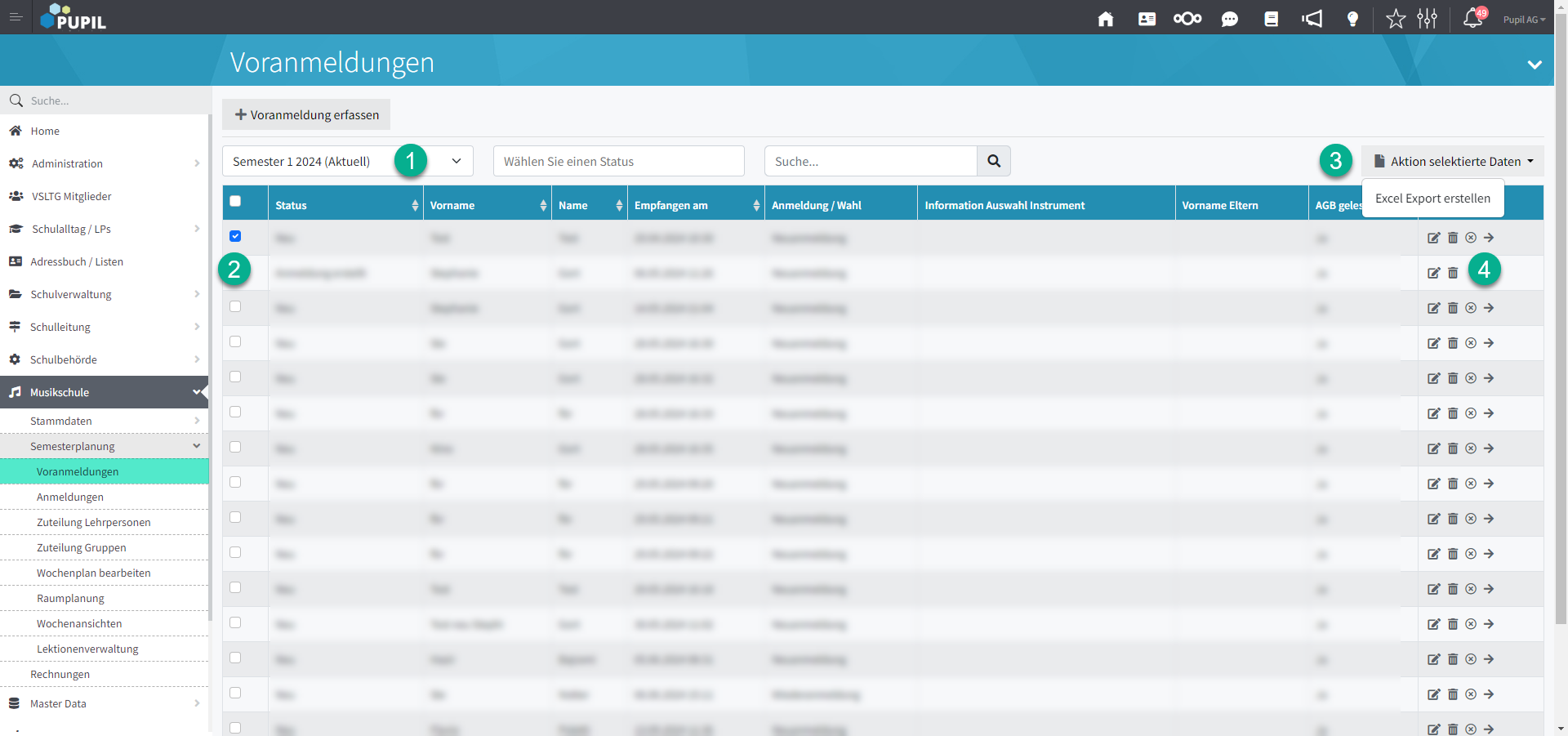
Aktion | Beschreibung |
[ 1 ] | Mit Button [ + Voranmeldung erfassen ] wird eine neue Voranmeldung direkt im System erfasst. 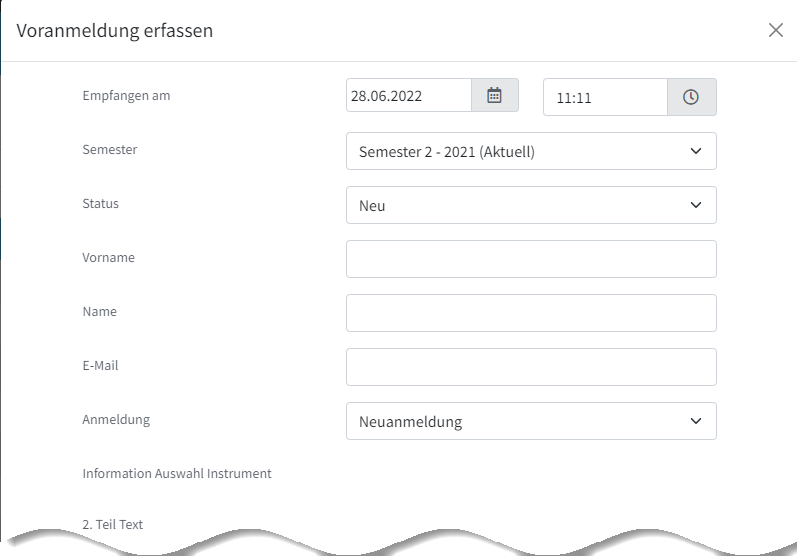 Die ersten Felder zur Erfassung sind fix vorgegeben - bis und mit E-Mail. Die folgenden Felder lassen sich individuell unter Stammdaten / Konfiguration / Register "Voranmeldungen Felder" wählen. |
[ 2 / 3 ] | Werden einzelne Datensätze selektiert, so können diese Daten bei [ 3 ] in einem Excel-File exportiert werden |
 | Neben den üblichen Icons "bearbeiten" und "löschen" steht ⊗ für "ablehnen" und → für "Anmeldung übertragen. Eine Voranmeldung kann jederzeit bearbeitet werden. Es wird dasselbe Fenster angezeigt wie auch bei der Erfassung von Voranmeldungen. --> siehe auch Erfassen Voranmeldungen |
 | Wenn auf diese Schaltfläche geklickt wird, wird automatisch die Voranmeldung auf den Status "Abgelehnt" gesetzt. Somit kann sie nicht mehr in die Anmeldungen übertragen werden (siehe oben). Es kann aber jederzeit via Bearbeiten der Voranmeldung der Status wieder verändert werden. |
 | Löscht die Voranmeldung |
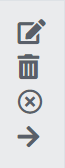 | Die Daten aus der Voranmeldung können in eine Anmeldung übertragen werden. Diese Möglichkeit steht nicht zur Verfügung, wenn die Voranmeldung bereits übertragen wurde oder die Voranmeldung als "abgelehnt" markiert wurde. Nach dem Anklicken → wird das Modal "Anmeldung aus Voranmeldung erstellen" angezeigt: 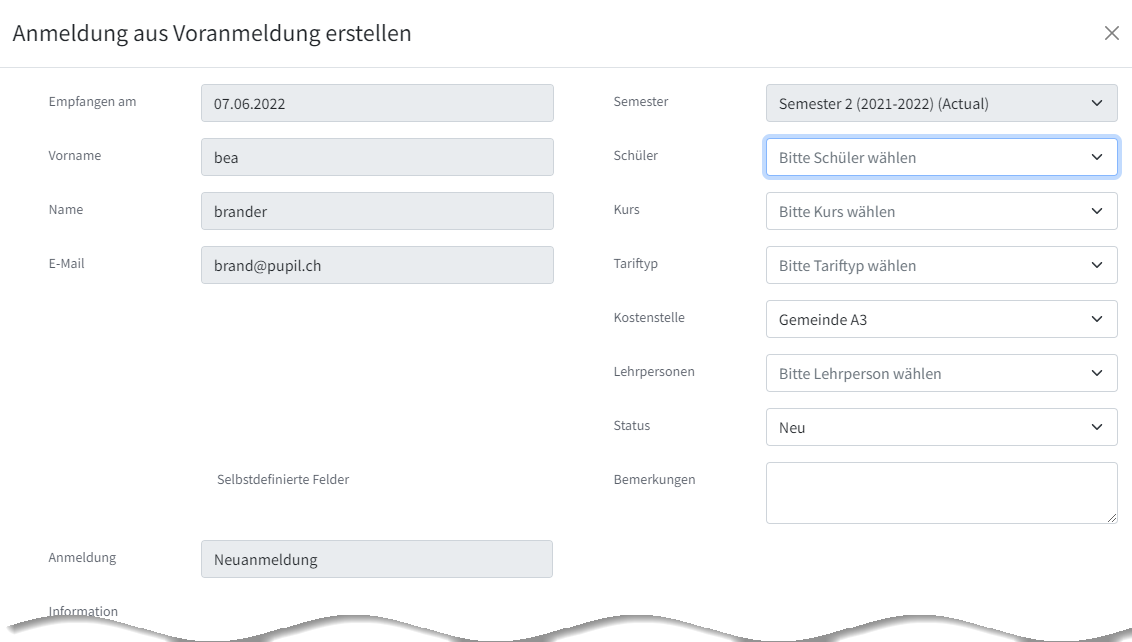 In der linken Spalte werden die Angaben aus der Voranmeldung angezeigt. In der rechten Spalte können die entsprechenden Informationen für die Anmeldung angegeben werden. SchülerEs können nur Musikschüler ausgewählt werden, die im System unter Master Data / Personen erfasst sind. Grundsätzlich werden sämtliche aktive Personen angezeigt. Es ist folglich möglich, auch Mitarbeitende oder z.B. Gesetzliche Vertreter an einem Kurs teilnehmen zu lassen. Die Rollen, die hier angezeigt werden, können aber bei Bedarf eingeschränkt werden. --> siehe dazu Vorgabewerte Anmeldungen - Rollen KursHier kann der gewünschte Kurs ausgewählt werden. Dieser muss entsprechend im Semester vorhanden sein. Siehe auch Kurse verwalten TariftypEs muss ein Tariftyp angewählt werden. --> siehe dazu Tariftypen KostenstelleEs muss eine Kostenstelle angegeben werden. --> siehe dazu Kostenstellen LehrpersonAuswahl der Lehrperson (falls diese bereits bekannt ist). Dieses Feld kann auch leer gelassen und später z.Bsp. bei den Zuteilungen Lehrpersonen erfasst werden. StatusEingabe des Status Umleitung: SuS wechselt zur anderen Lehrperson Umbuchung: SuS wechselt Kurs u/o Lektionseinheit BemerkungenHier können beliebige Bemerkungen eingebeben werden (es können auch Daten mit copy / paste aus den Voranmelde-Feldern übernommen werden. Diese Informationen werden dann in der Übersicht der Anmeldedaten angezeigt. --> siehe Anmeldungen Nach dem Eintragen der gewünschten Daten können diese mittels der Schaltfläche: 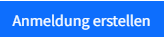 in die Anmeldungen übertragen werden. |
B.2 - Anmeldungen
In dieser Ansicht werden alle für dieses Semester vorhandenen Kursanmeldungen angezeigt. Dabei spielt es keine Rolle, welchen Status diese aufweist. D.h. es werden zum Beispiel auch Abgemeldete angezeigt.
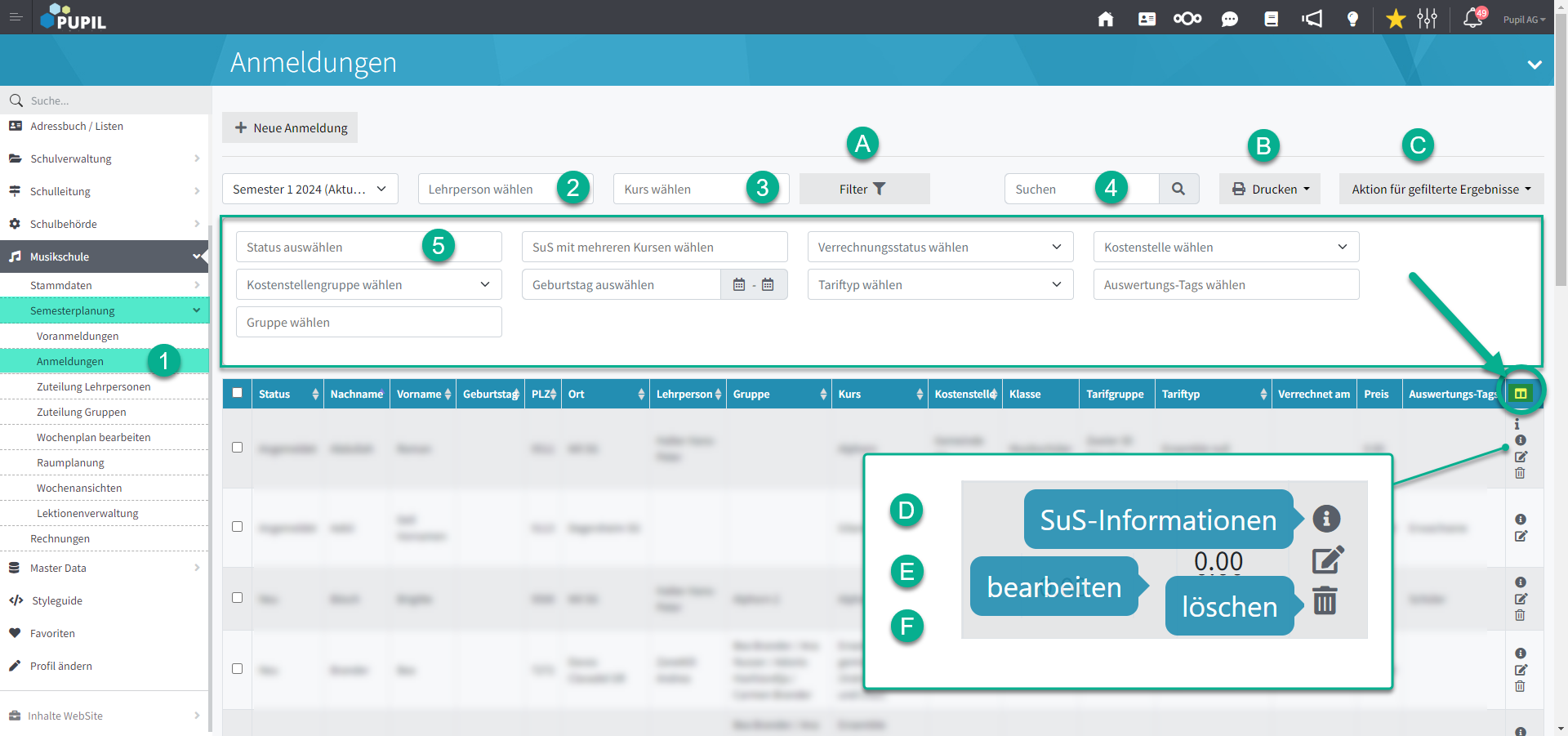
Filterfelder
Filterfelder | Beschreibung |
[ 1 ] | Die Anmeldedaten sind pro Semester im System gespeichert. Damit diese angezeigt werden, ist das entsprechende Semester zu selektieren. Dieses Filterfeld kann nicht gelöscht / leer gelassen werden. |
[ 2 ] | In diesem Filterfeld kann nach Text gesucht werden (Name / Vorname). Während der Eingabe wird fortlaufend nach dem aktuellen Eingabewert gefiltert. |
übrige Felder | Hier kann nach verschiedenen Kriterien gefiltert werden. Verschiedene Filter funktionieren als Und-Verknüpfung. Beachte hierzu auch die Hinweise zu den Filtern im Newsartikel zur Spaltenkonfiguration: Newsartikel zur Spaltenkonfiguration |
[ 3 ] | So lassen sich SuS finden, welche 2, 3, 4 und mehr Kurse belegen. 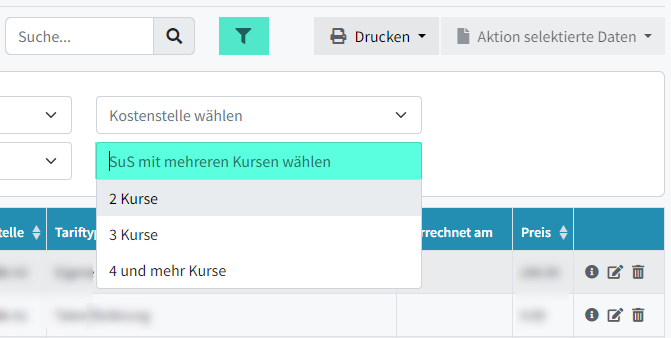 |
Mit "Seite aktualisieren" - F5 - wird der Filter / eine Selektion zurückgesetzt.
Status
Mit Status lassen sich die Anmeldungen gruppieren. Je nach Phase können Status teils unterschiedliche Bedeutung haben. In der Planphase eines neuen Semester z. B.:
Angemeldet, Warteliste → vom letzten Semester weiterlaufende Anmeldungen
Neu → im neuen Semester neu erfasste Anmeldungen
Abgemeldet → vom letzten Semester vorhandene Anmeldungen, welche jetzt nicht mehr weiterlaufen. In der Planphase bleiben so die "nicht mehr da" SuS ersichtlich.
Ist die Planphase abgeschlossen, werden meistens die "Abgemeldet" Anmeldungen gelöscht. Und die "Neu" auf Status "Angemeldet" gesetzt.
Umleitung: SuS wechselt zur anderen Lehrperson.
Umbuchung: SuS wechselt Kurs u/o Tarifgruppe.
Alternativ bzw. zusätzlich lassen sich auch individuelle Auswertungstags setzen.
[ A ] - Ansicht Filterfelder erweitern / einschränken
Mit dieser Schaltfläche kann die zweite Zeile (Filterfelder (5) - (12) ein- bzw. ausgeblendet werden.
Beachte hierzu auch die Hinweise zu den Filtern im Newsartikel zur Spaltenkonfiguration: Newsartikel zur Spaltenkonfiguration
[ B ] - Drucken
Schaltfläche [ Drucken ]: Sämtliche Listen und Exporte unter "Drucken" beziehen sich immer auf die jeweils gefilterten Anmeldungen. Dies im Gegensatz zur Schaltfläche [ Aktionen für selektierte Ergebnisse ], welche nur auf die selektierten greifen. Für die Listen ist es folglich nicht notwendig, einzelne Zeilen zu markieren. Ist nichts gefiltert, werden sämtliche Anmeldungen in den Listen/Exporten inkludiert.
Mit Ausnahme von "Excel Export" werden die Listen als PDF-Datei generiert und angezeigt.
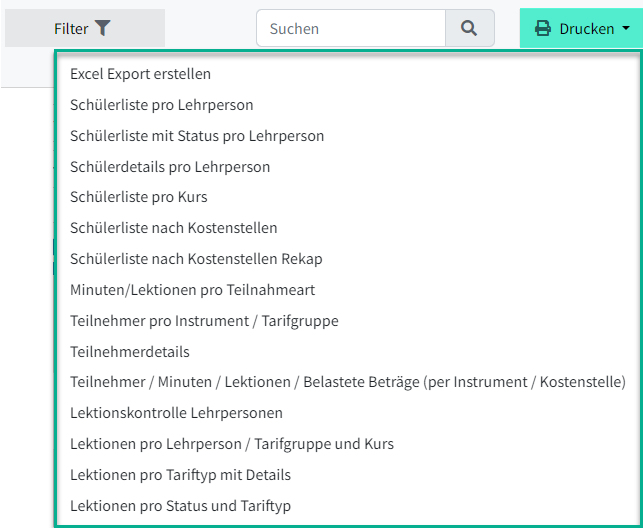
Beispiel Schülerliste pro Kurs:
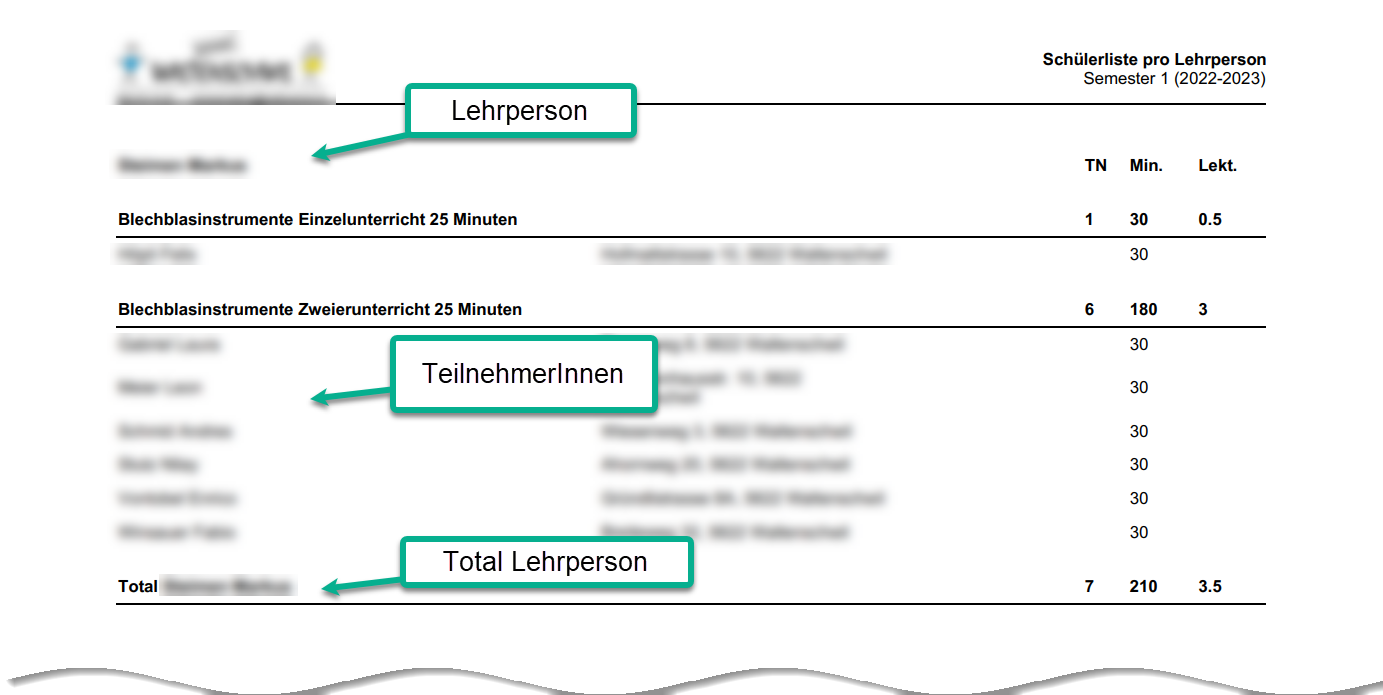
Spalten | Beschreibung |
TN | Hier wird die Anzahl der TeilnehmerInnen angezeigt. In den Totalzeilen jeweils das entsprechende Total. |
Min. | Die Anzahl der Minuten rechnet sich aus der Lektionsdauer (des Kurses) dividiert durch die Anzahl TeilnehmerInnen dieses Kurses (bzw. der Gruppe, falls ein Kurs in mehrere Gruppen aufgeteilt ist). Zudem wird die Dauer bei einem 14-täglichen Kurs nochmals durch 2 dividiert und bei einem monatlichen (28-täglichen Kurs) entsprechen durch 4. |
Lekt. | Anzahl der Lektionen Diese rechnet sich aus den Minuten dividiert durch 60 also im Prinzip entspricht eine Lektion einer Stunde (reine Unterrichtszeit) |
[ C ] - Aktion für gefilterte Ergebnisse
[ C ] - Aktion für selektierte Ergebnisse
▶️ Nichts selektiert, sprich: unten links nichts ausgewählt
→ der Filter lautet auf "Aktion für GEFILTERTE Ergebnisse"
→ die Aktion berücksichtigt - unabhängig der Zeilen/Seite Anzeige - alle gefilterten Datensätze
▶️ Mindestens ein Datensatz ist selektiert (links)
→ die Filter Beschreibung ändert auf "Aktion für nn SELEKTIERTE Ergebnisse"
→ es werden nur die selektierten Datensätze berücksichtigt
→ es können auf mehreren Seiten einzelne Datensätze selektiert werden (= zusammengezählt)
Zur Beachtung
→ selektierte Ergebnisse bleiben gespeichert, auch wenn weitere/anderer Filter gewählt werden
→ mit Seite aktualisieren wird der Filter zurückgesetzt u/o gewählte Selektionen entfernt
[ A ] - Aktion für gefilterte Ergebnisse
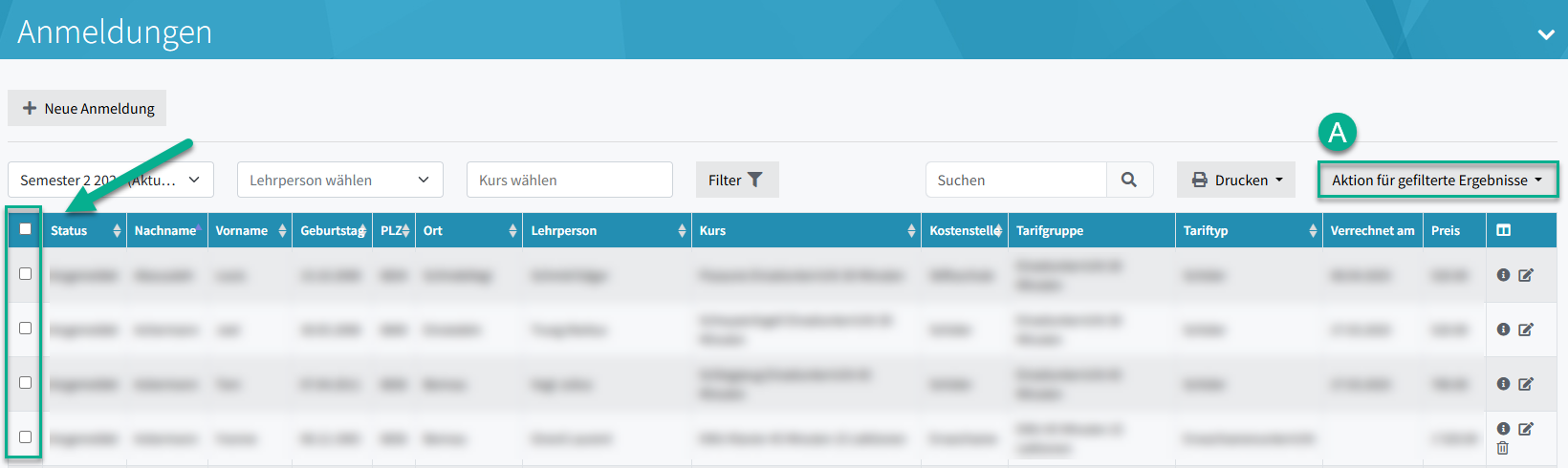
[ B ] - Aktion für selektierte Ergebnisse
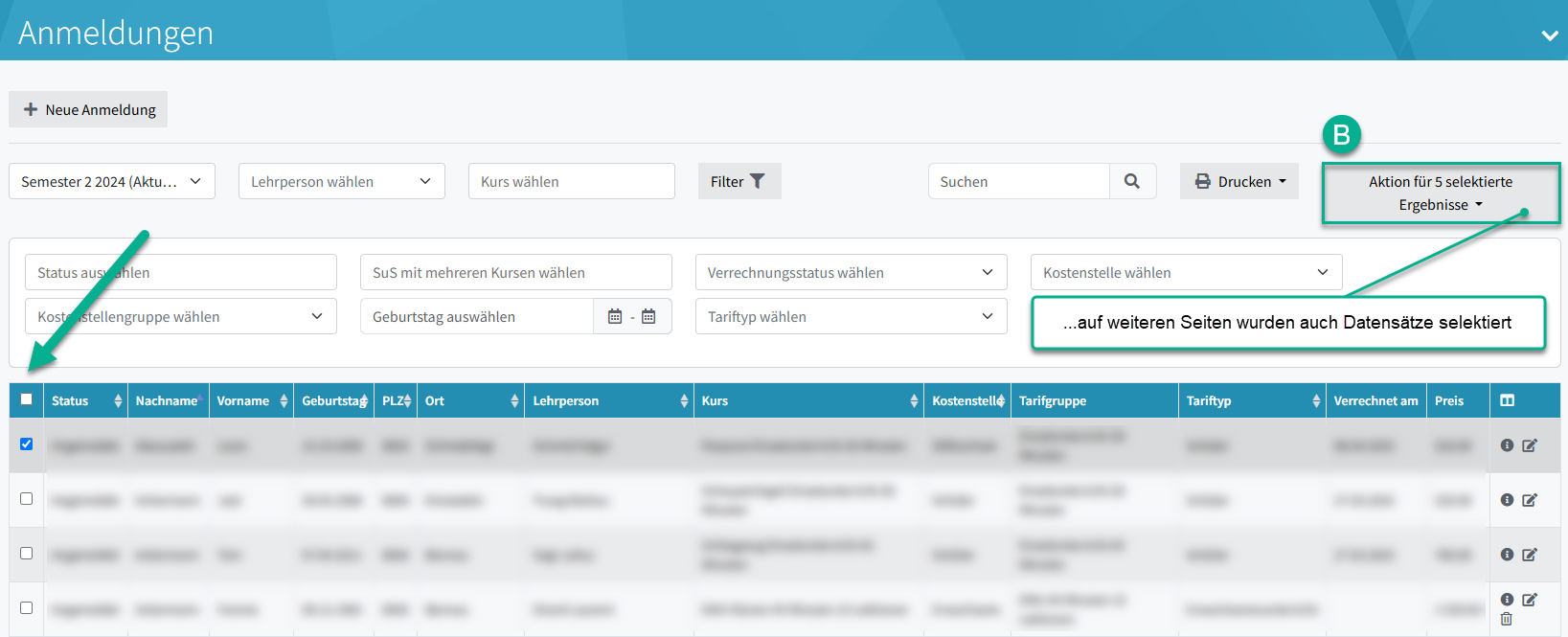
Dokumente erstellen (neu seit 2024-04)
Die unter Master Data / Dokumentenverwaltung erstellten Vorlagen - mit dem Vorlagentyp "Musikschule" - können hier aufgerufen und entsprechende Anmeldebestätigungen etc. generiert werden.
Die auf Grund der vorherigen Filtereinstellungen generierten Dokumente werden als Browser Download und in der Dokumentenverwaltung / Dokumente zur weiteren Verarbeitung bereit gestellt.
Ausführliche Beschreibung zur Erstellung solcher Vorlagen ist in der HelpDoc Dokumentenverwaltung zu finden.
Semesterdokumente erstellen
Hier können im Moment die Daten für die beiden Dokumente
- Anmeldebestätigung
- Kursbestätigung
hinterlegt werden.
Die Idee dabei ist, dass automatisiert für alle (selektierten) Anmeldungen ein Datum hinterlegt werden kann. Dieses kann dann wiederum für die Selektion für die entsprechenden Serienbriefe (via Excel-Export) verwendet werden.
Dabei geht es nicht um individuelle Korrespondenz an einzelne Kursteilnehmer/innen, sondern um den "Massenversand" nach Anmeldeschluss.
Lehrperson wechseln
Für die gefilterten Daten kann die Lehrperson gewechselt werden.
Nach dem Aufruf der Funktion erscheint das Eingabefenster, in dem die neue Lehrperson angewählt werden kann.
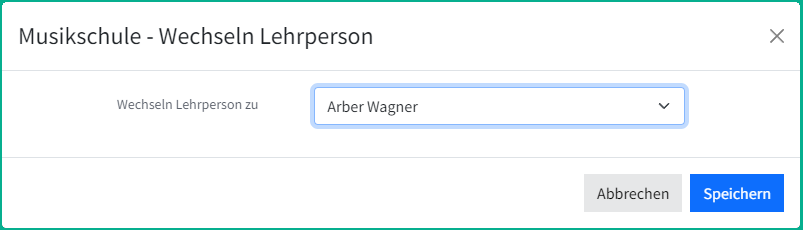
Semestergebühren verrechnen
Diese Aktion ist in der Dokumentation für die Verrechnung beschrieben.
Die Aktion "Semestergebühr verrechnen" steht auch zur Verfügung, wenn keine Anmeldung selektiert wurden. In diesem Fall werden sämtlich gefilterte Anmeldungen zur Verrechnung übertragen.
Status ändern
Bei den Anmeldungen können für mehrere selektierte Anmeldungen über "Aktion selektierte Daten" der Status gleichzeitig geändert werden - die Aktion heisst "Status ändern". Dies führt beispielsweise zu einer höheren Effizienz, wenn alle neuen Anmeldungen in den Status "angemeldet" gewechselt werden.
Anmeldungen löschen
Mit der Aktion "Anmeldungen löschen" können mehrere Anmeldungen gleichzeitig gelöscht werden. Nutze dazu die Filtermöglichkeiten, um die Aktion anschliessend über "Aktion für selektierte Daten" auszuführen.
In folgenden Situationen können Anmeldungen nicht gelöscht werden:
- Bereits verrechnete Anmeldungen (wenn das Feld "Verrechnet am" bereits befüllt ist)
(Möchten Sie die Anmeldung dennoch löschen, muss die verknüpfte Rechnungszeile aus der Musikschule/Verrechnungen gelöscht werden. Wurde darauf basierend bereits eine Rechnung in der Schulverwaltung (MS-xx) erstellt, muss wiederum diese zuerst entfernt werden). - Anmeldungen, zu denen es in der Lektionenverwaltung einzelne Lektionen gibt, zu welchen bereits Absenztypen hinterlegt wurden. In diesem Fall erscheint eine entsprechende Hinweismeldung.
(Möchten Sie die Anmeldung dennoch löschen, müssen die Absenztypen dieses SuS aus der Lektionenverwaltung (Musikschule/Semesterplanung/Lektionenverwaltung) gelöscht werden.)
[ D ] - SuS- Informationen
An verschiedene Stellen lassen sich über das i-Icon die Personendaten → SuS Information aufrufen. Neben allgemeinen Daten über den SuS wie Erziehungsberechtigte, Geschwister etc. lassen sich auch die Musikschul-History einblenden.
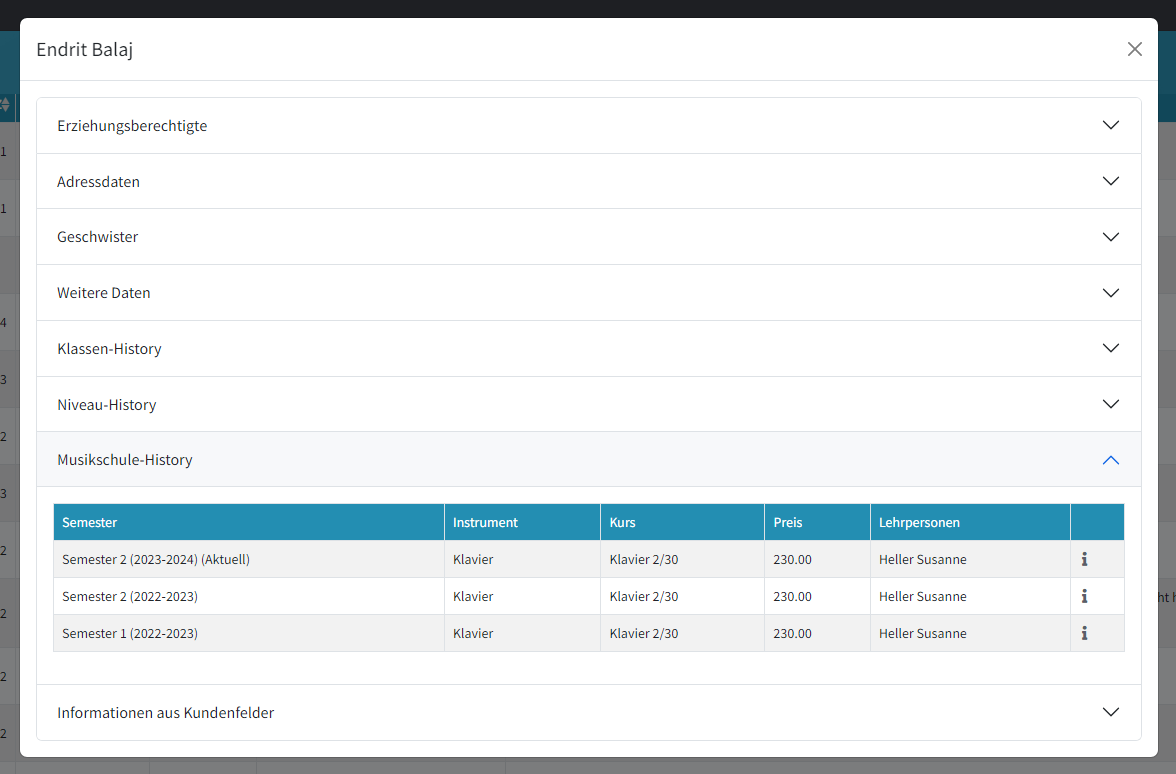
Diese Maske "SuS-Information" kann in der Übersicht Anmeldungen und Rechnungen aufgerufen werden. Ebenso bei Zuteilung Lehrperson → Klick auf Name des SuS oder im Menü Zuteilung Gruppen mit Klick auf den Namen des SuS:
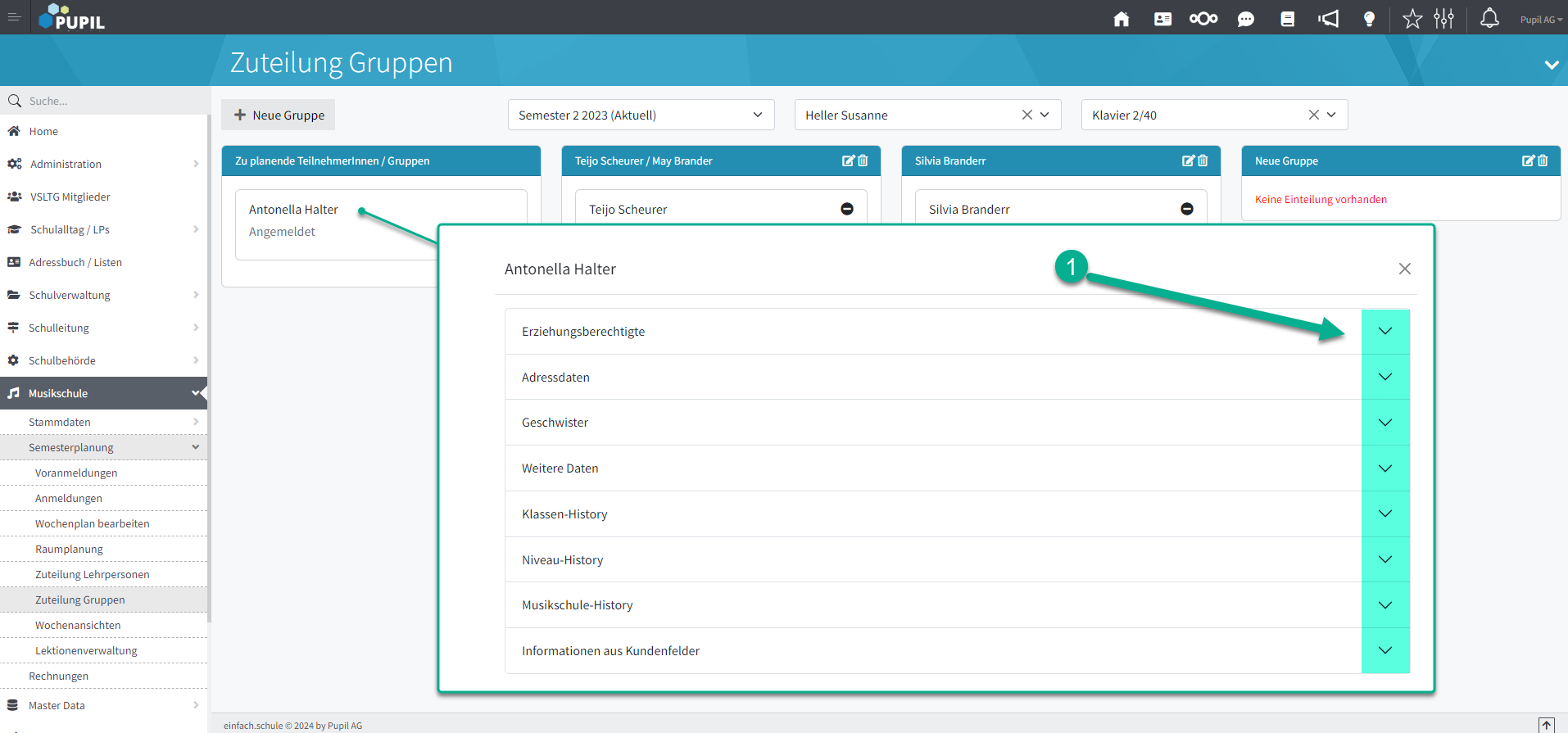
[ E ] - Bearbeiten
Hiermit wird das Modal "Anmeldung aktualisieren" für die Mutation einer bestehenden Anmeldung geöffnet:

[ F ] - Löschen
Mit Icon "Löschen" wird die Anmeldung gelöscht - inkl. allen dazugehörigen Gruppenzuweisungen und Terminen:
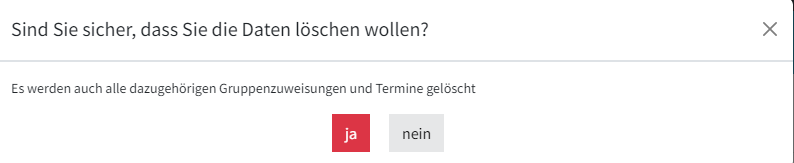
In folgenden Situationen können Anmeldungen nicht gelöscht werden:
- Bereits verrechnete Anmeldungen (wenn das Feld "Verrechnet am" bereits befüllt ist)
(Möchten Sie die Anmeldung dennoch löschen, muss die verknüpfte Rechnungszeile aus der Musikschule/Verrechnungen gelöscht werden. Wurde darauf basierend bereits eine Rechnung in der Schulverwaltung (MS-xx) erstellt, muss wiederum diese zuerst entfernt werden). - Anmeldungen, zu denen es in der Lektionenverwaltung einzelne Lektionen gibt, zu welchen bereits Absenztypen hinterlegt wurden. In diesem Fall erscheint eine entsprechende Hinweismeldung.
(Möchten Sie die Anmeldung dennoch löschen, müssen die Absenztypen dieses SuS aus der Lektionenverwaltung( Musikschule/Semesterplanung/Lektionenverwaltung) gelöscht werden.)
B.3 - Zuteilung Lehrpersonen
Angemeldete Kursteilnehmer/innen können hier einfach den verschiedenen Lehrpersonen zugewiesen werden. Dies ist natürlich auch direkt im Anmeldefenster möglich (siehe Anmeldungen).
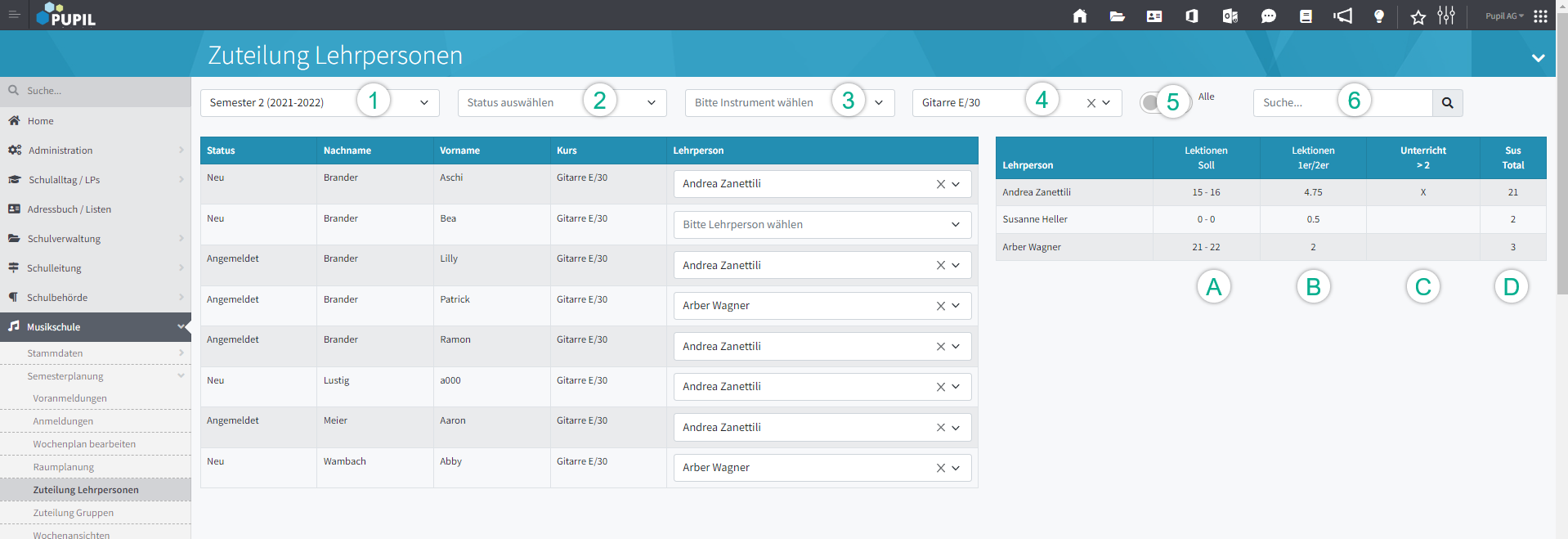
Filterfelder
Filterfelder | Beschreibung |
(1) | Wahl des Semesters - dieses muss immer zuerst gewählt werden, da die anderen Filterfelder von diesem abhängig sind. |
(2) | Filtern nach Status |
(3) | Hier kann nach dem Instrument gefiltert werden. Dies umfasst alle Kurse, die dem Instrument zugeordnet sind. Sinnvoll vor allem auch deshalb, weil die Lehrpersonen ebenfalls den Instrumenten zugewiesen werden (siehe auch Instrumente) |
(4) | Wahl des Kurses |
(5) | Hier können alle Anmeldungen gefiltert werden, für die noch keine Lehrperson zugewiesen wurde. |
(6) | Suchen / Filtern nach Name / Vorname |
In der Lektionskontrolle Lehrpersonen → Bild oben, Tabelle rechts - wird in Spalte [ B ] die Lektionsanzahl mit Stern* gekennzeichnet, falls noch SuS ohne Gruppenzuteilung vorhanden sind, welche die Lektionsberechnung beeinflussen.
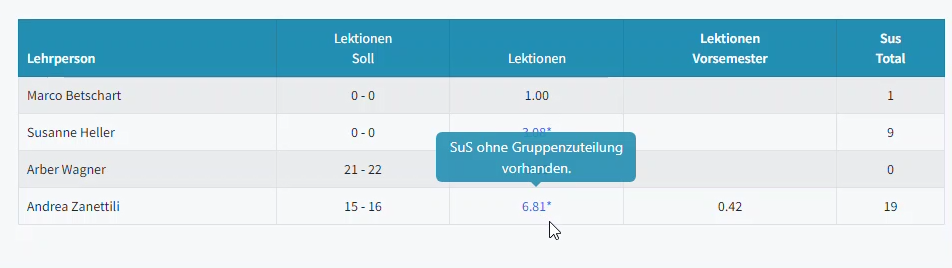
Anzeige Lektionenverteilung
Im rechten Teil der Ansicht werden die bereits zugewiesenen Lektionen der einzelnen Lehrpersonen angezeigt.
Dabei gilt:
Eine Lektion entspricht einer Unterrichtsdauer von 60 Minuten pro Woche. Entsprechend werden hier z.Bsp. für eine 60 Minuten-Lektion, die nur alle zwei Wochen stattfindet nur 30 Minuten bzw. eine halbe Lektion angezeigt.
Da es sich um eine Planungsansicht handelt, bei der noch nicht zwingend alle nötigen Angaben (z.Bsp. für die Gruppenzuweisungen bei Gruppenunterricht) gemacht wurden, kann es auch noch Abweichungen zu den tatsächlichen Werten geben.
Spalte | Beschreibung |
(A) | Pro Lehrperson und Semester kann festgelegt werden, für wie viele Lektionen diese Unterricht geben soll. Falls z.Bsp. Anstellungsverträge über ein bestimmtes Pensum bestehen, ist es wichtig, diese Information bei der Zuteilung im Überblick zu haben. Diese Information kann in den Personalstammdaten erfasst werden. 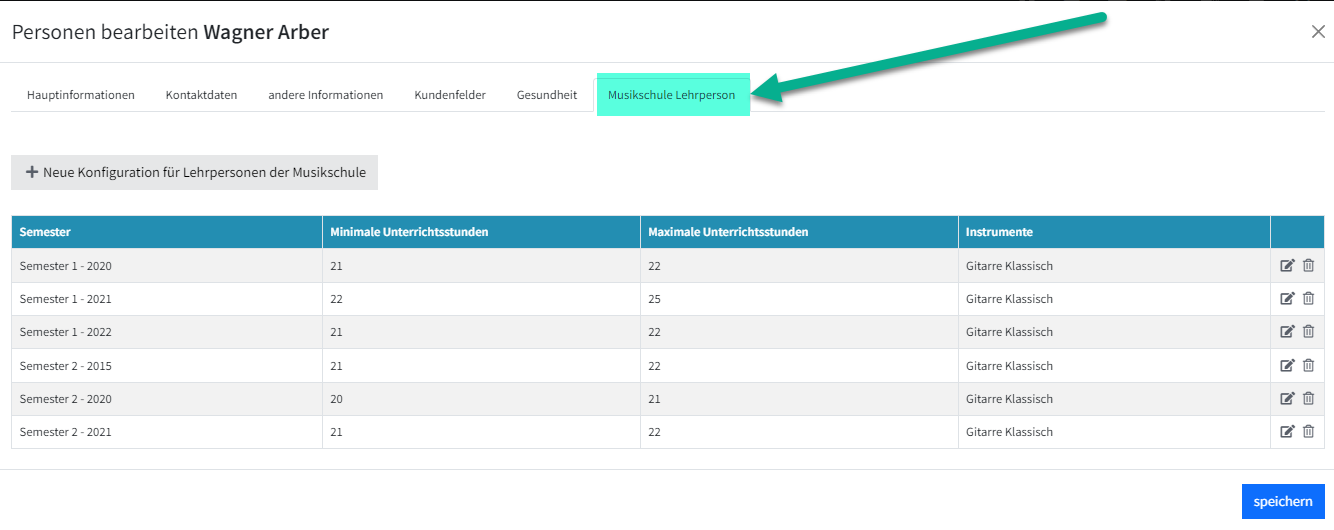 |
(B) | Hier wird die Anzahl der Lektionen angezeigt, für die eine Lehrperson bereits "zugewiesen" ist. Dabei werden nur Zuweisungen zu Kursen gezählt, die als Einzel- / Zweierunterricht definiert sind, da aufgrund der Anzahl der Anmeldungen definiert ist, wie viele Lektionen daraus resultieren werden. Beim Gruppenunterricht (siehe unten) ist dies nicht der Fall. |
(C) | Hier wird angezeigt, ob die Lehrperson auch bereits Kursen, die als Gruppenunterricht geführt werden, zugewiesen ist. Dies wird mit einem "x" angezeigt. Grund: Da es sich um eine Planungsansicht handelt und ja zuerst die Lehrerzuteilung gemacht werden muss, bevor die Gruppenzuweisung erfolgt, ist für die Gruppenkurse nicht definiert, wieviele Anmeldungen zu einem Kurs gehören. Entsprechend kann aufgrund der Anmeldungen nicht direkt eruiert werden, wie viele Lektionen schlussendlich daraus resultieren werden. |
(D) | Anzahl der TeilnehmerInnen, die der Lehrperson zugewiesen sind - unabhängig in welcher Unterrichtsform (Einzel- / Gruppenunterricht). |
B.4 - Zuteilung Gruppen
Beim Gruppenunterricht müssen die TeilnehmerInnen entsprechend ihrer Zusammengehörigkeit gruppiert werden. Diese Gruppierung wird vor allem auch benötigt, um anschliessend die Wochenplanung zu erstellen, da in der Wochenplanung nur "Gruppen" geplant werden können.
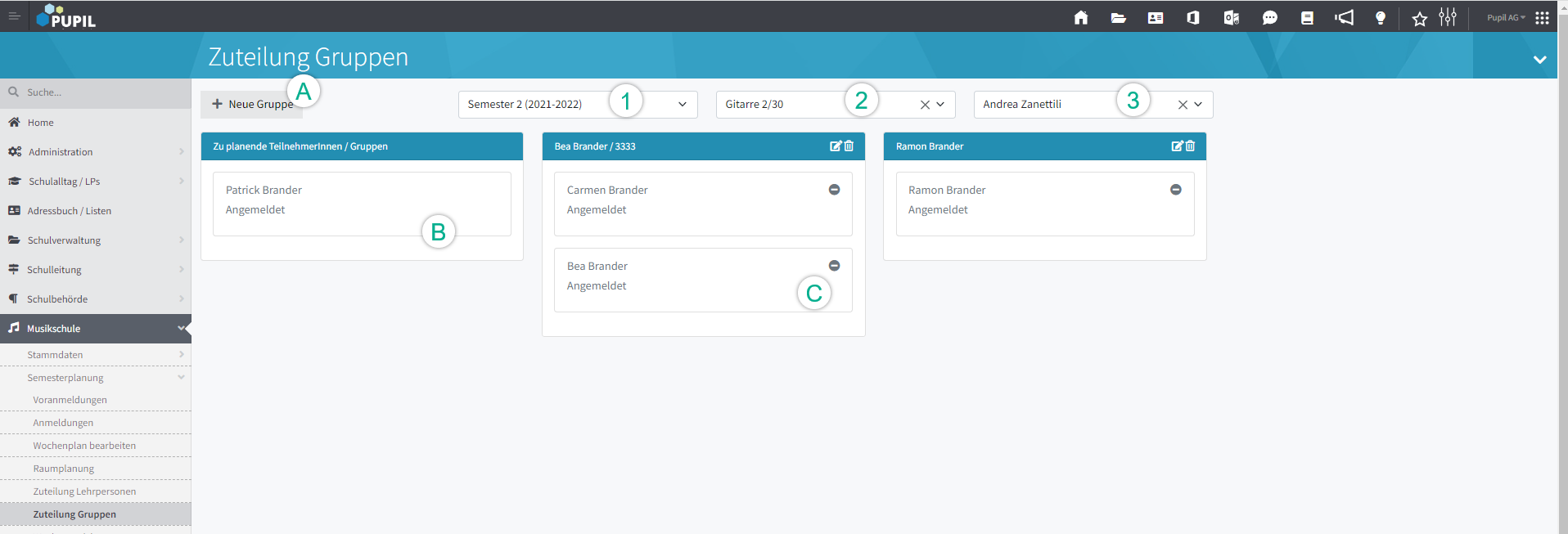
Gruppe zuweisen
In der Ansicht werden im linken Bereich (B) die noch nicht geplanten Gruppen und TeilnehmerInnen (Einzelunterricht) angezeigt. Diese können einfach mittels Drag & Drop einer bestehenden Gruppe zugefügt werden.

Um eine Zuweisung wieder rückgängig zu machen, klickt man einfach auf die Schaltfläche beim entsprechenden Teilnehmer.
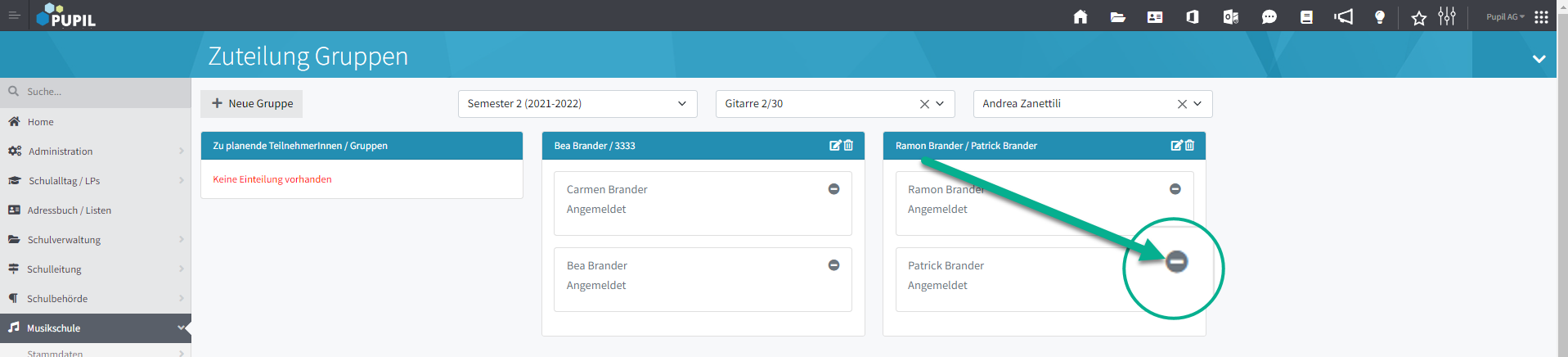
Neue Gruppe
Falls eine neue Gruppe erstellt werden soll, klickt man einfach auf die Schaltfläche "+ Neue Gruppe". Es wird automatisch direkt eine "leere" Gruppe erstellt und im rechten Anzeigebereich angezeigt.
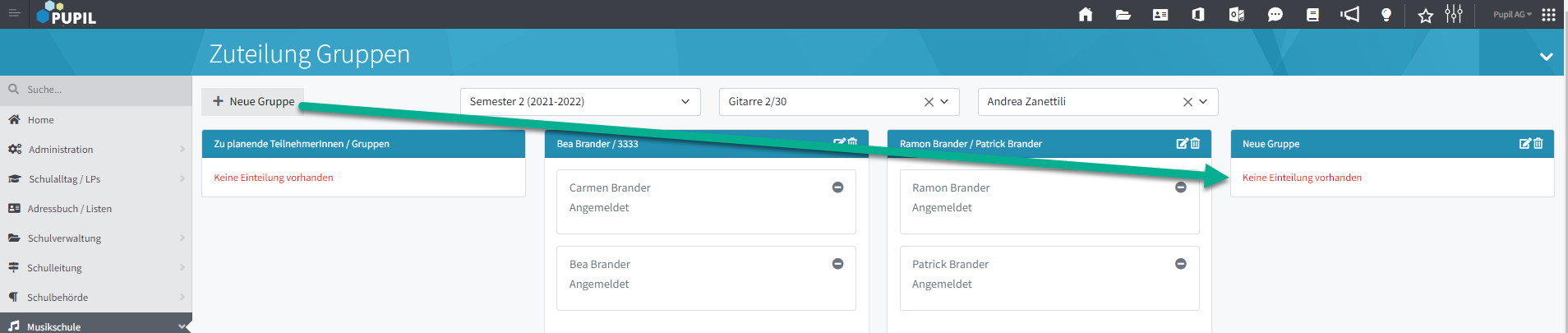
Nun kann diese Gruppe ebenfalls mit TeilnehmerInnen "gefüllt" werden.
Gruppe anpassen
Der Gruppenname einer Gruppe wird automatisch aus Namen der TeilnehmerInnen gebildet.
Dieser kann aber manuell angepasst werden - so können beliebige Gruppennamen selber gebildet werden.
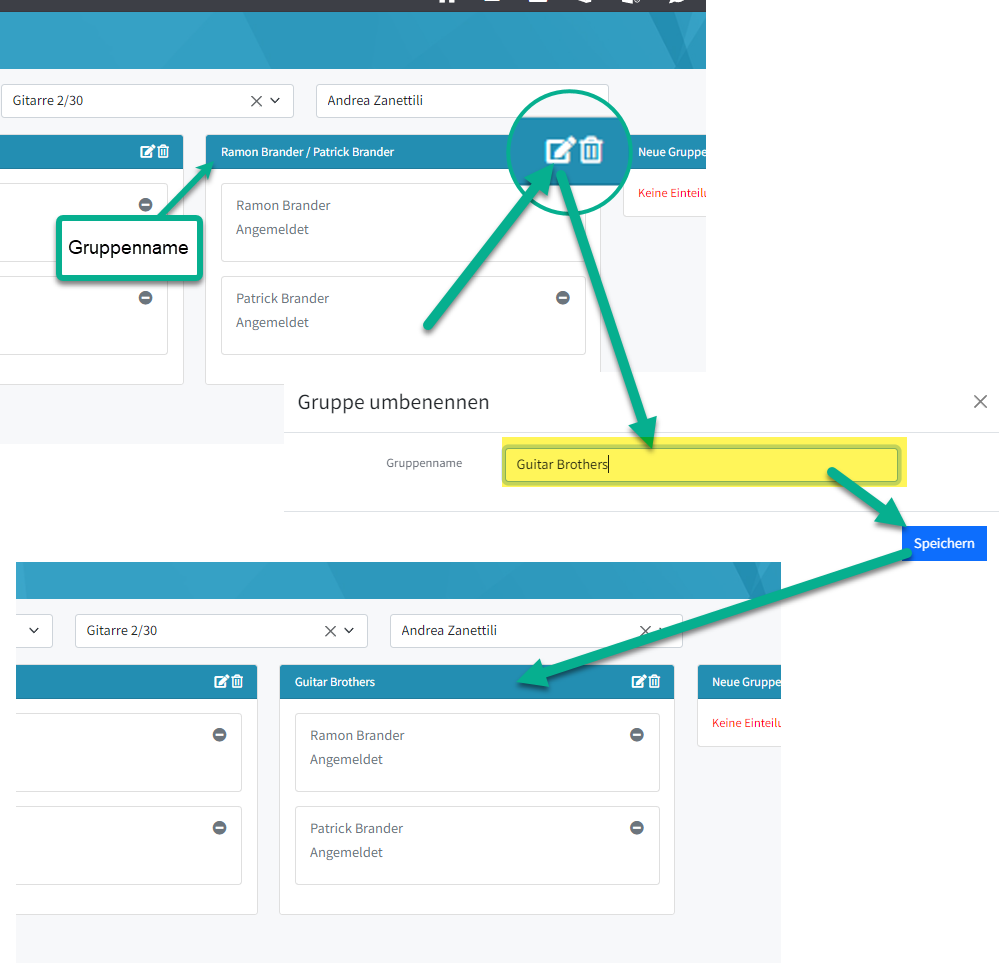
Gruppe löschen
Um eine Gruppe zu löschen, kann einfach die entsprechende Schaltfläche angeklickt werden. Nach einer Bestätigungsabfrage (sofern diese mit Ja beantwortet wird) wird die Gruppe gelöscht und (allenfalls noch der Gruppe zugewiesene) TeilnehmerInnen wieder im linken Bereich als "zu planend" angezeigt.
B.5 - Wochenplan bearbeiten
Im Wochenplan werden die Lektionen der Musikschule geplant.
Einerseits ist die Unterrichtszeit und andererseits die Raumzuteilung - in welchem Raum findet der Unterricht statt - festzulegen.
Die hier geplanten Daten werden später, wenn das Semester auf definitiv gesetzt wird, in den Tageskalender übernommen.
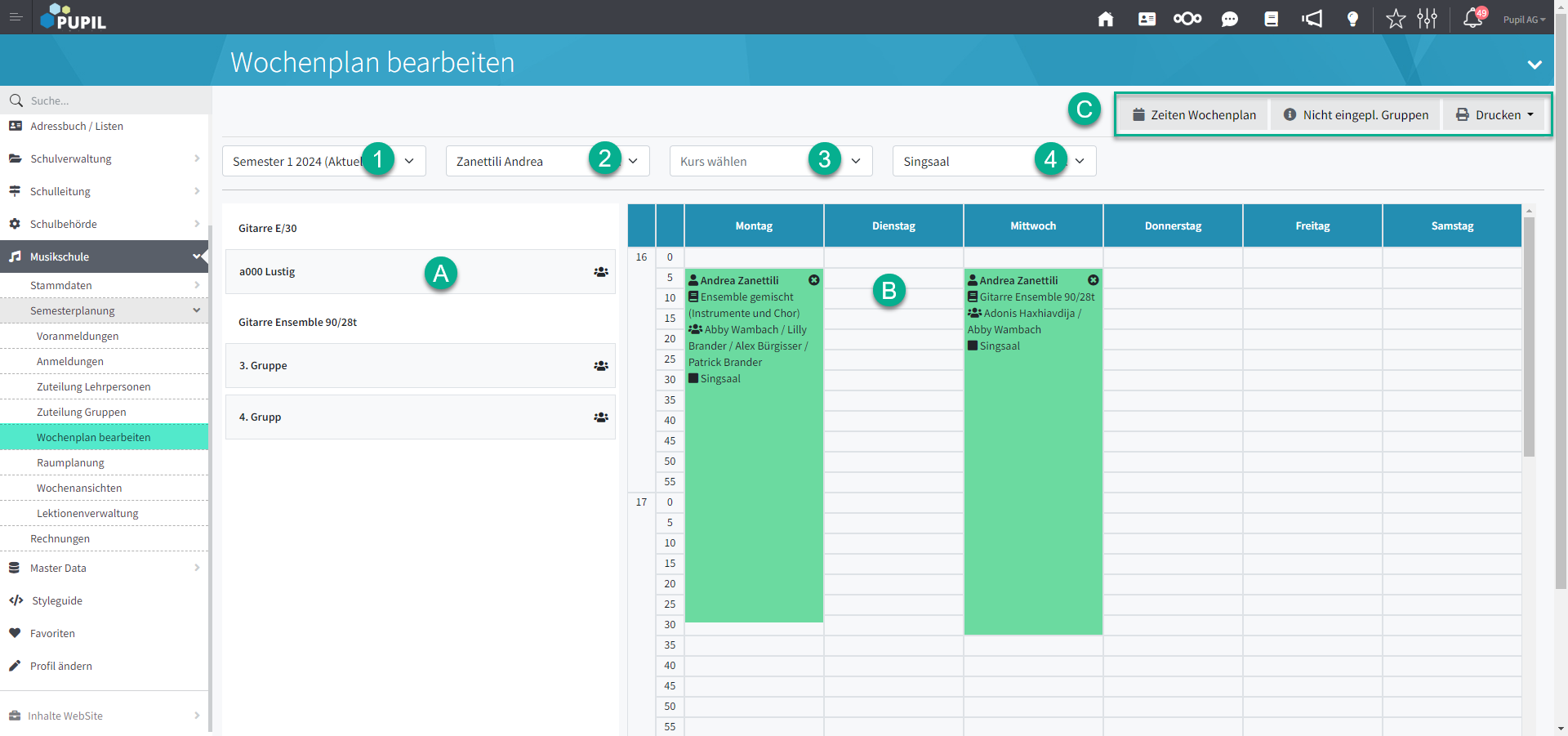
Filterfelder
Filterfelder | Beschreibung |
[ 1 ] | Wahl des Semesters - dieses muss immer zuerst gewählt werden, da die anderen Filterfelder von diesem abhängig sind. |
[ 2 ] | Filtern der Lehrperson - es werden nur Lehrpersonen angezeigt, die im aktuell gewählten Semester (1) auch vorkommen. |
[ 3 ] | Es werden nur Kurse zur Auswahl angezeigt, die von der Lehrperson im Filter (2) erteilt werden. Entsprechend muss vorher eine Lehrperson ausgewählt werden. |
[ 4 ] | Wahl des Raumes, in der Unterricht stattfindet. |
Gruppen / TeilnehmerInnen für Planung [ A ] + [ B ]
Hier werden die Gruppen (bei Gruppenunterricht) oder die TeilnehmerInnen pro Kurs aufgelistet, sofern deren Unterricht nicht bereits geplant ist.
Mittels Drag and Drop können die TeilnehmerInnen von links in den Wochenplan verschoben werden.
Bereits geplante Unterrichte können ganz einfach wieder entfernt werden, indem bei der entsprechenden Fläche auf das x-Symbol geklickt wird (B)
Aktionen [ C ]

▶️ Zeiten Wochenplan
Mit dem Button [ Zeiten Wochenplan ] wird festgelegt, welches Zeitfenster angezeigt werden sollen. Standardmässig gelten die Zeiten von 08:00-22:00.
Mit der Angabe eines alternativen Zeitfensters, z.B. Start-/Endzeit 14:00-20:00, werden die übrigen Stunden ausgeblendet. Diese Einstellung macht es einfacher, Gruppen in die zweite Hälfte des Tages zu planen.
️▶️️ Nicht eingeplante Gruppen
Bei der Wochenplanung lassen sich mit Button [ Nicht eingepl. Gruppen ] die noch nicht eingeplanten Gruppen anzeigen, ohne die einzelnen Lehrpersonen durchklicken zu müssen.
Hier können zur Zeit folgende Auswertungen erstellt werden:
- Wochenplan pro Lehrperson
- Wochenplan pro Raum
- Absenzkontrolle
Im nun angezeigten Modal "Drucktitel festlegen" kann der vorgetragene Titel für das Dokument ergänzt oder überschrieben werden (Textfeld).
Beispiel Wochenplan pro Lehrperson:
Wird die Auswertung angewählt, kann zuerst der Titel für das Dokument festgelegt / bzw. geändert werden. Zusätzlich kann auch festgelegt werden, ob alle Informationen (auch diejenigen der nicht selektierten Lehrpersonen) gedruckt werden sollen.
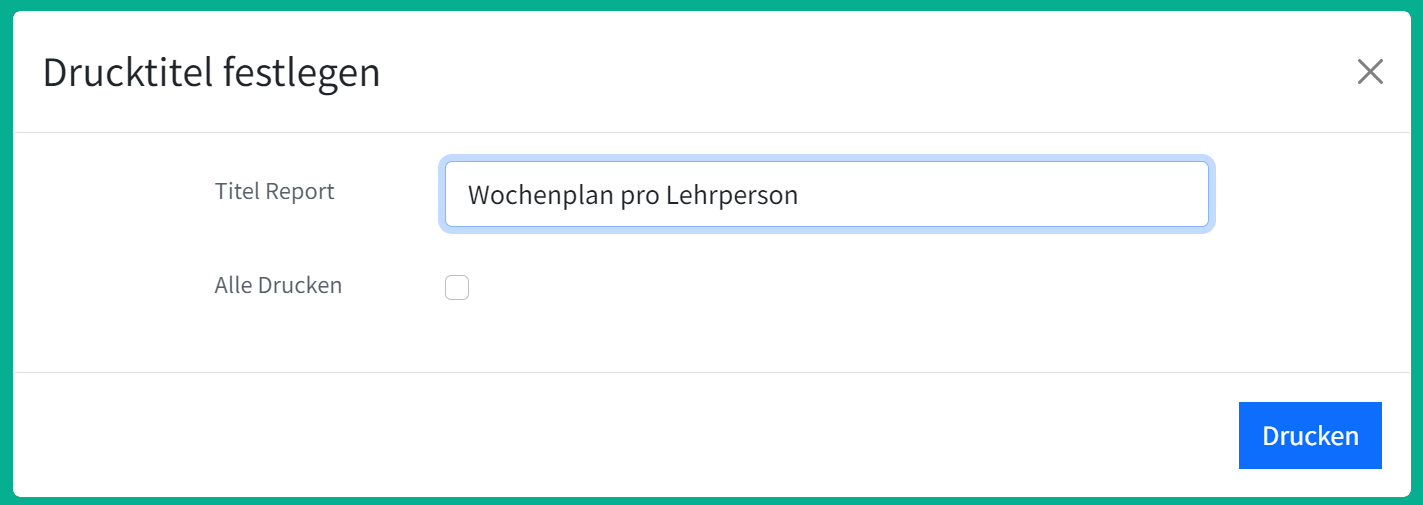
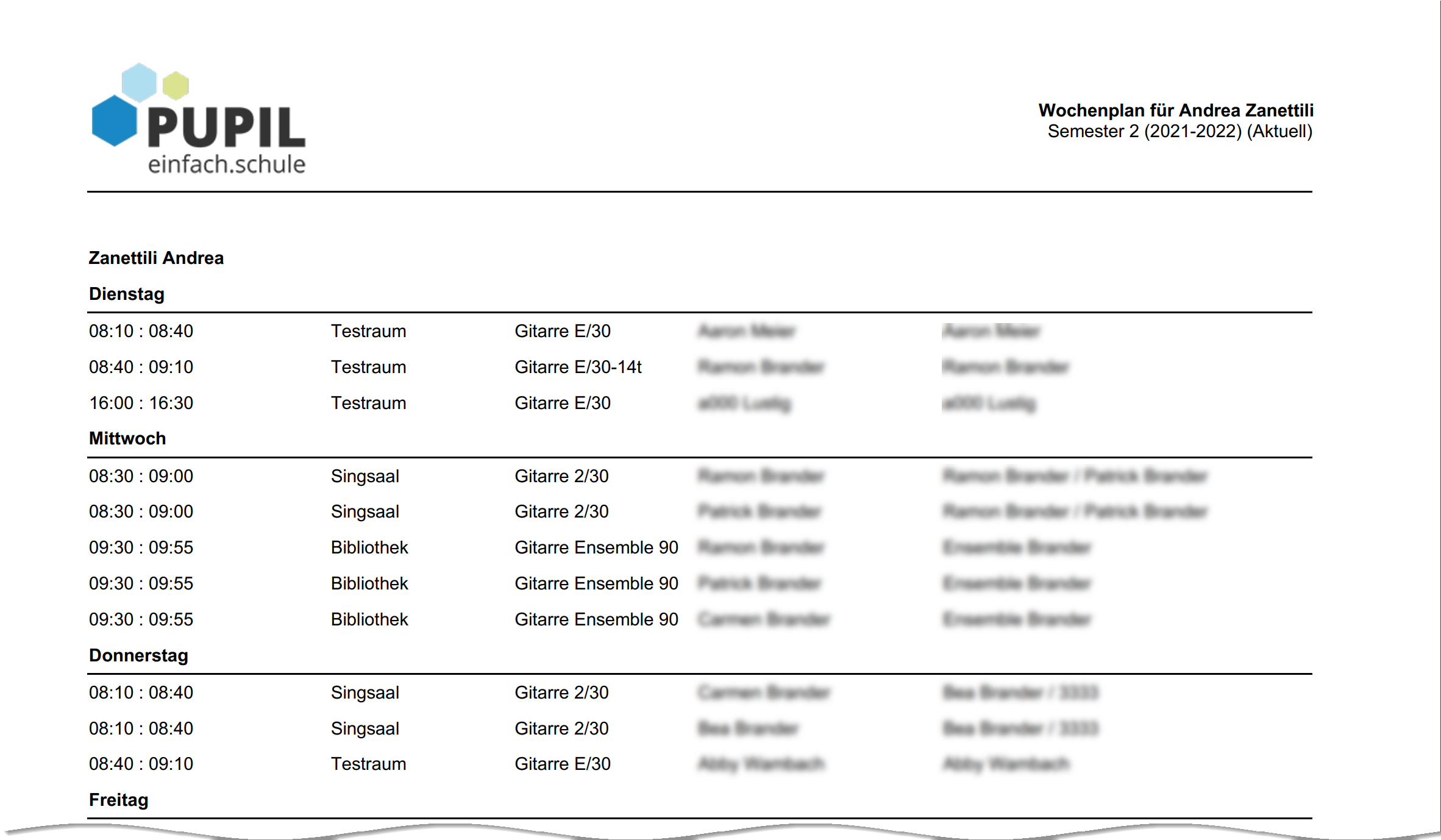
B.6 - Raumplanung
In der Raumplanung können bereits zugewiesene Lektionen / Räume einem anderen Raum zugewiesen werden.
Dies ermöglicht es zum Beispiel pro Musiklehrer einen Raum zu definieren, in dem dieser seine Planung vornimmt (wann, mit welchen Musikschülern). Im Nachgang kann die Schulverwaltung die Raumzuteilung erstellen und die Kurse den effektiven Räumen zuteilen.
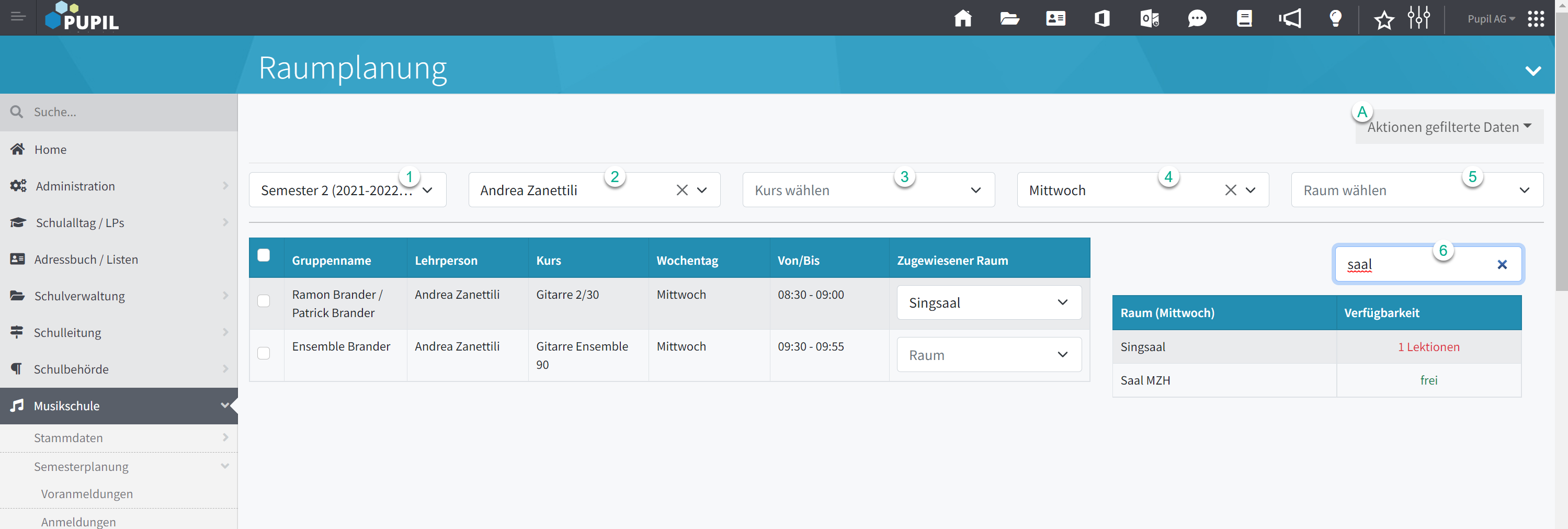
Filterfelder
Filterfelder | Beschreibung |
(1) - (5) | Standardfilter |
(6) | Hier kann zusätzlich nach angezeigten (verfügbaren) Räumen gefiltert werden. Dieser Filter bezieht sich nur auf die darunter angezeigte Tabelle. |
Aktionen gefilterte Daten (A)
Raum ändern
Mit dieser Funktion können die selektierten Daten einem anderen Raum zugewiesen werden.
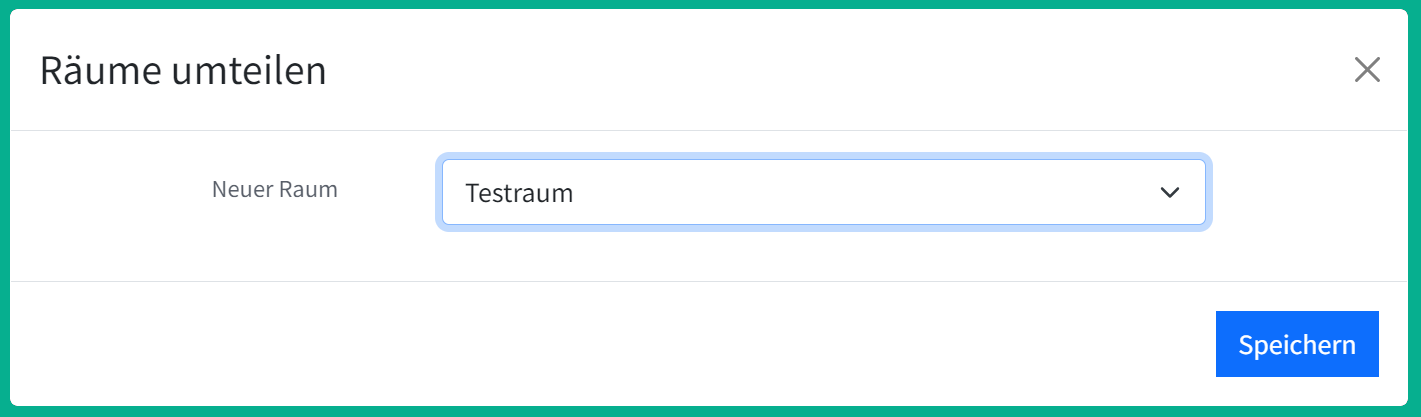
Nach dem Anwählen kann der neue Raum festgelegt und mit "Speichern" zugewiesen werden.
B.7 - Wochenansichten
In der Wochenansicht werden die geplanten Lektionen pro Kalenderwoche angezeigt. Die Wochenansicht steht erst mit allen Angaben zur Verfügung, nachdem das Semester als definitiv gesetzt und somit die Wochenplanung auf die Wochenansichten übertragen wurde.
Es gibt zwei verschiedenen Ansichten:
- Raumansicht
- Lehreransicht
In der Raumansicht werden alle Lektionen eines Raumes (je nach Filtereinstellungen) angezeigt. In der Ansicht sind somit für einen Raum die Belegungen von verschiedenen Lehrpersonen ersichtlich. Bei der Lehreransicht werden für eine Lehrperson die verschiedenen Raumbelegungen angezeigt.
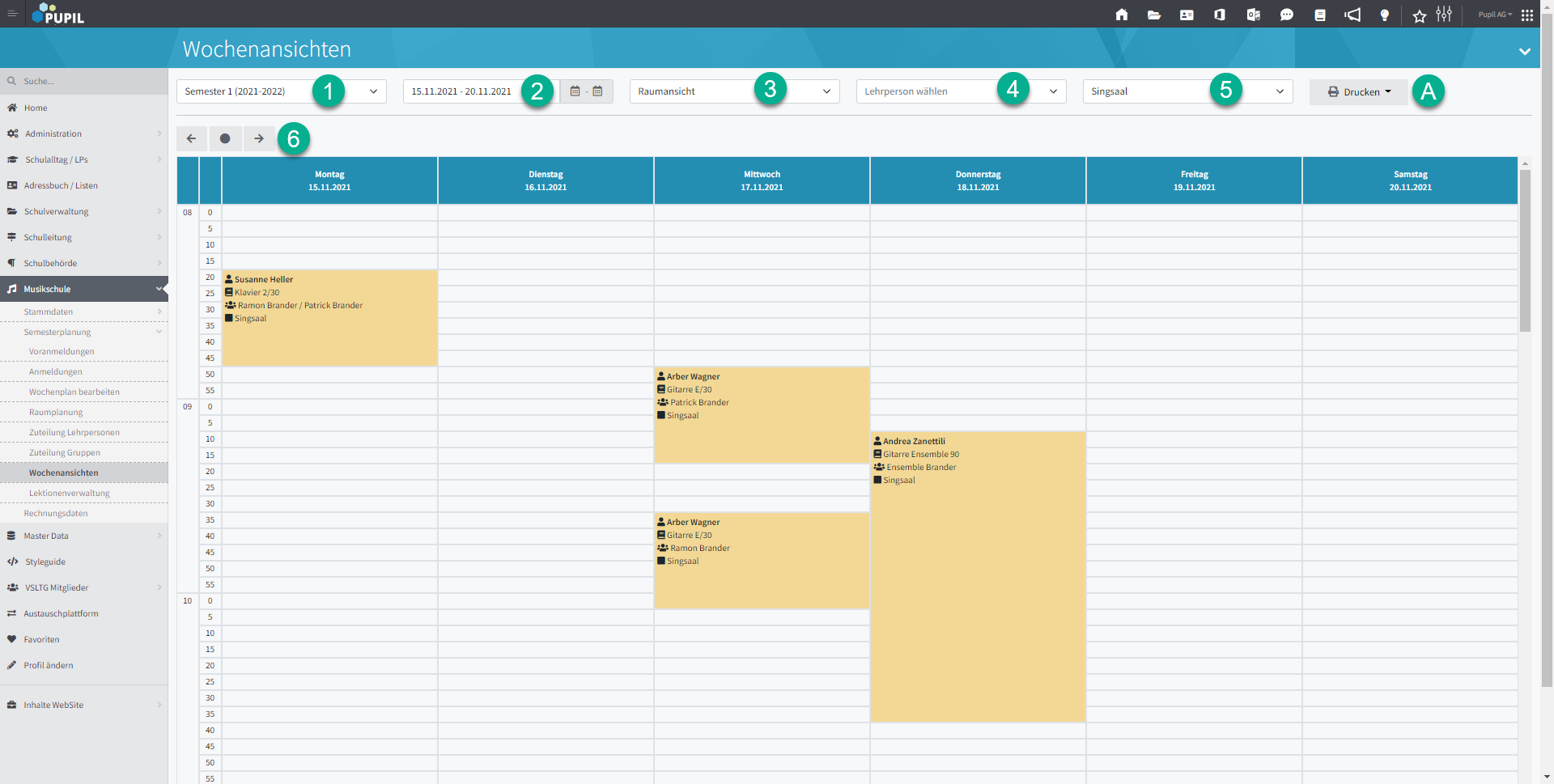
Filterfelder
Filterfelder | Beschreibung |
(1) Semester | Filter das Semester, für das die Wocheninformationen angezeigt werden sollen. |
(2) Wochenfilter | Auswahl der gewünschten Woche. Es kann immer nur eine Woche angezeigt werden. Falls im Wochenfilter (2) eine Woche selektiert wird, die sich nicht innerhalb des Semesters (1) befindet, werden keine Daten angezeigt. |
(3) Ansicht | Auswahl der gewünschten Ansicht (Raumansicht oder Lehreransicht) |
(4) Lehrperson | Auswahl der gewünschten Lehrperson. In der Lehreransicht muss eine Lehrperson gefiltert werden. Entsprechend kann dieser Eintrag in der Lehreransicht nicht gelöscht werden. In der Raumansicht hingegen schon. Wird in der Raumansicht keine Lehrperson gefiltert, werden alle Belegungen des gewählten Raums angezeigt. |
(5) Raum | Hier kann der Raum ausgewählt werden. In der Raumansicht muss ein Raum gefiltert werden. Entsprechend kann dieser Eintrag in der Raumansicht nicht gelöscht werden. In der Lehreransicht hingegen schon. Wird in der Lehreransicht kein Raum gefiltert, werden alle Belegungen der gewählten Lehrperson angezeigt. |
(6) Woche | Wahl der Woche - es werden nur Daten angezeigt, die sich innerhalb des gewählten Semesters (siehe oben, Filter 1) befinden. Wird eine Woche ausserhalb dieses Semesters gewählt, bleibt die Anzeige leer. |
Via Schalfläche [ Drucken ] (A) können verschiedene Auswertungen erstellt werden.
Im Moment stehen folgende Auswertungen zur Verfügung:
- Wochenplan pro Lehrperson
- Wochenplan pro Raum
Wird eine Liste aufgerufen, erscheint eine Eingabefenster, in dem zusätzliche Angaben gemacht werden können:
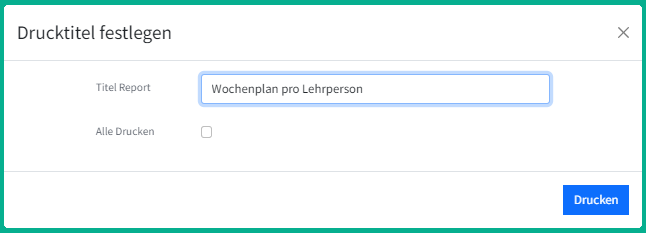
Der Titel des Reports kann geändert werden. Zudem kann angegeben werden, ob nicht nur die selektiert Lehrperson (bzw. selektierter Raum) sondern alle mit angedruckt werden sollen.
Nach der Bestätigung mit "Drucken", wird das PDF-File erstellt:
Bsp. Wochenplan pro Raum:
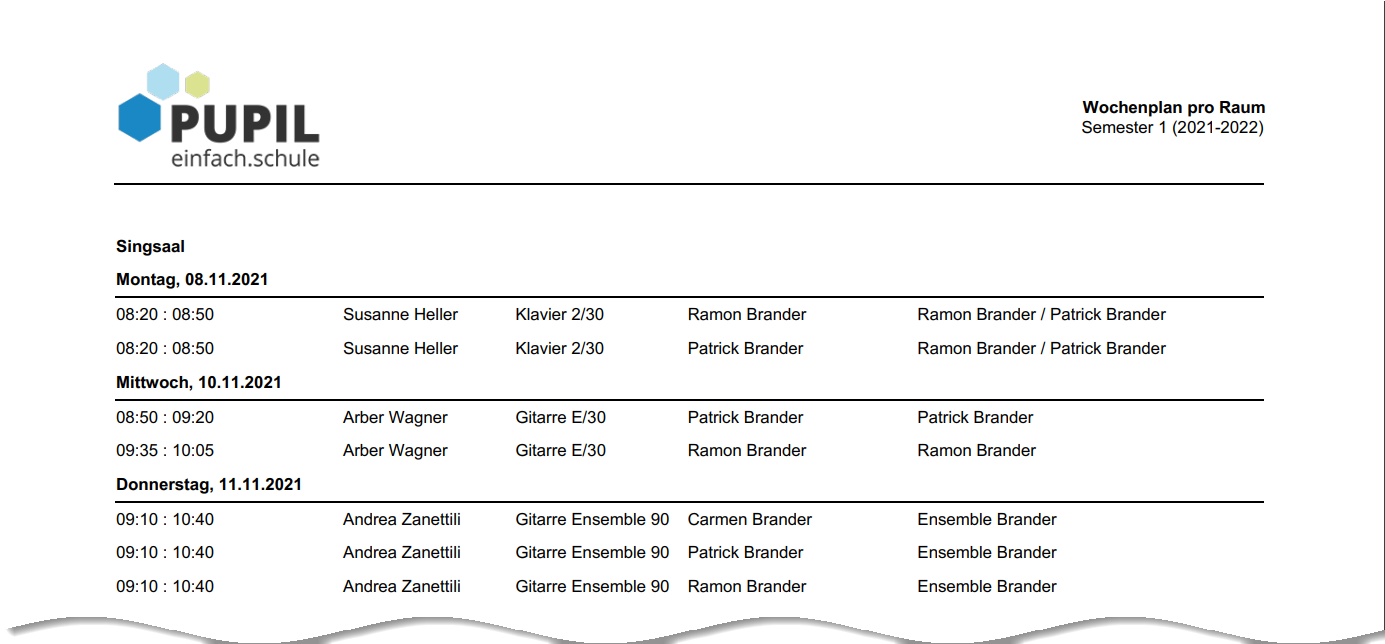
Diese Auswertungen zeigen die genaue Belegung der selektierten Woche im Gegensatz zu den Auswertungen, die in der Wochenplanung erstellt werden können, wo nur die geplanten Kurse angezeigt werden.
B.8 - Lektionenverwaltung
In der Lektionenverwaltung wird in erster Linie die Absenzenkontrolle geführt.
Hier können aber auch neue Lektionen (Bsp. Probelektionen) geplant oder bestehende Lektionen verschoben werden.
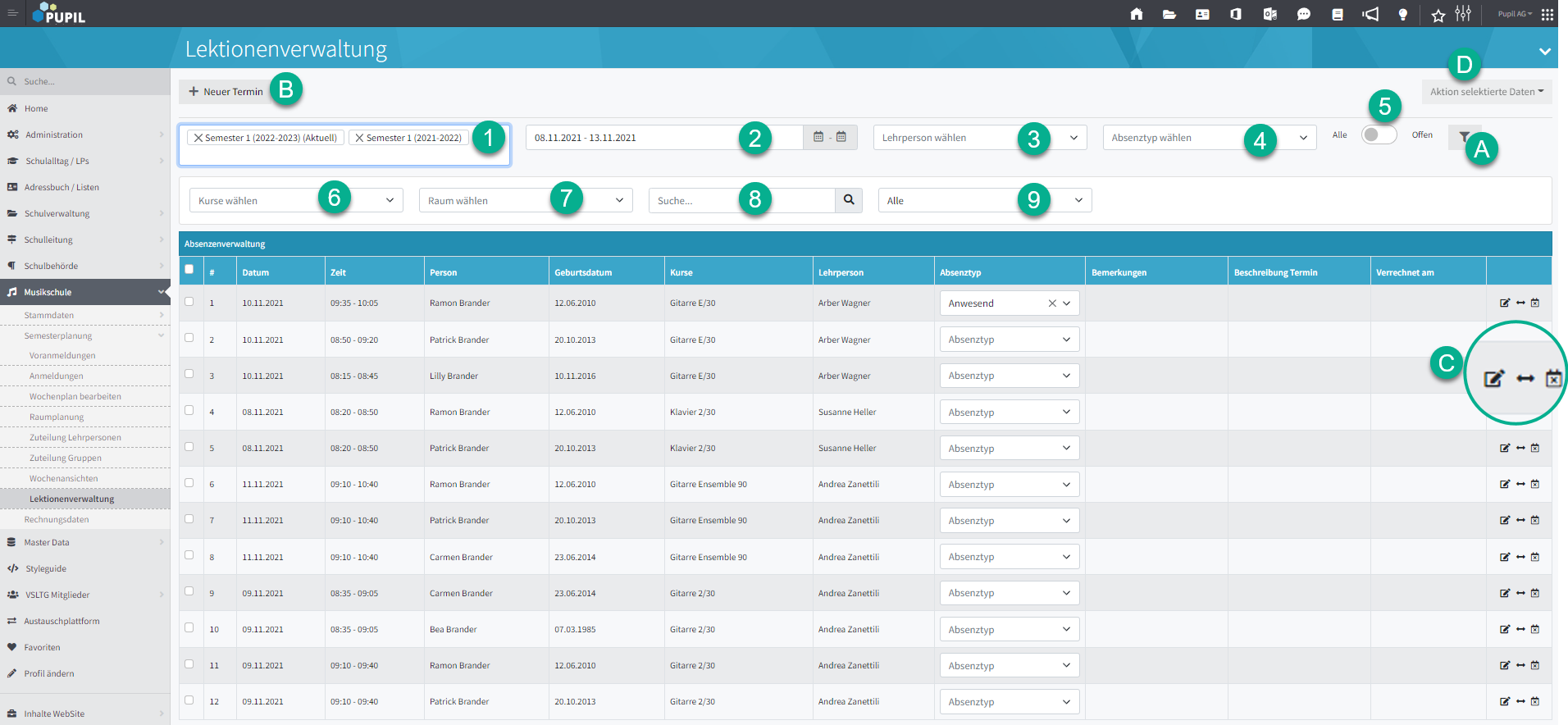
Filterfelder
Filterfelder | Beschreibung |
(1) | Die Lektionsdaten sind pro Semester im System gespeichert. Wird kein Semester gewählt, werden alle Daten angezeigt. Sobald mindestens ein Semester gewählt wird, werden nur noch Daten innerhalb des / der gewählten Semester(s) angezeigt. Dieser Filter wirkt sich zudem auf andere Filterfelder aus (z.Bsp. werden im Kursfilter (6) nur Kurse angezeigt, die in den gewählten Semestern hinterlegt sind). |
(2) - (9) | Filtern nach den gewünschten Kriterien. Mit dem Filter (5) kann angegeben werden, ob alle Lektionen oder nur diejenigen, die bei denen noch kein Absenztyp angegeben wurde, anzeigt werden sollen. Bei der nächsten Überarbeitung wird mit der Sortierung "Datum" zugleich auch die "Zeit" chronologisch aufgeführt werden. |
[ A ] - Ansicht Filterfelder erweitern / einschränken
Mit dieser Schaltfläche kann die zweite Zeile (Filterfelder (6) - (9) ein- bzw. ausgeblendet werden.
[ B ] - Neuer Termin
Mit dieser Funktion können neue Termine erfasst werden. Wenn auf die Schaltfläche geklickt wird, erschein ein Eingabefenster.
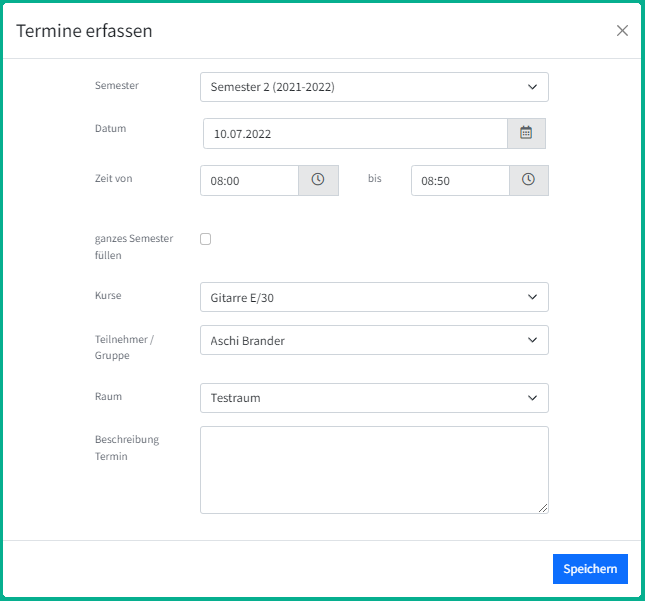
Neben den Angaben zum Termin kann auch gewählt werden, ob dieser für das ganze Semester gelten soll (Feld "ganzes Semester füllen"). Falls dieses Feld markiert wird, wird der Termin im gewählten Semester in sämtlichen Wochen eingetragen.
[ C ] - Einzelaktionen pro Lektion
Termin bearbeiten: Absenztyp ändern / Bemerkungen erfassen
Mit der ersten der 3 Schalflächen kann bei einer Lektion der Absenztyp geändert oder eine Bemerkung erfasst werden.
Nach dem Anklicken der Schaltfläche auf der gewünschten Zeile, erscheint die entsprechende Eingabemaske:
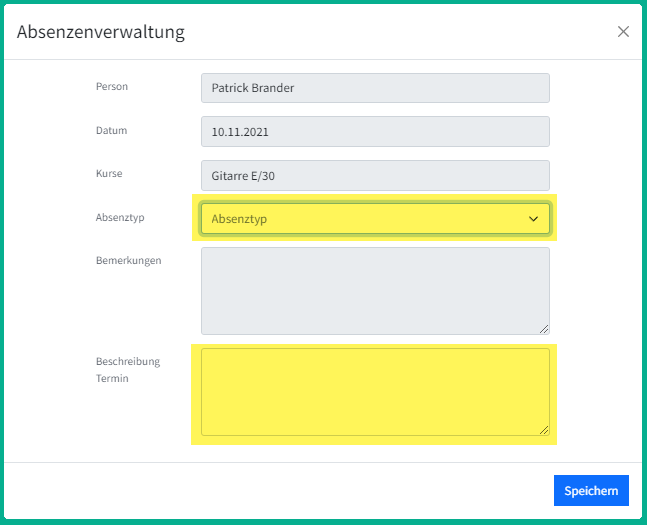
Die gelb markierten Felder können verändert werden.
Termin verschieben
Soll ein Termin verschoben werden, kann die mittlere Schalfläche angewählt werden.
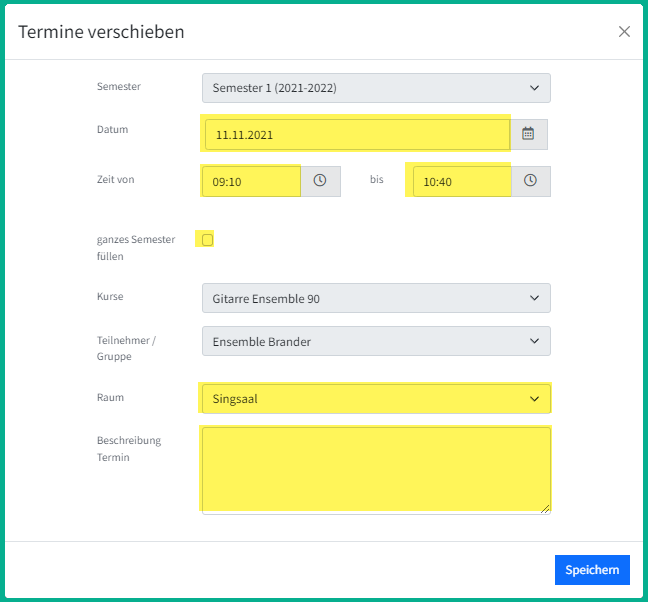
Die gelb markierten Felder können verändert werden.
Termin löschen
mit der 3. Schalfläche können Termine gelöscht werden.
[ D ] - Aktion selektierte Daten (Mehrfachaktion)
Hier können verschiedene Funktionen aufgerufen werden, die sich auf die selektierten Daten auswirken. Entsprechend müssen in der Ansicht zuerst die gewünschten Daten gefiltert und anschliessend selektiert werden.
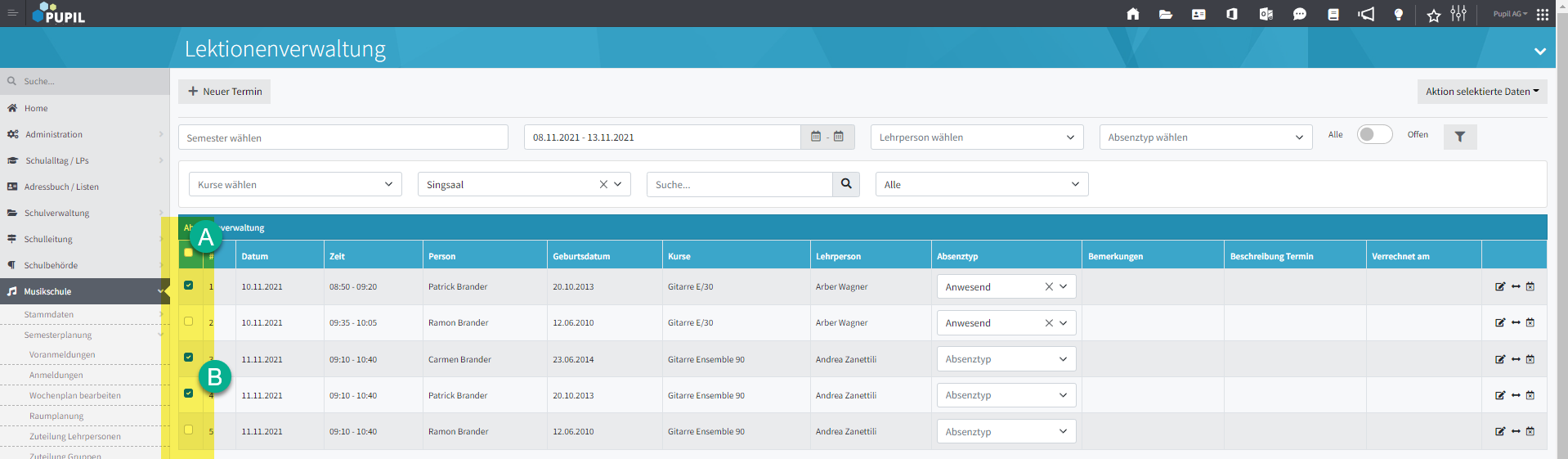
Es können alle Zeilen gleichzeitig selektiert werden, indem das Feld im Header (A) markiert wird. Die Zeilen können aber auch einzeln (B) markiert / demarkiert werden.
Die nachfolgenden Funktionen wirken sich auf die selektierten Zeilen aus.
Absenztyp setzen / ändern
Wir diese Funktion aufgerufen, erscheint ein weiteres Eingabefenster:
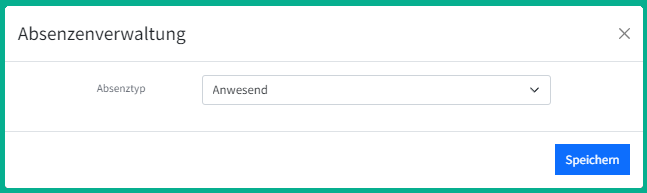
Hier kann der Absenztyp gewählt werden, der für die markierten Zeilen eingetragen werden soll.
Excel Export
Exportiert die markierten Zeilen in ein Excel-File. So ist es möglich z.Bsp. zusätzliche Auswertungen / Statistiken zu erstellen.
Termine löschen
Die markierten Termine werden (nach einer Bestätigung) gelöscht.
Termine verschieben
Hier können mehrere Lektionen gleichzeitig verschoben werden. Die selektierten Lektionen müssen zwingend derselben Gruppe zugehören, nutzen Sie dazu ggfs. den neuen Gruppenfilter.
Wenn wir die Lektionen nicht nur zeitlich neu planen, sondern auch den Wochentag ändern, wird die Verschiebung innerhalb derselben Woche vorgenommen.
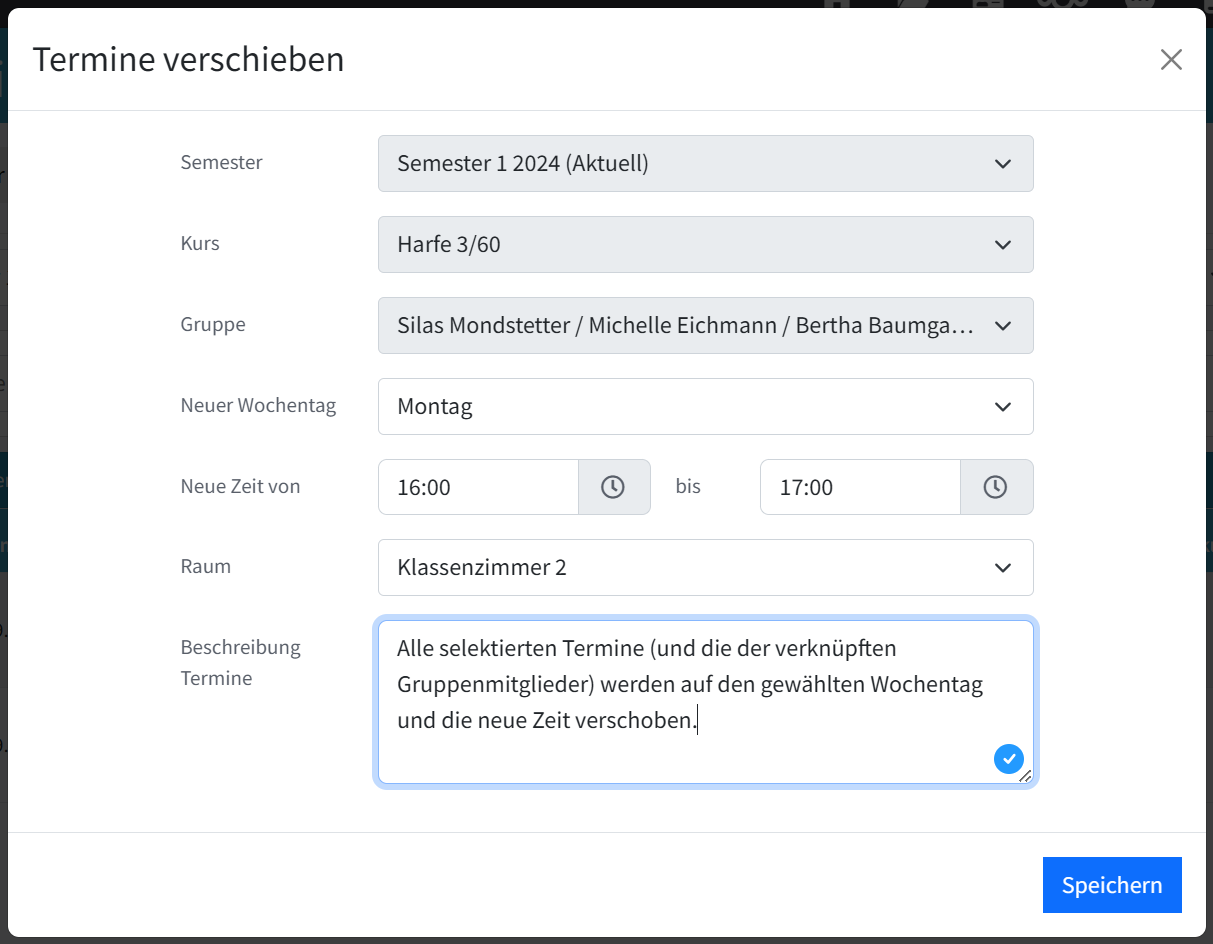
Soll eine einzelne Lektion auf ein spezifisches Datum verschoben werden, empfiehlt sich die Einzelaktion "Lektion verschieben" zu nutzen.
Markierte Zeilen verrechnen
Mit dieser Funktion können Rechnungszeilen für die Verrechnung / Rückerstattung erstellt werden (siehe hier)
Tipps und Ticks
Abhängigkeiten Master Data Personen ↔ Musikschule
Schülerinnen und Schüler (SuS) kennen in PUPIL zwei Status: Aktiv oder inaktiv. Hat ein SuS im aktuellen Semester eine Klasse zugeordnet, so ist er aktiv. Ebenso, wenn der SuS in einem zukünftigen Semester bereits eine Klasse zugeordnet hat.
Das Modul MUSIKSCHULE basiert auf den Personen in Master Data Personen. Ein Musikschüler kann in einer Schul-Klasse sein - muss aber nicht. Denn MUSIKSCHULE lässt sich "ohne Schule" betreiben.
In PUPIL ist sichergestellt, dass - unabhängig von der Kombination MUSIKSCHULE : SCHULE - die unterschiedlichen Varianten funktionieren.
Beispiele für Austritts-Szenarien:
- SuS mit Musikschul Anmeldungen verlässt die Schule (z. B. Wegzug) und besucht weiterhin die Musikschule
→ der Musikschüler bleibt in Master Data Personen aktiv
→ solange der SuS im aktuellen / zukünftigen Semester Anmeldungen hat
→ Anmeldung Musikschule überschreibt in diesem Falle das Austrittsdatum "Schule" - Musikschüler/in tritt aus der Musikschule aus • während dem Semester • ohne Schule
→ falls noch fällige Verrechnung → SuS muss aktiv bleiben oder für Fakturierung reaktiviert werden
→ Anmeldungen ab Datum xy werden in MUSIKSCHULE gelöscht
→ nach Fakturierung bzw. auf Semesterende SuS deaktivieren
→ falls Klassenzuteilung vorhanden → in Spalte "Wechsel" das Austrittsdatum setzen - Musikschüler/in tritt aus der Musikschule aus • per Ende Semester • mit Schule
→ wurde Anmeldung per Semesterwechsel ins neue Schuljahr kopiert → dort löschen
→ SV Schule setzt das Austrittsdatum und lässt SuS aus Regel-Klasse austreten
→ mit Austrittsdatum, ohne Klasse und ohne MUS Anmeldungen wird der SuS automatisch inaktiv
MUSIKSCHULE und KLASSEN
Wie oben erwähnt, ist ein SuS mit einer Klassenzuordnung im jetzigen oder zukünftigen Semester in Master Data Personen im Status aktiv. Grundsätzlich wird ein SuS ohne eine Klassenzuordnung automatisch inaktiv. Ausnahme bilden da die SuS mit einer Anmeldung in der Musikschule. Diese SuS bleiben aktiv, solange eine Anmeldung aktiv ist.
Für die MUSIKSCHULE sind bekanntlich die Kurse die Klassen. Und weil Master Data Personen der Pool der Musikschüler darstellt, kann auch hier eine Klasse zugeordnet werden.
Unter Konfiguration bei Vorgabewerte System lässt sich beim Wert "Standardklasse" die gewünschte Pseudoklasse Bsp. "Musikschüler" festlegen.
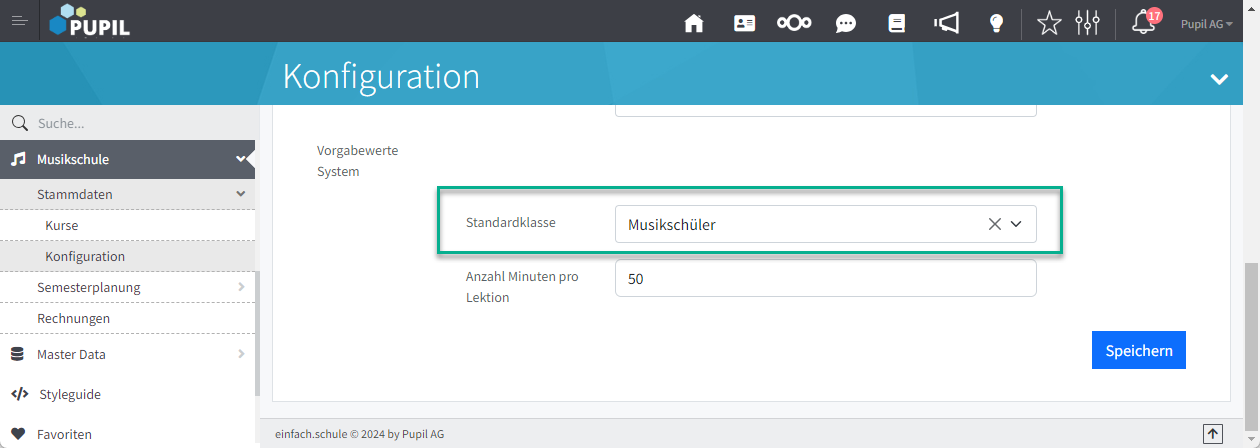
Dadurch erhält ein SuS mit Musikschule Anmeldung, welcher in keiner Schul-Klasse zugeordnet ist, automatisch diese Musikschule Klasse. Dem SuS ist somit nicht in einem zusätzlichen Schritt auch noch eine Klasse zuzuordnen.
Dies betrifft auch externe Schülerinnen und Schüler wie auch Erwachsene.
Hinweis zur Rollenvergabe im Modul MUSIKSCHULE
Damit im Modul MUSIKSCHULE alle Funktionen für Teilnehmende korrekt zur Verfügung stehen, ist die Zuweisung der Rolle "Schülerinnen und Schüler" (SuS) erforderlich.
In Fällen, bei denen Erziehungsberechtigte gleichzeitig auch als MSL Teilnehmende mit der Rolle SuS erfasst sind, kann es in anderen Modulen – insbesondere bei Übersichten oder Listen – zu Unschärfen bei der Filterung kommen. So erscheinen beispielsweise im Adressbuch/Listen oder in Master Data Personen unter dem Filter „Regelklasse xy“ nicht nur die eigentlichen SuS dieser Klasse, sondern auch deren erziehungsberechtigte Bezugspersonen mit der Rolle SuS.
Um diese Überschneidungen zu vermeiden, wurde im erweiterten Filter die neue Option "nur ausgewählte Rollenkombinationen" eingeführt.

Diese ermöglicht, dass bei der Filterung → Rollen als UND-Bedingung statt als ODER-Bedingung interpretiert werden. So können gezielter jene Personen angezeigt werden, die exakt den gewünschten Rollenkombinationen entsprechen.
Beispiele
▶️ Rolle "SuS" und Klasse xy → nur SuS dieser Klasse
▶️ Rolle "SuS" und Rolle "EWU" → nur Personen mit beiden Rollen "SuS" und "EWU"
SuS wird erwachsen
Wenn aus schulpflichtigen Schülerinnen und Schüler erwachsene Personen mit Anmeldungen in der Musikschule werden, sind ein paar Mutationen in PUPIL erforderlich.
Die bisherige Familien-Konstellation ist den neuen Umständen anzupassen. Dabei ist zu unterscheiden zwischen:
Details
Auf der Schul-Seite wird diese SuS-GV Kombination inaktiv, da der SuS aus der Schule ausgetreten ist. Da dieser SuS weiterhin in der Musikschule ist, sind dessen GVs wieder zu aktivieren. Damit ziehen auch die bereits vorhandenen Korrespondenz- und Rechnungsadressen weiterhin.
Details
Analog der Variante [ A ] werden die GVs reaktiviert.
Details
Die GVs können beim SuS im Register "andere Informationen" belassen werden. Lediglich die Optionen "Korrespondenzadresse" und "Rechnungsadresse" werden deaktiviert.
Bei Personen mit der Rolle "SuS" und Geburtsdatum "+18" wird dessen Adresse als Rechnungsadresse verwendet. Es sei denn, Variante [ A ] oder [ B ] sei aktiv.
E N D E dieser Anleitung 😉
Sollten Fragen oder Unklarheiten festgestellt werden, bitte den Vorgang mit Vermerken wie gemachte Eingaben und eines Screenshots melden via support@pupil.ch.
